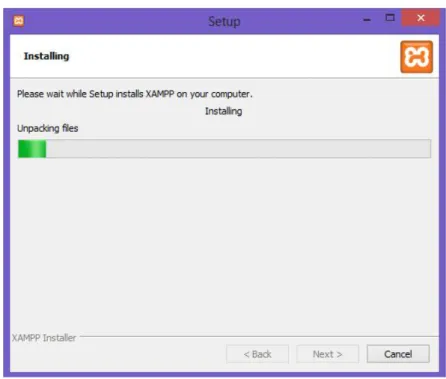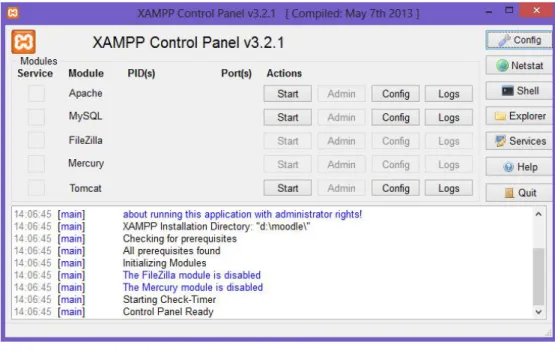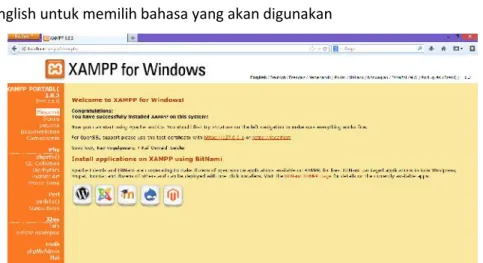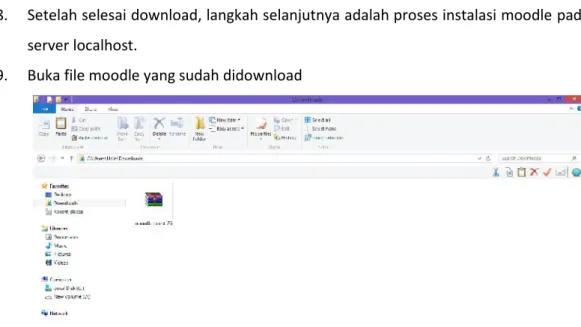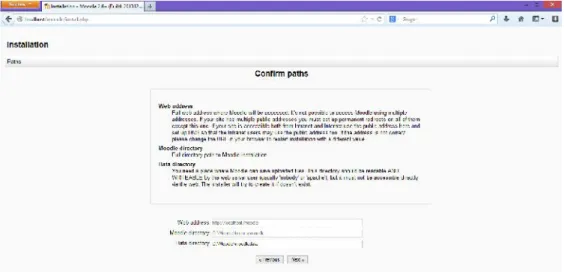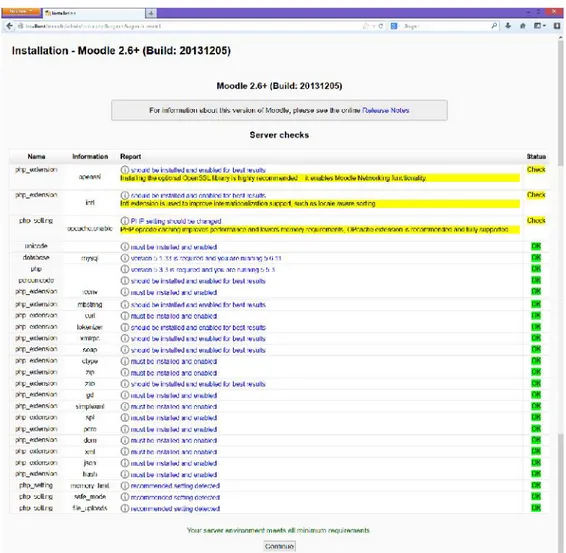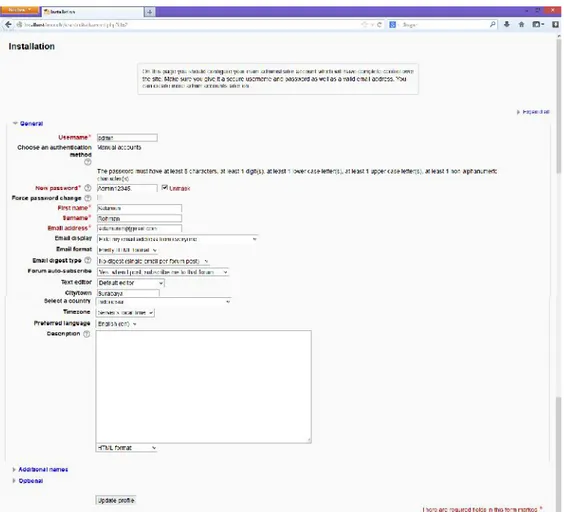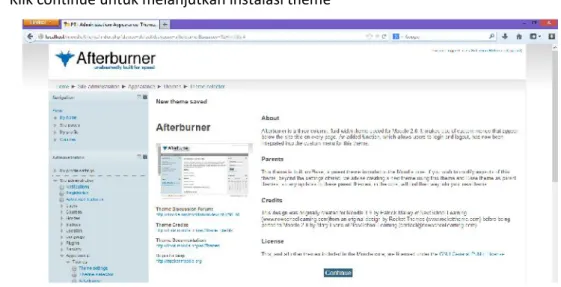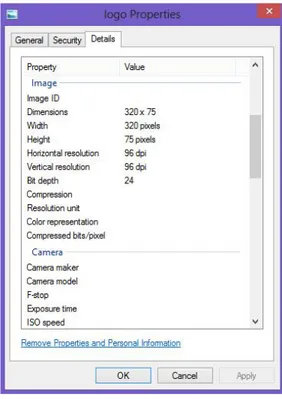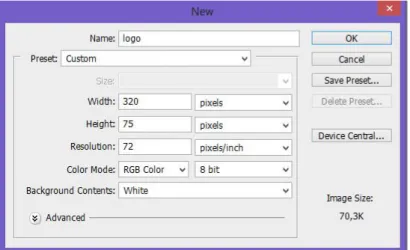MODUL
MATAKULIAH ELEARNING
SALAMUN ROHMAN NUDIN, S.KOM., M.KOM
PROGRAM STUDI S1 PENDIDIKAN TEKNOLOGI INFORMASI
JURUSAN TEKNIK ELEKTRO
FAKULTAS TEKNIK
UNIVERSITAS NEGERI SURABAYA
Kata Pengantar ... i Daftar Isi ... ii Instalasi Server ... 1 Instalasi Moodle ... 10 Konfigurasi Frontpage ... 20 Manajemen Akun ... 27 Manajemen Kursus ... 35 Manajemen Konten ... 43 Manajemen Evaluasi ... 55 Daftar Pustaka ... 62
Puji syukur dipanjatkan kehadirat Tuhan Yang Maha Esa atas rahmat dan karunia-Nya, sehingga dapat tersusun modul penunjang mata kuliah Elearning pada Program Studi S1 Pendidikan Teknologi Informasi dan Komunikasi, Jurusan Teknik Elektro, Fakultas Teknik, Universitas Negeri Surabaya.
Modul mata kuliah elearning terdiri dari tujuh pokok bahasan terkait pembelajaran berbasis web. Pokok bahasan yang dimaksud, yaitu instalasi server, instalasi moodle, konfigurasi fronpage, manajemen akun, manajemen kursus, manajemen konten, dan manajemen evaluasi. Sumber dan bahan dari pembuatan modul ini sebagian besar diambilkan dari website apachefriends.org dan moodle.org.
Modul ini masih sangat jauh dari sempurna karena banyak kekurangan. Oleh karena itu, kami berharap kritik dan saran dari pengguna atau para ahli dalam bidang pengembangan pendidikan berbasis web, supaya dapat digunakan sebagai acuan dalam penyempurnaan dimasa mendatang.
Demikian, semoga modul ini dapat bermanfaat bagi kita semua, khususnya mahasiswa yang sedang menempuh mata kuliah elearning di Program Studi S1 Pendidikan Teknologi Informasi dan Komunikasi.
Surabaya, Desember 2013 Penyusun
INSTALASI SERVER
Praktikum 1 pada matakuliah e-learning program studi S1 Pendidikan Teknologi Informasi menggunakan XAMPP sebagai server dan penyimpanan basisdata yang dapat didownload di apachefriends.org.
Langkah – langkah instalasi XAMPP sebagai berikut: 1. Koneksi ke internet
2. Buka browser
3. Akses ke alamat apachefriends.org kemudian klik XAMPP
Gambar 1.1 www.apachefriends.com
4. Pilih XAMPP sesuai dengan sistem operasi di komputer, misalkan sistem operasi pada komputer anda memakai windows, maka klik XAMPP for Windows
5. Gambar dibawah merupakan tampilan informasi dari versi XAMPP 1.8.2, sesuaikan versi XAMPP dengan spesifikasi komputer anda.
Gambar 1.3 Informasi XAMPP 1.8.2
6. Arahkan halaman kebawah dan carilah XAMPP 1.8.2 portable kemudian klik installer untuk melakukan download
Gambar 1.4 Pilihan Link Download XAMPP 1.8.2 Portable 7. Klik Save File untuk download
8. Setelah selesai download. Buat folder pada drive D: dengan nama moodle
Gambar 1.6 Folder Moodle sebagai Tujuan Instalasi
9. Buka file xampp-portable hasil download, kemudian klik dua kali untuk memulai instalasi
Gambar 1.7 XAMPP Hasil Download
10. Jika terdapat pertanyaan seperti gambar dibawah. Klik yes untuk melanjutkan instalasi
11. Jika terdapat pertanyaan seperti gambar dibawah. Klik ok untuk melanjutkan instalasi
Gambar 1.9 Peringatan User Account Control 12. Klik next untuk melanjutkan instalasi
Gambar 1.10 Selamat Datang XAMPP
13. Sesuaikan pilihan dengan mencentang kotak combo atau pilih default dan klik next untuk melanjutkan
14. Sesuaikan destination folder seperti yang sudah dibuat yaitu D:\Moodle dengan klik pada gambar folder
Gambar 1.12 Pilihan Folder Tujuan Instalasi
15. Setelah muncul Browse for folder, carilah folder moodle yang sudah dibuat sebelumnya, kemudian klik ok
16. Jika sudah dipastikan folder destination nya, kemudian klik next untuk melanjutkan
Gambar 1.14 Folder D:\Moodle sebagai Tujuan Instalasi XAMPP
17. Hilangkan centang pada learn more about BitNami for XAMPP jika tidak menginginkan informasi lebih lanjut tentang XAMPP, kemudian klik next untuk melanjutkan instalasi
18. Proses instalasi sedang berjalan, setelah proses 100% atau complete kemudian klik Next untuk melanjutkan instalasi
Gambar 1.16 Proses Instalasi 19. Proses instalasi selesai, untuk memulai klik finis
20. Tampilan dibawah merupakan interface contro panel dari XAMPP, untuk memulai silahkan klik tombol start pada apache dan mysql. Apache digunakan untuk koneksi server dan Mysql digunakan untuk menampung basisdata.
Gambar 1.18 Control Panel XAMPP 21. Hasil dari koneksi server dan basisdata
22. Untuk memastikan bahwa server sudah aktif, buka browser dan ketik localhost
Gambar 1.20 Pilihan Bahasa Pada XAMPP 23. Klik english untuk memilih bahasa yang akan digunakan
Gambar 1.21 Pilihan Menu XAMPP 24. Selesai. Apache dan mysql sudah siap untuk digunakan.
INSTALASI MOODLE
Moodle (Modular Object-Oriented Dynamic Learning Environtment) adalah Learning Management System open source yang digunakan untuk pembelajaran berbasis web. Langkah – langkah instalasi Moodle sebagai berikut:
1. Koneksi ke internet 2. Buka browser
3. Akses ke alamatwww.moodle.orgmaka akan muncul tampilan seperti gambar 2.1, kemudian klik Download
Gambar 2.1 Moodle.org 4. Klik moodle standard packages
5. Pilih versi moodle yang akan digunakan
Gambar 2.3 Versi Moodle
6. Arahkan halaman kebawah untuk memilih versi moodle yang lebih lama, kemudian klik Download
Gambar 2.4 Versi Moodle
7. Muncul halaman opening moodle-latest-26.zip atau moodle-latest-26.tgz, pilih save file dan klik ok untuk melakukan download
8. Setelah selesai download, langkah selanjutnya adalah proses instalasi moodle pada server localhost.
9. Buka file moodle yang sudah didownload
Gambar 2.6 File Moodle Hasil Download 10. Ekstak file moodle ke folder D:\Moodle\htdocs
Gambar 2.7 Proses Ekstraksi Moodle 2.6
12. Buka browser dan ketik localhost/moodle dan pastikan bahwa server dan mysql sudah aktif.
13. Setelah muncul halaman installation, pilih bahasa dan klik next untuk melanjutkan instalasi
Gambar 2.9 Pilihan Bahasa Instalasi
14. Tentukan alamat web, direktori moodle dan direktori data. Klik next untuk melanjutkan instalasi
15. Pilih basisdata yang digunakan, dalam praktikum ini kita menggunakan mysql. Klik next untuk melanjutkan instalasi
Gambar 2.11 Pilihan Bahasa Basisdata 16. Lakukan setting basisdata sebagai berikut:
Database host : Localhost Database name : moodle Database user : root
Database password: (isi sesuai dengan password yang ada di mysql) Table prefixs : mdl_
Database port : biarkan default
Setelah selesai melakukan setting, kemudian klik next untuk melanjutkan instalasi
17. Halaman informasi lisensi moodle. Jika anda sudah memahami klik continue untuk melanjutkan instalasi
Gambar 2.13 Pernyataan Lisensi
18. Abaikan beberapa warning, untuk instalasi pada localhost. Klik Continue untuk melanjutkan instalasi
19. Tunggu proses instalasi sampai selesai dan pastikan semua instalasi sukses, kemudian klik continue untuk melanjutkan instalasi
20. Proses selanjutnya adalah melakukan konfigurasi profil administrator. Field yang berwarna merah artinya harus diisi atau tidak boleh kosong. Klik update profile untuk melanjutkan proses instalasi.
21. Selanjutnya melakukan setting halaman frontpage. Silahkan masukkan nama website dan deskripsinya. Selain itu anda juga bisa mengatur pendaftaran user di self regristration. Terdapat dua pilihan yaitu disable untuk menonaktifkan pendaftaran dan email-based self registration untuk memberikan kesempatan kepada user melakukan pendaftaran melalui email. Klik save change untuk melanjutkan instalasi.
Gambar 2.17 Konfigurasi Frontpage Web
23. Setelah selesai melakukan instalasi, anda harus melakukan customisasi pada halaman profil dengan klik customisasi this profile, setelah selesai klik logout untuk melihat tampilan web.
Gambar 2.19 Profil Administrator 24. Tampilan web e-learning dengan menggunakan moodle
KONFIGURASI FRONPAGE
Konfigurasi frontpage yang dimaksud pada praktikum 3 adalah mengganti tampilan theme sesuai dengan kebutuhan. Theme yang digunakan masih menggunakan default yang ada pada saat instalasi. Langkah – langkah untuk mengganti theme sebagai berikut: 1. Klik login untuk masuk kehalaman admin
Gambar 3.1 Web Pembelajaran Moodle
2. Masukkan username dan password sesuai dengan username dan password pada saat instalasi (jika belum terjadi perubahan/update). Kemudian klik login.
3. Setelah masuk ke halaman administrator, klik Site Administration Appearance Themes Theme Selector
Gambar 3.3 Halaman Administrator 4. Pilih theme yang akan digunakan dengan klik pada Change theme
Gambar 3.4 Form Penggantian Theme
5. Terdapat beberapa theme yang dapat digunakan dalam moodle. Pilih salah satu theme yang akan digunakan dengan klik use theme.
6. Klik continue untuk melanjutkan instalasi theme
Gambar 3.6 Konfigurasi Theme Afterburner
7. Theme yang ada pada theme selector saat ini sudah berubah. Untuk memastikan theme maka harus dilakukan refres dengan klik Clear theme caches.
Gambar 3.7 Clear Theme Caches
9. Hasil konfigurasi fronpage diatas masih standar, untuk melakukan penggantian header maka kita harus memperhatikan langkah selanjutnya.
10. Buatlah sebuah gambar untuk header dengan menggunakan tools seperti photoshop. Akan tetapi sebelum membuat gambar header kita harus sesuaikan properties nya terlebih dahulu. Untuk mengetahui properties dari gambar header, buka folder D:\moodle\htdocs\moodle\theme\afterburner\pix\images
Gambar 3.9 Lokasi File Header
11. Klik kanan pada gambar logo, kemudian klik properties General untuk mengetahui ekstensi file
12. Masih di menu propertis, selanjutnya klik detail untuk mengetahui ukuran gambar.
Gambar 3.11 Detail Propertis Header
13. Setelah mengetahui propertis dari gambar header. Mulailah membuat desain header dengan membuka aplikasi photoshop.
14. Buat file baru dengan ukuran sesuai gambar header yaitu 320 X 75 pixel. Klik File kemudian new.
Gambar 3.13 Pengaturan Propertis Header Baru 15. Hasil pembuatan file baru
Gambar 3.14 Dimensi Header
16. Selanjutnya buatlah gambar header dengan memanfaatkan tools yang ada pada photoshop.
17. Setelah selasai, simpan dengan nama logo.jpeg
18. Hasil dari pembuatan gambar header copy dan replace ke folder D:\moodle\htdocs\moodle\theme\afterburner\pix\images
Gambar 3.16 Lokasi Penambahan File Header Baru
19. Buka browser localhost/moodle, kemudian akses ke Site Administration Appearance Themes Theme Selector Clear theme caches
Gambar 3.17 Clear Theme Caches 20. Hasil dari penggatian gambar header
MANAJEMEN AKUN
Pada akun/accounts terdapat tujuh sub menu yang ada, yaitu: 1. Browse list of users
Browse list of users berfungsi untuk melihat, mencari dan mengedit data akun pengguna yang ada di dalam daftar. Untuk mengakses dapat melakukan klik site administration users accounts Browse list of users.
Gambar 4.1 Browse List of Users
Pencarian pada Browse list of users dapat dilakukan dalam tujuh mode, yaitu: a. Contains : di dalam daftar mengandung nama “Arjuna”
b. Doesn’t contain : tidak mengandung nama “Arjuna” c. Is equal to : sama dengan “Arjuna”
d. Starts with : dimulai dengan nama “Arjuna” e. Ends with : diakhiri dengan nama “Arjuna” f. Is empty : kosong, tidak ada filter.
2. Bulk user actions
Bulk user actions berfungsi untuk melakukan, pesan, konfirmasi, download atau tindakan lain pada sekelompok pengguna di seluruh dunia. Untuk mengakses dapat melakukan klik site administration users accounts Bulk user actions.
Gambar 4.2Bulk User Actions
Pada Bulk user actions terdapat nama-nama pengguna yang ada di dalam daftar (available), nama pengguna yang di pilih (selected), dan fungsi beberapa tombol dibawah, yaitu:
a. Add to selection : Menambahkan satu persatu nama yang akan dipilih yang terdapat pada kolom available ke kolom selected
b. Remove from selection : Menghapus satu persatu nama yang terdapat pada kolom selected.
c. Add all : Menambahkan semua daftar nama yang terdapat pada kolom available.
d. Remove all : Menghapus semua daftar nama yang terdapat pada kolom selected
3. Add a new user
Add a new user berfungsi untuk menambahkan user dengan cara manual. Untuk mengakses dapat melakukan klik site administration users accounts Add a new user.
Gambar 4.3Add a New User
Field – field yang terdapat tanda merah pada gambar diatas harus diisi.
Setelah selesai selanjutnya dapat menambahkan gambar profile dengan langkah – langkah sebagai berikut:
a. Klik User Picture dan kemudian Klik you can drag and drop file here to add them
b. Klik upload file browse untuk melakukan pencarian gambar di komputer
Gambar 4.5 Upload a File c. Pilih salah satu gambar dan klik open
d. Pada browse sekarang sudah terdapat file gambar yang sudah diupload. Klik upload this file.
Gambar 4.7 Upload This File e. Penambahan gambar profile sudah selesai.
Gambar 4.8 Hasil Upload Profile Picture
f. Setelah selesai melakukan penambahan gambar profile. Anda bisa
menambahkan additonal names yang berfungsi untuk menambahkan nama pilhan lain.
Gambar 4.9 Additional Names
g. Interests yang berfungsi untuk menampilkan minat Anda pada halaman profil anda.
h. Optional : Ada beberapa bidang opsional yang memungkinkan Anda untuk menambahkan rincian lebih lanjut ke profil anda seperti rincian kontak dan website anda. Jika sudah diisi semua, klik create user untuk melakukan peyimpanan user baru.
Gambar 4.11 Optional
i. Hasil penambahan user dapat dilihat pada gambar dibawah.
4. User profile fields
User profile fields berfungsi untuk membuat kategori pada user. Untuk mengakses dapat melakukan klik site administration users accounts User profile fields.
Gambar 4.13User Profile Fields
Terdapat beberapa pilihan untuk membuat kategori profil baru pada Create a new profile fields, yaitu:
Checkbox : kotak centang
Date/time : tanggal atau jam
Menu of choices : menu pilihan
Text area : area text
Text input : input text 5. Cohorts
Cohorts memungkinkan semua anggota kelompok yang akan terdaftar dalam kursus akan memperoleh tindakan yang sama. Untuk mengakses dapat melakukan klik site administration users accounts Cohorts
6. Upload user
Upload user digunakan untuk melakukan penambahan user dengan jumlah banyak dari file excel. Untuk mengakses dapat melakukan klik site administration users accounts Upload user.
Gambar 4.15Upload user 7. Upload user picture
Upload user picture digunakan untuk melakukan penambahan user picture dalam jumlah banyak dengan menggunakan file zip. Untuk mengakses dapat melakukan klik site administration users accounts Upload user picture.
MANAJEMEN KURSUS
Pada manajemen kursus/course akan dibahas enam sub bagian, yaitu: 1. Manage courses and categories
Pada bagian ini berfungsi untuk mengatur kursus dan kategori. Misalkan melakukan perubahan pada bagian menu atau sub menu dari kategori yang sudah ada. Untuk mengakses dapat melakukan klik site administration Courses Manage courses and categories.
Gambar 5.1Manage courses and categories 2. Add a category
Pada bagian ini berfungsi untuk membuat kategori baru. Untuk mengakses dapat melakukan klik site administration Courses Add a category.
3. Course default setting
Pada bagian ini berfungsi untuk melakukan pengaturan kursus. Untuk mengakses dapat melakukan klik site administration Courses Course default setting.
Gambar 5.3Course Default Setting 4. Course request
Pada bagian ini berfungsi untuk melakukan pengaturan terhadap user yang menginginkan kursus baru. Untuk mengakses dapat melakukan klik site administration Courses Course request.
5. Backup
Pada sub menu backups terdapat tiga pilihan, yaitu:
a) General backup defaults berfungsi untuk melakukan backup secara umum yang sudah ditentukan oleh sistem. Untuk mengakses dapat melakukan klik site administration Courses Backups General backup defaults.
Gambar 5.5General Backup Defaults
b) General import defaults berfungsi untuk melakukan import secara umum yang sudah ditentukan oleh sistem. Untuk mengakses dapat melakukan klik site administration Courses Backups General import defaults.
c) Automated backup setup berfungsi untuk melakukan pengaturan backup secara otomatis. Untuk mengakses dapat melakukan klik site administration Courses Backups Automated backup setup.
Gambar 5.7Automated Backup Setup
6. Upload course
Pada bagian ini berfungsi untuk melakukan pengunggahan kursus dari file excel. Untuk mengakses dapat melakukan klik site administration Courses Upload courses.
Setelah mengetahui bagaimana melakukan manajemen pada kursus, selanjutnya kita akan belajar membuat kursus baru dan melakukan pengelolaan konten pada kursus tersebut. Langkah – langkah pembuatan kursus antara lain:
1. Pastikan browser berada pada menu course and category management. Untuk mengakses dapat melakukan klik site administration Courses Manage courses and categories. Pilihlah salah satu kategori yang akan dijadikan parent untuk kursus. Kemudian klik create new course.
Gambar 5.9 Course and Category Management
2. Isilah form general sesuai dengan nama kursus, kode dan mulai kursus dilaksanakan.
Gambar 5.10 Course General 3. Isilah deskripsi dari kursus
4. Isilah format kursus, misalnya weekly untuk mingguan
Gambar 5.12 Course Format
5. Isilah tampilan dari kursus, misalnya penggunaan bahasa dan tampilan berita.
Gambar 5.13 Course Appearance 6. Lakukan setting maksimal untuk upload konten pada kursus.
Gambar 5.14 Files and Uploads 7. Lakukan pengaturan hak akses untuk guest.
Gambar 5.15 Guest Access 8. Pembuatan grop pada kursus jika diperlukan.
Gambar 5.16 Groups
10. Setelah kursus tersimpan maka akan muncul form pengaturan hak akses. Misalkan akan kita tambahkan hak akses sebagai teacher, maka klik enroll users.
Gambar 5.18 Enrolled Users
11. Pilih user yang akan dijadikan sebagai teacher dengan menekan tombol enrol.
Gambar 5.19 Enrol Users
12. Jika sudah terpilih user yang akan dijadikan teacher, tekan tombol finish enrolling users.
13. Teacher pada kursus e-learning sudah berhasil ditambahkan.
MANAJEMEN KONTEN
Pada kegiatan praktikum enam akan dilakukan penambahan tiga tipe konten pembelajaran berbasis web, yaitu:
1. Book
Pada buku/book memungkinkan seorang course creator atau teacher untuk menciptakan sumber daya multi-halaman dalam format seperti buku, dengan bab dan sub bab. Book dapat berisi file media serta teks dan berguna untuk menampilkan kalimat-kalimat panjang yang dapat dipecah menjadi beberapa bagian.
Langkah – langkah untuk membuat book adalah sebagai berikut: a. Masuk pada halaman Home
b. Klik home Courses Prodi PTI E-Learning kemudian Klik Turn editing on untuk mengaktifkan mode pengubahan kursus.
Gambar 6.1 Kursus Mode Off c. Klik add an activity or resource.
d. Pilih resource book kemudian klik add.
Gambar 6.3 Add an Activity or Resource e. Tentukan nama dan deskripsi dari book.
Gambar 6.4 Book General f. Pengaturan tampilan dalam bentuk number atau bullet
g. Pengaturan mode tampilan show atau hide. Jika sudah terisi semua maka klik save and return to course untuk menyimpan dan kembali ke kursus atau klik save and display untuk menyimpan dan menampilkan hasilnya.
Gambar 6.6 Book Common Module Settings
h. Isi form pada chapter 1 kemudian klik save change untuk menyimpan.
Gambar 6.7 Add New Chapter i. Hasil pembuatan konten dengan tipe book.
2. File
File modul memungkinkan seorang techer untuk memberikan sebuah file sebagai sumber daya saja. Bila memungkinkan, file tersebut akan ditampilkan dalam antarmuka saja, ketika siswa akan diminta untuk men-download. File mungkin menyertakan file pendukung, misalnya sebuah halaman HTML yang telah tertanam dalam bentuk gambar atau objek Flash.
Langkah – langkah untuk membuat book adalah sebagai berikut: a. Masuk pada halaman Home
b. Klik home Courses Prodi PTI E-Learning kemudian Klik Turn editing on untuk mengaktifkan mode pengubahan kursus.
Gambar 6.9 Kursus Mode Off c. Klik add an activity or resource.
d. Pilih file kemudian klik Add untuk membuat konten dalam bentuk file.
Gambar 6.11 Add an Activity or Resource e. Isi nama dan deskripsi dari file
Gambar 6.12 File General
f. Upload file dengan klik file atau gambar tanda panah kebawah
g. Klik upload a file kemudian browse untuk melakukan pencarian file di computer yang akan diupload
Gambar 6.14 Upload a File h. Pilih file yang akan diupload kemudian klik open
Gambar 6.15 Browse File Content i. Klik upload this file
j. File sudah terupload
Gambar 6.17 Content Upload k. Lakukan pengaturan tampilan
Gambar 6.18 File Appearance
l. Lakukan pengaturan mode tampilan apakah ingin ditampilkan atau tidak. Setelah semua field terisi klik save and return to course untuk menyimpan dan kembali ke kursus atau klik save and display untuk menyimpan dan menampilkan hasil.
Gambar 6.19 Common Module Settings
m. Hasil upload file. Jika kita klik pada Pertemuan 1 E-learning pptx maka secara otomatis akan melakukan download file.
n. Link download file
Gambar 6.21 Link Download File Content 3. Folder
Modul folder memungkinkan guru untuk menampilkan sejumlah file terkait dalam satu folder, mengurangi scrolling pada halaman kursus. Folder zip untuk upload dan unzip untuk tampilan, atau folder kosong dibuat dan file diupload ke dalamnya. Langkah – langkah untuk membuat book adalah sebagai berikut:
a. Masuk pada halaman Home
b. Klik home Courses Prodi PTI E-Learning kemudian Klik Turn editing on untuk mengaktifkan mode pengubahan kursus.
Gambar 6.22 Kursus Mode Off c. Klik add an activity or resource.
d. Pilih folder kemudian klik Add untuk membuat konten dalam bentuk folder.
Gambar 6.24 Add an Activity or Resource e. Isi nama dan deskripsi folder
Gambar 6.25 Folder General
f. Klik file untuk upload file atau gambar tanda panah ke bawah dan klik folder untuk menambahkan folder baru.
g. Ketik nama folder baru dan create folder untuk membuat folder baru.
Gambar 6.27 Create Folder
h. Hasil pembuatan folder baru. Klik Folder baru untuk membuka folder.
Gambar 6.28 Hasil Pembuatan Folder
i. Klik pada gambar tanda panah kebawah untuk mengupload file ke folder baru.
Gambar 6.29 Folder Content
j. Klik upload a file kemudian browse untuk melakukan pencarian file di computer yang akan diupload
k. Pilih file yang akan diupload kemudian klik open
Gambar 6.31 Browse File l. Klik upload this file
Gambar 6.32 Upload This File m. File sudah terupload pada folder baru
n. Lakukan pengaturan mode tampilan apakah ingin ditampilkan atau tidak. Setelah semua field terisi klik save and return to course untuk menyimpan dan kembali ke kursus atau klik save and display untuk menyimpan dan menampilkan hasil.
Gambar 6.34 Common Module Settings
o. Hasil upload file pada folder baru. Jika kita klik pada Pertemuan 1 E-learning pptx maka secara otomatis akan melakukan download file.
Gambar 6.35 Hasil Pembuatan Folder o. Link download file
MANAJEMEN EVALUASI
Manajemen evaluasi pada kegiatan belajar ini akan membahas tentang pembuatan kuis dan pembuatan soal multiple choice.
1. Quiz
Kegiatan kuis/quiz memungkinkan guru untuk membuat kuis pertanyaan yang terdiri dari berbagai jenis, termasuk pilihan ganda, pencocokan, jawaban singkat dan numerik. Guru dapat memungkinkan kuis yang bisa dicoba untuk beberapa kali, dengan pertanyaan diacak atau dipilih secara acak dari bank soal. Batas waktu dapat diatur.Setiap usaha ditandai secara otomatis, dengan pengecualian pertanyaan esai, dan grade dicatat dalam gradebook.
Langkah – langkah pembuatan kuis, yaitu: a. Masuk pada halaman Home
b. Klik home Courses Prodi PTI E-Learning kemudian Klik Turn editing on untuk mengaktifkan mode pengubahan kursus.
Gambar 7.1 Kursus Mode Off c. Klik add an activity or resource
d. Pilih resource quiz kemudian klik add
Gambar 7.3 Add an Activity or Resource e. Isi nama kuis dan deskripsi kuis
Gambar 7.4 Quiz General f. Lakukan pengaturan untuk waktu berlangsungnya kuis
g. Lakukan pengaturan untuk grade
Gambar 7.6 Quiz Grade h. Lakukan pengaturan untuk layout
Gambar 7.7 Quiz Layout i. Lakukan pengaturan question behaviour
Gambar 7.8 Questioning Behaviour
j. Lakukan pengaturan mode tampilan apakah ingin ditampilkan atau tidak. Setelah semua field terisi klik save and return to course untuk menyimpan dan kembali ke kursus atau klik save and display untuk menyimpan dan menampilkan hasil.
Gambar 7.9 Common Module Setting k. Hasil pembuatan quiz 1.
2. Soal Multiple Choice
Terdapat beberapa tipe quiz. Akan tetapi yang akan dibahas pada kegiatan belajar ini adalah tipe quiz multiple choice.
Langkah – langkah pembuatan quiz dengan tipe multiple choice antara lain: a. Pastikan berada pada menu quiz 1
b. klik edit quiz untuk membuat soal.
Gambar 7.11 Hasil Pembuatan Kuis c. Klik Add a question untuk memilih tipe soal
Gambar 7.12 Editing Quiz
e. Tentukan kategori, nama soal, dan soal
Gambar 7.14 General Question f. Tuliskan jawaban pertama beserta grade dan feedback
Gambar 7.15 Choice 1 g. Tuliskan jawaban kedua beserta grade dan feedback
Gambar 7.16 Choice 2 h. Tuliskan jawaban ketiga beserta grade dan feedback
Gambar 7.17 Choice 3 i. Tuliskan jawaban keempat beserta grade dan feedback
j. Tuliskan jawaban kelima beserta grade dan feedback
Gambar 7.19 Choice 5
k. Jika sudah terisi semua, kemudian klik save change untuk menyimpan soal pertama.
Gambar 7.20 Pembuatan Soal l. Hasil pembuat soal Pertama
Gambar 7.21 Hasil Pembuatan Soal Pertama m. Tampilan soal Pertama
n. Jika kita pilih jawaban yang salah, maka akan muncul feedback sesuai dengan pilihan kita.
Gambar 7.23 Jawaban Salah
o. Jika kita pilih jawaban yang benar, maka akan muncul feedback sesuai dengan pilihan kita.
Effendi, Empy dan Hartono Zuang. 2005. E-learning Konsep dan Aplikasi. Penerbit Andi. Jakarta
Jay Liebowitz, DSc and Michael S. Frank, PhD. 2011. Knowledge Mangement and E-learning. CRC Press
Junuz, Enima. 2009. Preparation of The Learning Content for Semantic E-learning Environtment. Science Direct
Kurniawan, Rulianto. 2009. Membangun Media Ajar On Line untuk Orang Awam. Maxikom. Palembang
Mason, Robin dan Frank Rennie. 2009. E-learning Panduan Lengkap Memahami Dunia Digital dan Internet. Pustakabaca. Yogyakarta
Rebecca Barrington. 2012. Moodle Gradebook. Packt Publising. Birmingham-Mumbai William H. Rice. 2006. Moodle: E-Learning Course Development. Packt Publising.
Birmingham-Mumbai
www.apachefriends.org www.moodle.org