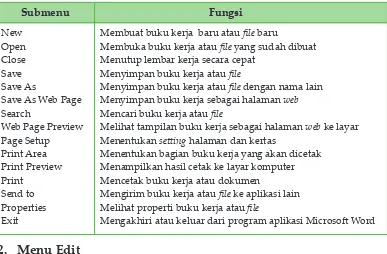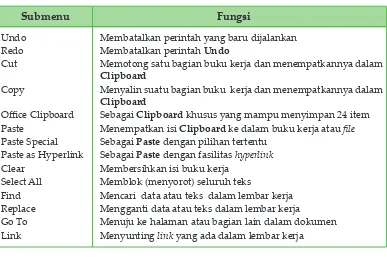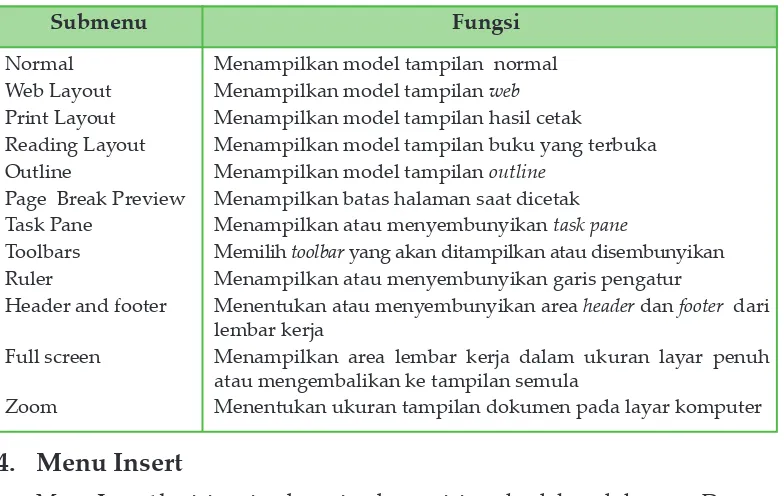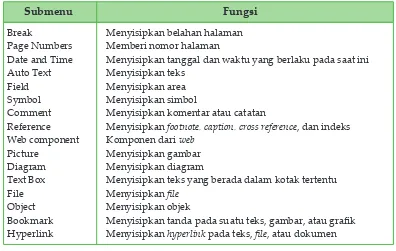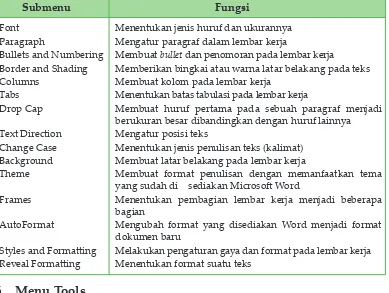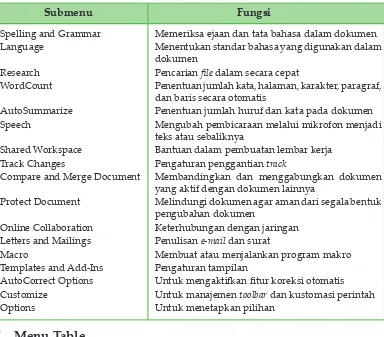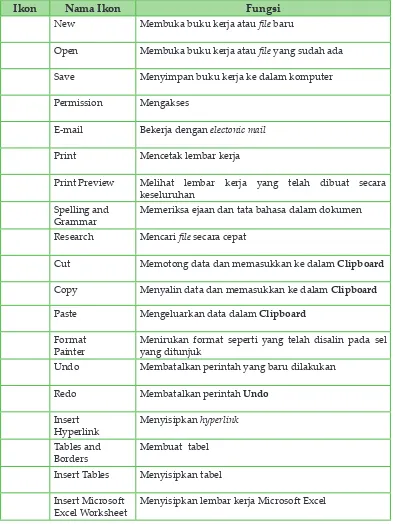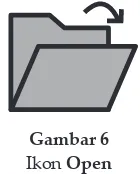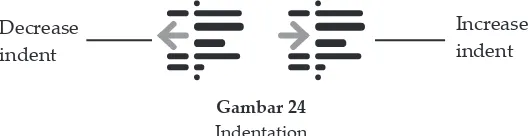untuk SMP/MTs Kelas VIII
Teknologi Informasi dan Komunikasi
Cyber
untuk SMP/MTs Kelas VIII
untuk SMP/MTs Kelas VIII
untuk SMP/MTs Kelas VIII
untuk SMP/MTs Kelas VIII
Cyber
Generasi
Generasi
Dede Imat Mutakin
Generasi Cyber
Teknologi Informasi dan
Komunikasi
untuk SMP/MTs Kelas VIII
Penulis
Dede Imat Mutakin Maryono Penyunting Isi Dudi Rahman Penyunting Bahasa Nur Fajriyah Penata Letak Abdul Rohman Perancang Sampul Yusuf Mulyadin Ukuran Buku
17,6 x 25 cm Hak Cipta buku ini pada Kementerian Pendidikan Nasional.
Dilindungi Undang-undang.
Hak Cipta Buku ini dialihkan kepada Kementerian Pendidikan Nasional dari Penerbit PT Sinergi Pustaka Indonesia
Diterbitkan oleh Pusat Perbukuan
Kementerian Pendidikan Nasional Tahun 2010
Diperbanyak oleh...
004.6
D. DEDE Imat Mutakin
g Generasi Cyber Teknologi Informasi dan Komunikasi/Dede Imat Mutakin, Maryono; editor, Dudi Rahman, Nur Fajriyah.—Jakarta: Pusat Perbukuan, Kementerian Pendidikan Nasional, 2010.
x, 176 hlm.: ilus.; 25 cm
Bibliografi : hlm. 172 Indeks
Untuk SMP/MTs kelas VIII
ISBN 978-979-095-173-0 (no. jilid lengkap) ISBN 978-979-095-201-0 (jil. 2o)
Kata Sambutan
Kata Sambutan
Puji syukur kami panjatkan ke hadirat Allah SWT, berkat rahmat dan karunia-Nya, Pemerintah, dalam hal ini, Departemen Pendidikan Nasional, pada tahun 2009, telah membeli hak cipta buku teks pelajaran ini dari penulis/penerbit untuk disebarluaskan kepada masyarakat melalui situs internet (website) Jaringan
Pendidikan Nasional.
Buku teks pelajaran ini telah dinilai oleh Badan Standar Nasional Pendidikan dan telah ditetapkan sebagai buku teks pelajaran yang memenuhi syarat kelayakan untuk digunakan dalam proses pembelajaran melalui Peraturan Menteri Pendidikan Nasional Nomor 49 Tahun 2009 tanggal 12 Agustus 2009.
Kami menyampaikan penghargaan yang setinggi-tingginya kepada para penulis/ penerbit yang telah berkenan mengalihkan hak cipta karyanya kepada Kementerian Pendidikan Nasional untuk digunakan secara luas oleh para siswa dan guru di seluruh Indonesia.
Buku-buku teks pelajaran yang telah dialihkan hak ciptanya ini, dapat diunduh (down load), digandakan, dicetak, dialihmediakan, atau difotokopi
oleh masyarakat. Namun, untuk penggandaan yang bersifat komersial harga penjualannya harus memenuhi ketentuan yang ditetapkan oleh Pemerintah. Diharapkan buku teks pelajaran ini akan lebih mudah diakses oleh siswa dan guru di seluruh Indonesia maupun sekolah Indonesia yang berada di luar negeri sehingga dapat dimanfaatkan sebagai sumber belajar.
Kami berharap, semua pihak dapat mendukung kebj akan ini. Kepada para siswa kami ucapkan selamat belajar dan manfaatkanlah buku ini sebaik-baiknya. Kami menyadari bahwa buku ini masih perlu ditingkatkan mutunya. Oleh karena itu, saran dan kritik sangat kami harapkan.
Kata Pengantar
Kemajuan suatu bangsa sangat ditentukan oleh kualitas sumber daya manusia. Kualitas sumber daya manusia bergantung pada kualitas pendidikan. Peran pendidikan sangat penting untuk menciptakan masyarakat yang cerdas, damai, terbuka, dan demokratis. Oleh karena itu, pembaharuan pendidikan harus selalu dilakukan untuk meningkatkan kualitas pendidikan suatu bangsa.
Kemajuan bangsa Indonesia hanya dapat dicapai melalui penataan pendidikan yang baik. Upaya peningkatan mutu pendidikan diharapkan dapat menaikkan harkat dan martabat manusia Indonesia. Untuk mencapainya, pembaruan pendidikan di Indonesia perlu dilakukan secara terus-menerus sehingga dapat menciptakan dunia pendidikan yang adaptif terhadap perubahan zaman.
Sebagai upaya untuk meningkatkan mutu pendidikan, pemerintah mengambil kebijakan dengan memberlakukan kurikulum yang meliputi aspek-aspek moral, akhlak, budi pekerti, perilaku, pengetahuan, kesehatan, keterampilan, dan seni. Pengembangan aspek-aspek tersebut bermuara pada peningkatan dan pengembangan kecakapan hidup yang diwujudkan melalui pencapaian kompetensi peserta didik untuk bertahan hidup, menyesuaikan diri, dan berhasil di masa datang. Dengan demikian, peserta didik memiliki ketangguhan, kemandirian, dan jati diri yang dikembangkan melalui pembelajaran maupun pelatihan yang dilakukan secara bertahap dan berkesinambungan. Oleh karena itu, diperlukan penyempurnaan kurikulum sekolah dan madrasah yang berbasis pada kompetensi peserta didik.
Kebj akan pemerintah ini telah memacu pemikiran kami untuk menautkan sejumlah gagasan yang berserak menjadi sebuah buku ajar Generasi Cyber Teknologi Informasi dan Komunikasi untuk SMP/MTs Kelas VIII. Buku ini diramu dan diuntai dengan bahasa sederhana yang lugas dan komunikatif sehingga mudah dipahami oleh siswa. Selain itu, buku ini juga didukung dengan tampilan tata letak yang baik dan gambar yang menarik sehingga dapat memotivasi sistem pembelajaran yang dinamis.
Buku ini diracik sehingga dapat mengembangkan daya berpikir logis dan kritis siswa. Pengenalan suatu konsep disajikan dengan memberikan masalah yang bermakna dalam kehidupan sehari-hari siswa.
Sebagai buku yang layak bagi siswa, buku ini dilengkapi dengan alat evaluasi dan kegiatan-kegiatan yang akan memancing siswa untuk mengembangkan potensi kerja ilmiahnya serta kemampuan berpikir analitis. Melalui kegiatan-kegiatan ini, diharapkan siswa mampu mencapai kompetensi belajar yang diinginkan.
Terbitnya buku ini diharapkan seperti terbitnya matahari yang mampu menjadi energi dan penerang dalam pendidikan bangsa kita.
Pedoman Penggunaan Buku
Pelajaran 1
Menu dan Ikon pada Program
Microsot WordW
Program pengolah kata merupakan salah satu program aplikasi yang banyak digunakan oleh masyarakat dewasa ini. Ada banyak program pengolah kata, salah satunya yaitu Microsot Word. Microsot Word merupakan program berbasis Windows yang memiliki banyak fasilitas sehingga memudahkan dalam pengoperasiannya. Fasilitas apa saja yang dimiliki program Microsot Word itu?
1
2
Pendidikan merupakan hal penting yang harus didapatkan oleh setiap orang. Untuk itu, kami menghadirkan buku Generasi Cyber Teknologi Informasi dan Komunikasi. Buku ini menawarkan konsep belajar sambil praktik. Dengan kata lain, kamu dapat belajar mengenal dunia teknologi informasi sekaligus praktik secara langsung tentang cara mengoperasikan komputer. Hal itu didukung oleh bagian-bagian buku berikut yang dapat mempermudah penggunaan buku ini.
1. Pelajaran merupakan bagian buku berisi topik-topik tertentu yang akan dipelajari oleh siswa.
2. Apersepsi berisi Advanced Organizer
(pembangkit motivasi) bagi siswa sebelum mereka mulai mempelajari materi.
3. Peta Konsep merupakan bagan yang berisi inti materi yang akan dipelajari.
4. Kata Kunci berisi kata-kata baru yang akan dipelajari dalam setiap pelajaran.
5. Materi berisi bahan pembelajaran bagi siswa. Materi-materi tersebut disesuaikan dengan tuntutan standar kompetensi dan kompetensi dasar yang tercantum dalam kurikulum. 6. P e l a t i h a n m e r u p a k a n m e d i a
untuk menguji pemahaman siswa terhadap materi-materi dalam setiap pembelajaran.
7. Uji Kompetensi berisi tugas bagi siswa sebagai evaluasi terhadap pencapaian kompetensi yang diharapkan.
8. Info Tech merupakan informasi-informasi yang dapat memperluas wawasan siswa.
Peta Konsep
Peta Konsep
Kata Kunci Kata Kunci
• Menu • Edit • Window • Ikon • View • Toolbar • Insert • Tools
Fil F
Pengolah Kata Microsot Word
Fungsi Menu Fungsi Ikon
• File • Edit • View • Insert • Format • Tools • Tabel • Window
• Toolbar Standard • Toolbar Format ing 3
4
Menu A. Pengertian Menu dan Ikon
Sebelum mengoperasikan program pengolah kata Microsot Word, terlebih dahulu kamu perlu mengenal menu-menu dan ikon-ikon yang ada di dalamnya serta mengetahui fungsi dari menu dan ikon tersebut. Program pengolah kata yang digunakan dalam buku ini yaitu Microsot Word 2003
1. Menu
Menu merupakan perintah-perintah untuk menjalankan program Microsot Word. Setiap menu terdiri atas beberapa submenu, yaitu perintah-perintah yang terdapat dalam menu. Sebagai contoh, apabila kamu klik menu File, akan tampil submenu-submenu, seperti New, Open, Close, Save, Save As, dan lain-lain.
2. Ikon
Ikon yaitu gambar atau simbol yang digunakan untuk menjalankan suatu perintah dengan mudah dan cepat, khususnya perintah-perintah yang sering digunakan. Ikon-ikon ditampilkan dalam baris Toolbar.
} 1. Sebutkan nama-nama ikon yang ada pada baris toolbar Standard! 2. Sebutkan nama-nama ikon yang ada pada baris toolbar and Format ing!
1. Sebutkan menu-menu yang ada dalam program Microsot Word! 2. Sebutkan submenu-submenu yang terdapat dalam menu Format beserta
fungsinya masing-masing!
3. Sebutkan ikon-ikon yang ada pada program Microsot Word beserta fungsinya masing-masing!
an menu-menu yang ada dalam pro an submenu-submenu yang terdapa 1.
2. Sebutka fu i y Sebutka Sebutka Uji Kompetensi Uji Kompetensi 6 7 5 Format Filelelelele View
I
I
Insertnsenseserer
Ada beberapa program aplikasi pengolah kata, yaitu Notepad, Wordpad, Wordstar, Microsot Word, Page Maker, dan lain-lain. Namun, umumnya masyarakat menggunakan program pengolah kata Microsot Word. Program ini dianggap lebih mudah dan memiliki banyak fasilitas. Versi terbaru Microsot Word yang telah dikeluarkan oleh Microsot Coorperation adalah Microsot Word 2007.
erapa program aplikasi pen i tW d P M k Wordstar, MAda bebed t M
9. Refleksi merupakan media untuk mengevaluasi antusiasme siswa terhadap pembelajaran yang telah dilakukan. Selain itu, refl eksi dapat
dijadikan sarana bagi guru untuk penilaian sikap siswa.
10. Rangkuman berisi ringkasan materi yang telah dipelajari dalam satu pelajaran.
11. Pelatihan Pelajaran berisi soal-soal yang harus dikerjakan oleh siswa sebagai evaluasi terhadap keseluruhan materi dalam setiap pelajaran.
12. Pelatihan Semester merupakan tugas bagi siswa untuk mengevaluasi pemahaman mereka terhadap materi dalam satu semester.
13. Glosarium berisi kata-kata dan istilah sulit yang disertai dengan artinya. 14. Indeks merupakan tema-tema atau
konsep-konsep yang dipelajari dalam seluruh isi buku.
15. Dat ar Pustaka berisi dat ar buku dan referensi lain yang dj adikan sumber penyusunan buku.
16. Lampiran berisi hal-hal bersifat pengayaan yang perlu diketahui oleh siswa.
• Menu yaitu perintah-perintah untuk menjalankan Microsot Word. Setiap menu terdiri atas beberapa submenu, yaitu perintah-perintah yang terdapat dalam menu. Sebagai contoh, apabila kamu klik menu File, akan tampil submenu-submenu New, Open, Save, SaveAs, dan lain-lain. • Pengertian Ikon yaitu perintah-perintah berupa gambar atau simbol yang
digunakan untuk menjalankan suatu perintah dengan mudah dan cepat, khususnya perintah yang sering digunakan. Ikon-ikon pada program Microsot Word ditampilkan dalam baris toolbar.
itu perintah-perintah untuk m diri atas beberapa submenu, y
Setelah mempelajari menu dan ikon yang terdapat dalam program Microsot Word, manfaat apa yang bisa kamu ambil untuk digunakan dalam Word, manfaat apa yang bimempelajari menu dan
) pada jawaban yang benar!
View berisi perintah-perintah untuk .... a. mengatur model tampilan saat bekerja b. mengatur ukuran kertas c. mengatur data fi le
d. membuat fi le baru
2. Untuk membagi lembar kerja, menggunakan menu .... a. Window dan submenu Split b. Window dan submenu Remove c. Window saja d. Edit Saja
3. Menu yang fungsinya untuk membuka, menutup, dan menyimpan fi le yaitu menu ....
a. Edit c. File b. View d. Open
4. Menu yang fungsinya untuk menyalin dan memotong teks yaitu menu .... a. Edit c. File
b. View d. Open 5. Menu yang fungsinya untuk mengatur paragraf adalah pada menu ....
a. Edit c. Format
) pada jawaban yang bena
ew berisi perintah-perintah untuk
11 9
10
Pelatihan Semester 1
Pelatihan Semester 1
A. Berilah tanda silang (×) pada jawaban yag benar!
1. Menu yang fungsinya untuk mengatur paragraf adalah pada menu .... a. Edit c. Format
b. View d. Tools 2. Submenu File pada menu Insert berfungsi untuk ....
a. menyisipkan gambar b. menyisipkan kata-kata c. menyisipkan huruf d. menyisipkan fi le
3. Mengatur besar kecilnya tampilan pada layar menggunakan menu .... a. Zoom c. Format
b. View d. Tools 4. Submenu Picture pada menu Insert berfungsi untuk ....
a. menyisipkan gambar b. menyisipkan kata-kata c. menyisipkan huruf/teks d. menyisipkan angka
5. Submenu File pada menu Insert berfungsi untuk .... a menyisipkan gambar
12
Glosarium
Glosarium
Bullet : istilah di lingkungan pengolah kata yang menyatakan penomoran beberapa baris naskah menggunakan lambang atau simbol berukuran kecil.
Cancel : digunakan untuk membatalkan perintah atau menggagalkan kegiatan yang sedang dikerjakan.
Clipboard : alokasi tempat dalam memori yang disediakan sistem operasi Windows sebagai tempat penampungan sementara teks atau objek yang dikenai operasi penyalinan atau pemindahan (operasi Copy dan Cut).
Close : perintah untuk menutup sebuah fi le sehingga tidak dapat dibaca oleh suatu program ataupun pengguna komputer.
Copy : perintah untuk menyalin objek, misalnya gambar, teks atau
fi le ke dalam media penyimpan lain.
Customize : pengaturan ulang yang dilakukan oleh pengguna pada sot ware yang bersangkutan.
13
Indeks
Indeks
A
Aritmetika 120, 121
B
Baris 14, 44, 46, 75
C
Chart 67, 106, 107, 108, 109, 111, 112, 113, 116, 117, 118, 138
Clear 6, 88, 91, 103 Copy 5, 6, 15, 30, 31, 41, 42, 57, 67, 68, 88,
95, 103, 140 Cut 5, 6, 15, 30, 31, 41, 57, 67, 88, 93, 103,
140
75, 77, 78, 79, 81, 82, 83, 89, 90, 91, 92, 93, 94, 95, 96, 97, 98, 99, 100, 107, 108, 109, 110, 111, 112, 113, 114, 115, 120, 122, 123, 124, 125, 126, 127, 128, 131, 137
Grafi k 105, 107, 108, 110, 111, 112, 106, 141
I
Ikon 1, 3, 14, 2, 3, 18, 24, 45, 60, 66, 68, 135, 141
Insert 2, 7, 8, 11, 12, 15, 19, 39, 42, 45, 46, 51, 53, 54, 57, 58, 67, 74, 106, 107, 116, 117, 127, 128
K
14
Dat ar Pustaka
Dat ar Pustaka
Departemen Pendidikan Nasional. 2006. Standar Kompetensi Teknologi Informasi dan Komunikasi. Jakarta.
Firmansyah. 2004. Belajar Sendiri Langsung Praktek Aplikasi Perkantoran dengan Microsot Word 2002 & Aplikasi Bisnis Microsot Excel 2002. Surabaya: Indah Surabaya.
Permana, Kurweni. 2004. Seri Pelajaran Komputer: Microsot Ecxel. Jakarta: Elex Media Komputindo.
Pardosi. 2000. Belajar sendiri INTERNET. Surabaya: Indah Surabaya. Tim Penulis. 2004. Modul Peraktikum Komputer. Cirebon: Lembaga pendidikan
dan Pelatihan “Matrix Computer”.
Lampiran
Lampiran
Sot ware Gratis Pengolah Kata
Microsot Word dikenal sebagai sot ware pengolah kata yang paling populer karena berbagai kelebihan dan kemudahan yang diberikannya. Sebenarnya kamu juga bisa mendapatkan sot ware lainnya dengan fungsi yang sama seperti Microsot Word secara gratis. Kamu bisa memilih salah satu dari sot ware pengolah kata berikut ini.
15
Pemetaan Materi
Semester 1
No. Materi Bagian dalam
Buku
1. Mengenal menu dan ikon pada perangkat lunak pengolah kata
2. Membuat dokumen dengan program pengolah kata 3. Menyisipkan tabel dan gambar pada program pengolah
kata
Pelajaran 1 Pelajaran 2 Pelajaran 3
Semester 2
No. Materi Bagian dalam
Buku
1. Mengenal menu dan ikon pada perangkat lunak pengolah angka
2. Membuat dokumen dengan program pengolah angka 3. Medifi kasi dokumen dengan program pengolah angka
4. Membuat grafi k dengan program pengolah angka
5. Menggunakan formula dan fungsi sederhana pada program pengolah angka
Pelajaran 4
Kata Sambutan iii
Kata Pengantar iv
Pedoman Penggunaan Buku v
Pemetaan Materi vii
Dat ar Isi viii
Pelajaran 1
Menu dan Ikon pada Program Microsot Word 1A. Pengertian Menu dan Ikon 3
B. Fungsi Menu Microsot Word 4
C. Fungsi Ikon pada Microsot Word 13
Pelatihan Pelajaran 1 19
Pelajaran 2
Membuat Dokumen dengan Microsot Word 21A. Membuat Dokumen Baru 23
B. Membuka Dokumen 24
C. Menyimpan Dokumen 26
D. Melihat Buku Kerja di Halaman Web 28 E. Melihat Buku Kerja sebelum Dicetak 29
F. Mencetak Buku Kerja 29
G. Memanfaatkan Menu Edit 32
H. Memanfaatkan Menu Format 35
Pelatihan Pelajaran 2 49
Pelajaran 3
Tabel dan Gambar pada Program Microsot Word 51A. Membuat Tabel 53
B. Menyisipkan Gambar 58
C. Menyisipkan File 62
D. Word Art 63
Pelatihan Pelajaran 3 66
Pelatihan Semester 1 68
Pelajaran 4
Perangkat Lunak Pengolah Angka Microsot Excel 71A. Mengaktik an Microsot Excel 73 B. Mengenal Menu Microsot Excel 77 C. Mengenal Toolbar dan Fungsinya 87
Pelatihan Pelajaran 4 93
Pelajaran 5
Membuat Buku Kerja dengan Microsot Excel 95A. Memulai Buku Kerja 97
B. Mengisi Sel pada Buku Kerja 100
D. Mengatur Halaman 104
E. Mencetak Buku Kerja 106
F. Menyimpan Dokumen 107
Pelatihan Pelajaran 5 111
Pelajaran 6
Memodifi kasi Buku Kerja pada ProgramMicrosot Excel 113
A. Membuka Buku Kerja atau Dokumen 115 B. Mengedit Buku Kerja (Worksheet) 116
Pelatihan Pelajaran 6 127
Pelajaran 7
Membuat Grafi k dengan Microsot Excel 129A. Membuat Grafi k 131
B. Memodifi kasi Grafi k 137
Pelatihan Pelajaran 7 145
Pelajaran 8
Menerapkan Formula dan Fungsi Sederhana padaMicrosot Excel 147
A. Membuat dan Menggunakan Formula (Rumus) 149
B. Menggunakan Fungsi 154
Pelatihan Pelajaran 8 163
Pelatihan Semester 2 165
Glosarium 168 Indeks 170
Dat ar Pustaka 172
Saat ini program pengolah kata menjadi program aplikasi komputer yang paling banyak digunakan. Program ini dirancang khusus untuk membantu pembuatan tulisan atau dokumen pada komputer. ada banyak pilihan program pengolah kata, antara lain Word Pad, Word Star, Word Perfect, Chi Writer, dan Microsot Word. Pada pelajaran ini, kamu akan mempelajari program pengolah
kata Microsot Word. Sebagai program berbasis Windows, Microsot Word
memiliki banyak fasilitas yang mudah digunakan. Fasilitas apa saja yang dimiliki Microsot Word itu?
Pelajaran 1
Menu dan Ikon pada Program
Microsot Word
Format
File
View
Insert
File
View
Format
E
d
it
E di
t
Peta Konsep
Kata Kunci
• Menu • Insert • Window • Toolbar Formating
• File • Format • Help
• Edit • Tools • Ikon
• View • Tabel • Toolbar Standar
Program Pengolah Kata Microsot Word
Menu Ikon
• File
• Edit
• View
• Insert
• Format • Tools • Table • Window • Help
• Toolbar Standard
Ikon
Menu
A. Pengertian Menu dan Ikon
Program pengolah kata yang digunakan dalam buku ini yaitu Microsot Word 2003. Sebelum mengoperasikan program tersebut, terlebih dahulu kamu
perlu mengenal fasilitas-fasilitas yang ada di dalamnya beserta fungsinya masing-masing. Fasilitas dalam program Microsot Word disajikan dalam bentuk menu
dan ikon.
1. Menu
Menu merupakan perintah-perintah untuk menjalankan program Microsot Word. Setiap menu terdiri atas beberapa submenu, yaitu perintah-perintah yang terdapat dalam menu. Sebagai contoh, apabila kamu klik menu File, akan tampil submenu-submenu seperti New, Open, Close, Save, Save As, dan lain-lain.
2. Ikon
Ikon yaitu gambar atau simbol yang digunakan untuk menjalankan suatu perintah dengan mudah dan cepat, khususnya perintah-perintah yang sering digunakan. Ikon-ikon ditampilkan dalam baris toolbar.
Gambar 1
Menu dan ikon pada program Microsot Word
Sumber: Dokumentasi penerbit
}
Gambar 2
Tampilan menu File
Sumber: Dokumentasi penerbit
B. Fungsi Menu
Microsot Word
Microsot Word terdiri atas beberapa menu utama, yaitu menu File, Edit,
View, Insert, Format, Tools, Table, Window, dan Help. Setiap menu memiliki
fungsi masing-masing. Berikut ini pembahasan selengkapnya mengenai fungsi
menu Microsot Word.
1. Menu File
Menu File berisi perintah-perintah untuk mengolah data seperti membuat
data, membuka data, menutup data, menyimpan data, mencari data, dan mencetak data. Apabila kamu klik menu File, di layar komputer akan tampil
submenu-submenu seperti ditunjukkan pada gambar berikut.
Pelatihan 1
Adapun fungsi dari submenu-submenu tersebut djelaskan dalam Tabel 1.
Tabel 1Fungsi submenu pada menu File Submenu Fungsi
New Membuat buku kerja baru atau ile baru
Open Membuka buku kerja atau ile yang sudah dibuat
Close Menutup lembar kerja secara cepat
Save Menyimpan buku kerja atau ile
Save As Menyimpan buku kerja atau ile dengan nama lain
Save As Web Page Menyimpan buku kerja sebagai halaman web
Search Mencari buku kerja atau ile
Web Page Preview Melihat tampilan buku kerja sebagai halaman web ke layar
Page Setup Menentukan seting halaman dan kertas
Print Area Menentukan bagian buku kerja yang akan dicetak
Print Preview Menampilkan hasil cetak ke layar komputer
Print Mencetak buku kerja atau dokumen
Send to Mengirim buku kerja atau ile ke aplikasi lain
Properties Melihat properti buku kerja atau ile
Exit Mengakhiri atau keluar dari program aplikasi Microsot Word
2. Menu Edit
Menu Edit berisi perintah-perintah untuk menyunting buku kerja atau
dokumen. Pada menu Edit ini terdapat submenu-submenu, seperti Undo, Redo,
Cut, Copy, dan Paste.
Gambar 3
Tampilan menu Edit
Fungsi dari submenu-submenu yang terdapat pada menu Edit djelaskan
dalam tabel berikut.
3. Menu View
Submenu Fungsi
Undo Membatalkan perintah yang baru djalankan
Redo Membatalkan perintah Undo
Cut Memotong satu bagian buku kerja dan menempatkannya dalam
Clipboard
Copy Menyalin suatu bagian buku kerja dan menempatkannya dalam
Clipboard
Oice Clipboard Sebagai Clipboard khusus yang mampu menyimpan 24 item
Paste Menempatkan isi Clipboard ke dalam buku kerja atau ile
Paste Special Sebagai Paste dengan pilihan tertentu
Paste as Hyperlink Sebagai Paste dengan fasilitas hyperlink
Clear Membersihkan isi buku kerja
Select All Memblok (menyorot) seluruh teks
Find Mencari data atau teks dalam lembar kerja
Replace Mengganti data atau teks dalam lembar kerja
Go To Menuju ke halaman atau bagian lain dalam dokumen
Link Menyunting link yang ada dalam lembar kerja
Tabel 2Fungsi submenu pada menu Edit
Gambar 4
Tampilan menu View
Sumber: Dokumentasi penerbit
Menu View berisi perintah-perintah untuk menentukan model tampilan
saat bekerja menggunakan Microsot Word. Menu View di dalamnya juga
berisi beberapa submenu seperti Normal, Page Break Preview, Task Pane, dan
Fungsi dari submenu-submenu yang terdapat pada menu View djelaskan
dalam tabel berikut.
Tabel 3Fungsi submenu pada menu View Submenu Fungsi
Normal Menampilkan model tampilan normal
Web Layout Menampilkan model tampilan web
Print Layout Menampilkan model tampilan hasil cetak
Reading Layout Menampilkan model tampilan buku yang terbuka
Outline Menampilkan model tampilan outline
Page Break Preview Menampilkan batas halaman saat dicetak
Task Pane Menampilkan atau menyembunyikan task pane
Toolbars Memilih toolbar yang akan ditampilkan atau disembunyikan
Ruler Menampilkan atau menyembunyikan garis pengatur
Header and footer Menentukan atau menyembunyikan area header dan footer dari
lembar kerja
Full screen Menampilkan area lembar kerja dalam ukuran layar penuh
atau mengembalikan ke tampilan semula
Zoom Menentukan ukuran tampilan dokumen pada layar komputer
4. Menu Insert
Menu Insert berisi perintah-perintah penyisipan ke dalam dokumen. Dengan
menggunakan menu ini, kamu bisa menyisipkan nomor halaman, komentar, gambar, diagram, text box, dan lain-lain.
Pada menu Insert terdapat beberapa submenu, yaitu Break, Page Numbers,
Date and Time, Auto Text, Field, Symbol, dan lain-lain.
Gambar 5
Tampilan menuInsert
Submenu-submenu yang terdapat pada menu Insert mempunyai fungsi
masing-masing, seperti yang djelaskan pada Tabel 4.
Tabel 4Fungsi submenu pada menu Insert
Submenu Fungsi
Break Menyisipkan belahan halaman
Page Numbers Memberi nomor halaman
Date and Time Menyisipkan tanggal dan waktu yang berlaku pada saat ini
Auto Text Menyisipkan teks
Field Menyisipkan area
Symbol Menyisipkan simbol
Comment Menyisipkan komentar atau catatan
Reference Menyisipkan footnote, caption, cross reference, dan indeks
Web component Komponen dari web
Picture Menyisipkan gambar
Diagram Menyisipkan diagram
Text Box Menyisipkan teks yang berada dalam kotak tertentu
File Menyisipkan ile
Object Menyisipkan objek
Bookmark Menyisipkan tanda pada suatu teks, gambar, atau graik
Hyperlink Menyisipkan hyperlink pada teks, ile, atau dokumen
Gambar 6
Tampilan menu Format
Sumber: Dokumentasi penerbit
5. Menu Format
Menu Format berisikan perintah-perintah untuk menampilkan format tampilan
lembar kerja. Menu Format juga berisi beberapa submenu-submenu, seperti Font,
Fungsi dari submenu-submenu yang ada pada menu Format djelaskan
dalam Tabel 5.
Tabel 5Fungsi submenu pada menu Format Submenu Fungsi
Font Menentukan jenis huruf dan ukurannya
Paragraph Mengatur paragraf dalam lembar kerja
Bullets and Numbering Membuat bullet dan penomoran pada lembar kerja
Border and Shading Memberikan bingkai atau warna latar belakang pada teks
Columns Membuat kolom pada lembar kerja
Tabs Menentukan batas tabulasi pada lembar kerja
Drop Cap Membuat huruf pertama pada sebuah paragraf menjadi
berukuran besar dibandingkan dengan huruf lainnya
Text Direction Mengatur posisi teks
Change Case Menentukan jenis penulisan teks (kalimat)
Background Membuat latar belakang pada lembar kerja
Theme Membuat format penulisan dengan memanfaatkan tema
yang sudah di sediakan Microsot Word
Frames Menentukan pembagian lembar kerja menjadi beberapa
bagian
AutoFormat Mengubah format yang disediakan Word menjadi format
dokumen baru
Styles and Formating Melakukan pengaturan gaya dan format pada lembar kerja
Reveal Formating Menentukan format suatu teks
6. Menu Tools
Menu Tools berisi perintah-perintah yang dapat membantu dalam mengolah
data menggunakan Microsot Word. Menu Tools juga berisi beberapa
submenu-submenu, yaitu Spelling and Grammar, Research, Language, Word Count, AutoSummarize, Speech, Shared Workspace, Track Changes, Compare and
Merge Documents, dan seterusnya.
Gambar 7
Tampilan menu Tools
Fungsi submenu-submenu pada menu Tools djelaskan dalam Tabel 6.
Tabel 6Fungsi submenu pada menu Tools Submenu Fungsi
Spelling and Grammar Memeriksa ejaan dan tata bahasa dalam dokumen
Language Menentukan standar bahasa yang digunakan dalam
dokumen
Research Pencarian ile dalam secara cepat
WordCount Penentuan jumlah kata, halaman, karakter, paragraf,
dan baris secara otomatis
AutoSummarize Penentuan jumlah huruf dan kata pada dokumen
Speech Mengubah pembicaraan melalui mikrofon menjadi
teks atau sebaliknya
Shared Workspace Bantuan dalam pembuatan lembar kerja
Track Changes Pengaturan penggantian track
Compare and Merge Document Membandingkan dan menggabungkan dokumen yang aktif dengan dokumen lainnya
Protect Document Melindungi dokumen agar aman dari segala bentuk
pengubahan dokumen
Online Collaboration Keterhubungan dengan jaringan
Leters and Mailings Penulisan e-mail dan surat
Macro Membuat atau menjalankan program makro
Templates and Add-Ins Pengaturan tampilan
AutoCorrect Options Untuk mengaktikan itur koreksi otomatis
Customize Untuk manajemen toolbar dan kustomasi perintah
Options Untuk menetapkan pilihan
Gambar 8
Tampilan menu Table
Sumber: Dokumentasi penerbit
7. Menu Table
Menu Table berisi perintah-perintah untuk membuat tabel. Pada menu Table
ini, terdapat submenu-submenu, seperti Draw Table, Insert, Delete, Select,
Fungsi dari submenu-submenu yang terdapat dalam menu Table djelaskan
dalam tabel berikut.
Tabel 7Fungsi submenu pada menu Table Submenu Fungsi
Draw Table Menampilkan toolbar Tables and Border untuk membuat
tabel
Insert Menyisipkan tabel, baris, sel, dan kolom
Delete Menghapus tabel, baris, sel, dan kolom
Select Menandai tabel, baris, sel, dan kolom
Merge Cells Menggabungkan beberapa sel menjadi satu sel
Split Table Memecah tabel menjadi beberapa tabel
Table AutoFormat Membuat format tabel dengan format yang disediakan
Microsot Word
Autoit Mengatur sel tabel secara otomatis
Heading Rows Repeat Mengulang baris judul
Convert Mengubah teks menjadi tabel, atau sebaliknya
Sort Mengurutkan data atau teks
Formula Memasukkan rumus atau formula tertentu dalam dokumen
Hide Gridlines Menyembunyikan atau menampilkan garis bantu pada tabel
Table Properties Menampilkan menu-menu dari tabel yang bersangkutan
8. Menu Window
Menu Window berisi perintah-perintah yang dipakai untuk mengatur
tampilan jendela Microsot Word. Sama halnya dengan menu yang lain, menu
Window juga memiliki beberapa submenu, seperti New Window, Arrange All,
Compare Side by Side With, dan Split.
Gambar 9
Menu Window
Fungsi submenu-submenu yang terdapat dalam menu Window djelaskan
dalam Tabel 8.
Tabel 8Fungsi submenu dari menu Window
9. Menu Help
Menu Help berisi tentang fasilitas bantuan program aplikasi Microsot
Word. Pada menu ini terdapat juga beberapa submenu, seperti Microsot Oice Word Help, Show the Oice Assistant, Microsot Oice Online, Contact Us, WordPerfect Help, dan lain-lain.
Gambar 10
Tampilan menu Help
Sumber: Dokumentasi penerbit
Submenu Fungsi
New Window Memperlihatkan lembar kerja yang sedang aktif pada
jendela baru
Arrange All Menampilkan semua lembar kerja yang telah dibuka
dengan menggunakan ukuran jendela yang sama pada saat yang bersamaan
Compare Side by Side With Pembagian lembar kerja dari lembar pertama dengan
kedua secara langsung
Split Membagi lembar kerja yang dibuka (djalankan)
Tabel 9Fungsi submenu pada menu Help
Submenu Fungsi
Microsot Oice Word Help Menampilkan bantuan yang ada pada Microsot
Oice Word
Show the Oice Assistant Menampilkan atau menyembunyikan Oice Assistant
Microsot Oice Online Keterhubungan dengan internet
Contact Us Kontak secara lengkap mulai dari lembar kerja,
printer, dan lain sebagainya
Detect and Repair Mendeteksi dan memperbaiki program Microsot
Word
Activate Product Mendeteksi aktivasi Microsot Word
Customer Feedback Options Penghubung dengan jaringan (internet)
About Microsot Word Melihat sekilas tentang Microsot Word
Pelatihan 2
1. Aktikan program Microsot Word pada komputermu. Kemudian,
tunjukkan letak submenu-submenu berikut pada tampilan jendela kerja
Microsot Word di komputermu!
a. Page Setup f. Spelling and Grammar
b. Go To g. Hide Gridlines
c. Web Layout h. Arrange All
d. Page Number i. About Microsot Oice Word
e. Bullet and Numbering j. Change Case
2. Terdapat dalam menu apakah tiap-tiap submenu pada soal nomor 1?
3. Sebutkan fungsi tiap-tiap submenu tersebut!
C. Fungsi Ikon pada
Microsot Word
Ikon-ikon yang berfungsi untuk menjalankan suatu perintah dengan cepat
ditampilkan dalam baris toolbar. Baris toolbar terdiri atas toolbar Standard dan toolbar Formating.
Gambar 11
Tabel 10Fungsi ikon pada toolbar Standard
Fungsi setiap ikon pada toolbar Standard djelaskan dalam tabel berikut. Ikon Nama Ikon Fungsi
New Membuka buku kerja atau ile baru
Open Membuka buku kerja atau ile yang sudah ada
Save Menyimpan buku kerja ke dalam komputer
Permission Mengakses
E-mail Bekerja dengan electonic mail
Print Mencetak lembar kerja
Print Preview Melihat lembar kerja yang telah dibuat secara
keseluruhan Spelling and
Grammar
Memeriksa ejaan dan tata bahasa dalam dokumen
Research Mencari ile secara cepat
Cut Memotong data dan memasukkan ke dalam Clipboard
Copy Menyalin data dan memasukkan ke dalam Clipboard
Paste Mengeluarkan data dalam Clipboard
Format
Painter
Menirukan format seperti yang telah disalin pada sel yang ditunjuk
Undo Membatalkan perintah yang baru dilakukan
Redo Membatalkan perintah Undo
Insert
Hyperlink Menyisipkan hyperlink
Tables and
Borders Membuat tabel
Insert Tables Menyisipkan tabel
Insert Microsot
Columns Membuat kolom
Drawing Menyisipkan gambar
Document Map Membuat dokumen
Zoom Melakukan kendali terhadap besarnya tampilan
dokumen pada layar Microsot Oice
Word Help Membantu memberi petunjuk tentang topik tertentu
Gambar 12
Tampilan ikon-ikon pada toolbarFormating
Berikut ini tampilan dari ikon-ikon pada toolbar Formating.
Fungsi setiap ikon pada toolbar Formating disajikan dalam tabel berikut.
Ikon Nama Fungsi
Styles and
Formating Membuat bentuk, gaya, atau model teks
Font Memilih jenis huruf
Font Size Mengubah ukuran huruf
Bold Memformat cetak tebal pada data
Italic Memformat cetak miring pada data
Underline Memformat cetak bergaris bawah pada data
Align Let Memformat data rata kiri
Center Memformat data rata tengah
Align Right Memformat data rata kanan
Justify Mengatur data rata kiri dan kanan
Pelatihan 3
1. Aktikan program Microsot Word pada komputermu. Setelah muncul
tampilan jendela kerja Microsot Word, tunjukkan letak ikon-ikon
berikut!
a. f.
b. g.
c. h.
d. i.
e. j.
2. Manakah yang termasuk toolbar Standard dan toolbar Formating di antara
ikon-ikon pada soal nomor 1?
3. Sebutkan nama dan fungsi dari tiap-tiap ikon tersebut!
Line Spacing Mengatur spasi
Numbering Memberi penomoran secara otomatis
Bullets Membuat tanda bullet
Decrease Indent Menggeser data ke arah kiri
Increase Indent Menggeser data ke arah kanan
Outside Border Memberikan data pembatas pada sel atau
range yang berisi data
Highlight Membuat warna huruf lebih mencolok
Bukalah program Microsot Word di komputermu, kemudian jawablah soal-soal berikut!
1. Sebutkan dan tunjukkan menu-menu yang ada pada program Microsot Word!
2. Submenu apa saja yang ada di tiap menu tersebut dan apa fungsinya?
3. Sebutkan dan tunjukkan jenis-jenis toolbar pada Microsot Word!
4. Ikon apa sajakah yang ada di tiap toolbar tersebut dan apa fungsinya?
Uji Kompetensi
Program Pengolah Kata
Ada beberapa program aplikasi pengolah kata, yaitu Notepad, Wordpad, Wordstar, Microsot Word, Page Maker, Indesign dan lain-lain. Namun, umumnya masyarakat menggunakan program pengolah kata Microsot Word. Program ini dianggap lebih mudah dioperasikan dan memiliki banyak
fasilitas. Versi terbaru Microsot Word yang telah dikeluarkan oleh Microsot
Coorperation adalah Microsot Word 2007.
Info Tech
Microsot Word 2007
• Menu merupakan perintah-perintah untuk menjalankan program Microsot Word. Menu-menu yang ada pada program Microsot Word antara lain menu
File, menu Edit, menu View, menu Insert, menu Format, menu Tools, menu
Window, dan menu Help. Setiap menu terdiri atas beberapa submenu.
• Ikon adalah perintah-perintah berupa gambar atau simbol yang digunakan untuk menjalankan suatu perintah dengan mudah dan cepat, khususnya perintah yang sering digunakan. Ikon-ikon pada program Microsot Word
ditampilkan dalam baris toolbar. Ada dua jenis toolbar, yaitu toolbar Standard
dan toolbar Formating.
Rangkuman
Mengenal menu dan ikon sebagai fasilitas Microsot Word merupakan langkah awal untuk mempelajari program pengolah kata ini. Dengan memahaminya, kamu bisa lebih mudah untuk mengoperasikan program Microsot Word. Sudahkah kamu memahami menu dan ikon pada program Microsot Word? Apabila belum, kamu bisa mempelajarinya lebih lanjut pada
buku panduan belajar Microsot Word atau melalui website yang tersedia di
internet.
A. Berilah tanda silang (×) pada jawaban yang benar!
1. Menu View berisi perintah-perintah untuk ....
a. mengatur model tampilan saat bekerja b. mengatur ukuran kertas
c. mengatur data ile
d. membuat ile baru
2. Untuk membagi lembar kerja, menggunakan menu ....
a. Window dan submenu Split
b. Window dan submenu Remove
c. Window saja d. Edit saja
3. Menu yang fungsinya untuk membuka, menutup, dan menyimpan ile yaitu menu ....
a. Edit
b. View
c. File
d. Open
4. Menu yang fungsinya untuk menyalin dan memotong teks yaitu menu ....
a. Edit
b. View
c. File
d. Open
5. Menu yang fungsinya untuk mengatur paragraf adalah pada menu ....
a. Edit
b. View
c. Format
d. Tools
6. Submenu File pada menu Insert berfungsi untuk ....
a. menyisipkan gambar b. menyisipkan kata-kata c. menyisipkan huruf d. menyisipkan ile
7. Mengatur besar kecilnya tampilan pada layar menggunakan menu ....
a. Zoom
b. View
c. Format
d. Tools
8. Submenu Picture pada menu Insert berfungsi untuk ....
a. menyisipkan gambar b. menyisipkan kata-kata c. menyisipkan huruf atau teks d. menyisipkan angka
9. Submenu File pada menu Insert berfungsi untuk ....
a. menyisipkan gambar b. menyisipkan kata-kata c. menyisipkan huruf d. menyisipkan ile
10. Untuk menyimpan ile dengan cepat yaitu dengan menekan ikon dengan gambar ....
a. disket b. printer
c. buku d. kertas putih
B. Jawablah soal-soal berikut dengan benar!
1. Sebutkan submenu-submenu yang ada pada menu File beserta fungsinya!
2. Sebutkan submenu-submenu yang ada pada menu Edit beserta fungsinya!
3. Tuliskan ikon-ikon yang terdapat dalam toolbar Formating!
4. Apa fungsi ikon bergambar kuas pada toolbar Standard?
Program pengolah kata dibuat sebagai alat bantu untuk membuat dokumen menjadi lebih mudah, cepat, dan praktis. Demikian pula dengan Microsot Word. Program ini bisa membantumu dalam membuat dokumen yang kamu inginkan. Saat bekerja dengan Microsot Word, kamu akan sering menggunakan menu dan ikon seperti yang telah kamu pelajari sebelumnya. Bagaimana cara menggunakan menu dan ikon dalam membuat dokumen dengan Microsot Word? Kamu akan mempelajarinya pada pelajaran berikut.
Pelajaran 2
Membuat Dokumen dengan
Microsot Word
File
N
ew
File
Peta Konsep
Kata Kunci
• New • Save
• Blank Document • Format
• Open • Print
Membuat Dokumen dengan Microsot Word
Membuat Dokumen Baru
Memanfaatkan Menu Edit
Membuka Dokumen
Menyimpan Dokumen
Melihat Buku Kerja Sebelum Dicetak
Melihat Buku Kerja di Halaman Web
Mencetak Buku Kerja
Memanfaatkan
A. Membuat Dokumen Baru
Setelah kamu mengetahui beberapa menu dan ikon yang terdapat pada program Microsot Word, kamu dapat memulai program ini untuk membuat dokumen.
Setelah kamu mengaktikan program Microsot Word, akan tampil dokumen baru yang siap untuk digunakan. Untuk membuat dokumen baru berikutnya, ikuti langkah-langkah berikut ini.
1. Klik menu File, lalu klik New.
2. Selanjutnya akan muncul kotak dialog New.
Gambar 1
Menu File
Sumber: Dokumentasi penerbit
Gambar 2 Dokumen baru
Sumber: Dokumentasi penerbit
area pengetikan
5. Dokumen baru siap digunakan untuk mengetik di area pengetikan. 3. Pilih Blank Document. Kemudian klik OK atau tekan Enter.
B. Menyimpan Dokumen
Pada pelajaran sebelumnya, kamu telah mempelajari submenu Save dan
fungsinya. Sekarang, kamu akan mempraktikkan fungsi submenu tersebut. Ingat, setiap kamu mengerjakan dokumen di Microsot Word, jangan lupa untuk menyimpannya. Mengapa dokumen perlu disimpan? Hal tersebut merupakan salah satu bagian dari prosedur keselamatan kerja, yaitu mengamankan dokumen. Selain itu, hal tersebut dilakukan agar kamu bisa membuka kembali dokumen yang kamu buat tersebut apabila suatu saat dibutuhkan kembali.
Pelatihan 1
Buatlah dokumen baru di Microsot Word, kemudian ketiklah artikel berikut!
Pelatihan 1
Buatlah dokumen baru di Microsot Word, kemudian ketiklah artikel berikut!
Awas Narkoba!
Narkoba singkatan dari narkotika dan obat berbahaya. Yang termasuk narkotika antara lain ganja, heroin atau putau, dan kokain. Adapun obat berbahaya adalah zat adiktif yang yang bisa menimbulkan kecanduan, seperti sabu, ecstasy dan pil koplo. Sebetulnya ada satu jenis lagi barang berbahaya, yaitu minuman keras yang mengandung kadar alkohol tinggi. Narkoba bisa dibuat dalam berbagai bentuk. Ada yang berupa pil, cairan, bubuk, dan sebagainya.
Banyak alasan mengapa orang memakai narkoba, di antaranya:
- Tertarik karena iseng atau sekedar mencoba-coba.
- Ditawari teman dan tidak bisa menolak karena takut atau segan. - Ingin lari dari masalah.
Orang yang punya masalah merasa dirinya tidak sebaik orang lain. Perasaan itu membuat hidupnya jadi tidak menyenangkan. Kemudian ia memakai narkoba dengan tujuan untuk melupakan masalah. Dengan memakai narkoba, ia mengira masalahnya akan hilang. Padahal, begitu dia sadar masalah itu masih ada dan harus dihadapi, sementara sebagian tubuh kita sudah terkena dampak buruk narkoba.
Narkoba tidak baik bagi kesehatan karena akan merusak sel-sel saraf otak. Kerusakan ini bisa mengganggu mental dan perilaku kita, misalnya sulit mengendalikan diri, bicara tidak keruan, mudah marah dan tersinggung. Narkoba juga merusak tubuh kita dengan menyerang beberapa organ penting, seperti jantung, paru, hati dan ginjal. Selain itu, narkoba bisa membuat kita mudah sakit, mual-mual, muntah, diare, kejang-kejang dan menimbulkan kematian.
Cara menyimpan dokumen tersebut adalah dengan melakukan langkah-langkah sebagai berikut.
1. Klik menu File.
2. Klik Save atau Save As (untuk menyimpan dokumen yang dimodiikasi).
Gambar 3
Menampilkan submenu Save
Sumber: Dokumentasi penerbit
3. Tetukan tempat dokumen tersebut akan disimpan. Misalnya, di folder My Documents.
4. Buat nama dokumen tersebut pada kotak File Name. Lalu, klik tombol Save.
Gambar 4 Kotak dialog Save
Gambar 5
Menampilkan submenu Open
Sumber: Dokumentasi penerbit
Gambar 6 Ikon Open
Sumber: Dokumentasi penerbit
C. Membuka Dokumen
Dokumen yang pernah kamu buat sebelumnya, bisa dibuka kembali. Untuk membuka dokumen tersebut, ikuti langkah-langkah berikut.
1. Klik menu File, lalu pilih Open pada pull-down menu.
Pelatihan 2
Simpanlah dokumen yang telah kamu buat di Pelatihan 1 dengan nama ile
“Narkoba” sesuai dengan langkah-langkah yang telah kamu pelajari!
Cara lainnya, klik ikon Open pada toolbar.
Cara lainnya, yaitu dengan menekan kunci kombinasi Ctrl+O dari keyboard.
Gambar 7 Kotak dialog Open
Sumber: Dokumentasi penerbit
3. Ketikkan nama dokumen yang akan dibuka tersebut pada kotak File Name
atau cari dokumen tersebut dengan menggunakan mouse. Setelah menemukan
ile yang dimaksud, klik Open.
Gambar 8 Dokumen yang dibuka
Sumber: Dokumentasi penerbit
D. Melihat Buku Kerja di Halaman
Web
Untuk melihat tampilan buku kerja sebagai halaman web pada layar, ikuti langkah-langkah berikut.
1. Klik menu File.
2. Klik Web Page Preview.
3. Selanjutnya, buku kerja akan ditampilkan sebagai halaman web.
Pelatihan 3
Bukalah dokumen yang telah kamu simpan pada Pelatihan 2 sesuai dengan
nama ilenya!
Gambar 9
Buku kerja ditampilkan sebagai halaman web
Sumber: Dokumentasi penerbit
Pelatihan 4
Tampilkan buku kerja pada Pelatihan 3 sebagai halaman web pada layar
E. Melihat Buku Kerja sebelum Dicetak
Jika kamu ingin mencetak buku kerja yang telah kamu buat, sebelumnya kamu bisa melihat tampilannya melalui Print Preview. Untuk menampilkannya,
klik menu File, kemudian pilih Print Preview. Setelah itu, akan muncul tampilan
dokumen yang akan kamu cetak tersebut.
Gambar 10
Menampilkan submenu Print Preview
Sumber: Dokumentasi penerbit
Gambar 11
Print Preview pada dokumen
Sumber: Dokumentasi penerbit
Pelatihan 5
Tampilkan dokumen berjudul “Narkoba“ sebgaai Print Preview sebelum
dicetak!
F. Mencetak Buku Kerja
Setelah selesai membuat buku kerja dan telah kamu lihat melalui Print Preview, kamu dapat memutuskan apakah lembar kerja tersebut siap dicetak
atau tidak.
Sekarang, kamu coba untuk mencetak buku kerja yang telah kamu kerjakan dengan mengunakan printer. Langkah-langkah pencetakan (printing) adalah
sebagai berikut.
1. Klik menu File.
Dalam kotak dialog Print terdapat beberapa pengaturan, antara lain sebagai
berikut.
a. Print Range
Pada kotak ini, kamu bisa memilih halaman yang akan dicetak. Pilih All untuk
mencetak seluruh halaman dokumen, Current Page untuk mencetak halaman
tertentu, atau isi kotak isian Page dengan halaman yang akan dicetak.
b. Print What
Kamu dapat memilih Selection untuk mencetak bagian lembar kerja yang
diseleksi (disorot), Active Sheet untuk mencetak seluruh lembar kerja yang
aktif, atau Entire Woorkbook untuk mencetak seluruh lembar kerja.
c. Copies
Pada kotak ini, kamu bisa memilih jumlah dokumen yang akan dicetak setiap halamannya.
d. Properties
1) Klik tombol Properties maka kotak dialog Printer Properties akan ditampilkan.
Tampilan kotak dialog ini berbeda-beda untuk tiap komputer, bergantung
pada jenis printer yang digunakan.
3. Pilihlah printer yang akan digunakan untuk mencetak lembar kerja pada
kotak Name.
4. Pada saat memilih printer, pastikan bahwa printer sudah terhubung dengan
komputer. Apabila telah terhubung, akan muncul jendela (kotak dialog) Print.
Gambar 12 Kotak dialog Print
2) Kamu dapat mengatur ukuran kertas sesuai dengan ukuran kertas yang
tersedia di printer pada kotak Paper Source yang ada di bagian Paper/ Quality.
3) Klik tombol OK untuk menutup kotak dialog Printer Properties.
4) Klik tombol OK untuk memulai pencetakan.
Gambar 13
Kotak dialog Printer Properties
Sumber: Dokumentasi penerbit
Tampilan kotak dialog Printer Properties akan berbeda untuk setiap merek printer. Namun, pada prinsipnya pengaturan yang kita lakukan adalah sama.
Dengan pengaturan printer yang diberikan di sini, diharapkan dapat mengatur
properti printer yang kita miliki meskipun dengan merek yang berbeda.
Pelatihan 6
Cetaklah dokumen berjudul “Narkoba“ menggunkan printer yang terhubung
G. Memanfaatkan Menu Edit
Menu Edit berisi perintah-perintah untuk menyunting buku kerja atau ile.
Menu Edit di dalamnya berisi beberapa submenu.
Berikut ini submenu-submenu yang terdapat dalam menu Edit.
1. Undo
Undo berfungsi untuk mengulang atau membalikkan perintah yang baru
dilakukan. Caranya: • klik menu Edit; dan
• klik Undo.
2. Redo
Redo berfungsi untuk mengulang atau membalikkan perintah Undo.
Caranya:
• klik menu Edit; dan
• klik Redo. 3. Cut
Cut berfungsi untuk memotong suatu bagian buku kerja dan menempatkannya
dalam Clipboard. Caranya:
• blok bagian lembar kerja yang akan dipotong; • klik menu Edit; dan
• klik Cut.
4. Copy
Copy digunakan untuk menyalin kata, kelompok kata, paragraf, atau objek
apapun. Untuk lebih jelasnya, ikuti langkah-langkah berikut ini.
Gambar 14
Tampilan menu Edit
• Sorot lembar kerja yang akan disalin atau dicopy
• Klik menu Edit.
• Klik Copy.
5. Clipboard
Clipboard merupakan tempat untuk menyimpan data yang dipotong (cut) atau disalin (copy).
Gambar 15 Clipboard
Sumber: Dokumentasi penerbit
6. Paste
Paste digunakan untuk menyisipkan atau menempatkan kata, kelompok
kata, paragraf, tabel, gambar, atau objek lain hasil dari copy atau cut.
Langkah-langkah untuk perintah Paste yaitu sebagai berikut.
• Lakukan Copy atau Cut terhadap suatu teks atau objek.
• Arahkan kursor ke tempat objek yang telah di-copy atau di-cut akan diletakkan atau ditempelkan.
• Klik menu Edit.
• Klik Paste.
• Selanjutnya, secara otomatis akan diletakkan pada bagian yang kamu inginkan.
7. Select All
8. Find
Di dalam submenu Find terdapat perintah Replace dan Go To. Berikut
penjelasannya.
a. Perintah Find digunakan untuk menemukan kata atau kalimat tertentu
dalam dokumen. Untuk mengaktikan Find, kamu dapat melakukan
dengan cara: • klik menu Edit;
• klik Find; dan
• ketikkan kata yang akan dicari di kotak Find What.
b. Perintah Replace digunakan untuk mengganti kata tertentu dengan kata
yang diinginkan. Untuk melakukan Replace,caranya:
• klik Edit;
• klik Replace;
• ketikkan kata yang akan diganti pada kotak Find; dan
• ketikkan kata baru untuk menggantinya.
c. Perintah Go To digunakan untuk meloncat ke halaman tertentu dari
dokumen. Menu Go To ini sama dengan Find dan Replace.
Gambar 16 Perintah Find
Sumber: Dokumentasi penerbit
Gambar 17 Perintah Replace
Sumber: Dokumentasi penerbit
Gambar 18 Perintah Go To
H. Memanfaatkan Menu Format
Menu Format sama halnya dengan menu lain yang mempunyai
submenu-submenu seperti Font, Paragraph, dan Bullets and Numbering.
Pelatihan 7
Buka kembali dokumen berjudul “Narkoba“ yang telah kamu buat. Kemudian, lakukan hal-hal berikut dengan memanfaatkan menu Edit!
1. Blok lembar kerja secara keseluruhan, lalu gantilah kata “kecanduan” menjadi “ketagihan” dengan menggunakan perintah Find and Replace.
2. Salinlah paragraf pertama dengan menggunakan perintah Copy, lalu
tempatkan kursor di bagian akhir paragraf. Tempatkan kata yang telah
di-copy dengan menggunakan perintah Paste.
3. Klik Undo pada menu Edit, kemudian klik Redo. Apa yang terjadi pada
dokumen tersebut?
4. Simpanlah dokumen baru ini dengan nama ile “Narkoba-1”.
Gambar 19
Menu Format
Menu Format ini berperan dalam memformat teks yang mencakup jenis font
(huruf) ukuran font, style (huruf tebal, garis bawah, atau huruf miring), warna
huruf, spasi huruf, dan efek khusus.
1. Jenis Huruf
Kamu bisa mengubah jenis huruf pada teks yang kamu buat. Caranya, yaitu sebagai berikut.
• Sorot teks (kata, kalimat, atau paragraf) yang ingin diubah jenis hurufnya.
• Pilih jenis huruf yang terdapat pada ikon jenis font di toolbar Formating.
2. Ukuran Huruf
Kamu bisa mengubah ukuran huruf pada teks yang kamu buat. Caranya, yaitu sebagai berikut.
• Sorot teks (kata, kalimat, paragraf) yang ingin kamu ubah jenis hurufnya.
• Pilih ukuran huruf yang terdapat pada ikon ukuran huruf di toolbar
Formating.
Gambar 20 Memilih jenis huruf
Sumber: Dokumentasi penerbit
Gambar 21 Memilih ukuran huruf
3. Font Style
Dalam Font style ini ada tiga hal yang harus kamu pelajari, yaitu sebagai
berikut.
• Huruf tebal (bold)
Apabila sebagian teks ingin ditebalkan, blok kata yang ingin ditebalkan, lalu klik ikon B pada toolbar.
• Huruf bergaris bawah (underline)
Apabila kamu ingin menggarisbawahi sebagian teks yang kamu buat, klik ikon U pada toolbar.
• Huruf miring (italic)
Apabila kamu ingin membuat sebagian teks miring, klik ikon I pada toolbar.
4. Font Color
Kamu dapat mengubah warna dari teks yang kamu ketikkan atau mengubah
warna background dari teks. Untuk mengubah warna teks, kamu dapat
menggunakan menu toolbar. Caranya, klik ikon Font Color di toolbar
Formating dan pilih warna huruf yang kamu inginkan atau klik More Colors
untuk pilihan warna lainnya.
Gambar 22 Pilihan warna teks
Sumber: Dokumentasi penerbit
5. Format Font
Selain menggunakan toolbar, kamu dapat mengubah jenis huruf, style, dan
ukuran huruf, yaitu dengan cara memilih menu Format lalu klik Font.
Berikut ini bagian-bagian yang terdapat pada kotak dialog Font.
a. Pada bagian Font terdapat berbagai pilihan font atau jenis huruf. Klik jenis font yang kamu inginkan, misalnya Arial.
b. Pilih bentuk atau gaya huruf yang diinginkan pada bagian Font Style.
Pilih Regular untuk huruf normal, Italic untuk huruf miring, Bold untuk
huruf tebal, atau Bold Italic untuk huruf tebal dan miring.
c. Tentukan ukuran huruf yang akan digunakan pada bagian Size.
d. Untuk memberikan warna pada teks, sorot teks yang akan diberi warna, lalu klik warna yang diinginkan pada bagian Font color.
e. Bagian Underline style berfungsi untuk memberi efek garis bawah pada
teks. Pilih None apabila teks tidak akan digarisbawahi, Words only
apabila teks yang digarisbawahi bagian kata per kata, atau pilih salah satu pola garis bawah yang tersedia.
f. Apabila teks yang digarisbawahi akan diberi warna, pilih warna yang diinginkan pada bagian Underline color.
g. Untuk memberi efek pada teks, klik salah satu jenis efek berikut.
Gambar 23 Kotak dialog Font
• Strikethrough, yaitu efek coretan tunggal pada teks.
• Double strikethrough, yaitu efek coretan ganda pada teks.
• Superscript, yaitu tampilan teks lebih kecil dan lebih naik.
• Subscript, yaitu tampilan teks lebih kecil dan lebih turun.
• Shadow, yaitu efek bayangan pada teks.
• Outline, yaitu efek garis luar pada teks.
• Emboss, yaitu efek timbul pada teks.
• Engrave, yaitu efek pahatan pada teks.
• Small caps, yaitu tampilan teks dengan huruf kapital, tapi ukurannya
kecil.
• Hidden, yaitu menyembunyikan teks agar tidak tercetak.
h. Tampilan teks yang telah dibuat dapat kamu lihat pada bagian Preview.
6. Format Paragraph
Dalam Format Paragraph ini akan diperkenalkan hal-hal sebagai berikut.
a. Indentation
Indentation adalah “penjorokan“ kata, sekelompok kata, atau paragraf.
Hal ini dapat kamu lakukan dengan ikon Decrease atau Increase.
Increase indent berfungsi memindahkan indentasi kiri paragraf ke
tabulasi berikutnya. Adapun Decrease indent berfungsi memindahkan
indentasi kiri paragraf ke tabulasi sebelumnya.
b. Pengaturan paragraf juga dapat dilakukan dengan cara memilih menu Format, lalu klik Paragraph. Setelah itu, akan muncul kotak dialog Paragraph.
Gambar 25 Kotak dialog Paragraph
Sumber: Dokumentasi penerbit
Gambar 24 Indentation
Sumber: Dokumentasi penerbit
Decrease
indent
Increase
Berikut ini bagian-bagian yang terdapat dalam kotak dialog
Paragraph bagian IndentsandSpacing.
1) Pada bagian General terdapat kotak Alignment yang berguna untuk
memilih perataan teks. Let untuk perataan kiri, Centered untuk
penempatan di tengah, Right untuk perataan kanan, serta Justiied untuk perataan kiri dan kanan.
2) Indentation berguna untuk mengatur indentasi dalam paragraf.
Pada bagian ini terdapat kotak isian berikut.
a) Kotak isian Let untuk menentukan jarak indentasi dari margin
kiri.
b) Kotak isian Right untuk menentukan jarak indentasi dari margin
kanan.
c) Kotak datar pilihan Special untuk menentukan indentasi khusus
dengan jarak sesuai dengan yang kamu isikan pada kotak By.
• (none) apabila tidak ada indentasi
• First line apabila indentasi kiri hanya untuk baris pertama
saja
• Hanging apabila ingin membuat indentasi gantung.
3) Spacing berfungsi mengatur jarak spasi baris. Pada bagian ini
terdapat kotak isian sebagai berikut.
a) Kotak isian Before diisi dengan jarak spasi sebelum paragraf.
b) Kotak isian Ater diisi dengan jarak spasi setelah paragraf. c) Kotak datar pilihan LineSpacing diisi dengan jarak spasi baris
yang diinginkan.
• Single untuk jarak spasi satu
• 1.5 lines untuk jarak spasi satu setengah
• Double untuk jarak spasi dua
• Atleast untuk menentukan jarak spasi minimal
• Exactly untuk menentukan jarak spasi yang pasti
• Multiple untuk menggandakan jarak spasi Single menjadi
Double, 1.5 lines menjadi Tiga, dan Double menjadi Empat. 4) Untuk melihat hasil pengaturan paragraf, lihat kotak Preview.
7. Bullets and Numbering
Bagian ini digunakan untuk membuat suatu list atau datar item. Untuk
menggunakan Bullets and Numbering, ikuti langkah-langkah berikut ini. a. Untuk Bullets
• Klik menu Format.
• Klik Bullets and Numbering.
• Klik Bulleted, maka akan muncul jenis-jenis bullet.
• Pilih bullet yang kamu inginkan.
b. Untuk Numbering
• Klik menu Format.
• Klik Bullets and Numbering.
• Klik Numbering, maka akan muncul jenis-jenis penomoran.
• Pilih jenis penomoran yang kamu inginkan. • Klik OK.
Gambar 26
Tab Bulleted pada kotak dialog Bullets and Numbering
Sumber: Dokumentasi penerbit
Gambar 27
Tab Numbered pada kotak dialog Bullets and Numbering
Sumber: Dokumentasi penerbit
8. Format Halaman
Pengaturan halaman dilakukan melalui menggunakan submenu Page Setup.
Pada tab Margins terdapat bagian-bagian berikut.
1) Margins berfungsi untuk mengatur margin pada daerah pengetikan.
Pada bagian ini terdapat kotak isian sebagai berikut. • Top untuk menentukan batas margin atas
• Botom untuk menentukan batas margin bawah • Let untuk menentukan batas margin kiri • Right untuk menentukan batas margin kanan
• Guter untuk memberi jarak tambahan pada bagian dalam margin (margin kiri untuk halaman ganjil dan margin kanan untuk halaman genap)
• Guterposition untuk mengatur letak guter dengan pilihan Let
untuk kiri atau Top untuk atas
2) Orientation berfungsi mengatur orientasi pengetikan. Pada bagian
ini terdapat dua pilihan berikut.
• Portrait untuk posisi tegak atau vertikal
• Landscape untuk posisi mendatar atau horizontal
3) Pages berfungsi mengatur halaman yang akan tercetak. Pada kotak Multiplepages terdapat pilihan-pilihan berikut.
Gambar 28
Tab Margins pada kotak dialog Page Setup
Sumber: Dokumentasi penerbit
a. Pengaturan Margin
• Normal untuk hasil halaman normal
• Mirror margins apabila ingin ukuran margin kiri pada halaman
genap menjadi ukuran margin kanan pada halaman ganj il dan sebaliknya
• 2 pages per sheet apabila ingin tercetak 2 halaman dalam satu
lembar kertas
• Book fold apabila ingin tercetak 2 halaman seperti buku yang
terbuka.
4) Hasil pengaturan margin dapat dilihat pada kotak Preview.
5) Pada datar pilihan Apply To, pilih dan klik bagian mana dari
dokumen yang akan menggunakan margin baru.
b. Pengaturan Ukuran dan Orientasi Kertas
Untuk mengatur ukuran dan orientasi kertas, gunakan kotak dialog Page Setup dan pilih tab Paper.
Gambar 29
Tab Paper pada kotak dialog PageSetup
Sumber: Dokumentasi penerbit
Di dalam tab Paper terdapat bagian-bagian berikut.
1) Papersize berguna untuk mengatur ukuran kertas. Pilih jenis ukuran
kertas yang akan kamu gunakan. Kamu juga bisa mengatur ukuran kertas sendiri dengan memasukkan ukuran lebar kertas pada kotak
isian Width dan tinggi kertas pada kotak isian Height.
2) Pada datar pilihan ApplyTo, pilih dan klik bagian dokumen yang
• WholeDocument apabila pengaturan tersebut ditujukan untuk
seluruh halaman
• This Point Forward apabila pengaturan berlaku hanya pada
bagian tempat kursor berada.
3) Hasil pengaturan ukuran kertas dapat dilihat pada kotak Preview.
c. Pengaturan Layout Halaman
Pengaturan layout halaman dilakukan dengan menggunakan tab Layout
pada kotak dialog PageSetup.
Gambar 30
Tab Layout pada kotak dialog Page Setup
Sumber: Dokumentasi penerbit
Berikut ini bagian-bagian yang terdapat dalam tab Layout.
1) Section berguna untuk menentukan awal dari mulainya suatu
bagian. Klik salah satu pilihan yang terdapat dalam datar pilihan
Sectionstart berikut.
• Continuos, format halaman dimulai pada bagian baru tetapi
masih di halaman yang sama.
• NewColumn, format halaman berlaku untuk kolom baru
• NewPage, format halaman berlaku untuk halaman baru
• EvenPage, format halaman berlaku untuk halaman genap
2) Headers and Footers berguna untuk mengatur pemasangan header dan footer.
• Diferentoddandeven, apabila header dan footer halaman ganjil
dan halaman genap tidak sama
• Diferent irstpage, apabila header dan footer halaman pertama
tidak sama dengan halaman lainnya
• Fromedge diisi dengan ukuran header pada kotak isian Header
dan footer pada kotak isian Footer
3) Pada datar pilihan Verticalalignment, pilih dan klik perataan secara
tegak yang kamu inginkan.
• Top, isi dokumen ditempatkan di bagian atas halaman
• Center, isi dokumen ditempatkan di tengah halaman
• Justify, isi dokumen ditempatkan dengan perataan penuh ke
atas dan ke bawah
• Botom, isi dokumen ditempatkan di bagian bawah halaman 4) Pada datar pilihan ApplyTo, pilih dan klik bagian dokumen yang
akan menggunakan pengaturan layout yang baru. 5) Lihat hasilnya pada kotak Preview.