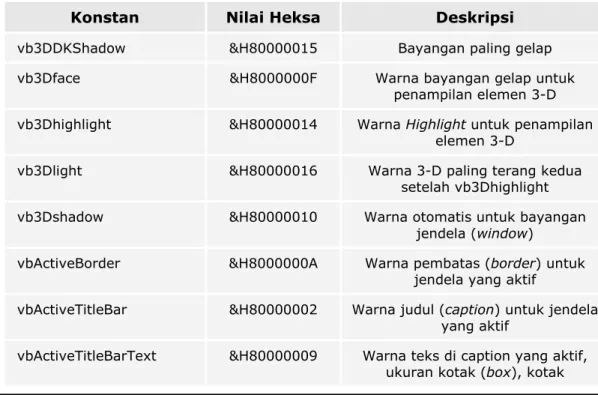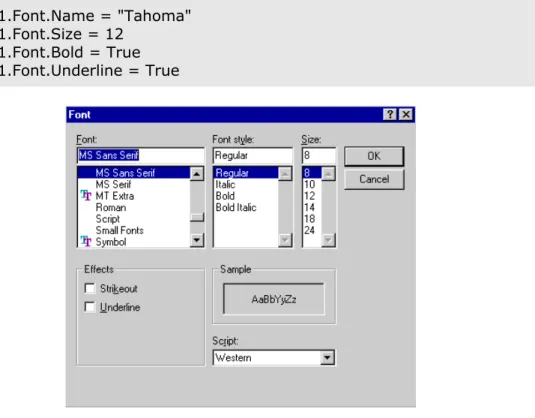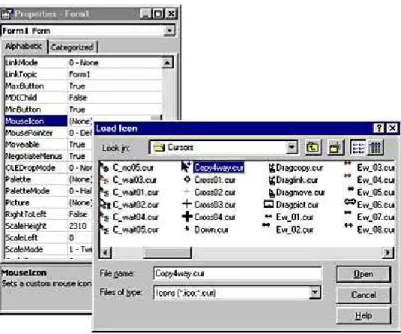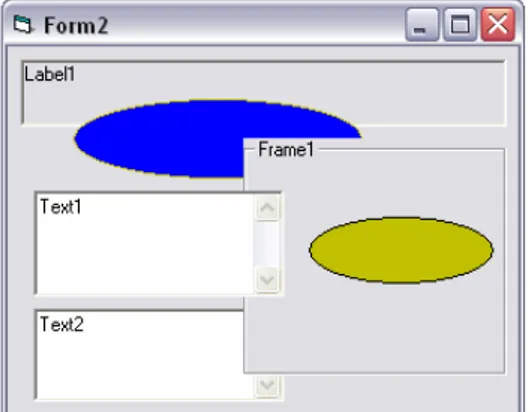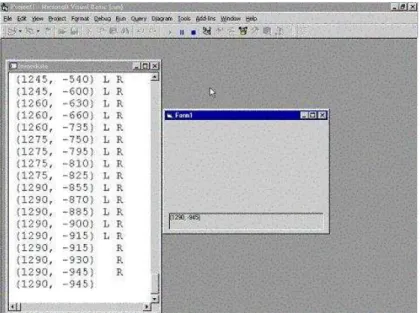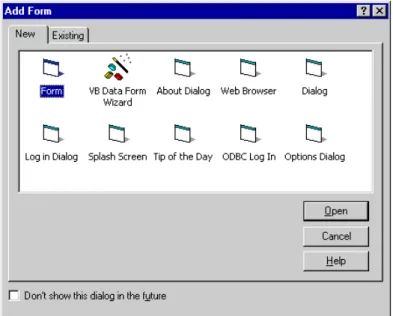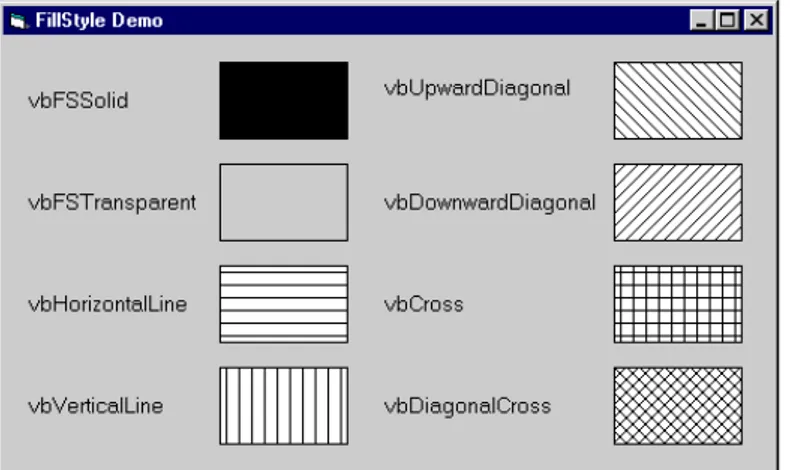BAB II
PENGENALAN FORM
Form merupakan obyek dalam Visual Basic 6.0 yang pertama kali terlihat dan dikenal oleh pengguna. Visual Basic 6.0 yang merupakan bahasa pemrograman visual menjadikan form sebagai suatu media antarmuka bagi pengguna. Program dan pengguna dapat saling berkomunikasi secara interaktif melalui media form ini. Visual Basic juga dikenal sebagai bahasa pemrograman berbasis obyek, dimana para pengembang / pemrogram bekerja dengan cara membaca dan memodifikasi properti dari obyek, memanggil metode, dan bereaksi terhadap
event (kejadian) yang dibangkitkan. Nilai properti dari obyek tersebut dapat diisikan oleh pengguna secara langsung pada saat desain (design-time) tanpa harus menuliskan kode tertentu.
1. PROPERTI
Properti menunjukkan karakteristik dari form atau obyek yang bersangkutan. a. Properti Left, Top, Width, dan Height.
Properti ini berhubungan dengan pengaturan posisi dan ukuran dari obyek. Isi atau nilai numerik dalam properti bisa dimasukkan ketika saat pendesainan (design-time) atau ketika program sedang jalan / dieksekusi (run-time).
‘ Menggandakan lebar form, dan memindahkan formnya ke pojok kiri atas Form1.Width = Form1.Width * 2
Form1.Left = 0 Form1.Top = 0
Untuk obyek yang statusnya invisible (tak terlihat) ketika program dieksekusi, maka keempat properti di atas tidak bisa diterapkan. Namun ada juga obyek yang tidak mendukung dari properti Height, misalnya:
ComboBox. Kontrol ini properti Height bersifat read-only (tidak bisa diubah) nilai propertinya. Biasanya tinggi dari ComboBox tergantung pada atribut dari font yang diberikan dalam ComboBox itu sendiri.
b. Properti ForeColor dan BackColor
Properti ini berhubungan dengan pengaturan warna dari suatu teks atau latar belakang dari suatu obyek yang visible (tampak) atau form. Beberapa kontrol, untuk penggunaan properti BackColor bergantung pada pengaturan dari properti lain. Misalnya, kontrol ScrollBar, warna dari obyek ini ditentukan oleh warna theme dari sistem windows anda. Untuk kontrol Label, anda dapat memberi warna latar belakang (BackColor) padanya dengan syarat properti BackStyle bernilai 1-Opaque. Karena jika propertinya bernilai 0-Transparent, maka anda tidak bisa memberikan warna latar padanya.
Untuk menggunakan warna ini anda dapat memberikan warna melalui warna Windows Standard (System) atau warna Custom (Palette), seperti terlihat pada gambar 2.1.
Anda dapat memilih dari beberapa cara untuk memasukkan warna dalam kode. Visual Basic menyediakan satu set konstan berupa symbol yang mewakili seluruh warna-warna yang muncul dalam tab System dalam jendela properti saat pendesainan.
'Membuat Label1 muncul dalam status yang dipilih. Label1.ForeColor = vbHighlightText
Label1.BackColor = vbHighlight
Semua konstan simbolis ditunjukkan di Tabel 2.1, namun anda juga dapat menjelajah mereka di jendela Object Browser.
Gambar 2.1. Dua cara yang berbeda dalam mengatur nilai ForeColor dan
BackColor pada saat pendesainan (design-time).
Tabel 2.1. Konstan dalam Visual Basic untuk warna sistem.
Konstan Nilai Heksa Deskripsi
vb3DDKShadow &H80000015 Bayangan paling gelap
vb3Dface &H8000000F Warna bayangan gelap untuk
penampilan elemen 3-D
vb3Dhighlight &H80000014 Warna Highlight untuk penampilan
elemen 3-D
vb3Dlight &H80000016 Warna 3-D paling terang kedua
setelah vb3Dhighlight
vb3Dshadow &H80000010 Warna otomatis untuk bayangan
jendela (window)
vbActiveBorder &H8000000A Warna pembatas (border) untuk
jendela yang aktif
vbActiveTitleBar &H80000002 Warna judul (caption) untuk jendela
yang aktif
vbActiveTitleBarText &H80000009 Warna teks di caption yang aktif,
penunjuk/panah (arrow) dari scroll bar
vbApplicationWorkspace &H8000000C Warna latar belakang dari aplikasi
multiple-document interface (MDI)
vbButtonFace &H8000000F Corak pembuatan bayangan pada
tombol (CommandButton).
vbButtonShadow &H80000010 Bayangan dari tepi / pinggir tombol
(CommandButton)
vbButtonText &H80000012 Warna teks ketika tombol ditekan
vbDesktop &H80000001 Warna Desktop
vbGrayText &H80000011 Warna keabuan (disabled)
vbHighlight &H8000000D Warna latar belakang dari item yang
dipilih dalam kontrol
vbHighlightText &H8000000E Warna teks dari item yang dipilih
dalam kontrol
vbInactiveBorder &H8000000B Warna pembatas (border) dari
jendela yang tidak aktif
vbInactiveCaptionText &H80000013 Warna teks dari jendela yang tidak
aktif
vbInactiveTitleBar &H80000003 Warna judul (caption) dari jendela
yang tidak aktif
vbInactiveTitleBarText &H80000013 Warna teks di judul jendela yang
tidak aktif, ukuran kotak (box),
kotak penunjuk/panah (arrow) dari
scroll bar
vbInfoBackground &H80000018 Warna latar belakang dari ToolTips
vbInfoText &H80000017 Warna teks dari ToolTips
vbMenuBar &H80000004 Warna latar belakang dari menu
vbMenuText &H80000007 Warna teks dalam menu
vbScrollBars &H80000000 Warna daerah kelabu dari Scroll bar
vbTitleBarText &H80000009 Warna teks dalam judul (caption)
yang aktif, ukuran kotak (box),
kotak penunjuk/panah (arrow) dari
scroll bar
vbWindowBackground &H80000005 Warna latar belakang jendela
vbWindowFrame &H80000006 Warna bingkai dari jendela
vbWindowText &H80000008 Warna teks di jendela
Ketika anda memasukkan sebuah warna custom, anda dapat menggunakan salah satu dari konstan simbolis yang telah ditentukan Visual Basic untuk beberapa warna yang umum. Misalnya: vbBlack,
Anda juga bisa menggunakan numeric desimal atau atau konstan heksadesimal.
' Pernyataan berikut ini adalah sama artinya. Text1.BackColor = vbCyan
Text1.BackColor = 16776960 Text1.BackColor = &HFFFF00
Anda dapat juga menggunakan fungsi RGB untuk membangun sebuah warna yang tersusun atas warna merah, hijau, dan biru (red, green, blue).
' Pernyataan berikut sama dengan yang di atas.
Text1.BackColor = RGB(0, 255, 255) ' nilai red, green, blue
c. Properti Font
Properti yang digunakan untuk menampilkan karakteristik dari string (deretan) karakter pada saat pendesainan. Dalam hal ini anda dapat mengatur atribut font dengan menggunakan kotak dialog seperti yang terlihat pada gambar 2.2. Obyek-obyek dari Font meliputi properti Name, Size, Bold, Italic, Underline, and Strikethrough.
Text1.Font.Name = "Tahoma" Text1.Font.Size = 12
Text1.Font.Bold = True Text1.Font.Underline = True
Gambar 2.2. Pada saat pendesainan, kotak dialog Font mengijinkan anda memodifikasi seluruh atribut font dengan segera dan menampilkan hasilnya
d. Properti Caption dan Text
Properti Caption merupakan string (deretan) dari karakter-karakter yang muncul dalam sebuah kontrol (atau di bagian judul dari form) dan pengguna tidak bisa mengubahnya secara langsung. Sebaliknya, properti
Text berhubungan dengan isi dari kontrol dan biasanya bisa diubah oleh pengguna. Kontrol yang menggunakan properti Caption diantaranya
adalah: Label, CommandButton, CheckBox, OptionButton, Frame, Data. Sedangkan kontrol yang menggunakan properti Text adalah: TextBox, ListBox, ComboBox.
' Pernyataan berikut ini adalah sama Text2.Text = Text1.Text
Text2 = Text1
e. Properti Enabled dan Visible
Dalam kondisi awal (default) semua kontrol dan form adalah visible
(tampak) dan enabled ketika run-time.
' Enable atau disable kontrol Text1 control ketika
' pengguna mengklik kontrol CheckBox bernama Check1
Private Sub Check1_Click()
Text1.Enabled = (Check1.Value = vbChecked) End Sub
f. Properti MousePointer dan MouseIcon
Properti ini mempengaruhi bentuk dari kursor mouse ketika melalui (hover) suatu kontrol. Windows mengijinkan manajemen kursor mouse yang sangat fleksibel dimana tiap form dan kontrol dapat menampilkan kursor yang berbeda.
• Jika properti Screen.MousePointer diset ke suatu nilai selain dari nilai
0-vbDefault, kursor mouse akan berupa sesuai dengan nilai ini dan tidak ada properti lain yang diperhatikan. Tetapi ketika mouse melewati aplikasi yang berbeda (atau desktop), penampilan dari kursor tergantung dari status dari aplikasi tersebut, bukan pada status aplikasi anda.
• Jika Screen.MousePointer bernilai 0 dan kursor mouse melewati suatu kontrol, Visual Basic akan memeriksa properti MousePointer dari kontrol tersebut; jika nilainya berbeda dari 0-vbDefault, maka kursor mouse diset ke nilai ini.
Jika anda ingin menampilkan kursor hourglass, dimanapun pengguna menggerakkan mousenya, gunakan kode beikut:
' Sebuah rutin panjang
Screen.MousePointer = vbHourglass ...
' Tuliskan kode lain sesuai keperluan anda ...
' jangan lupa untuk mengembalikan pointer ke nilai awal (default) Screen.MousePointer = vbDefault
Ini adalah contoh lain:
' Menampilkan sebuah kursor crosshair ketika mouse melalui kontrol ' Picture1 dan sebuah hourglass dimanapun di form induk.
Picture1.MousePointer = vbCrosshair MousePointer = vbHourglass
Properti MouseIcon digunakan untuk menampilkan kursor mouse yang dapat ditentukan atau dikustomisasi oleh pengguna. Dalam hal ini, anda harus mengatur MousePointer ke nilai spesial 99-vbCustom dan
memasukkan ikon ke properti MouseIcon :
' Menampilkan sebuah kursor mouse tanda Stop merah.
‘ Alamat / jalur dari gambar mungkin berbeda, tergantung dari direktori ‘ utama dimana anda menginstal Visual Basic
MousePointer = vbCustom
MouseIcon = LoadPicture (“C:\Program Files\Microsoft Visual Studio\ Common\Graphics\Icons\Computer \msgbox01.ico")
Untuk memuatkan gambar ikon lebih mudahnya dapat anda masukkan ketika pendesainan daripada saat run-time. Yaitu dengan cara memasukkan nilai properti MouseIcon pada jedela Properties. Dan tentunya properti MousePointer diset ke 99-vbCustom.
Gambar 2.3. Visual Basic 6.0 juga menawarkan banyak gambar kursor, ikon, dan bitmap di subdirektori \GRAPHICS
g. Properti Lain
Properti Value adalah umum digunakan dalam beberapa kontrol intrinsik, misalnya kontrol CheckBox, OptionButton, CommandButton, and scroll bar. Arti dari properti ini bermacam-macam dari kontrol satu dengan yang lain, namun secara umum nilainya berupa numeric atau Boolean.
Properti Index merupakan kunci dalam membangun control arrays, salah satu fitur dari Visual Basic yang membantu anda membuat program lebih berguna. (Untuk lebih jelasnya akan diterangkan pada bab berikutnya). Kebanyakan kontrol intrinsik mendukung properti Appearance. Secara
default, Visual Basic membuat kontrol dengan aspek tiga-dimensi (3D), kecuali anda mengganti nilainya menjadi 0-Flat.
Properti BorderStyle didukung oleh beberapa kontrol intrinsik, misalnya kontrol TextBox, Label, Frame, PictureBox, Image, dan OLE. Anda dapat
mengeset propertinya ke 0-None untuk menyembunyikan pembatas (border) di sekeliling kontrol dan ke 1-Fixed Single untuk menampilkan pembatasnya.
2. METODE
Sebagaimana banyaknya properti yang kebanyakan dipunyai oleh obyek-obyek dalam Visual Basic, mereka juga memiliki banyak metode yang umum. a. Metode Move
Jika suatu kontrol mendukung properti Left, Top, Width, dan Height, maka dia juga mendukung metode Move. Hal ini dapat menggantikan beberapa atau keempat properti tersebut dalam satu operasi tunggal.
Contoh berikut ini melakukan perubahan pada 3 properti Left, Top, dan
Width :
' Menduakalikan lebar form, dan memindahkannya ke pojok kiri atas ‘ dari layar
‘ Sintak: Move Left, Top, Width, Height Form1.Move 0, 0, Form1.Width * 2 b. Metode Refresh
Metode ini menyebabkan kontrol menjadi digambar ulang. Secara normal anda tidak perlu memanggil metode ini secara eksplisit karena Visual Basic secara otomatis menyegarkan (me-refresh) penampilan dari kontrol-kontrol ketika dia memiliki kesempatan (biasanya saat tidak kode yang sedang dieksekusi dan aplikasi biasanya dalam keadaan idle (diam),
For n=1000 to 1 step -1
Label1.Caption = CStr(i)
Label1.Refresh ‘ Memperbaharui label dengan segera Next
c. Metode SetFocus
Metode ini memindahkan fokus input ke kontrol yang telah ditentukan. Anda perlu memanggil metode ini hanya jika anda ingin memodifikasi urutan Tab Order default yang secara implisit dibuat saat pendesainan dengan mengatur properti TabIndex dari kontrol di form. Kontrol dimana properti TabIndex-nya diset 0 berarti di menerima fokus ketika form pertama kali dimuatkan (di-load).
Metode SetFocus ini bisa diterapkan bila kontrol yang dimaksud dalam keadaan enable dan visible. Sebab bila tidak, akan menimbulkan run-time error. Dan juga jangan lupa untuk mengatur nilai properti TabStop ke true.
' Memindahkan fokus ke Text1
If Text1.Visible and Text1.Enabled then Text1.SetFocus
End if
d. Metode ZOrder
Metode ini berpengaruh pada penampakan suatu kontrol terhadap kontrol lain. Anda bisa mengeksekusi metode ini tanpa memerlukan argumen apapun untuk memposisikan kontrol berada di depan kontrol lain. Sedangkan untuk memposisikan kontrol di belakang kontrol lain maka
' Memindahkan kontrol di belakang kontrol lain dalam form Text1.ZOrder 1
Text1.ZOrder ‘ Memindahkan kontrol ke depan
Anda juga dapat mengeset ZOrder relatif dari suatu kontrol saat pendesainan menggunakan perintah di Sub menu Order dari Menu Format.
Gambar 2.4. ZOrder relative dari kontrol
3. KEJADIAN (EVENTS)
Pada saat sebuah aplikasi Windows dijalankan, akan banyak kemungkinan pekerjaan yang dapat dilakukan oleh pengguna program. Misalnya menekan tombol keyboard, memindahkan mouse, mengklik obyek, dan masih banyak lainnya. Pekerjaan-pekerjaan semacam ini disebut dengan kejadian (Event). a. Kejadian Click dan DblClick
Kejadian Click terjadi ketika pengguna mengklik mouse sebelah kiri sebanyak satu kali, sedangkan kejadian DblClick terjadi saat pengguna mengklik ganda (dobel) pada mouse sebelah kiri.
' Klik sekali pada form untuk merubah Label1 menjadi “Satu”
‘ Klik dobel / ganda pada form untuk merubah Label1 menjadi “Dua” Private Sub Form_Click()
Label1.Caption = “Satu” End Sub
Private Sub Form_DblClick() Label1.Caption = “Dua” End Sub
b. Kejadian Change
Merupakan kejadian paling sederhana yang ditawarkan oleh Visual Basic. Kapanpun isi dari suatu kontrol berubah, maka Visual Basic membangkitkan kejadian Change.
' Mencegah panjang karakter di textbox lebih dari 3 karakter ‘ Jika lebih dari 3 karakter, maka textbox dikosongkan Private Sub text1_Change()
If len(Text1.Text) > 3 then Text1.Text=” ”
End If End Sub
c. Kejadian GotFocus dan LostFocus
Kejadian GotFocus dibangkitkan saat suatu kontrol menerima fokus input, sedang LostFocus akan dibangkitkan saat fokus input pada kontrol tersebut keluar atau berpindah ke kontrol yang lainnya.
d. Kejadian KeyPress, KeyDown, KeyUp
Kejadian ini dibangkitkan saat pengguna menekan kunci tombol pada keyboard saat kontrol memiliki fokus input.
Urutannya:
- KeyDown (pengguna menekan tombol / kunci)
- KeyPress (Visual Basic menerjemahkan kunci ke kode numerik ANSI) - KeyUp (pengguna melepaskan kunci dari keyboard)
Kunci yang dapat memanggil kejadian KeyPress meliputi Ctrl+X,
BackSpace, Enter, Escape, dan karakter-karakter yang dapat dicetak. Sedangkan kunci yang tidak bisa memanggil kejadian KeyPress dan hanya bisa memanggil kejadian KeyDown dan KeyUp adalah kunci panah, fungsi, Alt+X, dan beberapa kunci lainnya.
Private Sub Text1_KeyPress (KeyAscii as integer)
MsgBox “Anda memasukkan kunci : “ & Chr$ (KeyAscii) End Sub
Jika anda memodifikasi parameter KeyAscii, maka perubahan yang anda buat akan berpengaruh pada bagaimana program itu menginterpretasikan kunci. Anda dapat juga mencegah munculnya kunci yang diketikkan dengan cara mengeset parameter KeyAscii ke 0.
Private Sub Text1_KeyPress (KeyAscii as Integer)
‘ Mengubah semua kunci ke huruf besar (UpperCase) ‘ dan menolak karakter kosong
KeyAscii = Asc ( Ucase$ ( Chr$ ( KeyAscii ) ) ) If Keyascii =Asc (“ “) Then KeyAscii = 0 End Sub
Untuk kejadian KeyDown dan KeyUp menerima 2 parameter, yaitu
KeyCode dan Shift.
Private Sub Text1_KeyDown (KeyCode as Integer, Shift as Integer) ‘ Jika pengguna menekan Ctrl+F2, maka mengganti isi teks dari ‘ kontrol dengan Date (tanggal hari ini)
If KeyCode = VbKeyF2 and Shift = VbCtrlMask then Tetx2.Text = Date$
End If End Sub
e. Kejadian MouseDown, MouseUp, MouseMove
Kejadian ini secara berturutan dipanggil ketika mouse diklik, dilepas dan digerakkan melewati suatu kontrol.
Semuanya menerima parameter-parameter yang sama: status dari tombol mouse, status dari kunci Shift/Ctrl/Alt, dan koordinat x dan y dari kursor mouse. Koordinat tersebut selalu relatif terhadap pojok kiri atas dari kontrol atau form. Pada gambar 2.5 adalah contoh tampilan dari eksekusi kode yang menampilkan status dan posisi dari mouse pada sebuah Label dan membuat log (catatan) pada Immediate window.
Gambar 2.5. Mengawasi status mouse menggunakan kejadian
MouseDown, MouseMove, dan MouseUp. Nilai negatif pada y jika kursor berada di luar area form klien.
Private Sub Form_MouseDown(Button As Integer, _ Shift As Integer, X As Single, Y As Single)
ShowMouseState Button, Shift, X, Y End Sub
Private Sub Form_MouseMove(Button As Integer, _ Shift As Integer, X As Single, Y As Single)
ShowMouseState Button, Shift, X, Y End Sub
Private Sub Form_MouseUp(Button As Integer, _ Shift As Integer, X As Single, Y As Single) ShowMouseState Button, Shift, X, Y End Sub
Private Sub ShowMouseState (Button As Integer, _ Shift As Integer, X As Single, Y As Single) Dim descr As String
descr = Space$(20)
If Button And vbLeftButton Then Mid$(descr, 1, 1) = "L" If Button And vbRightButton Then Mid$(descr, 3, 1) = "R" If Button And vbMiddleButton Then Mid$(descr, 2, 1) = "M" If Shift And vbShiftMask Then Mid$(descr, 5, 5) = "Shift" If Shift And vbCtrlMask Then Mid$(descr, 11, 4) = "Ctrl" If Shift And vbAltMask Then Mid$(descr, 16, 3) = "Alt" descr = "(" & X & ", " & Y & ") " & descr
Label1.Caption = descr Debug.Print descr End Sub
Hubungan kejadian MouseDown, MouseUp, dan MouseMove dengan kejadian Click and DblClick :
• Kejadian Click terjadi setelah sebuah MouseDown … MouseUp secara berturutan dan sebelum kejadian tambahan MouseMove.
• Ketika pengguna mengklik ganda pada sebuah kontrol, urutan kejadian lengkapnya adalah sebagai berikut : MouseDown, MouseUp, Click,
MouseMove, DblClick, MouseUp, MouseMove. Dengan catatan bahwa kejadian MouseMove kedua belum dibangkitkan.
• Jika kontrol diklik dan kemudian mouse digerakkan di luar area kliennya, kejadian Click tidak akan pernah dipanggil. Bagaimanapun, jika anda mengklik ganda sebuah kontrol dan kemudian anda menggerakkan mouse di luar area klien, urutan kejadian lengkapnya akan terjadi. Tingkah laku ini mencerminkan bagaimana sebuah kontrol bekerja di bawah Windows dan seharusnya idak dianggap sebagai bug.
4. OBYEK FORM
Obyek visible yang paling penting adalah form. Sebab tanpa adanya form sebagai induk, anda tidak bisa menampilkan obyek lain.
Untuk membuat form baru saat pendesainan (design-time) anda bisa menggunakan perintah Add Form dari menu Project atau dengan mengklik ikon pada Toolbar standar yang mewakili Add Form.
Gambar 2.6. Template form yang ditawarkan Visual Basic 6.0 a. Properti Dasar Form
BorderStyle merupakan salah satu properti yang berpengaruh besar pada kelakuan form. Nilai default propertinya adalah 2-Sizable, dimana membuat jendela dapat diubah ukurannya oleh pengguna (resizable). Untuk membuat form yang non-resizable, anda dapat mengeset nilainya ke 1-Fixed Single atau 3-Fixed Dialog. Perbedaan di antara keduanya adalah dalam penampilan tombol Maximize dan Minimize. Untuk membuat form kelihatan mengambang (float) seperti toolbox, gunakan nilai 4-Fixed ToolWindow atau 5-Sizeable ToolWindow. Untuk menghilangkan pembatas (border) dan judul (caption) gunakan nilai 0-None.
Untuk menampilkan judul di form adalah dengan mengeset string di properti Caption.
Untuk menampilkan/menghilangkan tombol Minimize/Maximize, gunakaan properti MinButton dan MaxButton, atur nilainya ke True untuk menampilkan atau sebaliknya.
Jika anda ingin agar form muncul langsung dalam keadaan maximize, set propert WindowState ke 2–Maximize.
Untuk menampilkan form berada di tengah layer gunakan properti StartUp Position dan set nilainya ke 2-CenterScreen.
Apabila anda ingin agar form ditampilkan di taskbar, set properti ShowInTaskbar ke True, jika tidak set ke False.
b. Lingkaran kehidupan Form 1. Kejadian Initialize
Kejadian pertama dalam kehidupan suatu form adalah initialize. Kejadian ini dibangkitkan segera setelah anda mereferensikan nama formnya di dalam kode anda, bahkan sebelum Visual Basic membuat jendela nyata dan kontrol di permukaannya.
2. Kejadian Load
Kejadian ini dipanggil saat form sudah dimuatkan (di-load) 3. Kejadian Resize
Kejadian ini dipanggil saat ukuran form mengalami perubahan. 4. Kejadian Activate
Kejadian ini dipanggil saat form menerima fokus lagi dari pengguna setelah sebelumnya kehilangan fokus.
5. Kejadian Paint
Kejadian ini dapat dipanggil jika anda mengeset nilai properti AutoRedraw pada form ke True.
Dalam prosedur kejadian Paint, anda diharapkan menggambar ulang isi dari form menggunakan metode grafik, seperti : Print, Line, Cycle,
Point, Cls, dsb. 6. Kejadian Deactivate
Kejadian ini dipanggil saat form kehilangan fokus, dimana fokus telah pindah ke form atau aplikasi lain.
7. Kejadian QueryUnload
Ketika suatu form akan ditutup (UnLoad), maka obyek form menerima kejadian QueryUnLoad. Berikut ini contoh potongan kode untuk mencegah pengguna menutup form aplikasi.
Private Sub Form_QueryUnload(Cancel As Integer, _ UnloadMode As Integer)
' Jangan biarkan pengguna menutup aplikasi dari form. Select Case UnloadMode
Case vbFormControlMenu, vbAppTaskManager Cancel = True
End Select End Sub
8. Kejadian UnLoad
Merupakan kejadian terakhir yang dikerjakan saat form ditutup
(di-unload). Diperiksa setelah kejadian QueryUnLoad diperiksa. c. Koleksi Kontrol
Salah satu properti khusus dari form adalah koleksi kontrol, dimana berisi semua kontrol yang sedang dimuatkan (di-load) ke form itu sendiri.
Contoh kode untuk membersihkan isi dari semua TextBox dan ComboBox
dalam form dengan 4 baris kode : On Error Resume Next
For i = 0 To Controls.Count - 1 Controls(i).Text = ""
d. Obyek Screen
Seperti kita ketahui bahwa setiap form Visual Basic ditampilkan di layar monitor anda. Properti Left, Top, Width, dan Height dari form diekspresikan dengan satuan Twips. Merupakan unit pengukuran yang dapat digunakan pada layar dan printer.
Dalam printer, I inch = 1440 twips, sedngkan pada layer tergantung pada ukuran layar anda dan resolusi dari kartu VGA anda.
Anda dapat menemukan ukuran layar dalam satuan twips melalui properti
Width dan Height dari obyek Screen. Berikut ini contoh kode untuk memindahkan form ke pojok kanan bawah layar :
Move Screen.Width – Width, Screen.Height - Height
Obyek Screen juga membantu anda menampilkan semua font yang dapat ditampilkan di layar.
‘ Panggil semua font yang dapat ditampilkan di layar ‘ Kemudian tampilkan hasilnya di listbox
Dim i as Integer
For i=0 to Screen.FontCount – 1 List1.AddItem Screen.Fonts(i) Next
Begitu juga untuk menampilkan jenis pointer dari mouse :
Screen.MousePointer = vbHourglass ‘ Jenis pointer dapat anda pilih e. Metode Graphic
Visual Basic menyediakan beberapa metode grafik. Yang paling adalah Cls, dimana berfungsi membersihkan permukaan form, dan mengisinya dengan warna latar belakang yang telah ditentukan dalam properti BackColor.
1. Menggambar Titik
Salah satu metode untuk menggambar titik adalah PSet, dimana dengannya dapat membuat satu titik piksel tunggal yang berwarna pada permukaan form.
ForeColor = vbRed
PSet (100,100) ‘ Satu piksel merah
PSet (200,100), vbBlack ‘ Satu piksel hitam di sebelah kanannya 2. Menggambar Garis dan Kotak
Metode Line berguna untuk menggambar garis lurus, kotak kosong, dan kotak dengan warna solid.
‘ Menggambar diagonal X berwarna merah pada form DrawWidth = 5
Line (0, 0) – (ScaleWidth, ScaleHeight), vbRed Line (ScaleWidth, 0) – (0, ScaleHeight), vbRed
‘ Menggambar Segi Tiga
Line (1000, 2000)-Step(1000, 0) ' Garis Horisontal Line -Step(0, 1000) ' Garis Vertikal Line -(1000, 2000) ' Menutup segitiga
Keluaran (output) dari metode Line juga dipengaruhi oleh properti lain, yaitu DrawStyle. Nilai default adalah 0 (vbSolid), namun anda dapat juga menggambar garis titik-titik dengan berbagai macam gaya.
Gambar 2.7. Efek dari berbagai pengaturan dari properti DrawStyle
Tabel 2.2. Konstan untuk properti DrawStyle
Konstan Nilai Deskripsi
vbSolid 0 Solid (nilai default)
vbDash 1 Garis terpisah
vbDot 2 Garis titik-titik
vbDashDot 3 Garis dengan kombinasi titik dan potongan garis
vbDashDotDot 4 Garis dgn kombinasi titik ganda & potongan garis
vbInvisible 5 Garis tak terlihat
vbInsideSolid 6 Garis inside (bagian dalam solid)
Dengan catatan bahwa properti DrawStyle akan berpengaruh pada keluaran grafik jika DrawWidth diset ke 1 piksel, jika tidak, maka properti DrawStyle akan dihiraukan dan garis akan selalu digambar dalam mode solid. Menambahkan B pada argumen keempat ke metode
Line mengijinkan anda untuk menggambar kotak, dalam hal in, 2 titik adalah koordinat dari sudut atau ujung yang berlawanan.
' Sebuah kotak biru, lebar 2000 twips dan tinggi 1000 twips Line (500, 500)- Step (2000, 1000), vbBlue, B
Anda dapat mengaktifkan gaya pengisian solid dengan mengatur properti FillStyle, hasilnya dapat anda lihat pada gambar 2.8. Menariknya, Visual Basic menawarkan properti warna terpisah untuk
warna yang digunakan mengisi area, yaitu FillColor, yang mengijinkan anda untuk menggambar sebuah bentuk kotak dengan satu warna dan menggambar interiornya dengan warna lain dalam satu operasi tunggal. Berikut ini adalah contoh kodenya :
Line (500, 500)-Step(2000, 1000), RGB(64, 64, 64), BF FillStyle = vbFSSolid ' Kita ingin isi kotak yang solid. FillColor = vbYellow ' Ini adalah warna dari isi kotak Line (450, 450)-Step(2000, 1000), vbBlack, B
Gambar 2.8. Delapan gaya yang ditawarkan oleh properti FillStyle
Properti FillStyle dapat dimasukkan satu dari beberapa nilai, sebagaimana terlihat pada Tabel 2.3.
Tabel 2.3. Konstan untuk properti FillStyle
Konstan Nilai Deskripsi
vbFSSolid 0 Isi Solid
vbFSTransparent 1 Transparan (nilai default)
vbHorizontalLine 2 Garis horizontal
vbVerticalLine 3 Garis vertikal
vbUpwardDiagonal 4 Garis diagonal ke atas
vbDownwardDiagonal 5 Garis diagonal ke bawah
vbCross 6 Garis vertical dan horizontal bersilangan
vbDiagonalCross 7 Garis diagonal saling bersilangan
3. Menggambar Lingkaran, Elip, dan Busur Metode grafik yang berikutnya adalah Circle.
‘ Menggambar lingkaran dengan radius / jari-jari 1000 Twips ‘ Digambar di pojok kiri atas form
Metode Circle dipengaruhi oleh nilai properti DrawWidth, DrawStyle,
FillStyle, dan FillColor.
‘ Membuat lingkaran dengan lebar 3 piksel dengan pembatas ‘ berwarna hijau berisi warna kuning solid
DrawWidth = 3 FillStyle = vbFSSolid FillColor = vbYellow
Circle (1200, 1200), 1000, vbGreen
Berikutnya contoh potongan kode untuk menggambar elips : Sub Ellipse(X As Single, Y As Single, RadiusX As Single, _ RadiusY As Single)
Dim ratio As Single, radius As Single ratio = RadiusY / RadiusX
If ratio < 1 Then radius = RadiusX Else
radius = RadiusY End If
Circle (X, Y), radius, , , , ratio End Sub