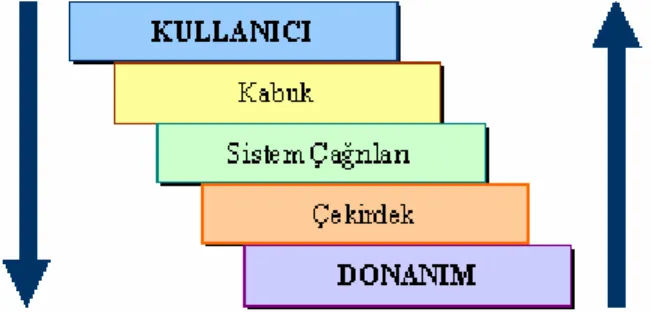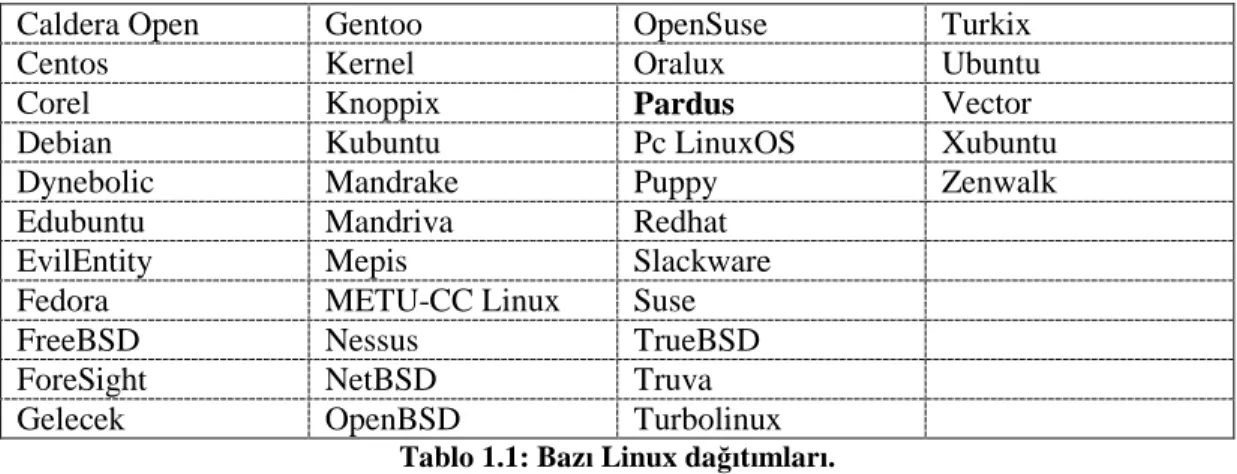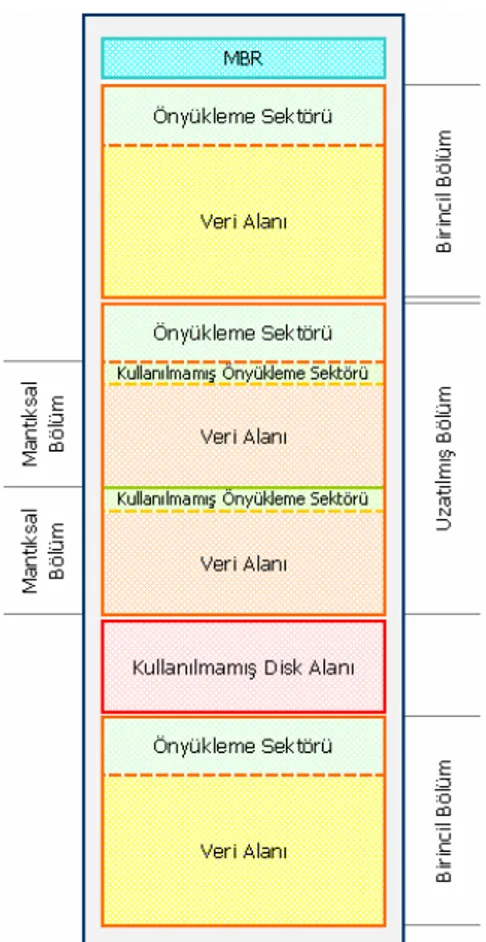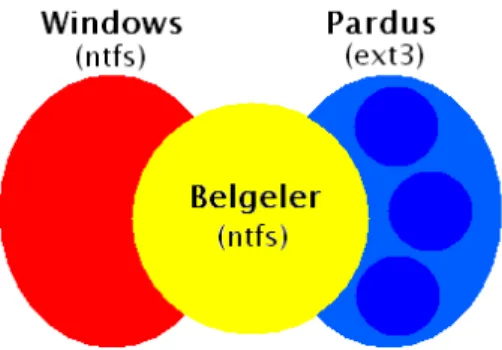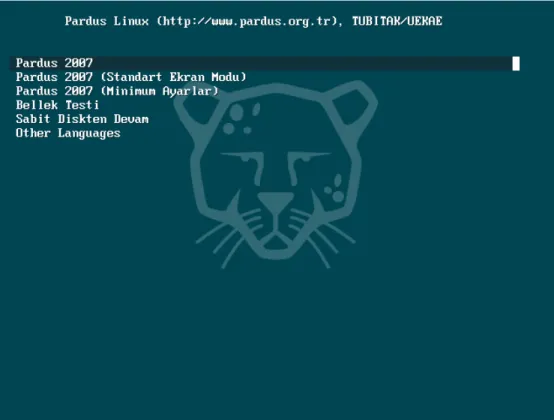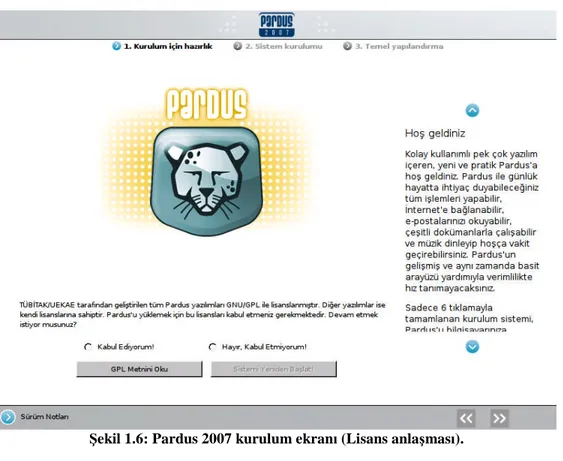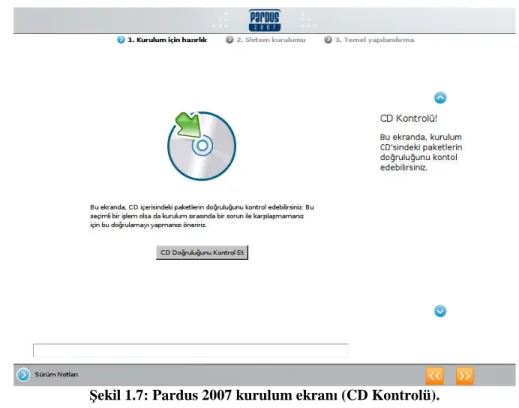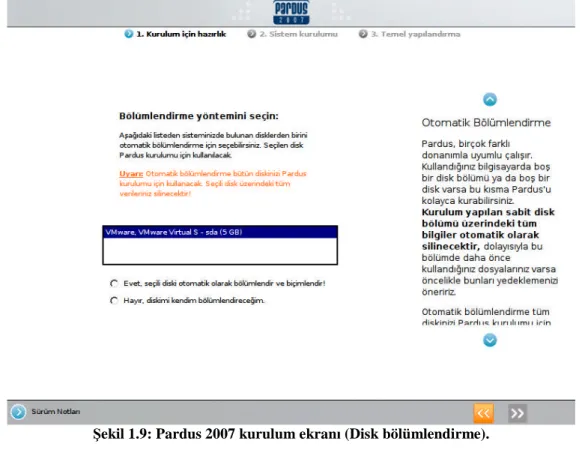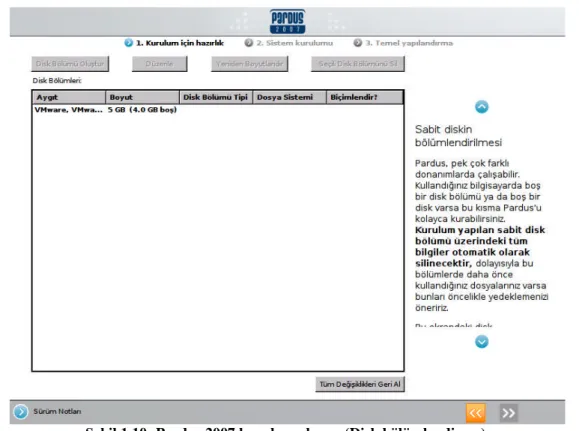T.C.
MİLLÎ EĞİTİM BAKANLIĞI
MEGEP
(MESLEKİ EĞİTİM VE ÖĞRETİM SİSTEMİNİN
GÜÇLENDİRİLMESİ PROJESİ)
BİLİŞİM TEKNOLOJİLERİ
▸ Baca selengkapnya: kaynak sembolleri ve anlamları pdf
(2)Milli Eğitim Bakanlığı tarafından geliştirilen modüller;
Talim ve Terbiye Kurulu Başkanlığının 02.06.2006 tarih ve 269 sayılı Kararı ile onaylanan, Mesleki ve Teknik Eğitim Okul ve Kurumlarında kademeli olarak yaygınlaştırılan 42 alan ve 192 dala ait çerçeve öğretim programlarında amaçlanan mesleki yeterlikleri kazandırmaya yönelik geliştirilmiş öğretim materyalleridir(Ders Notlarıdır).
Modüller, bireylere mesleki yeterlik kazandırmak ve bireysel öğrenmeye rehberlik etmek amacıyla öğrenme materyali olarak hazırlanmış, denenmek ve geliştirilmek üzere Mesleki ve Teknik Eğitim Okul ve Kurumlarında uygulanmaya başlanmıştır.
Modüller teknolojik gelişmelere paralel olarak, amaçlanan yeterliği kazandırmak koşulu ile eğitim öğretim sırasında geliştirilebilir ve yapılması önerilen değişikliklerBakanlıkta ilgili birime bildirilir.
Örgün ve yaygın eğitim kurumları, işletmeler ve kendi kendine mesleki yeterlik kazanmak isteyen bireyler modüllere internet üzerinden ulaşılabilirler.
Basılmış modüller, eğitim kurumlarında öğrencilere ücretsiz olarak dağıtılır. Modüller hiçbir şekilde ticari amaçla kullanılamaz ve ücret karşılığında
AÇIKLAMALAR ...iv
GİRİŞ ... 1
ÖĞRENME FAALİYETİ-1 ... 3
1. AÇIK KAYNAK KODLU İŞLETİM SİSTEMİ YAPISI... 3
1.1. Temel Kavramlar ... 3
1.1.1. İşletim Sistemi ... 3
1.1.2. Açık Kaynak Kodlu Yazılım ... 4
1.1.3. GNU Genel Kamu Lisansı (GPL)... 5
1.2. UNIX Tarihçesi ve Gelişimi ... 6
1.2.1. Unix’in Oluşumu ... 6
1.2.2. Linux’un Ortaya Çıkışı ... 7
1.3. Açık Kaynak Kodlu İşletim Sistemi Kurulumu ... 7
1.3.1. Hangi Linux? ... 7
1.3.2. Kuruluma Hazırlık ... 8
1.3.3. Sistem Kurulumu ... 14
1.3.4. Disk Bölümlendirme ve Biçimlendirme ... 18
1.3.5. Sistem Yöneticisi ... 23 1.3.6. Kullanıcı Ekleme ... 24 1.3.7. Sistem Yükleyicisi ... 25 1.3.8. Kurulumun Tamamlanması ... 26 UYGULAMA FAALİYETİ ... 28 ÖLÇME VE DEĞERLENDİRME ... 29 ÖĞRENME FAALİYETİ–2 ... 30
2. TEMEL MASAÜSTÜ KAVRAMLARI VE İŞLEMLERİ ... 30
2.1. X-Window... 30
2.1.1. KDE Masaüstü Ortamı ... 30
2.2. Sisteme Giriş... 31
2.3. Temel Masaüstü Ayarları... 32
2.4. Masaüstü Bileşenleri ... 33 2.4.1. Panel ... 33 2.4.2. Pardus Menüsü ... 37 2.4.3. Uygulama Düğmeleri... 38 2.4.4. Programcıklar ... 38 2.4.5. Görev Çubuğu... 38 2.4.6. Masaüstü Simgeleri ... 40
2.4.7. Masaüstüne Simge Ekleme... 41
2.4.8. Pencereler ... 41
2.4. 9. Masaüstü Arkaplanını Değiştirme ... 44
2.4.10. Çeşitli Ayarlar... 44 2.5. Masaüstü Kısayolları... 48 2.6. Sistemden Çıkış ... 48 2.6.1. Bilgisayarı Kapatma ... 49 UYGULAMA FAALİYETİ ... 50
İÇİNDEKİLER
ÖĞRENME FAALİYETİ–3 ... 53
3. DOSYA SİSTEMİ ve ÇALIŞMA MANTIĞI... 53
3.1. Dosya Sistemi ... 53
3.1.1. Dosya Tipleri ve Dosyaların Sınıflandırılması ... 53
3.2. Dizin Hiyerarşisi ... 54
3.2.1. Bağlama ve Ayırma Kavramları ... 55
3.2.2. Kök Dizini ... 56
3.4. Dosya ve Dizin İşlemleri... 58
3.4.1. Dosya Yöneticisi: Konqueror ... 58
3.4.2. Pardus’ta Komutlarla Çalışmak ... 62
3.4.3. Temel Dosya ve Dizin İşlem Komutları ... 63
3.5. Temel Yazıcı İşlemleri... 81
3.5.1. Pardus’ta Yazıcı Tanıtımı ... 81
3.6. Temel Arşivleme ve Yedekleme Komutları ... 86
3.6.1. Tar... 86
UYGULAMA FAALİYETİ ... 91
ÖLÇME VE DEĞERLENDİRME ... 95
ÖĞRENME FAALİYETİ-4 ... 96
4. AÇIK KAYNAK İŞLETİM SİSTEMİ TEMEL ARAÇLARI VE UYGULAMALARI ... 96
4.1. Hesap Makinesi... 96
4.2. Ofis Uygulamaları: OpenOffice.org ... 97
4.2.1. OpenOffice.org'un özellikleri ... 97
4.3. OpenOffice.org Writer: Kelime İşlemci Editörü ... 98
4.3.1. Araç Çubukları ve Menüler ... 98
4.3.2. Çalışma Alanı ... 98
4.3.3. Alt Araç Çubuğu ve Bilgi Alanı ... 99
4.3.4. Biçemler ve Biçimlendirme Penceresi... 99
4.3.5. Özelleştirme... 99
4.3.6. Çalışma sayfası ... 100
4.3.7. Sayfa Özellikleri ... 102
4.3.8. Alan Ekleme ... 102
4.3.9. Üst bilgi ve Alt bilgi ekleme... 102
4.3.10. Resim ekleme ... 102
4.3.11. Yazı tipi özelliklerini belirleme ... 103
4.3.12. Biçemlerle çalışmak... 104
4.4. OpenOffice.org Calc: Hesap Tablosu Programı ... 105
4.4.1. Kullanım ... 106
4.4.2. İşlevler ve Formül Ekleme... 106
4.4.3. Aralık tanımlama ... 108
4.4.4. Hücre, Satır ve Sütun ekleme ... 109
4.4.5. Sütun Genişliği ve Satır Yüksekliğini Belirleme... 110
4.4.6. Otomatik Biçimlendirmeyi Kullanma ... 110
4.4.7. Calc'a çizelge ekleme... 111
4.5. OpenOffice.org Impress: Sunum programı... 113
4.5.1. Çalışma alanı ve görünümler ... 115
4.5.2. Resim ve Şekil Ekleme ... 117
UYGULAMA FAALİYETİ ... 121
ÖLÇME VE DEĞERLENDİRME ... 122
ÖĞRENME FAALİYETİ-5 ... 123
5. TEMEL AĞ PROGRAMLARI VE AĞ AYARLARI ... 123
5.1. Ağ Konfigürasyon Dosyaları ve Scriptleri... 123
5.1.1. /etc/sysconfig/network Dosyası ... 123
5.1.2. /etc/sysconfig/network-scripts Dizini ... 124
5.1.3. IP Adresi Çözücü Ayarları... 124
5.1.4. DNS Ayarlarının Yapılması ( /etc/resolv.conf Dosyası) ... 125
5.2. Temel Ağ Komutları ve Programları ... 126
5.2.1. Telnet Komutu ... 126 5.2.2. Ftp Komutu... 127 5.2.3. Nslookup Komutu... 129 5.2.4. Whois Komutu... 131 5.2.5. Netstat Komutu... 132 5.2.6. Arp Komutu ... 135 5.2.7. Ping Komutu... 136 5.2.8. Traceroute Komutu... 137
5.3. Temel E-posta ve Haber Grubu Araçları ... 138
5.3.1. KMail... 138
5.3.2. Kmail Hesap Ayarları ... 139
5.3.3. Yapılan Ayarların Test Edilmesi ... 140
5.4. Ağ Ayarları ve Ağ Programları... 141
5.4.1. Ethernet Kartı İle Bağlantı... 142
5.42. Kablosuz Bağlantı... 143 UYGULAMA FAALİYETİ ... 145 ÖLÇME VE DEĞERLENDİRME ... 146 ÖĞRENME FAALİYETİ-6 ... 148 6. İNTERNET BAĞLANTISI ... 148 6.1. Modem Ayarları... 148
6.1.1. Pardus Modem Bağlantısı... 148
6.2. Ağ Tarayıcısı... 149 6.2.1. Mozilla Firefox ... 149 UYGULAMA FAALİYETİ ... 152 ÖLÇME VE DEĞERLENDİRME ... 154 MODÜL DEĞERLENDİRME ... 156 CEVAP ANAHTARLARI ... 157 ÖNERİLEN KAYNAKLAR... 159 KAYNAKÇA ... 160
AÇIKLAMALAR
KOD 481BB0048
ALAN Bilişim Teknolojileri
DAL/MESLEK Ağ İşletmenliği / Bilgisayar Teknik Servisi Web Programcılığı /
MODÜLÜN ADI Açık Kaynak İşletim Sistemi - 1
MODÜLÜN TANIMI Bu modül, açık kaynak işletim sisteminin kurulumu ve temel ayarlarına ait bilgilerin verildiği öğretim materyalidir.
SÜRE 40/32
ÖN KOŞUL
YETERLİK Açık kaynak kodlu işletim sisteminin kurulumunu ve temel ayarlarını yapmak.
MODÜLÜN AMACI
Genel Amaç
Bu modül ile gerekli ortam sağlandığında; açık kaynak kodlu işletim sisteminin kurulumunu ve temel ayarlarını yapabileceksiniz.
Amaçlar
1. Açık kaynak kodlu işletim sisteminin kurulumunu gerçekleştirebileceksiniz.
2. İşletim sistemi temel masaüstü işlemlerini yapabileceksiniz.
3. İşletim sisteminin dosya işlemlerini yapabileceksiniz. 4. İşletim sistemi temel araçlarını kullanarak düzenlemeler yapabileceksiniz.
5. İşletim sistemi temel ağ ayarlarını yapabileceksiniz. 6. İşletim sistemi ortamı için internet bağlantısını oluşturabileceksiniz.
EĞİTİM ÖĞRETİM ORTAMLARI VE DONANIMLARI
Ortam
Ağ ile birbirine ve internete bağlı bilgisayar laboratuarı, Donanım
Açık kaynak kodlu işletim sistemi CD’si ve araçları
ÖLÇME VE
DEĞERLENDİRME
Her faaliyet sonrasında o faaliyetle ilgili değerlendirme soruları ile kendinizi değerlendireceksiniz.
Modül sonunda ise kazandığınız bilgi ve becerileri ölçmek amacıyla hazırlanan ölçme araçları (uygulama, çoktan seçmeli, soru cevap) ile kendinizi değerlendireceksiniz.
AÇIKLAMALAR
GİRİŞ
Sevgili Öğrenci,
İşletim sistemi bilgisayarda temel unsurdur. Donanımla kullanıcıyı buluşturan en önemli yazılımdır. Bilişim Teknolojileri Alanını seçen siz sevgili öğrencilerimiz için de işletim sistemleri oldukça önemli bir uğraşı alanı olacaktır. Bilgisayarı kullanmanın biraz ötesine geçmek istediğiniz zaman karşınıza işletim sistemi kurulumu ve ayarları çıkar. Bir işletim sistemini ne kadar kişiselleştirebilirsiniz. Tabii ki işletim sisteminin kendisi tarafından belirlenen bazı sabit ayarları öğrenerek onun izin verdiği ölçüde… Peki, bir işletim sistemini edinmek için ne kadar para ödemeniz gerekir? (Ülkemizde Lisanslı yazılım kullanımı pek yaygın olmasa da bu bir kanuni sorumluluktur !)
Sizce bedava işletim sistemi olur mu?
“Olmaz!” ya da “Olsa bile ne kadar iyi ve kullanışlı olur ?” dediğinizi duyar gibiyim. İşte bazı tekel markalar yüzünden bugüne kadar çoğu bilgisayarcının sadece ismini duyduğu, duyduğu halde de yok saydığı bir işletim sisteminden, Linux’tan bahsediyoruz. Kaynak kodu açık yani serbestçe dağıtılan bu işletim sistemiyle tanışmadıysanız bu modül sizin için çok önemli bir fırsattır. Evet! Bedava dağıtılan işletim sistemi Linux dünyada Windows’un karşısındaki tek rakiptir. Herkes Linux’u bedava alıp üzerinde değişiklik yapıp kullanma hakkında sahiptir.
Bir de söylemeden geçemeyeceğimiz bir unsur daha var. Linux işletim sistemi internet üzerindeki sunucuların büyük çoğunluğunda kullanılmaktadır. En önemli özelliği ise Linux’ta Virüs Yoktur! Bu özelliği bile Linux’u hemen kullanmaya başlamaya yetecek bir sebeptir.
Linux bir çekirdektir. Bu çekirdeği kullanan değişik isimlerle anılan Linux’lar vardır. Bunların için de bizi ilgilendirenler de vardır. Açık Kaynak İşletim Sistemi dersinin 1.modülü olan bu modülde RedHat Linux ve TUBİTAK tarafından geliştirilen Pardus Linux işletim sistemlerinin genel yapıları, dosya ve dizin sistemleri ve işlemleri, temel ağ ayarları ve programları ve internet bağlantısı konularında gerekli bilgi ve uygulama faaliyetlerine ulaşabileceksiniz.
Şimdiden hepinize başarılar!
ÖĞRENME FAALİYETİ-1
Açık kaynak kodlu işletim sisteminin kurulumunu gerçekleştirebileceksiniz.
Açık Kaynak kodlu bir işletim sisteminin sağladığı avantajlar nelerdir? Araştırınız.
Linux dağıtımı ne demektir? Kullanılan Linux dağıtımlarına örnekler veriniz. Türkçe Linux dağıtımları varsa araştırınız.
Pardus nedir? Araştırınız.
1. AÇIK KAYNAK KODLU İŞLETİM
SİSTEMİ YAPISI
1.1. Temel Kavramlar
1.1.1. İşletim Sistemi
İşletim sistemi, bilgisayar donanımının doğrudan denetimi ve yönetiminden, temel sistem işlemlerinden ve uygulama programlarını çalıştırmaktan sorumlu olan sistem yazılımıdır. İşletim sistemi, bütün diğer yazılımların belleğe, girdi/çıktı aygıtlarına ve kütük sistemine erişimini sağlar. Birden çok program aynı anda çalışıyorsa, işletim sistemi her programa yeterli sistem kaynağını ayırmaktan ve birbirleri ile çakışmamalarını sağlamaktan da sorumludur.
Şekil 1.1: İşletim sistemi katmanları
ÖĞRENME FAALİYETİ–1
AMAÇ
İşletim sistemlerinde kullanıcı ile bilgisayar donanımı arasında genel olarak üç katmandan söz edilebilir. Şekil 1.1’de görülen bu katmanlar; kabuk, sistem çağrıları ve çekirdek olarak adlandırılır.
İşletim sisteminin kullanıcıya görünen kısmı kabuk (shell) olarak nitelendirilir. Örneğin bir programı çalıştırmak için kullanıcının komut vermesi kabuk üzerinden gerçekleştirilir. DOS komut yorumlayıcısı ya da Pardus için “konsole”, kabuğa örnek olarak gösterilebilir. Grafik kullanıcı arayüzü ise kabuk üzerinde çalışan bir katman olarak düşünülebilir.
İşletim sisteminin kalbi, yazılımların donanımlar üzerinde çalışabilmesini sağlayan katman ise çekirdek (kernel) katmanıdır. Kabuk, çekirdeğin çevresini sararken; donanımlar ile iletişim kurmak ise çekirdeğin işidir.
Sistem çağrıları (system calls), kabuk ile çekirdek arasındaki iletişimi sağlayan alt düzey işlevlerdir.
1.1.2. Açık Kaynak Kodlu Yazılım
Açık kaynak yazılım (open-source software) veya açık kaynak kodlu yazılım, kaynak kodu isteyen herkese açık olan yazılımlardır. Bu tür yazılımların ayırt edici özelliği kullanıcıya yazılımı değiştirme özgürlüğü sağlamasıdır. Açık kaynak kodlu yazılımlar, uyarlanabilir, sağlam, hızlı ve güvenlidir. Açık kaynak kod dünyası, yeni bir yazılım üretme biçimi, yeni iş modelleri sunmaktadır. Dünyanın her tarafından bilişim uzmanlarınca imece yöntemi ile endüstri standartlarında geliştirilen açık kaynak kod yazılımları, insanlığın ortak malıdır.
Programcılar yazılımları geliştirirken kullandıkları programlama dilleriyle kaynak dosyaları oluştururlar. Daha sonra derlemeli dillerde (C, C++, Java, Pascal) bu dosyayı derleyerek çalıştırılabilir hale çevirirler. Açık kaynaklı yazılım savunucuları her üretilen ve dağıtılan programla birlikte kaynak kodunun da dağıtılmasını savunurlar. Bu sayede geliştirme esnasında ve ilerde yeni sürümlerin ortaya çıkması esnasında daha çok sayıda gözün süzgecinden geçmiş daha kaliteli bir yazılım çıktığını düşünürler. En iyi bilinen açık kaynak kodlu yazılımlar; Linux, Open Office, GNU, Debian'dır.
Açık kaynaklı yazılımlar, en küçüğünden cep telefonu, saat gibi gömülü sistemlerden, en büyüğünden süper bilgisayarlara, ev kullanıcılarından KOBİ'lere, kamu kurumlarından her türden okullara, tüm kurum ve bireylerin rahatça kullanabileceği, gereksinimlere göre basitleştirilebilen, sağlamlaştırılabilen, güçlendirilebilen yazılımlardır. Açık kaynak kod yazılımlar, her alanda çözümler sunarak, kapalı kod yazılımlara karşı tüketiciye seçenekler sunmaktadır. Almanya, İspanya, Meksika, Brezilya, Çin, Kore, Hindistan gibi birçok ülke, kamu kurumlarında açık kaynak kodlu yazılımlarının kullanımını benimsemiş ve bilgi toplumu stratejilerin bir parçası yapmışlardır. Avrupa Birliği, UNESCO, Dünya Bankası gibi kuruluşlar güvenlik ve tasarruf gibi gerekçelerle açık kaynak yazılımlarını önermektedir.
Dünya üzerindeki hemen her ülke kendi gereksinimlerine göre açık kaynak kodlu bir Linux dağıtımı geliştirmiştir. Türkiye'de TÜBİTAK'ın girişimi ile bu yönde ULUDAĞ: Ulusal Dağıtım Projesi başlatılmış ve bir Linux dağıtımı olan Pardus Ulusal İşletim Sistemi hazırlanmıştır.
1.1.3. GNU Genel Kamu Lisansı (GPL)
Piyasaya sürülen her yazılım, üretici şahıs ya da firmanın haklarını ve kullanıcının haklarını korumaya yönelik bir lisans anlaşması içerir. Bir lisans anlaşması görevini yaparken, programın kopyalanması sırasında izlenecek yöntemler, lisans ücreti, destek meselesi, kullanıcının yazılım üzerinde ne gibi hakları olduğu konularına açıklık getirmelidir. Serbest yazılım anlaşmaları arasında en popüleri kuşkusuz Genel Kamu Lisansı (GPL, General Public License)’dır.
GPL lisans anlaşması, 1983 yılında Richard Stallman tarafından geliştirilmiş, çok akıllıca detaylarla bağlayıcılığı bulunan, teşvik edici, gerek kullanıcı gerekse üretici tarafa büyük olanaklar sağlayan bir lisans türüdür. GPL'nin en çok üzerinde durduğu konu yazılımların kaynak kodu ile birlikte dağıtılmasının gerekliliğidir. Üretici firma yazılımını binary olarak dağıtsa bile kaynak kodunu da herkes tarafından erişilebilir bir yere bırakmak zorundadır. Kullanıcı, bu kaynak kodu alıp inceleyebilir, üzerinde istediği değişikliği yapabilir, kendi projelerinde, yazılımlarında kodun tamamını ya da bir parçasını kullanabilir. Hatta başkasının kod parçasını alıp bir kaç değişiklik yapıp, satarak maddi kazanç da elde edebilir. Ama tek bir şartla, yeni üretilen program da GPL ile lisanslanmak zorundadır.
GPL, özellikle programın kaynak kodunun açık olmasının gerekliliğini savunan bir yapıdadır. Temel amaçları, şeffaflık, kullanıcının ne kullandığını bilmesi, yazılımın çok kişi tarafından hızlıca geliştirilmesi olarak sayılabilir. GPL, yazılımın ücretlendirilmesi hakkında hiçbir fikir beyan etmez. Pek çok lisans anlaşması ücretsiz kategorisine girerken GPL yazılımları ücretsiz olmak zorunda değildir. Üretici firma ya da kuruluş, yazılımını GPL ile lisanslayıp, dağıtabilir ve karşılığında da bir ücret talep edebilir. Bu madde en baştan beri sözleşme içerisinde olmasına rağmen gariptir ki, GPL yazılımların çok büyük bir kısmı ücretsizdir. Genel bir yaklaşım yazılımdan değil, kullanıcıya sunulan destekten para kazanılması şeklindedir. Bu özelliği ile GPL, pek çok lisanstan ayrılmaktadır. Örneğin yazılım konusunda teknik destek, öğrenme materyali, geliştirme kursları gibi arka planda yürütülen faaliyetler ücretli olarak kullanıcıya sunulabilir.
GPL yazılımların kopyalanmasında piyasada bulunan pek çok yazılımdan farklı bir mantık geçerlidir. İsteyen istediği gibi istediği medya ile bir GPL yazılımı kopyalayabilir, dağıtabilir, dağıtması için bir üçüncü şahısa devredebilir. Bunda hiç bir kısıtlama mevcut değildir. Eğer yazılıma karşılık olarak bir ücret talep ediyorsa, bu yazılımı kullanan kişi ücretini ödemekle yükümlüdür. Değilse, herhangi bir hukuki yükümlülük altında kalınması sözkonusu değildir.
Şüphesiz, GPL, bir lisans anlaşmasının temel amaçlarından olan kullanıcıyı koruma kısmını oldukça başarı ile yerine getirir. Kullanıcı neredeyse yazılımı üreten kişi ile aynı haklara sahiptir ki en basitinden kodu istediği gibi değiştirip kendi amaçlarına uygun hale getirebilir ve bunu satıp maddi kazanç elde edebilir. Kullanıcı aynı zamanda, çok sayıda yazılımın kodunu inceleyebildiği için, kendisini geliştirme imkanı bulur, eninde sonunda bir gün de üretici konumuna gelip, o da GPL yazılım üretmeye başlar.
1.2. UNIX Tarihçesi ve Gelişimi
1.2.1. Unix’in Oluşumu
1960'larda AT&T'nin Bell Laboratuarları, MIT ve General Electric'in ortaklaşa yürüttükleri bir projede “Multics” isimli bir işletim sisteminin patentini aldılar. Bell Laboratuarı bu projeden çekilene kadar iki çalışanı, Dennis Ritchie ve Ken Thompson, bu projede çalıştı. Bell Laboratuarları bu projeden çekildikten sonra bu iki kişi yeni bir projede bir işletim sistemi ortaya çıkardılar. İşletim sistemine “Multics” adından esinlenerek “Unics” ismi takıldıysa da daha sonraları bu isim UNIX olarak değiştirildi. UNIX'in en temel özelliği Dennis Ritchie tarafından yaratılan C dili ile oluşturulmasıydı. İşletim sistemleri o güne kadar sistemin mimarisine bağlı olan makine dili ile yazılmaktaydı. UNIX işletim sistemi makine dili yerine C dili temel alınarak kodlanmıştı. Bu da işletim sisteminin diğer platformlara taşınmasını kolaylaştırıyordu. UNIX işletim sistemi duyulmaya başladıktan sonra başta üniversiteler olmak üzere birçok kişi ve kurumun ilgisini çekti. Özellikle üniversitelerin bilgisayar bilimleri bölümlerinde okuyan ve çalışan kişilerin desteği ile birlikte UNIX kısa zamanda büyük bir ilerleme kaydetti. Bunun sonucu olarak da en önemli bilgisayar işletim sistemi unvanını eline geçirdi.
1980'lerin başında AT&T UNIX işletim sisteminden para kazanma yoluna gitti ve işletim sistemini özel lisanslar ile pazarlamaya başladı. UNIX'in ortaya çıktığı günden itibaren işletim sisteminin gelişmesine yardımda bulunan birçok kişi bu karara karşı çıktı. Bunun üzerine amacı UNIX benzeri ve parasız dağıtılabilen bir işletim sistemi ortaya çıkarmak olan GNU projesi Richard Stallman tarafından başlatıldı. GNU’yu desteklemesi için 1984 yılında Stallman ve arkadaşları “Free Software Foundation (FSF)” projesini yarattılar. FSF'te “free” ile anlatılmak istenen bedava olan yazılımdan çok özgürce dağıtılan yazılım manasını taşımaktaydı. FSF'e göre herhangi bir amaç için kullanılabilen, kopyalanıp üzerinde gerekli değişiklik yapılabilen ve daha gelişmiş bir yazılım sistemine dahil edilebilen yazılım serbest yazılım(free software) olarak kabul edilmişti. Bu özgürlükler için temel olarak gereken şey yazılımın koduna erişimdi. Bu yüzden bu akım aynı zamanda “Kaynak Kodu Açık Yazılım – Open Source Software (OSS)” olarak da anılır. Linux günümüzde bulunan en büyük kaynak kodu açık yazılımdır.
1.2.2. Linux’un Ortaya Çıkışı
AT&T UNIX işletim sistemini para ile lisanslayana kadar, UNIX üniversitelerde bilgisayar bilimi öğrencilerine işletim sistemlerini öğretmek için kullanılan bir araçtı. AT&T’nin yaptığı değişiklik sonrası üniversitelerin yeni bir işletim sistemine ihtiyacı ortaya çıktı. Bunun üzerine Andrew Tannenbaum UNIX benzeri bir işletim sistemi olan MINIX işletim sistemini ortaya çıkardı.
1990 yılında Finli bilgisayar bilimi öğrencisi Linus Torwalds Intel mimarisindeki bilgisayarlar için hafıza yönetimi yapan bir yazılım üzerinde çalışmaya başladı. Bir zaman sonra bu projesinin genişletilmiş halinin UNIX çekirdeği gibi çalışabileceğini farketti. 1991 yılında comp.os.minix haber grubuna üzerinde çalıştığı projeyi bildiren ve geliştirme için öneri isteyen bir mesaj gönderdi. Torwalds bu yeni işletim sistemine Linus'un MINIX'i olarak tanımladığı LINUX adını verdi. Unix üzerinde program geliştiren kişilerden Linux'un geliştirilmesi için yardım teklifleri gelmeye başladı. Linux'un bir önemli yanı ise GNU projesinin eksik olan bir parçasını doldurmasıydı. GNU projesi çerçevesinde yaratılacak olan Unix benzeri işletim sisteminin çoğu parçaları bitmişti. Yapılmayan en önemli parça işletim sisteminin çekirdeği idi. Bu eksikte Linux tarafından kapatılmış oldu. 1994 yılında Linux 1.0 serisi kernel GPL lisansı altında yayınlandığında, Linux 100,000 kullanıcıya erişmişti. Günümüzde Linux'un milyonlar ile belirtilen bir kullanıcı kitlesi bulunmaktadır. Son kullanıcı pazarında da gün geçtikçe güçlenmesine rağmen Linux günümüzde çoğunlukla sunucularda kullanılan bir işletim sistemidir. Yapılan araştırmalardan Internet'te bulunan web sunucularının büyük çoğunluğu Linux işletim sistemi üzerinde çalışmakta olduğu sonucu ortaya çıkmıştır.
1.3. Açık Kaynak Kodlu İşletim Sistemi Kurulumu
1.3.1. Hangi Linux?
Açık kaynak işletim sistemi Linux’un yüzlerce sayıda farklı sürümü (dağıtımı) vardır. Bütün Linux sürümleri, işletim sisteminin temeli olan ortak çekirdeği kullanmaktadır. Fakat farklı firma ve kuruluşlar, açık kaynak kodlu olan çekirdek üzerine kendi değişikliklerini ekleyerek işletim sistemini yapılandırmaktadırlar. Benzer şekilde Linux sürümlerinde kullanılan temel programların büyük bir kısmı da açık kaynak kodlu olduğu için ortak programlar farklı uyarlamalarla sürümlerde yer almaktadır. Açık kaynak kodlu yazılımların getirdiği bu avantajdan dolayı Internet ortamında pek çok Linux sürümü yer almaktadır. Bu sürümlerin büyük bir kısmı küçük çapta (bir ya da iki disketlik sürümler) olduğu gibi, bazı büyük Linux sürümleri geliştirilmediği için zamanla kaybolmuştur. Benzer şekilde isteyen herkes kendi Linux sürümünü hazırlayabilir.
Caldera Open Gentoo OpenSuse Turkix
Centos Kernel Oralux Ubuntu
Corel Knoppix Pardus Vector
Debian Kubuntu Pc LinuxOS Xubuntu
Dynebolic Mandrake Puppy Zenwalk
Edubuntu Mandriva Redhat
EvilEntity Mepis Slackware
Fedora METU-CC Linux Suse
FreeBSD Nessus TrueBSD
ForeSight NetBSD Truva
Gelecek OpenBSD Turbolinux
Tablo 1.1: Bazı Linux dağıtımları.
Tablo 1.1’de dünya üzerinde kullanılan Linux dağıtımlarından bazılarının isimleri alfabetik sırada verilmiştir. Linux’un açık kaynak kodlu bir işletim sistemi olması sebebiyle dağıtımların sayısı da oldukça fazladır.
Linux dağıtımları çeşitli amaçlara yönelik olarak hazırlanırlar. Kimi masaüstü için, kimi sunucu amaçlı, kimisi de güvenlik duvarı vb. gibi. Siz de öncelikle kendi ihtiyaçlarınızı belirleyerek, size uygun bir Linux dağıtımını seçebilirsiniz. Mesela masaüstü bilgisayarında multimedya özelliklerini kullanacaksanız o zaman sizin sunucu araçlarını içeren bir dağıtım kullanmanıza gerek yoktur. Öte yandan “Linux'un derinliklerine inmek istiyorum, sadece komut satırını kullanacağım.” diyorsanız çok büyük sürümleri kullanmanız gerekmez. Oyun amaçlı bir kullanım söz konusu ise tamamıyla grafik tabanlı ve donanım desteği geniş bir Linux dağıtımı işinizi görecektir. Dağıtımlara ait sitelerde veya başka sitelerde ki ekran görüntülerine bakabilirsiniz. Bu ekran görüntüleri size bir fikir verecektir.
Bu modülde TUBİTAK-UEKAE (Türkiye Bilimsel ve Teknik Araştırmalar Kurumu-Ulusal Elektronik ve Kriptoloji Araştırma Enstitüsü) ‘nin hazırlamış olduğu Pardus 2007 sisteminin kurulumu ve kullanımını merkez alan bir anlatımla karşılaşacaksınız. Pardus projesi, TÜBİTAK - UEKAE tarafından başlatılan ve devam ettirilmekte olan, bilişim okur-yazarlığına sahip bilgisayar kullanıcılarının temel masaüstü ihtiyaçlarını hedefleyerek; mevcut Linux dağıtımlarının üstün taraflarını kavram, mimari ya da kod olarak kullanan; özerk sisteme evirilebilecek bir yapılandırma çerçevesi ve araçları ile kurulum, yapılandırma ve kullanım kolaylığı sağlamak üzere geliştirilen bir GNU/Linux ortaya koymayı hedeflemiş bir geliştirme projesidir.
1.3.2. Kuruluma Hazırlık
Pardus, internet üzerinden indirilerek oluşturulacak kurulum CD’si yardımıyla bilgisayara kurulabilir. Bu CD’yi oluşturmak için öncelikle http://www.pardus.org.tr internet adresinden Pardus’un 2007 ve diğer sürümlerine ulaşmak mümkündür. Pardus’un “kurulan” ve “çalışan” olmak üzere iki versiyonu mevcuttur. Kurulan versiyonu, CD ile bilgisayara kurularak çalışan Pardus’u ifade eder. Çalışan versiyonu ise, CD üzerinden herhangi bir bilgisayarda çalışabilen, kurulum gerektirmeyen Pardus versiyonudur.
İnternetten indirdiğiniz iso uzantılı dosya, CD'lerde sıkça kullanılan bir dosya sistemi olan ISO biçimindedir. ISO, bir CD ya da DVD üzerinde bulunan tüm bilgilerin tıpatıp saklanabildiği, açılışta başlatma özelliklerinin (bootable) korunabildiği bir dosya sistemidir. ISO dosyalarını CD/DVD yazma programlarını kullanarak "Kalıp Yazdır" seçeneğiyle yazdırmak gerekmektedir.
Windows platformunda popüler olan arşivleme ve sıkıştırma programları (WinRAR, 7ZIP, Winace vb.) ISO dosyasını bir arşiv olarak gösterebilirler. Fakat, ISO dosyalarının bu tür programlarla asla açılmaması gereklidir.
MD5SUM, ISO dosyasının bütünlüğüne dair bir bilgidir. Edindiğiniz ISO dosyasının yayınlanmış orjinal ISO ile aynı olduğundan (İnternet'ten indirirken hasar görmemiş ya da üçüncü şahıslar tarafından değiştirilmemiş) emin olmak için bu bilgiyi kaynaktaki kopya ile kontrol edebilirsiniz.
1.3.2.1. Örnek Bir Kalıp Yazdırma İşlemi
Nero 7 ve sonrası sürümlerde NeroSmart'ın “Yedekleme” başlığı altında "Diske Görüntü Yazdırın" seçeneğini görebilirsiniz (Bknz. Şekil 1.2). Bu seçeneğe tıklandığında açılacak pencereden ISO dosyasını göstermek gerekmektedir.
Pardus kurulumuna başlayabilmek için bilgisayarın CD'den açılabilecek şekilde ayarlanmış olması gerekmektedir. Bu tanımı bilgisayar açılırken “BIOS Setup” menüsüne girerek yapabilirsiniz.
Bu noktada, sabit diskin durumu hakkında bilgi sahibi olmanız, ve Pardus'u hangi disk bölümüne kurmak istediğinize karar vermiş olmanız önerilir. Pardus'u sabit diskin tamamını veya bir bölümünü kullanacak şekilde kurabilirsiniz.
1.3.2.2. Disk Bölümleri
Bir sabit disk çeşitli bölümlere (partition) ayrılabilir. Bu şekilde her bölüm ayrı bir sabit disk gibi faaliyet gösterebilir. Bir sabit disk üzerinde iki adet işletim sistemine sahip olmak istediğinizde, onu ikiye bölmeniz gerekecektir. Her işletim sistemi kendi bölümünü kullanır ve diğerininkine dokunmaz. Böylece iki ayrı işletim sistemi aynı disk üzerinde bulunabilir. Bölümleme olmasa idi her kurmak istediğimiz işletim sistemi için ayrı bir sabit disk almamız gerekecekti.
Disketlerin bölümlenmesine teknik bir engel olmamasına rağmen, zaten çok küçük olmalarından dolayı böyle bir şeye pek ihtiyaç olmamaktadır. Aynı şekilde CDROM'larda da bölümleme gerekmemekte ve bir CDROM'u büyük bir bölümmüş gibi kullanabilmekteyiz. Zaten bir CD ROM üzerinde birden fazla işletim sistemi bulunmasını gerektirecek pek fazla durumla karşılaşılmamaktadır.
MBR, Önyükleme Sektörleri ve Bölümleme Tablosu
Bir sabit diskin nasıl bölümlendiğine ait bilgi, birinci plakanın birinci izinin içindeki birinci sektörde yer alır. Makine ilk açıldığı anda BIOS'un okuyup çalıştırdığı 512 MB’lık bu ilk sektöre Ana Önyükleme Kaydı (MBR - Master Boot Record) adı verilir. MBR içerisinde bölümleme tabloları yeralır ve hangi bölümün etkin olduğunu belirten küçük bir program bulunur. Sistemin anakartında bulunan BIOS'un yükleme prosedürü bu MBR kaydını okuyarak buradaki kodu çalıştırır. Bu kayıt da veri alanında belirtilmiş olan disk bölümlerinden hangisi "boot" olarak işaretlenmiş ise o bölümün belirtilen adresindeki açılış kaydını okuyarak çalıştırır. Ayrıca bu etkin bölümün açılış sektörü de burada belirtilir. MBR aynı zamanda bir önyükleme sektörü olmasına rağmen özel durumundan dolayı ayrı bir adla anılır.
Önyükleme sektörü içinde işletim sisteminin başlamasını sağlayan küçük bir program vardır. Bu program işletim sisteminin ilk bölümünü okur ve sistemi başlatır.
Birçok işletim sistemi disk bölümlenmesine olanak verir. Bazıları ise disk bölümlemesine izin vermezler. Bazı işletim sistemleri bölümlemeyi desteklerler, fakat sabit disk üzerindeki bir bölümü işgal edip orada bulunan bölümleme yöntemi ile diski bölerler. Diğerleri ise, Linux dahil, başka bir işletim sistemi ile aynı disk üzerinde hiçbir problem çıkarmadan yaşayabilirler. Ama disk bölümlemeyi desteklemeyen bir işletim sistemi ile aynı disk üzerinde başka bir işletim sistemi kuramazsınız.
Uzatılmış ve Mantıksal Bölümler
Adresi MBR'de kayıtlı olan bölümlere birincil bölüm (primary partition), yine adresi MBR'da kayıtlı ancak içinde başka bölümler olan bölümlere uzatılmış bölüm (extended
partition) ve adresi MBR'da bulunmayan ve uzatılmış bölüm içindeki bölümlere mantıksal
bölüm (logical partition) adı verilir.
Bilgisayar sabit disklerinin orijinal bölümleme planı sadece dört bölüme izin verir. Gerçek hayatta bu sınırlama bazı insanlar için hiç hoş bir olay olmamaktadır. Çünkü onlar bilgisayarlarında dört taneden fazla işletim sistemi (Linux, MS DOS, OS/2, FreeBSD, NetBSD, Windows NT, vb.) kurmak istemektedirler. Bu sorunu aşmak için uzatılmış bölümler (extended partitions) kullanılmaktadır. Bu şekilde birincil bölüm alt bölümlere ayırılabilir. Birincil bölüm uzatılmış bölüm adıyla alt bölümlere ayrılır. Bu alt bölümler mantıksal (logical) bölümlerdir. Bu bölümler birincil bölüm gibi davranırlar fakat oluşturulma biçimleri farklıdır. Bu bölümler ile birincil bölümler arasında bir hız farkı yoktur.
Bir sabit diskin bölümlemesi Şekil 1.3’e benzetilebilir. Disk üç adet birincil bölüme, bunlardan ikincisi ise uzatılmış bölüm şeklinde iki adet mantıksal bölüme ayrılmıştır. Disk tamamen bölümlenmemiştir. Her birincil bölümün kendine ait bir önyükleme sektörü vardır.
Aygıt Dosyaları ve Disk Bölümleri
Her birincil ve mantıksal bölüm kendi aygıt dosyasına sahiptir. Geleneksel isimlendirme yöntemine göre aygıt isminden sonra bir numara gelmektedir. Yine geleneksel olarak 1-4 arası numaralar kaç adet olduğuna bakılmaksızın birincil bölümlere ayrılır. 5 ve daha sonrakiler ise mantıksal bölümlere aittir. Buradaki önemli nokta sistemde kaç adet birincil veya mantıksal bölüm olduğunun dikkate alınmamasıdır. Örneğin /dev/hda1
birinci IDE sabit diskteki ilk birincil bölümdür. /dev/sdb7 ikinci SCSI sabit diskteki üçüncü mantıksal bölümdür.
Linux işletim sistemi sürücülere Tablo 1.2’de gösterilen adlandırmalar ile ulaşır.
Tür Adlandırma Açıklama
/dev/hda Birincil ana (primary master) sabit disk /dev/hdb Birincil uydu (primary slave) sabit disk /dev/hdc İkincil ana (secondary master) sabit disk
IDE
/dev/hdd İkincil uydu (secondary slave) sabit disk /dev/fd0 Birinci disket sürücü
Disket
/dev/fd1 İkinci disket sürücü /dev/sda Birinci SCSI sürücü
/dev/sdb İkinci SCSI sürücü /dev/sdc Üçüncü SCSI sürücü
SCSI
…
Disk Bölümleri
/dev/hda1 Birincil ana disk, birinci birincil (primary) bölüm /dev/hda2 Birincil ana disk, ikinci birincil (primary) bölüm /dev/hda3 Birincil ana disk, üçüncü birincil (primary) bölüm Birincil
Bölümler
/dev/hda4 Birincil ana disk, dördüncü birincil (primary) bölüm
/dev/hda5 Birincil ana disk, birinci mantıksal (logical) bölüm /dev/hda6 Birincil ana disk, ikinci mantıksal (logical) bölüm /dev/hda7 Birincil ana disk, üçüncü mantıksal (logical) bölüm Mantıksal
Bölümler
…
Tablo 1.2: Linux işletim sisteminde sürücülerin adlandırılması.
Diski Bölümleme ve Biçimlendirme
Disk bölümleme ve biçimlendirme işlemleri genellikle açık kaynak işletim sisteminin kurulumu sırasında gerçekleştirilir. Diskin, kurulum için silinmesi ve ihtiyaçlara uygun olarak bölümlenmesi gerekmektedir.
Windows işletim sisteminin kurulu olduğu bir bilgisayarda eğer sabit disk bölümlere ayrılmışsa, diğer bir bölümdeki veriler yedeklenerek ve silinerek bu bölüme kurulum gerçekleştirilebilir. Bölümleme yapılmamışsa, yeni bir bölüm oluşturulması zorunludur. Bu durumda;
Windows’taki verileriniz başka bir ortama yedeklendikten sonra sabit disk yeniden bölümlendirilip silinerek yeni bir disk yapısı oluşturulur ve işletim sistemlerinin kurulumu gerçekleştirilir.
Pardus kurulumunu gerçekleştirirken YALI yardımıyla ya da Partition Magic veya GParted gibi bir disk bölümleme yazılımı kullanılarak, Windows’un kurulu olduğu bölüm boyutu ayarlanabilir ve Pardus için minimum 4 GB’lık yeni bir bölüm oluşturulabilir.
Linux sistemlerin dosya sistemi, DOS/Windows sistemlerdeki dosya sisteminden farklıdır. Örneğin Windows XP, FAT32 ya da NTFS dosya sistemlerini kullanırken, Linux sistemler ext2 ve ext3 olarak isimlendirilen dosya sistemlerini kullanırlar. Dolayısıyla, kurulumdan önce Linux kuracağınız bölümdeki bilgilerin tümüyle silineceğini bilmelisiniz.
Linux; FAT32, NTFS gibi diğer dosya sistemlerini tanır ve bu şekilde biçimlendirilmiş ortamlara erişimi destekler. Fakat Windows işletim sistemleri, Linux dosya sistemleri olanext2veext3ile biçimlendirilmiş disk bölümlerini tanımazlar.
Linux işletim sistemi, sistem dosyalarını ve kullanıcı dosyalarını ayrı ayrı bölümlerde tutabilmeye olanak sağlamaktadır. Örneğin sistem dizinlerini ayrı bir bölümde, kullanıcı
/home dizinini ayrı bir bölümde, sistem günlüklerinin ve değişkenlerinin tutulduğu /var
dizinini ise başka bir diskte ya da bölümde tutmak mümkündür. Örneğin çok kullanıcılı bir makinede, kullanıcı dizinlerinin ayrı bir diskte veya disk bölümünde tutulması uygun olacaktır. Buna benzer ihtiyaçlara göre sistem bölümlendirmesi oluşturulmalıdır.
YALI ve disk bölümleme yazılımlarıyla gerçekleştirilen yeniden bölüm boyutlandırma işlemlerinde her zaman veri kaybı riski bulunmaktadır. Bu nedenle bu işlemi gerçekleştirmeden önce önemli verilerinizi yedeklemelisiniz.
Şekil 1.4: Örnek bir sabit disk yapısı
Basit bir yapılandırma için, disk Windows işletim sistemi ve Pardus için iki ayrı bölüme ayrılabilir. Ayrıca veri depolama için de üçüncü bir bölüm oluşturularak Şekil 1.4’teki gibi daha verimli bir disk yapısı elde edilebilir. Öncelikle ilk bölüme Windows işletim sistemlerinden birisi kurulduktan sonra, ikinci bölüm Pardus kurulumu sırasında tekrar şekillendirilir. Burada Pardus için istenirse sistem dosyaları, takas (swap) alanı ve veri depolama alanı olarak ayrı bölümler oluşturulabilir. Pardus sistem dosyaları için 4 GB’lık alan yeterli olmakla beraber, Pardus’a sonradan kurmak isteyebileceğiniz oyunları, programları da düşünerek 10-15 GB’lık bir alana ihtiyacınız olabileceğini de göz ardı etmemelisiniz.
1.3.3. Sistem Kurulumu
Pardus kurulum sistemi (YALI) ile kısa bir sürede bilgisayarı Pardus'la açılacak şekilde yapılandırabileceksiniz. Bunun için Pardus CD'sini yerine takınız. Bilgisayarı yeniden başlattıktan bir kaç dakika sonra Pardus'un kurulum ekranı gelecektir.
Şekil 1.5: Pardus 2007 kurulum ekranı (Seçenekler).
Kurulum sırasında görüntüye bağlı sorunlar yaşanıyorsa, örneğin;
Pardus kurulum ekranı donup kalıyorsa,
Kurulumda siyah ekran gelerek öylece kalıyorsa,
Kurulum sırasında yazılar ve şekiller çok büyük görünüyorsa
Bu sorunlardan herhangi biriyle karşılaşıldığında, öncelikle diğer kurulum seçenekleri ile kurulum denenmelidir. Yani kurulumun başında gelen Şekil 1.5’te yer alan;
Standart Ekran Modu seçeneği denenmelidir, o da işe yaramazsa
Minimum Ayarlar seçeneği ile kurulum denenmelidir.
Standart Ekran Modu ve Minimum Ayarlar seçeneği, Pardus’un herhangi bir özelliğini eksiltmemektedir.
Şekil 1.6: Pardus 2007 kurulum ekranı (Lisans anlaşması).
Şekil 1.6’daki kurulum ekranında üstte görünen üç basamak, kurulumun aşamalarını ve şu anda hangi aşamada olduğunuz bilgisini verir. Ekranın sağ yanında bulunan bölümde bulunduğunuz aşamada gerçekleşen eylemler ya da dikkat edilmesi gereken konularda uyarılar bulunur. Soldaki alan gerçekleşen işlemlerin görüntülerini takip edebileceğiniz ana bölümdür. En altta ise önceki işleme dönmek ya da sonraki işleme geçmek için gezinme düğmelerinin yanı sıra kurulan sürüme ait ayrıntılı bilgileri okuyabileceğiniz “Sürüm notları” bağlantısını görebilirsiniz.
Pardus, GNU/GPL (Genel Kamu Lisansı) ile lisanslanmıştır. GNU/GPL anlaşmasının metnini “GPL Metnini Oku” butonuna tıklayarak görebilirsiniz. Kurulumun devam edebilmesi için, anlaşmayı kabul etmeniz gerekmektedir.
Şekil 1.7: Pardus 2007 kurulum ekranı (CD Kontrolü).
Eğer kurulum yaptığınız CD’deki paketlerin hatasız olduğundan emin olmak istiyorsanız, “CD Doğruluğunu Kontrol Et” tuşuna basarak bir disk doğrulaması gerçekleştirebilirsiniz. Bu işlem, arızalı veya çizilmiş bir CD nedeniyle, sistem kurulumunun yarıda kalmasını önlemeyi amaçlar..
Doğrulama işleminin ardından gelen pencerede, klavyenizin dilini ve yapılandırmasını seçmeniz gerekir. F ve Q klavye seçimi Şekil 1.8’deki ekrandan gerçekleştirilir.
1.3.4. Disk Bölümlendirme ve Biçimlendirme
Disk bölümlendirme işleminde ne yaptığınızı biliyor olmanız çok önemlidir. Eğer kuşkularınız varsa, bilgi kaybına uğramamak için, bu konuda bilgili bir kişiden yardım almanız önerilir.
Kurulum yapılmasına onay verdiğinizde disk bölümlendirme ekranına ulaşırsınız. Bu ekranda hangi bölümlendirme yöntemini ve birden fazla sabit diskiniz varsa hangi diske kurulum yapacağınızı belirtebilirsiniz.
Otomatik Bölümlendirme' seçeneği, diskin tamamı Pardus'a ayrılarak yapılacak kurulumlar için tasarlanmıştır. Bu seçeneği tercih ederseniz diskinizdeki bütün bilgiler SİLİNECEKTİR! Eğer diskin yalnızca bir bölümünü Pardus'a ayırmak istiyorsanız “Hayır, diskimi kendim bölümlendireceğim.” seçeneğini tercih etmelisiniz.
Otomatik disk bölümlendirme seçeneği diskinizi bölümlendirip doğrudan kuruluma başlar. Diski elle bölümlendirmek istediğinizde aşağıdaki resme benzer bir ekranla karşılaşırsınız.
Kurulum için seçtiğiniz diskin daha önceden yapılandırılmış bölümleri varsa bu ekranda tümünü görebilirsiniz. Bu bölümlerde değişiklik yapmak ya da yeni bölümler yaratmak için listenin altındaki seçenekleri kullanabilirsiniz. YALI herhangi bir disk bölümünüzün boyutunu içindeki bilgilere zarar vermeden değiştirebilir. Böylece disk bölümlerini ihtiyacınıza göre yeniden oluştururken kurulu ve çalışan sisteminiz zarar görmez. Elbette disk bölümündeki boş yerler ile sınırlı olacak, yani bir diski en fazla içindeki boş yer kadar küçültebileceksiniz.
Eğer herhangi bir disk bölümünü tekrar boyutlandırarak, Pardus için yer ayırmak isterseniz, öncelikle disk içerisindeki önemli verilerinizi yedeklediğinizden emin olunuz. Daha sonra ilgili disk bölümünü seçerek, “Yeniden Boyutlandır” seçeneğini kullanarak ayrılacak yeni disk bölümünün boyutunu girmek suretiyle işlemi gerçekleştirebilirsiniz.
Şekil 1.10: Pardus 2007 kurulum ekranı (Disk bölümlendirme).
Bu adımda, sabit diskinizin bölümleri, bu bölümlerin boyutları ve dosya sitemleri hakkındaki bilgilerin verildiği bir ekranla karşılaşırsınız. Yalnız burada Windows’un C, D, ... disk bölümleri C , D harfleri ile karşınıza gelmeyecektir! Pardus bu bölümleri örneğin hda1, hda5 gibi isimlerle adlandıracak ve bu disk bölümlerinin boyutları, dosya sistemleri hakkında bilgiler verecektir, siz bu bilgilere bakarak hangisinin C hangisinin D olduğunu anlayabilirsiniz.
Şekil 1.11: Pardus 2007 kurulum ekranı (Disk bölümlendirme).
Hiç bölümlendirilmemiş bir sabit diski bölümlendirmek için ise sabit diski seçtikten sonra, “Disk Bölümü Oluştur” seçeneği seçilmelidir. Karşınıza gelen Şekil 1.11’deki ekranda oluşturulacak disk bölümünün türü ve boyutu girilir. Bu işlem, ext3 dosya sistemiyle biçimlendirilmiş bir disk bölümü oluşturacaktır. Bu şekilde ihtiyaçlara göre gereken sayıda disk bölümü oluşturulabilir.
Bölümlendirme istediğiniz gibi olduğunda kurulum yapılacak bölümleri seçerek bu adımı tamamlayabilirsiniz. Bunun için bir disk bölümü seçerek 'Düzenle' düğmesine basın. Karşınıza gelecek olan pencerede aşağıdaki kısımları göreceksiniz:
Pardus sistem dosyaları (zorunlu): Adında da belirtildiği gibi Pardus sistem dosyalarının kurulacağı bir bölümdür, oluşturulması zorunludur. Daha önceden de belirttiğimiz gibi bu bölüm en az 4 GB büyüklüğünde olmalıdır. Pardus'a sonradan kurmayı isteyeceğiniz programları, oyunları da göz önüne alarak 10 -15 GB’lık bir alan ayırmanız ilerde sıkıntı çekmenizi önleyecektir. Kurulum esnasında Pardus bu bölümü ext3 dosya sistemi ile biçimlendirecektir.
Kullanıcı dosyaları (isteğe bağlı): Bu bölümü oluşturmanız halinde Pardus kullanıcı ev dizini dosyalarınız, Pardus sistem dosyalarının kurulacağı disk bölümünden ayrı olacak ve bu disk bölümüne yerleştirilecektir. Oluşturulması tercihinize bağlı bir bölümdür.
Takas alanı bölümü (isteğe bağlı): Bu bölüm ise belleğin (RAM) yetersiz kaldığı durumlarda bilgisayarınızın bu disk bölümüne başvurarak açığı kapatmasını amaçlayan, oluşturulması tercihinize kalmış bir bölümdür. Böyle bir alan oluşturma ihtiyacı duyanların, teorik olarak bilgisayarın bellek miktarının en az 2 katı kadar (MB) yer ayırmaları tavsiye edilmektedir, örneğin belleğiniz 256 MB ise 512 MB’lik bir takas alanı temin edebilirsiniz. Eğer bilgisayarınızın belleğini çok yetersiz görüyorsanız takas alanı için, belleğin 3-4 katı kadar büyüklükte bir alan ayrılmasının faydalı olacağı ifade edilmektedir. Eğer bilgisayarınızın belleğini yeterli görüyorsanız bu alanı oluşturmanız gereksizdir.
Şekil 1.11’deki disk bölümlendirme ekranında görüldüğü gibi, oluşturulan disk bölümlerinin boyutları Megabayt (MB) cinsinden girilir. 1 GB = 1024 MB'dır. Oluşturacağınız bir disk bölümüne örneğin 30 GB'lık yer bir alan ayırmak istiyorsanız 30x1024 = 30720 değerini girersiniz.
Şekil 1.12: Pardus 2007 kurulum ekranı (Disk bölümlendirme).
Oluşturulan disk bölümleriyle ilgili eğer biçimlendirme seçeneği seçilmişse, disk bölümündeki veriler tamamen silinerek, bölüm biçimlendirilir. Bu işlem, Pardus sistem dosyalarının bulunacağı bölüm için zorunludur.
Bölümlendirmeyi ayarladıktan sonra karşınıza gelen uyarı ekranında “Tamam, Devam Et” butonuna tıklayınız. Bu işlemden sonra, disk üzerinde yaptığınız değişiklikler gerçekleştirilecektir.
Şekil 1.13: Pardus 2007 kurulum ekranı (Disk biçimlendirme)
Bu aşamadan sonra, disk bölümlerini belirlediniz ve kuruluma başladınız. Kısa süre içinde masaüstü bilgisayarları için güncel ihtiyaçları karşılayan birçok başarılı özgür yazılım bilgisayarınıza kurulmuş olacaktır. Bu sürede Pardus'un size sunduğu avantajlarla ilgili bilgileri ana ekranda değişen görüntülerden, hangi bileşenin kurulduğunu ayrıntılı biçimde ise işlem göstergesinin altındaki yazılardan takip edebilirsiniz.
Şekil 1.15: Pardus 2007 kurulum ekranı (Sistem Kurulumu).
1.3.5. Sistem Yöneticisi
Sistem Yöneticisi, Pardus'un kurulum sırasında sisteme eklenmiş ve en üst düzey yetkiye sahip olarak tanımlanmış ilk kullanıcısıdır. Her sistemde root adıyla sistem yöneticisi bulunur. Bu kullanıcı sisteminizin tamamına etki eden yapılandırmalar, sistem kayıtları ve benzeri yönetim uygulamalarını çalıştırmaya yetkilidir. Kolay tahmin edilemeyecek ve unutmamanız gereken bir parola belirleyerek girmeniz gerekmektedir. Bu parola daha sonra sistemle ilgili yönetici seviyesinde gerçekleştirilmesi gereken işlemler sırasında sorulacaktır.
Bu kullanıcının parolasının herkes tarafından bilinmemesi, sisteminizin güvenliği ve kendi bilgilerinizin düzeni açısından yararlıdır.
Resim 1.18: Pardus 2007 kurulum ekranı (Yönetici Parolası).
1.3.6. Kullanıcı Ekleme
Bu aşamada dilediğiniz kadar kullanıcıyı gerçek isim, kullanıcı ismi ve parola bildirerek sisteme ekleyebilirsiniz. Sistem tarafından tanınan her kullanıcının belgelerini ve ayar bilgilerini sakladığı kendine ait bir ev dizini olacaktır. Bu sayede hiçbir kullanıcı bir diğerinin sistemi kullanma şekline ya da bilgilerine müdahale edemez.
1.3.7. Sistem Yükleyicisi
Sistem Yükleyicisi, bilgisayarınız açıldıktan sonra disk üzerinde bulunan sistemleri belirleyerek açılmalarını sağlar. Pardus'un açılabilmesi ya da birden fazla sistem yüklü ise, açılışta bilgisayarınızı kullanmak için hangi sistemi tercih edeceğinizi belirlemek için bir Sistem Yükleyicisi kurulması zorunludur. Sistemi yüklemek için bilinçli olarak başka bir tercihiniz olmadığı durumlarda mutlaka sistem yöneticisini kurmayı onaylayın.
Bilgisayar üzerinde herhangi bir işletim sisteminin çalışabilmesi için, sistemin bir yükleyici tarafından başlatılması gerekir. Linux sistemlerde “grub” ve “lilo” olarak iki ayrı sistem yükleyici kullanılabilir. GRUB (GRand Unified Bootloader) çok güçlü bir önyükleyici yöneticisidir. Önyükleyici, sistem açıldığında çalışan bir program olarak düşünülebilir. Görevi; işletim sistemi çekirdeğini yüklemek ve çekirdeğin işletim sistemini başlatabilmesi için kontrolü ona vermektir. GNU projesi çerçevesinde halen geliştirilen ve yeni avantajlar sunan GRUB önyükleyicisi, Pardus 2007 sürümünde varsayılan önyükleyici olarak kullanılmaktadır.
Bilgisayar açılıp yükleyici çalıştırıldığında sistemde kullanılabilecek işletim sistemleri listelenir. Bu listeden açılması istenen işletim sistemi seçilir ve önyükleyicinin özelliklerine ve isteğe göre gerekli parametreler girilerek işletim sistemi başlatılır.
GRUB önyükleyicisinin en önemli özelliği esnek bir yapıya sahip olması ve her türlü işletim sistemini (Windows, Dos, Linux, Gnu Hurd, *BSD , BeOs vb.) desteklemesidir.
Sistem yükleyicisini diskin başına (MBR sektörüne) kurmak doğru bir seçimdir. Çünkü bilgisayar işletim sistemi açmak için MBR’ye bakacaktır. Eğer burada herhangi bir yükleyici yoksa, bu durumda işletim sistemi açılmayacaktır.
1.3.8. Kurulumun Tamamlanması
Pardus kurulumu gelen Tebrikler ekranıyla birlikte tamamlanmış olur. Kurulum CD'sinin çıkartılması gerekmektedir. CD çıkarılır ve bilgisayar yeniden başlatılır. Sistem yükleyicisi yüklendiği için, bilgisayar açılışında açılış seçenekleri gelir, Pardus veya varsa diğer işletim sistemi (Windows gibi…) seçilerek bilgisayar istenilen işletim sistemi ile başlatılmış olur.
UYGULAMA FAALİYETİ
Bu uygulama faaliyetinde Pardus’u kurmayı ve ayarlarını yapmayı öğreneceksiniz.
İşlem Basamakları
Öneriler
İşletim sistemi kurulacak bilgisayarın donanım özelliklerini inceleyiniz. Minimum konfigürasyon sağlanmışsa bir
sonraki adıma geçiniz.
Pardus için donanım gereksinimleri donanımların sadece kapasite,hız gibi niceliklerine göre değil aynı zamanda donanım üreticisine (marka) göre de farklılık gösterebilmektedir.
Kurulum için gerekli ortamı temin ediniz.
Linux CD’den kurulacaksa BIOS ayarlarından açılış seçeneklerinde ilk sıraya CD’yi yerleştiriniz.
Bilgisayarı yeniden başlatarak kurulum ekranının çıkmasını bekleyiniz.
Disk bölümlendirme ve biçimlendirme işlemlerini yapınız.
Eğer birden fazla işletim sistemi kullanacaksanız disk
bölümlendirmesini dikkatlice hesaplayarak yapınız.
Klavye ve dil seçimlerini yapınız. Kurulumu ekranda belirtilen yönergelere
göre adım adım takip ediniz. Kurulum sonunda kullanıcı
belirleme,ekleme ekranında kullanıcı ismi ve parolaları belirleyiniz.
Root kullanıcısına ait şifreyi
titizlikle, unutmayacağınız ve tahmin edilmesi zor ifadelerle belirleyiniz. Makine ismini belirleyiniz.
Eğer bilgisayar bir yerel ağ
ortamında çalışacaksa bu bilgiyi ağ yöneticisinden almanız
gerekmektedir. Kurulum tamamlanınca kurulum CD’sini
çıkarınız ve bilgisayarı yeniden başlatınız.
UYGULAMA FAALİYETİ
ÖLÇME VE DEĞERLENDİRME
Öğrenme faaliyetinde kazandığınız bilgileri ölçebileceğiniz kısıma geldiniz. Bu bölümde yer alan ölçme sorularını dikkatlice okuyarak cevaplandırınız.
ÖLÇME SORULARI
Aşağıda doğru yanlış tipi sorular bulunmaktadır. Soruları okuyarak sorudaki ifade doğru ise “Doğru” , yanlış ise “Yanlış” seçeneğini işaretleyiniz.
1. ( )Linux işletim sistemi lisansı serbest olarak dağıtılan bir işletim sistemidir. 2. ( )Pardus işletim sistemi Windows çekirdeğini kullanan bir işletim sistemidir. 3. ( )UNIX işletim sistemi Pascal dili ile yazılmıştır.
4. ( )Pardus işletim sisteminin, sistem belleğinin yetmediği durumlarda harddisk üzerinde kullandığı bölüme Takas alanı denir.
5. ( )Pardus sadece CD’den kurulabilen bir işletim sistemidir.
DEĞERLENDİRME
Cevaplarınızı cevap anahtarı ile karşılaştırınız. Bu sorular sizin kendi kendinizi denemeniz için yapılmıştır. Test içinde cevaplandıramadığınız, yanlış cevaplandırdığınız veya kendinizi bilgi bakımından eksik hissettiğiniz sorular için bilgi sayfalarına tekrar dönüp öğrenme faaliyetini gözden geçirmeniz tavsiye olunur.
ÖĞRENME FAALİYETİ–2
Açık kaynak kodlu işletim sisteminde temel masaüstü işlemlerini yapabileceksiniz.
Açık kaynak kodlu işletim sistemlerinde grafiksel arabirim olarak kullanılan programlar hakkında araştırma yapınız.
İşletim sistemlerinin komut satırı arayüzünde (konsol) ve grafik arayüzde kullanılmasındaki kazanım ve kayıplar neler olabilir? Araştırarak, sınıftatartışınız.
2. TEMEL MASAÜSTÜ KAVRAMLARI VE
İŞLEMLERİ
2.1. X-Window
X-Window sisteminden önce UNIX, terminal tabanlı ve grafik desteği olamayan bir sistemdi. X Window’un tasarlanması sayesinde grafik tabanlı uygulamalar da UNIX türevi işletim sistemlerinde boy göstermeye başladılar.
X-Window sistemi, UNIX sistemler için geliştirilmiş geniş ve güçlü bir grafik ortamıdır. İlk olarak MIT (Massachusetts Institute of Technology) tarafından geliştirilmiş olmasına rağmen günümüzde birçok firma tarafından geliştirilmektedir. X-Window’un Linux altında çalışması için gereken yazılım Xorg, Pardus’ta hazır gelir. Dolayısıyla Pardus’u kurduktan sonra, hemen grafik ortamda çalışmaya başlayabilirsiniz. Pek çoklarının zannettiği gibi Linux, DOS benzeri bir ortama sahip değildir.
2.1.1. KDE Masaüstü Ortamı
Xorg’un üzerinde çalışan uygulamalar ise KDE adı verilen bir pencere yöneticisi yardımıyla görüntülenir. Pardus, grafik ortamda kullanıcıların görsel olarak kullanacakları masaüstü ortamı için KDE'yi seçmiştir.
ÖĞRENME FAALİYETİ–2
AMAÇ
KDE, Pardus için güçlü bir grafiksel ortamdır. Kullanıcı dostu programlarıyla, Pardus'u üretken bir işletim sistemine dönüştürür. KDE masaüstü kullanım kolaylığını, güçlü özellikleri, muhteşem grafik tasarımını ve Linux'un teknik mükemmelliğini katılımcı yazılım geliştirme yöntemleriyle bünyesinde birleştirir. Temel olarak masaüstü ortamı olarak görev yapsa da içerisinde barındırdığı birçok yazılım sayesinde masaüstü kullanıcılarının hemen hemen tüm ihtiyaçlarına cevap verir.
Bir pencere yöneticisi (örneğin KDE), X-Window üzerinde bulunarak son kullanıcının grafik ortamı daha rahat kullanmasını sağlar. Donanımla iletişim kurmak için gerekli kütüphaneleri barındıran X-Window’un üzerine binerek pencerelerin ekrandaki konumunu tura, simgeleri gösterir, fare simgesinin hareketini sağlar.
2.2. Sisteme Giriş
Pardus ve diğer Linux dağıtımları çok kullanıcılı işletim sistemleridir. Bir başka deyişle, birden fazla kullanıcının, farklı hesaplar yaratarak sistemi kullanabilmesini sağlarlar. Kullanıcıların birbirinden ayırt edilmesini sağlayan etmenler ise kullanıcı adları ve parolaları gibi kimlik bilgileridir. Sisteme girebilmeniz için kullanıcı adınızı ve parolanızı girerek, sisteme kendinizi tanıtmanız gerekir. Eğer geçerli bir kullanıcı adınız ve parolanız yoksa, sisteme girişiniz engellenir.
Her zaman, parolanızı seçerken, bilgi güvenliğiniz açısından, (zorunlu olmamakla beraber) en az 6 karakterden oluşan, harf, rakam ve hatta *, ?, !, -, _, gibi karakterler barındıran, parolalar tercih ediniz ve parolanızı sık sık değiştiriniz.
Sisteme farklı kullanıcılar ekleyebilme olanağı, farklı izin ve ayrıcalıklara sahip kullanıcıları diğerlerinden ayırt edebilmenizi, bu sayede de sistemin güvenlikle ilgili ayarlarına daha iyi hakim olmanızı, buna ek olarak, her kullanıcının kendi zevkine göre kendi ortamını özelleştirebilmesini sağlar.
Kullanıcı adı ve parolanızı yazarken, sistemdeki kullanıcı adlarının, parolaların, dosya isimlerinin, hemen hemen her uygulamanın, büyük/küçük harf duyarlılığına sahip olduğunu unutmayın. Yani “Pardus” ve “pardus” her zaman farklı ifadelerdir.
Bilgisayarınızı her açtığınızda,
Size kullanıcı adınızı ve parolanızı sorarak, kendinizi tanıtmanızı isteyen,
Girdiğiniz bilgilere göre size özel olan masaüstü ortamını açan,
Açık olan oturumunuzu kapatıp, başka bir kullanıcıyla sisteme girebilmenizi sağlayan,
Bilgisayarınızı yeniden başlatıp, kapatabilme özellikleri de sunan
KDM tema desteğine de sahiptir, yani isterseniz yeni tema dosyaları indirerek, farklı görünüşe sahip KDM'lere sahip olabilirsiniz.
KDM ile ilgili ayarlar Pardus Yapılandırma Merkezi (Tasma)'dan yapılabilir. Örneğin hiç kullanıcı adı, parola girmeden doğrudan kendi masaüstü ortamınızın açılmasını sağlayabilirsiniz.
2.3. Temel Masaüstü Ayarları
Pardus'un masaüstü ortamına ilk defa girdiğinizde, sizi renkli kişilik, yani Kaptan Masaüstü karşılar. Kaptan Masaüstü'nün ilk görevi sizden fareyi hangi elinizle kullandığınızı öğrenmek ve gerekli ayarları tamamlamaktır. Kaptan'ın bir diğer görevi ise masaüstünüzün arkaplan resmini seçmenize yardımcı olmaktır. Listedeki resimlerden birini seçebileceğiniz gibi isterseniz “Masaüstü arkaplan resmini değiştirme” kutusunu işaretleyerek, Pardus'un öntanımlı arkaplan resmini de kullanabilirsiniz.
Resim 2.1: Kaptan masaüstü.
2.4. Masaüstü Bileşenleri
Masaüstü, simgeler, pencereler, panel, Pardus menüsü gibi temel görsel öğeleri içinde barındıran ortamın adıdır. Kullanımı kolay, oldukça şık ve tamamen özelleştirilebilir bir yapıya sahip olan Pardus masaüstü;
Programlara, dosyalara, dizinlerinize ve diğer sistem kaynaklarına kolayca erişebilmeniz için kısayollar oluşturabilmenizi,
Çalışan tüm uygulamalarınızı/pencerelerinizi, aynı alana sığdırmanıza gerek kalmadan, birden çok masaüstünü, birbirleri arasında kolayca geçiş yaparak kullanabilmenizi,
Sevdiğiniz bir resmi, arkaplan resmi olarak kullanabilmenizi,
Panel ve Pardus menüsü yardımıyla, Pardus'ta yüklü tüm programları çalıştırabilmenizi sağlar.
2.4.1. Panel
Resim 2.2: Pardus sistem paneli.
Masaüstünüzde, ekranın en altındaki çubuğa Panel adı verilir. Panelde, Pardus menüsü, sık kullanılan uygulamaların simgeleri, programcıklar (küçük programcık simgelerinin bulunduğu yere “Sistem Çekmecesi” adı verilir), ve görev çubuğu bulunur. Panel sayesinde,
Pardus menüsünü ya da uygulama düğmelerini kullanarak, uygulamaları çalıştırabilir,
Panelin, “Masaüstü Önizleyici” programcığını (üstteki resimde uygulama düğmeleriyle görev çubuğu arasında kalan programcık) kullanarak, diğer masaüstlerine geçiş yapabilir ve çalışma alanınızı genişletebilir,
Etkin pencereler arasında geçiş yapabilir, pencereleri simge şeklinde küçültüp, büyütebilir,
Saat, ses ayarı, çözünürlük ayarı gibi panele yeni özellikler katan programcıklara erişebilirsiniz.
Bunları yapabilmenizi sağlayan bileşenleri açıklamadan önce, biraz panelin yapılandırılmasından bahsedelim.
Resim 2.3: Panel ve görev çubuğu ayarlarının yapılması.
Panel ile ilgili tüm yapılandırmaları, görev çubuğunda boş bir yere sağ tıklayıp, açılan menüden, “Paneli yapılandır...”'ı seçerek, yapabilirsiniz.
Karşınıza çıkan ekranda, sol tarafta iki seçenek bulunur. “Düzen” ve “Görev Çubuğu”. “Görev Çubuğu” seçeneğini, görev çubuğundan bahsettiğimiz bölümde anlatacağız.
Bu bölümde, ilk sekme olan, “Düzen” sekmesi seçili olacaktır. Burada yaptığınız değişiklikleri, sağdaki monitör resminden takip edebilirsiniz. Yapılabilecek diğer işlemlerden bahsedersek,
Panelin yerini değiştirme: “Konum” bölümünden, ekranın 12 farklı yerine paneli konumlandırabilirsiniz.
Panelin uzunluğunu değiştirme: “Uzunluk” bölümünden, panelin ekranın kaçta kaçını kaplayacağını belirleyebilir, çubuk yardımıyla istediğiniz uzunluğu seçebilirsiniz. Eğer, “İçeriğe uyması için gerektiği kadar genişlet” kutusunu işaretlerseniz, panele daha fazla boş alan lazım olduğu takdirde, panel genişleyecektir.
Panelin büyüklüğünü değiştirme: “Boyut” bölümünü kullanarak, üzerinde “Normal” yazan, açılır menüden, önceden belirlenmiş panel boyutlarını kullanabileceğiniz gibi, “Özel” seçeneğini seçerek, panelin boyutunu, istediğiniz benek (İng. pixel) sayısına göre ayarlayabilirsiniz.
Eğer birden fazla monitörünüz varsa, paneli her biri için ayrı ayrı yapılandırabilirsiniz. Hangi monitörün hangisi olduğunu anlamak için “Kimlik”'e tıklayınız. Böylece ekranın ortasında bir numara belirir. Sonra, “Xinerama Ekranı”'ndan yapılandırmak istediğiniz ekranı seçebilir ya da “Tüm Ekranlar”'ı seçerek her monitör için aynı ayarları geçerli kılabilirsiniz.
Paneli gizleme: İkinci sekme olan, “Gizleme” sekmesi sayesinde, kullanmadığınız zamanlarda, panelin kaybolmasını sağlayabilirsiniz. Burada üç adet bölüm mevcut:
“Gizleme Kipi” bölümündeki, “Otomatik Gizle”'yi seçerseniz, panel, siz imleci üstünden çektikten belli bir zaman sonra, kaybolur.
“Panel Saklama Düğmeleri” bölümünden, panelin sağ ve/veya sol yanına küçük saklama düğmeleri koyarak ve istediğiniz zaman bu düğmelere tıklayarak, panelin tıkladığınız tarafa kayarak saklanmasını sağlayabilirsiniz.
“Panel Canlandırması” seçeneğini işaretleyerek, panelin aniden değil de yavaşça kaybolmasını tercih edebilir, hatta kaybolma hızını bile belirleyebilirsiniz.
Pardus menüsü ayarları: “Menüler” sekmesinde, Pardus menüsü ile ilgili ayarlar mevcuttur. Gerçi Pardus menüsünden henüz bahsetmedik ama yine de bu ayarlara değinelim.
Kenar resmini kaldırma: “Yan resmi göster” seçeneği, Pardus menüsünde en soldaki ince “KDE” resmiyle ilgilidir. Bu seçeneği kullanarak, o resmi görünür ya da görünmez yapabilirsiniz.
Yeni menüler ekleme: “Seçimlik Menüler” kısmından, Pardus menüsüne ekleyebileceğiniz ek menüler arasında, son kullanılan belgeler, sistem, hızlı tarayıcı ve Konqueror'daki yer imleri de vardır.
Hızlı Tarayıcıyı ayarlama: “Hızlı Tarayıcı Menüleri”, seçimlik menülerden, Pardus menüsüne ekleyebileceğiniz, “Hızlı Tarayıcı” menüsünün ayarlarını içerir. İsterseniz, “Hızlı Tarayıcı” menüsünde gizli dosyaların gösterilip gösterilmeyeceğini ve bir defada en fazla kaç öğenin gösterileceğini belirleyebilirsiniz.
En sık ya da son kullanılanları değiştirme: “Hızlı Başlangıç Menü Öğeleri” kullanılarak, Pardus menüsünün en üstündeki kısım, en çok kullanılan ya da en son kullanılan uygulamalara ayrılabilir. “Azami Öğe Sayısı” da söz konusu bölümde, en fazla kaç adet öğe bulunabileceğini belirtir.
“Görünüm” sekmesini kullanarak panelin görünümüyle ilgili ayarları yapabiliriz.
İpuçları veya açıklamaları kaldırma: Panelde, fareyle, uygulama düğmelerinin üstüne geldiğinizde, düğmelerin üzerinde, daha büyük simgelerle birlikte açıklama metinleri çıkar. “Genel” bölümündeki ilk kutucuğundaki seçili işaretini kaldırarak bu özelliği kapatabilirsiniz. Bu özelliği kapattığınız zaman, simgelerin üstünde küçük ipucu metinleri çıkar. İkinci kutucukla bunu da kapatabilirsiniz.
Pardus düğmesinin ve diğerlerinin arkaplanını değiştirme: “Düğme Arkaplanı” bölümünden, istediğiniz resmi veya rengi, Pardus menüsünün düğmesinin, uygulama düğmelerinin, panele eklenebilen, “Hızlı Gözatıcı”, “Pencere Listesi” gibi özel düğmelerin arkaplanı olarak belirleyebilirsiniz.
Panel arkaplanını değiştirme veya şeffaf hale getirme: “Panel Arkaplanı” bölümünden, tüm panelin arkaplanını şeffaflaştırabilir ya da istediğiniz bir resmi arkaplan olarak belirleyebilirsiniz.
Panele istediğiniz bir programın simgesini, özel düğme (Pardus menüsü, Masaüstü erişimi, Hızlı Gözatıcı vb..), ya da bir programcık ekleyebilirsiniz. Şimdi bunların nasıl ekleneceğini inceleyelim.
Öncelikle paneldeki boş bir alana sağ tıklayıp, “Panele Ekle”yi seçin. Ardından aşağıdaki işlemleri yapabilirsiniz:
Programcık ekleme: “Programcık” bölümüne girerek, bu bölümde bulunan birçok programcıktan birisini seçebilirsiniz.
Uygulama ekleme: “Uygulama” bölümünden, Pardus menüsündeki herhangi bir alt menüyü ya da herhangi bir simgeyi kolayca panele yerleştirebilirsiniz.
Özel düğme ekleme: “Özel Düğme” bölümünden, panele özel düğmeler ekleyebilirsiniz.
Bunların dışında, “Panele Ekle” seçeneği altındaki “Panel”'i seçerek, masaüstünüze, panelinizin aynısından bir adet daha (Panel'i seçerek), ya da Konqueror'da soldaki çubuktan (Genel Yan Çubuk) koyabilirsiniz.
Eklediğiniz fakat silmek istediğiniz öğeleri, yine panelde boş bir alana sağ tıklayıp, “Panelden Kaldır” seçeneğini ardından da, öğeyi eklerken takip ettiğiniz yolun aynısını takip ederek, silebilirsiniz.
Şimdi de kısaca panelin bileşenlerinden bahsedelim :
2.4.2. Pardus Menüsü
Pardus menüsü, paneldeki Pardus düğmesine tıkladığınızda açılan menünün adıdır. Bu menü bilgisayarınızda yüklü olan programlara ve her türlü sistem ayarlarına erişebilmenizi, oturumunuzu/bilgisayarınızı kapatabilmenizi, herhangi bir komutu doğrudan yazarak çalıştırabilmenizi, dosya ve dizinleri bulabilmenizi sağlar.
Pardus menüsündeki simgeyi masaüstüne ekleme: Pardus menüsünde, masaüstüne eklemek istediğiniz öğeye sağ tıklayın, ve “Masaüstüne Öğe Ekle” seçeneğini seçin.
Pardus menüsündeki simgeyi panele ekleme: Pardus menüsünde, panele eklemek istediğiniz öğeye sağ tıklayın ve “Ana Panele Öğe Ekle” seçeneğini seçin.
Pardus menüsündeki öğeyi düzenleme: Pardus menüsünde düzenlemek istediğiniz öğeye sağ tıklayıp, “Öğeyi Düzenle”yi seçerseniz, “KDE Menü Düzenleyici” açılacaktır. Bu program sayesinde Pardus menüsündeki tüm uygulamaların, simgelerini, isimlerini, açıklamalarını, uygulamaya tıklanınca çalıştırılan komutları düzenleyebilirsiniz.
2.4.3. Uygulama Düğmeleri
Uygulama düğmeleri sayesinde, en sık kullandığınız uygulamalara panelden, tek tıklamayla erişebilirsiniz.
Uygulama düğmelerine sağ tıkladığınızda çıkan menüden:
Özellikler'e girip, uygulamanın, simgesini, ismini, açıklamasını, erişim izinlerini (hangi kullanıcının çalıştırıp/değiştirip hangisinin çalıştırıp/değiştiremeyeceğini vb.), sahibini (erişim izinlerini değiştirebilen kullanıcı), desteklediği dosya türlerini, uygulamaya tıklanınca çalıştırılacak komutu değiştirebilir,
“Düğmeyi Taşı” diyerek, düğmeyi panelde istediğiniz bir yere çekebilir,
“Düğmeyi Kaldır” diyerek, düğmeyi panelden silebilirsiniz.
Panel Menüsü de, panelde boş bir yere tıkladığınızda açılan menünün aynısıdır, yani buradan da paneli yapılandırabilirsiniz.
2.4.4. Programcıklar
Programcıklar, panelde çalışan, bilgisayarın ses ayarlarını yapmak, saat ve tarihi göstermek, farklı masaüstlerine geçiş yapılmasını sağlamak gibi işlevleri olan küçük uygulamalardır. Bazıları gerçekten kullanışlı işlevler sunarken, bazıları ise sadece eğlence için yapılmıştır. Pardus'ta bazı programcıklar öntanımlı olarak çalışmaktadır.
Masaüstü Önizleyici: Masaüstü önizleyici size, birden fazla masaüstünde çalışabilme olanağı sunar, bu sayede daha geniş bir çalışma alanına sahip olabilirsiniz. Bu programcıkta,
numaralandırılmış kareler masaüstlerini, onların içindeki şekiller de pencereleri temsil eder. Programcığın solundaki ince tutamaca sağ tıklayarak “Masaüstü Önizleyici & Sayfalayıcı Menüsü” > “Masaüstlerini Yapılandır” yolunu izleyerek, masaüstü sayısını ve masaüstlerinin isimlerini belirleyebilirsiniz.
Ses: Tahmin ettiğiniz üzere ses ayarlarını yapabilmenizi sağlar. Hoparlörlerden başka, mikrofon, CD gibi özel ayarları da yapabilir ya da sesi tamamen kapatabilirsiniz.
2.4.5. Görev Çubuğu
Görev çubuğu, çalışmakta olan uygulamaları listeler ve bu uygulamalar arasında geçiş yapmanız için kolay bir yol sunar.
Aktif olan bir pencereyi küçültmek için görev çubuğunu kullanabilirsiniz. Bunu yapmak için görev çubuğunda, küçültmek istediğiniz uygulamanın adına tıklayın, böylece o uygulama kaybolur. Aynı yere bir kez daha tıklayarak, o uygulamayı geri getirebilirsiniz.