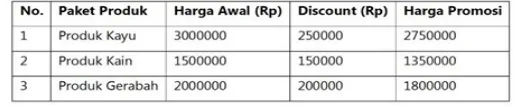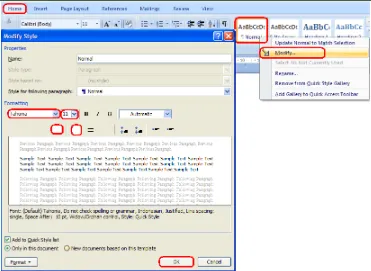Bekerja dengan Microsoft Word 2007
Microsoft Word 2007 adalah program aplikasi pengolah kata yang tergabung dalam Microsoft Ofce 20070
A0 Membuka Microsoft Word 2007
10 Klik tombol Start di Microsoft Windows 20 Pilih Programs memodifikasi perintah-perintah Microsoft Word 2007 pada Quick access toolbar
Tab adalah bagian berbentuk tabulasi yang berisi sejumlah perintah sesuai dengan kelompoknya yang terdiri dari grup perintah Tab Home, Tab Insert, Tab Page Layout, Tab References, Tab Mailings, Tab Review dan Tab View
Tombol pengatur jendela terdiri dari:
o Minimize adalah tombol untuk meminimalkan jendela
o Maximize adalah tombol untuk memaksimalkan jendela
o Close adalah tombol untuk menutup jendela
Lambang tab adalah ciri atau tanda posisi tab baris atau paragraf
Tombol dialog adalah tombol yang digunakan untuk membuka kotak dialog serta memodifikasi perintah-perintah yang disimpan di dalamnya
View Ruler adalah bagian fasilitas untuk mengatur garis mistar secara horisontal dan vertikal
Halaman Kerja adalah media kerja berwarna putih yang tampak pada saat Microsoft Word 2007 diaktifkan
Pengatur Tampilan Halaman Kerja adalah bagian fasilitas untuk mengatur penampilan halaman kerja, seperti print layout, full screen reading, web layout, outline dan draft
Zoom adalah bagian fasilitas untuk mengatur media tampilan halaman kerja0 Tombol plus untuk memperbesar dan tombol minus sebaliknya
C0 Membuat File Dokumen dan Menyimpannya 10 Bukalah halaman kerja Microsoft Word 2007
20 Ketikkan teks atau naskah pada halaman kerja yang telah dibuka
30 Jika sudah, untuk menyimpan klik tombol Ofce lalu pilih Save
atau pilih icon save pada Quick Access Toolbar
40 Ketikkan nama file Dokumen pada kotak isian File name, contoh “Latihan”0 Nama file tidak lebih dari 250 karakter termasuk spasi dan tidak menggunakan tanda baca seperti: / \ * ? > <
50 Klik tombol Save atau tekanlah Enter
D. Membuka File Dokumen 10 Klik tombol Ofce
20 Pilih dan klik Open atau klik icon Open pada Quick Access Toolbar
30 Muncul kotak dialog Open , klik nama file dokumen yang ingin dibuka
40 Klik tombol perintah Open atau tekanlah Enter
E. Menutup File Dokumen 10 Klik tombol Ofce
20 Pilih dan klik Close0 Menutup File Dokumen hanya menutup halaman kerja dan Microsoft Word masih dalam keadaan aktif
F0 Menutup Microsoft Word 2007 10 Klik tombol Ofce
20 Pilih dan klik tombol perintah Exit Word atau klik tombol Close di sebelah kanan atas jendela Microsoft Ofce Word 20070 Menutup Microsoft Word artinya menutup halaman kerja dan keluar dari program Microsoft Word 2007
G. Memformat Dokumen
Untuk mempelajari cara memformat Dokumen, kerjakan latihan di bawah ini dengan menggunakan Microsoft Word 2007:
Soal Latihan 1
o Ketiklah soal latihan di bawah ini!
o Modifikasilah teks seperti contoh di bawah!
a0 Buka Microsoft Word 2007 lalu pilih New Document - Blank b0 Ketik semua teks dengan lengkap
c0 Tekan ctrl lalu blok semua teks yang akan dibuat miring, lalu
klik icon pada Tab Home
e0 Blok teks selanjutnya hingga “:” lalu ganti huruf dengan Comic Sans MS ukuran 16 dan dengan warna biru tua (dark blue) pada Tab Home, sama seperti langkah di atas
f0 Blok teks selanjutnya hingga akhir paragraf lalu ganti huruf dengan Broadway ukuran 14 dan dengan warna hijau (green) pada Tab Home, sama seperti langkah di atas
g0 Blok seluruh teks lalu tekan ctrl- c atau icon copy pada
Tab Home, lalu tekan ctrl-v atau icon paste pada Tab Home sebanyak 4 kali
h0 Blok seluruh teks pada paragraf yang pertama tekan ctrl-L
atau klik icon Align Text Left pada Tab Home i0 Blok seluruh teks pada paragraf yang kedua tekan ctrl-E atau
klik icon Center pada Tab Home
j0 Blok seluruh teks pada paragraf yang ketiga tekan ctrl-R atau
klik icon Align Text Right Tab Home
k0 Blok seluruh teks pada paragraf yang keempat tekan ctrl-J
atau klik icon Justify pada Tab Home
l0 Simpan dengan klik tombol Ofce lalu klik Save atau pilih
Soal Latihan 2
o Buat surat lamaran kerja di bawah ini!
o Gunakan font “Times New Roman”!
o Gunakan spasi surat “1,5 lines”!
Cara pengerjaan Soal Latihan 2
a0 Buka Microsoft Word 2007 lalu pilih New Document - Blank b0 Pilih Tab Home, lalu Pilih Times New Roman
c0 Pilih Tab Home, lalu klik icon Line Spacing pada Tab Home
d0 Pilih Tab Page Layout Klik Icon Orientation dan pastikan layout dokumen Portrait
e0 Pilih Tab Page Layout Klik Icon Size untuk mengubah ukuran kertas, Pilih A4
g0 Ketik semua teks
seluruh dokumen sama, isikan Spacing After dengan 0 pt0
i0 Blok seluruh teks pada paragraf yang keempat tekan ctrl-J
atau klik icon Justify pada Tab Home, untuk perataan teks kanan kiri
j0 Pada awal paragraf tambahkan Tab untuk hanging (menjorok ke dalam)
k0 Simpan dengan klik tombol Ofce lalu klik Save atau pilih
icon save pada Quick Access Toolbar beri nama dengan latihan20docx
a0 Selesaikan pembuatan dokumen di bawah ini sesuai dengan panduan yang diberikan0 Baca point 2 terlebih dahulu, sebelum mulai mengetik0
c0 Apabila kita ingin mengganti judul dengan huruf kapital, tidak perlu mengetik ulang0 Sorot judul lalu pilih Tab Home klik Icon Change case pilih Uppercase0
d0 Untuk membuat huruf G lebih besar, pilih tab Insert klik Icon Drop Cap0 Pilih Drop Cap Option karena kita akan membuat huruf dengan posisi 2 baris teks0 Pada kotak dialog Drop Cap pilih icon Dropped dan isikan pada Lines to drop: 20 Klik Ok0
g0 Untuk membuat posisi tabel berada di tengah, klik tanda + di sudut kiri atas tabel lalu pilih alignment justify0 Maka hasilnya seperti di bawah ini:
h0 Untuk mengisi sel Rata-ratal, letakkan kursor di dalamnya lalu pilih tab Layout yang muncul otomatis ketika kita bekerja dengan tabel0 Klik icon Formula, akan muncul kotak dialog formula dan isikan dengan =AVERAGE(ABOVE) atau pilih dari Paste function – Average dan isi parameter dengan ABOVE0 Klik Ok0
j0 Cara memberikan nomor halaman, pilih tab Insert klik Page Number0 Untuk posisi halaman di atas, pilih Top of Page klik Plain Number 10
Soal Latihan 4
10 Selesaikan pembuatan dokumen di bawah ini sesuai dengan panduan
yang diberikan0 Baca point b terlebih dahulu, sebelum mulai mengetik 20 Ketikkan teks di bawah ini, lalu atur perataan teks (alignment) justify
30 Untuk menambahkan gambar, letakkan kursor di awal paragraf (sebelum huruf S) lalu pilih tab Insert klik icon Picture0 Akan muncul folder picture lalu pilih salah satu gambar0 Klik Insert
50 Untuk meletakkan gambar di samping kiri teks, klik gambar, lalu pilih tab Format klik icon Text Wrapping - Square
60 Apabila tidak ada gambar bisa menggunakan Clip Art0 Cara menyisipkan Clip Art pilih menu tab Insert klik Clip Art
80 Untuk menambahkan Word Art, letakkan kursor di awal paragraf (sebelum huruf S), tekan enter0 Saat ini posisi kursor ada di atas gambar0 Pilih tab Insert klik icon Word Art0 Klik style yang diinginkan0
100Untuk meletakkan Word Art di posisi tengah, pilih tab Format lalu pilih
posisi Word yang diinginkan
110Klik enter sekali lagi pada di awal paragraf (sebelum huruf S)0 Maka hasilnya seperti di bawah ini
130Ketikkan penjelasan dari teks pada bagian footnote
140Untuk menambahkan Smart Art pilih tab Insert klik icon Smart Art0 Pilih tipe dan bentuk Smart Art yang diinginkan0 Klik Ok
150Isikan box Smart Art sesuai gambar di bawah ini
170Kotak dialog Caption akan muncul seperti di bawah ini0 Klik Ok
180Tambahkan judul gambar
210Tambahkan chart dengan memilih tab Insert klik icon Chart pilih bentuk chart yang diinginkan0 Klik Ok
220Isi tabel seperti di bawah ini
240Maka hasilnya seperti di bawah ini
250Klik pada obyek (diagram atau chart) hingga muncul muncul kotak0 Kecilkan ukuran Diagram dan Chart (satu persatu) agar muat dalam satu halaman dengan menarik kedalam salah satu sudut obyek0
Untuk Memprotect Dokumen:
a0 Agar orang lain tidak bisa mengedit dokumen yang sudah kita buat, pilih tab Review0 Klik Protect Document beri tanda cek di “Allow only this type of editing in the document” lalu klik Yes, Start Enforcing Protection0 Beri password, ulangi sekali lagi password klik Ok0
b0 Agar dokumen bisa diedit kembali pilih tab Review klik icon Protect Document lalu klik Stop Protection0 Masukkan password untuk Unprotect Document0 Klik Ok
d0 Untuk menghilangkan password, lakukan hal yang sama tetapi pada muncul kotak dialog Encrypt Document, kosongkan password
e0 Selesai
270Selesaikan pembuatan dokumen di bawah ini sesuai dengan panduan yang diberikan0 Baca point b terlebih dahulu, sebelum mulai mengetik
280Ketikkan teks di bawah ini, lalu atur perataan teks (alignment) justify
290Untuk menambahkan gambar, letakkan kursor di awal paragraf (sebelum huruf S) lalu pilih tab Insert klik icon Picture0 Akan muncul folder picture lalu pilih salah satu gambar0 Klik Insert
310Untuk meletakkan gambar di samping kiri teks, klik gambar, lalu pilih tab Format klik icon Text Wrapping - Square
320Apabila tidak ada gambar bisa menggunakan Clip Art0 Cara menyisipkan Clip Art pilih menu tab Insert klik Clip Art
340Untuk menambahkan Word Art, letakkan kursor di awal paragraf (sebelum huruf S), tekan enter0 Saat ini posisi kursor ada di atas gambar0 Pilih tab Insert klik icon Word Art0 Klik style yang diinginkan0
360Untuk meletakkan Word Art di posisi tengah, pilih tab Format lalu pilih
posisi Word yang diinginkan
370Klik enter sekali lagi pada di awal paragraf (sebelum huruf S)0 Maka hasilnya seperti di bawah ini
400Untuk menambahkan Smart Art pilih tab Insert klik icon Smart Art0 Pilih tipe dan bentuk Smart Art yang diinginkan0 Klik Ok
410Isikan box Smart Art sesuai gambar di bawah ini
430Kotak dialog Caption akan muncul seperti di bawah ini0 Klik Ok
440Tambahkan judul gambar
470Tambahkan chart dengan memilih tab Insert klik icon Chart pilih bentuk chart yang diinginkan0 Klik Ok
490Tambahkan data labels dengan klik kanan di bagian dalam chart
500Maka hasilnya seperti di bawah ini
510Klik pada obyek (diagram atau chart) hingga muncul muncul kotak0 Kecilkan ukuran Diagram dan Chart (satu persatu) agar muat dalam satu halaman dengan menarik kedalam salah satu sudut obyek0
Untuk Memprotect Dokumen:
f0 Agar orang lain tidak bisa mengedit dokumen yang sudah kita buat, pilih tab Review0 Klik Protect Document beri tanda cek di “Allow only this type of editing in the document” lalu klik Yes, Start Enforcing Protection0 Beri password, ulangi sekali lagi password klik Ok0
g0 Agar dokumen bisa diedit kembali pilih tab Review klik icon Protect Document lalu klik Stop Protection0 Masukkan password untuk Unprotect Document0 Klik Ok
i0 Untuk menghilangkan password, lakukan hal yang sama tetapi pada muncul kotak dialog Encrypt Document, kosongkan password
j0 Selesai
Soal Latihan 5
a0 Selesaikan pembuatan dokumen di bawah ini sesuai dengan panduan yang diberikan:
b0 Untuk membuat header, pilih Tab Insert klik Icon Header0
c0 Pilih Blank0
d0 Ketikkan Teks sesuai gambar di bawah ini, lalu klik kanan setelah teks maka toolbar Font akan muncul0 Atur dengan font Calibri, size 14, alignment center0 Untuk baris pertama teks bold0
f0 Untuk mengatur ketebalan garis, pilih Tab Format yang muncul otomatis setelah membuat garis0 Masuk sub menu weight pilih 1 pt0
h0 Lengkapi isi surat0
i0 Untuk membuat daftar bernomor, pilih Tab Home klik Icon Numbering, pilih Numbering yang sesuai0
l0 Karena daftar penerima belum kita miliki, maka buat baru dengan memilih Type a new list, klik Create0
m0 Akan muncul kotak dialog New Address List lalu klik customize
dalam folder My Document/My Data Source0 Anda bisa memilih lokasi lain pada saat proses penyimpanan0
p0 Di bawah ini adalah daftar penerima surat yang sudah dibuat0 Apabila ada yang tidak diperlukan, hilangkan tanda cek pada data0
q0 Klik Next pada panel, lalu masukkan field ke dalam surat dengan cara posisikan kursor setelah teks Yth kemudian pada Tab Mailings klik icon Insert Merge Field, klik Nama, enter, klik Alamat, enter, lalu klik Kota0
s0 Untuk melihat hasilnya pada klik Next pada panel0
u0 Untuk melihat data yang lain, klik tanda panah pada Recipient seperti di bawah ini0 Kemudian klik Next untuk mengakhiri Mail Merge0 Surat bisa dicetak ke printer atau dicetak ke dalam sebuah file lalu bisa diedit secara individual0
Soal Latihan 6
a0 Selesaikan pembuatan label dengan Mailing List seperti di bawah ini sesuai dengan panduan yang diberikan:
b0 Untuk membuat Label dengan Mail Merge pilih Tab Mailings klik icon Start Mail Merge dan pilih Labels
f0 Pilih data yang sudah ada lalu pilih Open
g0 Akan muncul tampilan seperti di bawah ini
i0 Lanjutkan dengan memilih tab Mailings lalu klik Update Labels0 Maka keseluruhan sel akan berisi data yang sama seperti pada baris pertama kolom pertama
j0 Untuk melihat hasilnya pilih Tab Mailings lalu klik icon Preview Results0 Label siap untuk dicetak0
Latihan
o Buatlah tampilan seperti pada gambar di bawah ini
o Dokumen mengandung Header serta MailMerge, perhatikan bagian yang dijadikan field!
o MailMerge harus berisi minimal 5 (dua) buah data0
o Tabel mengandung Formula untuk perhitungan pada kolom Harga Promosi
o Anda boleh memilih gambar lain untuk kop surat & aturlah Margin dengan ukuran 2 cm untuk Top dan Bottom, 3 cm untuk Right dan Left dengan tipe kertas A4
o Buatlah layout dengan tipe Font Segoe UI ukuran 10 point, spasi 1,5 kecuali untuk bagian-bagian tertentu sesuai dokumen di atas0
o Hal yang tidak dijelaskan, sesuaikan dengan melihat gambar di bawah ini:
Buatlah tampilan dengan 2 jenis penomeran halaman yang berbeda seperti di bawah ini:
l0 Untuk membuat halaman dengan format yang berbeda (tidak hanya untuk page numbers/header/footer), pada saat berganti halaman gunakan section0 Pilih Tab Page Layout klik icon Breaks lalu pilih di bagian Section Breaks: Next Page0
n0 Untuk membuat tampilan seperti soal, diperlukan 2 section yang berbeda0 Dimulai dari section 1, tambahkan page number dengan format i dengan posisi di bawah tengah0 Pilih tab Insert klik icon Page Number lalu pilih seperti yang diinginkan
p0 Hasil
q0 Pada halaman selanjutnya di section 2 sementara muncul halaman seperti di bawah ini, padahal halaman yang diinginkan dimulai dari 1 di kanan bawah
s0 Setelah Link to Previous mati, hapus angka 2 yang ada di footer, lalu tambahkan page numbers seperti panduan pada point e, dengan format masehi (1) di kanan bawah
Soal Latihan 8 tersebut0 Pada tab Home di toolbar style, klik kanan style Normal lalu klik Modify0 Pada kotak dialog Modify Style, format seperti pada gambar di bawah ini lalu klik OK0
w0 Untuk menambah style baru, klik more pada tab home, toolbar styles seperti pada gambar di bawah ini
aa0Ketikkan dengan style judul: DAFTAR ISI dengan cara klik style Judul pada tab Home toolbar Styles
bb0Daftar isi akan dibuat setelah dokumen selesai0 Jadi lanjutkan menulis judul pada halaman kedua0 Untuk setiap pindah halaman ke halaman berikutnya gunakan Page Break0
dd0Halaman 3:
ee0Tambahkan penomeran halaman di kanan bawah dengan memilih
gg0Akan muncul kotak dialog Table of Contents lalu klik Options0 Pada kotak dialog Table of Contents Options hapus TOC level Heading 1, Heading 2 dan Heading 3 lalu scroll ke bawah
hh0Isikan TOC level: 1 untuk style Judul dan 2 untuk style Sub Bab lalu klik OK pada kedua kotak dialog