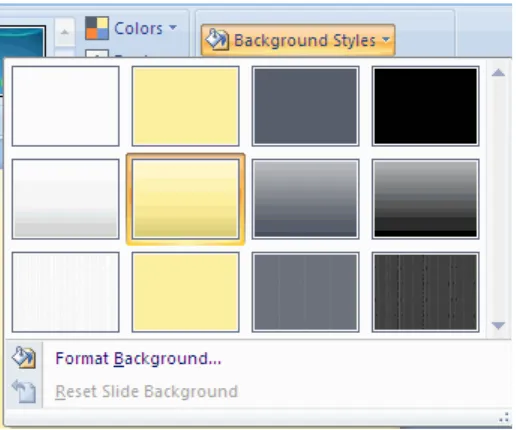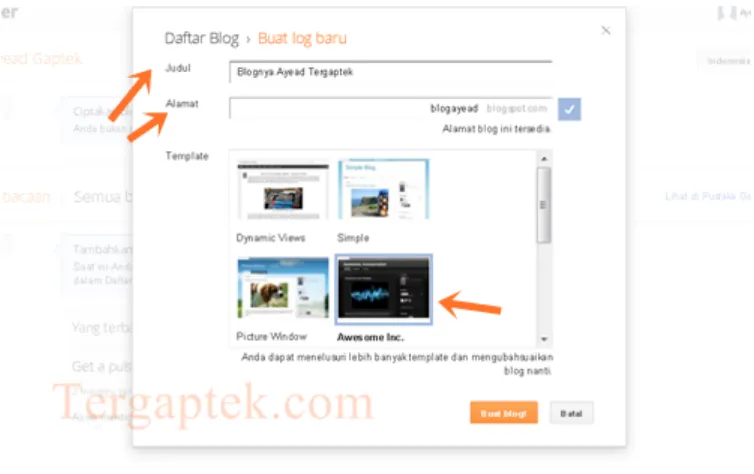Fungsi tombol-tombol yang ada pada
Ctrl + E : Center Alignment Ctrl + F : Find
Ctrl + G : Go To Ctrl + H : Replace Ctrl + I : Italic
Ctrl + J : Justify Alignment Ctrl + K : Insert Hyperlink Ctrl + L : Left Alignment Ctrl + M : Hanging Indent Ctrl + N : New
Ctrl + O : Open Ctrl + P : Print
Ctrl + Q : Normal Style
Ctrl + R : Right Alignment Ctrl + S : Save / Save As
Ctrl + 1 : Single Spacing Ctrl + 2 : Double Spacing Ctrl + 5 : 1,5 lines
Ctrl + Esc : Start Menu
F1 : Menjalankan fungsis pertolongan yang disediakan pada Word F2 : Memindahkan teks atau objek yang dipilih
F3 : Menjalankan perintah AutoText F4 : Mengulangi perintah sebelumnya
F5 : Menjalankan perintah Find and Replace atau Goto F6 : Menjalankan Perintah Other Pane
F7 : Memeriksaan kesalahan ketik dan ejaan teks
F8 : Awal perintah penyorotan/pemilihan teks atau objek F9 : Mengupdate Field (Mail Merge)
F10 : Mengaktifkan Menu
F11 : Memasukkan field berikutnya (Mail Merge) F12 : Mengaktifkan dialog Save As
Esc : Membatalkan dialog / perintah
Enter : Melaksanakan pilihan atau mengakhiri suatu paragraf
Tab : Memindahkan teks sesuai dengan tanda tab yang ada pada ruler horizontal Windows : Mengktifkan Menu Start
▸ Baca selengkapnya: tombol radar dan fungsinya
(2)Home : Memindahkan posisi kurosr ke awal baris End : Memindahkan posisi kurosr ke akhir baris Page Up : Menggulung layar ke atas
Page Down : Menggulung layar ke atas Up : Memindahkan kursor 1 baris ke atas Down : Memindahkan kursor 1 baris ke bawah Left : Memindahkan kursor 1 karakter ke kiri Right : Memindahkan kursor 1 karakter ke kanan
Num Lock On : Fungsi pengetikan angka-angka dan operator matematik aktif Num Lock Off : Fungsi tombol navigasi aktif
Shift + F10 : Membuka menu pintas, sama seperti mengklik kanan
Alt : Penekanan tombol yang tidak dikombinasikan dengan tombol lain hanya berfungsi untuk mengaktifkan atau memulai penggunaan menu bar
Shift + Delete : Menghapus item yang dipilih secara permanen tanpa menempatkan item
dalam Recycle Bin
Ctrl + Right Arrow : Memindahkan titik penyisipan ke awal kata berikutnya Ctrl + Left Arrow : Memindahkan titik penyisipan ke awal kata sebelumnya Ctrl + Down Arrow : Memindahkan titik penyisipan ke awal paragraf berikutnya Ctrl + Up Arrow : Memindahkan titik penyisipan ke awal paragraf sebelumnya Alt + F4 : Menutup item aktif, atau keluar dari program aktif
Alt + Enter : Menampilkan properti dari objek yang dipilih Alt + Spacebar : Buka menu shortcut untuk jendela aktif
Ctrl + F4 : Close dokumen aktif dalam program-program yang memungkinkan Anda untuk memiliki beberapa dokumen yang terbuka secara bersamaan
Alt + Tab : Switch antara item yang terbuka
Alt + Esc : Cycle melalui item dalam urutan yang mereka telah dibuka Ctrl + Shift + Tab : Bergerak mundur melalui tab
Shift + Tab : Bergerak mundur melalui pilihan
Cara Menulis Huruf Arab Di Lingkungan Windows
Setelah tab Keyboards and Languages terbuka selanjutnya pilih atau klik Change
Keyboards… Sekarang pilih atau klik Ad. untuk
menambah bahasa yang kita inginkan. Dan disini kita akan menambahkan bahasa Arab agar kitabisa menulis atau mengetik huruf Arab di Komputer.
Nah sekarang saatnya kita memilih bahasa yang akan kita gunakan untuk keperluan menulis atau mengetik. Untuk bisa menulis huruf Arab di Komputer, silahkan pilih opsi Arabic (Saudi Arabia) lalu pada bagian Keyboard ceklist/centang/tandai pada Arabic (101), Arabic (102), dan
Bereslah sudah merubah settingan Keyboard dan Language agar komputer kita khususnya pengguna Windows bisa menulis huruf Arab, mudah kan … ? Sekarang anda tinggal mencobanya, silahkan anda buka program pengolah kata yang sering anda gunakan. Disini saya memberi contoh dengan program pengolah kata yang sudah familiar Microsoft Office Word. Sebelum melanjutkan materi, saya ingatkan untuk menulis atau mengetik huruf di Komputer selain merubah setinggan Keyboard dan Language seperti yang sudah saya terangkan diatas, sebaiknya Keyboard yang anda gunakan untuk mengetik harus sudah tersedia huruf Hijaiyah/Arab. Sekarang banyak tersedia Keyboard yang sudah ada huruf Arab ….
Lanjut ke pembahasan … Setelah jendela Microsoft Office Word terbuka, karena menulis huruf Arab itu perataannya mulai dari arah kanan, maka pilih atau klik Right
to-Left Text Direction maka otomatis kursor pengetikan akan berpindah ke sebelah kanan.
Lalu tekan Alt pada
Keyborad tahan dan selanjutnya (Posisi Alt ditekan) tekan juga Shift pada Keyboard.
Demikian cara merubah setingan komputer agar bisa menulis huruf Arab di lingkungan Windows, khususnya Windows 7. Untuk jenis bahasa yang lain langkahnya sama persis seperti uraian diatas.
Instal Huruf Arab
1. Pada taskbar pastikan language bar telah muncul. Jika sudah muncul klik pada language bar kemudian pilih AR-Arabic-(Saudi-Arabia)
2. Sekarang anda sudah bisa mengetik arab di Ms Word. Agar tulisan dari kanan ke kiri aktifkan terlebih dahulu Right-to-Direction
3. Sampai sini anda telah dapat menulis arab di Ms Word, namun untuk angka arabnya masih belum bisa. Untuk itu Klik Customize Quick Access Toolbar
4. Pilih advance, pada panel sebelah kanan cari Show document content. pada pilihan numeral ubahArabic dengan Context dan-klik OK
5. Selesai, sampai disini anda telah dapat menggunakan Ms Word untuk mengetik arab beserta angkanya. Untuk merubah bahasa klik pada language bar kemudian pilih EN English
MENAPILKAN KEYBOART DI LAYAR
Apa PowerPoint?
PowerPoint 2010 adalah aplikasi visual dan grafis, terutama digunakan untuk membuat presentasi. Dengan PowerPoint, Anda dapat membuat, melihat, dan tampilan slide saat ini yang menggabungkan teks, bentuk, gambar, grafik, animasi, grafik, video, dan banyak lagi.
Cara buat presentasi baru Power point 2007
Anda bisa mulai presentasi baru yang kosong dari slide, template, ada presentasi, atau Word outline.
Untuk membuat presentasi baru yang kosong:
Klik 'Blank Presentation'
Untuk membuat presentasi baru dari template:
Klik Tombol 'Microsoft Office Klik 'New'
Klik 'Installed Templates atau Browse' melalui Microsoft Office Online Templates
Klik 'template' yang Anda pilih
Untuk membuat presentasi baru dari presentasi yang ada:
Klik Tombol 'Microsoft Office' Klik 'New'
Klik 'New from Existing'
Untuk membuat presentasi baru dari outline Word:
Klik slide dimana anda ingin garis besar untuk memulai Klik 'New Slide' pada tab Home
Klik 'Slides' dari Outline
Browse dan klik 'Word Dokumen' yang berisi outline
Menyimpan Presentasi
Bila Anda menyimpan presentasi, Anda memiliki dua pilihan: Simpan atau Simpan Sebagai.
Klik 'Save'
Anda mungkin harus menggunakan fitur Save As bila Anda perlu menyimpan presentasi dengan nama yang lain atau menyimpannya untuk PowerPoint versi sebelumnya.
Ingat bahwa versi PowerPoint tidak akan dapat membuka presentasi PowerPoint 2007, kecuali jika Anda menyimpannya sebagai Format PowerPoint 97-2003.
Untuk menggunakan fitur Save As:
Klik Tombol 'Microsoft Office' Klik 'Save As'
Ketik nama untuk Presentasi
Dalam kotak Simpan sebagai Jenis, pilih Power point 97-2003 Presentation
Tambahkan Slides
Ada beberapa pilihan bila Anda ingin menambahkan slide baru ke dalam presentasi: Office Themes, Duplicate Selected Slide, atau Reuse Slides.
Untuk membuat slide baru dari Office Themes:
Pilih slide SEBELUM segera di mana Anda ingin slide baru Klik tombol 'New Slide' pada tab Home
Untuk membuat slide sebagai duplikat dari slide dalam presentasi:
Pilih slide untuk menduplikasi
Klik tombol 'New Slide' pada tab Home Klik 'Duplicate Selected Slides'
Untuk membuat slide baru dari presentasi lain:
Pilih slide SEBELUM segera di mana Anda ingin slide baru Klik tombol 'New Slide' pada tab Home
Klik 'Browse file'
Cari slide dan klik pada slide untuk impor
Themes/Tema
Tema tersebut adalah desain template yang dapat diterapkan untuk seluruh presentasi yang memungkinkan untuk konsistensi seluruh presentasi. Untuk menambahkan tema
untuk presentasi: Klik tab 'Design'
Pilih salah satu yang ditampilkan Tema atau klik tombol Galleries
Untuk menerapkan baru warna tema:
Klik panah drop-down Warna
Untuk mengubah background style/latar belakang gaya tema
Klik tombol 'Background Styles' pada tab Desain
CARA MENBUAT GAMBAR BERGERAK
1. Buatlah dua buah gambar
o Gambar 1: gambar lingkaran (Oval) yang bergerak dari kanan ke kiri (setelah diberikan efek animasi)
o Gambar 2: tombol yang akan digunakan untuk menjalankan animasi di slide show, biasanya tombol dilambangkan segitiga samakaki (dalam
PowerPoint disebut Isosceles Triangle) lalu silahkan rotasi
2. Aktifkan hasil efek animasi yang terdapat di Custom Animation (sebelah kanan layar)
3. Pilih tanda panah lalu pilih Timing (lihat gambar di bawah ini!)
4. Muncul kotak dialog Custom Path (Custom hasil efek animasi), pada bagian Timing pilih Triggers (pemicu/tombol)
5. Aktifkan Start effect on click of
6. Jika diklik tandah pada bagian Start effect on click of akan muncul 2 buah gambar, yaitu Oval dan Isosceles Triangle
8. Lalu Ok
9. Silahkan di slide show dengan menekan F5
Power poin 2010
Cari dan menerapkan sebuah template
PowerPoint 2010 memungkinkan Anda untuk menerapkan built-in template, untuk menerapkan template kustom Anda sendiri, dan untuk mencari dari berbagai template yang tersedia di Office.com. Office.com menyediakan berbagai pilihan template PowerPoint populer, termasuk presentasi dan slide desain.
Untuk menemukan template dalam PowerPoint 2010, lakukan hal berikut:
Pada tab File, klik New.
Dalam Template Tersedia dan Tema, lakukan salah satu berikut:
Untuk menggunakan kembali template yang Anda baru saja digunakan, klik Template Terbaru, klik template yang Anda inginkan, kemudian klik Create.
Untuk menggunakan template yang sudah Anda telah terinstal, klik Template saya, pilih template yang Anda inginkan, dan kemudian klik OK.
Untuk menggunakan salah satu dari built-in template diinstal dengan PowerPoint, klik Template Contoh, klik template yang Anda inginkan, kemudian klik Create.
Catatan Anda juga dapat mencari template di Office.com dari dalam PowerPoint. Dalam Office.com kotak Cari template, ketik satu atau lebih istilah pencarian, kemudian klik tombol panah untuk mencari.
Buat presentasi
Klik tab File, dan kemudian klik Baru.
Lakukan salah satu dari yang berikut:
Klik Blank Presentation, kemudian klik Create.
Menerapkan template atau tema, baik dari mereka yang built-in dengan PowerPoint 2010, atau download dari Office.com.
Atas Halaman
Membuka presentasi
Klik tab File, dan kemudian klik Terbuka.
Pada panel sebelah kiri kotak dialog Open, klik drive atau folder yang berisi presentasi yang Anda inginkan.
Pada panel kanan kotak dialog Buka, buka folder yang berisi presentasi.
Klik presentasi, dan kemudian klik Terbuka.
Catatan Secara default, PowerPoint 2010 hanya menunjukkan presentasi PowerPoint di kotak dialog Open. Untuk melihat jenis file lainnya, klik Semua Presentasi
Simpan presentasi
Klik tab File, dan kemudian klik Save As.
Pada kotak File name, ketik nama untuk presentasi PowerPoint Anda, dan kemudian klik Simpan.
Catatan Secara default, PowerPoint 2010 menyimpan file dalam Presentasi PowerPoint (. Pptx) format file. Untuk menyimpan presentasi dalam format selain. Pptx, klik Simpan sebagai daftar jenis, dan kemudian pilih format file yang Anda inginkan.
Menyisipkan slide baru
Untuk menyisipkan slide baru ke dalam presentasi Anda, lakukan hal berikut:
Tambahkan bentuk ke slide
Pada tab Home, dalam kelompok Menggambar, klik Shapes.
Klik bentuk yang Anda inginkan, klik di mana saja pada slide, dan kemudian drag untuk menempatkan bentuk.
Untuk membuat sempurna persegi atau lingkaran (atau membatasi dimensi bentuk lainnya), tekan dan tahan SHIFT saat Anda tarik.
Atas Halaman
Lihat tampilan slide
Untuk melihat presentasi Anda dalam tampilan Slide Show dari slide pertama, lakukan hal berikut:
Pada tab Slide Show, dalam kelompok Slide Mulai Tampilkan, klik Dari Awal.
Untuk melihat presentasi Anda dalam tampilan Slide Show dari slide, lakukan hal berikut:
Cetak presentasi
Klik tab File, dan kemudian klik Print.
Di bawah Print What, lakukan salah satu berikut:
Untuk mencetak semua slide, klik Semua.
Untuk mencetak hanya slide yang sedang ditampilkan, klik Slide sekarang.
Untuk mencetak slide tertentu dengan jumlah, klik Rentang Custom Slide, dan kemudian masukkan daftar slide individu, kisaran, atau keduanya.
Catatan Gunakan koma untuk memisahkan angka, tanpa spasi. Misalnya: 1,3,5-12.
Di bawah Pengaturan lain, klik daftar Color, dan pilih pengaturan yang Anda inginkan.
Setelah Anda selesai membuat pilihan Anda, klik Print.
Fungsi statistik dan kegunaannya Fungsi Autosum Kegunaan
SUM Menjumlah data dalam satu range.
AVERAGE Menghitung nilai rata-rata dalam satu range.
MAX Menghasilkan nilai terbesar dalam saturange.
COUNT NUMBERS
Menghitung jumlah data dalam satu range
Cara menbuat rata-rata nilai.
1. Klik pada sel tempat nilai rata-rata akan ditampilkan misalnya pada sel C10.
2. Ketik pada sel tersebut =AVERAGE(blok pada sel yang akan dihitung nilai rata-ratanya, dalam hal ini sel C2:C9) , sehingga tulisan lengkapnya
menjadi =AVERAGE(C2:C9) kemudian tekan enter.
Cara menghitung nilai otomatis menjadi huruf . A.B.C.D.E
=IF(C5<=50;"E";IF(C5<=60;"C";IF(C5<=75;"B";IF(C5<=90;"B";"A"))))
Cara Mengetahui Lulus tidak Lulus
=IF(OR(D5="A";D5="B;"=D5="C");"RENKING1";IF(D5="B";"LULUS";"GAGAL "))
Cara buat makalah
Cover
Pada cover makalah ini, biasanya kita isi dengan beberapa keterangan, Seperti :
tugas kelompok, judul makalah yang dibuat, nama dosen pengampu, logo universitas, serta nama dan NIM sobat (atau mungkin anggota kelompok sobat)
Daftar Isi
Mebuat titik rata seacara otomatis
klik pojok tanda < letakan pada 15.. lalulu klik tanda < dua kalai akan muncul gambar pilih . lalu ok. Tambah tanda huruf T terbalik jaraj 5cm
BAB I Pembahasan
Di halaman ini, biasanya berisi kata pengantar atau salam pembuka yang umumnya berisi tentang hal dasar pemikiran kenapa JUDUL MAKALAH yang diangkat dan dibahas dalam makalah. Akan tetapi hanya sekilas yang diakhiri dengan tanda tangan pembuat makalah.
BAB I Pendahuluan
Latar Belakang (Masukan Fakta Sekarang) Manfaat dan Tujuan Makalah.
BAB II Pembahasan Pengertian
Refrensi / sumber yang terkait dengan penelitian dalam makalah sobat.1
BAB III Studi Kasus
Pada bab ini kita hubungkan materi makalah yang kita bahas dengan studi kasus yang ada pada zaman sekarang ( yang anda alami saat ini). Tapi biasanya hanya beberapa dosen yang memberi perintah untuk mencantumkan studi kasus ini.2
BAB IV Penutup
Kesimpulan
Kesimpulan atau hal apa yang menjadi solf problem dalam makalah
Saran
Berikan beberapa saran tentang hal terkait dalam isi makalah
DAFTAR PUSTAKA
Catatan dari mana saja sumber-sumber yang anda tuliskan di makalah anda
LAMPIRAN
Lampiran berisi beberapa file pendukung makalah yang sudah dibahas. Biasanya berisi table, grafik, flowchart atau gambar skema.
Format Ukuran Kertas dan Sampul Pembuatan Makalah
a. Kertas : A4 80 gram : pilih Page Layout , lalu pilih size. Klik panah kebawah paling bawah pilih ,klik akan muncul kolon silakan atur sediri seperti kebutuhanya .
b. Sampul : Kertas Buffalo warna Kuning
c. Font : Arial d. Size : 12 e. Spasi : 1,5
f. Margin : untuk mengatur ini pilih page laout . lalu pilih margin klik arah panah yg kebawah , akan muncul pilih pilih tulisan paling bawah costum margin , di klik , akan muncul aturan silakan isi sesusi angka di bawah ini.
- Atas : 4 cm - Kiri : 4 cm - Bawah : 3 cm - Kanan : 3 cm
g. Makalah ditulis minimal 10 halaman belum termasuk halaman Judul, Lampiran, dan
h. Nomor Halaman - Letak di kanan atas
- Angka i,ii,iii,dst. Mulai dari kata pengantar sampai dengan sebelum Bab Pendahuluan.
- Angka 1,2,dst. Mulai dari Pendahuluan sampai dengan akhir.
Cara Membuat Blog di Blogspot (Blogger.com) GRATIS
Blogger.com platform blog yang jadi salah satu blog pilihan blogger Indonesia terutama buat yang baru belajar sepertiku. Walau sebagian blogger pro mencibir
blogspot dan selalu membanding bandingkan dengan Wordpress.org blogspot selalu yang utama dihatiku karena dia gratis dan sudah support beragam script dan bisa memasang iklan.
Langsung saja ini langkah demi langkah cara membuat blogger di Blogspot terbaru :
1. Membuat Email di Gmail.com
Blogger.com sudah di akusisi oleh Google jadi langkah pertama dalam membuat blog di blogspot ialah kita wajib untuk memiliki akun GMAIL sebagai email yang digunakan untu daftar di blogger.com. Walaupun sebenarnya bisa menggunakan email lain tapi percaya deh mending make GMAIL dari awal.
Cara Membuat Email di Gmail
membuat akun di Gmail.com
Tinggal isi data data di akun gmail yang akan dibuat seperti nama, tempat tanggal lahir , password dan lain-lain.
Biasanya dalam membuat email di GMAIL kita perlu verifikasi lewat nomor handphone jadi usahakan masukan nomor handphone yang bisa dikirimin sms dari Google untuk verifikasi.
Setelah email di Gmail dibuat baru kita bisa melanjutkan ke step 2 membuat blog.
2. Daftar di Blogger.com
buka www.blogger.com lalu klik bagian kanan atas yang bertulisan 'sign up atau daftar'
daftar blogger | Sign Up
Isi data-data sesuai keinginan :
email : email GMAIL yang kita buat tadi di tahap 1
Password : pilihlah password minimal 8 karakter
Display Name (nama tampilan) : Merupakan nama yang digunakan sebagai nama kita di akun blog nanti. Misal aku memilih nama "ayead gaptek" maka nama yang akan muncul ketika aku posting nanti ialah "posted by ayead gaptek atau diposting oleh ……."
Gender (Jenis Kelamin) : pilih kelamin sesuai kenyataan atau kalau ragu pilih "other atau lainnya"
Birthday (tanggal lahir) : masukan dengan format tanggal/bulan/tahun misal jika tanggal lahir 17 agustus 1945 maka yang dimasukkan = 17/08/1945 jika dalam format bahasa inggris seperti gambar dibawah maka format tanggalnya ialah bulan/tanggal/tahun
Word Verification (verifikasi) : masukan karakter yang terdapat di bawah
Lalu centang Acceptance of terms (penerimaan peryaratan)
Klik Continue / Lanjutkan
3. Membuat Blog | Cara Bikin Blog
Sampai proses diatas sobat sudah selesai cara membuat akun Blogger, sekarang saatnya membuat BLOGnya.
Cara Membuat Blogger : memilih Judul, Alamat dan template
Pilih Judul dan Alamat blog.
Judul digunakan sebagai penama blog, misal untuk blog ini dulu kuberi judul Blognya Ayead Tergaptek
Alamat merupakan url alamat blog yang diinginkan misal alamat blogblogayead.blogspot.com
Saran Gaptek : dalam memilih judul dan nama blog jangan pilih yang aneh atau susah dieja maupun menggunakan simbol yang aneh-aneh. Pilih yang mudah diingat orang lain dan tidak membingungkan.
Memilih Template Blog
Ada berbagai template bawaan dari blogger yang tersedia sobat bisa memilih terserah sesuai dengan yang disuka lalu klik 'bahrun
Blog Yang Dibuat Masih Kosong
Untuk melihat blog yang baru dibuat bisa langsung mencoba dengan langsung mengetikan alamat blog yang baru dibuat tadi di browser bahrunali.blogspot.com
5. Jangan lupa cek email yang didaftarkan tadi untuk memverifikasi akun google kita .
Di email yang kita daftarkan pada tahap 1 nanti akan ada "
Google Email Verification
" buka dan klik link yang ada di dalam email tersebut
6. Hal Yang Dilakukan Setelah Membuat Blog
Sebelum posting ada beberapa hal yang menurutku perlu di atur dulu dari blog sobat diantaranya :
7. Blog Siap Dipakai
Sobat bisa membuat postingan / tulisan baru, mengedit tampilan
keterangan :
1. Membuat Postingan / Tulisan Baru 2. Melihat Postingan / mengedit post 3. Mengatur Widget
4. Setting
5. Mengatur Tampilan Template : warna dan lain-lain
6. Blog Baru, Satu akun blogger bisa digunakan untuk membuat banyak blog jadi sobat bisa menambah blog lain cukup dengan 1 akun blogger saja.
CARA BUAT BLOG WORPRES
Kalau sudah, silakan ikuti langkah-langkah/cara berikut untuk membuat blog di
Jalankan browser Anda kemudian buka http://www.wordpress.com. Tunggu hingga
muncul tampilan awal WordPress.com.
Klik Get Started Here
Isi formulir yang telah tersedia:
- Blog Address: Untuk alamat Blog anda
- Username: Untuk Username Login
- Password: Password anda, dan confirm password di bawahnya
kemudian klik
Tombol Create Blog.
Selanjutnya Anda diminta untuk melakukan aktivasi blog dengan cara mengeklik
link yang dikirimkan ke email Anda.
Klik link yang ada di pesan email Anda.
Setelah Anda klik link tersebut maka Anda akan langsung menuju halaman
Dan Selesai.
Nah, untuk mengelola blog, seperti membuat posting, membuat kategori, atau membuat
halaman dan lainnya, sama saja seperti wordpress yang di install sendiri. Anda bisa baca
di artikel cara mengelola wordpress. Silakan lihat link di atas tadi.
Artikel ini di cari dengan kata kunci:
cara membuat blog di wordpress
cara membuat blog wordpress
cara membuat blog melalui wordpress
cara membuat blog dengan wordpress
cara membuat wordpress
cara buat blog di wordpress
cara bikin blog di wordpress
cara membuat blog di wordpress com
cara buat blog wordpress
cara membuat blog pada wordpress
Login Ke Dashboard WordPress
1). Ketikkan di browser anda alamat http://... Kemudian isi Username dan
2). Setelah berhasil, anda akan masuk ke halaman Dashboard wordpress.
Membuat Artikel
Fitur ini berfungsi untuk membuat artikel, memberinya kategori dan tags.
1). Lihat pada bagian kiri, ada menu-menu disana. Arahkan pointer pada menu “Posts –
3). Kemudian Buat kategori buat artikelnya. Pada bagian kanan anda akan melihat kotak
kategory. Klik tulisan “+ Add New Category” untuk membuat Kategori
Kemudian Isi nama kategori sesuai isi artikelnya. Dan klik tombol “Add New Category”.
4). Anda juga bisa membuat tags. Fungsinya sama seperti kategori. Di bagian bawah
kategori anda akan menemukan kotak untuk membuat Tags. Masukkan nama tags nya,
kemudian klik tombol “Add”
5). Setelah selesai. Klik tombol “publish” untuk mempublish artikel anda. Letaknya ada di
bagian Kanan.
Hasilnya
Memasukkan Gambar Pada Artikel
1). Untuk memasukkan gambar pada artikel di lakukan pada saat anda membuat artikel
atau halaman. Untuk memasukkannya, klik “icon kamera” kecil letaknya di bawah judul
artikel.
2). Kemudian Klik Tombol “Select Files”. Pilih file gambar yang ada di komputer anda,
4). Setelah upload selesai, Browse kebawah dan klik “Insert Into Post”
Keterangan gambar:
· No 1: Title: Masukkan judul gambarnya
· No 2: Alignment: Mengatur posisi gambar
· No 3: Size: Mengatur besar gambar
5). Dan gambar anda sudah berhasil masuk di artikel.
6). Untuk mengedit kembali gambar anda, anda cukup klik gambar, lalu klik icon bingkai
7). Kemudian edit gambar anda. Setelah selesai klik tombol “Update”
Keterangan Gambar
· No 1: Size: Untuk Mengatur Besar Gambar
· No 2: Alignment: Untuk Mengatur Posisi gambar
8). Setelah selesai dengan gambar anda, silakan update/publish artikel anda. Dan selesai.