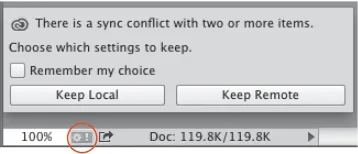E L A I N E W E I N M A N N
P E T E R L O U R E K A S
Photoshop
CC
Photoshop
CC
F OR WINDOWS AND MACINTOSH
ELAINE WEINMANN
PETER LOUREKAS
Visual QuickStart Guide
Photoshop CC
Elaine Weinmann and Peter Lourekas
Peachpit Press www.peachpit.com
To report errors, please send a note to errata@peachpit.com Peachpit Press is a division of Pearson Education
Copyright
©
2013 by Elaine Weinmann and Peter LourekasCover Design: RHDG/Riezebos Holzbaur Design Group, Peachpit Press Logo Design: MINE™ www.minesf.com
Interior Design: Elaine Weinmann
Production: Elaine Weinmann and Peter Lourekas
Illustrations: Elaine Weinmann and Peter Lourekas, except as noted Notice of Rights
All rights reserved. No part of this book may be reproduced or transmitted in any form by any means, electronic, mechanical, photocopying, recording, or otherwise, without the prior written permission of the publisher. For information on getting permission for reprints and excerpts, contact permissions@peachpit.com.
Notice of Liability
The information in this book is distributed on an “As Is” basis without warranty. While every precaution has been taken in the preparation of the book, neither the authors nor Peachpit shall have any liability to any person or entity with respect to any loss or damage caused or alleged to be caused directly or indirectly by the instructions contained in this book or by the computer software and hardware products described in it.
Trademarks
Visual QuickStart Guide is a registered trademark of Peachpit Press, a division of Pearson Education.
Adobe and Photoshop are registered trademarks of Adobe Systems Incorporated in the United States and/or other countries. All other trademarks are the property of their respective owners. Many of the designations used by manufacturers and sellers to distinguish their products are claimed as trademarks. Where those designations appear in this book, and Peachpit was aware of a trademark claim, the designations appear as requested by the owner of the trademark. All other product names and services identified throughout this book are used in editorial fashion only and for the benefit of such companies with no intention of infringement of the trademark. No such use, or the use of any trade name, is intended to convey endorsement or other affilia-tion with this book.
ISBN-13: 978-0-321-92952-5 ISBN-10: 0-321-92952-7 9 8 7 6 5 4 3 2 1
Acknowledgments
Nancy Aldrich-Ruenzel has wholeheartedly supported our books over the many years that she has been at the helm of Peachpit Press.
Susan Rimerman, editor at Peachpit Press, was responsive to our every question and request. David Van Ness, production editor, spearheaded the prepress production before sending the files off to RR Donnelley.
Nancy Davis, editor-in-chief; Gary-Paul Prince, promotions manager; Glenn Bisignani, marketing manager; Alison Serafini, contracts manager; and many other terrific, hard-working people at Peachpit contributed their respective talents.
Victor Gavenda, longtime editor at Peachpit Press, tech edited various sections in Windows.
Elaine Soares, photo research manager, and Lee Scher, photo research coordinator, of the Image Resource Center at Pearson Education (the parent company of Peachpit Press) quickly procured the stock photos from Shutterstock.com that we requested.
Rebecca Pepper did a thorough and thoughtful job of copy editing.
Elaine Merrill caught all the last details in the final round of proofreading.
Steve Rath produced a comprehensive index that he customized to our needs.
Adobe Systems, Inc. produces innovative software that is a pleasure to use and write about. For allowing us to test the prerelease version of Photoshop CC and for helping us untangle its mysteries by way of the online forum, we thank Zorana Gee, senior product manager, Photoshop; Stephen Nielson, product manager, Photoshop; Tom Hogarty, group product manager, for his help with Bridge CC; Vishal Rana, project lead, prerelease; Pallab Jyotee Hazarika, program associate, prerelease; and the many other members of the prerelease team. To our daughters, Alicia and Simona — we treasure the time we share with you and look forward to the adventures and discoveries ahead of us.
Contents
1:
Color Management
Launching Photoshop . . . 1
Photoshop color . . . 2
Introduction to color management . . . 5
Calibrating your display. . . 7
Choosing a color space for Photoshop . . . 8
Synchronizing color settings among Adobe applications . . . 9
Customizing the color policies for Photoshop . . . .10
Installing and saving custom color settings . . . .11
Acquiring printer profiles . . . .11
Changing a document’s color profile . . . .12
2:
Creating Files
Calculating the correct file resolution . . . .13Converting, opening, and saving Camera Raw files . . .94
5:
Workspaces
The Photoshop panels that are used in this book
★
111 Choosing basic brush settings★
. . . 126Managing presets via the pickers and panels . . . 128
Exporting and importing presets
★
. . . 130Using the Preset Manager . . . 131
7:
Pixel Basics
Changing the document resolution and/or
dimensions
★
. . . 1338:
Layer Essentials
Creating layers . . . 1489:
Selections & Masks
Creating layer-based selections . . . 165Using the Rectangular and Elliptical Marquee tools . . 166
Using two of the lasso tools . . . 167
Deleting, purging, and clearing history states . . . 194
Using snapshots . . . 195
Creating documents from history states . . . 198
11:
Using Color
Choosing colors in Photoshop . . . 199Applying a Brightness/Contrast adjustment . . . 226
Applying a Photo Filter adjustment . . . 227
Tinting an image via a Gradient Map adjustment . . . 242
Applying the Shadows/Highlights command . . . 244
Dodging and burning with paint . . . 247
Applying the Merge to HDR Pro command
★
. . . 24813:
Combining Images
Using the Clipboard . . . 253
Drag-copying a selection on a layer . . . 257
Drag-copying a selection or layer between files with the Move tool . . . 258
Drag-copying layers between files via the Layers panel . . . 260
Creating a layered document from file thumbnails . . 262
Creating Smart Objects . . . 262
Using the Clone Stamp tool and the Clone Source panel . . . 276
Removing an image element with the Patch tool . . . 322
16:
Refocusing
Applying the Lens Blur filter . . . 323Applying the Field Blur, Iris Blur, and Tilt-Shift filters
★
. . . 326Formatting type with paragraph and character styles
★
. . . 383Transforming the bounding box for paragraph type . . . 386
Rasterizing a type layer . . . 388
Putting type in a spot color channel . . . 390
20:
Layer Styles
Layer effect essentials . . . 391Applying a bevel or emboss effect . . . 394
Applying a shadow effect . . . 396
Applying the Stroke effect . . . 398
Applying the Gradient and Pattern Overlay effects . . 398
Copying, moving, and removing layer effects . . . 400
Changing the layer fill percentage . . . 401
Applying layer styles . . . 402
Creating layer styles . . . 403
Applying multiple layer effects . . . 404
21:
Vector Drawing
Creating shapes layers with a shape tool . . . 407Saving, displaying, selecting, and repositioning paths
★
. . . 416Applying adjustment layers and filters to a video
★
456 Keyframing . . . 45725:
Print & Export
Proofing document colors onscreen . . . 476Outputting a file to an inkjet printer . . . 478
Preparing a file for commercial printing . . . 485
Getting Photoshop files into Adobe InDesign and Illustrator . . . 486
Saving a file in the PDF format . . . 488
Saving a file in the TIFF format . . . 489
Saving multiple files in the JPEG, PSD, or TIFF format . . . 490
Saving files for the Web . . . 491
Previewing an optimized file . . . 492
Optimizing a file in the GIF format . . . 493
Optimizing a file in the JPEG format . . . 495
REGISTER THIS BOOK, THEN DOWNLOAD
PHOTOS FOR FREE!
Purchasing this book entitles you to more than just a couple of pounds of paper. If you register the book with Peachpit Press, you will also be entitled to download copies of many of the images that are used throughout the book, which you can use to practice with as you follow our step-by-step tutorials.
To access the bonus images, log into your Peachpit account or create one at Peachpit.com/join (it’s free). On your Account page (under the Registered Products tab), click Register Your Products Here or Register Another Product, enter the ISBN number for this book: 0321929527, then click Submit. Finally, below the title of this book, click the Access Bonus Content link.
Note: The downloadable images that we have made avail-able are low resolution (not suitavail-able for printing), and they are copyrighted by their owners, who have water-marked them to discourage unauthorized reproduction. They are for your personal use only — not for distribution or publication.
NOTE TO OUR READERS
co
Introduction to color management. . . . 5 Calibrating your display . . . 7 Choosing a color space forPhotoshop . . . 8 Synchronizing color settings among
Adobe applications . . . 9 Customizing the color policies
for Photoshop. . . 10 Installing and saving custom
color settings . . . 11 Acquiring printer profiles . . . 11 Changing a document’s color profile. . 12
1
dive into the editing features of Camera Raw
or Photoshop right away, but achieving
suc-cessful results will depend on your
establish-ing proper color management settestablish-ings first.
In this chapter, you will launch Photoshop and famil-iarize yourself with the Photoshop color basics. Key color management tasks that you will learn about include cali-brating your display, choosing and saving color settings in Photoshop, and downloading and installing the cor-rect printer profiles. (In Chapter 25, color management will come into play once more, when you prepare your final files for output.)
Launching Photoshop
To launch Photoshop in Windows:
Do one of the following:In a 64-bit version of Windows 7, click the Start button, choose All Programs, then click Adobe Photoshop CC (64-bit) or Adobe Photoshop CC. In Windows 8, display the Start screen, then click the tile for Adobe Photoshop CC (64-bit) or Adobe Photoshop CC.
Double-click a Photoshop file icon (the file will open and Photoshop will launch).
➤
To enable Photoshop to be launched from the Desktop, right-click the application icon and choose Pin This Program to Taskbar.To launch Photoshop in the Mac OS:
Do one of the following:Click the Photoshop icon in the Dock. (If that icon isn’t in your dock, open the Adobe Photoshop CC folder in the Applications folder, then drag the Adobe Photoshop CC application icon into the Dock.) Open the Adobe Photoshop CC folder in the Applications folder, then double-click the Adobe Photoshop CC application icon.
Double-click a Photoshop file icon (the file will open and Photoshop will launch).
WANT TO SEE AN IMAGE ONSCREEN?
If you want to make the screen more “live” as you read through this chapter, open one of the photos that we have made available for our readers to download (see page viii). FINDING THE NEW STUFF IN
THIS BOOK
The successful translation of a digital image to a printed one is more complex than you might expect. For one, the same document may look surprisingly dissimilar on different displays, due to such variables as the temperature of the display, the lighting in the room, and even the paint color on the office wall. Second, many colors that you see in the natural world or that can be displayed onscreen can’t be printed (have no ink equivalents), and conversely, some colors that can be printed cannot be displayed the same way onscreen. And third, the same image will produce different results depending on the output device and paper type. The color manage-ment techniques that we outline in this chapter are designed to help smooth out the color discrepancies that can arise when an image is transferred from digital input to display onscreen, then finally to print.
Photoshop channels
Every Photoshop image contains one, three, or four channels, each of which stores the intensity of a par-ticular color component (e.g., red, green, or blue) as one of 256 levels of gray. Because the 256 gray levels are represented by 8 bits (short for “binary digits”) of computer data, the bit depth of such an image is said to be 8 bits per channel. Files that have a higher bit depth of 16 or 32 bits per channel contain more color information than those containing 8 bits per channel (to learn about 16-bit images, see page 17).
➤ Open an RGB Color image and display the Channels panel (Window > Channels) (
A
, next page). Click Red, Green, or Blue on the panel to display only that channel in your docu-ment, then click the topmost channel name on the panel to restore the composite display. Although you can make adjustments to indi-vidual channels, normally you will edit all the channels simultaneously while viewing the composite image.In addition to the core channels (e.g., RGB or CMYK), you can add two other kinds of channels to a Photoshop document. You can save a selection as a mask in a grayscale (alpha) channel, and you can add channels for individual spot colors (colors that are output by a commercial print shop using pre-mixed inks).
Photoshop color
The building blocks of a Photoshop
image
Onscreen, your Photoshop image is a bitmap — a geometric arrangement, or mapping, of dots on a rectangular grid. Each dot (pixel) represents a differ-ent color or shade. If you drag with a painting tool, such as the Brush tool, across an area of an image, pixels below the pointer are recolored. If you display your document at a high zoom level, you will be able to see the individual pixels (and also edit them individually).
A
Bitmap programs like Photoshop are best suited for editing photographic or painterly images that contain subtle gradations of color, called “continuous tones.” The images you work with in Photoshop can originate from a digital camera, from a photo print that was input via a scanner, from a file that was saved in another application, or even from scratch using Photoshop features, such as painting tools and filters.To enable color images to be viewed onscreen, your computer display projects red, green, and blue (RGB) light. Combined in their purest form, these additive primaries produce white light. If you were to send your Photoshop file to a commercial print shop for four-color process printing, it would be rendered using cyan (C), magenta (M), yellow (Y), and black (K) inks. Because your display uses the RGB model, it can only simulate the CMYK inks used in commercial printing.
A
In this extreme close-up of a photo in Photoshop, you canPhotoshop document color modes
In Photoshop, a document can be converted to, dis-played in, and edited in any of the following color modes: Bitmap, Grayscale, Duotone, Indexed Color, RGB Color, CMYK Color, Lab Color, or Multi channel. The availability of some Photoshop commands and options varies depending on the color mode of the current document, so one reason to make a color mode conversion is to take advantage of specific editing or output options.To convert a document to a different mode, make a selection from the Image > Mode sub-menu.
B
If a mode is dimmed on the menu and you want to make it available, you need to convert the file to a different mode as a transitional step. For example, to convert a file to Duotone mode, you need to put it into Grayscale mode first. The mode that Photoshop users most commonly work in is RGB Color.Some mode conversions can cause noticeable color shifts. For example, if you convert a file from RGB Color mode (the mode used by computer displays) to CMYK Color mode (which contains fewer colors than RGB but is necessary for com-mercial printing), printable colors in the image will be substituted for any RGB colors that are outside the printable range, or gamut. The fewer times you convert a file, the better, as the color data is altered with each conversion. Some conversions cause layers to be flattened, such as a conversion to Indexed Color, Multichannel, or Bitmap mode. Other conversions (such as from RGB to CMYK) give you the option to preserve layers via a Don’t Flatten button in an alert dialog that pops up.
Digital cameras and medium- to low-end scanners produce images in RGB color mode. We recommend keeping your files in that mode for faster editing, and to preserve your access to all the Photoshop filters. In fact, most desktop color inkjet printers, especially those that use six or more ink colors, are designed to accept RGB files.
➤ To “soft-proof” your RGB document onscreen (make it look as if it was converted to CMYK Color mode without performing an actual mode change), see pages 476–477.
Continued on the following page
CHANNELS AND THE DOCUMENT COLOR MODE The number of channels in a document has a major impact on its file size. For instance, if you convert a document from Grayscale mode (one channel) to RGB mode (three channels), it will become three times larger.
DEFAULT NUMBER DOCUMENT OF CHANNELS COLOR MODE 1 Bitmap, Grayscale,
Duotone, Indexed Color
3 RGB, Lab, Multichannel
4 CMYK, Multichannel
B
Use the Mode submenu to change the color modeof your document.
A
The number of main image channels isgreen to red, and the colors blue to yellow. The light-ness and color values can be edited independently of one another. Although Photoshop uses Lab Color to produce conversions between RGB and CMYK Color modes internally, Photoshop users like us rarely, if ever, need to convert files to this mode.
Multichannel images contain multiple 256-level grayscale channels. If you convert an image from RGB Color to Multichannel mode, its Red, Green, and Blue channels are converted to Cyan, Magenta, and Yellow (as a result, the image may become lighter and its contrast is reduced). Some Photoshop pros assemble individual channels from several images into a single composite image by using this mode. The following is a brief summary of the document
color modes that are available in Photoshop: In Bitmap mode, pixels are either 100% black or 100% white, and no layers, filters, or adjustment com-mands are available. To convert a file to this mode, you must convert it to Grayscale mode first.
In Grayscale mode, pixels are black, white, or up to 254 shades of gray (a total of 256). If you convert a file from a color mode to Gray scale mode and then save and close it, its luminosity (light and dark) values are preserved, but its color information is deleted permanently. (In Chapter 12, we show you how to change the colors in a layer to grayscale without actually changing the document color mode.)
To produce a duotone, a grayscale image is printed using two or more extra plates, which add tonal richness and depth. Producing a duotone requires special preparatory steps in Photoshop, and in the case of commercial printing, expertise on the part of the print shop.
A file in Indexed Color mode contains just one channel and a maximum number of 256 colors or shades in an 8-bit color table. When you optimize a file in the GIF format via the Save for Web dialog in Photoshop, the file is converted to this color mode automatically (see pages 491–494).
RGB Color is the most versatile and widely used of all the Photoshop modes.
A
It’s the mode in which digital cameras save your photos; the only mode in which all the Photoshop tool options and filters are accessible; and the mode of choice for export to the Web, mobile devices, video, multimedia programs, and most inkjet printers.In Photoshop, although you can display and edit a document in CMYK Color mode,
B
a better approach is to perform all your image edits in RGB Color mode first, then convert a copy of your file to CMYK Color mode only when required for commercial printing or for export to a page layout application. Images that are saved by high-end scanners in CMYK Color mode are exceptions; you should keep those files in CMYK to preserve their original color data.Lab Color, a three-channel mode, was developed for the purpose of achieving consistency among various devices, such as between printers and dis-plays. Lab Color files are device independent, mean-ing their color definitions stay the same regardless of how each output device defines color. The channels represent lightness (the image details), the colors
A
The mode of this document is RGB Color, so it contains three channels.B
We converted the document to CMYKColor mode, which upped the number of channels to four.
Introduction to color management
Problems with color inconsistency can arise due to the fact that hardware devices and software pack-ages read or output color differently. If you were to compare an image onscreen in an assortment of imaging programs and Web browsers, the colors might look completely different in each case, and worse still, might look different from the picture you originally shot with your digital camera. Print the image, and you’d probably find the results were different yet again. In some cases, these differences might be slight and unobjectionable, but in other cases such color shifts could wreak havoc with your design or even turn a project into a disaster!
A color management system can prevent most color discrepancies from arising by acting as a color interpreter. The system knows how each particular device and program interprets color, and if neces-sary, adjusts the colors accordingly. The result is that the colors in your files will display and output more consistently as you shuttle them among various programs and devices. Applications in the Adobe Creative Cloud adhere to standard ICC (International Color Consortium) profiles, which tell your color management system how each specific device defines color.
Each particular device can capture and reproduce only a limited gamut of colors. In the jargon of color management, this gamut is known as the color space. The mathematical description of the color space of each device, in turn, is known as a color profile. Furthermore, each input device, such as a camera, attaches its own profile to the files it produces. Photoshop uses that profile in order to display and edit the colors in your document; or if a docu-ment doesn’t contain a profile, Photoshop will use
the current working space (a color space that you choose for the program) instead. Color management is important for both print and online output, and when outputting the same document in different media.
On the following pages, we give instructions for choosing color management options, and we strongly recommend that you follow them before editing your images in Photoshop. The steps are centered on using Adobe RGB as the color space for your image-editing work in order to maintain color consistency throughout your workflow. We’ll show you how to set the color space of your digital camera to Adobe RGB, give guidelines on calibrat-ing a display, specify Adobe RGB as the color space for Photoshop, acquire the proper profiles for your inkjet printer and paper type, and assign the Adobe RGB profile to files that you have opened in Photoshop.
You’ll need to focus on color management later in the production cycle if and when you prepare your file for printing. In Chapter 25, we’ll show you how to create a soft-proof setting for your particular inkjet printer and paper using the profiles you have acquired, and then use that setting to soft-proof your document onscreen. The same profile will also be used to output files on a color inkjet printer. Finally, we’ll show you how to obtain and install the proper profiles for outputting either to the Web or to a commercial press.
The first step in color management is to establish Adobe RGB as the color space for your camera — before you attend to the settings in Photoshop.
Via an onscreen menu, most high-end, advanced amateur digital cameras and digital SLR cameras give you an opportunity to customize how the camera processes your photos. Here a Nikon D700 is used as a representative model for setting a camera to the Adobe RGB color space, but you can follow a similar procedure to set the color space for your camera.
Note: If you shoot photos in the JPEG format, you should choose Adobe RGB as the color space for your camera, regardless of the camera model. If you shoot raw files, the following steps are optional, as you will have an opportunity to assign the Adobe RGB color space to your photos in Camera Raw instead (see page 60).
To set a camera’s color space to Adobe
RGB (Nikon D700 used as an example):
1. On the back of a Nikon D700 camera, press the Menu button to access the menu on the LCD screen, then press the up or down arrow on the multiselector to select the Shooting Menu tab. 2. From the Shooting menu, press the down arrowon the multiselector to select the Color Space
category.
A
Press the right arrow on the multi-selector to move to the submenu.3. Press the down arrow to select Adobe RGB.
B–C
4. Press the OK button to set your choice, thenpress the Menu button to exit the Menu screen.
B
We pressed the right arrow, chose AdobeRGB from the Color Space submenu, then pressed OK.
A
From the Nikon Shooting menu, weselected the Color Space category.
C
Adobe RGB is now the color space for ourCalibrating your display
Why calibrate a display?
In an LCD (liquid crystal, or flat panel) display, a grid of fixed-sized liquid crystals filters color from a light source in the back. Although the color profile that is provided with a typical LCD display (and that is installed in your system automatically) describes the display characteristics accurately, over time — a period of weeks or months — the colors you view onscreen will gradually become less accurate and the device will need adjustment.
Although you can adjust the brightness setting on an LCD monitor, it’s best to leave that setting alone and give your display a periodic tune-up using an external calibration device instead. This device, or calibrator, will produce a profile containing the proper settings (white point, black point, and gamma) for your particular display. The Adobe color man-agement system, in turn, will interpret the colors in your Photoshop document and display them more accurately, based on that profile.
Calibrators range widely in cost, from a $100 to $300 colorimeter to a much more expensive (but more precise) high-end professional gadget, such as a spectrophotometer. Even with a basic colorimeter and its simple step-by-step wizard, you will be able to calibrate your display more precisely than by using subjective “eyeball” judgments. Among moderately priced calibrators, some currently popular and reliable models include Spyder4PRO and Spyder4ELITE by Datacolor and i1 Display Pro by X-Rite.
➤ On our blog, at elaineandpeter.com, we show you how to use a Spyder device.
Note: Don’t be tempted to calibrate your display using the utility that’s built into your computer system — it’s not going to yield accurate results. If you want to achieve good output from Photoshop, you owe it to yourself to invest in a hardware calibrator. Even the least expensive external device is superior to the internal controls.
The basic calibration settings
An external calibrator will evaluate and then adjust three basic characteristics of your display: It will set the white (brightest) point to a consistent working standard; it will set the black (darkest) point to the maximum value; and it will establish a gamma (neu-tral gray) by equalizing the values of R, G, and B.
➤ The white point data sets the brightest white for the display to the industry-standard color tem-perature. Photographers favor using D65/6500K as the temperature setting for the white point; it is the standard white point setting in LCD displays.
➤ The black point is the darkest black a display can project. In other words, all the other shades that a monitor displays are lighter than this black. With the black point set correctly, you will be better able to view the shadow details in your photos.
➤ The gamma controls the display of midtones (the tones between the black and white points), for improved contrast. A gamma setting of 1.0 repro-duces the linear brightness scale that is found in nature. However, a setting of 1.0 would make your photos look washed out because human vision responds to brightness in a nonlinear fashion. Instead, photography experts recommend using a gamma setting of 2.2 for both Windows and Macintosh displays. This higher setting redistrib-utes more of the midtones into the dark range, which our eyes are more sensitive to, and enables your photos to look closer to the way you expect them to.
CALIBRATE, AND STAY CALIBRATED
➤Computer displays become uncalibrated gradu-ally, and you may not notice the change until the colors are way off. To maintain the color consistency of your display, stick to a regular monthly calibra-tion schedule. Our calibracalibra-tion software reminds us to recalibrate via a monthly onscreen alert. If yours offers this option, you should take advantage of it.
Choosing a color space for Photoshop
Next, you will establish the color space for Photoshop (the gamut of colors that Photoshop works with and displays). This is an essential step in color man-agement. If you produce images primarily for print output and you want to get up and running quickly, you can choose a preset, as in these steps.
To choose a color settings preset for
Photoshop:
1. Choose Edit > Color Settings (Ctrl-Shift-K/ Cmd-Shift-K). The Color Settings dialog opens. 2. Choose Settings: North America Prepress 2
A
(readers residing outside North America, choose an equivalent for your geographic location). This preset changes the RGB working space to Adobe RGB (1998), and sets all the color management policies to the safe choice of Preserve Embedded Profiles, enabling each file you open in Photoshop to keep its own profile.3. Click OK.
Here you can delve further into the Color Settings dialog. Be sure to choose options that are suitable for your output requirements.
To choose color settings options for
Photoshop:
1. Choose Edit > Color Settings (Ctrl-Shift-K/ Cmd-Shift-K). The Color Settings dialog opens. 2. From the Settings menu, choose one of the
fol-lowing presets, depending on your output needs:
Monitor Color sets the RGB working space to your display profile. This preset is a good choice for video output, but not for print output.
North America General Purpose 2 meets general requirements for screen and print output in North America, but we don’t recommend it for print output because it uses the sRGB IEC61966-2.1 color space (see step 3, at right). All profile warn-ings are shut off.
North America Newspaper manages color for output on newsprint paper stock.
North America Prepress 2 manages color to conform to common press conditions in North America using the Adobe RGB (1998) color space. We recommend this preset for print docu-ments. When CMYK documents are opened into Photoshop, their values are preserved.
North America Web/Internet is designed for online output. All RGB images are converted to the sRGB IEC61966-2.1 color space.
3. The Working Spaces settings govern how colors are treated in documents that lack an embedded profile. You can either leave these menu settings as they are or choose one of these recommended
RGB color spaces, depending on your output needs:
Adobe RGB (1998) contains a wide range of colors and is useful when converting RGB images to CMYK. This option is recommended for print output but not for Web output.
ProPhoto RGB contains a very wide range of colors and is useful for output to high-end inkjet and dye sublimation printers.
sRGB IEC61966-2.1 is a good choice for Web output, as it reflects the settings of the average computer display. Although this setting isn’t a good choice for print output (because it contains fewer colors in the printable CMYK gamut than Adobe RGB), many online Web printing sites accept or require files to be in this color space. 4. Click OK.
➤
We recommend that you avoid the Working Spaces settings of Apple RGB and ColorMatch RGB, which were designed for displays that are no longer standard. Also avoid the Monitor RGB [cur-rent display profile] and ColorSync RGB profiles, both of which rely on the viewer’s display and system settings, a situation that can undermine color consistency.Synchronizing color settings among Adobe applications
If the color settings differ among the Adobe pro-grams that you have installed on your system (such as between Photoshop and Illustrator or InDesign), the words “Not Synchronized” will display at the top of the Color Settings dialog.
A
If you have a Creative Cloud subscription or have installed multiple Adobe programs (including Adobe Bridge), you can use the Color Settings dialog in Bridge to quickly synchro-nize the color settings for all of your color-managed Adobe programs.Note: Before using Bridge to synchronize the color settings among your Adobe programs, you should establish the correct settings in Photoshop (see the preceding page).
To synchronize the color settings among
your Adobe Creative Cloud applications:
1. If you’re in Photoshop, choose File > Browse inBridge (Ctrl-Alt-O/Cmd-Option-O). 2. In Bridge, choose Edit > Color Settings
(Ctrl-Shift-K/Cmd-Shift-K). The Color Settings dialog opens.
3. Click the same settings preset that you chose in the Color Settings dialog in Photoshop (e.g., North America Prepress 2), then click Apply. Bridge will change (synchronize) the color settings of the other Adobe applications to con-form to those in the preset you have selected.
➤
The preset choices in the Color Settings dialog in Bridge match the presets on the Settings menu in the Color Settings dialog in Photoshop (see the preceding page). In the Color Settings dialog in Bridge, keep Show Expanded List of Color Settings Files unchecked to limit the display to just the five basic presets.A
Use the Color Settings dialog to synchronize the color settings of all yourCustomizing the color policies for Photoshop
Photoshop supports document-specific color, mean-ing that the profile that is embedded in a docu-ment controls how colors in that file are previewed onscreen, edited, and converted upon output. The current color management policies govern whether Photoshop honors or overrides a document’s settings if the color profile in the file, when opened or imported, doesn’t conform to the current color settings in Photoshop. If you chose the North America Prepress 2 setting in the Color Settings dialog (see page 8), the Ask When Opening policy (the safest option, in our opinion) is already chosen for you, and you can skip these steps.
To customize the color management
policies for Photoshop:
1. Choose Edit > Color Settings (Ctrl-Shift-K/Cmd-Shift-K). The Color Settings dialog opens.
A
2. From each of the Color Management Policiesmenus, choose an option for files that you open or import into Photoshop:
Off to prevent Photoshop from color-managing the files.
Preserve Embedded Profiles if you expect to work with both color-managed and
non-color-managed files, and you want each document to keep its own profile.
Convert to Working RGB, Convert to Working Gray, or Convert to Working CMYK to have all files that you open or import into Photoshop adopt the program’s current color working space. 3. Optional: For Profile Mismatches, check Ask When
Opening to have Photoshop display an alert when the color profile in a file you’re opening doesn’t match the current working space. Via the alert, you will be able to either convert the docu-ment colors to the current working space or keep the embedded profile in the document.
Check Ask When Pasting to have Photo shop display an alert if it encounters a color profile mis-match when you paste or drag and drop imagery into a document. Via the alert, you will be able to accept or override the current color management policy.
4. Optional: For Missing Profiles, check Ask When Opening to have Photoshop display an alert when opening a file that lacks a profile, giving you the opportunity to assign one.
5. Click OK.
A
Choose Color ManagementPolicies options in this area of the Color Settings dialog. When we chose some nondefault options from the menus in the Color Settings dialog, “Custom” became the listing on the Settings menu. The message at the top of the dialog indicates that the color settings among the Adobe Creative Cloud applications in our system are not synchronized.
Installing and saving custom
color settings
For desktop color printing, we recommended choos-ing North America Prepress 2 as the color settchoos-ing for Photoshop (see page 8). For commercial printing, you can let the pros supply the proper color settings: Ask your print shop for a .csf (custom settings) file, which should contain all the correct Working Spaces and Color Management Policies settings for the par-ticular press they will be using for your project. Once you receive the .csf file, all you need to do is install it in the proper location, as described below, and when needed, choose it from the Settings menu in the Color Settings dialog.
To install a .csf file in your system:
In Windows, place the .csf file in a folder of your choice. Choose Edit > Color Settings, click Load, locate and click the .csf file, then click Open. In the Mac OS, put the file in Users/[user name]/Library/Application Support/Adobe/ Color/Settings.The .csf is now available as a choice on the Settings menu in the Color Settings dialog.
➤
To access the hidden Library folder in the Mac OS X or later, in the Finder, hold down Option and choose Library from the Go menu.If your print shop gives you a list of recommended settings for the Color Settings dialog instead of a .csf file, you can create your own .csf file that contains the recommended settings, as in these steps.
To save custom color settings as a
.csf file:
1. Choose Edit > Color Settings (Ctrl-Shift-K/Cmd-Shift-K). The Color Settings dialog opens. 2. Choose and check the settings that your print
shop has recommended.
3. Click Save. In the dialog, enter a file name (we suggest including the printer type in the name). Keep the .csf extension (make sure Hide Extension is unchecked), and keep the default location. Click Save.
4. Click OK to exit the Color Settings dialog.
Acquiring printer profiles
Here we summarize how to acquire the proper printer profile(s) so you can incorporate color man-agement into your specific printing scenario. Most printer manufacturers have a website from which you can download either an ICC profile for a specific printer/paper combination or a printer driver that contains a collection of specific ICC printer/paper profiles. Be sure to choose a profile that conforms to the particular printer/paper combination you are planning to use.
Note: If you’re using Windows 8 or Mac OS X 10.8 and a Canon inkjet printer, the latest Canon drivers (which include profiles) are already installed in your system and you don’t need to follow these steps. If you’re running an older operating system, download the needed driver from usa.canon.com.
To download the printer profile for your
inkjet printer:
1. Do either of the following:
Download the correct profile from the website for your printer. For example, for an Epson Stylus Photo Inkjet device, visit epson.com, locate your printer model, then locate either the driver or the ICC profile for your paper type.
Download an ICC profile for a specific printer/ paper combo from the website of a paper manu-facturer, such as ilford.com or museofineart.com. 2. After visiting the website, install the profile you
have downloaded by following the instructions that accompany it.
Changing a document’s color profile
When the profile that is embedded in a document doesn’t conform to the current working space for Photoshop (which in our case is Adobe RGB), or the document lacks a profile altogether, you can use the Assign Profile command to assign the correct one. You may notice visible color shifts if the color data of the file is reinterpreted to conform to the new profile, but rest assured, the color data in the actual image is preserved. Do keep Preview checked, though, so you can see what you’re getting into.
To change or remove a file’s color profile:
1. With a file open in Photoshop, choose Edit >Assign Profile.If the file contains layers, an alert may appear, warning you that the appearance of the layers may change; click OK.
2. The Assign Profile dialog opens.
A
Check Preview, then click one of the following:To remove the color profile, click Don’t Color Manage This Document.
To assign the current working space, as estab-lished in the Color Settings dialog, click Working
[the document color mode and the name of your chosen working space]. If you followed our steps on page 8, the menu should already be set to the option of Adobe RGB (1998).
To assign a different profile, click Profile, then choose a profile that differs from your current working space.
3. Click OK. Using the File > Save As dialog, save your file in the Photoshop (.psd) format (see page 20). In that dialog, be sure to check ICC Profile (in Windows) or Embed Color Profile (in the Mac OS) to embed the assigned profile into the file.
The Convert to Profile command lets you preview the conversion of a document to a different output profile and intent, then it converts the color data to the chosen profile. Use this command to convert a file to sRGB, if that color space is required (e.g., for online Web printing). Note: This command performs a mode conversion and changes the actual color data in your file, so you should apply it to a copy of your file, not to the original (see page 20).
To convert a file’s color profile:
1. Choose Edit > Convert to Profile.In the Convert to Profile dialog,check Preview.
B
2. Under Destina tion Space, from the Profile menu, choose the profile to which you want to convert the file (it doesn’t necessarily have to be the cur-rent working space).
3. Under Conversion Options, choose an Intent
(for the intents, see the sidebar on page 477). 4. Leave the default Engine as Adobe (ACE), keep
the Use Black Point Compensation and Use Dither options checked and, if it’s available, check Flatten Image to Preserve Appearance
to allow Photoshop to merge all layers and adjustment layers into the Background. 5. Click OK.
B
Use the Convert to Profile dialog to convert your documentto a different color profile. Here we switched our file from the Adobe RGB profile to the Working CMYK – U.S. Web Coated (SWOP) v2 profile (for commercial printing).
A
Use the Assign Profile dialog to either remove a color profilecr
ea
ti
ng
fi
le
s
IN THIS CHAPTER
Calculating the correct file
resolution . . . 13 Creating a new, blank document . . . . 15 Creating document presets . . . 16 Editing 16-bit files in Photoshop . . . . 17 Saving your document . . . 18 Using the Status bar . . . 21 Ending a work session . . . 22
2
to your heart’s content, create a complex
montage of imagery that you gather from
multiple files, or paint an image entirely from
scratch.
Photoshop generously accepts and reads files in a wide assortment of file formats, so your imagery can be gathered from a variety of sources, such as from a digital camera, scanner, or drawing application.In this chapter, you will learn how to create a new, blank document, create document presets for your favorite settings, understand the characteristics of 16-bits-per-channel files, save and generate new ver-sions of a file, use the Status bar, and close up shop.
Just to give you an idea of where you’re headed, in the next chapter, you will learn how to download photos from a camera and use Bridge to open and manage files, and, in Chapter 4, you will learn how to correct photos in Camera Raw, then open them into Photoshop.
Calculating the correct file
resolution
Resolution and dimensions for Web output
Choosing the correct resolution for Web output is a no-brainer: Set the resolution for your file to 72 ppi. Choosing the correct dimensions for Web output requires a little more forethought, because you need to calculate how your Photoshop document is going to be used in the Web page layout. The easiest way to create a document with the proper dimensions and resolution for Web output is by choosing a preset, as described in step 3 on page 15.Resolution for print output
Most digital cameras provide a choice: You can let the camera capture and save all the pixels as raw files (recommended) or you can let the camera process, compress, and save the data into small, medium, or large JPEG files. We prefer raw files, for reasons that we explain in Chapter 4. When using a scanner to acquire images for Photoshop, you can set the input resolution in the scanner software to control how many pixels the device captures.
Your image files should contain the minimum resolution needed to obtain quality output from your target output device, at the desired output size. High-resolution photos contain more pixels, and therefore finer details, than low-resolution photos, but they also have a larger file size, take longer to render onscreen, require more processing time to edit, and are slower to print. Low-resolution images, however, look coarse and jagged and lack detail, most noticeably when printed. Your goal is to set an appropriate resolution — one that is neither too high nor too low.
A–C
There are three ways to set the resolution value for a digital file:
➤ If you use Camera Raw to process a raw or JPEG photo, as we recommend, you can specify an image resolution in its Workflow Options dialog (see page 60).
➤ When scanning a photo, you should set the image resolution using the scanning software for that device.
➤ After opening a file into Photoshop, you can change the image resolution via the Image Size dialog (see pages 134–137).
The print resolution for digital images is measured in pixels per inch, or ppi for short. For output to a desktop inkjet printer, an appropriate file resolution is between 240 and 300 ppi. For commercial printing, the first step is to ask your print shop what resolution you should set your document to for their press. If you are told only the halftone screen frequency (lines per inch, or lpi) setting, you can use that number to quickly calculate the correct resolution for your files. For a grayscale image, set the resolution to approximately one-and-a-half times the lpi setting of the output device (usually a resolution of around 200 ppi); for a color image, set the resolution to approximately twice the lpi (usually a resolution of around 250–350 ppi).
A
72 ppiB
150 ppiCreating a new, blank document
Although in most cases you are going to open exist-ing photos into Photoshop, you still need to know how to create a new, blank document, as we show you in these steps. To create image content, you can drag and drop or copy and paste imagery into the document from other files, draw or paint imagery by hand using brushes, create shapes with vector tools, or enter type.
To create a new, blank document:
1. Do either of the following:Choose File > New (Ctrl-N/Cmd-N).
Right-click the tab of an existing open document and choose New Document.
2. The New dialog opens.
A
Type a name in theName field.
3. Do either of the following:
From the Preset menu, depending on your output medium, choose Default Photoshop Size, U.S. Paper, International Paper, Photo, Web, Mobile & Devices, or Film & Video. Next, from the Size
menu, choose a specific size for the preset. Choose a unit of measure from the menu next to the Width field; the same unit will be chosen automatically for the Height (or to change the unit for just one dimension, hold down Shift while
choosing it). Enter custom Width and Height
values (or use the scrubby sliders).
4. Enter the Resolution required for your target output device. For Web output, enter 72; for print output, see the preceding page.
5. Choose a document Color Mode (we recommend RGB Color), then from the adjacent menu, choose
8 bit or 16 bit as the color depth (see page 17). 6. Note the current Image Size on the right side of
the dialog. If you need to reduce that size, you can choose smaller dimensions, a lower resolution, or a lower bit depth.
7. From the Background Contents menu, choose
White (the option we recommend if you're a new Photoshop user), or choose Transparent if you want the bottommost tier of the document to be a transparent layer (see Chapter 8). 8. Click the Advanced arrowhead, if necessary, to
display more options, then choose a Color Profile. The list of available profiles will vary depending on the document Color Mode. If you chose RGB Color in step 5, we recommend choosing Adobe RGB (1998) here. (Note: You can also assign or change the profile at a later time via the Edit > Assign Profile dialog. To learn more about color profiles, see pages 10–12.)
Continued on the following page
A
In the New dialog, enterFor Web or print output, leave the Pixel Aspect Ratio on the default setting of Square Pixels. For video output, choose an applicable option (see Photoshop Help).
9. Click OK. A new, blank document window appears onscreen. To save the file, see page 18.
➤
To force the New dialog settings to display the specs of an existing open document, from the bottom of the Preset menu, choose the name of the document that has the desired dimensions.➤
If the Clipboard contains image data (say, from artwork that you copied from Adobe Photoshop or Illustrator), the New dialog will automati-cally display the dimensions of that content. Those dimensions will also display if you choose Clipboard from the Preset menu in the New dialog. If you want to prevent the Clipboard dimensions from displaying (and have the dialog show the last-used file dimensions instead), hold down Alt/Option as you choose File > New.SETTING DEFAULT RESOLUTION VALUES In Edit/Photoshop > Preferences > Units & Rulers, under New Document Preset Resolutions, you can enter Print Resolution and Screen Resolution values. Thereafter, one or the other of those values will appear in the Resolution field in the File > New dia-log when you choose a preset from the Preset menu. The Print Resolution value is used for the Paper and Photo presets (the default value is 300 ppi); the Screen Resolution value is used for the Web and Film & Video presets (the default value is 72 ppi).
Creating document presets
If you tend to choose the same custom document size, color mode, and other settings over and over in the New dialog, here’s a way to streamline your workflow and save yourself some startup time. Create a preset for each “group” of settings. Then, as you create a new document, choose one of your presets from the menu in the New dialog.
To create a document preset:
1. Choose File > New or press Ctrl-N/Cmd-N. The New dialog opens.
2. Choose settings, including the width, height, resolution, color mode, bit depth, background contents, color profile, and pixel aspect ratio. Ignore any setting that you don’t want to include in the preset; you’ll exclude it from the preset in step 4.
3. Click Save Preset. The New Document Preset dialog opens.
A
4. Enter a Preset Name. Under Include in Saved Settings, uncheck any New dialog settings that you don’t want to save in the preset. Click OK. Your new preset is now listed on the Preset menu in the New dialog.
➤
To delete a user-created preset, choose it from the Preset menu, click Delete Preset, then click Yes (this cannot be undone).A
Use the New Document Preset dialog to name your new preset and toEditing 16-bit files in Photoshop
The 16-bit advantage
To get high-quality output from Photoshop, a wide range of tonal values must be captured by the input device (e.g., your camera or a scanner). The wider the dynamic range of your chosen input device, the finer the subtleties of color and shade in the resulting images.
Most advanced amateur and professional digital SLR cameras capture 12 bits or more of accurate data per channel. Like cameras, scanners range widely in quality: Low-end models capture approximately 10 bits of accurate data per channel, whereas high-end models capture up to 16 bits of accurate data per channel. If your camera can capture 12 to 16 bits per channel, or you work with high-resolution scans, your images will be higher quality, because they will con-tain an abundance of pixels in all levels of the tonal spectrum. Details (or a lack thereof ) will be more noticeable in the shadow areas, because those are the hardest areas for a device to capture well.
The editing and resampling commands in Photoshop (and in particular, tonal adjustment com-mands, such as Levels and Curves), remove pixel data from a photo and alter the distribution of pixels across the tonal spectrum. Signs of pixel loss from these destructive edits are more visible, for example, in a high-end print of an 8-bit image than in one of a 16-bit image.
A–B
Because 16-bit images contain more pixels in all parts of the tonal spectrum at the outset, more tonal values are preserved, even after editing (it’s like extra “padding”).Working with 16-bit files
Photoshop can open files that contain 8, 16, or 32 bits per channel. All the Photoshop commands are avail-able for 8-bit files; many of the key Photoshop com-mands are available for 16-bit files; few Photoshop commands are available for 32-bits-per-channel files (so they’re not a practical choice). We recommend that you downgrade high-quality 16-bit files only when necessary. For 16-bit files, you have access to the Adaptive Wide Angle, Lens Correction, Liquify, Oil Paint, Vanishing Point, and Camera Raw filters on the Filter menu and some or all of the filters on the Blur, Noise, Render, Sharpen, Stylize, and Other submenus but not the filters on the other Filter submenus.
If system or storage limitations prevent you from working with 16-bit images in Photoshop, try this two-stage approach: Perform your initial, vital tonal corrections on the 16-bits-per-channel image, then via the Image > Mode menu, convert the file to 8 Bits/ Channel mode for further editing.
If your output service provider requests that you submit an 8-bit file instead of a 16-bit one, but you don’t have a problem working with 16-bit files on your computer, do all your editing on the higher-quality file. When you're done editing it, save a copy of it in the lower bit depth for output.
16-bit files can be saved in many formats, such as Photoshop (.psd), Large Document (.psb), Photoshop PDF (.pdf ), PNG (.png), TIFF (.tif ), and JPEG 2000 (.jpf ).
Finally, 16-bit files can be printed as 16-bit from Photoshop, provided the printing device supports 16-bit printing.
B
Here we applied the same Levels adjustment to a16-bit version of the same image. Due to the higher bit depth, the smooth tonal transitions were preserved.
A
A Levels adjustment that we applied to this 8-bitSaving your document
Although Photoshop lets you create, open, edit, and save files in over a dozen different formats, you’ll probably encounter or use just a few of them, such as Photoshop (the native Photo shop file format, or PSD for short), Photoshop PDF, JPEG, and TIFF. If you’re not sure what format to use, stick with the Photoshop format (we use it for most of our work).
To save an unsaved document:
1. If your document contains any content, you can choose File > Save (Ctrl-S/Cmd-S); if it’s com-pletely blank, choose File > Save As (Ctrl-Shift-S/ Cmd-Shift-S). The Save As dialog opens.
2. Type a name in the File Name field (Windows) or the Save As field (Mac OS).
3. Choose a location for the file.
In Windows, if you need to navigate to a different folder or drive, use the Navigation pane on the left side of the dialog.
In the Mac OS, click a drive or folder in the Sidebar panel on the left side of the window, then click a subfolder in one of the columns, if necessary. To locate a recently used folder, use the menu below the Save As field.
4. From the Save as Type/Format menu, choose a file format (
A–B
, next page). The Photoshop (PSD), Large Document Format (PSB), Photoshop PDF, and TIFF formats support layers, a feature that you will be using extensively in Photoshop (learn about flattening layers on page 164). 5. If you’re not yet familiar with the features listedin the Save area, leave the settings as they are. For the As a Copy option, see step 5 on page 20. 6. If the file contains an embedded color profile
and the format you have chosen supports profiles, in the Color area, you can check ICC Profile [profile name] (in Windows) or Embed Color Profile [profile name] (in the Mac OS) to save the profile with the file. (To learn about embedded profiles, see pages 8, 10, and 12.) 7. Click Save.
➤
In the Mac OS, to have Photoshop append a three-character extension (e.g., .tif, .psd) to the file name automatically when a file is saved for the first time, in Edit/Photoshop > Preferences > File Handling, choose Append File Extension: Always. Extensions are required when exporting Macintosh files to the Windows platform and when posting files to a Web server.➤
To learn about the Maximize PSD and PSB File Compatibility option in the File Handling panel of the Preferences dialog, see page 464.Once a file has been saved for the first time, each subsequent use of the Save command overwrites (saves over) the previous version.
To save a previously saved document:
Choose File > Save (Ctrl-S/Cmd-S).➤
An asterisk on a document tab or title bar indicates that the document contains unsaved changes.➤
To learn about the automatic save recovery feature in Photoshop, see page 464.The simple Revert command restores your docu-ment to the last-saved version.
Note: We know you can’t learn everything at once, but keep in mind for the near future that the History panel, which is covered in Chapter 10, serves as a full-service multiple undo feature. In fact, each use of the Revert command is listed as a separate state on the History panel, so you can undo any revert by clicking an earlier history state.
To revert a document to the last saved
version:
Choose File > Revert.
➤
To undo the last edit, choose Edit > Undo [name of edit] (Ctrl-Z/Cmd-Z). Not all edits can be undone by this command.FORMATS THAT PRESERVE PHOTOSHOP FEATURES
Choose the Photoshop (PSD), Large Document (PSB), TIFF, or Photoshop PDF format to preserve the following Photoshop features in a document: multiple layers; layer transparency; adjustment, editable type, Smart Object, and shape layers; layer effects; alpha channels; and grids and guides. ICC color management profiles are also preserved by the above-mentioned formats, and by the JPEG format.
Using the Save As command, you can save a copy of a file under a new name (say, to create a design or tonal adjustment variation), save it with different options chosen (e.g., with or without alpha channels or layers), or save a flattened copy of it in a different format for export to another application (a necessity when exporting to most non-Adobe applications, which can’t import Photoshop PSD files or read Photoshop layers).
Note: You can save JPEG files that are up to 65,535 pixels in width or height. In earlier versions of Photoshop, the upper limit for JPEG files was 30,000 pixels.
★
To save a new version of a file:
1. Choose File > Save As (Ctrl-Shift-S/Cmd-Shift-S). The Save As dialog opens.
2. Change the name in the File Name/Save As field (if you’re planning to change only the file format, this step is unnecessary).
3. Choose a location for the new version of the file from the Navigation pane in Windows or by using the Sidebar panel and columns in the Mac OS.
4. Optional: From the Save as Type/Format menu, choose a different file format. Only formats that are available for a file’s current color mode and bit depth are listed. Note: If you try to save a 16-bit file in the JPEG (.jpg) format, Photoshop will produce a flattened, 8-bit copy of the file automatically.
Beware! If you choose a format that doesn't sup-port layers, the Layers option is dimmed auto-matically, a yellow alert icon displays, and layers in the new version will be flattened.
5. Check any available options in the Save area that you deem necessary. For example, you could check As a Copy to have the copy of the file remain closed and the original file stay open onscreen, or uncheck this option to have the original file close and the copy stay open. In Edit/Photoshop > Preferences > File Handling, under File Saving Options, we choose the set-ting of Image Previews: Always Save to have Photoshop include file previews automatically. If you choose Ask When Saving as the preference, this preview option will display in the Save As dialog instead; see page 464. For the Append File
Extension option (Mac OS only), we also choose the setting of Always.
6. In the Color area, check ICC Profile/Embed Color Profile: [profile name], if available, to include the current profile, for good color management (see pages 8, 10, and 12).
7. Click Save. Depending on the file format you have chosen, another dialog may appear. For the PDF format, see page 488; for the TIFF format, see page 489; for other formats, see Photoshop Help.
➤
If you fail (or forget) to change the file name or format in the Save As dialog, but you do proceed to click Save, an alert will appear.A
Click Yes/ Replace to replace the original file, or click No/ Cancel to return to the Save As dialog, where you should change the file name or format.➤
To have the location in the Save As dialog always default to the location of the current file, go to Edit/Photoshop > Preferences > File Handling, and check Save As to Original Folder.➤
For Web output, learn about the GIF and JPEG formats on pages 491 and 493–496.PHOTOSHOP GIGANTIC
In Photoshop, you can create and save a file as large as 300,000 x 300,000 pixels — over 2 gigabytes (GB) — and each Photoshop file can contain up to 56 user-created channels. The Large Document (PSB) format (nicknamed “Photoshop Big”) is designed specifically for saving such huge files.
What can you do with PSB files? If you have enough disk space to store and work with them and have access to a wide-format printer that can output extra-large images (up to 32,000 x 32,000 pixels), awesome. If not, you will need to drastically lower the resolution of a copy of your PSB file in order to output it to an ordinary printer.
A
If you try to save a file via the Save As command withoutUsing the Status bar
Using the Status bar and menu at the bottom of the document window, you can read data pertaining to the current document or find out how Photoshop is currently using available memory. Note: To view more detailed data about a file, use the Metadata panel in Bridge; see page 26.
To use the Status bar:
Open a document, then from the menu adjacent to the Status bar at the bottom of the Application frame, choose the type of data you want Photoshop to display on the bar:
Document Sizes to list the approximate file stor-age size of a flattened version of the file if it were to be saved in the PSD format (the value on the left) and the storage size of the file including all its current layers and any alpha channels (the value on the right). Note: For the most accurate file size value, view the file listing in Explorer/Finder.
Document Profile to list the color profile that is embedded in the current file and the number of bits per channel.
A
If the document doesn’t have an embedded profile, it will be listed as untagged.Document Dimensions to list the image dimensions (width and height) and resolution.
Measurement Scale to list the current pixel scale ratio for the document, as set via the Measurement Log panel.
Scratch Sizes to list the amount of RAM that Photoshop is using to process all the currently open files (the value on the left) and the amount of RAM that is currently available to Photoshop (the value on the right). When Photoshop is utilizing virtual memory on the scratch disk, the first value is greater than the second one.
Efficiency to list the percentage of program opera-tions that are being done in RAMas opposed to on the scratch disk (see pages 466–467). When the scratch disk is being used, this value is below 100.
Timing to list the duration of the last operation.
Current Tool to list the name of the current tool.
32-Bit Exposure to display a slider that you can drag to adjust the preview of an HDR image that has 32 bits per channel.
Save Progress to have a dynamic percentage value display as a file is being saved (e.g., “Saving 88%”).
GETTING DOCUMENT INFO FAST
Regardless of which info category is selected on the Status bar menu, at any time you can click and hold on the Status bar to learn the dimensions, number of channels, color mode, bit depth, and resolution of the current document.
A
From the menu for theStatus bar, choose the type of data you want Photoshop to display on the bar.
D
If you try to close a file that contains unsaved changes,this alert prompt will appear. A similar prompt will appear if you exit/quit Photoshop and any of your open files contain unsaved changes.
C
To close a floating document window in the Mac OS, clickthe Close (red) button.
Ending a work session
To close a document:
1. Do one of the following:Click the X in a document tab.
A
Choose File > Close (Ctrl-W/Cmd-W).Click the Close (X) button in the upper-right corner of a floating document window in Windows,
B
or click the Close button in upper-left corner of a floating document window in the Mac OS.C
2. If you try to close a file that was modified sinceit was last saved (as indicated by an asterisk in the document tab), an alert dialog will appear.
D
Click No (N)/Don’t Save (D) to close the file with-out saving it, or click Yes (Y)/Save (S) to save the file before closing it (or click Cancel or press Esc to dismiss the Close command).➤
To quickly close all (multiple) open documents, press Ctrl-Alt-W/Cmd-Option-W. If an alert dialog appears, you can check Apply to All, if desired, to have just one response apply to all the open documents, then click No/Don’t Save or Yes/Save.➤
In Photoshop, to close a file and launch or go to Bridge, choose File > Close and Go to Bridge or press Ctrl-Shift-W/Cmd-Shift-W.To exit/quit Photoshop and close all
open files:
1. In Windows, choose File > Exit (Ctrl-Q) or click the Close button for the application frame.
In the Mac OS, choose Photoshop > Quit Photoshop (Cmd-Q).
2. If any open files contain unsaved changes, an alert dialog will appear for each one. Click No (N)/ Don’t Save (D) to close the file without saving it, or click Yes (Y)/Save (S) to save it before exiting/ quitting Photoshop (or click Cancel or press Esc to dismiss the Exit/Quit command).