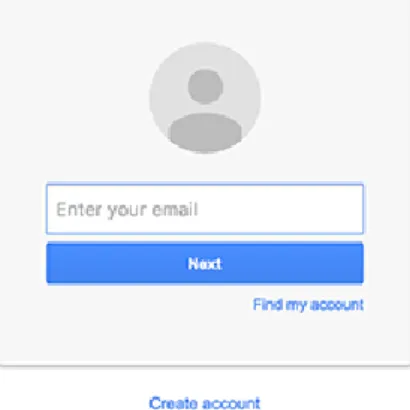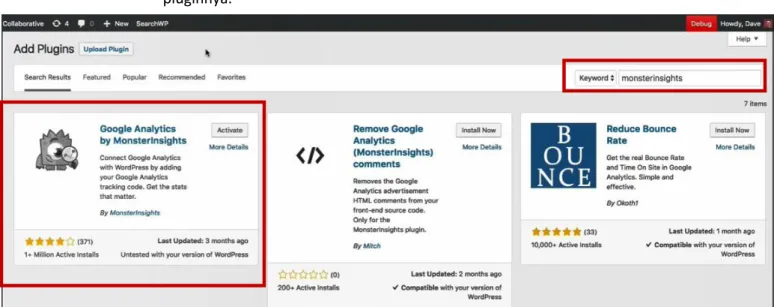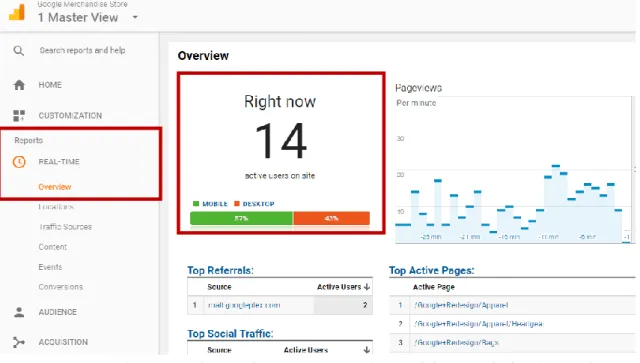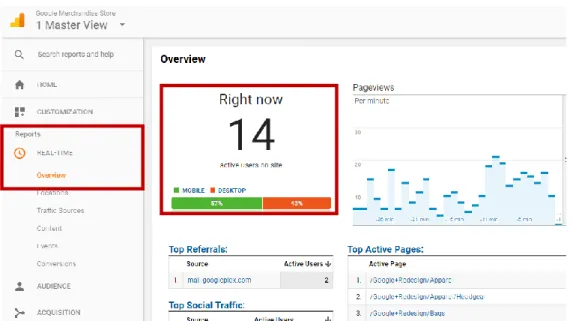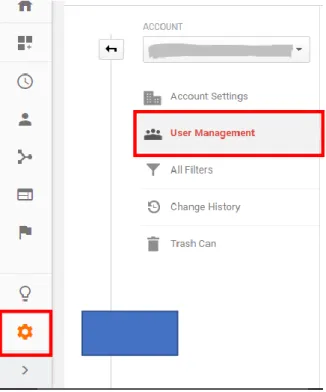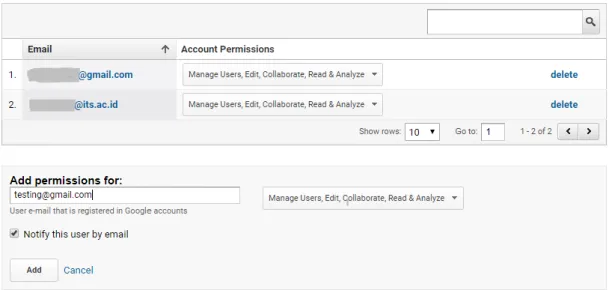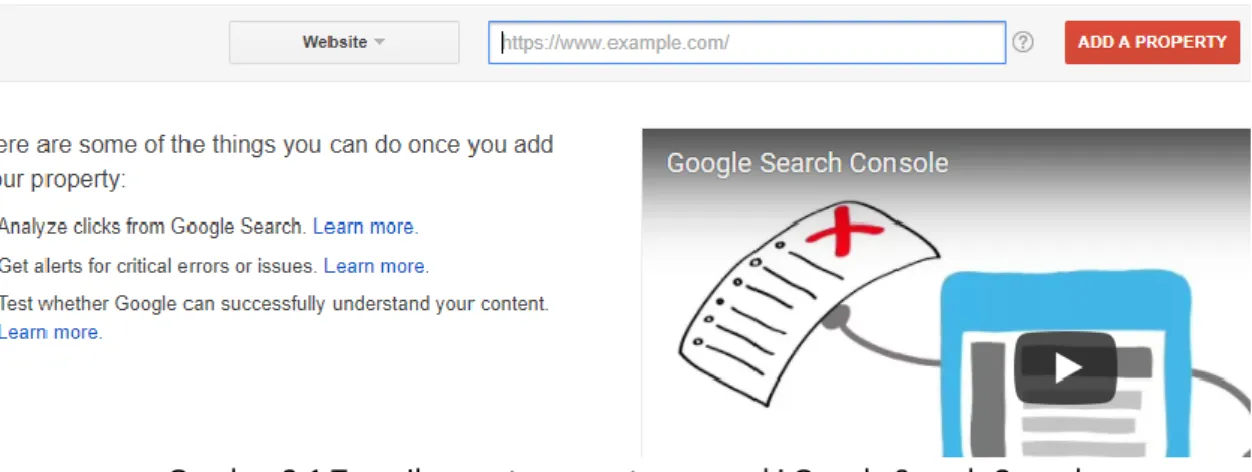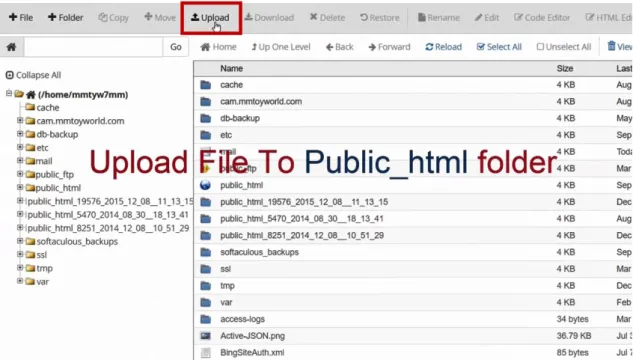Signing Up Google Analytics and Google Search Console
DIREKTORAT PENGEMBANGAN TEKNOLOGI DAN SISTEM INFORMASI ITS
DESKRIPSI
Nama Tutorial : Tutorial Signing Up Google Analytics dan Google Search Console Tujuan Tutorial : Memberikan panduan pagi admin website di ITS untuk melakukan
Sign Up Google Analytics dan Google Search Console Versi Tutorial : Versi 1.0
Histori Tutorial : Tanggal Penulisan: Versioning 13 Oktober 2017 Versi 1.0
- -
Penulis : Rizky Bintang O. S.
Unit : Direktorat Pengembangan Teknologi & Sistem Informasi (DPTSI)
A. Google Analytics
1. Sign Up Google Analytics (WordPress)
Dalam menggunakan/ menerapkan Google Analytics untuk situs anda, anda diperlukan melakukan sign up akun Analytics dan verifikasi properti anda dengan menyisipkan tracking ID atau script ke website anda, berikut cara mudah untuk penerapan Google Analytics untuk website yang menggunakan CMS WordPress :
1. Kunjungi halaman sign-up Google Analytics, anda akan melihat halaman situs seperti dibawah. Lakukan sign-in menggunakan akun Google atau Gmail anda.
Jika anda tipunya akun Google, maka anda perlu membuat akun Google terlebih dahulu.
Gambar 1.1 Sign-in Akun Google atau Gmail
2. Setelah melakukan sign-in dengan akun Gmail, gambar berikut akan muncul di layar anda. Lakukan sign-up dengan menekan pilihan sign-up.
Gambar 1.2 Tampilan sign up Google Analytics
3. Selanjutnya, anda memasuki tahap pembuatan akun, anda diperlukan untuk mengisikan informasi aplikasi anda. Berikut form yang akan muncul setelah sign- up Google Analytics.
Gambar 1.3 Form pembuatan akun Google Analytics baru
Setelah mengisikan form tersebut, klik “Get Tracking ID button”. Anda akan melihat syarat dan ketentuan Google Analytics yang perlu disetujui, klik “I Agree”.
4. Scroll halaman yang sama ke bawah untuk melihat “Data Sharing Settings”. Data Sharing Settings berisikan pilihan anda dalam membagikan data situs anda ke Google.
Pilih jenis aplikas yang ingin anda terapkan Analytics, website atau aplikasi mobile
Nama akun Google Analytics anda
Nama dari website anda
Link URL dari website anda
Pilih jenis konten dari website anda
Pilih negara dan waktu wilayah situs anda
Gambar 1.4 Pilihan Data Sharing Settings
Berikut opsi dan sekilas kegunaannya:
• Google products & services, Google dapat mengakses dan menganalisa data untuk memahami lebih perilaku pengunjung situs anda dan tren yang sedang marak, kemudian data digunakan untuk meningkatkan kualitas produk dan layanan Google.
• Benchmarking, data anda digunakan untuk dibandingkan dengan data- data lain, membuat anda mengetahui posisi anda dalam bidang website anda dan membantu dalam riset analisa Google untuk membuat fitur baru.
• Technical Support, bagian support Analytics terkadang membutuhkan akses akun anda untuk menyediakan layanan dan solusi untuk masalah teknis akun anda.
• Account Spesialist, ahli sales dan marketting dari Google dapat melihat dan menilai strategi implrementasi Google Analytics anda serta konfigurasinya, hal ini agar ahli-ahli tersebut dapat memberikan rekomendasi dalam mengatur akun anda. Rekomendasi akan disampaikan tiap bulan melalui email laporan perfoma.
5. Pada halaman selanjutnya, anda akan mendapatkan Tracking ID untuk situs anda.
Gambar 1.5 Contoh Tracking ID Google Analytics
Jika anda lupa dimana letak Tracking ID anda, masuk ke Google Analytics dan masuk ke Admin > Property > Tracking Info > Tracking Code. Masuk ke platform Wordpress anda lalu lakukan “Add New” pada menu Plugins Wordpress anda.
Gambar 1.6 Lokasi pilihan “Add New” pada Plugins Wordpress
6. Cari Plugins bernama “Google Analytics by MonsterInsights” dengan memasukkan nama tersebut di box keyword, pilih plugin tersebut dan Install pluginnya.
Gambar 1.7 Lokasi box keyword dan contoh plugins pada menu Add Plugins
7. Setelah instalasi berhasil, masuk ke menu Insights > Settings > General. Lalu lakukan authenticate dengan akun Google anda.
Gambar 1.8 Lokasi menu Insights dan authenticate
8. Jika anda tidak dapat melakukan authenticate dengan akun Google, copy tracking ID dari langkah 5. Lalu centang ”Manually enter your UA code” dan masukkan tracking ID pada box yang disediakan.
Gambar 1.9 Letak box untuk memasukkan tracking ID secara manual
9. Jika anda berhasil melakukan langkah ke 8 atau 9, tes buka website anda dan Google Analytics anda. Pada Google Analytics masuk ke report REAL-TIME >
Overviews, jika ada (1 atau lebih) Users di website anda, maka Google Analytics anda sudah ter-install.
Gambar 1.10 Lokasi real-time overviews dan jumlah users aktif pada Google Analytics
2. Sign Up Google Analytics (Non-Wordpress)
1. Ikuti langkah 1 sampai dengan langkah 4 pada cara pertama (Sign Up Google Analytics Wordpress)
2. Setelah mengisi form dan menyetujui Term and Service Agreement, maka anda akan mendapatkan tracking ID dan script (potongan code) Global Site Tag. Copy script Global Site Tag.
Gambar 1.11 Contoh script Global Site Tag
3. Pergi ke direktori file/kodingan website anda, taruh script tadi ke setiap bagian
<head> pada setiap halaman website anda. Kodingan yang telah diberi script tersebut sekarang dapat dilacak oleh Google Analytics.
Gambar 1.12 Contoh memasukkan script Global Site Tag ke kodingan website
Jika anda lupa dimana letak Tracking ID anda, masuk ke Google Analytics dan masuk ke Admin > Property > Tracking Info > Tracking Cod
4. Buka halaman website anda pada browser dan buka laporan Real-time > Overview pada Google Analytics. Jika sudah terdapat active user pada laporan, maka
halaman website anda telah tersambung dengan Google Analytics.
Gambar 1.13 Lokasi real-time overviews dan jumlah users aktif pada Google Analytics
3. Tips
1. Jika anda menggunakan menggunakan aplikasi selain Wordpress, cobalah untuk mengecek bagian Settings dari aplikasi website yang anda gunakan. Beberapa aplikasi menyediakan pengaturan khusus untuk menerapkan Google Analytics, contohnya seperti aplikasi Lifefray.
2. Beberapa aplikasi website selain Wordpress juga memiliki menu Plugins, cobalah untuk mencari plugin Google Analytics untuk mempermudah penerapan Google Analytics anda.
3. Jika anda menggunakan templates untuk setiap halaman di websites anda, cukup copy dan paste scripts Global Site Tags pada template header websites anda untuk melacak seluruh halaman website anda.
4. User Management
Jika anda sudah mempunyai akun Google Analytics dengan property yang sudah terhubung, anda dapat membagikan/share proprety tersebut pada akun Google Analytics dengan e-mail yang berbeda.
Gambar 1.14 Lokasi Admin > User Management
Pilih menu User Management lalu masukkan email pada box seperti gambar dibawah, pilih permission yang akan diberikan dan klik “Add”.
Gambar 1.15 Tampilan User Management Berikut hak yang diberikan untuk setiap permission :
Permission Penjelasan
Manage Users Dapat mengatur akun users (add/delete users, memberikan permissions)
Edit Dapat mengakses Admin
(add/edit/delete accounts, property, views, filter, goal, namun tidak dapat memberi permissions) dan dapat melihat laporan data.
Memiliki permission Edit otomatis mendapatkan permissions Collaborate.
Collaborate Dapat membuat aset personal dan
share. Dapat mengkolaborasi aset yang dibagikan, contohnya dashboard.
Sudah termasuk Read & Analyze.
Read & Analyze Dapat melihat laporan dan data konfigurasi; dapat memanipulasi data dalam laporan (filter tabel,
menggunakan dimension, membuat segment baru); dapat membuat aset personal, membagikan aset dan melihat aset yang dibagikan.
Tidak dapat mengkolaborasi antar aset.
B. Google Search Console
Berikut adalah langkah-langkah dalam menerapkan layanan Google Search Console ke website anda :
1. Sign in ke Google Search Console (www.google.com/webmasters/tools) menggunakan akun Google anda.
2. Setelah anda sign in, pilih Website untuk jenis aplikasi anda, lalu masukkan alamat website anda di box sebelah tombol “ADD A PROPERTY”, setelah itu klik “ADD A PROPERTY”.
Gambar 2.1 Tampilan pertama saat memasuki Google Search Console
3. Dibagian anda diminta untuk memverifikasi kepemilikan website anda, ada beberapa cara yang disediakan, yaitu :
• Upload file HTML dari Google Search Console ke root file website anda
• Memasukkan tag HTML pada home page website anda
• Melalui domain provider anda
• Verifikasi dengan akun Google Analytics
Gambar 2.2 Tampilan pada bagian verifikasi website di Google Search Console 4. Setelah anda verifikasi, Google Search Console siap untuk digunakan di
website anda.
Pada bagian berikut akan dijelaskan bagaimana metode-metode verifikasi yang disebutkan dilakukan.
1. Upload HTML File
1. Pilih metode “HTML file upload”
2. Download file HTML yang diterakan, contoh google01a7530fd4b739b9.html 3. Upload file yang telah anda download di root file website anda, anda dapat menggunakan aplikasi FTP seperti WinSCP, Filezilla atau cPanel untuk hal ini.
Ada dua cara mengupload file html tersebut yaitu dengan melakukan upload dengan fitur FTP anda atau dengan drag file ke folder html anda :
a. Masuk ke aplikasi FTP anda, lalu pilih menu Upload dan pilih file verifikasi dari Google Seach Console untuk anda upload ke website anda.
Gambar 2.3 Contoh lokasi menu Upload pada FTP CPanel
b. Untuk lokasi folder yang anda tuju umumnya bernama “html” atau
“public html” dan umumnya juga folder tersebut berisi file “index.php”
atau “index.html”.
Gambar 2.4 Contoh lokasi folder html pada FTP WinSCP
4. Konfirmasi upload yang telah dilakukan dengan mengunjungi link yang disediakan oleh Google Analytics,
contoh http://dptsi.its.ac.id/google01a7530fd4b739b9.html
5. Klik tombol “VERIFY”
2. HTML Tag
1. Pilih metode HTML Tag
2. Copy meta tag yang disediakan, paste-kan tag tersebut di bagian <head> home page website anda. Contoh meta tag berada pada gambar dibawah.
Gambar 2.2 Tampilan metode HTML Tag 3. Klik “VERIFY”
3. Domain name provider
1. Pilih metode Domain name provider
2. Pilih nama domain provider website anda, contoh wix.com, Google Domain, webnic.com. Peringatan bahwa mungkin domain provider anda tidak tertera pada pilihan, maka pilihlah metode yang lain.
3. Setelah anda memilih nama domain provider anda, intruksi bagaimana cara verifikasi akan muncul. Setiap domain provider memiliki instruksi masing- masing.
Gambar 2.3 Tampilan metode Domain name provider
4. Setelah instruksi dijalankan, klik “VERIFY”
4. Verifikasi Melalui Google Analytics
Jika anda telah menyambungkan website anda dengan Google Analytics, gunakan akun Google yang sama untuk Google Search Console. Google Search Console akan merekomendasikan untuk menggunakan verifikasi dengan akun Google Analytics anda.
Cukup tekan tombol Verify dan website anda sudah tersambung dengan Google Search Console
C. Referensi
1. https://www.google.com/analytics 2. https://www.google.com/webmasters
3. https://www.youtube.com/watch?v=-O-DktVacDU 4. https://www.youtube.com/watch?v=mXcQ7rVn3ro 5. https://www.youtube.com/watch?v=gdnhu_XqF_M