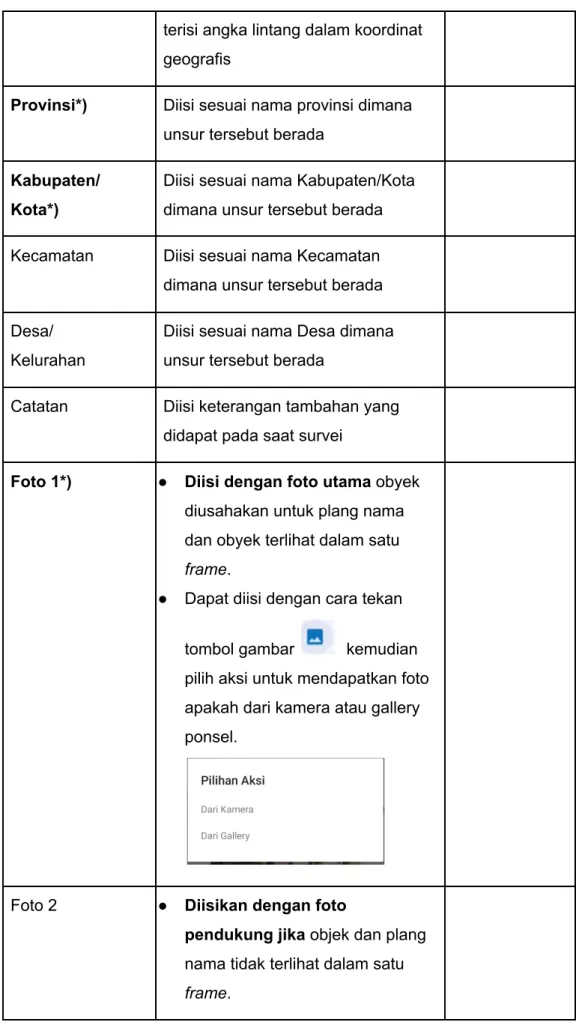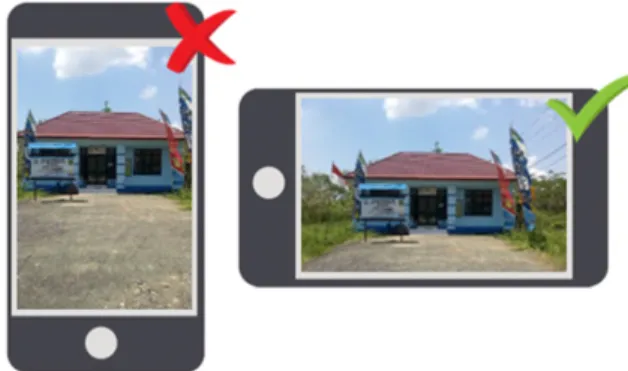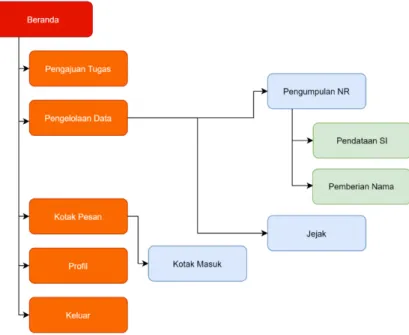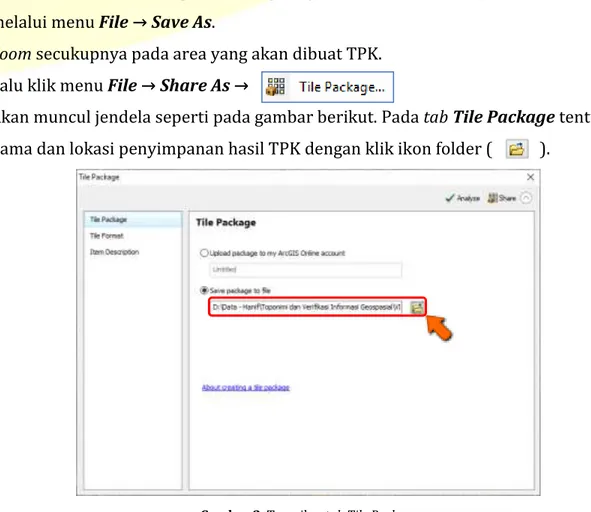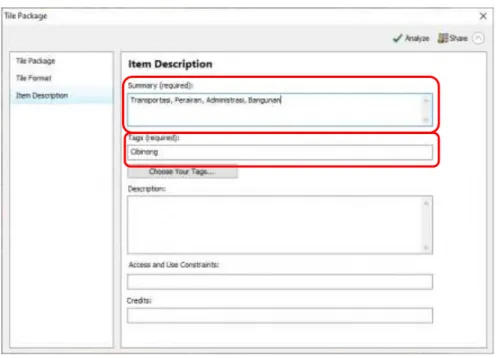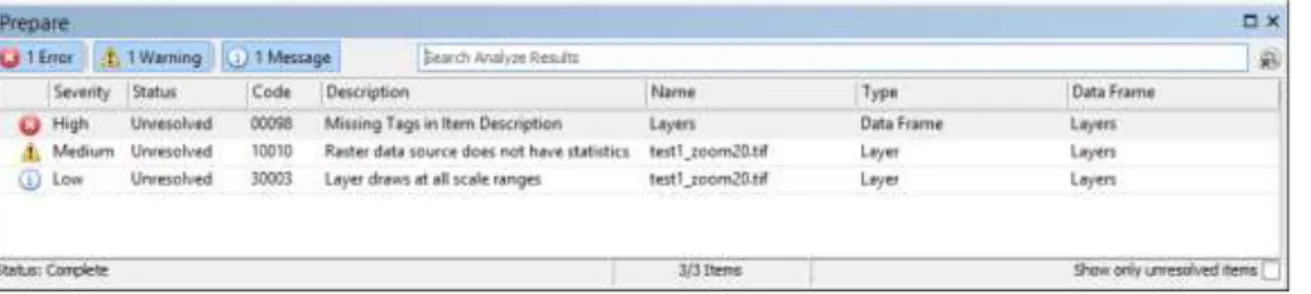PANDUAN PENGGUNAAN
ANDROID DAN WEBGIS
SISTEM INFORMASI NAMA RUPABUMI (SINAR)
UNTUK PENGUMPULAN NAMA RUPABUMI
KATA PENGANTAR
Puji syukur kami panjatkan atas kehadirat Allah SWT, yang telah melimpahkan rahmat dan hidayah-Nya sehingga kami dapat menyelesaikan Panduan Penggunaan SINAR untuk Pengumpulan Nama Rupabumi. Kegiatan ini diselenggarakan oleh Badan Informasi Geospasial (BIG) untuk mewujudkan salah satu tugas dan fungsi dalam menyelenggarakan informasi geospasial, yang dalam hal ini berupa penyelenggaraan Nama Rupabumi di Indonesia. BIG mengembangkan SINAR sebagai aplikasi berbasis web yang digunakan untuk mendukung penyelenggaraan Nama Rupabumi di Indonesia.
Dokumen ini diharapkan dapat dimanfaatkan dalam penggunaan aplikasi SINAR. Akhir kata semoga dokumen ini dapat digunakan sebagaimana mestinya.
Bogor, Desember 2020 Koordinator Pelaksana
DAFTAR ISI
Halaman KATA PENGANTAR 1 DAFTAR ISI 2 BAB I PENDAHULUAN 4 Latar Belakang 4Maksud dan Tujuan 4
BAB II
PANDUAN PENGGUNA SURVEYOR 5
ANDROID 5
Instalasi Aplikasi Android SINAR 5
Daftar 7
Masuk 15
Pengajuan Kenaikan Tingkat Pengguna 16
Menu dan Fitur SINAR 18
Pengaturan Peta Dasar (Basemap) 22
Pengumpulan Data 25 Daftar Toponim 43 Jejak 49 Kotak Pesan 51 Unduh Master 52 Panduan 55
Fitur ini berfungsi untuk melihat panduan terkait aplikasi SAKTI. Halaman ini dapat diakses pada Menu utama. Menu ini dapat diakses dengan cara tekan tombol kemudian
tekan tombol Panduan 55
Panduan Fitur Aplikasi 55
Berisi penjelasan ikon-ikon fitur yang tersedia dalam aplikasi. 55
Panduan Penggunaan Aplikasi 55
Kebijakan Privasi 57
Tentang Aplikasi 58
BAB III
PANDUAN PENGGUNAAN WEBGIS 59
Sitemap Pengguna Surveyor 59
Daftar 59
Masuk 65
BAB IV
PENUTUP 102
BAB I
PENDAHULUAN
1. Latar BelakangUndang-Undang Nomor 4 Tahun 2011 tentang Informasi Geospasial khususnya pada Pasal 12 menyebutkan bahwa nama rupabumi atau yang dikenal pula dengan nama geografi atau toponim merupakan salah satu unsur yang disajikan dalam peta dasar sebagai bagian dari Informasi Geospasial Dasar (IGD). Sehingga data nama rupabumi yang terpadu, berhasil guna, dan berdaya guna serta terjamin keakuratan dan kemutakhirannya mutlak diperlukan.
BIG telah membangun Sistem Akuisisi data Toponim Indonesia (SAKTI) dan Sistem Informasi Nama Rupabumi (SINAR) untuk mendukung penyelenggaraan Nama Rupabumi. SAKTI dibangun dalam 2 (dua) platform yaitu android untuk pengumpulan data Nama Rupabumi dan webgis untuk proses pengolahan sampai penelaahan Nama Rupabumi, sedangkan SINAR dikhususkan untuk penyebarluasan Nama Rupabumi.
Seiring dengan perubahan bisnis proses penyelenggaraan Nama Rupabumi dan efektifitas sistem, perlu dilakukan penyesuaian serta pengintegrasian antara kedua sistem tersebut. Webgis SAKTI akan diintegrasikan ke dalam webgis SINAR sehingga hanya akan ada satu sistem yaitu SINAR untuk mendukung proses pengolahan sampai penyebarluasan Nama Rupabumi. Sedangkan SAKTI berbasis android namanya akan diubah menjadi SINAR. Dan untuk memudahkan pengguna dalam menggunakan aplikasi SINAR setelah dikembangkan maka perlu disusun panduan pengguna.
2. Maksud dan Tujuan
Dokumen Panduan Pengguna Surveyor ini merupakan dokumen yang berisi panduan penggunaan Sistem Informasi Nama Rupabumi (SINAR) untuk jenis pengguna Surveyor. Adapun panduan penggunaan SINAR untuk pengguna Surveyor meliputi panduan pengguna untuk Android dan Web SINAR. Android SINAR digunakan untuk melakukan pendataan toponim sedangkan Web SINAR, Surveyor menggunakan modul pengelolaan data toponim yang meliputi pendataan SI dan pemberian Nama. Panduan ini dapat digunakan sebagai petunjuk bagi Surveyor untuk mengelola data toponim pada Sistem Informasi Nama Rupabumi sehingga sehingga dapat mendukung pelaksanaan penyelenggaraan nama rupabumi di Indonesia.
BAB II
PANDUAN PENGGUNA SURVEYOR
ANDROID
Pengguna Surveyor merupakan jenis pengguna yang dapat ditugaskan oleh instansi Pemerintah untuk mengumpulkan data nama rupabumi. Data nama rupabumi dapat didata dengan menggunakan Android SINAR. Pendataan dengan menggunakan Android SINAR dilakukan melalui modul inventarisasi yang kemudian dapat diunggah datanya ke server sehingga dapat dilanjutkan untuk dikelola melalui webgis SINAR. Selain pendataan, usulan pemberian nama juga dilakukan melalui webgis SINAR.
A. Instalasi Aplikasi Android SINAR
Untuk dapat menggunakan aplikasi android SINAR, dibutuhkan perangkat dengan spesifikasi minimum sebagai berikut:
1. OS Android 5; 2. RAM 4Gb;
3. Memori yang tersisa minimal 1 Gb; dan 4. Layar smartphone 5 inch.
Aplikasi dapat berjalan optimal dengan RAM minimal 4Gb. Hasil yang berbeda terkait fungsi fitur masih ditemukan pada beberapa perangkat. Selain itu terdapat beberapa batasan yang mempengaruhi kinerja aplikasi, diantaranya :
1. Terdapat beberapa fitur yang sangat tergantung pada sinyal perangkat, seperti online basemap, jumlah GPS yang tertangkap oleh perangkat, nilai akurasi GPS dan elevasi. Semakin kuat sinyal yang ditangkap maka hasil yang didapatkan akan semakin baik dan akurat.
2. Terdapat beberapa fitur yang dalam pengoperasiannya tergantung pada jenis perangkat. Misalnya pada fitur kamera dan perekaman suara. Pada perangkat tertentu, fitur pengambilan foto melalui kamera hanya dapat dilakukan dengan menggunakan kamera depan. Selain kamera, fitur perekaman suara juga tidak dapat berfungsi pada beberapa perangkat tertentu.
Anda dapat memperoleh installer aplikasi android SINAR melalui tautan unduhan
installer aplikasi sinar berbasis android didapatkan melalui tautan
https://toponim.id/2021/sinarv3-2.
Setelah anda memiliki installer android SINAR, maka lakukan instalasi pada perangkat anda dengan tahapan sebagai berikut :
1. Lakukan tahap uninstal aplikasi SAKTI di perangkat android Anda *. 2. Hapus folder SAKTI melalui akses file manager *.
3. Instal aplikasi SINAR.
4. Tunggu proses instalasi selesai
5. Berikan Permission terhadap akses Lokasi yaitu Allow All The Time, Record Audio, dan akses terhadap photos, media dan files.
*Hanya untuk perangkat yang sebelumnya sudah terpasang android SAKTI. B. Daftar
Pengguna Surveyor dapat melakukan pendaftaran setelah menginstall aplikasi SINAR Android dengan membuka aplikasi SINAR. Pada saat selesai mendaftar, jenis pengguna default yang diperoleh yaitu Kontributor dan untuk menjadi surveyor maka perlu melakukan tahap Pengajuan Kenaikan Tingkat Pengguna. Tahapan terkait cara pendaftaran melalui manual, login by gmail dan login by facebook diuraikan sebagai berikut :
a. Pendaftaran melalui manual
Berikut adalah cara pendaftaran secara manual : 1. Buka aplikasi android SINAR
2. Tunggu hingga muncul halaman selamat datang, lalu tekan tombol MASUK .
3. Pada halaman Masuk tekan tombol daftar
4. Pada halaman Pendaftaran Anggota Baru isikan data pada formulir yang sudah disediakan, tampilannya adalah sebagai berikut:
5. Pada baris Jenis Kontributor disediakan pilihan Perseorangan dan Non Perseorangan. Perseorangan adalah pengguna yang bersifat individu, sedangkan Kontributor Non Perorangan merupakan Kontributor yang berasal dari organisasi tertentu seperti LSM, Kelompok Penelitian, dkk.
6. Tekan Tombol Daftar pada halaman Pendaftaran Anggota Baru
7. Akan muncul notifikasi keberhasilan pendaftaran seperti tampilan di bawah ini, Tekan OK.
8. Buka email yang digunakan untuk mendaftar dan cari email dari Admin SINAR. Subject dari email tersebut adalah Tautan Aktivasi SINAR.
10. Proses pendaftaran sudah selesai, akun sudah aktif dan dapat dilakukan masuk kedalam aplikasi. Jenis akun yang didapat pada awal pendaftaran adalah Kontributor dan untuk meningkatkan jenis akun menjadi surveyor dapat dilakukan Pengajuan Tugas.
b. Pendaftaran melalui login by google
Pendaftaran melalui login by google tidak jauh berbeda dengan pendaftaran secara manual. Perbedaannya pada saat tap login by google, sebagian data sudah terisi secara otomatis pada formulir pendaftaran. Dan tidak memerlukan email aktivasi dari admin untuk mengaktifkan akun baru pengguna tersebut.
Berikut adalah cara pendaftaran melalui login by google : 1. Buka aplikasi android SINAR
2. Tunggu hingga muncul halaman selamat datang, lalu tekan tombol
3. Pada halaman Masuk tekan tombol
4. Jika ada lebih dari satu akun Google yang ada pada ponsel android, pilih salah akun yang akan dilakukan pendaftaran melalui Google
5. Isi data pada formulir yang masih kosong, karena data Nama Pengguna dan Email data sudah terisi otomatis berdasarkan akun Google.
6. Tekan Tombol Daftar pada halaman Pendaftaran Anggota Baru
7. Pada metode pendaftaran ini tidak diperlukan verifikasi akun melalui email. 8. Proses pendaftaran sudah selesai, akun sudah aktif dan dapat dilakukan masuk
kedalam aplikasi. Jenis akun yang didapat pada awal pendaftaran adalah Kontributor dan untuk meningkatkan jenis akun menjadi surveyor dapat dilakukan Pengajuan Tugas.
c. Pendaftaran melalui Continue with Facebook
Pendaftaran melalui continue with Facebook sama dengan login by Google. Sebagian data sudah terisi secara otomatis pada formulir pendaftaran serta tidak memerlukan email aktivasi dari admin untuk mengaktifkan akun baru pengguna tersebut.
Berikut adalah cara pendaftaran melalui continue with Facebook : 1. Buka aplikasi android SINAR
2. Tunggu hingga muncul halaman selamat datang, lalu tekan tombol MASUK .
3. Pada halaman Masuk tekan tombol Continue with Facebook
4. Jika belum melakukan login facebook, lakukan log in pada aplikasi facebook terlebih dahulu. Jika sudah log in langkah akan dilewati.
5. Isi data pada formulir yang masih kosong, karena data Nama Pengguna dan Email data sudah terisi otomatis berdasarkan akun Facebook.
6. Tekan Tombol Daftar pada halaman Pendaftaran Anggota Baru
7. Pada metode pendaftaran ini tidak diperlukan verifikasi akun melalui email. 8. Proses pendaftaran sudah selesai, akun sudah aktif dan dapat dilakukan masuk
kedalam aplikasi. Jenis akun yang didapat pada awal pendaftaran adalah Kontributor dan untuk meningkatkan jenis akun menjadi surveyor dapat
C. Masuk
Setelah melakukan pendaftaran melalui metode manual, Log In By Google atau Continue with Facebook, pengguna dapat masuk kedalam aplikasi dengan melakukan langkah dibawah ini:
1. Buka aplikasi android SINAR
2. Tunggu hingga muncul halaman selamat datang, lalu tekan tombol MASUK .
3. Pengguna kontributor yang sudah terdaftar dapat langsung masuk dengan menggunakan email dan kata sandi secara manual, seperti di bawah ini:
4. Selain itu juga bisa langsung tekan tombol login by google atau
5. Pada waktu masuk aplikasi pertama kali akan ada pop up Konfirmasi pengunduhan data master, Tekan Ya untuk mengunduh data master sesuai dengan lokasi kontributor/ surveyor. Atau dapat tekan Tidak untuk melewati proses unduh data master, proses juga dapat dilakukan nanti pada menu yang tersedia.
D. Pengajuan Kenaikan Tingkat Pengguna
Pengajuan tingkat pengguna/ pengajuan tugas sebagai surveyor dikhususkan untuk pengguna yang berasal dari instansi pemerintah atau yang ditugaskan oleh instansi pemerintah. Adapun langkah untuk melakukan tugas diuraikan sebagai berikut :
1. Buka Profil dari menu Samping dengan klik pada Foto Pengguna
3. Pada halaman Pendaftaran Surveyor, lengkapi isian-isian yang meliputi Jabatan Pengguna, lingkup wilayah, SK/ Surat Tugas, Mulai Masa Berlaku dan Habis Masa Berlaku.
5. Tunggu pengajuan tugas diproses oleh admin (diterima/ditolak) oleh admin SINAR dalam rentang waktu 1x24 jam, ketika pengajuan sudah diterima/ditolak akan dikirimkan email konfirmasi terhadap pengajuan kepada pengguna dengan subject Pemberitahuan Status Pengguna : Diterima atau subject Pemberitahuan Status Pengguna : Ditolak. Adapun isi email pemberitahuan untuk pengajuan yang diterima adalah sebagai berikut:
6. Setelah mendapat email diterima kemudian pengguna akan otomatis menjadi Surveyor dan dapat melakukan inventarisasi data. Apabila kedepannya masa aktif Surveyor habis dan hendak melakukan perpanjangan masa aktif maka dapat dilakukan dengan cara yang sama seperti tahap pendaftaran Surveyor.
E. Menu dan Fitur SINAR E.1. Fitur SINAR
Halaman utama ini digunakan untuk melakukan pengumpulan nama rupabumi dan dilengkapi dengan beberapa fitur. Adapun fungsi dari masing-masing fitur yang tersedia pada bagian ini disajikan pada tabel berikut :
No Simbol Nama Deskripsi
1 Petunjuk
Arah Utara
Digunakan sebagai penunjuk arah utara dan mengganti orientasi peta ke arah utara bila diperlukan.
2 Indikator
Sinyal GPS
Digunakan untuk menampilkan ketersediaan sinyal GPS.
3 Toponim
Sekitar
Fitur untuk menampilkan toponim sekitar dan sebaran hasil survei.
4 Peta Dasar Fitur untuk mengelola peta dasar yang digunakan.
5 Posisi Saat
ini
Fitur untuk menunjukkan posisi gawai pengguna saat ini.
6 Tambah Inventarisa si
Fitur untuk menampilkan pilihan menu plotting / tandai.
7 Indikator
lokasi saat ini
Digunakan untuk menampilkan indikator posisi pengguna saat ini
8 Marker Digunakan untuk menunjukkan posisi objek yang
ditandai.
9 Indikator
Satelit
Digunakan untuk menampilkan jumlah satelit.
10 Indikator
Ketinggian
Digunakan untuk menampilkan nilai ketinggian.
11 Indikator
Kecepatan
Digunakan untuk menampilkan nilai kecepatan.
12 Indikator
akurasi
Digunakan untuk menampilkan nilai akurasi GPS.
E.2. Menu
Menu pada aplikasi ini dapat diakses menggunakan tombol pada sebelah kanan atas aplikasi.
Uraian terkait menu/fitur yang tersedia untuk jenis pengguna Surveyor pada Android SINAR akan diuraikan pada tabel berikut :
No Nama Menu /
Fitur
Deskripsi
1 Daftar Digunakan untuk mendaftar akun pada SINAR melalui
pendaftaran manual, login by email dan login by facebook.
2 Masuk Digunakan untuk masuk ke SINAR melalui masuk manual,
login by email dan login by facebook. 3 Inventarisasi
Data
Digunakan untuk melakukan pendataan terhadap data nama rupabumi meliputi plot titik/garis/area dan pengisian formulir.
4 Daftar
Toponim
Digunakan untuk melakukan pengelolaan terhadap data toponim yang sudah didata.
5 Jejak Digunakan untuk melakukan perekaman dan pengelolaan
terhadap data jejak.
6 Kotak Pesan Digunakan untuk mengelola pesan masuk.
7 Unduh
Master
Digunakan untuk melakukan unduh data referensi wilayah administrasi dan klasifikasi toponim dari server ke penyimpanan lokal.
Android SINAR dan Panduan terkait Toponim
9 Tentang
Aplikasi
Digunakan untuk menampilkan informasi singkat terkait SINAR beserta kontak yang dapat dihubungi.
10 Profil
Pengguna
Digunakan untuk mengelola profil pengguna termasuk pengajuan tugas untuk menjadi surveyor bagi surveyor Instansi Pemerintah.
F. Pengaturan Peta Dasar (Basemap)
Untuk membantu dan memudahkan orientasi pada proses pengumpulan nama rupabumi, terdapat fitur peta dasar (basemap) yang telah disediakan dan dapat dipilih sesuai dengan kebutuhan. Tekan tombol Peta Dasar pada halaman utama untuk memilih peta dasar yang akan digunakan berupa online basemap atau offline basemap.
F.1.Online Basemap
Online basemap menyediakan beberapa pilihan peta dasar yang bersumber dari BIG, OSM dan Bing. Penggunaan basemap disarankan menggunakan peta dasar yang bersumber dari BIG terlebih dulu dengan urutan sebagai berikut:
1. Citra Jawa, Bali, Nusa Tenggara dan wilayah lainnya (jika terdapat update) 2. FU Sumatera, Bogor dan wilayah lainnya (jika terdapat update)
3. Rupabumi Indonesia (RBI)
4. OSM (jika 1--3 tidak tersedia atau kurang jelas) 5. Bing (jika 1--3 tidak tersedia atau kurang jelas)
Untuk menampilkan online basemap diperlukan akses internet.
F.2. Offline Basemap
Offline basemap disediakan untuk mengakomodir proses survei pada daerah yang tidak mempunyai cukup sinyal internet. Fitur ini sebaiknya diaktifkan sebelum anda kehilangan sinyal internet. Offline basemap pada aplikasi android SINAR menggunakan citra satelit atau foto udara dalam format Map Tile Package (*.tpk) yang disimpan secara lokal pada ponsel anda. Pembuatan peta dasar offline dalam format *.tpk dapat dilihat pada Lampiran panduan pembuatan offline basemap. Fitur ini sebaiknya diaktifkan sebelum surveyor kehilangan sinyal internet. Adapun cara untuk menampilkan Offline Basemap adalah sebagai berikut:
a. Simpan file *.tpk yang akan digunakan pada folder SINAR pada ponsel anda.
c. Kemudian akan muncul tampilan pilihan file *.tpk, secara default lokasi akan diarahkan pada folder SINAR. Tekan checklist untuk memilih file yang dimaksud, Kemudian tekan OK.
d. Konfirmasi pemilihan file, tekan OK.
e. Offline basemap akan muncul pada halaman utama seperti tampilan dibawah ini:
G. Pengumpulan Data
Pengumpulan data nama rupabumi dapat digambarkan berupa titik, garis dan area (kawasan).
Inventarisasi dilakukan pada halaman utama seperti langkah berikut: 1. Titik
a. Pada halaman utama pada sebelah kanan bawah terdapat tools untuk mengumpulkan data seperti tampilan di bawah ini
b. Tekan tombol Lokasi Terkini untuk menunjukkan posisi Anda saat ini. c. Tekan pada tombol Tandai untuk mulai inventarisasi data.
d. Tap pada ikon Titik .
e. Secara default, tanda ambil titik toponim akan muncul pada posisi Anda saat ini. Posisi saat ini ditandai dengan tanda lingkaran biru
f. Selama berada dalam mode edit titik toponim, tanda dapat dipindahkan dengan cara tap dan tekan agak lama pada lokasi yang diinginkan.
g. Titik dapat dihapus dengan tap pada ambil titik toponim dan pilih hapus.
h. Jika tanda Posisi telah berada di lokasi yang sesuai, tap ikon selesai untuk mengisi formulir.
i. Ketentuan pengisian formulir akan lebih lanjut dibahas pada Poin 4. Formulir Lapangan
2. Garis
Pengambilan data berupa garis dapat dilakukan dengan cara, yaitu:
a. Pada halaman utama pada sebelah kanan bawah terdapat tools untuk mengumpulkan data seperti tampilan di bawah ini
b. Tekan tombol Lokasi Terkini untuk menunjukkan posisi Anda saat ini. c. Tekan pada tombol Tandai untuk memulai pengumpulan data Tekan pada
ikon garis . d. Pilih DATA BARU.
e. Tap dan tekan lama di suatu lokasi untuk tandai ujung garis ke-1 yang akan
f. Lanjutkan deliniasi garis dengan menekan pada titik selanjutnya diatas garis jalan yang terlihat pada peta. Pastikan muncul tanda Posisi di lokasi yang Anda pilih dan akan muncul garis putus-putus warna merah untuk menandai garis yang dimaksud.
g. Selama berada dalam mode edit garis, segmen garis dapat dihapus dengan cara menghapus vertex/ titik pada garis secara berurutan dari posisi terakhir. Penghapusan dilakukan dengan cara tap ikon pin point warna merah dan pilih hapus.
h. Jika garis telah berada di lokasi yang sesuai, tap ikon selesai untuk mengisi formulir.
i. Ketentuan pengisian formulir akan lebih lanjut dibahas pada Poin 4. Formulir Lapangan
j. Pada bagian akhir formulir, jika deliniasi objeknya sudah selesai maka pilih SIMPAN, jika masih akan melanjutkan deliniasi objeknya maka pilih LANJUTKAN.
k. Untuk melanjutkan penggambaran ulangi tahap c - j (pada tahap d pilih atau tap pada data nama yang telah tersimpan sebelumnya).
3. Area
a. Pada halaman utama pada sebelah kanan bawah terdapat tools untuk mengumpulkan data seperti tampilan di bawah ini
b. Tekan tombol Lokasi Terkini untuk menunjukkan posisi Anda saat ini. c. Tekan pada tombol Tandai untuk mulai inventaris data.
e. Tap untuk tandai pada area. Tandai kawasan dengan sejumlah titik (minimal tiga titik) untuk membentuk area.
f. Selama berada dalam mode edit area, segmen area dapat dihapus dengan cara menghapus vertex/ titik pembentuk area secara berurutan dari posisi terakhir. Penghapusan dilakukan dengan cara tap ikon pin point warna merah dan pilih hapus.
h. Ketentuan pengisian formulir akan lebih lanjut dibahas pada Poin 4. Formulir Lapangan
4. Formulir lapangan
Setelah melakukan pengambilan data titik/ garis/ area, selanjutnya perlu dilakukan pengisian formulir yang berisi informasi pelengkap data toponim, adapun tampilan formulirnya adalah sebagai berikut .
Nama Kolom Keterangan Contoh Pengisian
Klasifikasi Toponim*)
Berupa pilihan drop down list yang berisi pilihan kategori unsur Toponim. Untuk daftar kategori unsur dapat dilihat pada Panduan.
Untuk unsur Kantor Camat pilih klasifikasi “Toponim Pemerintahan”
Unsur*) Berupa pilihan drop down list yang berisi pilihan nama unsur sesuai dengan klasifikasi toponim yang dipilih sebelumnya.
Pilihunsur Kantor Camat
Nama Lokal*) Diisi dengan nama generik dari suatu nama unsur rupabumi yang
menggunakan bahasa indonesia atau bahasa daerah.
Nama unsur rupabumi terdiri atas nama generik/lokal dan nama spesifik. Dicontohkan unsur “Kantor Camat Sukolilo”, maka “Kantor Camat” adalah nama generik/lokal sedangkan “Sukolilo” adalah nama spesifik. Untuk nama unsur “Kantor Camat Sukolilo” Maka pada Kolom Nama Lokal diisi“Kantor Camat”
Nama Spesifik*) Diisikan dengan nama spesifik dari suatu nama unsur rupabumi.
Untuk nama unsur “Kantor Camat Sukolilo” Maka pada Kolom Nama Lokal diisi“Sukolilo”
Nama Lain Diisikan dengan sebutan lain jika unsur rupabumi tersebut mempunyai lebih dari satu nama.
Asal Bahasa Diisikan dengan asal bahasa nama rupabumi tersebut berasal jika
berasal dari selain bahasa indonesia.
Jawa
Arti Nama Diisikan arti nama dari nama
rupabumi jika menggunakan bahasa daerah atau bahasa asing.
Penulisannya jika dimungkinkan dituliskan arti per kata dari nama tersebut.
Suko =
Senang, Lilo = Ikhlas
Sejarah Nama Diisikan sejarah pemberian nama, bukan sejarah pembangunan/ pendirian. Zaman dulu ketika prajurit Mataram singgah di tempat tersebut warganya menyambut dengan senang dan ikhlas Nama Sebelumnya
Jika terdapat pergantian nama, maka diisikan nama sebelumnya.
Zona UTM Akan terisi secara otomatis dengan cara mendeteksi lokasi sesuai dengan Zona UTM wilayah tersebut
49S; 48U, 50S, dst
Bujur Akan terisi secara otomatis dan akan terisi angka bujur dalam koordinat geografis
terisi angka lintang dalam koordinat geografis
Provinsi*) Diisi sesuai nama provinsi dimana unsur tersebut berada
Kabupaten/ Kota*)
Diisi sesuai nama Kabupaten/Kota dimana unsur tersebut berada
Kecamatan Diisi sesuai nama Kecamatan dimana unsur tersebut berada
Desa/ Kelurahan
Diisi sesuai nama Desa dimana unsur tersebut berada
Catatan Diisi keterangan tambahan yang
didapat pada saat survei
Foto 1*) ● Diisi dengan foto utama obyek diusahakan untuk plang nama dan obyek terlihat dalam satu frame.
● Dapat diisi dengan cara tekan
tombol gambar kemudian
pilih aksi untuk mendapatkan foto apakah dari kamera atau gallery ponsel.
Foto 2 ● Diisikan dengan foto
pendukung jika objek dan plang nama tidak terlihat dalam satu frame.
● Dapat diisikan dengan cara tekan
tombol gambar kemudian
pilih aksi untuk mendapatkan foto apakah dari kamera atau galeri ponsel.
Tambah Foto Fitur penambahan foto diakomodir untuk menyimpan sampai 2 foto tambahan
Tambah Sketsa Fitur ini digunakan untuk
menggambar sketsa lokasi objek pada wilayah yang padat sebagai bantuan orientasi mengenal objek yang dimaksud. Tekan tombol pensil
untuk memulai menggambar sketsa.
Nama Narasumber
Diisi nama narasumber yang memberikan keterangan atas keterangan pelengkap seperti arti nama, sejarah, pengucapan, dll
Rekaman Suara Rekaman suara digunakan untuk menyimpan rekaman suara penyebutan nama rupabumi oleh penutur asli (penduduk lokal). Cara perekaman suara dapat dilakukan dengan menekan tombol mikrofon dan tekan tombol berhenti untuk menghentikan dan menyimpan rekaman .
Penambahan rekaman suara kedua dapat aktif hanya jika isian nama lain terisi.
*) Kolom yang wajib/harus terisi
verifikasi atau penelaahan. Sebagai alat validasi, surveyor perlu membuat foto objek dengan nama geografisnya (misalnya nama papan kantor desa atau sekolah).
Berikut ini merupakan hal-hal yang perlu diperhatikan dalam pengambilan foto objek pada saat survei nama rupabumi:
❖ Foto dalam orientasi landscape.
Pada saat pengambilan foto, selalu gunakan orientasi landscape atau memanjang untuk mendapat gambaran objek yang lebih luas. Orientasi memanjang dapat memperlihatkan kondisi di sekitar objek yang diambil, seperti kondisi jalan, vegetasi di sekitarnya, serta unsur rupabumi lain yang berada di kanan dan kiri objek.
Contoh:
❖ Tambahkan foto pendukung untuk menambah informasi.
Foto utama dari objek yang diambil bisa saja kurang menggambarkan posisi dan keadaan sekitar. Foto pendukung dapat ditambahkan sebagai penunjang informasi.
❖ Objek terlihat jelas.
Perhatikan resolusi dan ukuran pixel pada perangkat yang digunakan. Sesuaikan besarnya file dengan kapasitas penyimpanan data. Usahakan objek dapat terlihat utuh, jelas, dan tidak blur. Hindari pengambilan foto objek yang terpotong sebagian. Periksa kembali hasil foto setelah diambil sehingga informasi dapat tertangkap dengan baik.
Contoh:
❖ Papan nama dan objek dapat terlihat dalam satu gambar.
Papan nama dapat memberikan informasi penulisan nama rupabumi di lapangan. Apabila papan nama dan unsur rupabumi terletak berdekatan maka foto dapat diambil menjadi satu, dengan syarat keduanya (papan nama dan objek) terlihat jelas dan masih mudah terbaca.
Apabila papan nama tidak terbaca dengan jelas pada saat berada dalam satu foto dengan objek, atau apabila objek dan papan namanya berada di lokasi yang berjauhan, maka pengambilan foto dilakukan terpisah menjadi 2 (dua) foto. Ambil foto objeknya sebagai foto utama. Kemudian ambil foto papan nama sebagai foto pendukung untuk memudahkan pemeriksaan.
❖ Objek yang tidak memiliki papan nama.
Unsur rupabumi yang bernama, baik alami maupun unsur buatan kadang tidak memiliki papan nama. Untuk hal seperti ini maka metode pengambilan foto dilakukan dengan cara mengambil 2 (dua) foto. Ambil foto objeknya sebagai foto utama. Kemudian ambil foto objek dengan membawa kertas atau papan bertuliskan nama rupabuminya sebagai foto pendukung.
Contoh:
❖ Objek dapat terlihat utuh bila diambil dari jarak jauh.
Unsur rupabumi yang bentuknya terlalu besar, terlalu luas, atau terlalu tinggi memang sulit untuk diambil fotonya secara utuh. Oleh karenanya, ambil foto dari jarak yang agak jauh agar objek dapat terlihat dengan baik.
Pastikan foto objek dapat membantu orientasi lapangan serta dapat menyajikan informasi bagi orang lain yang memeriksa objeknya. Usahakan agar objek tampak dari arah depan. Luruskan dengan garis horizon dan objek ditempatkan pada bagian tengah sebagai fokus utama.
Apabila pengambilan foto dilakukan pada area yang sempit, maka perhatikan sudut pengambilan foto agar informasi tetap dapat ditampilkan dengan baik. Untuk pengambilan foto objek pantai, pastikan sudut pengambilan foto dapat memperlihatkan sebagian daratan untuk mempermudah orientasi lapangan.
H. Daftar Toponim
Menu ini dapat diakses dengan cara tekan tombol kemudian tekan tombol Daftar
Toponim . Halaman ini digunakan untuk melihat dan mengelola
data toponim. Terdiri atas tab data lokal dan tab data server. a. Data Lokal
Data lokal, memuat daftar data toponim hasil inventarisasi yang tersimpan pada perangkat lokal pengguna.
Pada halaman ini terdapat fitur pengelolaan data antara lain: 1. Pencarian data
Data pada halaman ini dapat dilakukan pencarian dengan cara memasukkan kata kunci pada kotak pencarian pada bagian atas kemudian tekan Enter atau Done pada keyboard ponsel.
2. Unggah data
Setelah melakukan survei, pengguna dapat melakukan unggah data agar nantinya dapat dilakukan pengecekan lebih lanjut dan penelaahan pada webGIS SINAR. Adapun langkahnya adalah:
● Pilih data yang akan diunggah dengan cara tekan tombol checklist pada sebelah kiri data.
● Tekan tombol kemudian akan muncul pilihan, tekan tombol Unggah Toponim.
● Data yang sudah diunggah akan berubah warna menjadi biru
3. Ekspor Semua Toponim
Fitur ini disediakan agar pengguna dapat melakukan ekspor semua data yang sudah dikumpulkan dalam format *.csv. Adapun langkahnya adalah :
● Tekan tombol kemudian akan muncul pilihan, tekan tombol Unggah Semua Toponim.
4. Ekspor Sebagian Toponim
Fitur ini disediakan agar pengguna dapat melakukan ekspor sebagian data yang sudah dikumpulkan dalam format *.csv. Adapun langkahnya adalah:
● Pilih data yang akan diunggah dengan cara tekan tombol checklist pada sebelah kiri data.
● Tekan tombol kemudian akan muncul pilihan, tekan tombol Ekspor Toponim Terpilih.
● File akan tersimpan pada folder SINAR>EKSPOR
5. Hapus Toponim
Fitur ini disediakan agar pengguna dapat melakukan hapus pada sebagian data. Adapun langkahnya adalah :
● Pilih data yang akan diunggah dengan cara tekan tombol checklist pada sebelah kiri data.
● Tekan tombol kemudian akan muncul pilihan, tekan tombol Hapus Toponim.
● Akan muncul konfirmasi seperti dibawah ini, tekan YA untuk melanjutkan, TIDAK untuk membatalkan proses penghapusan data.
b. Data Server
Berisi daftar data yang tersimpan pada server BIG. Data yang ditampilkan hanya data yang sesuai dengan lingkup pengguna. Pengguna hanya dapat melihat data namun tidak dapat mengunduh data.
I. Jejak
1. Perekaman Jejak
Fitur ini berfungsi untuk merekam jalur yang digunakan pengguna pada saat melakukan inventarisasi. Ikuti langkah berikut ini:
a. Pada halaman utama, tekan tombol Menu .
b. Pilih menu Jejak , adapun tampilannya adalah sebagai berikut :
c. Pada halaman rekam jejak, tap pada Pilih Interval Jejak , kemudian akan muncul pilihan beberapa interval antara lain :
d. Pilih interval waktu perekaman jejak sesuai kebutuhan. Interval waktu ini menentukan kerapatan perekaman koordinat sesuai interval waktu yang dipilih. e. Tap tombol MULAI REKAM untuk memulai perekaman jejak .
f. Proses perekaman jejak akan dimulai dengan ditandai dengan notifikasi
g. Jika sudah selesai, maka tap BERHENTI pada halaman rekam jejak untuk menyimpan data Jejak.
h. Masukkan nama jejak untuk mempermudah pencarian, kemudian tekan OK.
i. Jejak yang tersimpan dapat terlihat pada tab DAFTAR JEJAK. 2. Lihat Daftar Jejak
Jejak yang telah tersimpan di Daftar Jejak bisa di unggah, ekspor dengan format gpx serta dihapus sesuai kebutuhan pengguna dengan cara :
b. Tentukan file rekaman jejak tersimpan, lalu tap ( )
c. Pilih aksi yang sesuai dengan kebutuhan berupa unggah, ekspor ke gpx dan hapus.
A. Kotak Pesan
Fitur ini berfungsi untuk menampilkan daftar pemberitahuan serta pesan dari admin SINAR terkait sistem maupun hal-hal yang terkait penyelenggaraan pembakuan nama rupabumi. Menu ini dapat diakses dengan cara tekan tombol kemudian tekan
tombol Kotak Pesan . Pengguna dapat mengirim pesan ke
Admin dengan tap ikon pesan pada halaman Kotak Pesan pada menu Kotak Pesan. Pengguna akan diarahkan ke aplikasi email untuk mengirimkan email kepada admin SINAR.
J. Unduh Master
Pada pemakaian pertama kali, pengguna akan diarahkan ke menu Unduh master terlebih dahulu untuk mengunduh data master aplikasi berupa klasifikasi nama rupabumi, dan daftar nama wilayah administrasi (provinsi, kabupaten/kota, kecamatan, dan desa/kelurahan).
Unduh master dapat dilakukan sesuai kebutuhan pengguna untuk mengisi formulir lapangan. Ikuti langkah berikut ini:
a. Pada halaman utama, tap ikon Menu ( ).
b. Pilih menu Unduh Master .
c. Akan muncul peringatan bersihkan data master ketika sebelumnya sudah pernah melakukan unduh master, tekan YA untuk melanjutkan hapus data master atau tekan TIDAK untuk mengabaikan data master sebelumnya
d. Tap pada UNDUH MASTER.
e. Tunggu hingga unduh master selesai dilakukan.
Selain unduh master, terdapat menu unduh peta yang berisikan file offline basemap berupa TPK, KMZ serta KML sesuai lingkup wilayah administrasi yang sudah ditentukan sebelumnya atau berdasarkan area survei. Ketersediaan data ini bervariasi, tidak semua wilayah terdapat data yang dimaksud. Unduh file peta dapat dilakukan dengan langkah-langkah seperti unduh master, yaitu :
a. Pada halaman utama, tap ikon Menu ( ).
b. Pilih menu Unduh Master .
c. Akan muncul peringatan bersihkan data master ketika sebelumnya sudah pernah melakukan unduh master, tekan YA untuk melanjutkan hapus data master atau tekan TIDAK untuk mengabaikan data master sebelumnya.
d. Tap pada UNDUH FILE PETA
K. Panduan
Fitur ini berfungsi untuk melihat panduan terkait aplikasi SAKTI. Halaman ini dapat diakses pada Menu utama. Menu ini dapat diakses dengan cara tekan tombol
kemudian tekan tombol Panduan
a. Panduan Fitur Aplikasi
Berisi penjelasan ikon-ikon fitur yang tersedia dalam aplikasi.
b. Panduan Penggunaan Aplikasi
c. Panduan Lainnya
Berisi panduan lain seperti deskripsi nama unsur, serta contoh pemisahan nama generik dan spesifik.
L. Kebijakan Privasi
Halaman ini berisi tentang kebijakan privasi pengguna pada aplikasi SINAR. Halaman ini dapat diakses pada Menu utama. Menu ini dapat diakses dengan cara tekan tombol
M. Tentang Aplikasi
Halaman ini berisi keterangan tentang aplikasi SINAR yang menjelaskan tentang versi aplikasi, pemilik aplikasi, dll. Halaman ini dapat diakses pada Menu utama. Menu ini dapat diakses dengan cara tekan tombol kemudian tekan tombol Tentang Aplikasi
BAB III
PANDUAN PENGGUNAAN WEBGIS
Pengguna Surveyor merupakan jenis pengguna yang dapat melakukan pendataan melalui SI SINAR dan pengelolaan data nama rupabumi, mengajukan usulan pemberian nama dan mengajukan usulan perubahan nama serta melakukan pendataan data toponim dengan instrumen selain SINAR.
A. Sitemap Pengguna Surveyor
Gambar 1 Sitemap Pengguna Surveyor
Pengguna Surveyor memiliki akses terhadap modul-modul SINAR seperti yang disajikan pada Gambar 1. Secara garis besar modul tersebut yaitu modul pengajuan tugas, pengelolaan Data, Kotak Pesan, dan Profil. Modul pengelolaan Data terdiri atas modul Pengumpulan NR yang terdiri atas Pendataan SI, dan Pemberian Nama. B. Daftar
Pengguna Surveyor dapat melakukan pendaftaran dengan mengakses aplikasi webgis SINAR. Pada saat selesai mendaftar, jenis pengguna default yang diperoleh yaitu Kontributor dan untuk menjadi surveyor maka perlu melakukan tahap Pengajuan Kenaikan Tingkat Pengguna. Apabila sebelumnya sudah mendaftar sebagai surveyor dengan menggunakan Android SINAR maka tidak perlu melakukan pendaftaran ulang dan dapat menggunakan akun yang sudah terdaftar untuk masuk ke webgis SINAR. Adapun Tahapan terkait cara pendaftaran melalui manual, login by gmail dan login by
a. Pendaftaran melalui manual
Berikut adalah cara pendaftaran secara manual :
1. Buka Aplikasi SINAR pada alamat https://sinar.big.go.id/login
2. Tekan tombol masuk untuk masuk ke dalam halaman masuk, adapun tampilannya sebagai berikut:
3. Untuk melakukan pendaftaran tekan tautan Pendaftaran Anggota Baru
, kemudian akan masuk kedalam halaman pendaftaran. Adapun tampilannya sebagai berikut:
4. Isikan informasi yang diperlukan pada pendaftaran anggota baru kemudian
tekan tombol daftar .
5. Buka email yang digunakan untuk mendaftar dan cari email dari Admin SINAR. Subject dari email tersebut adalah Tautan Aktivasi SINAR.
6. Buka email tersebut dan kemudian tekan tombol Aktivasi Akun
7. Proses pendaftaran sudah selesai, akun sudah aktif dan dapat dilakukan masuk kedalam aplikasi. Jenis akun yang didapat pada awal pendaftaran
adalah Kontributor dan untuk meningkatkan jenis akun menjadi surveyor dapat dilakukan Pengajuan Tugas.
b. Pendaftaran melalui login by google
Pendaftaran melalui login by google tidak jauh berbeda dengan pendaftaran secara manual. Perbedaannya pada saat tap login by google isian kolom nama dan email sudah terisi secara otomatis pada formulir pendaftaran serta tidak memerlukan proses verifikasi akun melalui email untuk mengaktifkan akun.
Berikut adalah cara pendaftaran melalui login by google :
1. Buka Aplikasi SINAR pada alamat Buka Aplikasi SINAR pada alamat https://sinar.big.go.id/login
2. Tekan tombol Sign in with Google untuk masuk ke
3. Pilih akun google yang akan didaftarkan. Kemudian aplikasi akan menampilkan halaman pendaftaran dengan nama dan email yang sudah terisi otomatis berdasarkan informasi dari akun google anda.
4. Lengkapi informasi selain nama dan email yang diperlukan pada pendaftaran anggota baru kemudian tekan tombol daftar .
5. Pada metode pendaftaran ini tidak diperlukan verifikasi akun melalui email.
6. Proses pendaftaran sudah selesai, akun sudah aktif dan dapat dilakukan masuk kedalam aplikasi. Jenis akun yang didapat pada awal pendaftaran adalah Kontributor dan untuk meningkatkan jenis akun menjadi surveyor dapat dilakukan Pengajuan Tugas.
c. Pendaftaran melalui Continue with Facebook
Pendaftaran melalui continue with Facebook sama dengan login by Google. Sebagian data sudah terisi secara otomatis pada formulir pendaftaran serta tidak memerlukan email aktivasi dari admin untuk mengaktifkan akun baru pengguna tersebut.
Berikut adalah cara pendaftaran melalui continue with Facebook : 1. Buka Aplikasi SINAR pada alamat https://sinar.big.go.id/login
2. Tekan tombol Continue with Facebook
untuk masuk ke dalam halaman pendaftaran, adapun tampilannya sebagai berikut:
facebook anda. Lengkapi informasi selain nama dan email yang diperlukan pada pendaftaran anggota baru kemudian tekan tombol daftar .
4. Pada metode pendaftaran ini tidak diperlukan verifikasi akun melalui email.
5. Proses pendaftaran sudah selesai, akun sudah aktif dan dapat dilakukan masuk kedalam aplikasi. Jenis akun yang didapat pada awal pendaftaran adalah Kontributor dan untuk meningkatkan jenis akun menjadi surveyor dapat dilakukan Pengajuan Tugas.
C. Masuk
Setelah melakukan pendaftaran akun, pengguna dapat masuk kedalam aplikasi. Untuk masuk ke dalam aplikasi, pengguna dapat melakukan salah satu dari tiga cara masuk yaitu secara manual, via Google, dan via Facebook. Adapun tahapan masuk dari ketiga cara tersebut diuraikan sebagai berikut :
a. Manual
2. Tekan tombol masuk untuk masuk ke dalam halaman masuk, adapun tampilannya sebagai berikut :
3. Isikan Email yang sudah didaftarkan beserta kata kunci kemudian tekan
tombol masuk .
4. Jika proses masuk berhasil dilakukan, maka akan tampil tombol sesuai dengan nama kita di bagian kanan atas seperti yang dilingkari seperti dibawah ini.
5. Untuk masuk ke dalam dashboard utama SINAR, tekan tombol sesuai nama
kita dan tekan tombol Dashboard.
6. Ketika sudah berhasil masuk ke dalam halaman utama Dashboard akan tampil tampilan seperti dibawah ini, pastikan akun yang digunakan adalah sesuai dengan akun kita dengan melihat nama yang tampil pada sebelah kanan atas halaman utama seperti yang ditandai di bawah ini:
b. Google
2. Tekan tombol Sign in with Google untuk masuk ke dalam halaman masuk, adapun tampilannya sebagai berikut :
3. Pilih akun google yang sudah didaftarkan
4. Jika proses masuk berhasil dilakukan, maka akan tampil tombol sesuai dengan nama pengguna di bagian kanan atas seperti yang dilingkari seperti
5. Untuk masuk ke dalam dashboard utama SINAR, tekan tombol sesuai nama
kita dan tekan tombol Dashboard.
6. Ketika sudah berhasil masuk ke dalam halaman utama Dashboard akan muncul tampilan seperti dibawah ini, pastikan akun yang digunakan adalah sesuai dengan akun kita dengan melihat nama yang tampil pada sebelah kanan atas halaman utama seperti yang ditandai di bawah ini:
c. Facebook
2. Tekan tombol Continue with Facebook
untuk masuk ke dalam halaman masuk, adapun tampilannya sebagai berikut :
3. Pengguna akan secara otomatis masuk ke sistem berdasarkan akun facebook yang sudah terdaftar. Jika proses masuk berhasil dilakukan, maka akan tampil tombol sesuai dengan nama kita di bagian kanan atas seperti yang dilingkari seperti dibawah ini.
4. Untuk masuk ke dalam dashboard utama SINAR, tekan tombol sesuai nama
kita dan tekan tombol Dashboard.
5. Ketika sudah berhasil masuk ke dalam halaman utama Dashboard akan tampil tampilan seperti dibawah ini, pastikan akun yang digunakan adalah sesuai dengan akun kita dengan melihat nama yang tampil pada sebelah kanan atas halaman utama seperti yang ditandai di bawah ini:
D. Pengajuan Tugas Pengguna
Pengajuan tugas pengguna hanya dikhususkan untuk pengguna dari kalangan instansi pemerintahan yang mempunyai tugas menyelenggarakan nama rupabumi. Untuk melakukan survei ke lapangan atau melakukan penelaahan diperlukan peningkatan akun dari Kontributor ke jenis pengguna Surveyor atau Verifikator. Adapun tahapan pengajuan tugas pengguna diuraikan sebagai berikut :
b. Tampilan untuk halaman pengajuan tugas adalah sebagai berikut:
c. Untuk menambah pengajuan tugas dapat dilakukan dengan menekan tombol
tambah dan kemudian akan muncul formulir pengajuan tugas seperti dibawah ini kemudian isikan informasi yang dibutuhkan.
e. Untuk isian Lingkup dapat dipilih sesuai lingkup jenis pengguna yang akan diajukan yaitu pada lingkup Kabupaten/Kota, Provinsi, atau Pusat
f. Untuk Surat Keputusan dapat dilampirkan surat penugasan atau surat keputusan. Kemudian jika semua isian sudah terisikan dapat menekan tombol simpan
untuk mengirim pengajuan tugas.
g. Setelah pengajuan tugas, pengguna akan secara otomatis menerima email dari Admin SINAR dengan subject SINAR : Peningkatan Akun. Adapun isi emailnya adalah sebagai berikut:
h. Tunggu pengajuan tugas diproses oleh admin (diterima/ditolak) oleh admin SINAR dalam rentang waktu 1x24 jam, ketika pengajuan sudah diterima/ditolak akan dikirimkan email konfirmasi terhadap pengajuan kepada pengguna dengan subject Pemberitahuan Status Pengguna : Diterima atau subject Pemberitahuan Status Pengguna : Ditolak. Adapun isi email pemberitahuan untuk pengajuan yang diterima adalah sebagai berikut:
E. Pengumpulan NR 1. Pendataan SI
Modul Pendataan SI digunakan untuk melakukan pengelolaan terhadap data toponim hasil survei yang sudah diunggah dari Android SINAR. Pengelolaan yang dapat dilakukan oleh pengguna Surveyor meliputi aksi pada tabel data, penyuntingan, penerimaan/pengajuan, dan duplikasi data toponim.
● Tampilan Awal
a. Modul Pendataan SI dapat diakses dengan klik Menu Pengelolaan Data pada Side Menu kemudian Sub Menu Pendataan SI.
b. Setelah diakses, tampilan awal pada modul Pendataan SI terdiri atas Daftar Toponim yang dilengkapi dengan fitur pencarian, sorting, paging. Data toponim juga ditampilkan pada tab-tab meliputi tab dari Data Survei sampai Penetapan.
● Aksi pada tabel data
Pengguna dapat melakukan beberapa aksi untuk tabel data yang ditampilkan, adapun aksi tersebut sebagai berikut:
a. Pengaturan Kolom Tabel
Pengaturan kolom tabel terlihat dapat dilakukan menggunakan tombol
lambang mata untuk mengatur kolom tabel yang akan
ditampilkan. Akan tampil daftar kolom yang tersedia, pengguna dapat mengatur kolom yang akan ditampilkan. Nama kolom dengan warna yang gelap adalah kolom yang aktif, sedangkan kolom yang mempunyai warna lebih terang adalah kolom yang belum aktif.
b. Menyaring data sesuai kategori tertentu
Pada setiap kolom yang tertera pada tabel data dapat dilakukan aksi : ➔ Penyaringan data dengan cara memilih menggunakan drop down list
Tunggu beberapa saat untuk data hasil pencarian dapat ditampilkan, di bawah ini adalah tampilan hasil dari penyaringan data.
➔ Penyaringan data dengan cara mengetikkan kata kunci pada kotak di atas nama kolom. Tunggu beberapa saat untuk data hasil pencarian dapat ditampilkan, di bawah ini adalah tampilan hasil dari penyaringan data.
Data hasil saring dapat dibersihkan menggunakan tombol bersihkan
saring , maka data akan kembali seperti semula tanpa parameter penyaringan.
Data yang tampil dapat dilakukan aksi salin ke clipboard untuk dapat di tempel ke aplikasi lain seperti word atau excel dengan cara menekan
tombol salin . Kemudian akan muncul kotak konfirmasi penyalinan data.
d. Unduh Data
Data yang ditampilkan dapat diunduh dalam beberapa format data meliputi CSV, Excel, PDF, SHP Toponim, SHP Kotak Batas dan JSON.
Data dapat diunduh dengan menekan tombol unduh . Kemudian dapat dipilih jenis file yang akan diunduh dengan memilih pilihan yang ada.
e. Pilih Semua Data
Tombol ini hanya dapat diakses pada tab Data Survei saja. Untuk melakukan aksi yang melibatkan seluruh data, aksi pilih beberapa data
dapat dilakukan dengan menekan tombol pilih semua data . Semua data yang dipilih dapat kemudian dilakukan aksi penerimaan data secara bersamaan. Kemudian pilih akan diajukan ke penelaahan Pusat, Provinsi, atau Kab/Kota.
f. Bersihkan Pilihan Semua Data
Aksi ini hanya dapat diakses pada tab Data Survei saja. Setelah sebelumnya melakukan aksi pilih semua data, untuk membersihkan
pilihan dapat menekan tombol bersihkan pilihan untuk menghilangkan pilihan pada semua data.
g. Pengajuan data
Aksi ini hanya dapat diakses pada tab Data Survei saja. Setelah semua data sudah dilakukan pengecekan dan penyuntingan, data dapat diajukan secara bersamaan untuk semua data atau sebagian dengan
menekan tombol ajukan data . Sehingga data kemudian akan diproses telaah oleh Kabupaten-Kota dan dapat di cek statusnya pada tab-tab Penelaahan.
● Pencarian
Pencarian data dapat dilakukan dengan cara menggunakan kotak pencarian dengan memasukan kata kunci berupa nama rupabumi, yang dimaksud untuk mencari suatu data. Setelah memasukkan kata kunci dimaksud, tekan tombol enter pada keyboard. Tunggu beberapa saat untuk data hasil pencarian dapat ditampilkan, di bawah ini adalah tampilan hasil dari pencarian.
● Penyuntingan
Penyuntingan data pada data toponim dapat dilakukan dengan cara klik
tombol Lihat pada kolom aksi untuk data toponim yang akan dilakukan penyuntingan
sehingga akan tampil detail toponim seperti berikut:
Dalam halaman ini dapat dilakukan perubahan atribut dan perubahan spasial, adapun langkahnya sebagai berikut.
○ Ubah Atribut
Ubah atribut digunakan untuk melakukan perubahan terhadap data-data atribut toponim termasuk foto, rekaman suara dan sketsa. Perubahan atribut dapat dilakukan sebagai berikut :
a. Tekan tombol Ubah Atribut untuk melakukan
penyuntingan terhadap atribut data. Adapun penyuntingan terhadap data atribut yang dapat dilakukan terhadap kolom :
No Nama Kolom Keterangan Contoh
Pengisian
1 Klasifikasi Toponim*)
Berupa pilihan drop down list yang berisi pilihan kategori
Untuk unsur Kantor Camat pilih klasifikasi
unsur Toponim . Untuk daftar
kategori unsur dapat dilihat pada dokumen Klasifikasi Toponim. “Toponim Pemerintahan ”
2 Unsur*) Berupa pilihan drop down list yang berisi pilihan nama unsur sesuai dengan klasifikasi toponim yang dipilih sebelumnya. Pilih nama unsur Kantor Camat
3 Nama Lokal*) Diisikan dengan nama generik dari suatu nama unsur rupabumi yang menggunakan bahasa indonesia atau bahasa daerah. Untuk nama unsur “Kantor Camat Sukolilo” Maka pada Kolom Nama Lokal dapat diisikan “Kantor Camat”
4 Nama Spesifik*) Diisikan dengan nama spesifik dari suatu nama unsur rupabumi. Untuk nama unsur “Kantor Camat Sukolilo” Maka pada Kolom Nama Lokal dapat diisikan “Sukolilo”
5 Nama Lain Diisikan dengan sebutan lain jika unsur rupabumi tersebut mempunyai lebih dari satu nama.
6 Asal Bahasa Diisikan dengan
asal bahasa nama rupabumi tersebut berasal jika berasal dari selain bahasa indonesia. Cukup diisikan asal bahasa contoh Jawa (tidak ditulis Bahasa Jawa)
7 Arti Nama Diisikan arti nama
dari nama rupabumi jika menggunakan bahasa daerah atau bahasa asing. Penulisannya jika dimungkinkan dituliskan arti per kata dari nama tersebut.
Suko =
Senang, Lilo = Ikhlas
8 Sejarah Nama Diisikan sejarah
pemberian nama, bukan sejarah pembangunan/ pendirian. Zaman dulu ketika prajurit Mataram singgah di tempat tersebut warganya menyambut dengan
senang dan ikhlas 9 Nama Sebelumnya Jika terdapat penggantian nama, maka diisikan nama sebelumnya.
10 Ucapan Diisikan cara
pengucapan nama rupabumi dengan alfabet fonetis (International Phonetic Alphabet). Hal ini dapat
dilengkapi dengan cara meminta bantuan ke ahli bahasa yang ada di Badan Bahasa / Balai Bahasa Kemendikbud.
[kantɔr camat sukolilo]
11 Ejaan Diisikan dengan
penulisan ejaan sesuai dengan PUEBI
12 Lingkup*) Dipilih sesuai dengan informasi wilayah administrasi yang bisa diisikan.
13 Provinsi*) Diisi sesuai nama provinsi dimana
berada
14 Kabupaten/ Kota*)
Diisi sesuai nama Kabupaten/Kota dimana unsur tersebut berada
15 Kecamatan Diisi sesuai nama
Kecamatan dimana unsur tersebut berada
16 Desa/
Kelurahan
Diisi sesuai nama Desa dimana unsur tersebut berada
17 Narasumber Diisikan nama
narasumber yang memberikan keterangan atas keterangan pelengkap seperti arti nama, sejarah, pengucapan, dll
18 Sumber Data Diisikan nama
sumber data darimana data tersebut didapatkan
19 Catatan Diisikan keterangan
tambahan data peta dasar yang
digunakan pada saat ubah spasial/ penelaahan atau keterangan lainnya. Contoh : Ditelaah menggunakan Citra Jawa Bali Nusa Tenggara; Merupakan
daerah sengketa antara dua provinsi *) Kolom yang wajib/harus terisi
b. Penyuntingan Rekaman Suara Pengucapan
Untuk melakukan perbaikan atau penggantian atas isian pada rekaman suara pengucapan, penggantian rekaman pengucapan juga dapat dilakukan dengan cara arahkan kepada baris Nama Peta dan Nama lain kemudian tekan ikon pilih untuk memilih file rekaman. File rekaman harus dalam format .mp3
c. Penyuntingan Foto
Untuk melakukan perbaikan/penggantian/penambahan foto obyek unsur rupabumi, dapat dilakukan dengan cara arahkan kepada kolom Foto Toponim kemudian tekan ikon pilih untuk memilih file foto yang akan dipilih.
d. Penyuntingan Sketsa
Untuk melakukan perbaikan/penggantian sketsa penunjuk lokasi unsur rupabumi, dapat dilakukan dengan cara arahkan kepada kolom sketsa kemudian tekan ikon pilih untuk memilih file gambar
e. Setelah dilakukan pengecekan dan perbaikan terhadap atribut toponim, maka dapat dilakukan penyimpanan data dengan cara
menekan tombol Simpan Attribut . Untuk
penyuntingan rekaman, foto dan sketsa data akan tersimpan setelah ○ Ubah Spasial
Ubah spasial digunakan untuk melakukan perbaikan terhadap data spasial. Perubahan spasial dapat dilakukan untuk semua jenis geometri, baik untuk titik, garis maupun area. Adapun cara melakukan perubahan diuraikan sebagai berikut :
1. Geometri Titik
a. Tekan tombol Ubah Spasial untuk melakukan
perbaikan posisi nama rupabumi . Lalu arahkan kursor ke bagian kanan halaman dan tampilannya seperti berikut
b. Lakukan pemilihan peta dasar yang akan digunakan, adapun urutan penggunaan peta dasar adalah sesuai dengan urutan pada drop down list pilihan peta dasar. Disarankan untuk menggunakan data
yang bersumber dari BIG, yaitu: Citra Jawa Bali, Nusa Tenggara; FU (Foto Udara) Bogor; FU (Foto Udara) Sumatera dan Rupabumi Indonesia (RBI). Untuk Open Street Map dan Bing Aerial dapat digunakan setelah opsi data dari BIG tidak dapat digunakan pada area yang dimaksud.
c. Lakukan penggeseran atas titik yang dimaksud yang ditandai dengan titik warna biru. Tekan titik warna biru sampai sekelilingnya ditandai dengan highlight warna putih
d. Pindahkan titik kepada obyek yang dimaksud dengan cara mengarahkan titik pada obyek yang dimaksud
e. Jika lokasi baru sudah tepat, tekan tombol Simpan Spasial
untuk menyimpan posisi baru tersebut. 2. Geometri Garis
a. Tekan tombol Ubah Spasial untuk melakukan perbaikan posisi nama rupabumi . Lalu arahkan kursor ke bagian kanan halaman dan tampilannya seperti berikut
b. Lakukan pemilihan peta dasar yang akan digunakan, adapun urutan penggunaan peta dasar adalah sesuai dengan urutan pada drop down list pilihan peta dasar. Disarankan untuk menggunakan data yang bersumber dari BIG, yaitu: Citra Jawa Bali, Nusa Tenggara; FU (Foto Udara) Bogor; FU (Foto Udara) Sumatera dan Rupabumi Indonesia (RBI). Untuk Open Street Map dan Bing Aerial dapat digunakan setelah opsi data dari BIG tidak dapat digunakan pada area yang dimaksud.
c. Lakukan perubahan geometri garis dengan klik-tahan dan geser secara bersamaan pada segmen garis area yang akan diubah. Untuk menambah vertex hanya dapat dilakukan pada segmen garis saja dilakukan dengan cara klik pada segmen garis akan ditambah vertex.
d. Jika bentuk geometri sudah sesuai, tekan tombol Simpan Spasial
untuk menyimpan. 3. Geometri Area
e. Tekan tombol Ubah Spasial untuk melakukan
perbaikan posisi nama rupabumi . Lalu arahkan kursor ke bagian kanan halaman dan tampilannya seperti berikut
f. Lakukan pemilihan peta dasar yang akan digunakan, adapun urutan penggunaan peta dasar adalah sesuai dengan urutan pada drop down list pilihan peta dasar. Disarankan untuk menggunakan data yang bersumber dari BIG, yaitu: Citra Jawa Bali, Nusa Tenggara; FU (Foto Udara) Bogor; FU (Foto Udara) Sumatera dan Rupabumi Indonesia (RBI). Untuk Open Street Map dan Bing Aerial dapat digunakan setelah opsi data dari BIG tidak dapat digunakan pada area yang dimaksud.
g. Lakukan perubahan bentuk area dengan klik-tahan dan geser secara bersamaan pada segmen boundary area yang akan diubah. Untuk menambah vertex dapat dilakukan klik pada segmen boundary area yang akan ditambah vertex.
h. Jika bentuk geometri sudah sesuai, tekan tombol Simpan Spasial
untuk menyimpan. ● Penerimaan/Pengajuan Data
Jika semua data sudah dipastikan benar secara atribut dan spasial/lokasi, data dapat diajukan ke jenjang berikutnya yaitu penelaahan. Pengajuan data data pada data toponim dapat dilakukan dengan dua cara yaitu:
a. Pengajuan data pada halaman detail toponim
➔ Cara pengajuan ini adalah pengajuan per unsur dan dapat dilakukan setelah melakukan ubah attribut atau ubah spasial. Dengan cara
b. Pengajuan sebagian data pada halaman daftar data toponim
➔ Aksi ini hanya dapat diakses pada tab Data Survei saja. Untuk pengajuan beberapa data, dapat dilakukan pemilihan atas beberapa data yang akan diajukan dengan cara menekan baris data yang akan diajukan sampai data yang dimaksud ter highlight.
➔ Jika sudah memilih data yang dimaksud, maka tekan tombol ajukan
data , tekan ajukan jika sudah yakin untuk melakukan pengajuan dengan terlebih dahulu memeriksa Id Toponim yang tertera.
c. Pengajuan seluruh data pada halaman daftar data toponim
➔ Aksi ini hanya dapat diakses pada tab Data Survei saja. Untuk melakukan aksi yang melibatkan seluruh data, aksi pilih beberapa data
dapat dilakukan dengan menekan tombol pilih semua data . Untuk membersihkan pilihan dapat menekan tombol bersihkan pilihan
untuk menghilangkan pilihan pada semua data.
➔ Kemudian tekan tombol ajukan data untuk mengajukan data kepada jenjang penelaahan, tekan ajukan jika sudah yakin untuk melakukan pengajuan dengan terlebih dahulu memeriksa Id Toponim yang tertera.
Seringkali ditemui data nama rupabumi dalam satu bangunan yang sama memiliki fungsi yang berbeda dan nama yang berbeda pula. Contohnya satu bangunan sekolah dapat berfungsi sebagai SD, SMP dan SMA. Untuk membedakannya, dalam aplikasi ini disediakan fitur duplikasi data pada halaman detail toponim. Tekan Tombol Duplikat pada pada bagian bawah judul Data Detil Toponim. Fitur ini hanya dapat digunakan untuk data dengan status pembakuan Data Survei saja.
2. Pemberian Nama
Modul Pemberian nama digunakan melakukan menyampaikan usulan pemberian nama unsur rupabumi yang sebelumnya belum bernama, pendataan dilakukan menggunakan WEBGIS SINAR dengan menandai lokasi pada peta dasar dan dilengkapi dengan pengisian formulir untuk kelengkapan pengusulan pemberian nama. Modul Pemberian Nama dapat diakses melalui Menu Pengelolaan Data pada Side Menu kemudian Sub Menu Pengumpulan kemudian pada drop down list, pilih Menu Pemberian Nama.
● Tambah Usulan Pemberian Nama
Untuk menambahkan usulan nama baru adapun langkahnya adalah sebagai berikut:
a. Tekan tombol Tambah untuk melakukan penambahan data, sehingga akan muncul pop up isian formulir usulan nama baru seperti dibawah ini:
b. Lakukan pemilihan peta dasar yang akan digunakan, adapun urutan penggunaan peta dasar adalah sesuai dengan urutan pada drop down list pilihan peta dasar. Disarankan untuk menggunakan data yang bersumber dari BIG, yaitu: Citra Jawa Bali, Nusa Tenggara; FU (Foto Udara) Bogor; FU (Foto Udara) Sumatera dan Rupabumi Indonesia (RBI). Untuk Open Street Map dan Bing Aerial dapat digunakan setelah opsi data dari BIG tidak dapat digunakan pada area yang dimaksud
c. Pilih tipe geometri yang akan diusulkan apakah berupa titik, garis atau area dengan cara memilih pada drop down list bagian Tipe.
d. Pada kotak yang memuat peta dasar, arahkan kursor dengan ujung lingkaran berwarna biru pada lokasi yang dimaksud dan tandai pada lokasi yang dimaksud. Lingkaran akan berubah menjadi warna merah jika lokasi sudah ditandai, adapun tampilannya seperti berikut:
e. Lengkapi formulir yang berisi tentang keterangan pelengkap dari unsur tersebut, jika isian sudah lengkap maka tekan tombol simpan.
f. Kemudian pengguna akan diarahkan pada halaman detail toponim. Pada bagian ini pengguna dapat melengkapi informasi atribut lain termasuk foto, rekaman, sketsa, dan dokumen pendukung. Dokumen Pendukung dapat memuat Surat Pernyataan yang menyatakan bahwa unsur rupabumi yang diusulkan nama benar-benar belum bernama sebelumnya dan dapat disertai identitas pengusul. Klik Simpan untuk menyimpan perubahan.
Selanjutnya untuk menyampaikan/mengajukan usulan nama rupabumi tersebut dapat dilakukan pada halaman detail toponim atau di bagian daftar pemberian nama.
● Penerimaan/Pengajuan Data
Jika semua data sudah dipastikan benar secara atribut dan spasial/lokasi, data dapat diajukan ke jenjang berikutnya yaitu penelaahan. Pengajuan data data pada data toponim dapat dilakukan dengan dua cara yaitu:
a. Pengajuan data pada halaman detail toponim
➔ Cara pengajuan ini adalah pengajuan per unsur dan dapat dilakukan setelah melakukan ubah attribut atau ubah spasial. Dengan cara
menekan tombol ajukan yang terdapat pada bawah judul Data Detail Toponim.
➔ Setelah itu akan muncul pilihan pengajuan ke jenjang penelahaan tertentu, tekan ajukan jika sudah yakin untuk melakukan pengajuan dengan terlebih dahulu memeriksa Id Toponim yang tertera.
b. Pengajuan sebagian data pada halaman daftar pemberian nama ➔ Aksi ini hanya dapat diakses pada tab Data Survei saja. Untuk
pengajuan beberapa data, dapat dilakukan pemilihan atas beberapa data yang akan diajukan dengan cara menekan baris data yang akan
➔ Jika sudah memilih data yang dimaksud, maka tekan tombol ajukan
data , Setelah itu akan muncul pilihan pengajuan ke jenjang penelahaan tertentu, tekan ajukan jika sudah yakin untuk melakukan pengajuan dengan terlebih dahulu memeriksa Id Toponim yang tertera.
c. Pengajuan seluruh data pada halaman daftar data toponim
➔ Aksi ini hanya dapat diakses pada tab Data Survei saja. Untuk melakukan aksi yang melibatkan seluruh data, aksi pilih beberapa data
dapat dilakukan dengan menekan tombol pilih semua data . Untuk membersihkan pilihan dapat menekan tombol bersihkan pilihan
untuk menghilangkan pilihan pada semua data.
➔ Kemudian tekan tombol ajukan data untuk mengajukan data kepada jenjang penelaahan. Setelah itu akan muncul pilihan pengajuan ke jenjang penelahaan tertentu, tekan ajukan jika sudah yakin untuk melakukan pengajuan dengan terlebih dahulu memeriksa Id Toponim yang tertera.
F. Jejak
Modul Jejak digunakan untuk menampilkan data Jejak yang diunggah dari Aplikasi Android SINAR.
● Tampilan Awal
a. Modul Jejak dapat diakses dengan klik Menu Pengelolaan Data pada Side Menu kemudian Sub Menu Jejak.
b. Setelah diakses, tampilan awal pada modul Jejak terdiri atas Daftar Jejak yang dilengkapi dengan fitur pencarian, sorting, paging. Daftar Jejak hanya menampilkan data jejak berdasarkan akun pengguna.
● Pencarian
Pencarian data dapat dilakukan dengan cara menggunakan kotak pencarian dengan memasukan kata kunci, yang dimaksud untuk mencari suatu data. Setelah memasukkan kata kunci dimaksud, tekan tombol enter pada keyboard. Tunggu beberapa saat untuk data hasil pencarian dapat ditampilkan, di bawah ini adalah tampilan hasil dari pencarian.
● Detail Jejak
Untuk menampilkan detail Jejak, pilih aksi Detail jejak pada pada data yang akan ditampilkan detail jejaknya, sehingga informasi detail jejak akan tampil seperti berikut
G. Kotak Pesan
Modul kotak pesan yang dapat diakses adalah Kotak Masuk, sehingga hanya bisa digunakan untuk menampilkan daftar pesan yang dikirim oleh Admin SINAR. Sedangkan untuk mengirimkan pesan dapat dilakukan melalui email ke [email protected].
H. Profil
Modul profil digunakan untuk mengelola profil pengguna. Pengguna dapat melakukan pengelolaan informasi akun pengguna meliputi profil dan kata kunci.
● Tampilan Awal
a. Modul Profil dapat diakses dengan klik Menu Profil pada Side Menu.
b. Setelah diakses, tampilan awal pada modul Profil menampilkan informasi singkat pengguna seperti berikut :
● Ubah Profil
Ubah profil digunakan untuk merubah informasi akun pengguna. Untuk ubah profil klik tombol Ubah Profil dan ubah pada form yang tampil. Adapun informasi akun pengguna yang dapat diubah meliputi Nama, No telepon dan Instansi. Untuk menyimpan pilih Simpan.
● Ubah Kata Kunci
Ubah kata kunci digunakan untuk merubah kata kunci untuk masuk ke SINAR. Untuk ubah kata kunci klik tombol Ubah Kata Kunci dan ubah pada form yang tampil. Adapun informasi yang perlu dimasukkan meliputi kata kunci lama dan kata kunci baru. Untuk menyimpan pilih Simpan.
BAB IV
PENUTUP
Demikian Panduan Pengguna untuk jenis pengguna Surveyor disusun sebagaimana mestinya untuk dapat digunakan untuk membantu pengguna dalam menggunakan aplikasi SINAR. Secara khusus, panduan ini dapat digunakan oleh Surveyor dalam melakukan pengumpulan data toponim dengan aplikasi SINAR sehingga dapat mendukung penyelenggaraan nama rupabumi di Indonesia. Akhir kata, penulis sangat mengharapkan kerja sama dari semua pihak dan saran demi penyempurnaan dokumen panduan pengguna ini kedepannya.