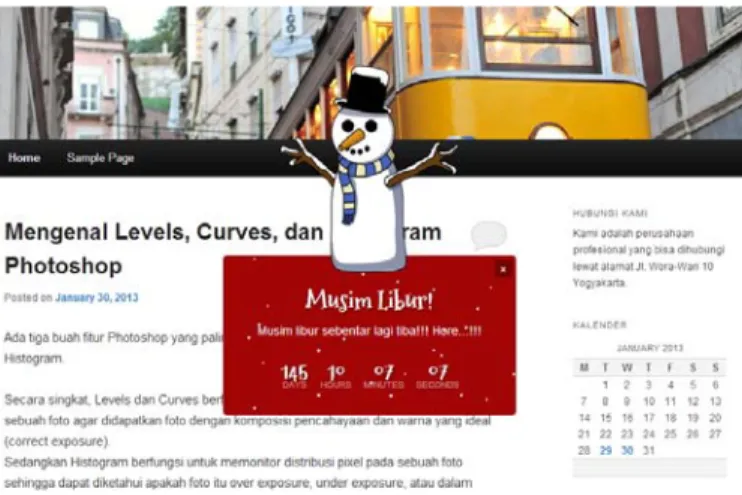Tip dan Trik WordPress
Secara Umum
Sebelum sebuah blog berbasis Wordpress dibuat, biasanya akan dilakukan konfigurasi dasar atau mempercantik blog itu dengan menggunakan berbagai plugin. Nah di dalam bab ini akan dijelaskan berbagai cara untuk melakukan konfigurasi dan instalasi berbagai plugin yang digunakan untuk pengembangan Wordpress secara umum.
Mengimpor Wordpress
Apakah Anda punya akun Wordpress yang lain? Jika Anda membuat situs yang “didesain” menggunakan Wordpress, maka pertanyaan pertama yang akan diajukan adalah, bagaimana caranya “menarik” seluruh artikel yang ada di akun Wordpress yang lama ke dalam akun Wordpress yang baru.
Untuk memudahkan proses impor artikel dari akun Wordpress yang lama, lakukan langkah‐langkah sebagai berikut: MELAKUKAN EKSPOR 1. Pertama‐tama, masuklah ke dalam akun Wordpress yang lama dan ingin dimasukkan ke dalam akun Wordpress yang baru. 2. Loginlah sebagai admin ke dalam akun Wordpress yang lama itu. 3. Klik menu Tools dan pilihlah Export.
Memilih opsi Export
4. Klik pada pilihan Export yang ada di dalam halaman Export.
Memilih opsi Export
5. Jika ingin memilih seluruh content, baik posting artikel, pages, maupun komentar‐komentarnya sekaligus, pilihlah All Content. 6. Tekan tombol Download Export File kalau sudah.
Memilih All Content agar seluruh posting bisa dipindahkan ke dalam akun Wordpress yang baru
7. Simpan file XML dengan memilih Save File pada jendela yang dimunculkan oleh browser.
Memilih opsi Save File untuk penyimpanan file XML 8. Tekanlah tombol OK.
MELAKUKAN IMPOR
Setelah content dari akun Wordpress yang lama sudah disimpan ke dalam file XML, maka sekarang tiba waktunya untuk mengimpor file itu ke dalam akun Wordpress yang baru. Lakukan langkah‐langkah sebagai berikut:
1. Masuklah ke dalam akun Wordpress yang baru. 2. Pilih menu Tools > Import.
Memilih Import
Memilih Wordpress karena ingin mengimpor dari akun Wordpress yang lama
4. Tekan tombol Choose File dan pilihlah file XML yang tadi telah disimpan ke dalam komputer. Tekanlah tombol Open.
5. Lanjutkan proses impor dengan menekan tombol Upload file and import.
File siap untuk dimasukkan ke dalam akun Wordpress yang baru
6. Tunggu beberapa saat. Setelah itu, Anda akan melihat halaman Assign Authors. Klik kotak cek Download and import file attachments agar apabila ditemukan file yang terkait dengan posting blog, maka file itu akan ikut diimpor.
Impor juga file-file attachment jika ditemukan 7. Tekan tombol Submit.
Tunggulah sampai seluruh proses selesai dan jika prosesnya telah usai, maka content yang ada di dalam akun Wordpress lama telah berhasil dikopi ke dalam akun Wordpress yang baru.
TIP DAN TRIK TAMBAHAN
#1. Kalau ingin agar artikel blog itu diubah nama pengarangnya ketika akan diimpor, maka masukkan namanya ke dalam kotak teks or create a user with login name.
#2. Secara umum, jumlah space yang ditawarkan Wordpress.com cenderung besar sehingga bisa memasang attachment dalam bentuk media (foto, gambar, dan file‐file lain) dalam jumlah banyak. Jika ruang space server Anda tidak cukup banyak untuk menampung file‐ file attachment itu, nonaktifkan opsi Download and Import File Attachments.
Mengatur Layout
Umumnya, sebuah blog Wordpress memiliki dua kolom. Mengapa terdiri dari dua kolom? Karena kolom pertama dipakai sebagai content (artikel‐artikel yang Anda tulis) dan kolom kedua digunakan untuk
memasang salah satu fitur terbaik Wordpress, yaitu Widget. Nah, Anda bisa mengatur posisi kolom itu, apakah content di kiri atau di kanan atau widget yang di kiri atau di kanan. Cara mengaturnya adalah sebagai berikut:
1. Klik menu Appearance dan selanjutnya, pilihlah sub menu Theme Options.
Memilih opsi Theme Options
2. Pilih salah satu layout yang ditawarkan di bagian Default Layout. • Content on Left: artikel‐artikel disajikan di kolom sebelah kiri. • Content on Right: artikel‐artikel disajikan di kolom sebelah
kanan.
• One‐Column, no sidebar: tidak ada kolom, artikel disajikan secara utuh.
Memilih kolom di mana artikel akan diletakkan 3. Tekan tombol Save Changes.
TIP DAN TRIK TAMBAHAN
#1. Memilih One‐Column, no sidebar memang menjanjikan artikel disajikan secara utuh dan melebar ke samping. Namun kalau Anda sangat tergantung dengan widget karena banyak plugin yang men‐ syaratkan adanya widget, maka One‐Column, no sidebar memang jarang dipakai.
#2. Secara default, widget atau menu‐menu Wordpress diletakkan di kanan karena theme “asli” blog ini memang dari awal meletakkan menu itu di sisi kanan. Oleh karena itu, pengunjung akan mem‐ butuhkan waktu beradaptasi jika Anda menggunakan layout content on right
Menulis Informasi Apa Pun di dalam Layout
Bagian Samping
Anda ingin menulis informasi yang pasti akan dilihat oleh siapapun? Kalau demikian, tulislah informasi itu di dalam kolom samping sebagai sebuah widget. Anda bisa menulis alamat, kontak, copyright info, dan sebagainya. Caranya sebagai berikut:
1. Klik menu Appearance setelah itu, pilih submenu Widgets. 2. Lantas, cari dan temukan widget dengan nama Text.
Memilih widget dengan nama Text
Meletakkan widget Text ke dalam Main Sidebar
4. Bukalah panel Text itu dengan mengklik segitiga kecil yang ada di bagian kanan.
5. Tulislah informasi yang ingin Anda tampilkan di bagian samping situs. Mulailah dengan menulis Title, misalnya “Hubungi Kami”. Selanjutnya, tulislah materi informasi yang ingin Anda sampaikan.
Menulis materi yang akan disajikan di bagian samping blog 6. Tekanlah tombol Save.
Kalau sudah, cobalah masuk kembali ke dalam blog itu. Anda akan melihat informasi teks di samping artikel. Karena ditulis dalam bentuk widget, maka informasi itu akan selalu terlihat sehingga pastilah akan selalu dibaca orang.
Informasi teks di pojok kanan pada blog Wordpress
TIP DAN TRIK TAMBAHAN
#1. Anda bisa memasang widget Text sebanyak yang Anda butuhkan. Misalnya untuk menulis alamat, identitas diri, dan lain sebagainya. #2. Anda juga bisa memasukkan script HTML ke dalam widget teks. Sebagai contoh, untuk menebalkan teks Anda bisa menulis seperti ini: <b>Teks ini ingin ditebalkan</b>.
Agar Pembaca Bisa Menemukan Artikel Secara
Mudah dengan Mengklik Tanggal
Ada banyak cara menemukan artikel. Bisa lewat kategori, menu, tag, dan lain sebagainya termasuk dengan menggunakan tanggal. Nah kebetulan, Wordpress menyediakan widget Calendar yang fungsinya untuk menampilkan deretan tanggal dalam sebulan. Nanti jika tanggal itu diklik, maka akan disajikan artikel‐artikel yang dibuat pada tanggal dimaksud. Caranya adalah sebagai berikut: 1. Klik menu Appearance > Widgets. 2. Cari widget dengan nama Calendar dan klik‐drag ke dalam Main Sidebar.
3. Buatlah judul ke dalam kotak teks Title.
Menulis judul di dalam widget Calendar
4. Tekan tombol Save kalau sudah. Nanti, akan terlihat kalender seperti gambar di bawah ini. Klik tanggal itu untuk melihat artikel‐ artikel yang dipublikasikan menurut tanggal tersebut.
Kalender di dalam blog yang bisa diklik
Agar Artikel Berubah Menjadi “Hari Ini”
Wordpress akan menyajikan artikel dengan urutan yang baru di‐ nomorsatukan dan yang lama akan digeser ke urutan berikutnya (di bawah artikel terbaru). Nah adakalanya, ada artikel‐artikel “masa lalu” yang ingin Anda munculkan kembali bagi para pembaca. Secara teknis, hal ini dapat dimungkinkan dengan mengganti tanggal lama menjadi tanggal yang baru. Agar tidak repot, Anda bisa memasang plugin ber‐ nama: Date/Time Now Button. Plugin ini berfungsi untuk me‐
nampilkan tombol bertuliskan Now yang jika ditekan akan membuat penanggalan artikel secara otomatis akan disesuaikan dengan tanggal hari ini. Jadi, Anda tidak perlu bersusah payah mengatur tanggal yang baru.
Instal plugin Date/Time Now Button ini terlebih dulu. Kalau sudah, gunakanlah fitur itu untuk memperbarui artikel lama dengan cara: 1. Editlah artikel yang dulu pernah dibuat dengan mengarahkan
kursor mouse ke atas menu Posts > All Posts.
2. Arahkan kursor mouse pada judul artikel yang akan diedit dan klik Edit.
Memilih Edit untuk mengedit artikel
3. Klik tulisan Edit yang ada di samping kanan Published on.
Memilih opsi Edit
4. Tekanlah tombol Now dan tanggal akan berubah menurut tanggal dan waktu saat ini secara otomatis.
Tombol Now untuk mengubah sistem dan waktu menjadi sekarang
Jika Liburan telah Tiba…
Biasanya orang‐orang tidak sabaran dengan yang namanya liburan. Oleh karena itu, berbagilah kebahagiaan dengan cara menampilkan gambar lucu di dalam situs lengkap dengan semacam countdown (penghitung mundur) hingga tanggal liburan tiba. Untuk mereali‐ sasikan hal tersebut, Anda membutuhkan plugin berikut: Holliday Message.
Setelah menginstal dan mengaktivasi plugin, lakukan langkah‐langkah sebagai berikut:
1. Klik menu Settings dan pilihlah Holiday Message.
2. Setelah itu, pilihlah tema liburan dengan mengklik salah satu gambar yang telah disediakan.
Memilih gambar yang mewakili liburan
3. Tulislah pesan yang ingin Anda sampaikan kepada para pe‐ ngunjung di dalam area Add your Message.
4. Di bagian Add Countdown to, tentukan tanggal liburan itu. Klik Enable Countdown untuk mengaktifkan fitur penghitung mundur dari hari ini sampai tanggal yang sudah ditentukan itu.
Menentukan pesan yang akan ditampilkan di dalam situs 5. Tekan tombol Save Options. Sekarang, akseslah blog Anda dan
akan terlihat gambar seperti berikut ini:
Gambar yang akan muncul untuk memberitahu agenda tertentu, seperti liburan atau hari raya
Launching Produk
Dengan menggunakan plugin yang sama: Holliday Messages, Anda bisa membuat pengumuman tanggal launching produk. Caranya sama namun Anda bisa memasukkan foto produk sebagai pengganti gambar‐ gambar liburan yang sudah disiapkan oleh plugin ini.
Berikut langkah‐langkah untuk memasang foto produk: 1. Klik tab Graphic Options.
Kliklah tab Graphic Options
2. Tekan tombol Upload Image. Carilah atau unggah file gambar atau foto produk yang ingin dipromosikan.
Memilih tombol Upload Image 3. Tekan tombol Save Options.
Memasang QR Code ke dalam Artikel
Ingin agar artikel Anda tampak ‘high‐tech’? Kalau demikian, pasangilah QR Code secara otomatis. Setelah dipasangi QR Code, tampilan artikel akan menjadi seperti gambar di bawah ini:
Untuk membuat QR Code seperti itu, gunakan plugin berikut: QR Code Generator. Instal dan aktivasi plugin itu. Lantas, lakukan langkah‐langkah di bawah ini:
1. Postinglah artikel seperti biasa. Atau, Anda juga bisa mengedit artikel yang sudah lama.
2. Pada baris di mana ingin meletakkan QR Code, tulislah shortcode berikut ini: [qrcode].
Meletakkan shortcode di mana QR Code itu akan diletakkan 3. Postinglah artikel itu dan secara otomatis, akan muncul QR Code
pada artikel.
QR Code itu selanjutnya bisa dipindai dengan menggunakan aplikasi‐ aplikasi QR Code Reader yang banyak ditemukan di ponsel seperti iPhone, Android, dan seterusnya.
Menambah Ikon Print dan PDF
Agar artikel Anda lebih mudah dihargai oleh para pengunjung, letakkanlah ikon Print dan PDF di masing‐masing artikel. Dengan demikian, mereka para pembaca itu bisa mencetak artikel itu dengan mudah atau mengubahnya menjadi file PDF yang gampang didis‐ tribusikan. Bagaimana caranya menambahkan ikon Print dan PDF? Gunakan salah satu plugin berikut: Print Friendly and PDF Button. Instal plugin ini dan lakukan konfigurasi terlebih dulu dengan mengarahkan kursor mouse ke atas menu Settings dan klik Print Friendly & PDF.
Memilih opsi Print Friendly & PDF Setelah itu, lakukan konfigurasi berikut:
1. Pilihlah ikon yang ingin ditampilkan di dekat artikel. Ada berbagai macam model yang bisa dipilih. Klik salah satu radio button yang mewakili ikon itu.
Memilih bentuk ikon yang ingin diletakkan di dekat artikel 2. Posisikan ikon itu dengan memilih apakah ingin di sebelah kanan
atau kiri, atas atau bawah. Caranya dengan memilih menu drop‐ down yang telah disediakan.
Memosisikan ikon Print menurut pengaturan pada menu-menu di atas
3. Tekanlah tombol Save Options kalau sudah.
Nanti, setiap artikel akan dilengkapi dengan ikon Print seperti yang sudah Anda spesifikasikan tadi. Lihat gambar di bawah ini:
Tombol Print yang diletakkan di setiap artikel
Kalau ikon itu diklik, maka akan muncul jendela khusus yang bisa digunakan untuk mencetak artikel, mengubah artikel itu menjadi PDF, atau mengirimnya dalam bentuk email ke orang lain.
Jendela khusus untuk mencetak atau mengubah dokumen menjadi PDF
TIP DAN TRIK TAMBAHAN
#1. Bagi para pembaca, mereka bisa menghilangkan foto atau gambar dari artikel ketika dicetak dengan mengaktifkan kotak cek Remove Images.
#2. Fitur ini tidak hanya untuk mencetak dan mengubah artikel men‐ jadi PDF saja. Namun, para pembaca juga bisa mengirim artikel itu ke teman‐temannya menggunakan fitur Email.
Agar Posting Selalu Ada di Urutan Nomor Satu
Dalam dunia Wordpress, artikel terbaru akan menggeser ke bawah artikel‐artikel yang lebih lama. Nah kalau Anda ingin agar sebuah artikel selalu muncul di urutan pertama, gunakanlah plugin berikut: WP‐Sticky. Mengapa plugin ini Anda butuhkan? Anda bisa membuat pengumuman apapun kepada para pembaca, seperti diskon atau promosi, sehingga selalu terbaca karena akan selalu berada di urutan pertama. Instal dan aktivitasi plugin itu.
Setelah itu, lakukan langkah‐langkah di bawah ini: 1. Buatlah posting seperti biasa.
2. Lantas, pilihlah opsi Announcement atau Sticky yang ada di dalam panel Post Sticky Status.
Pilih apakah ingin menggunakan Announcement atau Sticky • Announcement: posting ini akan selalu berada di urutan
teratas sampai Anda memutuskannya untuk kembali ke posisi Normal.
• Sticky: posting akan berada di urutan teratas sampai satu hari selesai.
3. Tekanlah tombol Publish kalau sudah.
Berpromosi Menggunakan Notification Bar
Ada banyak cara berpromosi. Salah satunya adalah menggunakan tulisan yang dibentangkan di bagian atas situs dengan warna dan tulisan mencolok. Bagaimana cara membuatnya? Gunakan salah satu plugin berikut: Notification Bar.
Instal plugin ini dan setelah itu, lakukan langkah‐langkah di bawah ini untuk membuat materi promosi:
1. Klik menu Notification Bar yang ada di bawah menu Settings.
2. Setelah itu, atur spesifikasi di dalam formulir Notification Bar seperti berikut ini:
• Default Position: mengatur posisi notification bar di dalam halaman blog.
• Color Scheme: digunakan untuk mengatur warna notification bar.
• Text Message: Anda bisa tulis pesan‐pesan promosi di dalam kotak teks ini.
• Link URL: tulislah alamat situs yang akan dituju jika notification bar ini diklik.
Formulir Notification Bar yang akan digunakan untuk mengatur bagaimana notification bar ini ditampilkan • Link Button Text: ketik teks di atas tombol yang bisa diklik. • Link BG‐Color: digunakan untuk mengatur warna latar
belakang pada link.
Notification bar akan diletakkan di bagian atas situs
Membuat Spoiler pada Artikel
Spoiler adalah teks, gambar, atau informasi lainnya yang disembu‐ nyikan. Untuk melihat atau membaca informasi itu, maka para pengunjung cukup menekan tombol atau tulisan “Spoiler” yang akan membuat informasi itu terbuka di dalam halaman blog. Salah satu cara untuk membuat spoiler adalah menggunakan plugin: Spoiler Block. Instal dan aktivasi plugin ini dan kalau sudah, lakukan langkah‐langkah sebagai berikut:
1. Klik opsi Spoiler Block Config yang ada di dalam menu Plugins.
2. Tulislah teks spoiler yang diinginkan di dalam kotak teks Spoiler Alert. Tekan tombol Save kalau sudah.
Memasukkan teks yang akan dibuka untuk membuka spoiler 3. Sekarang, buatlah artikel baru atau edit artikel yang sudah ada
sebelumnya.
4. Seleksilah teks atau informasi yang akan disembunyikan sebagai spoiler dengan cara membloknya.
Memblok teks yang akan disembunyikan dalam bentuk spoiler 5. Lantas, klik ikon Spoiler yang ada di Editor. Begitu selesai
menekan ikon itu, maka teks yang akan disembunyikan sebagai spoiler akan diblok dengan warna khusus.
Ikon Spoiler yang ada di dalam Editor
Kalau sudah, cobalah masuk kembali ke situs Anda. Nanti, pada teks yang telah Anda sembunyikan tadi, akan ditandai dengan teks “Spoiler” (atau teks lain yang Anda ketik pada saat membuat teks spoiler).
Tulisan spoiler yang bisa diklik
Saat spoiler itu diklik, maka akan muncul informasi tersembunyi yang sudah Anda seleksi tadi.
Teks yang disembunyikan dalam bentuk spoiler TIP DAN TRIK TAMBAHAN
#1. Spoiler utamanya digunakan untuk menyembunyikan foto‐foto berukuran besar. Adakalanya para pengunjung hanya ingin membaca artikel dalam bentuk teks. Keberadaan foto berukuran besar mungkin akan cukup mengganggu karena jendela browser akan terus berubah
panjangnya. Oleh karena itu, sembunyikan foto atau gambar ke dalam spoiler untuk menjamin jendela browser tidak terus‐terusan berubah ukuran.
#2. Plugin ini secara default akan memblok teks dengan warna merah. Oleh karena itu, akan lebih baik jika spoiler ini dipakai untuk menyembunyikan teks yang memang benar‐benar penting.
Memasang Kaskus Emoticon
Kalau Anda pernah ke situs Kaskus, maka Anda akan melihat banyak sekali koleksi emoticon yang lucu dan menarik. Pernah membayangkan untuk menggunakan emoticon itu ke dalam blog Anda sendiri? Jika ya, pasanglah plugin berikut ini: Kaskus Emoticon.
Instal plugin itu dan lakukan aktivasi. Selanjutnya, lakukan langkah‐ langkah sebagai berikut:
1. Pilihlah menu Settings dan klik submenu Kaskus Emoticons. 2. Nanti Anda akan melihat banyak sekali emoticon Kaskus. Tugas
Anda adalah menghafal semacam shortcode untuk “memanggil” emoticon itu dalam posting. Jika tidak bisa menghafalnya, maka Anda bisa menggunakan metode lain yang nanti akan dijelaskan.
Shortcode yang digunakan untuk menggunakan emoticon-emoticon yang ada di samping kirinya
3. Sekarang, buatlah posting seperti biasa. Nanti untuk memasukkan emoticon itu, cukup ketik shortcode di atas.
Shortcode untuk memasang emoticon Kaskus
4. Jika tidak hafal dengan deretan shortcode di atas, maka klik ikon Kaskus yang ada di samping kanan tombol Add/Media.
Ikon Kaskus di atas Editor Wordpress
5. Nanti akan muncul panel berisi emoticon‐emoticon Kaskus yang bisa Anda pilih. Klik emoticon itu untuk diletakkan ke dalam Editor.
TIP DAN TRIK TAMBAHAN
#1. Selain dengan mengklik ikon Kaskus seperti contoh di atas, Anda juga bisa menulis shortcode masing‐masing ikon seperti :ultah, :bola, dan seterusnya.
#2. Tidak begitu jelas apakah developer plugin ini merupakan “orang dalam Kaskus” atau orang yang sudah mendapatkan izin untuk me‐ minjam ikon‐ikon di atas. Oleh karena itu, dengan memasang ikon‐ ikon di atas ke dalam blog Anda sendiri, maka akan muncul kaitan otomatis antara Kaskus dan blog itu.
Memasang Calculator ke dalam Blog
Kalau Anda menjual sesuatu lewat blog, maka ada baiknya jika Anda memasang kalkulator untuk membantu konsumen melakukan peng‐ hitungan. Salah satu cara menghadirkan kalkulator adalah dengan menggunakan plugin: Calculator.
Instal dan lakukan aktivasi terhadap plugin tersebut. Lantas, lakukan langkah‐langkah sebagai berikut:
1. Pilihlah menu Appearance dan klik Widgets.
2. Klik‐drag widget bernama Calculator ke dalam Main Sidebar. 3. Anda bisa mengubah Title dengan menggunakan bahasa sendiri,
seperti: Kalkulator. Tekan tombol Save kalau sudah.
Widget Calculator yang diletakkan di bagian tepi blog
Sekarang, masuklah ke dalam situs Anda kembali. Anda akan melihat kalkulator kecil di bagian kanan artikel.
Kalkulator yang ada di samping kanan artikel
Menampilkan Kurs Hari Ini
Kalau Anda membuka blog yang menawarkan jual beli produk yang ditawarkan dengan mata uang asing, maka baik kiranya untuk me‐ nyediakan fitur penampil kurs sehingga konsumen tahu berapa besaran kurs yang Anda tetapkan bagi harga‐harga produk itu.
Untuk menampilkan kurs, Anda bisa menggunakan plugin dengan nama ini: WP Currency Converter.
1. Setelah menginstal dan mengaktifkan WP Currency Converter ini, maka pilih menu Settings > WP Currency Converter.
2. Pilih satuan mata uang yang akan dikonversi (misal: USD) lewat tabel From Currency List. Yang perlu Anda lakukan hanyalah menghafal kode mata uang itu saja.
3. Lantas, pilih mata uang tujuan (misal: IDR yang menunjukkan Rupiah) pada tabel To Currency List. Sama, yang perlu Anda lakukan adalah menghafal nama mata uang tersebut.
4. Tekanlah tombol Save Settings.
Berikutnya, kita pasang widget Currency converter itu menggunakan langkah‐langkah sebagai berikut: 1. Pilih menu Appearance > Widgets. 2. Klik‐drag panel WP Currency Converter ke dalam Main Sidebar. 3. Setelah itu, buka panel WP Currency Converter Widget. Lantas, isi dengan beberapa parameter sebagai berikut: • Title: Anda bisa tulis dengan Bahasa Indonesia, misalnya “Cek Kurs Hari Ini”. • Pre Tool Paragraph: Anda bisa tulis keterangan dalam Bahasa Indonesia, misalnya “Masukkan angka yang ingin dikonversi”. • Default “From” Currency: Tulislah mata uang asal yang akan dikonversi. Tulis kode mata uang yang tadi telah Anda hafal. • Default “To” Currency: Tulislah mata uang tujuan. Tulis kode mata uang yang tadi telah Anda hafal. 4. Tekanlah tombol Save kalau sudah.
Sekarang cobalah akses kembali situs Anda. Di sebelah kanan artikel terdapat menu untuk menentukan mata uang dan angka yang ingin dikonversi. Masukkanlah angka tersebut dan tekan tombol Convert. Nanti dalam jangka waktu tertentu, akan muncul hasil konversi.
Hasil konversi yang akan didapat secara otomatis
Membuat Frequently Asked Question
Frequently Asked Questions adalah daftar pertanyaan yang sering diajukan oleh konsumen dan agar mereka tidak selalu bertanya, maka lebih baik daftar pertanyaan dan jawabannya didokumentasikan dalam halaman khusus. Sebenarnya, membuat Frequently Asked Questions itu tidak membutuhkan pengetahuan teknis. Namun agar hasilnya bagus, Anda bisa menginstal plugin berikut: WP Super Faq.
Instal dan aktifkan plugin ini. Kalau sudah, lakukan langkah‐langkah sebagai berikut:
1. Kliklah menu FAQ dan pilihlah Add New Question.
2. Nanti Anda disuruh membuat FAQ menggunakan Editor yang sama dengan yang kita gunakan untuk menulis artikel. Bedanya, tulis pertanyaan yang kira‐kira akan diajukan oleh pengun‐ jung/konsumen di dalam kotak teks Enter Question Here.
3. Setelah itu, tulislah jawabannya di dalam Editor Enter Answer Here.
Pertanyaan dan jawaban yang akan dirangkum dalam sebuah FAQ
4. Tekanlah tombol Publish kalau sudah.
5. Buatlah pertanyaan dan jawaban yang lain dengan mengklik Add New Question.
Memilih Add New Question
6. Kalau sudah menyusun seluruh pertanyaan, buatlah Page baru dengan mengklik menu Pages > Add New.
7. Di dalam kotak teks Enter Title Here, tulislah FAQ.
8. Sedangkan di dalam Editor, tulislah shortcode berikut: [wp_super_faq].
Menulis shortcode di dalam Editor untuk menghadirkan FAQ yang telah disusun
9. Tekanlah tombol Publish untuk melakukan publikasi.
10. Sekarang, masuklah lagi ke dalam situs Anda dan bukalah page FAQ. Nanti akan terlihat deretan pertanyaan di bawah ini:
Deretan pertanyaan dan jawaban yang sudah dijadikan sebuah FAQ
Untuk membaca jawaban atas masing‐masing pertanyaan, para pe‐ ngunjung harus mengklik pertanyaan‐pertanyaan tersebut satu demi satu.
Pertanyaan yang diklik akan menyajikan jawabannya
Menulis Pemberitahuan dalam Bentuk Splash
Screen
Salah satu cara menulis informasi yang pasti dibaca oleh pengunjung adalah dengan menggunakan splash screen. Jadi, ketika nanti pe‐ ngunjung itu masuk ke dalam situs, mereka akan melihat semacam panel kecil yang terlihat di dalam layar monitor. Jika ingin menutup panel itu, maka pengunjung harus mengklik ikon “x” seperti biasa. Bagaimana caranya membuat pemberitahuan seperti itu? Salah satu caranya adalah dengan menggunakan plugin: Dialogs.
Instal dan lakukan aktivasi terhadap plugin itu. Setelah itu, berikut langkah‐langkahnya menggunakan plugin itu:
1. Klik menu Dialogs dan selanjutnya, pilihlah Add Dialog.
Pilihlah opsi Add Dialogs untuk menambahkan dialog baru 2. Buatlah informasi yang ingin Anda sampaikan kepada para
Hanya saja, informasi itu tidak perlu terlalu panjang karena akan disajikan dalam bentuk splash screen saja.
Membuat dialog baru dengan menggunakan metode penyusunan artikel biasa
3. Tekanlah tombol Publish.
Kalau Anda sudah membuat dialog, maka tugas berikutnya adalah menampilkan dialog itu di dalam situs menggunakan cara‐cara sebagai berikut:
1. Buatlah page baru dengan mengklik menu Pages > Add New. 2. Di dalam kotak teks Enter title here, tulis saja nama page ini
seperti: Pemberitahuan.
3. Lanjutkan dengan Editor. Klik ikon Dialog dan pilihlah Add Dialog.
Memilih opsi Add Dialog
4. Pilihlah nama dialog yang sudah dibuat tadi. Selanjutnya, atur ukuran panel untuk menyajikan dialog yang sudah dibuat dengan memasukkan angka lebar dan tinggi di dalam kotak Width dan Height.
Memasang panel untuk tempat teks dialog 5. Tekan tombol Insert.
6. Tugas berikutnya adalah mengatur kapan dan bagaimana dialog itu akan terlihat di dalam situs. Lihat panel Open Dialog on site visit di bawah ini.
Panel untuk mengatur bagaimana dan kapan dialog akan ditampilkan
• Show Dialog: klik Yes agar dialog ditampilkan.
• Appearance Rules: pilih On first visit jika dialog itu hanya ditampilkan sekali saja. Atau pilih On every visit jika ingin agar dialog itu ditampilkan setiap saat pengunjung masuk. • Dialog to Display: memilih dialog yang ingin ditampilkan. 7. Tekanlah tombol Publish untuk mempublikasikan dialog itu.
Jika page itu diakses, maka akan muncul panel seperti gambar di bawah ini:
Panel berisi pemberitahuan untuk pengunjung TIP DAN TRIK TAMBAHAN
Apa yang bisa Anda lakukan dengan adanya fitur Dialog? Ada banyak, antara lain:
#1. Anda bisa mendata fitur‐fitur baru yang akan Anda suguhkan kepada para pengunjung blog.
#2. Anda punya produk baru yang ingin segera atau sudah di‐ launching? Buatlah materi promosi menggunakan Dialog itu.
#3. Jika situs itu akan offline untuk urusan maintenance, maka Anda bisa mengabarkannya via Dialog.
#4. Anda bisa menggalang kampanye, misalnya sumbangan untuk bencana alam, lengkap dengan informasi nomor rekening di dalam Dialog itu.
Bagian Tertentu dari Artikel yang Bisa Hilang
dengan Sendirinya
Adakalanya, Anda membuat artikel yang di dalamnya terdapat pesan‐ pesan promosi, seperti kode voucher, kupon, atau perlombaan tertentu.
Namanya kompetisi atau undian, tentu ada masa berlakunya. Nah, bagaimana caranya menyembunyikan sebagian teks atau gambar di dalam artikel tanpa mengharuskan kita menghapus seluruh artikel secara permanen? Gunakan salah satu plugin berikut: Show/Hide Content at Set Time.
Berikut langkah‐langkah pemakaiannya:
1. Pastikan plugin itu sudah diinstal dan diaktivasi. 2. Buatlah posting artikel seperti biasa.
3. Sekarang, letakkan kursor mouse di atas paragraf yang akan disembunyikan mulai dari tanggal tertentu.
4. Tulis kode untuk menyembunyikan paragraf itu. Sebagai contoh, jika mulai tanggal 3 Februari 2013 paragraf itu akan disembunyikan, ketiklah: [expires off=”2013/02/03”].
5. Kalau sudah, letakkan pada baris paling bawah pada paragraf itu dan ketik: [/expires].
Menulis kode untuk membuat agar artikel itu expire selewat tanggal tertentu
6. Publikasikan artikel tersebut.
Nanti, artikel yang berada di antara shortcode [expires off] itu akan disembunyikan jika tanggal yang telah dispesifikasikan itu terjadi.
TIP DAN TRIK TAMBAHAN
#1. Selain dengan menggunakan [expires off], Anda juga bisa memanfaatkan shortcode [showafter on = “2013/02/03”] dan ditutup dengan shortcode [/showafter]. Bedanya, dengan menggunakan [showafter] justru bagian dalam artikel itu yang akan ditampilkan mulai dari tanggal yang kita atur tadi. Ketika belum memasuki tanggal tersebut, maka artikel itu akan disembunyikan.
#2. Dengan menggunakan [showafter] Anda juga bisa menulis artikel untuk diterbitkan pada tanggal tertentu sesuai konteksnya. Misalnya launching produk baru.
Kalau Ingin Menonaktifkan Blog untuk Sementara
Kadang‐kadang, ketika blog sedang didesain ada baiknya jika blog itu dinonaktifkan sementara. Tujuannya, agar blog itu tidak tampak berantakan di depan para pengunjung. Nanti jika segala sesuatunya sudah siap, baru blog itu diaktifkan kembali. Nah bagaimana caranya menonaktifkan blog untuk sementara waktu? Anda bisa menggunakan plugin berikut: Ultimate Maintenance Mode.
Lakukan instalasi dan aktivasi terhadap plugin ini dan kalau sudah, lakukan langkah‐langkah sebagai berikut:
1. Pilih menu Settings dan klik pada pilihan Maintenance Mode. 2. Nanti akan Anda lihat opsi Enable. Aktifkan opsi ini dengan cara
mengkliknya. Setiap kali ingin menutup blog untuk proses desain, aktifkan kotak cek ini. Jangan lupa, nonaktifkan kotak cek Enable jika situs ini siap dan akan disajikan kepada para pengunjung.
3. Apakah ingin menampilkan gambar yang akan dijadikan latar belakang? Jika ya, tekan tombol Media Image Library dan Anda bisa mengambil foto atau gambar dari Media Library. Atau, unggah foto dari komputer.
Tekanlah tombol Media Image Library untuk menambah foto sebagai latar belakang
4. Jika sudah memilih foto, cukup tekan tombol Insert Into Post. 5. Ketik judul pengumuman di dalam kotak teks Custom Headline.
Misalnya: Situs sedang Ditutup. Atau kata‐kata lainnya yang menarik.
6. Lantas, ketik alasan mengapa situs ini ditutup. Tulislah di dalam kotak teks Message.
Tulislah alasan mengapa blog ini ditutup 7. Tekanlah tombol Save Changes.
Ketika blog ini sedang dinonaktifkan, maka di dalam Dashboard akan muncul notifikasi berwarna merah yang memberi tanda kalau blog ini dalam kondisi tidak dapat diakses oleh pengunjung.
Notifikasi yang menunjukkan kalau situs sedang tidak bisa diakses
Sekarang, cobalah Anda mengakses situs ini kembali. Akan terlihat informasi seperti gambar di bawah ini:
Informasi yang menunjukkan kalau blog sedang tidak dapat diakses
TIP DAN TRIK TAMBAHAN
#1. Ketika dalam kondisi offline, maka kondisi ini berlaku secara umum termasuk bagi Anda sendiri sehingga yang perlu dilakukan adalah “mengoprek” materi blog, plugin, dan kelengkapan lainnya di belakang layar. Untuk melihat hasilnya, Anda nonaktifkan kondisi offline itu terlebih dulu.
#2. Situs yang sedang offline akan membingungkan pengunjung. Oleh karena itu, supaya mereka tetap bisa mengontak Anda, tulislah informasi‐informasi kontak, seperti email, nomor telepon, pin BB, situs alternatif, atau lainnya. Tanpa adanya informasi kontak, pengunjung mungkin mengira kalau situs Anda offline seterusnya.
#3. Jika Anda memang sudah memiliki jadwal untuk membuka kem‐ bali situs itu pada tanggal tertentu, maka tulislah di dalam informasi
di atas. Misalnya: situs ini ditutup hingga tanggal 2 Februari 2013. Dengan demikian, pengunjung akan tahu kalau mereka harus datang lagi tanggal 3 Februari 2013.
Teks Tampak Interaktif dengan Adanya Hover
Anda ingin membuat blog yang memiliki fitur text hover di mana ketika kursor mouse berada di sebuah teks maka akan muncul tooltip kecil seperti gambar di bawah ini?
Muncul kotak teks kecil yang menginformasikan sesuatu Untuk membuat teks seperti itu, Anda bisa memanfaatkan salah satu plugin berikut: Text Hover. Cara menggunakannya adalah sebagai berikut:
1. Pilihlah menu Settings dan klik Text Hover.
2. Tugas Anda berikutnya adalah mendata kata‐kata yang ada di dalam blog beserta penjelasannya. Format penulisannya adalah:
Kata => Definisi. Lihat contoh di bawah ini:
Menulis kata dan definisi terhadap kata itu 3. Tekan tombol Save Changes.
Memang Anda harus mendefinisikan kata‐kata itu satu demi satu. Namun jika Anda menggunakan plugin ini dengan telaten, maka blog Anda akan tampak profesional.
Membedakan Status Posting Menggunakan Warna
Sebuah artikel memiliki tiga status dalam kaitannya dengan publikasi, yaitu Published, Pending, dan Draft. Artinya:
• Published: artikel itu sudah dipublikasikan untuk para pembaca. • Pending: artikel itu sudah selesai ditulis namun belum di‐
publikasikan karena membutuhkan pengecekkan final dari Administrator.
• Draft: artikel itu baru sebatas konsep.
Untuk mengetahui mana artikel yang sudah dipublikasikan, masih dipending, atau sebatas draft, Anda cukup melihat informasi‐informasi di dalam deretan artikel seperti ini:
Kondisi artikel dilihat dari statusnya
Sering kali, status artikel yang ditulis menggunakan teks “Pending” atau “Draft” seperti di atas masih menyulitkan kita untuk membedakan mana artikel yang sudah dipublikasikan, mana yang masih dipending, dan mana yang masih sebatas draft. Lantas? Untuk menambah informasi, kita dapat menggunakan warna sebagai pembeda. Untuk itu, kita membutuhkan plugin bernama: Color Admin Posts.
Selanjutnya, setelah proses instalasi dan aktivasi selesai sekarang Anda bisa mengatur warna untuk artikel sebatas draft dan pending meng‐ gunakan langkah‐langkah berikut ini:
1. Pilih menu Settings dan klik Color Admin Posts. 2. Nanti Anda akan melihat beberapa kategori, yaitu:
• Drafts Posts: atur warna untuk menandai artikel‐artikel yang masih sebatas draft.
• Pending Posts: atur warna untuk menandai artikel‐artikel yang berstatus Pending.
• Published Posts: atur warna untuk menandai artikel‐artikel yang sudah dipublikasikan.
• Futures Posts: atur warna untuk menandai artikel‐artikel yang masuk dalam kategori Futures Post.
• Private Posts: atur warna untuk menandai artikel‐artikel yang ditujukan untuk kalangan tertentu.
Mengatur warna-warna untuk status artikel 3. Tekanlah tombol Save Changes.
Untuk melihat hasilnya, klik menu Posts > All Posts. Anda akan melihat warna‐warna yang muncul untuk membedakan status masing‐ masing artikel.
Warna sebagai pembeda satu artikel dengan artikel lainnya
Mengunci Pages Agar Tidak Bisa Dimodifikasi
Kalau Anda membuat blog secara keroyokan dan teman‐teman Anda itu berstatus Administrator, maka mereka bisa mengedit atau menghapus Pages yang sudah Anda buat. Nah, kalau sudah begini tentu sangat fatal karena untuk membuat Pages memerlukan energi yang tidak sedikit. Untuk mencegah hal ini terjadi, buatlah agar Pages itu dalam kondisi terkunci sehingga tidak bisa diedit atau dihapus. Untuk mengunci Pages, Anda bisa menggunakan plugin: Lock Pages. Berikut langkah‐langkahnya:
1. Setelah melakukan instalasi dan aktivasi, klik menu Pages. 2. Bukalah salah satu Page yang akan dikunci.
3. Kuncilah dengan mengklik kotak cek Lock This Page yang ada di dalam panel Page Locking.
Mengunci page dengan mengklik kotak cek Lock this page 4. Tekan tombol Update.
Nanti, Wordpress akan menandai page yang dikunci itu dengan menggunakan ikon gembok.
Ikon gembok yang menandakan kalau page itu dikunci