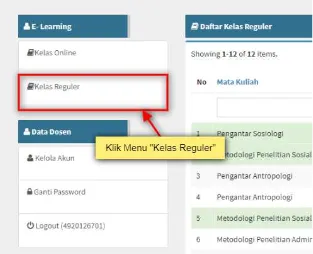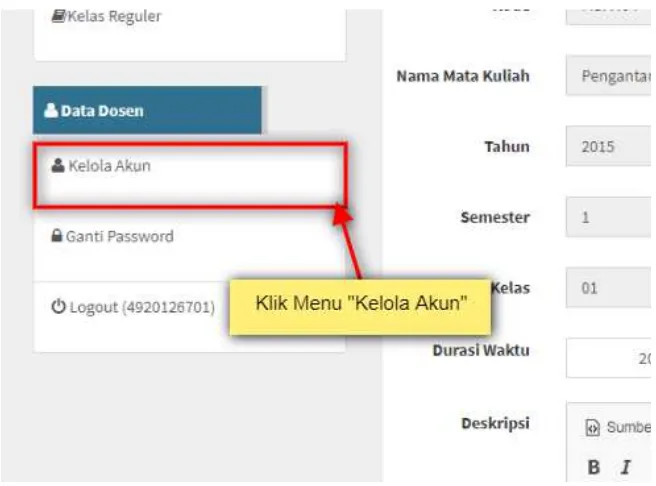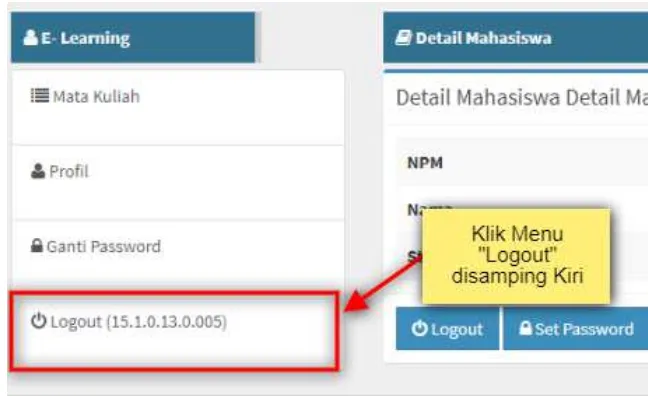PANDUAN TEKNIS
PENGGUNAAN APLIKASI E-LEARNING
STIA LAN JAKARTA
STIA LAN JAKARTA
Contents
Login Dosen ... 4
Kelas Online ... 5
Menambah Kelas Online ... 5
Melihat Detail Daftar Kelas Online ... 7
Sunting Kelas Online ... 8
Masuk Kelas ... 9
Menambah Pertemuan ... 10
Sunting Pertemuan ... 11
Absensi Pertemuan ... 13
Materi Pertemuan ... 14
Menambah Materi Pertemuan ... 14
Melihat Materi Pertemuan ... 15
Sunting Materi Pertemuan ... 16
Hapus Materi Pertemuan ... 17
Sunting Konten Materi Pertemuan ... 18
Materi Lampiran ... 19
Menambah Materi Lampiran ... 19
Sunting Materi Lampiran ... 20
Hapus Materi Lampiran ... 21
Kelas Reguler ... 22
Menambah Mata Kuliah Kelas Reguler Kedalam Kelas Online ... 24
Akun ... 25
Kelola Akun ... 25
Ganti Password ... 26
Logout ... 27
Login Mahasiswa ... 28
Mata Kuliah ... 29
Mengikuti Pertemuan ... 29
Akun ... 32
Profil ... 32
Login Dosen
Berikut tahapan untuk melakukan login untuk Dosen pada aplikasi e-Learning.
1. Pada halaman home, klik menu “Login Aplikasi” seperti pada gambar dibawah.
2. Seletah itu maka Dosen akan dialihkan pada halaman login seperti pada gambar dibawah.
Kelas Online
Ketika Dosen login, maka Dosen akan dialihkan kehalaman kelas online, yang berada pada menu disamping kiri.
Menambah Kelas Online
Berikut ini tahapan untuk menambah “Kelas Online”.
1. Pada halaman “Daftar Kelas Online” klik tombol Tambah Kelas Online seperti gambar dibawah.
2. Lalu akan muncul pop up “Daftar Kelas Reguler” seperti gambar dibawah.
3. Pilih Mata Kuliah yang akan ditambahkan kedalam kelas online lalu klik ikon “Tambah” untuk melakukan tambah pada kelas online.
5. Masukan beberapa data untuk menambah kelas online, klik simpan pada bagian bawah aplikasi, lalu Dosen akan dialihkan ke halaman Detail Kelas Online seperti gambar dibawah.
Melihat Detail Daftar Kelas Online
Berikut ini tahapan untuk “Melihat Detail Daftar Online”.
1. Pada halaman “Daftar Kelas Online” klik ikon “Mata” seperti gambar dibawah.
2. Lalu Dosen akan dialihkan kehalaman detail daftar kelas online sesuai dengan Mata Kuliah yang akan di tampilkan seperti gambar dibawah.
3. Dosen dapat melakukan scroll ke bawah untuk melihat Daftar Mahasiswa. 4. Terdapat 5 aksi yang bisa dilakukan Dosen :
Sunting Kelas Online
Berikut ini tahapan untuk melakukan sunting pada kelas online
1. Pada Halaman Detail Daftar Kelas Online klik tombol “Sunting Kelas” seperti pada gambar dibawah.
2. Lalu Dosen akan dialihkan pada halaman sunting kelas, seperti gambar dibawah.
3. Masukan data yang akan dirubah pada masing-masing form, klik tombol Simpan dibagian halaman bawah .
4. Selesai.
Masuk Kelas
Berikut tahapan untuk masuk kelas.
1. Pada Halaman Detail Daftar Kelas Online klik tombol “Masuk Kelas” seperti pada gambar dibawah.
2. Lalu Dosen akan dialihkan pada halaman masuk kelas, seperti gambar dibawah.
Menambah Pertemuan
Berikut tahapan untuk menambah pertemuan.
1. Pada Halaman Detail Daftar Kelas Online klik tombol “Tambah Pertemuan” seperti pada gambar dibawah.
2. Lalu Dosen akan dialihkan pada halaman Tambah Pertemuan, seperti gambar dibawah.
3. Masukan data untuk pertemuan, lalu klik simpan pada bagian halaman bawah .
4. Lalu Dosen akan dialihkan kembali ke halaman Detail Daftar Kelas Online, dengan daftar pertemuan yang telah ditambahkan seperti pada gambar dibawah.
Sunting Pertemuan
Berikut tahapan untuk melakukan sunting pertemuan.
1. Pada Halaman Detail Daftar Kelas Online klik tombol “Sunting Pertemuan” seperti pada gambar dibawah.
2. Lalu Dosen akan dialihkan pada halaman Sunting Pertemuan, seperti gambar dibawah.
3. Masukan data yang akan dirubah pada masing-masing form, klik tombol Simpan dibagian halaman bawah .
Absensi Pertemuan
Berikut ini tahapan untuk melihat Absensi Pertemuan
1. Pada Halaman Detail Daftar Kelas Online klik tombol “Absensi Pertemuan” seperti pada gambar dibawah.
2. Lalu Dosen akan dialihkan pada halaman Absensi Pertemuan, seperti gambar dibawah.
Materi Pertemuan
Menambah Materi Pertemuan
Berikut ini tahapan untuk menambah materi pada pertemuan.
1. Pada Halaman Detail Daftar Kelas Online klik tombol “Tambah Materi” seperti pada gambar dibawah.
2. Lalu Dosen akan dialihkan pada halaman Tambah Materi, seperti gambar dibawah.
3. Masukan data dengan benar pada masing-masing form, klik tombol Simpan dibagian halaman bawah .
Melihat Materi Pertemuan
Berikut ini tahapan untuk melihat materi pada pertemuan
1. Pada Halaman Detail Daftar Kelas Online klik ikon “mata” atau dengan klik nama dari materi seperti pada gambar dibawah.
2. Lalu Dosen akan dialihkan pada halaman View Materi, seperti gambar dibawah.
Sunting Materi Pertemuan
Berikut ini tahapan untuk mensunting materi pertemuan.
1. Pada Halaman Detail Daftar Kelas Online klik ikon “Pensil” seperti pada gambar dibawah.
2. Lalu Dosen akan dialihkan pada halaman Sunting Materi, seperti gambar dibawah.
3. Masuk data yang akan dirubah pada masing-masing form, klik tombol Simpan dibagian halaman bawah .
Hapus Materi Pertemuan
Berikut ini tahapan untuk menghapus materi pertemuan.
3. Pada Halaman Detail Daftar Kelas Online klik ikon “Pensil” seperti pada gambar dibawah.
4. Lalu akan muncul pop up pemberitahuan seperti pada gambar dibawah.
Sunting Konten Materi Pertemuan
Berikut ini tahapan untuk mensunting konten materi pertemuan.
1. Pada Halaman Detail Materi klik tombol “Sunting Konten Materi Lampiran” seperti pada gambar dibawah.
2. Masukan data yang benar pada setiap form
3. Klik Tombol Simpan pada halaman bawah. 4. Selesai.
Materi Lampiran
Menambah Materi Lampiran
Berikut ini tahapan untuk menambah materi lampiran.
1. Pada Halaman Detail Materi klik tombol “Tambah Materi Lampiran” seperti pada gambar dibawah.
2. Lalu Dosen akan dialihkan pada halaman Sunting Materi Lampiran, seperti gambar dibawah.
3. Masukan data yang akan dirubah pada masing-masing form, klik tombol Simpan dibagian halaman bawah .
Sunting Materi Lampiran
Berikut ini tahapan untuk mensunting materi lampiran.
1. Pada Halaman Detail Materi klik ikon “pensil” seperti pada gambar dibawah.
2. Lalu Dosen akan dialihkan pada halaman Sunting Materi, seperti gambar dibawah.
3. Masuk data yang akan dirubah pada masing-masing form, klik tombol Simpan dibagian halaman bawah .
Hapus Materi Lampiran
Berikut ini tahapan untuk menghapus materi lampiran.
1. Pada Halaman Detail Materi klik ikon “tempat sampah” seperti pada gambar dibawah.
2. Lalu akan muncul pop up pemberitahuan seperti pada gambar dibawah.
Kelas Reguler
Berikut ini tahapan untuk melihat “Kelas Reguler”
1. Pada saat Dosen telah login klik atau pilih menu “Kelas Reguler” pada menu samping, seperti gambar dibawah
3. Pada halaman “Kelas Reguler” terdapat baris yang berwarna hijau, itu menandakan bawah baris pada kelas tersebut telah memiliki kelas onlinenya.
Menambah Mata Kuliah Kelas Reguler Kedalam Kelas Online
Berikut ini tahapan untuk menambahkan daftar mata kuliah dalam kelas regular kedalam kelas online.
1. Pada halaman kelas regular, klik ikon “Tambah” Seperti gambar dibawah
2. Lalu Dosen akan dialihkan kehalaman seperti gambar dibawah.
3. Masukan beberapa data untuk menambahnya kedalam kelas online, klik tombol simpan pada bagian bawah aplikasi
Akun
Kelola Akun
Berikut tahapan untuk melakukan kelola pada akun.
1. Pada saat Dosen telah login klik atau pilih menu “Kelola Akun” pada menu samping, seperti gambar dibawah
2. Lalu Dosen akan dialihkan kehalaman seperti gambar dibawah.
Ganti Password
Berikut tahapan untuk melakukan ganti password.
1. Pada saat Dosen telah login klik atau pilih menu “Ganti Password” pada menu samping, seperti gambar dibawah
2. Lalu Dosen akan dialihkan kehalaman seperti gambar dibawah.
Logout
Berikut tahapan untuk melakukan logout.
1. Pada saat Dosen telah login klik atau pilih menu “Logout” pada menu samping, seperti gambar dibawah
Login Mahasiswa
Berikut tahapan untuk melakukan login untuk Mahasiswa pada aplikasi e-Learning.
1. Pada halaman home, klik menu “Login Aplikasi” seperti pada gambar dibawah.
2. Seletah itu maka Dosen akan dialihkan pada halaman login seperti pada gambar dibawah.
Mata Kuliah
Ketika Mahasiswa login, maka Mahasiswa akan dialihkan kehalaman Mata Kuliah, yang berada pada menu disamping kiri.
Mengikuti Pertemuan
Berikut tahapan untuk mengikuti pertemuan untuk mahasiswa.
1. Pada halaman Mata Kuliah klik salah satu Mata Kuliah yang akan diikuti, seperti gambar dibawah
2. Lalu Mahasiswa akan dialihkan kehalaman Detail Mata Kuliah seperti pada gambar dibawah
4. Klik tombol “Ikuti Pertemuan”, lalu pengguna akan dialihkan ke halaman seperti gambar dibawah
5. Mahasiswa akan diperlihatkan sebuah materi yang diberikan waktu kurang lebih 1 menit, hingga waktu selesai, mahasiswa tidak akan bisa melanjutkan kemateri selanjutnya.
6. Jika mahasiswa melakukan scroll kebawah, akan terdapat juga kolom komentar dan lampiran, kolom komentar dapat diisi oleh mahasiswa jika kesulitan dalam materi yang diberikan dosen, lalu dosen akan menjawab perntanyaan tersebut di kolom balasannya.
7. Tunggu waktu yang diberikan hingga habis, lalu ikuti seluruh materi. 8. untuk melanjutkan materi klik tombol “Selanjutnya”.
10. Klik tombol “Simpan Jawaban” maka jawaban yang telah dipilih akan disimpan.
11. Jika mahasiswa telah menyelesaikan materi yang diberikan, maka dihalaman detail mata kuliah materi yang di ikuti akan menjadi gambar dibawah
Akun
Profil
Berikut tahapan untuk kelola akun mahasiswa.
1. Pada saat Mahasiswa telah login klik atau pilih menu “Profil” pada menu samping, seperti gambar dibawah
2. Lalu mahasiswa akan dialihkan kehalaman detail profil seperti pada gambar dibawah
3. Klik tombol “Logout” untuk keluar dari aplikasi, dan klik tombol “Set Password” untuk melakukan setting ulang/merubah password, atau dapat juga dilakukan melalui menu di samping kiri.
Ganti Password
Berikut tahapan untuk melakukan ganti password.
1. Pada saat Mahasiswa telah login klik atau pilih menu “Ganti Password” pada menu samping, seperti gambar dibawah
2. Lalu mahasiswa akan dialihkan kehalaman set password seperti pada gambar dibawah
Logout
Berikut tahapan untuk melakukan logout.
1. Pada saat Mahasiswa telah login klik atau pilih menu “Logout” pada menu samping, seperti gambar dibawah