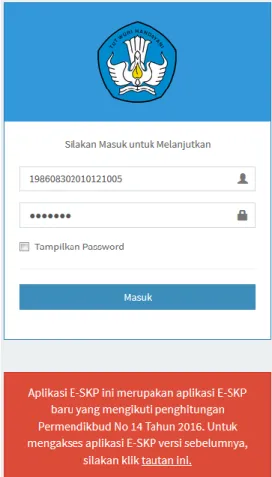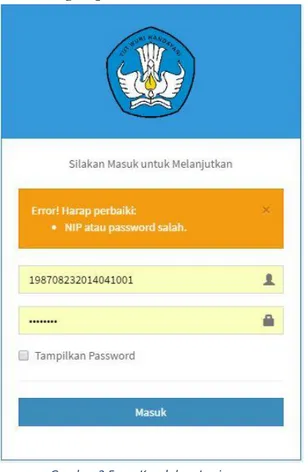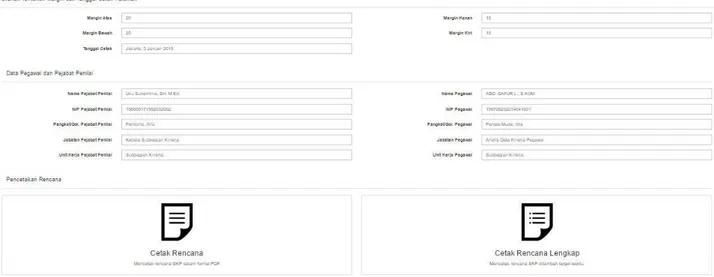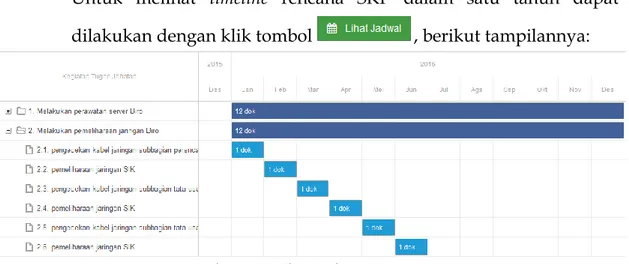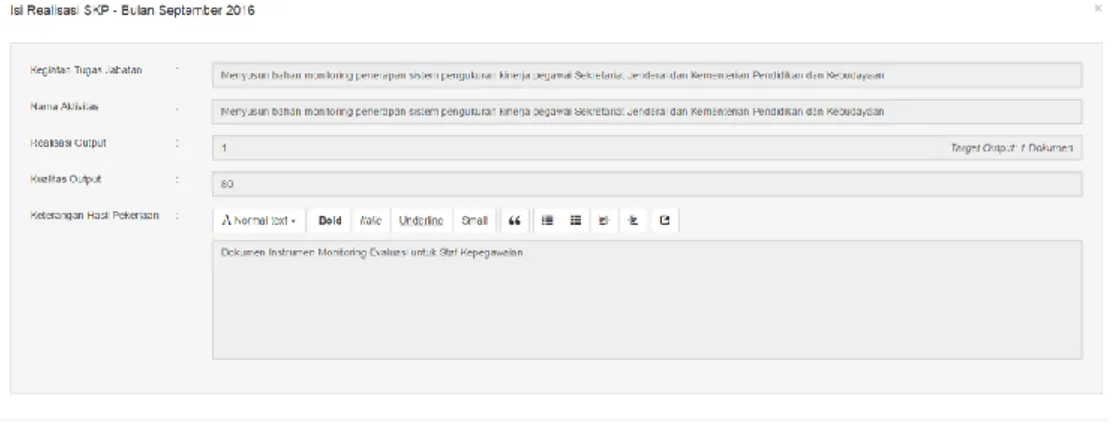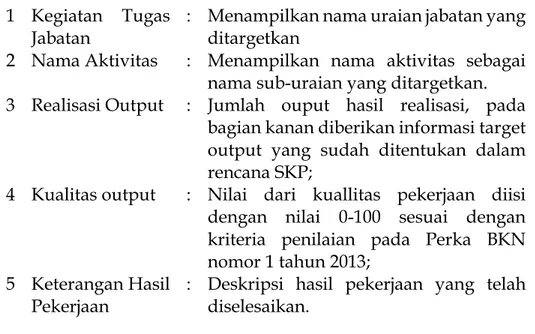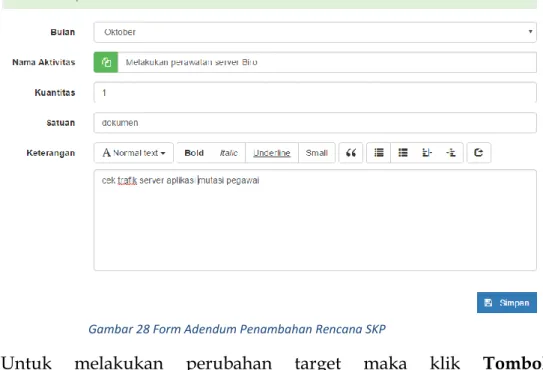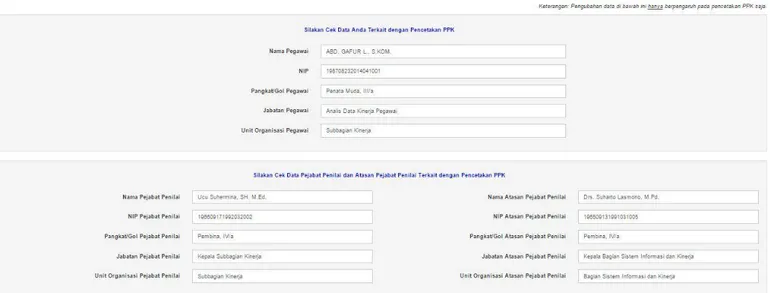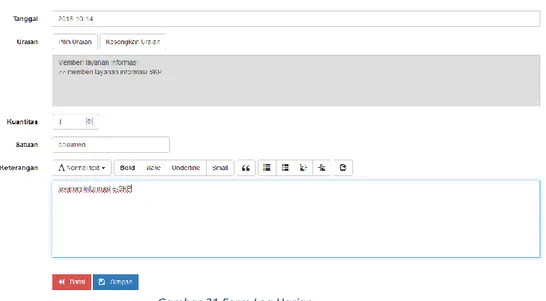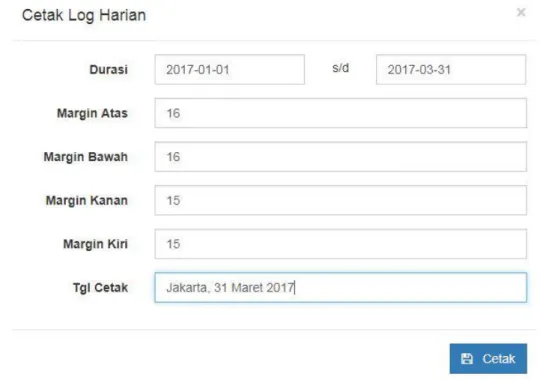PANDUAN PENGGUNAAN
Biro Sumber Daya Manusia - Sekretariat Jenderal
Kementerian Pendidikan dan Kebudayaan
2018
i
KATA PENGANTAR
Puji syukur kita panjatkan ke hadirat Tuhan Yang Maha Esa, atas karunia-Nya dan kebesaran-karunia-Nya Kementerian Pendidikan dan Kebudayaan melalui Biro Sumber Daya Manusia Sekretariat Jenderal telah selesai mengembangkan Sistem Aplikasi Elektronik Sasaran Kerja Pegawai (e-SKP).
Aplikasi e-SKP telah disesuaikan dengan Peraturan Menteri Pendidikan dan Kebudayaan Nomor 14 Tahun 2016 tentang Ketentuan Teknis Pelaksanaan Pemberian Tunjangan Kinerja Pegawai di Lingkungan Kementerian Pendidikan dan Kebudayaan yang menyatakan bahwa tunjangan kinerja pegawai dibayarkan berdasarkan capaian kerja pegawai setiap bulan.
Panduan ini disusun untuk mempermudah pegawai dalam menggunakan Aplikasi e-SKP tersebut. Panduan menggunakan pendekatan proses dalam membuat SKP sehingga diharapkan mudah diikuti untuk pengoperasian eSKP, dimulai dengan membuat Rencana SKP, persetujuan rencana SKP, membuat log harian, adendum rencana SKP dan persetujuan adendum rencana SKP (apabila ada), Penilaian Realisasi Capaian Kerja Pegawai, realisasi Capaian SKP per bulan, dan penilaian perilaku staf.
Semoga Aplikasi e-SKP ini dapat membantu Unit Kerja di lingkungan Kementerian Pendidikan dan Kebudayaan dalam menyiapkan pekerjaan berbasis kinerja.
Selamat menggunakan Aplikasi e-SKP.
Jakarta, November 2018 Kepala Biro Sumber Daya Manusia,
Dyah Ismayanti
ii
DAFTAR ISI
KATA PENGANTAR ... i
DAFTAR ISI ... ii
DAFTAR GAMBAR ... iv
DAFTAR ISTILAH ...vii
PANDUAN PENGGUNAAN ... 1
A. Sekilas Aplikasi Sasaran Kerja Pegawai ... 1
B. Manfaat Aplikasi ... 1
C. Memulai Aplikasi e-SKP ... 2
D. Pegawai ... 5
1. Beranda ... 5
2. SKP dan Perilaku Kerja ... 5
a) Data Pegawai ... 5
b) Rencana SKP ... 5
c) Pengajuan Realisasi ... 12
d) Adendum Rencana SKP ... 17
e) Nilai Prestasi Kerja ... 19
3. Log Harian ... 19 4. Bantuan ... 22 5. Pengaturan ... 23 6. Logout ... 23 E. Pejabat Penilai ... 24 1. Persetujuan Rencana ... 24 2. Penilaian Realisasi ... 25
3. Penilaian Perilaku dan Nilai Tambahan, ... 27
4. Persetujuan Adendum ... 30
F. Administrator Satuan Kerja (Satker) ... 32
1. Beranda ... 32
2. Tabel Pegawai ... 32
3. Manage Uraian ... 36
iii
a) Cuti/Tugas Belajar... 37
b) MPP/Pensiun/Meninggal ... 39
c) Mutasi ke dalam Kemendikbud ... 40
d) Latsar CPNS ... 40
5. Cetak ... 41
a) Cetak rencana SKP ... 41
b) Cetak realisasi SKP ... 43
c) Cetak capaian kerja per bulan ... 45
d) Rekap Capaian Kerja per Bulan ... 46
e) Cetak prestasi kerja tahunan ... 47
f) Rekap Prestasi Kerja Tahunan ... 49
6. Monitoring ... 50
7. Bantuan ... 52
8. Pengaturan ... 52
iv
DAFTAR GAMBAR
Gambar 1 Halaman Login ... 3
Gambar 2 Halaman Beranda ... 3
Gambar 3 Form Kesalahan Login ... 4
Gambar 4 List Pilihan Posisi Pegawai ... 4
Gambar 5 Ikon Shortcut di Beranda ... 5
Gambar 6 Halaman Data Pegawai ... 5
Gambar 7 Tabel Pengisian Rencana SKP ... 6
Gambar 8 Form Pengisian Rencana SKP (Uraian dan nama aktivitas sama) ... 6
Gambar 9 Form Pengisian Rencana SKP (uraian dan nama aktivitas berbeda) ... 6
Gambar 10 Detail Rencana SKP ... 7
Gambar 11 Ubah titik-titik ... 7
Gambar 12 Konfirmasi Kalibrasi ... 7
Gambar 13 Form Cetak Rencana ... 9
Gambar 14 Hasil Cetak tombol Cetak Rencana ... 9
Gambar 15 Hasil Cetak tombol Cetak Rencana Lengkap ... 10
Gambar 16 Tampilan Rincian Kegiatan ... 11
Gambar 17 Tampilan Timeline Rencana SKP ... 11
Gambar 18 Tampilan History Rencana SKP ... 11
Gambar 19 Tampilan Laman Pengajuan Realisasi SKP ... 12
Gambar 20 Tabel Pengajuan Realisasi SKP ... 12
Gambar 21 Form Pengajuan Realisasi SKP ... 12
Gambar 22 Form Pengajuan Nilai Tambahan dan Kreativitas ... 13
Gambar 23 Form Cetak Realisasi SKP ... 14
Gambar 24 Hasil Cetak Realisasi ... 15
Gambar 25 Hasil Cetak Realisasi Lengkap ... 16
Gambar 26 Hasil Cetak Realisasi SKP per-Bulan ... 17
Gambar 27 Fitur Cari Uraian Jabatan Yang Akan Diademdum ... 18
Gambar 28 Form Adendum Penambahan Rencana SKP ... 18
Gambar 29 Tampilan Laman Nilai Prestasi Kerja ... 19
Gambar 30 Menu Log Harian ... 20
Gambar 31 Form Log Harian ... 20
Gambar 32 Tampilan Daftar Log Harian ... 21
Gambar 33 Form Periode Pencetakan Log Harian ... 21
Gambar 34 Hasil Cetak Log Harian ... 22
Gambar 35 Buku Panduan penggunaan aplikasi ... 22
v
Gambar 37 Form Ubah Password ... 23
Gambar 38 Tabel Daftar Pegawai ... 24
Gambar 39 Tabel Daftar Pegawai yang Mengajukan Realisasi ... 25
Gambar 40 Daftar Pengajuan Realisasi Uraian Tugas Pegawai ... 25
Gambar 41 Tabel Kriteria Penilaian Kualitas Mutu SKP ... 26
Gambar 42 Catatan Log Harian Pegawai ... 26
Gambar 43 Daftar Penilaian Perilaku dan Nilai Tambahan ... 27
Gambar 44 Form Penilaian Aspek Perilaku ... 28
Gambar 45 Preview Nilai Prestasi Kerja PNS ... 29
Gambar 46 Detail Persetujuan Tugas Tambahan ... 30
Gambar 47 Detail Persetujuan Kreativitas ... 30
Gambar 48 Daftar Pegawai yang Mengajukan Adendum ... 30
Gambar 49 Kolom Pencarian Pegawai ... 31
Gambar 50 Detail Adendum yang Diajukan Pegawai ... 31
Gambar 51 Shortcut pada menu admin satker ... 32
Gambar 52 Daftar Pegawai pada Tabel Pegawai ... 32
Gambar 53 Form tambah posisi pegawai ... 32
Gambar 54 Fitur pencarian pegawai ... 33
Gambar 55 Form update data pegawai ... 33
Gambar 56 Laman riwayat posisi ... 33
Gambar 57 Form tambah posisi pegawai ... 34
Gambar 58 Form ubah pejabat penilai ... 34
Gambar 59 Form pilih pejabat penilai ... 35
Gambar 60 Form pilih pejabat penandatangan ... 35
Gambar 61 Form ubah status KPA/PPK ... 35
Gambar 62 Form finalisasi ... 36
Gambar 63 Konfirmasi reset SKP ... 36
Gambar 64 Konfirmasi hapus posisi pegawai ... 36
Gambar 65 Input NIP Pegawai Cuti/Tugas Belajar... 37
Gambar 66 Input Status Pegawai Cuti/Tugas Belajar ... 37
Gambar 67 Option Pembagi Nilai Atasan ... 38
Gambar 68 Data Status Pegawai Cuti dan Tugas Belajar ... 38
Gambar 69 Form Input Nilai Tugas Belajar... 38
Gambar 70 Input NIP Pegawai MPP/Pensiun/Meninggal ... 39
Gambar 71 Input Status Pegawai MPP/Pensiun/Meninggal ... 39
Gambar 72 Input Status Pegawai Mutasi ke dalam Kemendikbud ... 40
Gambar 73 Input Status Pegawai Latsar CPNS ... 40
Gambar 74 Input Nilai Latsar CPNS ... 41
Gambar 75 Laman Cetak Dokumen ... 41
Gambar 76 Fitur pencarian pegawai ... 41
vi
Gambar 78 Pengaturan pencetakan rencana ... 42
Gambar 79 Hasil Cetak PDF Rencana SKP ... 43
Gambar 80 Hasil cetak PDF rencana SKP full ... 43
Gambar 81 Laman cetak realisasi SKP ... 43
Gambar 82 Pengaturan pencetakan realisasi ... 44
Gambar 83 Hasil cetak realisasi SKP ... 44
Gambar 84 Hasil cetak realisasi SKP full ... 45
Gambar 85 Laman cetak realisasi SKP bulanan ... 45
Gambar 86 Pengaturan pencetakan realisasi ... 45
Gambar 87 Hasil cetak realisasi SKP bulanan ... 46
Gambar 88 Penentuan Margin dan Data Pimpinan ... 46
Gambar 89 Hasil cetak Rekap Capaian Kerja per Bulan ... 47
Gambar 90 Laman cetak skp tahunan pegawai ... 47
Gambar 91 Pengaturan margin pencetakan rencana ... 48
Gambar 92 Hasil cetak PPK tahunan pegawai ... 49
Gambar 93 Form pilih unit kerja ... 50
Gambar 94 Monitoring rencana skp pegawai ... 50
Gambar 95 Pilihan Satker dan Bulan Monitoring Realisasi Bulanan ... 51
Gambar 96 Monitoring Realisasi Bulanan ... 51
Gambar 96 Pilihan Satker dan Bulan Monitoring Log Harian ... 51
Gambar 98 Monitoring Log Harian ... 52
vii
DAFTAR ISTILAH
1. Pegawai Negeri Sipil yang selanjutnya disingkat PNS adalah Pegawai Negeri Sipil sebagaimana dimaksud dalam peraturan perundang-undangan.
2. Pegawai di lingkungan Kementerian Pendidikan dan Kebudayaan yang selanjutnya disebut Pegawai adalah Pegawai Negeri Sipil/Calon Pegawai Negeri Sipil (PNS/CPNS) dan pegawai lainnya yang berdasarkan keputusan pejabat yang berwenang diangkat dalam satu jabatan atau ditugaskan dan bekerja secara penuh waktu pada satuan organisasi di lingkungan Kementerian Pendidikan dan Kebudayaan. 3. Pejabat penilai adalah atasan langsung PNS yang dinilai, dengan
ketentuan paling rendah pejabat struktural eselon IV atau pejabat lain yang ditentukan.
4. Atasan pejabat penilai adalah atasan langsung dari Pejabat Penilai atau pejabat lain yang ditentukan.
5. Pejabat Pembina Kepegawaian di Kementerian Pendidikan dan Kebudayaan yang selanjutnya disingkat PPK adalah PPK Pusat yaitu Menteri Pendidikan dan Kebudayaan .
6. Penilaian Prestasi Kerja PNS adalah suatu proses penilaian secara sistematis yang dilakukan oleh Pejabat Penilai terhadap sasaran kerja pegawai dan perilaku kerja PNS.
7. Prestasi Kerja adalah hasil kerja yang dicapai oleh setiap Pegawai pada suatu satuan organisasi sesuai dengan sasaran kerja pegawai dan perilaku kerja.
8. Sasaran Kerja Pegawai yang selanjutnya disingkat SKP adalah rencana kerja dan target yang akan dicapai oleh seorang Pegawai.
9. Uraian Tugas adalah suatu paparan semua tugas jabatan yang merupakan tugas pokok pemangku jabatan dalam memproses bahan kerja menjadi hasil kerja dengan menggunakan perangkat kerja dalam kondisi tertentu.
10. Kegiatan Tugas Jabatan adalah tugas pekerjaan yang wajib dilakukan dalam rangka pelaksanaan fungsi jabatan
11. Target adalah jumlah beban kerja yang akan dicapai dari setiap pelaksanaan tugas jabatan.
12. Tugas Tambahan adalah tugas lain atau tugas-tugas yang ada hubungannya dengan tugas jabatan yang bersangkutan dan tidak ada dalam SKP yang ditetapkan.
13. Kreativitas adalah kemampuan PNS untuk menciptakan sesuatu gagasan/metode baru yang bermanfaat bagi unit kerja, organisasi, atau negara.
14. Perilaku Kerja adalah setiap tingkah laku, sikap atau tindakan yang dilakukan oleh PNS atau tidak melakukan sesuatu yang seharusnya dilakukan sesuai dengan ketentuan peraturan perundang-undangan.
viii 15. Tunjangan Kinerja Pegawai adalah penghasilan yang diberikan kepada Pegawai berdasarkan capaian kinerja sesuai dengan kelas jabatan yang didudukinya.
16. Kinerja Pegawai adalah hasil yang dicapai oleh seorang pegawai dalam melaksanakan tugas, fungsi, wewenang, dan tanggung jawabnya menurut ukuran yang berlaku bagi pekerjaan yang bersangkutan. 17. Capaian kerja adalah realisasi beban kerja setiap bulan yang dihitung
secara proporsional dari target sasaran kerja Pegawai tahunan yang telah ditetapkan sebagai kontrak kerja.
18. Adendum adalah Perubahan rencana SKP pada tahun berjalan dikarenakan faktor eksternal dan bukan dari keinginan pegawai. 19. Satuan kerja yang selanjutnya disingkat satker adalah Kuasa Pengguna
Anggaran/Kuasa Pengguna Barang yang merupakan bagian dari suatu unit organisasi pada Kementerian Negara/Lembaga yang melaksanakan satu atau beberapa kegiatan dari suatu program.
20. Posisi pegawai adalah posisi SKP seorang pegawai pada jabatan dan periode tertentu.
21. Finalisasi adalah proses untuk mengakhiri durasi jabatan yang dilakukan jika pegawai akan melakukan perubahan jabatan atau unit kerja.
1
PANDUAN PENGGUNAAN
APLIKASI ELEKTRONIK SASARAN KERJA PEGAWAI (e-SKP)
A. Sekilas Aplikasi Sasaran Kerja Pegawai
Aplikasi elektronik Sasaran Kerja Pegawai (e-SKP) Kementerian Pendidikan dan Kebudayaan merupakan pengembangan dari aplikasi e-SKP yang sudah dibuat oleh Biro Sumber Daya Manusia pada tahun 2015. Pada tahun 2016 aplikasi tersebut dikembangkan seiring dengan diberlakukannya Peraturan Menteri Pendidikan dan Kebudayaan Nomor 14 Tahun 2016 tentang Ketentuan Teknis Pelaksanaan Pemberian Tunjangan Kinerja Pegawai di Lingkungan Kementerian Pendidikan dan Kebudayaan yang mengharuskan adanya capaian kerja bulanan sebagai salah satu dasar dalam pembayaran tunjangan kinerja.
Aplikasi e-SKP meliputi proses penyusunan SKP Tahunan, capaian realisasi bulanan, pembuatan log harian, dan penilaian perilaku kerja dari masing-masing pegawai.
Periode pengisian rencana SKP dan persetujuan Pejabat Penilai dilakukan pada awal tahun di bulan Januari yaitu pada minggu 1 s.d. 2. Pengajuan realisasi bulanan dilakukan setiap akhir bulan, sedangkan penilaian realisasi bulanan oleh Pejabat Penilai dilakukan paling lambat tanggal 4 bulan berikutnya.
Sistem akan secara otomatis menyimpan hasil SKP pada tahun sebelumnya saat berganti tahun penilaian.
Aplikasi e-SKP dapat diakses menggunakan web browser seperti internet explorer, firefox, dan chrom pada laman http://skp.sdm.kemdikbud.go.id. Pegawai yang dapat menggunakan aplikasi e-SKP adalah Pegawai yang tercatat dalam database kepegawaian Kementerian Pendidikan dan Kebudayaan.
B. Manfaat Aplikasi
1. Memudahkan pegawai dalam menyusun SKP dan proses persetujuan dari atasan langsung.
2. Memudahkan atasan langsung (pejabat penilai) untuk memantau
progress SKP dan penilaian masing-masing pegawai yang menjadi stafnya.
3. Proses penilaian bulanan yang dilakukan sesuai dengan Permendikbud No 14 Tahun 2016 dan PerkaBKN No 1 Tahun 2013.
2 4. Fasilitas cetak dokumen telah disesuaikan dengan format baku dari
Peraturan Kepala BKN No 1 Tahun 2013.
5. Memudahkan bagian kepegawaian untuk merekap data capaian kerja bulanan sebagai dasar penghitungan tunjangan kinerja dari komponen capaian kerja karena terintegrasi dengan aplikasi kehadiran.
6. Memudahkan Satker dalam melakukan pelaporan Penilaian Prestasi Kerja PNS kepada Biro Sumber Daya Manusia.
7. Memudahkan Biro Sumber Daya Manusia dalam mengawasi dan mengontrol Penilaian Prestasi Kerja PNS di lingkungan Kementerian Pendidikan dan Kebudayaan.
8. Memudahkan Pelaporan kepada Kementerian Pendayaangunaan Aparatur Negara dan Reformasi Birokrasi dan ke Badan Kepegawaian Negara tentang Penilaian Prestasi Kerja PNS di lingkungan Kementerian Pendidikan dan Kebudayaan.
C. Memulai Aplikasi e-SKP
Aplikasi e-SKP merupakan aplikasi web based yang dapat diakses menggunakan web browser seperti internet explorer, mozilla firefox, google chrome dan web browser lainnya.
Aplikasi ini dapat diakses melalui komputer, laptop dan gadget (tab,
3 Setelah itu ketikkan alamat http://skp.sdm.kemdikbud.go.id pada web browser. Berikut tampilan awal laman :
Gambar 1 Halaman Login
Silakan masukkan NIP dan Password kemudian tekan tombol enter pada
keyboard atau klik tombol Masuk seperti contoh pada gambar di atas. Klik pada kotak “Tampilkan Password” untuk menampilkan karakter password
dan memastikan tidak terjadi kesalahan ketik password jika diperlukan. Apabila login berhasil maka akan tampil halaman awal seperti gambar berikut:
4 Jika terjadi kesalahan login pada username atau password maka anda harus mengecek ulang apakah username dan password anda sudah benar, aplikasi akan menampilkan warning seperti berikut:
Gambar 3 Form Kesalahan Login
User untuk aplikasi e-SKP dibagi menjadi tiga, yaitu: pegawai, pejabat penilai dan admin satker. Masing-masing user mempunyai menu yang berbeda sesuai dengan role nya.
Setelah user login pada bagian kanan atas laman akan ditampilkan kolom tahun, unit kerja dan jabatan (posisi pegawai), default dari nilai tersebut adalah tahun, unit kerja dan jabatan yang ada pada saat ini. Pegawai dapat melakukan pemilihan tahun, unit kerja dan jabatan untuk melihat skp pada tahun atau jabatan sebelumnya dengan klik tombol . Tampilan pilihan tahun dan jabatan:
5 D. Pegawai
Pada aplikasi e-SKP, menu yang ditampilkan pada user pegawai adalah: 1. Beranda, menampilkan ikon-ikon shortcut untuk pilihan menu di e-SKP
yaitu Data Pegawai, Rencana SKP, Realisasi SKP, Log Harian, dan Pengaturan;
Gambar 5 Ikon Shortcut di Beranda
2. SKP dan Perilaku Kerja, mempunyai submenu Data Pegawai, Rencana SKP, Pengajuan Realisasi, Adendum dan Nilai Prestasi Kerja:
a) Data Pegawai, menampilkan data pegawai, pejabat penilai, dan atasan pejabat penilai. Jika terjadi perbedaan data dapat menghubungi admin satker untuk dilakukan perbaikan.
Gambar 6 Halaman Data Pegawai
b) Rencana SKP, menampilkan laman untuk pengisian rencana SKP Tahunan. Pada laman ini terdapat fitur Cetak rencana SKP dalam bentuk PDF, melihat rincian SKP setiap bulan, melihat timeline SKP, dan history rencana skp (apabila terjadi adendum). Kegiatan tugas jabatan akan ditampilkan berdasarkan jabatan pegawai.
6 Untuk mengisi rencana SKP pegawai mengisi berdasarkan target per bulan dengan klik tombol plus di bagian kanan pada uraian yang akan diisi:
Gambar 7 Tabel Pengisian Rencana SKP
Untuk target yang Uraian Jabatannya sama tetapi memiliki target yang berbeda dapat dibedakan pada saat penginputan di “Nama Aktivitas”.
Gambar 8 Form Pengisian Rencana SKP (Uraian dan nama aktivitas sama)
Gambar 9 Form Pengisian Rencana SKP (uraian dan nama aktivitas berbeda)
Setelah diisi, klik simpan, maka target per bulan akan disimpan. Jika ingin melakukan pengisian dari uraian yang lain, tidak perlu
7 menutup formnya, tetapi langsung memilih uraian lain yang ingin ditargetkan. Dan pegawai dapat melakukan perubahan atau hapus target selama rencana belum disetujui oleh atasan.
Gambar 10 Detail Rencana SKP
Jika di dalam uraian jabatan terdapat titik-titik, dapat diubah dengan mengklik tombol maka akan muncul form untuk menginputkan kata penggantinya seperti pada tampilan berikut:
Gambar 11 Ubah titik-titik
Jika terdapat ketidakcocokan antara Nilai pada Uraian dengan detail di bulanan maka dapat dilakukan kalibrasi guna memperbaharui perhitungan pada aplikasi. Klik icon maka akan muncul penjelasan mengenai fitur kalibrasi seperti berikut:
8 Langkah selanjutnya setelah pengisian seluruh kegiatan tugas jabatan adalah mendiskusikan hasil dari pengisian rencana SKP ke atasan untuk meminta persetujuan dari rencana SKP yang telah dikerjakan. Jika sudah disetujui (secara online melalui aplikasi) maka dapat mencetak hasil pengisian SKP dengan klik tombol . Hasil pencetakan dalam bentuk pdf disampaikan ke atasan untuk ditandatangani sebagai kontrak kerja tahunan.
Ketika klik tombol Cetak Rencana maka akan muncul form untuk mengatur margin dan mengisi tanggal cetak. Di bawahnya ada pilihan Cetak Rencana (format sesuai dengan Perka BKN No 1 Tahun 2013) dan pilihan Cetak Rencana Lengkap (memudahkan bagi pegawai dan atasannya untuk dapat melihat secara detail target-targetnya).
Kolom pada form isian target bulanan:
1 Pilih Uraian : Uraian yang akan ditargetkan. Jika ingin membuat target untuk uraian lainnya maka tidak perlu menutup form tetapi cukup mengganti pada Pilih Uraian ini.
2 Pilih Bulan : Bulan yang akan menjadi target tugas; 3 Nama
Aktifitas
: Uraian dari kegiatan tugas jabatan dapat diisi sama dengan kegiatan tugas jabatan dengan klik pada kolom nama aktivitas atau lebih didetailkan dengan menuliskan kegiatan yang dilakukan;
4 Jumlah
Output : Merupakan banyaknya kuantitas output yang dihasilkan oleh kegiatan tugas jabatan, diisi dengan angka;
5 Satuan : Satuan dari output yang dapat dijadikan bukti tugas (Dokumen, berkas, SK, arsip, data, rekapan, usul, dll);
6 AK Acuan : Angka Kredit acuan yang sudah disesuikan dengan peraturan yang ada. (Kolom ini hanya ada pada pegawai dengan jabatan Fungsional Tertentu)
7 Angka
Kredit : Angka Kredit dari uraian yang dipilih, jika di Kolom AK Acuan sudah sesuai maka dapat mengklik tombol pada AK Acuan, maka akan otomatis terisi sesuai dengan AK Acuan Kolom ini hanya ada pada pegawai dengan jabatan Fungsional Tertentu)
8 Keterangan : Penjelasan dari kegiatan tugas jabatan (jika diperlukan).
9 Gambar 13 Form Cetak Rencana
10 Gambar 15 Hasil Cetak tombol Cetak Rencana Lengkap
11 Tombol digunakan untuk melihat detail rincian dari target yang telah dibuat. Dengan mengklik tombol tersebut maka akan
memunculkan dan menghilangkan detail target.
Gambar 16 Tampilan Rincian Kegiatan
Untuk melihat timeline rencana SKP dalam satu tahun dapat dilakukan dengan klik tombol , berikut tampilannya:
Gambar 17 Tampilan Timeline Rencana SKP
Timeline dapat diunduh dalam bentuk file PDF atau PNG (gambar)
dengan klik tombol .
Dan tombol untuk melihat perubahan-perubahan atau adendum rencana SKP yang sudah pernah dilakukan sebelumnya. Ketika diklik akan muncul form seperti di bawah ini:
12 c) Pengajuan Realisasi, proses ini dilakukan setiap bulan oleh pegawai dan dapat dilakukan jika rencana SKP pegawai telah disetujui oleh atasan, untuk melakukan nya klik . Tampilan laman submenu Pengajuan Realisasi:
Gambar 19 Tampilan Laman Pengajuan Realisasi SKP
lalu pilih bulan yang akan diajukan realisasinya dan klik tombol proses . Tampilan setelah klik tombol proses :
Gambar 20 Tabel Pengajuan Realisasi SKP
setelah itu klik tombol , tampilan form pengajuan realisasi:
13 1 Kegiatan Tugas
Jabatan : Menampilkan nama uraian jabatan yang ditargetkan 2 Nama Aktivitas : Menampilkan nama aktivitas sebagai
nama sub-uraian yang ditargetkan. 3 Realisasi Output : Jumlah ouput hasil realisasi, pada
bagian kanan diberikan informasi target output yang sudah ditentukan dalam rencana SKP;
4 Kualitas output : Nilai dari kuallitas pekerjaan diisi dengan nilai 0-100 sesuai dengan kriteria penilaian pada Perka BKN nomor 1 tahun 2013;
5 Keterangan Hasil
Pekerjaan : Deskripsi hasil pekerjaan yang telah diselesaikan. Tugas Tambahan dan Kreativitas, pengajuan tugas tambahan dan kreativitas dapat dilakukan dengan klik tombol , nilai dari tugas tambahan dan kreativitas akan ditambahkan pada nilai akhirRealisasi. Tampilan form pengajuan sebagai berikut:
Gambar 22 Form Pengajuan Nilai Tambahan dan Kreativitas
Kriteria nilai tambahan atau kreativitas ditampilkan pada kolom nilai sesuai dengan nilai tambahan atau kreativitas yang diajukan. Nilai maksimal tugas tambahan adalah 3 dan nilai kreativitas adalah 12. Tugas tambahan maupun kreativitas yang diinputkan pada aplikasi harus sudah memiliki SK/Surat Penugasan/Surat Tugas dll. Inputkan nomor SK/Surat Penugasan/Surat Tugas dan penjelasan pada kolom keterangan. Tugas tambahan adalah tugas di luar tugas dan fungsi jabatan yang diampu, yang memiliki SK dan dari tugas tambahan tersebut mendapatkan honor.
14 Tombol berfungsi untuk menampilkan rincian tugas per bulan dari hasil realisasi.
Tombol berfungsi untuk mencetak nilai SKP selama 1 (satu) tahun dari 1 Januari – 31 Desember. Ketika klik tombol Cetak Realisasi maka akan tampil form untuk mengubah margin cetakan dan mengisi tanggal cetak.
15 Gambar 24 Hasil Cetak Realisasi
16 Gambar 25 Hasil Cetak Realisasi Lengkap
17 Tombol berfungsi untuk melakukan pencetakan per bulan atau periode tertentu. Sebelum mencetak maka harus memilih bulan/periode:
Cetak per bulan maka bulan di kolom kiri dan kanan dibuat sama, contoh
Cetak per periode maka bulan di kolom kiri dan kanan dipilih
sesuai periode , contoh: lalu klik
tombol , maka akan ditampilkan hasil penghitungan nilai SKP sesuai periode/bulan.
Tampilan hasil cetak realisasi SKP per bulan :
Gambar 26 Hasil Cetak Realisasi SKP per-Bulan
d) Adendum Rencana SKP, mempunyai fungsi untuk melakukan perubahan rencana SKP yang sebelumnya telah disetujui oleh atasan dan karena faktor external (bukan keinginan pribadi pegawai) seperti cuti melahirkan, bahan kerja yang sumbernya dari luar unit organisasi yang bersangkutan (contoh: pengadministrasi persuratan), efisiensi anggaran, perubahan kebijakan organisasi dan sebagainya, maka harus dilakukan penyesuaian target dari uraian tugas.
18 Untuk mempermudah dalam pencarian Uraian Jabatan maka disediakan fitur pencarian. Ketikkan Uraian Jabatan yang ingin diubah:
Gambar 27 Fitur Cari Uraian Jabatan Yang Akan Diademdum
lalu klik tombol . Tampilan adendum mirip dengan pengisian rencana SKP. Jika ingin melakukan penambahan target baru yang pada rencana SKP sebelumnya tidak ada maka klik ikon pada bagian kanan uraian tugas, maka akan ditampilkan form sebagai berikut
Gambar 28 Form Adendum Penambahan Rencana SKP
Untuk melakukan perubahan target maka klik Tombol maka akan memunculkan detail dari rencana SKP, kemudian klik ikon sedangkan untuk hapus target klik ikon Uraian yang sudah direalisasikan atau Uraian 2 bulan lalu dan sebelumnya tidak dapat dilakukan adendum, perubahan rencana (adendum) akan berubah jika atasan sudah melakukan persetujuan/approval.
19 e) Nilai Prestasi Kerja, untuk melakukan pencetakan Penilaian Prestasi Kerja Pegawai Negeri Sipil dengan format pdf ataupun dengan format excel.
Gambar 29 Tampilan Laman Nilai Prestasi Kerja
3. Log Harian, pegawaidapatmengisi kegiatan sehari-hari melalui menu ini. Pengisian dilakukan dengan klik tombol , setelah itu akan ditampilkan form pengisian sesuai dengan Permendikbud Nomor 14 tahun 2016 yang terdiri dari:
1 Tanggal : Tanggal penyelesaian uraian tugas;
2 Uraian : Uraian tugas yang berkaitan dengan kegiatan tugas harian yang dikerjakan sesuai dengan rencana. Jika tidak berkaitan dengan uraian tugas rencana dapat dikosongkan;
3 Kuantitas : Jumlah hasil output tugas harian; 4 Satuan : Jenis output tugas harian;
20 Tampilan menu log harian:
Gambar 30 Menu Log Harian
Tampilan form log harian:
21 Log harian yang telah diisi dapat diubah atau dihapus, klik tombol untuk melakukan perubahan log harian atau tombol untuk menghapus log harian.
Gambar 32 Tampilan Daftar Log Harian
Selanjutnya untuk mencetak log harian dapat dilakukan dengan klik , lalu memilih periode tanggal yang akan dicetak
Gambar 33 Form Periode Pencetakan Log Harian
Masukkan tanggal awal pada kolom sebelah kiri dan tanggal ahir periode di kolom sebelah kanan, lalu klik tombol cetak dan otomatis akan menampilkan file pdf pada tab baru
22 Gambar 34 Hasil Cetak Log Harian
4. Bantuan, terdiri dari manual pengguna yang menampilkan Manual Book aplikasi yang dapat di download.
23 Dan juga terdapat fitur Video Tutorial yang menampilkan tata cara penggunaan aplikasi dengan media visual yang dapat di download.
Gambar 36 Video Panduan penggunaan aplikasi
5. Pengaturan, fitur ini dilakukan untuk melakukan perubahan password
untuk login aplikasi. Untuk merubah password isi password lama lalu ketikkan password baru yang diinginkan pada kolom password baru sebanyak dua kali. Untuk menampilkan password memberikan check
pada kotak
Tampilan form perubahan password
Gambar 37 Form Ubah Password
24 E. Pejabat Penilai
Pejabat penilai mempunyai semua menu dan fitur seperti pada pegawai dengan tambahan menu Penilaian staf yang terdiri dari:
1. Persetujuan Rencana, menampilkan daftar pegawai yang akan disetujui rencana SKP nya oleh pejabat penilai.
Gambar 38 Tabel Daftar Pegawai
Pejabat penilai dapat melakukan persetujuan per-pegawai, sebagian atau seluruh pegawai sekaligus. Untuk melakukan persetujuan per pegawai dapat mengklik tombol untuk melihat detail rencana SKP dari pegawai yang bersangkutan. Jika disetujui maka klik tombol yang berarti sama dengan tandatangan elektronik terhadap rencana pegawai (persetujuan online), sedangkan untuk membatalkan rencana (selama dalam penyusunan pertama rencana SKP di bulan Januari) maka klik tombol .
Jika terjadi perubahan rencana SKP pegawai pada tahun berjalan (bukan pengisian rencana yang pertama, di bulan setelah Januari) maka untuk mengubah rencana menggunakan menu adendum, tidak menggunakan tombol pembatalan .
Untuk melakukan persetujuan/pembatalan rencana SKP lebih dari satu pegawai, dapat dilakukan dengan memberikan tanda check pada
checkbox pegawai yang berada pada bagian sebelah kiri lalu klik untuk persetujuan dan untuk penolakan. Sedangkan untuk melakukan persetujuan/pembatalan ke seluruh pegawai, dapat dilakukan dengan memberikan check pada checkbox
di bagian header tabel lalu klik untuk persetujuan dan untuk penolakan semua pegawai pada tabel.
25 Untuk mencari pegawai tertentu dapat melakukan pada kolom di bagian atas kanan dari tabel daftar pegawai. 2. Penilaian Realisasi, berfungsi untuk melakukan penilaian terhadap tugas pegawai yang telah diajukan setiap bulan. Langkah pertama adalah memilih bulan yang akan dilakukan penilaian realisasi pada lalu klik tombol proses, setelah itu akan ditampilkan daftar pegawai.
Gambar 39 Tabel Daftar Pegawai yang Mengajukan Realisasi
Penilaian Realisasi, Klik pada tombol untuk melihat daftar pengajuan dan melakukan penilaian realisasi pegawai tersebut lalu berikan penilaian pada kolom kualitas dan keterangan dari hasil pekerjaan pada kolom keterangan
26 Kriteria penilaian realisasi berdasarkan Perka BKN No 1 tahun 2013 dapat dilihat dengan klik tombol
Gambar 41 Tabel Kriteria Penilaian Kualitas Mutu SKP
Jika sudah dilakukan penilaian maka klik tombol dan hasil penilaian akan ditampilkan pada kolom nilai di tabel daftar pegawai. Reset Penilaian, untuk mengubah hasil dari penilaian realisasi maka klik , maka penilaian akan kembali kosong dan penilaian kembali dapat dilakukan. Reset penilaian ini dapat dilakukan hanya jika hasil penilaian tersebut belum dijadikan dasar untuk pencairan Tunjangan Kinerja di bulan tersebut.
Log Harian, sebelum melakukan penilaian dapat melihat detail pekerjaan harian pegawai dengan klik , berikut tampilan log harian pegawai.
Gambar 42 Catatan Log Harian Pegawai
Untuk mencari pegawai tertentu dapat melakukan pada kolom di bagian atas kanan dari tabel daftar pegawai.
27 3. Penilaian Perilaku dan Nilai Tambahan, berfungsi untuk melakukan penilaian perilaku dan nilai tambahan yang akan dikalkulasi di akhir tahun atau akhir masa jabatan (jika terjadi perubahan jabatan).
Gambar 43 Daftar Penilaian Perilaku dan Nilai Tambahan
Untuk mencari pegawai tertentu dapat dilakukan pada kolom di bagian atas kanan dari tabel daftar pegawai. Kemudian klik pada tombol untuk melihat daftar nilai perilaku dan tugas tambahan dari pegawai yang bersangkutan.
Penilaian perilaku, ada 6 aspek penilaian perilaku yaitu: Orientasi Pelayanan Integritas Komitmen Disiplin Kerjasama Kepemimpinan
28 Untuk pegawai hanya dilakukan penilaian pada 5 aspek (kecuali kepemimpinan) sedangkan untuk struktural dilakukan penilaian pada 6 aspek. Berikut tampilan daftar penilaian perilaku:
Gambar 44 Form Penilaian Aspek Perilaku
Untuk melakukan penilaian pada perilaku, langsung inputkan nilai untuk masing-masing aspek penilaian pada kolom yang telah disediakan.
Untuk melihat kriteria penilaian perilaku berdasarkan Perka BKN Nomor 1 tahun 2013 bisa meng klik tautan yang ada di aplikasi.
29 Setelah pejabat penilai memberikan penilaian perilaku terhadap stafnya, dapat melihat Preview Nilai Prestasi Kerja staf tersebut dengan cara klik tombol hijau sebelah kanan , maka akan tampil form seperti berikut ini:
30 Penilaian Tugas Tambahan dan Kreativitas, pengajuan tugas tambahan dan kreativitas pegawai dilakukan dengan memilih setuju atau tolak dan mengisi keterangan dari persetujuan. Jika disetujui maka akan menjadi tambahan nilai SKP dari pegawai di akhir tahun. Lalu klik tombol di kanan bawah. Pejabat wajib meminta SK / Surat Tugas / Surat Penugasan dari tugas tambahan yang diajukan pegawai untuk dilakukan verifikasi sebelum memberikan persetujuan.
Gambar 46 Detail Persetujuan Tugas Tambahan
Gambar 47 Detail Persetujuan Kreativitas
4. Persetujuan Adendum, pegawai yang melakukan perubahan rencana SKP karena faktor external mengusulkan ke pejabat penilai atau atasan langsung untuk disetujui perubahannya. Berikut tampilan daftar pegawai yang mengajukan adendum
31 Pada bagian atas ada kolom untuk pencarian pegawai yang melakukan adendum
Gambar 49 Kolom Pencarian Pegawai
Ketikkan nama atau NIP pada kolom pencarian lalu klik tombol
, maka akan ditampilkan daftar hasil sesuai keyword pencarian. Untuk menampilkan daftar pegawai awal laman, klik . Untuk melihat detail dari pengajuan adendum klik , maka akan ditampilkan perubahan rencana yang diajukan oleh pegawai.
Gambar 50 Detail Adendum yang Diajukan Pegawai
Pada kolom status diberikan informasi perubahan uraian tersebut: Tambah: jika pada rencana sebelumnya tidak ada;
Ubah: jika pada rencana sebelumnya sudah ada tetapi terjadi perubahan pada kuantitas atau waktu (bulan) di rencana sebelumnya;
Hapus: jika pada rencana sebelumnya sudah ada tetapi akan dihilangkan pada rencana SKP baru pegawai.
Klik untuk menyetujui perubahan rencana dan klik untuk menolak perubahan rencana pegawai.
32 F. Administrator Satuan Kerja (Satker)
Pada aplikasi e-SKP, menu yang ditampilkan pada user admin satker adalah:
1. Beranda, menampilkan ikon-ikon shortcut untuk pilihan menu di e-SKP yaitu Manage Pegawai, Cetak Rencana Pegawai, Cetak Realisasi Pegawai, Cetak Capaian per Bulan, Cetak Prestasi Kerja, dan Pengaturan;
Gambar 51 Shortcut pada menu admin satker
2. Tabel Pegawai, menampilkan data seluruh pegawai di lingkungan satker terdiri dari kolom NIP, nama, unit kerja, jabatan, durasi dan aksi. Fitur yang terdapat di laman tabel pegawai adalah
a. Reload data, tombol untuk menampilkan ulang data di tabel pegawai.
b. Reset password terpilih, tombol melakukan
reset password untuk lebih dari satu pegawai dengan terlebih dahulu memberi check pada checkbox di bagian kiri tabel.
Gambar 52 Daftar Pegawai pada Tabel Pegawai
c. Tambah posisi pegawai, tombol untuk
menambahkan posisi pegawai jika belum memiliki jabatan (pegawai tidak tampil pada tabel pegawai) atau jabatan baru pegawai setelah mutasi. Laman selanjutnya adalah memasukkan NIP seperti pada gambar di bawah ini.
Gambar 53 Form tambah posisi pegawai
Setelah klik tombol proses maka akan dialihkan ke laman riwayat posisi pegawai untuk melengkapi data posisi seperti unit kerja, jabatan, periode jabatan, status KPA/PPK dan pejabat penilai.
33 d. Filter unit kerja, list untuk menyaring data ke
unit eselon lebih kecil.
e. Pencarian, dapat dilakukan berdasarkan NIP, nama, unit kerja atau jabatan, form pencarian terletak pada kolom bagian atas tabel:
Gambar 54 Fitur pencarian pegawai
Fitur manage yang terdapat pada kolom aksi pada tabel pegawai sebagai berikut:
a) Update data pegawai, tombol untuk merubah data NIP, nama,
password dan golongan. Tampilan form update data pegawai:
Gambar 55 Form update data pegawai
b)Reset password pegawai, tombol mengembalikan password
pegawai ke “skp12345”.
c) Riwayat posisi pegawai, tombol menampilkan laman riwayat posisi pegawai. Tampilan laman riwayat posisi:
34 i. Menambah posisi pegawai, klik tombol maka akan ditampilkan form pengisian posisi untuk melakukan pengisian unit kerja, jabatan, periode jabatan (bulan mulai diisi dengan bulan pertama di posisi tersebut, sedangkan bulan akhir diisi bulan Desember), status KPA/PPK dan pejabat penilai. Setelah diisi klik tombol “tambah posisi” untuk menyimpan posisi pegawai. Posisi jabatan dapat ditambahkan jika memiliki periode berbeda, jika masih dalam periode yang sama dengan posisi sebelumnya maka penambahan posisi tidak dapat dilakukan (harus dilakukan finalisasiterlebih dahulu).
Gambar 57 Form tambah posisi pegawai
ii. Ubah pejabat penilai, untuk mengubah pejabat penilai pada posisi yang dipilih. Klik tombol lalu ikon
maka ditampilkan form ubah pejabat penilai
Gambar 58 Form ubah pejabat penilai
Klik tombol pilih maka akan menampilkan nama pegawai (pejabat) yang ada di Kemendikbud lalu klik pilih pada nama pejabat yang akan menggantikan pejabat penilai saat ini (perhatikan posisi jabatan dan durasi jabatannya).
35 Gambar 59 Form pilih pejabat penilai
iii. Ubah Pejabat Penandatangan, Pejabat penandatangan secara default adalah atasan langsung. Namun jika pangkat/gol pegawai lebih tinggi atau sama dengan atasan langsungnya, maka dimungkinkan pejabat penanda tangan adalah pejabat di atasnya yang pangkat/golongannya lebih tinggi dari pangkat/golongan si pegawai secara hierarki.
Jika pejabat penanda tangan berubah, maka yang menandatangani rencana SKP, realisasi SKP, dan prestasi kerja tahunan pegawai adalah pejabat penanda tangan tersebut.
Gambar 60 Form pilih pejabat penandatangan
iv. Ubah status KPA/PPK, untuk mengubah status KPA/PPK pada
pegawai. Klik tombol lalu ikon maka
ditampilkan form ubah status
Gambar 61 Form ubah status KPA/PPK
v. Finalisasi, untuk melakukan finalisasi perubahan jabatan/unit kerja pada posisi pegawai yang dipilih. Klik tombol lalu ikon maka ditampilkan form finalisasi:
36 Gambar 62 Form finalisasi
vi. Reset SKP, untuk mengosongkan kembali seluruh SKP (rencana, realisasi, approval) pegawai pada posisi yang dipilih. Klik tombol lalu ikon maka ditampilkan konfirmasi reset SKP:
Gambar 63 Konfirmasi reset SKP
vii. Hapus posisi pegawai, untuk menghapus posisi pegawai. Klik tombol lalu ikon maka ditampilkan konfirmasi hapus posisi:
Gambar 64 Konfirmasi hapus posisi pegawai
3. Manage Uraian, berfungsi untuk menambahkan Uraian Jabatan untuk jabatan Fungsional yang dapat mengerjakan pekerjaan satu tingkat di atas dan satu tingkat di bawah jenjangnya.
4. Status Pegawai, mempunyai sub menu yaitu: a. Cuti/Tugas Belajar
b. MPP/Pensiun/Meninggal
c. Mutasi ke dalam Kemendikbud, dan d. Latsar CPNS
Status pegawai ini akan mempengaruhi nilai capaian kerja bulanan atasannya. Nilai tersebut adalah salah satu dasar pencairan tunjangan
37 kinerja pejabat struktural (Rata-rata Nilai Capaian Kerja Bulanan Stafnya dan Kehadiran).
a) Cuti/Tugas Belajar
Gambar 65 Input NIP Pegawai Cuti/Tugas Belajar
Masukkan NIP pegawai yang akan atau sedang melaksanakan tugas belajar atau cuti, kemudian klik tombol . Jika datanya belum ada, maka klik tombol lalu akan muncul form inputan.
Gambar 66 Input Status Pegawai Cuti/Tugas Belajar
Di bawah tanggal mulai dan tanggal selesai ada option, jika dicentang, maka di bulan itu pegawai tersebut akan masuk dalam rata-rata nilai atasannya dengan kata lain tetap menjadi pembagi pada nilai capaian kerja bulanan atasannya.
38 Gambar 67 Option Pembagi Nilai Atasan
Setelah klik tombol maka data akan tersimpan seperti gambar berikut ini:
Gambar 68 Data Status Pegawai Cuti dan Tugas Belajar
Data yang telah tersimpan dapat diubah dengan cara klik tombol pada kolom Aksi sebelah kanan, dan juga dapat dihapus dengan cara klik tombol . Setelah pegawai selesai melaksanakan tugas belajar, admin menginputkan nilai prestasi akademik si pegawai yang telah dikonversi menggunakan kalkulator BKN (https://goo.gl/EZrCj5) melalui tombol
39 b) MPP/Pensiun/Meninggal
Gambar 70 Input NIP Pegawai MPP/Pensiun/Meninggal
Masukkan NIP pegawai yang akan memasuki MPP/Pensiun atau yang telah meninggal, kemudian klik tombol . Jika datanya belum ada, maka klik tombol lalu akan muncul form inputan.
Berbeda dengan status cuti dan tugas belajar, untuk status MPP/Pensiun/Meninggal hanya ada inputan tanggal mulai. Untuk bulan berikutnya hingga akhir tahun akan secara otomatis terfinalisasi. Target dan realisasi di bulan N+1 tersebut akan dihapus oleh sistem. Dan di tahun berikutnya, data pegawai tersebut tidak akan muncul pada aplikasi.
40 c) Mutasi ke dalam Kemendikbud
Gambar 72 Input Status Pegawai Mutasi ke dalam Kemendikbud
Masukkan tanggal TMT sesuai SK Mutasi atau SPMT, dan jika di tengah bulan, maka centang checkbox di bawah inputan tanggal. d) Latsar CPNS
Status ini untuk CPNS baru yang akan atau sedang melaksanakan Pelatihan Dasar CPNS di Pusdiklat Pegawai Kemendikbud. Durasi jabatannya sesuai dengan SK CPNS (dari TMT SK CPNS sampai Desember). Status ini diinput agar CPNS tidak menjadi pembagi nilai atasannya ketika yang bersangkutan sedang mengikuti Latsar. Setelah Latsar selesai, maka nilai dari Pusdiklat diinputkan pada aplikasi dengan menggunakan taombol
41 Gambar 74 Input Nilai Latsar CPNS
5. Cetak, mempunyai sub menu cetak rencana SKP, realisasi SKP, capaian kerja per bulan, prestasi kerja tahunan. Fitur global pada cetak ada beberapa, yaitu:
a) Reload data, tombol untuk menampilkan ulang data di tabel pegawai
b) Cetak terpilih, tombol melakukan pencetakan dokumen lebih dari satu pegawai dengan terlebih dahulu memberi check pada
checkbox di bagian kiri tabel.
Gambar 75 Laman Cetak Dokumen
c) Filter unit kerja, list untuk memfilter ke unit eselon lebih kecil.
d) Pencarian data, dapat dilakukan berdasarkan NIP, nama, unit kerja atau jabatan dan kolom lain sesuai submenu, form pencarian terletak pada kolom bagian atas tabel:
Gambar 76 Fitur pencarian pegawai
Submenu pada cetak dokumen:
a) Cetak rencana SKP, untuk melakukan pencetakan rencana pegawai di satker. Tabel pegawai memberikan informasi status rencana SKP dan status persetujuan rencana dari atasan. Tampilan cetak rencana pegawai:
42 Gambar 77 Laman cetak rencana pegawai
Klik pada icon pada baris pegawai yang akan dicetak lalu ditampilkan pengaturan margin dan pilihan jenis pencetakan.
Gambar 78 Pengaturan pencetakan rencana
Pengaturan margin dilakukan untuk penyesuaian hasil cetakan. Jenis pencetakan dibagi dua, “cetak rencana” untuk pencetakan rencana uraian tugas utama dan “cetak rencana full” untuk pencetakan uraian tugas utama dan sub uraian tugas. Pencetakan dapat dilakukan lebih dari satu pegawai dengan melakukan check
pada checkbox di bagian kiri tabel lalu klik tombol . Contoh hasil cetakan rencana pegawai:
43 Gambar 79 Hasil Cetak PDF Rencana SKP
Gambar 80 Hasil cetak PDF rencana SKP full
b) Cetak realisasi SKP, untuk melakukan pencetakan realisasi pegawai di satker. Tabel pegawai memberikan informasi status usulan realisasi SKP dan status persetujuan realisasi dari atasan. Tampilan cetak realisasi pegawai:
Gambar 81 Laman cetak realisasi SKP
Klik pada ikon pada baris pegawai yang akan dicetak lalu ditampilkan pengaturan margin dan pilihan jenis pencetakan.
44 Gambar 82 Pengaturan pencetakan realisasi
Pengaturan margin dilakukan untuk penyesuaian hasil cetakan. Jenis pencetakan dibagi dua, “cetak realisasi” untuk pencetakan realisasi uraian tugas utama dan “cetak realisasi full” untuk pencetakan uraian tugas utama dan sub uraian tugas. Pencetakan dapat dilakukan lebih dari satu pegawai dengan melakukan check
pada checkbox di bagian kiri tabel lalu klik tombol . Contoh hasil cetakan realisasi pegawai:
45 Gambar 84 Hasil cetak realisasi SKP full
c) Cetak capaian kerja per bulan, untuk melakukan pencetakan realisasi bulanan pegawai di satker. Pada laman ditambahakan filter
bulan untuk menentukan bulan yang akan dicetak. Tampilan cetak capaian per bulan:
Gambar 85 Laman cetak realisasi SKP bulanan
Klik pada ikon pada baris pegawai yang akan dicetak lalu ditampilkan pengaturan margin untuk pencetakan.
46 Pencetakan dapat dilakukan lebih dari satu pegawai dengan melakukan check
pada checkbox di bagian kiri tabel lalu klik tombol . Contoh hasil cetakan realisasi bulanan pegawai:
Gambar 87 Hasil cetak realisasi SKP bulanan
d) Rekap Capaian Kerja per Bulan, berfungsi untuk menampilkan rekap capaian kerja bulanan unit kerja tertentu. Pilih bulan di sebelah kanan atas lalu klik icon di kolom aksi, maka akan muncul form seperti berikut:
47 Silakan input nama Pimpinan Satuan Kerja dan NIPnya lalu klik tombol Cetak di kanan bawah.
Gambar 89 Hasil cetak Rekap Capaian Kerja per Bulan
e) Cetak prestasi kerja tahunan, untuk melakukan pencetakan SKP tahunan pegawai di satker. Tabel pegawai memberikan informasi status rencana SKP. Tampilan cetak SKP tahunan pegawai:
48 Klik pada ikon pada baris pegawai yang akan dicetak lalu ditampilkan pengaturan margin.
Gambar 91 Pengaturan margin pencetakan rencana
Pengaturan margin dilakukan untuk penyesuaian hasil cetakan. Pencetakan dapat dilakukan lebih dari satu pegawai dengan melakukan check pada checkbox di bagian kiri tabel lalu klik tombol
49 Contoh hasil cetakan SKP tahunan pegawai:
Gambar 92 Hasil cetak PPK tahunan pegawai
f) Rekap Prestasi Kerja Tahunan, berfungsi untuk menampilkan Penilaian Prestasi Kerja (PPK) PNS selama satu tahun terpilih. Format dalam file excel yang dimunculkan sesuai dengan format pelaporan e-kinerja di Badan Kepegawaian Negara yang setiap tahunnya pada bulan Februari dilaporkan oleh Biro Sumber Daya Manusia.
50 6. Monitoring, mempunyai sub menu monitoring rencana SKP, realisasi per bulan dan log harian. Monitoring dilakukan dengan melakukan pemilihan unit kerja terlebih dahulu lalu klik tombol proses. Tampilan list unit kerja:
Gambar 93 Form pilih unit kerja
Setelah itu akan ditampilkan tabel hasil filter dan kolom filter pegawai pada kolom filter pegawai dapat diketikkan NIP, nama, unit kerja, atau jabatan.
a) Monitoring rencana SKP, melihat daftar pegawai yang telah membuat rencana SKP di satker. Tampilan hasil monitoring:
Gambar 94 Monitoring rencana skp pegawai
b)Monitoring realisasi per bulan, melihat daftar pegawai pada satker yang dipilih, akan tampil informasi pegawai yang belum dan yang telah mengajukan realisasi beserta nilainya di bulan terpilih.
51 Gambar 95 Pilihan Satker dan Bulan Monitoring Realisasi Bulanan
Gambar 96 Monitoring Realisasi Bulanan
c) Monitoring Log Harian, melihat daftar pegawai pada satker dan bulan terpilih beserta informasi jumlah log harian yang diisi dan dapat melihat detail log harian per pegawai.
52 Gambar 98 Monitoring Log Harian
7. Bantuan, menampilkan menu untuk mengunduh manual penggunaan aplikasi.
8. Pengaturan, fitur ini dilakukan untuk melakukan perubahan password
untuk login aplikasi. Untuk merubah password isi password lama lalu ketikkan password baru yang diinginkan pada kolom password baru sebanyak dua kali. Untuk menampilkan password memberikan check
pada kotak
Tampilan form perubahan password
Gambar 99 Form Ubah Password