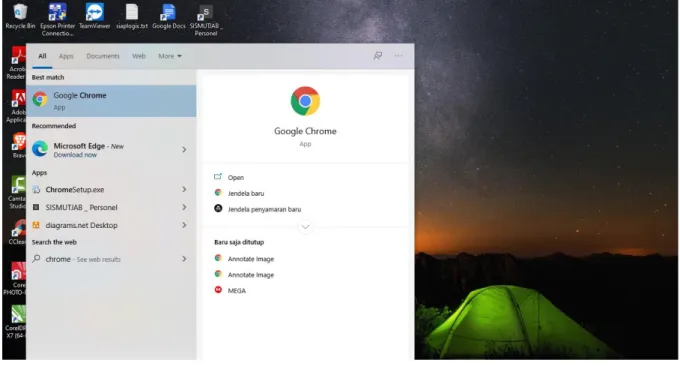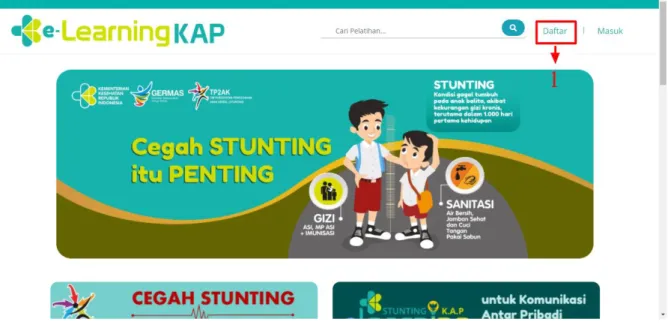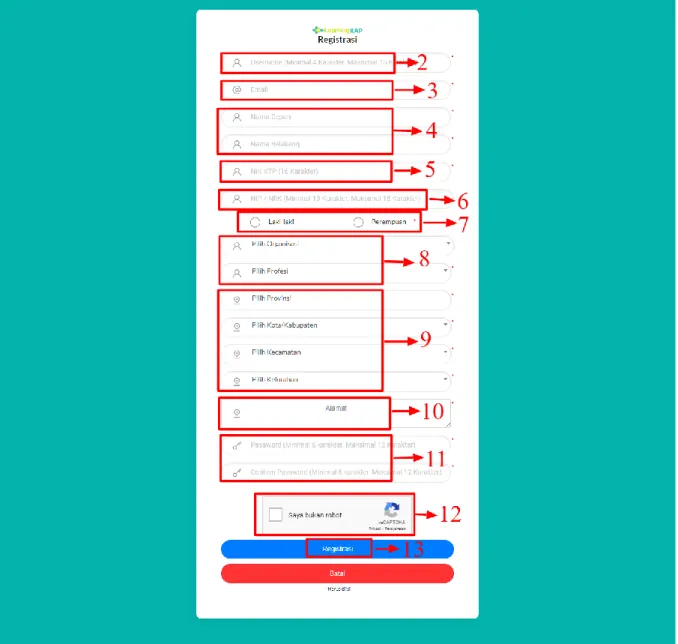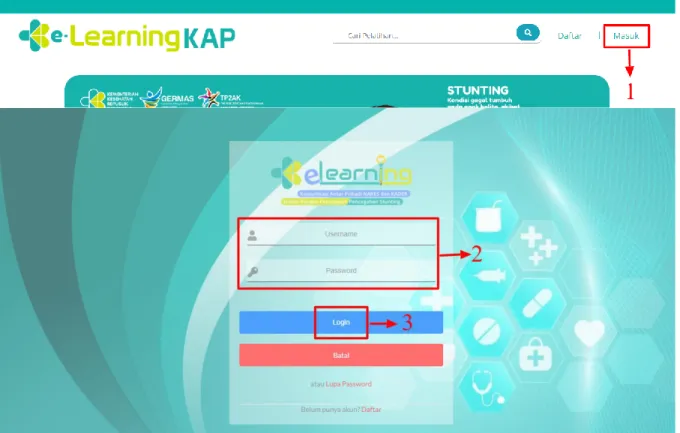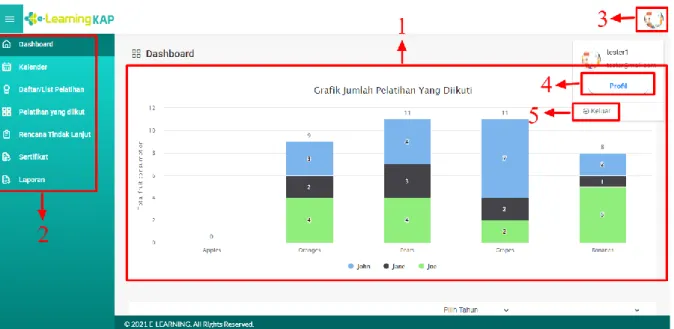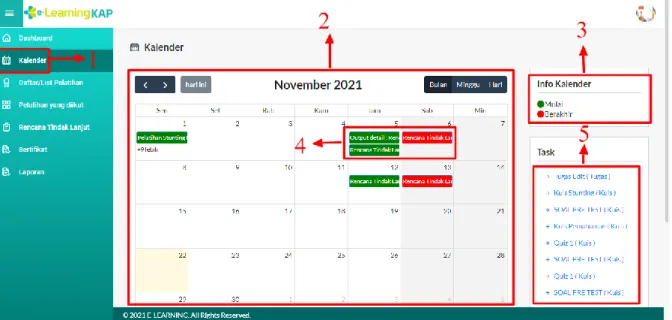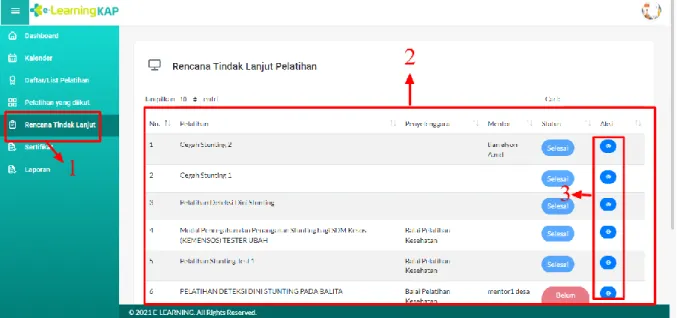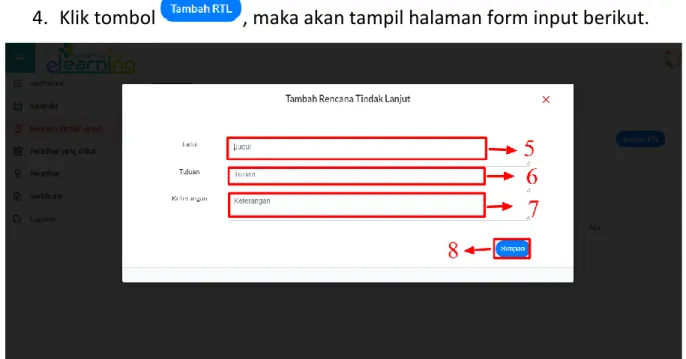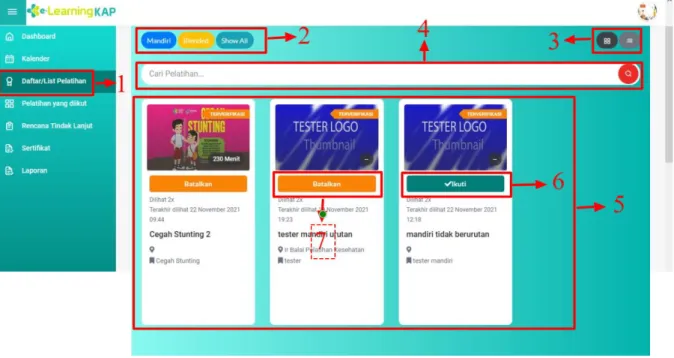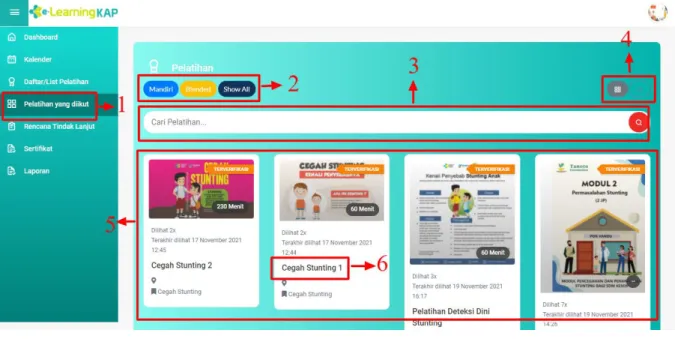i | P a g e
DAFTAR ISI
DAFTAR ISI ... i
DAFTAR GAMBAR ... ii
1. SPESIFIKASI TEKNIS ... 1
2. TAHAPAN PENGGUNAAN... 2
2.1. Akses Aplikasi E-Learning KAP ... 2
2.2. Daftar Akun ... 3
2.3. Login Aplikasi ... 5
2.4. Halaman Menu Beranda ... 6
2.5. Kalender Kegiatan ... 7
2.6. Rencana Tindak Lanjut ... 8
2.7. Mengikuti Pelatihan... 10
2.8. Pelatihan yang Diikuti ... 11
2.8.1. Materi Pelatihan ... 13
2.8.2. Kuis ... 15
2.8.3. Tugas ... 17
2.8.4. Diskusi ... 19
2.8.5. Referensi ... 21
2.8.6. Kelas ... 22
7.1. Sertifikat ... 24
7.2. Laporan ... 25
ii | P a g e
DAFTAR GAMBAR
Gambar 1 Peramban (browser) yang dapat digunakan ... 1
Gambar 2 Tampilan Browser ... 2
Gambar 3 Tampilan Link Aplikasi ... 2
Gambar 4 Tampilan Awal Aplikasi E-LEARNING KAP ... 3
Gambar 5 Tampilan Menu Daftar ... 3
Gambar 6 Tampilan Form Daftar Peserta ... 4
Gambar 7 Halaman Login Aplikasi ... 5
Gambar 8 Tampilan Halaman Dashboard ... 6
Gambar 9 Tampilan Menu Kalender Kegiatan ... 7
Gambar 10 Tampilan Data Menu Rencana Tindak Lanjut ... 8
Gambar 11 Tampilan Halam Detail Rencana Tindak Lanjut ... 8
Gambar 12 Tampilan Form Input Data RTL ... 9
Gambar 13 Tampilan Menu Pelatihan ... 10
Gambar 15 Tampilan Menu Pelatihan yang Diikuti ... 11
Gambar 16 Tampilan Menu Pelatihan yang Diikuti ... 12
Gambar 17 Tampilan Halaman Materi Pelatihan ... 13
Gambar 18 Tampilan Halaman Modul Materi ... 14
Gambar 19 Tampilan Halaman Pokok bahasan... 14
Gambar 20 Tampilan Menu Kuis ... 15
Gambar 21 Tamplan Detail Kuis ... 16
Gambar 22 Tampilan Halaman Quiz ... 16
Gambar 23 Tampilan Halaman Tugas ... 17
Gambar 24 Tampilan Form Input Tugas ... 18
Gambar 25 Tampilan Unduh Jawaban Tugas ... 18
Gambar 26 Tampilan Menu Diskusi ... 19
Gambar 27 Tampilan Forum Diskusi ... 20
Gambar 28 Tampilan Form Diskusi ... 20
Gambar 29 Tampilan Menu Referensi ... 21
Gambar 30 Tampilan Kelas Pelatihan ... 22
Gambar 31 Tampilan Daftar Peserta Pelatihan ... 23
Gambar 32 Tampilan Daftar Mentor Kelas Pelatihan ... 23
Gambar 33 Tampilan Menu Sertifikat ... 24
Gambar 34 Tampilan Cetak Sertifikat Pelatihan ... 25
Gambar 35 Tampilan Menu Laporan Pelatihan ... 25
1
1. SPESIFIKASI TEKNIS
Spesifikasi minimum yang dibutuhkan pengguna untuk mengoperasikan Aplikasi e-Learning KAP :
1) Tipe Aplikasi : Berbasis Laman/Web Base.
2) Peramban (Browser) : Mozilla Firefox, Google Chrome, Safari, dll.
(disarankan menggunakan Google Chrome)
Gambar 1Peramban (browser) yang dapat digunakan
Untuk memaksimalkan penggunaan aplikasi, pengguna disarankan
menggunakan hardware computer dengan spesifikasi minimal Processor Core i5
RAM 4GB, menggunakan Hardisk SSD dan jaringan internet stabil.
2
2. TAHAPAN PENGGUNAAN
2.1. Akses Aplikasi E-Learning KAP
Langkah pertama untuk mengakses Aplikasi e-Learning KAP silahkan buka Browser dan masukan link http://elearning.argocipta.com/, maka akan tampil halaman berikut ini.
Gambar 2 Tampilan Browser
Gambar 3 Tampilan Link Aplikasi
3
Gambar 4 Tampilan Awal Aplikasi E-LEARNING KAP
2.2. Daftar Akun
Langkah pertama, silahkan user peserta melakukan daftar atau registrasi akun terlebih dahulu dengan melengkapi form daftar yang tersedia, berikut tampilan halaman form daftar akun di bawah ini.
Gambar 5 Tampilan Menu Daftar
Langkah-langkah daftar Akun Peserta eLearning KAP :
1. Klik menu “Daftar” pada halaman header, kemudian lengkapi form
sebagai berikut.
4
Gambar 6 Tampilan Form Daftar Peserta
2. Isi username untuk akses ke halaman eLearning.
3. Isi alamat email aktif.
4. Isi nama depan dan nama belakang.
5. Isi NIK KTP peserta.
6. Isi NIP/NRP.
7. Pilih gender peserta.
8. Pilih organisasi dan profesi peserta.
5
9. Pilih data wilayah seperti provinsi, kab/kota, kecamatan hingga kelurahan.
10. Isi alamat tinggal peserta.
11. Isi password dan konfirmasi password.
12. Ceklis form captcha.
13. Kemudian klik tombol untuk menyimpan daftar user peserta.
2.3. Login Aplikasi
Langkah selanjutnya untuk dapat mengakses Aplikasi E-Learning KAP user Peserta harus melakukan login terlebih dahulu sesuai Username dan Password yang telah terdaftar. Berikut tampilan halaman Login dibawah ini.
Gambar 7 Halaman Login Aplikasi
Langkah-langkah Login Aplikasi E-Learning KAP : 1. Klik menu “Masuk” pada halaman header.
2. Isi username dan password sebagai user Peserta.
6
3. Kemudian klik tombol Login atau tekan Enter.
2.4. Halaman Menu Beranda
Setelah user berhasil login tampilan pertama kali adalah tampilan halaman Dashboard, pada menu ini menampilkan Pelatihan terbaru, profile user, pengguna user yang login dan lain-lain, berikut tampilan halaman menu Dashboard di bawah ini.
Gambar 8 Tampilan Halaman Dashboard
Tampilan halaman Dashboard:
1. Berikut tampilan grafik berdasarkan pelatihan yang diikuti oleh peserta.
2. Pada tampilan di sebelah kiri merupakan menu-menu pada aplikasi e- Learning KAP.
3. Pada tampilan pojok kanan atas terdapat akses untuk ke halaman profil.
4. Klik profil untuk mengakses profil peserta.
5. Klik log out untuk keluar dari halaman user peserta.
7
2.5. Kalender Kegiatan
Menu ini berfungsi untuk menampilkan jadwal kegiatan pelatihan yang akan diikuti oleh peserta, pada kelender tersebut akan tampil data pelatihan sesuai status warna pelaksanaan, dan tugas yang harus dikerjakan oleh peserta, berikut tampilan halaman menu di bawah ini.
Gambar 9 Tampilan Menu Kalender Kegiatan
Langkah-langkah menampilkan Kalender Kegiatan:
1. Klik menu Kalender.
2. Berikut tampilan kalender kegiatan.
3. Berikut tampilan info kalender.
4. Data kegiatan akan tampil pada halaman kalender sesuai status warna kegiatan, apabila warna hijau kegiatan tersebut sudah dimulai, apabila warna merah, maka status kegiatan tersebut sudah berakhir.
5. Berikut tampilan list tugas yang harus dikerjakan oleh peserta seperti, kuis
stunting, soal, dll.
8
2.6. Rencana Tindak Lanjut
Menu Rencana Tindak Lanjut berfungsi untuk menampilkan data pelatihan yang sudah selesai dilaksanakan, kemudian peserta dapat menambahkan tindak lanjut. Menu ini hanya dapat di akses ketika peserta telah menyelesaikan pelatihan dan hanya berlaku untuk pelatihan blended saja, berikut tampilan halaman menu di bawah ini.
Gambar 10 Tampilan Data Menu Rencana Tindak Lanjut
Langkah-langkah menampilkan data rencana tindak lanjut pelatihan:
1. Klik menu rencana tindak lanjut.
2. Berikut tampilan data monitoring pelatihan.
3. Untuk menambahkan RTL klik tombol aksi sesuai pelatihan yang telah diikuti, maka akan tampil halaman sebagai berikut.
Gambar 11 Tampilan Halam Detail Rencana Tindak Lanjut
9
4. Klik tombol , maka akan tampil halaman form input berikut.
Gambar 12 Tampilan Form Input Data RTL
5. Isi judul rencana tindak lanjut yang akan ditambahkan.
6. Isi tautan rencana tindak lanjut.
7. Isi keterangan.
8. Klik tombol simpan, untuk menyimpan data RTL yang akan ditambahkan.
10
2.7. Mengikuti Pelatihan
Menu ini berfungsi untuk menampilkan data seluruh pelatihan e-Learning KAP yang sudah di publish oleh admin pusat, user peserta dapat memilih pelatihan yang tersedia untuk diikuti, berikut tampilan halaman menu pelatihan di bawah ini.
Gambar 13 Tampilan Menu Pelatihan
Langkah-langkah menampilkan data pelatihan:
1. Klik menu Pelatihan.
2. Pilih jenis pelatihan, mandiri atau blended.
3. User dapat merubah tampilan dalam bentuk list atau preview langsung.
4. Peserta dapat mencari nama pelatihan dengan mengisi form pencarian.
5. Berikut tampilan data pelatihan yang tersedia.
6. Untuk mengikuti pelatihan klik tombol untuk peserta blended
tunggu persetujuan dari penyelenggara pelatihan tersebut, setelah
disetujui maka peserta dapat mengikuti pelatihan yang dipilih, kemudian
untuk peserta mandiri dapat langsung mengikuti pelatihan tersebut tanpa
persetujuan dari penyelenggara.
11
7. Kemudian untuk user peserta mandiri dapat membatalkan pelatihan yang diikuti dengan cara klik tombol , tombol batal tersebut tidak akan berfungsi untuk peserta blended.
2.8. Pelatihan yang Diikuti
Menu ini berfungsi untuk menampilkan daftar pelatihan yang sudah diikuti oleh peserta, terdapat dua kategori jenis pelatihan yaitu pelatihan secara mandiri atau pelatihan blended, pelatihan mandiri merupakan pelatihan yang dapat langsung diikuti oleh peserta tanpa ada persetujuan dari penyelenggara.
kemudian pelatihan blended merupakan pelatihan yang dapat diikuti oleh peserta dengan persetujuan terlebih dahulu dari penyelenggara. Berikut tampilan halaman menu dibawah ini.
Gambar 14 Tampilan Menu Pelatihan yang Diikuti
Langkah-langkah menampilkan pelatihan yang diikuti:
1. Klik menu Pelatihan yang Diikuti.
2. Pilih jenis pelatihan, mandiri atau blended.
3. Peserta dapat mencari nama pelatihan dengan mengisi form pencarian.
12
4. User dapat merubah tampilan dalam bentuk list atau preview langsung.
5. Berikut tampilan data pelatihan yang sudah diikuti.
6. Untuk menampilkan detail pelatihan, klik nama pelatihan maka akan tampil halaman sebagai berikut.
Gambar 15 Tampilan Menu Pelatihan yang Diikuti
7. Berikut tampilan detail pelatihan yang diikuti oleh peserta.
8. Kemudian terdapat icon dengan jumlah pelatihan yang telah dilihat, jumlah pelatihan yang disukai dan jumlah pelatihan yang tidak disukai.
9. User peserta dapat membagikan pelatihan tersebut ke media sosial
lainnya seperti, facebook, whatsapp atau twiter.
13
10. Berikut tampilan tentang pelatihan tersebut.
2.8.1. Materi Pelatihan
Halaman ini berfungsi untuk menampilkan data materi-materi sesuai pelatihan yang telah dipilih, pada materi tersebut terdapat beberapa tampilan seperti, tampilan pokok bahasan, tampilan kuis, tampilan diskusi, tampilan upload tugas hingga tampilan referensi, berikut tampilan halaman materi pelatihan di bawah ini.
Gambar 16 Tampilan Halaman Materi Pelatihan
1. Untuk menampilkan materi pelatihan, klik sub menu Materi maka akan
tampil halaman sebagai berikut.
14
Gambar 17 Tampilan Halaman Modul Materi
2. Berikut tampilan jumlah modul materi pada pelatihan yang diikuti.
3. Klik nama modul materi untuk menampilkan detail, seperti tampilan di bawah ini.
Gambar 18 Tampilan Halaman Pokok bahasan
4. Klik menu Pokok Bahasan dari modul materi yang telah dipilih.
15
5. Pilih materi pokok secara berurutan dari materi pokok 1 hingga seterusnya.
6. Berikut tampilan pokok bahasan sesuai jumlah materi pokok yang dipilih.
2.8.2. Kuis
Menu ini berfungsi untuk menampilkan data kuis yang akan kerjakan oleh masing masing peserta pelatihan, berikut tampilan halaman menu kuis di bawah ini.
Gambar 19 Tampilan Menu Kuis
Langkah-langkah mengerjakan Quiz :
7. Apabila pokok bahasan telah selesai dipelajari, peserta dapat mengisi kuis dengan klik menu kuis.
8. Klik tombol untuk mengerjakan kuis, maka akan tampil halaman
sebagai berikut.
16
Gambar 20 Tamplan Detail Kuis
9. Berikut tampilan detail kui.
10. Untuk mengerjakan kuis, klik tombol maka akan tampil halaman sebagai berikut.
Gambar 21 Tampilan Halaman Quiz
11. Berikut pertanyaan quiz.
12. Peserta dapat memilih salah satu jawaban dari pertanyaan tersebut.
13. Berikut tampilan preview soal yang sudah dikerjakan.
17
14. Klik selanjutnya untuk mengerjakan soal lainnya.
15. Apabila seluruh soal quiz telah diisi, silahkan klik tombol .
2.8.3. Tugas
Menu ini berfungsi untuk menampilkan data tugas yang akan dikerjakan oleh masing masing peserta pelatihan, berikut tampilan halaman menu tugas di bawah ini.
Gambar 22 Tampilan Halaman Tugas
Langkah-langkah upload tugas:
1. Klik menu Tugas sesuai pelatihan dan materi pelatihan yang sedang dikerjakan.
2. Berikut contoh tampilan nama tugas, tanggal mulai, tanggal akhir dan tipe pengerjaan tugas.
3. Untuk upload dokumen tugas yang sudah dikerjakan klik tombol
maka akan tampil halaman form upload sebagai berikut.
18
Gambar 23 Tampilan Form Input Tugas
4. PIlih file jawaban tugas yang akan diupload dalam format pdf atau video mp4/avi/3gp.
5. Isi keterangan jawaban.
6. Klik tombol simpan untuk upload jawaban.
Gambar 24 Tampilan Unduh Jawaban Tugas
16. Untuk mengunduh atau preview jawaban yang sudah diupload, peserta
dapat mengunduh jawaban tugas tersebut dengan cara klik tombol
19
2.8.4. Diskusi
Menu ini berfungsi untuk membuat halaman diskusi antara mentor dan peserta pelatihan, berikut tampilan halaman menu diskusi di bawah ini.
Gambar 25 Tampilan Menu Diskusi
Langkah-langkah menampilkan forum diskusi:
1. Klik menu diskusi sesuai pelatihan dan materi pelatihan yang sedang dikerjakan.
2. Berikut contoh tampilan judul diskusi, isi diskusi, nama pembuat, tanggal dibuat dan jumlah balasan.
3. Untuk masuk ke forum diskusi klik tombol maka akan tampil
halaman forum diskusi sebagai berikut.
20
Gambar 26 Tampilan Forum Diskusi
4. Berikut tampilan forum diskusi.
5. Untuk membalas terhadap setiap pertanyaan atau pendapat, klik tombol maka akan tampil halaman sebagai berikut.
Gambar 27 Tampilan Form Diskusi
6. Isi balasan yang akan dikirimkan pada text box berikut.
7. Klik tombol untuk mengirimkan balasan.
21
2.8.5. Referensi
Menu ini berfungsi untuk menampilkan data referensi-referensi terkait materi pokok bahasan, user peserta mempunyai akses untuk mengunduh materi referensi tersebut dalam format pdf atau video, berikut tampilan halaman menu referensi di bawah ini.
Gambar 28 Tampilan Menu Referensi
Langkah-langkah menampilkan referensi :
1. Klik menu Referensi sesuai pelatihan dan materi pelatihan yang sedang dikerjakan.
2. Berikut tampilan data referensi.
3. Untuk mengunduh data referensi tersebut, klik tombol untuk
mendunduh data referensi sesuai tipe referensi tersebut.
22
2.8.6. Kelas
Peserta dapat menampilkan daftar kelas pada pelatihan yang diikuti, sehingga akan menampilkan jumlah peserta yang mengikuti pelatihan tersebut sesuai kelas yang sudah disediakan, selaian menampilkan data peserta, user juga dapat menampilkan daftar mentor pelatihan tersebut sesuai kelas yang diikuti, berikut tampilan halaman daftar kelas di bawah ini
Gambar 29 Tampilan Kelas Pelatihan
Langkah-langkah menampilkan daftar kelas:
1. Klik menu kelas pada pelatihan yang dipilih.
2. Klik data kelas, maka akan tampil detail halaman sebagai berikut.
23
Gambar 30 Tampilan Daftar Peserta Pelatihan
3. Berikut tampilan daftar peserta, sesuai kelas yang dipilih.
4. Berikut tampilan jumlah data peserta.
5. Klik menu mentor, maka akan tampil halaman sebagai berikut.
Gambar 31 Tampilan Daftar Mentor Kelas Pelatihan
6. Berikut tampilan daftar mentor, sesuai kelas yang dipilih.
7. Berikut tampilan jumlah data mentor pada kelas tersebut.
24
7.1. Sertifikat
Menu ini berfungsi untuk menampilkan dan mengunduh sertifikat pelatihan yang telah selesai diikuti oleh peserta, apabila data peserta telah selesai mengikuti pelatihan maka sertifikat sudah dapat diunduh, berikut tampilan halaman menu di bawah ini.
Gambar 32 Tampilan Menu Sertifikat
Langkah-langkah menampilkan data sertifikat:
1. Klik menu Sertifikat
2. Berikut tampilan data pelatihan yang sudah diikuti.
3. Untuk mengunduh sertifikat pelatihan klik tombol maka akan tampil
halaman sebagai berikut.
25
Gambar 33 Tampilan Cetak Sertifikat Pelatihan
7.2. Laporan
Pada menu ini user dapat menampilkan data rekap laporan pelatihan yang telah diikuti oleh peserta, yaitu berupa tanggal akses setiap modul materi dan kuis yang telah dikerjakan oleh peserta, berikut tampilan halaman menu laporan di bawah ini.
Gambar 34 Tampilan Menu Laporan Pelatihan
26