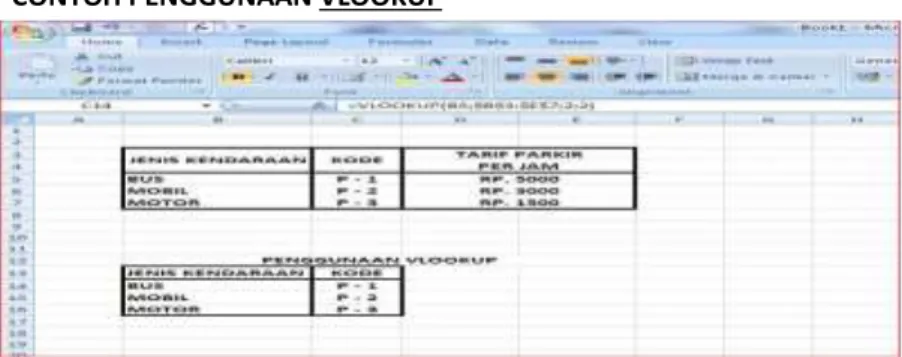1
LAPORAN KEGIATAN MENGAJAR PKBM BINA SEJAHTERA
Berdasarkan surat tugas sebagai tenaga pengajar , berikut ini saya laporkan kegiatan yang telah dilakukan berhubungan dengan kegiatan belajar mengajar pada PKBM Bina Sejahtera Selama Bulan Februari – Agustus 2020
No. Bulan Kegiatan Tujuan
1. Februari Perkenalan sebagai guru dalam mata pelajaran Ilmu Komputer
Materi yang disampaikan adalah tentang Aplikasi Office Microssoft Word
- Menjelaskan peran dan tugas sebagai guru
- Agar siswa dan siswi dapat memahami serta mampu menjelaskan tentang pengoperasian MS.Word serta paham pemakaian jendela aplikasi Word dan fungsiya
Pengenalan dasar-dasar MS.Word - Memulai dengan MS.Word
- Jendela pada MS.Word dan fungsinya 2. Maret Menjelaskan Bagaimana membuat dokumen (pengetikan
teks, mengatur dan menyimpan dokumen), memodifikasi dokumen, cara membuat daftar isi dan index serta menghasilkan file PDF
Agar siswa dan siswi mampu membuat dokumen seperti : - Pengetikan teks dan pengaturan teks (format dokumen, format
huruf, paragraf)
- Penyimpanan dokumen/file - Mencari dokumen/file - Pembuatan teks kolom
- Penyisipan dan Penyuntingan informasi dari luar teks (misal insert picture)
- Footnote, endnote - Header, Footer
- Penomoran Halaman, bullets - Mencari dan Mengganti teks - Menuliskan Rumus Matematika - Membuat daftar isi dan daftar index - Tranformasi dokumen menjadi file PDF 3. April Menjelaskan cara membuat dokumen utama dan sumber
data, menyunting sumber data, cara menambah, menghapus dan mengganti field serta cara mencetak alamat
Agar siswa dan siswi mampu membuat Mail Merge - Membuat dokumen utama dan sumber data
- Menggunakan sumber data yang telah ada, menyunting sumber data
- Menambahkan, menghapus dan mengganti nama field - Mencetak alamat pada Amplop dan Label
4. April Menjelaskan bagaimana mengoperasikan fungsi- Agar siswa dan siswi memahami bagaimana bekerja dengan
2 fungsi yang dimiliki worksheet pada MS.Excel Worksheet seperti :
- Menambah worksheet - Menghapus worksheet - Mengganti nama worksheet - Memindahkan worksheet - Menyalin worksheet - Memproteksi worksheet - Memberi nama worksheet - Menyembunyikan worksheet - Freeze panes, hide, split - Autoformat
5. Mei Menjelaskan bagaimana membuat tabel dan memodifikasi style tabel serta menganalisa dan menyelesaikan
permasalahan tabel dengan menggunakan conditional formating dan pivot pada Ms.Excel
Agar siswa dan siswi mampu memahami bagaimana membuat dan bekerja dengan table seperti :
- Membuat tabel - Mengatur style tabel - Conditional formating - Membuat pivot table - Membuat pivot chart 6. Mei Latihan Kompetensi Siswa dengan Kuis yang dipraktekan
langsung di computer
Mengetahui sampai sejauh mana siswa dapat memahami materi mengenai Microsoft word
7. Juni Menjelaskan te tantang jenis-jenis function, mengoperasikan function serta menganalisa dan menyelesaikan permasalahan perhitungan dengan menggunakan function pada MS.Excel
Agar Siswa dan Siswi mampu memehami dan membuat Jenis-Jenis Function & Penggunaan Fuction antara lain :
- Teks
CONCATENATE, LEFT. RIGHT, LEN, MID, TRIM, dan lain-lain - Matematika
SUM, ABS, SQRT, SUMIF, ROUND,dan lain-lain 8. Juni Menjelaskan te tantang jenis-jenis function,
mengoperasikan function serta menganalisa dan menyelesaikan permasalahan perhitungan dengan menggunakan function pada MS.Excel
Agar Siswa dan Siswi mampu memehami dan membuat Jenis-Jenis Function & Penggunaan Fuction antara lain:
- Logika
AND, OR, NOT, TRUE, FALSE, IF - Statistik
AVERAGE, COUNT, COUNTIF, MAX, MIN, dan lain-lain - Penanggalan
DATE, DAY, HOUR, MONTH, NOW, dan lain-lain - HLOOKUP, VLOOKUP
- FUNCTION WIZARD
3 9 Juli Menjelaskan bagaimana konsep Sort, Filter,
mengoperasikan serta menganalisa dan menyelesaikan permasalahan dengan menggunakan sort dan filter Mahasiswa dapat mencetak dokumen Ms. Excel
Agar Siswa dan siswi mampu melakukan Pengolahan Database
- Mencari dan mengganti data (Find & Replace) - Mengurutkan data (SORT)
- Menyaring data (Filter) Mencetak Dokumen - Mengatur page setup - Mengatur Print area - Mengatur page break - Memberi latar belakang - Mengatur judul tiap halaman - Membuat header dan footer
- Print preview
10. Agustus Latihan Mengaplikasikan rumus dalam table MS. Excel Agar Siswa dan siswi mampu mengaplikasikan rumus dalam table MS. Excel
11. Agustus Latihan Kompetensi Siswa dan kuis Mengetahui sampai sejauh mana siswa dapat menerima penjelasan tentang Ms. Excel
Demikian laporan ini saya buat dan terimakasih.
Depok, 10 Agustus 2020
(Ira Windarti, SKom., MMSI )
Microsoft Word &
Microsoft
Excel
I. Mengenal Microsoft Word
Microsoft Word merupakan program aplikasi pengolah kata (word processor) yang yang biasa digunakan untuk membuat laporan, dokumen berbentuk surat kabar, label surat, membuat tabel pada dokumen. Microsoft Word 2007 merupakan program pengolah kata terbaru dari Microsoft.
Berikut ini adalah beberapa istilah yang akan dipakai dalam mengoperasikan Microsoft Word 2007:
➢ Hotkey / shortcut
Berupa kombinasi beberapa tombol tertentu pada keyboard yang menyebabkan program aplikasi yang sedang berjalan untuk melakukan suatu proses tertentu
➢ Toolbar (pada Mic. Word 2007 disebut ribbon)
Pada Mic. Word 2007, perintah-perintah sudah ditampulkan dalam grup-grup terpisah
➢ Ruler margin (Indent)
Digunakan untuk mengatur batas kiri dan kanan dari suatu halaman
Left Indent
❖ First Line Indent
Digunakan untuk mengatur posisi huruf pertama pada setiap awal paragraf
❖ Hanging Indent
Digunakan untuk mengatur posisi huruf setelah baris pertama pada suatu paragraf
❖ Left Indent
Digunakan untuk mengatur batas kiri untuk semua teks
❖ Right Indent
Digunakan untuk mengatur batas kanan untuk semua teks
II. Mengoperasikan Microsoft Word
A. Membuka Microsoft Word
Untuk membuka Microsoft Word ada 2 cara, yaitu : 1. Double Click icon Microsoft Word pada Desktop
2. Click Start → Programs → Microsoft Office → Microsoft Word 2007
B. Membuat Dokumen Baru
Jika kita baru memulai mengoperasikan Microsoft Word, biasanya akan langsung ditampilkan dokumen kosong yang siap untuk ditulisi. Namun, jika komputer tidak secara otomatis menyediakan dokumen kosong, ada 2 cara yang dapat menjadi alternatif dalam membuat dokumen baru.
1. Click icon atau tekan Alt+F → New → Blank Document
2. Tekan Ctrl+N pada keyboard
C. Membuka File yang sudah Tersimpan
Ada beberapa cara untuk membuka file yang telah tersimpan dalam folder komputer kalian, antara lain :
1. Click icon atau tekan Alt+F → Open 2. Tekan Ctrl+O pada keyboard
Dari ketiga cara di atas, akan menghasilkan tampilan kotak dialog Open File, pilih file yang ingin dibuka dengan menentukan letak foldernya terlebih dahulu. Click tombol Open, maka file yang dipilih akan dibuka oleh Microsoft Word.
D. Menyimpan Dokumen
Segera setelah memulai penulisan sebuah dokumen sedapat mungkin dilakukan penyimpanan. Hal ini bertujuan untu menghindari dari hilangnya dokumen.
Ada beberapa cara untuk menyimpan file dalam folder komputer kalian, antara lain:
1. Click icon atau tekan Alt+F → Save As 2. Klik icon Save pada ribbon
3. Tekan Ctrl+S pada keyboard
Kemudian akan ditampilkan kotak Dialog Save As.
Ketikkan nama file dokumen anda, dan Click Save.
E. Menutup File Dokumen
1. Click icon atau tekan Alt+F → Close 2. Klik icon pada ribbon
F. Menutup Jendela Microsoft Word
Pada saat menutup jendela Microsoft word, anda pastikan terlebih dahulu bahwa dokumen telah tersimpan dengan benar.
1. Click icon atau tekan Alt+F →Exit Word 2. Click pada kanan atas dari jendela Microsoft
Word
III. Mengedit Teks
Jika anda membuat kesalahan selama penulisan teks, Anda dapat memperbaikinya dengan :
1. Tekan tombol BacksSpace pada keyboard untuk menghapus satu karakter di kiri titik sisip.
2. Tekan tombol Delete pada keyboard untuk menghapus karakter di kanan titik sisip.
3. Tekan Ctrl+Y pada keyboard, untuk melakukan pengualangan teks (repeat).
4. Tekan Ctrl+Z pada keyboard atau klik icon Undo pada ribbon, untuk menghapus teks
5. Untuk pindah ke baris baru tanpa menyisipkan sebuah tanda paragraf, tekan tombol Shift+Enter.
A. Mengcopy Teks
Untuk meng-copy teks yang anda pilih ke lokasi lain, lakukan :
1. Block teks yang akan anda copy 2. Click icon copy pada ribbon 3. Click icon paste pada ribbon
Selain cara copy-paste di atas, ada juga cara lain dengan menggunakan keyboard. Untuk mengcopy gunakan Ctrl+C sedangkan untuk paste gunakan Ctrl+V.
B. Memformat Teks
Anda dapat mengatur format teks dengan menggunakan salah satu cara berikut ini :
1. Block teks yang akan anda format, kemudian atur formatnya sesuai yang anda inginkan.
2. Tempatkan kursor pada posisi awal kemudian mengatur formatnya. Dengan cara ini, semua teks
yang Anda ketik mulai dari posisi awal akan mengikuti format yang Anda pilih sampai Anda melakukan perubahan kembali atau memindahkan posisi kursor ke bagian lain dari dokumen.
Untuk mengatur teks anda dapat menggunakan grup Font yang ada pada ribbon.
Atau dapat juga diatur dengan menggunakan kotak dialog Font dengan hotkey Ctrl+D atau Ctrl+Shift+F
Mengubah jenis huruf
Mengubah
ukuran huruf Mewarnai font
Menambahkan efek pada font Mengatur style
font
IV. Mengatur Paragraf
Untuk mengatur paragraph anda dapat menggunakan grup Paragraph pada ribbon.
A. Mengatur Perataan Teks Paragraf
Perataan teks dalam paragraf dapat dilakukan dengan posisi rata sisi kiri (left-align), rata sisi kanan (right-align), ditengah (center) dan rata sisi kiri dan kanan (justify).
B. Mengatur Indentasi
Anda dapat mengatur indentasi paragraf terhadap margin kiri, margin kanan atau keduanya. Anda juga dapat membuat indentasi hanya pada baris pertama.
C. Mengatur Jarak Spasi Baris
Apabila diperlukan, Anda dapat mengatur jarak spasi dari baris agar masing-masing baris mempunyai jarak yang cukup dan sesuai dengan kebutuhan.
Latihan:
Buatlah paragraf di bawah ini dengan spesifikasi:
❖ Spasi = 1.5
❖ Tipe huruf = Times New Roman
❖ Size huruf = 12
Bullets dan Numbering
Indent
Border
Mengatur jarak spasi baris Mengatur
perataan teks
Dari teks tersebut, lakukan hal berikut:
❖ Tekan hotkey ctrl+S, apa yang terjadi?
❖ Kembali ke teks, tekan hotkey ctrl+A, apa yang terjadi?
❖ Klik pada toolbar change case, lalu klik pada sentence case, apa yang terjadi pada karangan tersebut?
❖ Klik pada toolbar change case, lalu klik pada lowercase, apa yang terjadi pada karangan tersebut?
❖ Klik pada toolbar change case, lalu klik pada uppercase, apa yang terjadi pada karangan tersebut?
❖ Klik pada toolbar change case, lalu klik pada capitalize each word, apa yang terjadi pada karangan tersebut?
❖ Klik pada toolbar change case, lalu klik pada toggle case, apa yang terjadi pada karangan tersebut?
❖ Blok hanya pada kata “Perkenalkan ya”, lalu tekan hotkey ctrl+x, apa yang terjadi?
❖ Pindahkan kursor ke sebelah kata “Momon”, lalu tekan hotkey ctrl+v, apa yang terjadi?
❖ Lalu tekan hotkey ctrl+z sebanyak 2 kali, apa yang terjadi? Apa fungsi hotkey ctrl+z?
❖ Blok kembali pada kata “Perkenalkan ya”, lalu tekan hotkey ctrl+c, pindahkan kursor ke sebelah kata
“Momon”,lalu tekan hotkey ctrl+v, apa yang terjadi?
❖ Apa perbedaan hotkey ctrl+x dengan ctrl+c?
❖ Apa fungsi hotkey ctrl+v?
V. Bullet & Numbering
Sangat membantu dalam penulisan suatu karya ilmiah yang terstruktur. Dapat diatur dengdan mengunakan ribbon Paragraph.
Numbering
Bullets
Latihan:
Buatlah tampilan di bawah ini dengan menggunakan bullet &
numbering:
VI. Styles
Word menyediakan fungsi style untuk mempermudah penulisan karya ilmiah dan laporan. Berikut ini adalah cara untuk membuat style baru:
1. Klik panah ke bawah pada ribbon styles
2. Klik pada tombol new style ( )
3. Akan muncul kotak dialog sebagai berikut:
4. Atur style yang diinginkan 5. Klik OK
Latihan:
❖ Buatlah style baru dengan nama “MyStyle”, tipe huruf Algerian, size 14, color green dengan tipe awal heading 1, jika dienter akan berpindah ke tipe normal.
❖ Buatlah style baru dengan nama “FunStyle”, tipe huruf Times New Roman , size 18, color blue dengan tipe awal heading 2, jika dienter akan berpindah ke tipe MyStyle.
VII. Breaks
Kadang dalam menulis naskah ada suatu halaman atau kolom yang belum terisi sementara kita harus berpindah ke halaman lain.
Hal ini dapat dilakukan dengan mudah tanpa harus menekan tombol enter berulang kali. Caranya dengan menggunakan ribbon Insert → page break atau page layout → breaks → page atau cukup dengan menggunakan hotkey Ctrl+Enter
VIII. Membuat Kolom Berita
Langkah – Langkah untuk membuat kolom berita : 1. Click menu tab Page Layout pada ribbon
2. Pilih Columns yang terletak pada ribbon Page Setup 3. Pilih banyak pembagian kolom yang anda inginkan Latihan : Buatlah kolom berita sepertigambar di bawah ini!
IX. Membuat Table
Untuk membuat table biasanya kita lebih mudah dengan menggunakan Microsoft Excel. Akan tetapi Microsoft Word juga menyediakan fasilitas untuk membuat sebuah table. Dimana dalam pembuatan table-nya terhitung lebih mudah daripada dengan menggunakan Word 2003.
Langkah – Langkah pembuatan table : 1. Klik menu Insert pada ribbon
2. Pilih icon table , kemudian Insert Table
Dalam pembuatan sebuah table disediakan beberapa menu tambahan, antara lain :
1. Insert
Dengan menu Insert kita dapat menambahkan kolom, baris, dan cell pada saat pembuatan table.
Langkah-Langkah : Klik kanan pada table → Insert → Insert …… (sesuai yg anda inginkan)
2. Merge
Dengan Merge kita dapat menggabungkan beberapa kolom/baris menjadi satu.
Langkah-Langkah :
a. Block baris atau kolom yg anda inginkan terlebih dahulu
b. Klik kanan → Merge Cells
3. Table properties, digunakan untuk mengatur tampilan table.
Langkah-Langkah :
a. Block tabel terlebih dahulu b. Klik kanan → Table Properties
Untuk latihan, buatlah table seperti gambar dibawah ini!
Pertanyaan :
1. Kemudian letakkan kursor di baris paling bawah, tekan ctrl+enter. Apa yang terjadi?
2. Apa fungsi dari Ctrl+enter?
MICROSFT EXCEL
I. PENGERTIAN MICROSOFT EXCEL
Microsoft Excel, atau yang sering di sebut dengan Ms. Excel adalah Program aplikasi yang banyak digunakan untuk membantu menghitung,
memproyeksikan, menganalisa, dan mempresentasikan data.
II. TAMPILAN LEMBAR KERJA EXCEL BESERTA NAMANYA
Keterangan :
1. Baris Rumus 3. Penggulung Layar Tegak 5. Cell Pointer (Petunjuk Sel)
2. Column (Kolom) 4. Penggulung Layar Datar 6. Tab Lembar Kerja 7. Baris Status 8. Row (Baris) III. CARA MEMIDAHKAN CELL POINTER (PETUNJUK SEL)
Tombol Keterangan
Pindah satu sel ke kiri, kanan, atas atau bawah Enter Pindah satu sel ke bawah
Home Pindah ke kolom A pada posisi baris yang aktif Ctrl +
Home
Pindah ke sel A1 pada lembar kerja yang aktif
Ctrl + End Pindah ke posisi sel terakhir yang sedang digunakan PgUp Pindah satu layer ke atas
PgDn Pindah satu layer ke bawah Alt + PgUp Pindah satu layer ke kiri Alt + PgDn Pindah satu layer ke kanan
Ctrl + PgUp Pindah dari satu tab lembar kerja ke tab lembar kerja berikutnya
Ctrl + PgDn Pindah dari satu tab lembar kerja ke tab lembar kerja sebelumnya
PERBANDINGAN HARGA EMAS PRICE
ANTAM GOLDGRAM
TANGGAL : 02 November 2011
PERGRAM total PERGRAM total PER GRAM HARGA JUAL
1 549,000
549,000
549,350
549,350
498,000
498,000 2
528,000
1,056,000
525,925
1,051,850
498,000
996,000 2.5
523,800
1,309,500
521,240
1,303,100
498,000
1,245,000 3
521,000
1,563,000
518,117
1,554,351
498,000
1,494,000 4
517,500
2,070,000
517,025
2,068,100
498,000
1,992,000 5
517,500
2,587,500
513,820
2,569,100
498,000
2,490,000 10
513,500
5,135,000
509,675
5,096,750
498,000
4,980,000 25
510,480
12,762,000
505,974
12,649,350
498,000
12,450,000 50
508,940
25,447,000
504,467
25,223,350
498,000
24,900,000
IV. Alt + Format + Cells - Number
Contoh :
Category Tampilan sebelum Tampilan sesudah
General 12345 12345
Number 12345 12345,00
Currency 12345 Rp.12.345,00
Accounting 12345 Rp. 12.345,00
Percentage 12345 1234500%
• Date (thn; bln; tgl)
Co/ : =date(75;11;25) tampilan hasil : 25/11/75
V. MEMBUAT NOMOR URUT Cara 1 :
1. Ketikan angka pertama (mis : 1)
2. Tempatkan panah pada sudut kanan bawah pointer, hingga muncul tanda +
3. Klik kanan mouse, tahan dan arahkan panah mouse kebawah lalu lepas 4. Pada menu yang tampil maka pilih “Fill Series”.
Cara 2 :
1. Ketikan dua buah angka pertama (mis: 1 dan 2) pada baris berbeda.
2. Blok angka.
3. Tempatkan panah pada sudut kanan bawah pointer, hingga muncul tanda +
4. Klik kiri mouse, tahan dan arahkan panah mouse kebawah lalu lepas
VI. MEMPERBAIKI KESALAHAN PENGETIKAN
Bila ada kesalahan pengetikan data, dapat diperbaiki dengan memiilih sel yang datanya ingin diperbaiki, lalu tekan F2 atau klik tombol kiri mouse 2 kali pada sel yang datanya ingin diperbaiki.
VII. MENGGUNAKAN RUMUS
Berikut ini beberapa Rumus yang sering digunakan dalam pengerjaan Ms.
Excel : a) SUM
Bentuk penulisan fungsi SUM adalah : =Sum(angka1;angka2;…)
Contoh → =Sum (3;10;1) => hasilnya 14 → Jika Sum untuk menjumlah sel
=SUM(Sel1;Sel2;…)
Contoh → =SUM(A1;B6;C8) → Jika Sum untuk menjumlah range
=SUM(range)
Contoh → =SUM(A1:A5) => menjumlahkan Range A1 sampai A5
CONTOH PENGGUNAAN FUNGSI SUM
) AVERAGE
Digunakan untuk menghitung rata-rata.
Bentuk penulisannya adalah : =AVERAGE(nilai1;nilai2;…)
Contoh → =AVERAGE(2;4;3) → hasilnya adalah 3
→ =AVERAGE(A1:A5) → mencari nilai rata-rata dari isi sel A1 sampai A5
CONTOH PENGGUNAAN FUNGSI AVERAGE
c) MAX
Digunakan untuk mencari nilai maksimal dari suatu data, Bentuk penulisannya adalah :
=MAX(nilai1;nilai2;…)
Contoh → =MAX(2;4;10;6;8) => hasilnya adalah 10
→ =MAX(A1:A5) => akan mencari nilai maksimal dari A1 sampai A5
d) MIN
Digunakan untuk mencari nilai minimal dari suatu data, Bentuk penulisannya adalah :
=Min(nilai1;nilai2;…)
Contoh → =MIN(2;4;10;6;8) => hasilnya adalah 2
→ =MIN(A1:A5) => akan mencari nilai minimal dari A1 sampai A5 e) COUNT
Digunakan untuk menghitung berapa buah argumen yang berisi data numeric.
Bentuk penulisannya adalah :
=COUNT(argumen1;argumen2;…) Contoh → =COUNT(2;”A”;”B”;5;7)
VIII. FUNGSI LOGIKA MICROSOFT EXCEL a) NOT
Jika nilai argumen logika nya TRUE maka hasilnya akan bernilai NOT.
Demikian juga sebaliknya.
Bentuk penulisannya adalah :
=NOT(nilai logika)
Contoh → =NOT(4>5) => hasilnya adalah TRUE b) AND
Untuk menggabungkan beberapa nilai logika menjadi satu nilai logika baru.
Dan hasilnya akan bernilai TRUE bila seluruh logika yang digabungkan bernilai TRUE.
Bentuk penulisannya adalah :
=AND(logika1;logika2;…)
Contoh → =AND(5>1;3<7) => akan bernilai TRUE
c) OR
Untuk logika Or hasilnya akan bernilai TRUE jika salah satu nilai logikanya bernilai TRUE, dan sebaliknya.
Bentuk penulisannya adalah :
=OR(logika1;logika2;…)
Contoh → =OR(5>1;9<7) => bernilai TRUE → =OR(5<1;9<7) => bernilai FALSE d) IF
fungsi logika untuk memilih satu dari dua nilai berdasarkan pengujian logika.
Bentuk penulisannya
=IF(UjiLogika;nilaiJikaBenar;NilaiJikaSalah) Contoh:
=IF((K14-L14)=0,"LUNAS","BELUM LUNAS") CONTOH PENGGUNAAN FUNGSI LOGIKA
VIII. FUNGSI PENCARIAN DAN RUJUKAN EXCEL a) VLOOKUP
Fungsi Vlookup digunakan untuk mencari nilai berdasarkan pembacaan pada
tabel referensi yang ditentukan berdasarkan no kolom (data tersusun secara vertikal).
Bentuk Penulisannya adalah :
=VLOOKUP(Kriteria;Tabel_Rujukan;No_Kolom_Tabel_Rujukan;Rangelookup) Contoh → =VLOOKUP(C3;$F$3:$G$7;2;TRUE)
→ =VLOOKUP(C3;TABEL1;2;1) b) HLOOKUP
Hlookup digunakan untuk mencari nilai berdasarkan pembacaan pada tabel referensi yang ditentukan berdasarkan no baris (data tersusun secara horizontal).
Bentuk Penulisan
= HLOOKUP(Kriteria;Tabel_Rujukan;No_Baris_Tabel_Rujukan;Rangelookup) Contoh :
=HLOOKUP(C3;$F$3:$I$4;1;FALSE).
=HLOOKUP(C3;TABEL2;1;0).
CONTOH PENGGUNAAN VLOOKUP
IX. MEMBUAT GRAFIK
1. Buatlah sebuah tabel yang akan dibuatkan grafiknya. Contoh : Nama Nilai Mid Nilai Final Rata-rata
Djoko A 70 80 75
Avianti R 67 98 82,5
Yuliar MZ 60 78 69
Kurniawan W 80 97 88,5
1. Blok tabel
2. Pilih menu Insert+Chart
3. Pilih type grafik
4. Klik next dan ikuti sesuai kebutuhan
a. Untuk Menambahkan Judul pilih menu Chart + Chart Options
X. DATA SORT
Data Sort adalah fasilitas yang disediakan Ms. Excel untuk mengurutkan data berdasarkan kondisi tertentu.
1. Blok semua data yang akan diurutkan.
2. Pilih menu Data + Sort
3. Pada textbox Sort by pilih kolom kunci pengurutan
4. Untuk urutan menaik (A-Z) pilih Ascending dan sebaliknya pilih Descending
LATIHAN 1.
REKAPITULASI PENGELUARAN
OPERASIONAL
TANGGAL URAIAN JUMLAH
PENGELUARAN SALDO
Sisa Dana Tgl 27 Juni 2012 Rp (11,350)
Pemasukan Tanggal 27 Juni 2012 Rp 250,000
Total Dana Rp 238,650
27.06.2012 Fotocopy PPSPPT Rp 5,700 Rp 232,950
10.07.2012 Fotocopy dan Jilid Raker Rp 84,000 Rp 148,950
18.07.2012 Transportasi Rp 60,000 Rp 88,950
19-07-2012 Fotocopy Rp 20,000 Rp 68,950
23.07.2012 Fotocopy Rp 13,900 Rp 55,050
25.07.2012 Fotocopy Rp 19,100 Rp 35,950
26.07.2012 Fotocopy Rp 4,000 Rp 31,950
30.07.2012 Fotocopy Rp 35,000 Rp (3,050)
01.08.2012 Baterai Rp 10,000 Rp (13,050)
Total Pengeluaran s.d 27 Juni 2012 Rp 251,700
Sisa Dana sampai dengan 23 April 2012 Rp (13,050)