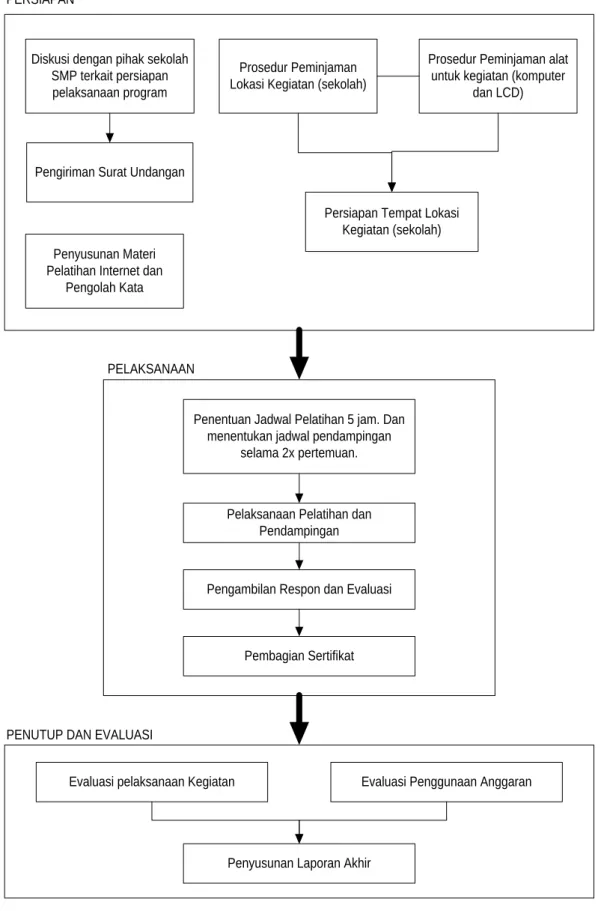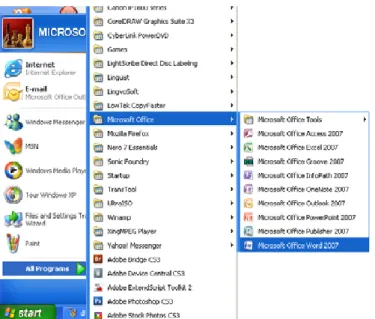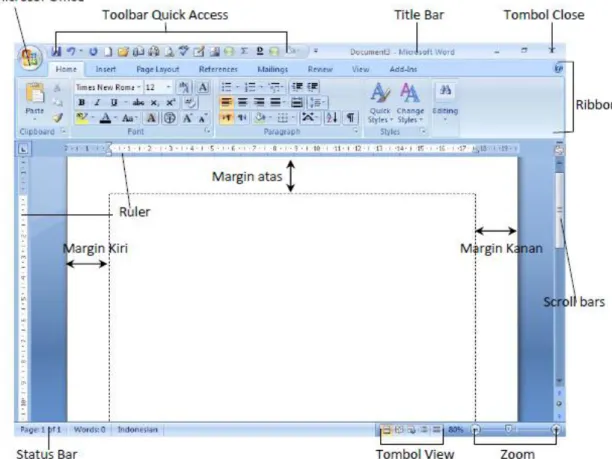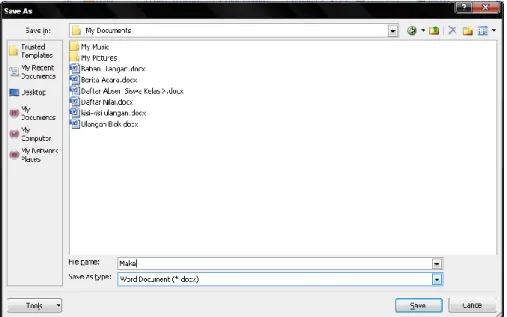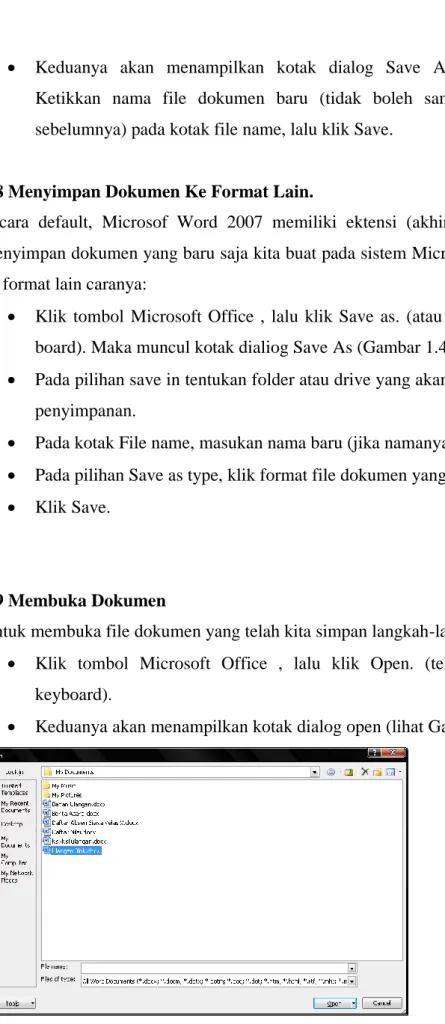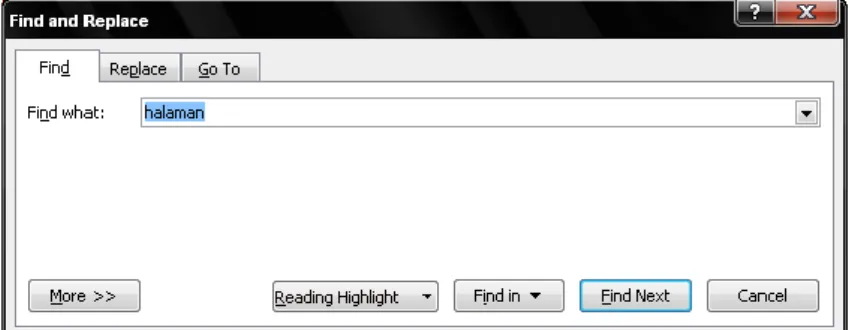LAPORAN AKHIR
PROGRAM P2M PENERAPAN IPTEKS
Pelatihan Pemanfaatan Internet dan Pengolah Kata Bagi Siswa-Siswa SMP di Desa Tegallalang
Ni Wayan Martiningsih, S.Si.,M.Sc/198603072008122003 (Ketua) Ni Putu Sri Ayuni, S.Si.,M.Sc/198110292008122002 (Anggota) I Made Gede Sunarya, S.Kom.,M.Cs /198307252008011008 (Anggota)
Ida Ayu Putu Purnami, S.S.,M.Pd /198403172008012002 (Anggota)
Dibiayai dari Daftar Isian Pelaksanaan Anggaran (DIPA) Universitas Pendidikan Ganesha
SPK No. 211/UN48.15/LPM/2015 Tanggal 5 Maret 2015
JURUSAN ANALIS KIMIA
FAKULTAS MATEMATIKA DAN PENGETAHUAN ALAM UNIVERSITAS PENDIDIKAN GANESHA
2015
ii
HALAMAN PENGESAHAN
1. Judul : Pelatihan Pemanfaatan Internet dan Pengolah Kata Bagi Siswa-Siswa SMP di Desa
Tegallalang 2. Ketua Pelaksana
a. Nama Lengkap : Ni Wayan Martiningsih, S.Si.,M.Sc b. Jenis Kelamin : Perempuan
c. NIP/NIDN : 198603072008122003/0007038601 d. Disiplin Ilmu : Kimia
e. Pangkat/Golongan : Penata Muda/IIIa
f. Jabatan : Lektor
g. Fakultas/Jurusan : MIPA/Analis Kimia
h. Alamat : Jl. Udayana Kampus Tengah i. Telp/Faks/Email : (0362)25702/(0362)25335
j. Alamat Rumah/Telp : Jl. Srikandi Gg Markisa II/3, Sambangan k. Telp/Faks/Email : 081933047936/ [email protected] 3. Jumlah Anggota Tim : 3 Orang
4. Lokasi kegiatan : SMP N 1 Tegallalang a. Nama Desa : Tegallalang
b. Kecamatan : Tegallalang c. Kabupaten/ Kota : Gianyar
d. Propinsi : Bali
5. Jumlah biaya kegiatan : Rp. 8.500.000 6. Lama Kegiatan : 8 bulan
iii
Kata Pengantar
Puji syukur kami panjatkan kehadapan Ida Sang Hyang Widi Wasa/ Tuhan Yang Maha Esa, karena atas rahmat, bimbingan, dan petunjukNya, kami dapat menyelesaikan Laporan Akhir Pengabdian Kepada Masyarakat ini. Tema kegiatan Pengabdian kepada masyarakat ini adalah ” Pelatihan Pemanfaatan Internet dan Pengolah Kata Bagi Siswa-Siswa SMP di Desa Tegallalang “.
Banyak pihak yang telah membantu kami selama melakukan pengabdian kepada masyarakat dan penulisan laporan ini. Untuk itu, kami mengucapkan terima kasih yang sebesar-besarnya kepada:
1. Rektor Universitas Pendidikan Ganesha, Dekan MIPA UNDIKSHA dan Ketua Lembaga Pengabdian Kepada Masyarakat UNDIKSHA yang telah menyetujui usulan pengabdian kepada masyarakat ini.
2. Keluarga kami yang tercinta, atas segala doa, petunjuk, dan dukungan moral, material, serta semangatnya yang tak pernah henti, serta pihak lainnya yang tidak dapat kami sebutkan satu-persatu, yang telah membantu kami baik secara langsung maupun tidak langsung.
Kami menyadari bahwa pelaksanaan pengabdian ini masih sangatlah jauh dari sempurna, oleh karena itu kami menerima segala kritik dan saran untuk peningkatan kemampuan kami di masa mendatang. Semoga Laporan Kemajuan pengabdian kepada masyarakat ini dapat bermanfaat bagi perkembangan ilmu pengetahuan dan seluruh pihak yang membutuhkannya.
Singaraja, Oktober 2015
Tim Pelaksana
iv
DAFTAR ISI
Halaman Judul………...i
Halaman Pengesahan………...ii
Kata Pengantar ... iii
Daftar Isi ... iv
Daftar Tabel ... v
Daftar Gambar ... vi
BAB I PENDAHULUAN ... 1
1.1. Analisis Situasi ... 2
1.2. Identiftkasi dan Perumusan Masalah... 3
1.3. Tujuan Kegiatan ... 4
1.4. Manfaat Kegiatan ... 4
BAB II METODE PELAKSANAAN ... 5
2.1. Kerangka Pelaksanaan ... 5
2.2. Khalayak Sasaran ... 5
2.3. Keterkaitan Program ... 5
2.4. Metode Kegiatan ... 7
2.5. Rancangan Evaluasi ... 7
BAB III HASIL DAN PEMBAHASAN ... 8
3.1. Kehadiran Peserta... 8
3.2. Pelaksanaan Kegiatan ... 8
3.3 Evaluasi Keberhasilan………9
3.4 Dokumentasi Kegiatan………...9
BAB IV PENUTUP ... 11
Daftar Pustaka ... 12 LAMPIRAN
v
DAFTAR TABEL
Tabel 1.1 Daftar SMP Negeri di Desa Tegallalang ... 2
vi
DAFTAR GAMBAR
Gambar 2.1 Kerangka Pemecahan Masalah ... 6
Gambar 3.1 Foto Bersama Peserta dan Panitia ... 9
Gambar 3.2 Penjelasan Materi Pelatihan………...10
Gambar 3.3 Proses Pelatihan ... 10
1 BAB I PENDAHULUAN
Pendidikan generasi muda dalam membentuk sumber daya manusia yang potensial merupakan kunci utama kemajuan suatu bangsa. Inti pendidikan itu sendiri (baik resmi atau tidak) pada dasarnya adalah proses alih informasi dan nilai-nilai yang ada. Selama proses ini terjadi, pengalaman dan kemampuan menalar / mengambil kesimpulan seseorang bertambah baik. Hasil akhir suatu proses pendidikan adalah terbentuknya seseorang yang mampu berdiri sendiri, bekerja dan tak pernah berhenti untuk belajar serta mengembangkan apa yang pernah diperolehnya. Proses belajar mengajar dalam dunia pendidikan secara umum melibatkan dua sumber informasi yang cukup penting yang diperoleh dari interaksi antar manusia dan media informasi yang bukan manusia. Sumber informasi yang bukan manusia dapat berupa media cetak dan media audio-visual.
Media audio-visual dapat sangat membantu proses peralihan informasi, terutama untuk hal-hal yang sifatnya objektif. Manusia tetap dibutuhkan untuk hal-hal yang sifatnya subjektif, seperti pengenalan nilai-nilai pada masyarakat. Khususnya pada penggunaan media cetak dan audio-visual, para siswa dituntut untuk bergerak aktif mencari informasi dan ilmu yang diinginkan. Dengan adanya alat bantu komputer yang semakin canggih, kesempatan untuk coba-coba dan bermain untuk membuka wahana informasi semakin besar. Hal ini juga berpengaruh pada dunia pendidikan. Internet dalam hal ini juga memberikan peran yang sangat besar karena internet sudah mulai masuk ke pedesaaan.
Undang-Undang Nomor 20 Tahun 2003 tentang Sistem Pendidikan Nasional memberikan dasar hukum untuk membangun pendidikan nasional dengan menerapkan prinsip demokrasi, desentralisasi, otonomi, keadilan dan menjunjung tinggi hak azasi manusia. Penerapan ketentuan dalam undang-undang ini diharapkan dapat mendukung segala upaya untuk memecahkan masalah pendidikan, guna memberikan sumbangan yang signifikan terhadap masalah- masalah makro bangsa Indonesia. Semua lapisan masyarakat terkait langsung maupun tidak langsung, baik sebagai konseptor maupun pengambil keputusan serta pelaksana dunia pendidikan diharapkan memiliki pemahaman tentang
2
undang-undang tersebut sehingga mampu memberikan makna dalam pengembangan pendidikan dalam rangka terciptanya sumber daya manusia Indonesia yang berkualitas.
Pengembangan Kurikulum 2013 merupakan bagian dari strategi meningkatkan capaian pendidikan. Disamping kurikulum, terdapat sejumlah faktor diantaranya: lama siswa bersekolah; lama siswa tinggal di sekolah;
pembelajaran siswa aktif berbasis kompetensi; buku pegangan atau buku babon;
dan peranan guru sebagai ujung tombak pelaksana pendidikan.
Orientasi Kurikulum 2013 adalah terjadinya peningkatan dan keseimbangan antara kompetensi sikap (attitude), keterampilan (skill) dan pengetahuan (knowledge). Hal ini sejalan dengan amanat UU No. 20 Tahun 2003 sebagaimana tersurat dalam penjelasan Pasal 35 yaitu kompetensi lulusan merupakan kualifikasi kemampuan lulusan yang mencakup sikap, pengetahuan, dan keterampilan sesuai dengan standar nasional yang telah disepakati. Hal ini sejalan pula dengan pengembangan kurikulum berbasis kompetensi yang telah dirintis pada tahun 2004 dengan mencakup kompetensi sikap, pengetahuan, dan keterampilan secara terpadu. Yang menjadi catatan penting adalah TIK sudah dihilangkan tetapi TIK menjadi media di semua mata pelajaran.
1.1 Analisis Situasi
Tegallalang sudah menjadi Desa Administratif dengan luas wilayah 7,82 km2 dengan jumlah penduduk sebanyak 8.972 jiwa. Tegallalang merupakan daerah yang terkenal dengan budaya dan alam yang banyak digemari oleh wisatawan, baik domestik atau mancanegara. Saat ini terdapat 4 sekolah SMP Negeri di Desa Tegallalang. Tabel 1 menunjukkan keberadaan SMP Negeri di Desa Tegallalang.
Tabel 1.1 Daftar SMP Negeri di Desa Tegallalang
No Nama Sekolah NPSN Alamat
1 SMP N 1 Tegallalang 50102038 Jl. I Wayan Lunga Tegalalang 2 SMP N 2 Tegallalang 50102034 Jl. Jasan Sebatu. Tegalalang 3 SMP N 3 Tegallalang 50103382 Jl. Raya Kedisan Tegallalang
4 SMP N 4 Tegallalang 50105407 Jl. Raya Uma Tapan, Taro, Tegallalang
3
Berdasarkan hasil diskusi dengan kepala sekolah SMP N 1 Tegallalang, salah satu permasalahan yang dihadapi saat ini adalah siswa-siswa pada tingkat awal (kelas VII) memiliki kemampuan penggunaan komputer dalam penyelesaian tugas-tugas sekolah kurang maksimal. Secara umum permasalahan ini juga dialami oleh sekolah lainnya di desa Tegallalang. Padahal jika menggunakan perangkat gadget seperti smartphone dan tablet sudah fasih. Beliau melihat juga bahwa di lingkungan sekolah, akses untuk menggunakan fasilitas internet ada, walaupun masih menggunakan modem atau jaringan selular tetapi siswa-siswa lebih banyak menggunakan fasilitas tersebut untuk jejaring sosial dan kurang menggunakan fasiltas tersebut untuk membantu proses pembelajaran. Beliau juga berpendapat bahwa siswa – siswa SMP kelas VII perlu mendapatkan polesan (bimbingan) dalam menggunakan internet dalam pengerjaan tugas sekolah.
Umumnya tugas sekolah dibuat dalam bentuk dokumen sehingga kemampuan dalam menggunakan aplikasi pengolah kata juga diperlukan. Beliau sangat mengharapkan siswa-siswa di tingkat SMP di Desa Tegallalang memiliki kemampuan dalam membuat dokumen tugas menggunakan fasilitas internet dari tingkat awal (kelas VII).
Fasilitas laboratorium tersedia di SMP N 1 Tegallalang dan menurut beliau beberapa siswanya memiliki fasilitas komputer berupa netbook ataupun laptop.
Dengan hilangnya mata pelajaran TIK di tingkat SMP dan diintegerasikannya TIK ke semua mata pelajaran lainnya menyebabkan siswa SMP dari tingkat awal tidak mendapatkan pendidikan komputer secara khusus. Pada tingkat Sekolah Dasar, siswa juga belum mendapatkan mata pelajaran komputer secara formal. Menurut beliau alangkah baiknya jika pada tingkat awal, siswa SMP di kelas VII mendapatkan pelatihan komputer dan internet terkait dengan pemanfaatan pengolah kata dan internet untuk penyelesaian tugas-tugas sekolah sehingga dengan mendapatkan bekal tersebut siswa dapat menyelesaikan tugas menggunakan komputer dan internet di semua mata pelajaran.
1.2 Identifikasi dan Perumusan Masalah
Berdasarkan analisis situasi di atas, dapat diidentifikasikan permasalahan sebagai berikut.
4
1. Kemampuan pemanfaatan internet dan aplikasi pengolah kata dalam mengerjakan tugas sekolah masih minim.
2. Pembelajaran komputer (TIK) telah dihapuskan pada penerapan kurikulum 2013 sehingga siswa tidak mendapatkan pembelajaran komputer secara formal walaupun dicanangkan akan diintegerasikan ke dalam mata pelajaran yang lain.
Berdasarkan identifikasi permasalahan yang dilakukan di atas, dapat dirumuskan permasalahan yaitu upaya apa yang dilakukan untuk meningkatkan kemampuan TIK khususnya pemanfaatan internet dan aplikasi pengolah kata siswa-siswa SMP kelas VII dalam mengerjakan tugas mata pelajaran lainnya?
1.3 Tujuan Kegiatan
Tujuan dari kegiatan pengabdian kepada masyarakat ini adalah untuk meningkatkan kemampuan TIK khususnya pemanfaatan internet dan aplikasi pengolah kata siswa-siswa SMP kelas VII dalam mengerjakan tugas mata pelajaran lainnya.
1.4 Manfaat Kegiatan
Manfaat kegiatan pengabdian kepada masyarakat yang diharapkan tercapai adalah sebagai berikut.
1. Bagi Siswa-Siswa SMP
Siswa yang memiliki kemampuan minim dalam pemanfaatan internet dan aplikasi pengolah kata, diharapkan mampu memanfaatkan internet dan pengolah kata dalam mengerjakan setiap tugas yang diberikan di sekolah. Selain itu dapat menggunakan internet serta pengolah kata dalam kegiatan extrakurikuler di sekolah ataupun kegiatan luar sekolah
2. Pihak Sekolah
Bagi pihak sekolah diharapkan dengan dimilikinya kemampuan dalam pemanfaatan internet dan aplikasi pengolah kata, dapat membantu meningkatkan proses pembelajaran di sekolah.
5 BAB II
METODE PELAKSANAAN
2.1 Kerangka Pemecahan Masalah
Kerangka pemecahan masalah disusun dalam Gambar 2.1. Secara umum, kerangka pemecahan masalah dibagi menjadi 3 tahapan yaitu tahapan pertama merupakan tahap persiapan. Pada tahap persiapan dilakukan persiapan administrasi dan lokasi tempat kegiatan. Pada tahap pelaksanaan dilakukan pelatihan 2x pertemuan dan dilakukan tahapan selanjutnya berupa pendampingan selama 2x pertemuan. Pada akhir tahapan pelaksanaan diambil respon dan evaluasi serta pembagian sertifikan kepada peserta kegiatan. Pada tahap akhir yaitu pada tahap penutup dan evaluasi dimana dilakukan evaluasi terhadap kegiatan dan pembuatan laporan kegiatan.
2.2 Khayalak Sasaran
Khayalak sasaran dari pelaksanaan kegiatan P2M ini adalah siswa SMP di Desa Tegallalang yang duduk di kelas VII. Kegiatan ini diikuti oleh 2 SMP negeri di Desa Tegallalang yaitu SMP N 1 dan SMP N 2 Tegallalang.
2.3 Keterkaitan
Program pengabdian kepada masyarakat ini terkait dengan program- program pemerintah daerah serta sekolah terkait dengan pemberian materi tambahan yang dapat membantu peningkatan kualitas peserta didik dan memperlancar proses pembelajaran. Tim Pengusul terdiri dari beberapa sub disiplin ilmu yang memiliki kompetensi dalam hal pemberian materi tentang pemanfaatan internet dan aplikasi pengolah kata.
6
Diskusi dengan pihak sekolah SMP terkait persiapan pelaksanaan program
Pengiriman Surat Undangan
Persiapan Tempat Lokasi Kegiatan (sekolah) Prosedur Peminjaman
Lokasi Kegiatan (sekolah)
Penyusunan Materi Pelatihan Internet dan
Pengolah Kata
Prosedur Peminjaman alat untuk kegiatan (komputer
dan LCD)
Penentuan Jadwal Pelatihan 5 jam. Dan menentukan jadwal pendampingan
selama 2x pertemuan.
Pelaksanaan Pelatihan dan Pendampingan
Pengambilan Respon dan Evaluasi
Pembagian Sertifikat
Evaluasi pelaksanaan Kegiatan Evaluasi Penggunaan Anggaran
Penyusunan Laporan Akhir PERSIAPAN
PELAKSANAAN
PENUTUP DAN EVALUASI
Gambar 2.1 Kerangka Pemecahan Masalah
7 2.4 Metode Kegiatan
Metode kegiatan yang digunakan adalah pelatihan pemanfaatan internet dan pengolah kata dalam pengerjaan tugas-tugas sekolah. Pelatihan diawali dengan pemberian materi mengenai internet, cara mencari informasi di internet, penggunaan aplikasi pengolah kata dan menggabungkan beberapa informasi yang diperoleh di internet kemudian dimasukkan dan diolah dalam aplikasi pengolah kata. Setelah dilakukan pelatihan kemudian dilanjutkan dengan kegiatan pendampingan yang dilakukan kepada siswa-siswa yang belum memahami secara baik mengenai materi pelatihan yang diberikan. Untuk membantu siswa belajar secara kontinu, akan disusun sebuah modul mengenai pemanfaatan internet dan aplikasi pengolah kata dalam membuat tugas-tugas sekolah.
2.5 Rancangan Evaluasi
Keberhasilan pelaksanaan program pengabdian kepada masyarakat ini dilihat dari hal sebagai berikut.
1. Terdapat respon positif dari peserta pelatihan. Pada akhir pertemuan akan diberikan angket yang berisi penilaian peserta terhadap pelaksanaan kegiatan dan saran untuk pelaksanaan selanjutnya.
2. Meningkatnya pengetahuan peserta pelatihan (siswa) pada bidang internet dan aplikasi pengolah kata.
8
BAB III
HASIL DAN PEMBAHASAN
3.1. Kehadiran Peserta
Undangan untuk mengikuti pelatihan ini diberikan kepada Ketua Gugus SMP di Desa Tegallalang. Berdasarkan pertimbangan dari Ketua Gugus, surat undangan ini selanjutnya diteruskan ke SMP N 1 dan SMP N 2 Tegallalang. Hal ini disebabkan karena pertimbangan jarak SMP N 3 dan SMP N 4 Tegallalang yang jauh dari lokasi pelatihan, yaitu di SMP N 1 Tegallalang. Total jumlah siswa peserta pelatihan adalah sebanyak 41 orang.
3.2 Pelaksanaan Kegiatan
Kegiatan pelatihan ini dilaksanakan pada hari Sabtu, 25 April 2015 dan Minggu, 26 April 2015. Pelatihan dimulai pukul 08.00 wita. Secara umum, kegiatan ini berjalan dengan lancar dan memberikan hasil yang cukup memuaskan. Pendampingan dilaksanakan sebanyak 2 kali, yaitu tanggal 9 Mei 2015 dan 23 Mei 2015. Selama pelaksanaan pelaksanaan pengabdian kepada masyarakat, mulai dari persiapan sampai pelaksanaan, dapat ditemukan temuan- temuan sebagai berikut:
1. Pada tahap persiapan, antusias pihak sekolah (SMP N 1 dan SMP N 2 Tegallalang) sangat tinggi. Mereka menyambut dengan baik kegiatan pengabdian yang bertemakan komputer dan internet.
2. Saat pelaksanaan, siswa sangat serius dalam mengikuti setiap langkah kegiatan yang diawali dengan pengantar tentang internet serta dampak positif dan negatif internet. Dalam mengikuti praktik pelatihan, peserta menggunakan internet untuk mencari informasi kasus yang diberikan (budaya Bali, fotosintesis dan topik-topik lain terkait materi pelajaran).
Dari hasil pencarian siswa kemudian menyalin hasil pencarian melalui search engine (Google) kemudian disalin ke aplikasi pengolah kata.
Hasilnya kemudian dicetak langsung oleh siswa.
3. Tempat pelaksanaan kegiatan pengabdian kepada masyarakat berlokasi di salah satu ruang kelas. Sebelum pelaksanaan, panitia melakukan survey
9
kesiapan ruangan, menyediakan fasilitas berupa laptop, printer, LCD proyektor serta instalasi listrik sehingga pada saat kegiatan, suasana sangat kondusif untuk melakukan pembelajaran komputer.
4. Berdasarkan hasil-hasil yang telah dicapai oleh siswa, dapat dilihat bahwa siswa memiliki kemampuan serta potensi yang baik, terlihat dari kemampuan siswa dalam menyelesaikan materi praktek yang dilakukan saat pelatihan berlangsung.
3.3 Evaluasi Keberhasilan
Keberhasilan dari kegiatan pengabdian kepada masyarakat ini dapat dilihat dari hal berikut ini:
1. Respon dan Antusias dari peserta pelatihan
Pada akhir kegiatan, dilakukan penyebaran kuisioner kepada peserta pelatihan.
2. Meningkatnya keterampilan siswa dalam menggunakan internet
Keterampilan siswa diobservasi saat pelatihan dimana siswa diminta untuk menggunakan internet untuk membuat sebuah tugas sekolah.
3.4. Dokumentasi Kegiatan
Berikut ini dokumentasi hasil pelatihan :
Gambar 3.1 Foto Bersama Peserta dan Panitia
10
Gambar 3.2 Penjelasan materi pelatihan
Gambar 3.3 Proses Pelatihan
11
BAB IV PENUTUP
4.1. Simpulan
Dari hasil evaluasi dari tahap persiapan sampai pelaksanaan, dapat disimpulkan bahwa program P2M yang dilaksanan memberikan manfaat yang besar bagi peserta pelatihan yaitu siswa-siswa SMP N 1 dan SMP N 2 Tegallalang. Kegiatan pelatihan seperti ini sangat bagus untuk memberikan bekal pemahanan khususnya siswa tingkat menengah pertama untuk keterampilan dalam pemanfaatan internet untuk menyelesaikan tugas sekolah.
4.2. Saran
Berdasarkan hasil evaluasi, disarankan untuk pelatihan-pelatihan di bidang komputer sering dan secara reguler diberikan kepada siswa-siswa tingkat SMP, mengingat secara formal mereka tidak mendapatkan pembelajaran komputer di sekolah sedangkan di proses pembelajaran, siswa dituntut untuk menggunakan komputer dalam menyelesaikan tugas.
12
DAFTAR PUSTAKA
Anonim, 2007, Pemanfaatan Teknologi Informasi Dalam Peningkatan Kualitas Pembelajaran dan Manajemen, Depdiknas.
Jogiyanto, M. H, 1992, Pengenalan Komputer, Andi Offset, Yogyakarta Kadir, A., 2003, Pengenalan Sistem Informasi. Andi Offset. Yogyakarta Quentin docter, dkk. 2007. CompTIA A + Complete Study Guide, Wiley
Publishing, Indiana.
Warsita, B., 2008, Teknologi Pembelajaran: Landasan dan Aplikasinya, Rineka Cipta, Jakarta.
LAMPIRAN-LAMPIRAN
L.1. Absensi Peserta
L.2 Foto-Foto Kegiatan
L.3 peta lokasi daerah sasaran
Keterangan:
1. SMP N 1 Tegallalang 2. SMP N 2 Tegallalang 3. SMP N 3 Tegallalang 4. SMP N 4 Tegallalang
U
1
2
3 4
L.3 Modul Pelatihan
PENGOLAH KATA MICROSOFT WORD 2007
Microsoft Office Word 2007 merupakan program aplikasi pengolah kata (word processor) yang yang biasa digunakan untuk membuat laporan, dokumen berbentuk surat, brosur, table, dan masih banyak lagi dukumen-dokumen lain yang biasa dibuat dengan menggunakan Microsoft Office Word.
Microsoft Office Word 2007 merupakan pengembangan dari versi sebelumnya yangmengalami banyak perubahan dan perbaikan, sehingga lebih fleksibel digunakan di masa kini. Microsof Office Word juga menyediakan fasilitas penuh terhadap apa yang kita perlukan. Dengan fasilitasnya yang lengkap lengkap ini telah menghantarkan Microsoft Office Word 2007 sebagai program aplikasi pengolah kata yang mutakhir saat ini.
Berbeda dari versi sebelumnya seperti seperti Word 2000, XP dan 2003, Word 2007 tidak lagi menyediakan menu bar dengan pull downnya beserta toolbar- toolbar seperti formating, standar dan drawing, tetapi terdiri dari beberapa tab (lihat gambar 1.2) yang terdiri dari beberapa grup yang masing-masing grup terdiri dari beberapa perintah singkat/icon.
Bagian I Mengenal Microsoft Office Word 2007 :
Pada bab ini akan diuraikan tentang perkenalan terhadap Microsoft Office Word 2007 seperti membuka dan menutup jendela Word 2007, menyimpan dan membuka file, membuat dokumen baru, mengenal jendela Word 2007 dan mengenal dasar pengetikan yang merupakan langkah awal yang benar-benar harus dikuasai dalam mempelajari Microsoft Office Word 2007.
1.1 Memulai Aplikasi MS Word 2007
Untuk membuka Microsoft Word caranya adalah:
Klik Tombol Start yang ada di taskbar.
Pilih menu All Program dan muncul sejumlah menu (gambar 1.1).
Kemudian arahkan pointer ke Microsoft Office dan klik program aplikasi Microsoft Office Word 2007. Tunggu sampai jendela Microsoft Office Word 2007 ditampilkan.
Gambar 1. 1 Membuka MS Word
1.2. Tampilan Jendela MS Word 2007
Berikut adalah tampilan jendela Microsoft Office Word 2007:
Gambar 1. 2 Tampilan Jendela MS Word 2007 Keterangan Gambar:
Tombol Microsoft Office, hampir sama dengan menu file pada Microsoft Word versi sebelumnya (2000, XP, dan 2003). Berisi menu new, open, save, print, dan sebagainya.
Toolbar Quick Access, yang secara default toolbar ini menyediakan tombol Save, Undo, dan Repeat. Namun dapat ditambah dengan mengklik gambar panah (drop down) di ujung kanan toolbar ini dan tandai yang belum ditampilkan atau klik More Commands. Contohnya toolbar pada gambar 1.2.
Title bar, yang terletak paling atas pada jendela word. Title bar ini menampilkan nama dokumen yang sedang kita buka. Untuk dokumen yang belum disimpan/diberi nama maka Microsoft Word akan menampilkan file tersebut dengan nama Document 1, 2, 3 dan
seterusnya.
Tombol Close, Tombol tersebut berfungsi menutup aplikasi Microsoft Word.
Ribbon, Berisi beberapa tab yang berisi beberapa group icon.
Scroll bars, Berfungsi untuk menggeser layar kerja. Jika ingin menggeser layar kerja ke kiri atau ke kanan gunakan horizontal scroll bar, atau menggeser layar kerja ke atas dan ke bawah gunakan vertical scroll bar.
Ruler, Bagian ini berfungsi sebagai alat bantu dalam penentuan margin (batas) dari lembar kerja, garis, tabulasi dan lain-lain.
Status bar, memberikan informasi tentang letak insertion point, halaman, section, jumlah halaman, dan bahasa yang digunakan.
Tombol View. Tombol ini berfungsi untuk merubah tampilan dokumen seperti print layout, fullscreen layout, web layout, out line dan draft.
Kontrol Zoom. Digunakan untuk menentukan ukuran tampilan lembar kerja di layar pada jendela word.
1.3. Membuat Dokumen Baru
Jika kita baru memulai mengoperasikan Microsoft Word, biasanya akan langsung ditampilkan dokumen kosong yang siap untuk ditulisi. Namun, jika komputer tidak secara otomatis menyediakan dokumen kosong, cara berikut ini bisa menjadi alternatif dalam membuat dokumen baru.
Klik tombol Microsoft Office , lalu klik New .
Maka keluar kotak dialog New (gambar 1.3).
Gambar 1. 3 Membuat Dokumen Baru
Pada kotak dialog new documen, di bawah menu Templates, terdapat beberapa pilihan seperti:
o Blank document, untuk dokumen yang kosong.
o Installed template untuk membuat dokumen dari bebera template yang disertakan dalam paket Microsoft Word.
o My Template untuk dokumen dari template buatan.
o New from existing untuk membuat dokumen dari bebera template yang terdapat pada file yang telah disimpan.
o Jika komputer yang sedang digunakan terhubung ke internet, kita juga dapat menggunakan template yang disediakan pada Microsoft Office Online.
Jika sudah dipilih, klik Create.
Atau bisa juga menggunakan cara alternatif:
Klik tombol New Document ( ) yang ada pada toolbar quick access (jika sudah dibuat).
Apabila pada toolbar Quick Acces belum terdapat icon file, klik gambar panah di ujung toolbar lalu klik (tandai) pada kata new.
Selain kedua alternatif di atas, bisa juga dengan langsung menekan tombol CTRL+N di keyboard, maka dokumen baru akan ditampilkan di layar.
1.4. Mengenal Dasar Pengetikan
Ada dua istilah dalam pengetikan taitu Insertion point dan kursor, perbedaanya terletak bentuknya. Kalau insertion point berupa garis tegak (I) yang berkedip- kedip terdapat pada aplikasi windows sedangkan kursor adalah garis rebah (-) yang berkedip-kedip yang terdapat pada aplikasi DOS. Insertion point berfungsi sebagai penunjuk lokasi tempat memulai pengetikan atau menandai teks. Agar kita bergerak dengan cepat dalam suatu dokumen yang besar, maka kita harus tahu apa saja perintah untuk menggeser insertion poin ini.
1.5 Menyimpan Dokumen
Untuk pertama kalinya menyimpan dokumen yang baru saja kita buat ke bentuk file dokumen
pada sistem Microsoft Office Word 2007 adalah:
Klik tombol Microsoft Office , lalu klik Save As. (atau tekan CTRL+S untuk perintah di key board atau juga icon untuk di toolbar quick access).
Ketiganya akan menampilkan kotak dialog Save As (lihat Gambar 1.4).
Gambar 1. 4 Menyimpan Dokumen
Pada pilihan Save in tentukan folder atau drive yang akan dijadikan tempat penyimpanan.
Ketikkan nama file dokumen pada kotak File name, lalu klik Save.
Catatan:
Untuk membuat folder baru klik
Untuk menentukan tampilan deretan file dokumen
Untuk kembali pada folder yang telah dibuka, klik
Untuk naik satu level ke folder diatasnya, klik
1.6 Menyimpan Setelah Melakukan Perubahan
Untuk menyimpan dokumen yang baru saja di rubah di file asalnya (file itu juga), caranya tinggal Klik tombol Microsoft Office , lalu klik Save (atau tekan CTRL + S di key board).
1.7 Menyimpan Dokumen Dengan Nama Lain
Untuk menyimpan dokumen yang sudah di simpan pada sistem Microsoft Office 2007, dan ingin disimpan dengan nama lain (tidak disatukan dengan dokumen asli), maka:
Klik tombol Microsoft Office , lalu klik Save as . (atau tekan F12 di keyboard).
Keduanya akan menampilkan kotak dialog Save As (Gambar 1.4).
Ketikkan nama file dokumen baru (tidak boleh sama dengan nama sebelumnya) pada kotak file name, lalu klik Save.
1.8 Menyimpan Dokumen Ke Format Lain.
Secara default, Microsof Word 2007 memiliki ektensi (akhiran) docx. Untuk menyimpan dokumen yang baru saja kita buat pada sistem Microsoft Office 2007 ke format lain caranya:
Klik tombol Microsoft Office , lalu klik Save as. (atau tekan F12 di key board). Maka muncul kotak dialiog Save As (Gambar 1.4).
Pada pilihan save in tentukan folder atau drive yang akan dijadikan tempat penyimpanan.
Pada kotak File name, masukan nama baru (jika namanya ingin dirubah).
Pada pilihan Save as type, klik format file dokumen yang diinginkan.
Klik Save.
1.9 Membuka Dokumen
Untuk membuka file dokumen yang telah kita simpan langkah-langkahnya:
Klik tombol Microsoft Office , lalu klik Open. (tekan CTRL+O di keyboard).
Keduanya akan menampilkan kotak dialog open (lihat Gambar 1.5).
Gambar 1. 5 Membuka Dokumen
Pada pilihan Look in tentukan folder atau drive yang dijadikan tempat penyimpanan.
Pada pilihan File of type, klik format file dokumen yang dimaksud.
Pada Deretan file atau folder yang ada, klik file yang akan dibuka. Jika file terdapat pada folder, maka folder tersebut harus dibuka dengan cara double klik pada folder tersebut.
Klik Open.
1.10 Menutup Dokumen Pada Microsoft Office Word 2007
Untuk menutup dokumen pada Microsoft Office Word 2007 langkah-langkahnya sebagai
berikut:
Klik tombol Microsoft Office
Klik close yang berada paling bawah deretan menu atau tekan (CTRL + W di key board).
Catatan:
Apabila muncul pertanyaan seperti pada Gambar 1.6, itu tandanya bahwa dokumen yang kita
kerjakan belum disimpan baik dokumen baru maupun dokumen lama yang telah dirubah.
Terdapat tiga tombol yaitu:
Yes untuk menyimpan dokumen/file ke file dokumen baru (jika belum disimpan sebelumnya) atau ke dokumen lama (jika sudah disimpan sebelumnya). Jika yang dibuka file dokumen lama, maka segala macam bentuk perubahan akan disimpan pada file dokumen tersebut.
No untuk keluar dan abaikan penyimpanan
Cancel untuk membatalkan perintah keluar.
Gambar 1. 6 Peringatan Dokumen Belum Tersimpan
1.11 Mengakhiri Microsoft Office Word 2007
Untuk mengakhiri Microsoft Office Word 2007 langkah-langkahnya sebagai berikut:
Klik tombol Microsoft Office .
Klik Exit Word yang berada di sudut kanan bawah deretan menu atau tekan saja ALT + F4 di key board.
Atau dapat juga dengan menekan tombol close di sudut kanan atas
Bagian II Melakukan Pengeditan Teks 2.1 Menandai teks
Menandai teks bisa diistilahkan dengan menyorot teks, memilih teks atau juga memblok teks. Cara memilih teks, bisa menggunakan mouse, keyboard atau gabungan keduanya.
a) Menggunakan Keyboard, tombol yang digunakan adalah:
b) Menggunakan Mouse
c) Menggunakan mouse dan keyboard
Catatan:
Selection bar adalah bagian yang terletak di sebelah kiri margin kiri. Untuk membatalkan penandaan suatu teks, kliklah disembarang tempat.
2.2 Memindahkan Teks
Untuk memindahkan teks ke lokasi baru pada dokumen yang sedang di kerjakan, langkahlangkahnya:
Pilihlah teks yang akan dipindahkan
Klik home, pada grup Clipboard, klik icon cut (atau CTRL + X di keyboard) bisa juga dengan klik kanan pada teks yang terpilih lalu klik cut.
Tentukan lokasi baru tempat menyimpan teks yang kita ambil tadi.
Masih di tab home, klik icon paste (atau CTRL + V di keyboard) bisa juga dengan klik kanan pada tempat baru lalu klik paste.
2.3 Menyalin Teks
Untuk menyalik teks ke lokasi baru pada dokumen yang sedang di kerjakan, langkahlangkahnya:
Pilihlah teks yang akan dipindahkan
Klik tab home lalu klik icon copy (atau CTRL + C di keyboard) bisa juga dengan klik kanan pada teks yang terpilih lalu klik copy.
Tentukan lokasi baru tempat menyimpan teks yang kita ambil tadi.
Masih di tab home, klik icon paste paste (atau CTRL + V di keyboard) bisa juga dengan klik kanan pada tempat baru lalu klik paste.
2.4 Undo dan Repeat/Redo
Undo adalah untuk membatalkan perintah yang baru saja diberikan pada Microsoft Word. Caranya dengan menekan icon undo pada quick access toolbar atau dengan menekan CTRL + Z di keyboard.
Repeat adalah untuk mengulang perintah yang baru saja diberikan pada Microsoft Word. Caranya dengan menekan icon repeat pada quick access toolbar atau dengan menekan CTRL + Y di keyboard.
Ketika menekan icon undo, maka tombol repeat berubah menjadi tombol redo begitupun fungsinya yaitu untuk membatalkan perintah undo.
2.5 Menemukan Kata Pada Dokumen Yang Tersebar
Untuk menemukan sebuah kata pada dokumen yang tidak terlalu banyak/terdiri dari beberapa halaman, memang mudak tapi coba bayangkan apabila harus menemukan satu kata pada dokumen yang terdiri puluhan bahkan ratusan halaman, alangkah repotnya dan akan menyita banyak waktu. Oleh karena itu, gunakanlah fasilitas find yang ada di Word 2007 dengan cara:
Klik tab home lalu cari grup editing dan klik Find (perhatikan gambat 2.1 a) maka muncul kotak dialog Find and Replace. (lihat gambar 2.1 b)
(a) (b)
Gambar 2. 1 Menemukan Kata (FIND)
Pada kotak pilihan Find what, tulislah teks yang yang akan dicari.
Lalu klik Find Next untuk mencari per kata. Atau klik Find in dan lanjutkan dengan mengklik Main Document untuk mencari seluruh kata.
2.6 Mengganti Kata Pada Dokumen
Untuk mengganti beberapa kata yang sama pada dokumen yang terdiri dari banyak halaman alangkah tidak efisien apabila harus ditemukan dahulu dan digantinya satu persatu dan di ketik secara manual. Dan kemungkinan besar ada kata yang terlewat tidak terganti. Misalnya pada sebuah dokumen terdiri dari 50 halaman kita akan mengganti semua kata Sandal dengan kata Sepatu. Dengan menghapus dan menggantinya satu persatu maka kita akan kehabisan waktu karean harus membaca dokumen per baris dan juga besar kemungkina kata tersebut terlewat. Maka untuk menanggulanginya, ikuti langkah berikut:
Klik tab home lalu cari grup editing dan klik replace (perhatikan gambar 2.2 a) maka muncul kotak dialog Find and Replace (lihat gambar 2.2 b).
(a) (b) Gambar 2. 2 Replace Kata
Pada kotak pilihan Find what tulislah teks yang akan diganti.
Pada kotak pilihan Replace with, tulislah kata yang baru.
Klik replace untuk mengganti satu persatu atau klik replace all untuk mengganti kata yang dimaksud.
2.7 Menghapus teks Untuk menghapus teks,
Pilih teks yang akan dihapus
Tekan delete di keyboard.
Bagian III Pengaturan Dokumen
3.1 Menentukan Jenis, Ukuran dan Style Huruf
Untuk memperindah tampilan dokumen, kita dapat mengganti jenis huruf, ukuran huruf, styles huruf maupun warna huruf.
Menentukan jenis, ukuran, style huruf dan sebagainya ada dua cara yaitu:
a) Menggunakan Perintah Singkat (Icon)
Dengan metode ini kita dapat melakukan pengaturan terhadap jenis, ukuran, style huruf
dan sebagainya dengan menggunakan perintah singkat/icon. Caranya:
Tandai terlebih dahulu teks yang ingin kita rubah atau dapat dilakukan sebelum memulai mengetik.
Untuk merubah jenis huruf, klik item font (pada gambar panah) yang terdapat pada tab home dan grup Font, sehingga muncul daftar huruf dengan preview bentuknya. Lalu Kliklah pada huruf yang akan dipilih.
Untuk merubah ukuran huruf, kliklah item font size yang disebelah item font lalu kliklah ukuran huruf yang diinginkan.
Untuk membuat huruf cetak tebal, klik icon bold yang berada di bawah item font Click Bold . Atau bisa juga dengan menekan CTRL+B di keyboard.
Untuk membuat huruf miring, klik icon italic disebelah kanan icon bold.
Untuk menggaris bawahi huruf klik icon underline disebelah kanan icon italic.
Untuk membuat huruf naik misalnya perpangkatan (m2), klik icon .
Untuk membuat huruf naik misalnya pada rumus kimia (O2), klik icon .
Untuk merubah warna huruf klik icon .
Untuk merubah bentuk misalnya dari hurup kapital ke huruf biasa, dan sebagainya klik icon lalu pilihlah bentuk yang diinginkan.
b) Kotak dialog fonts.
Dengan metode ini kita dapat melakukan pengaturan terhadap jenis, ukuran, style huruf
dan sebagainya dengan menggunakan kotak dialog font. Caranya:
Pertama–tama tandai teks yang akan dirubah atau bisa dilakukan sebelum mengetik.
Pada tab home, klik perintah untuk menampilkan kotak dialog font pada grup Font (gambar 3.1) atau tekan CTRL + D di keyboard.
Gambar 3. 1 Mengatur Font
Maka keluar kotak dialog Font (gambar 3.2)
Gambar 3. 2 Kotak Dialog Font
Keterangan:
Font, digunakan untuk memilih jenis huruf yang telah ditandai.
Font Style, digunakan untuk pengatur model huruf, apakah cetak tebal (bold), miring (italic), gabungan tebal dengan miring atau reguler (standar)
Size, digunakan untuk menentukan ukuran huruf yang telah ditandai.
Font Color, digunakan untuk menentukan warna huruf yang ditandai.
Underline Style, digunakan untuk menentukan jenis garis bawah. Untuk memilih jenis garis bawah, klik-lah tab ini lalu pilih dan klik jenis garis bawah yang diinginkan.
Underline Color, digunakan untuk menentukan warna garis bawah yang ditandai.
Effects, digunakan jika kita ingin memberikan efek khusus terhadap teks.
Terdapat beberapa pilihan sebagai berikut:
• Strikethrough, memberikan tulisan dengan diberi garis ditengah teks tersebut. Contoh “Efek Strikethrough”
• Double Strikethrough, sama dengan efek diatas bedanya pada jenis ini garisnya dua. Contoh “Efek Double Strikethrough”.
• Superscript, akan memberikan efek, teks akan naik ½ tinggi huruf.
Biasanya digunakan untuk membuat perpangkatan, seperti “m2”.
• Subscript, akan memberikan efek, teks akan turun ½ tinggi huruf.
Biasanya digunakan dalam penulisan kata-kata ilmiah, seperti
“CO2”.
• Shadow, digunakan untuk memberikan efek bayangan terhadap teks yang dipilih. Contoh “Efek dari Shadow”
• Outline, efek dari option ini adalah teks yang dipilih akan ditampilkan hanya kerangkanya saja. Contoh “ ”
• Emboss, akan memberikan efek teks tampak seperti menonjol dari yang lain. Contoh “EEEfffeeekkk EEEmbbbooossssss”
• Engrave, kebalikan dari emboss, jenis ini memberikan efek seperti efek ukiran. Contoh “EEEfffeeekkk EEEnnngggrrraaavvveee”
• Small Caps, memberikan efek huruf dicetak secara kapital tapi ukurannya berbeda dengan huruf yang awalnya ditulis besar dengan yang ditulis kecil. Contoh tulisan “Efek Small Caps” diberi efek small caps menjadi “EFEK SMALL CAPS”
• All Caps,akan memberikan efek semua tulisan yang mulanya kita ketik dengan huruf besar dan kecil akan dirubah menjadi huruf besar semua. Contoh tulisan “efek all caps” diberi efek all caps berubah menjadi “EFEK ALL CAPS”
• Hidden, efek dari pilihan ini akan mengakibatkan teks yang pilih tidak tampak dilayar.
3.2 Menentukan Spasi Antar Baris
Apabila diperlukan, Kita dapat mengatur jarak spasi dari baris agar masing- masing baris mempunyai jarak yang cukup dan sesuai dengan kebutuhan. Untuk mengatur jarak spasi baris, ikuti langkah berikut :
Pilih paragraf yang akan dirubah.
Klik home, pada grup paragraph, klik Icon Line Spacing .
Klik format paragraf yang diinginkan.
Catatan:
Untuk memunculkan pilihan lain tentang spasi baris, klik Line Spacing Option yang muncul
ketika mengklik icon Line Spacing .
3.3 Menentukan Spasi Sebelum atau Sesudah Paragrap
Untuk merubah spasi/jarak antara sebelum atau sesudah paragrap, ikuti langkah berikut:
Pilih paragraf yang akan dirubah.
Klik Page Layout, pada grup Paragraph, klik tanda panah Spacing Before atau Spacing After dan masukkan nilai yang diinginkan.
Gambar 3. 3 Menentukan Jarak Spasi 3.4 Menentukan Perataan Paragraf
Untuk menentukan perataan paragrap, langkah-langkahnya:
Pilih paragraf yang akan dirubah.
Klik home, pada grup paragraph, klik perataan yang diingikan misalnya:
Align Text Left untuk membuat teks rata di kiri saja.
Align Center untuk membuat teks rata di tengah.
Align Text Right untuk membuat teks rata di kanan saja.
Align Justify untuk membuat teks rata di kiri dan kanan.
3.5 Mengatur Indentasi
Untuk mengatur indentasi pada paragraf, setelah paragraph dipilih lalu bisa dengan menggeser indent pada ruler atas. Lihat gambar 3.4.
Gambar 3. 4 Mengatur Indentasi Keterangan:
Fisrt Line Indent berfungsi untuk menentukan garis pertama pada paragrap.
Hanging Indent berfungsi untuk membuat indentasi gantung, yang diindentasi adalah baris lain selain baris pertama.
Left Indent berfungsi untuk untuk menentukan letak indentasi dari margin kiri.
Right Indent berfungsi untuk untuk menentukan letak indentasi dari margin kanan.
Apabila ruler belum muncul pada lembar kerja kita, maka klik tab view lalu centang kotak Ruler pada grup Show/Hide.
Cara lain untuk mengatur indentasi adalah dengan mengklik perintah untuk memunculkan kotak dialog Paragraph pada tab home dan grup paragraph (lihat gambar 3.5 a).
(a) (b)
Gambar 3. 5 Mengatur Indentasi Detail
Keterangan:
Pada kotak dialog paragraph di bagian Indentation (gambar 3.5 b) atur indentasi yang kita
inginkan. Meliputi:
Kotak isian Before Text, untuk menentukan jarak indentasi dari margin kiri.
Kotak isian After Text, untuk menentukan jarak indentasi dari margin kanan.
Kotak daftar pilihan Special, untuk menentukan indentasi khusus dengan jarak sesuai dengan keinginan kita. Seperti:
o (none), jika tidak ada indentasi khusus.
o First line, jika indentasi kiri hanya untuk baris pertama saja.
o Hanging, jika ingin membuat indentasi gantung, yang diindentasi adalah baris lain selain baris pertama.
o Isikan jarak yang diinginkan pada pilihan By:.
3.6 Menyalin Format Suatu Paragrap Ke Paragrap Baru
Misalkan sebuah paragrap dengan jenis huruf Arial ukuran 16 di bold, align center spasi 1,5 akan dicopy pengaturan tersebut ke paragrap lain atau paragrap baru tanpa menyalin teksnya, maka:
� Letakkan insertion point pada paragraf tersebut (yang akan dicopy formatnya).
� Klik perintah Format Painter pada tab home di group clipboard maka pointer mouse berbentuk seperti sapu.
� Lalu klikkan pada paragrap baru (yang akan disamakan formatnya).
� Atau bisa dengan tekan CTRL + SHIFT + C di keyboard lalu sorot paragrap yang baru (paragrap yang ada atau yang baru setelah menekan tombol enter).
Kemudian tekan CTRL + SHIFT + V.
3.7 Menyisipkan Simbol/Karakter Spesial
Dalam mengetik naskah, terkadang kita harus membuat simbol atau karakter khusus seperti ,,,,pada sebuah lembar kerja yang sedang dikerjakan.
Namun tidak peru bingung, ikuti langkah berikut:
Letakan insertion point ditempat simbol yang akan disisipkan.
Pada Insert dan di grup Symbols, klik Symbol .
Klik jenis karakter yang diinginkan. Jika tidak ada dalam pilihan, maka klik More Symbol maka keluar kotak dialog Symbol (Gambar 3.6).
Gambar 3. 6 Memasukkan Simbol
Pada kotak pilihan Font klik pada nama simbol yang diingikan lalu klik jenis karakternya kemudian klik Insert.
Bagian VII Mencetak Dokumen
Setelah mengetik dan mempercantik dokumen yang kita buat kita dapat mencetak dokumen tersebut ke media berupa kertas (hard copy).
Dalam dunia komputer dikenal istilah hardcopy dan softcopy, yang masing- masingnya berfungsi untuk mencetak dokumen. Softcopy adalah mencetak dokumen ke layar monitor, sedangkan hardcopy adalah mencetak dokumen melalui printer.
7.1 Mencetak Ke Layar (Print Preview)
Mencetak dokumen ke layar monitor berupa preview biasanya dilakukan sebelum mencetaknya ke kertas, untuk mengetahui apakah dokumen yang dibuat telah sempurna atau belum, apabila ada kekurangan, kita dapat memperbaikinya.
Adapun langkah-langkahnya:
� Klik tombol Microsoft Office , lalu sorot Print (jangan dulu di klik). Maka muncul beberapa pilihan di sebelah kanannya (gambar 7.1 a)
� Klik Print Preview. Maka tampilan preview ditampilkan (gambar 7.1 b).
Gambar 6. 1 Mencetak ke Layar
Kita bisa langsung mencetak ke kertas dengan menekan perintah print (bab 7 point 2) pada grup print, mengatur kembali ukuran margin dan kertas pada grup page setup, atau tampilan pada grup Zoom, dan mengatur pilihan lain pada grup Preview.
Klik Close Print Preview untuk menutup Preview.
7.2 Mencetak Ke Kertas
Untuk mencetak dokumen, langkah-langkahnya:
Klik tombol Microsoft Office , lalu sorot Print (jangan dulu di klik). Maka muncul beberapa pilihan di sebelah kanannya (gambar 7.1 a) lalu klik Print. Atau tekan CTRL + P dari keyboard. Atau bisa dari tampilan menu preview seperti yang telah disebutkan di atas.
Maka Kotak dialog Print muncul:
Gambar 6. 2 Mencetak Ke Kertas
Pada tab Name, kita dapat memilih jenis printer yang aktif di komputer dengan mengklik tanda panah yang terdapat disebelah kanan option ini.
Kita juga bisa mencetak dokumen ini ke file dengan cara menandai option print to file.
Pada tab page range ada tiga alternatif pencetakan yang disediakan oleh Microsoft Word.
o ALL, berfungsi untuk mencetak seluruh isi dokumen.
o Current page, berfungsi untuk mencetak halaman dokumen yang sedang aktif saja (halaman yang aktif ditentukan oleh posisi insertion point pada saat pencetakan).
o Pages, berfungsi untuk mencetak halaman tertentu dari suatu dokumen dengan mengetikan nomor halaman dokumen yang akan dicetak dan dipisahkan dengan tanda koma. Contoh kita akan mencetak halaman 1,2,5. dan 10, maka pada kolom page range isikan 1,2,5,10. Jika ingin mencetak dokumen pada range tertentu, misalnya ingin mencetak halaman 2 sampai halaman 10 maka cukup ketik 2-10, atau 1,2,5-10 jika ingin mencetak halaman 1,2 dan halaman 5 sampai 10.
Tab copies digunakan untuk menentukan jumlah salinan (copian) dari dokumen yang akan dicetak. Jika kita mencetak 5 rangkap maka isilah dengan angka 5.
Option properties dapat digunakan untuk menset jenis kertas, kualitas pencetakan, dan lain-lain.
Pada option print what isikan document jika ingin mencetak dokumen.
Option prints dapat kita pilih alternatif pencetakan, apakah hanya mencetak halaman ganjil saja (odd) atau genap saja (event) saja, atau keduanya (all pages ranges).
Klik OK untuk melakukan proses pencetakan.
INTERNET
Browsing Data di Internet
Untuk dapat berinternet kita memerlukan beberapa komponen antara lain perangkat untuk menampilkan tampilan website seperti computer, laptop, netbook hingga handphone, selanjutnya harus ada akses internet yang telah disediakan oleh ISP (Internet Service Provider) dan yang terakhir harus ada aplikasi/ software yang digunakan untuk menampilkn halaman website yang sering disebut webrowser.
Hingga sekarang webrowser telah pekembang pesat dan banyak sekali penyedia webrowser seperti Internet Explorer, Opera, Mozilla Firefox, Google Chrome dan sebagainya. Kali ini kita akan menggunakan Mozilla Firefox untuk mengakses internet. Untuk membuka aplikasi ini, carilah icon/ logo Mozilla Firefox di desktop atau di menu Start Menu serta di menu Start Mozilla Firefox.
Gambar 2 Logo Mozilla Firefox
Gambar 3 Menu Mozilla Firefox.
Kemudian klik 2 kali hingga muncul tampilan webrowser Mozilla Firefox seperti di bawah ini.
Gambar 4 Tools-tools Mozilla Firefox.
Berbagai aktifitas di internet : Browsing
Browsing dalam bahasa sederhananya dapat disebut mengunjungi merupakan aktifitas membuka suatu halaman website. Untuk membuka suatu halaman website kita harus menuliskan alamat/ link website di address bar. Contoh kita akan membuka halaman Kompas di www.kompas.com maka ketikan alamat tersebut di address bar, kemudian klik tombol ENTER pada keyboard anda atau klik tanda panah disamping kanan address bar hingga tampil halaman seperti dibawah ini.
Gambar 5 Halaman Kompas di www.kompas.com
Gunakan cara yang sama untuk mengunjungi halaman lain seperti :
STIFAR – www.stifar.ac.id
Wikipedia Indonesia – id.wikipedia.org
Ilmu Komputer – www.ilmukomputer.com
Surfing
Surfing merupakan aktifitas menjelajah halaman website untuk mencari berbagai informasi yang diingikan. Cara untuk surfing adalah dengan mengklik berbagai menu/ link yang ada di website tersebut. Untuk mengetahui menu/ link yang ada di website tersebut, kita arahkan kursor mouse ke berbagai tulisan atau pun gambar. Jika kursor berubah menjadi tanda tangan, tulisan atau gambar tersebut merupakan menu, untuk membukanya kita klik menu tersebut 2 kali.
Searching
Searching adalah aktifitas mencari berbagai informasi di internet menggunakan search engine. Search engine (mesin pencari) adalah alat yang digunakan untuk mencari informasi berdasarkan kata kunci yang diinginkan. Saat ini telah banyak
penyedai layanan search engine seperti Google (www.google.com),Yahoo (www.yahoo.com), Bing (www.bing.com), Altavista dan masih banyak lagi.
Kali ini kita akan mencoba searching di Google, tahapannya antara lain :
a. Buka halaman Google dengan mengetikan alamat www.google.com atau yang berbahasa Indonesia di www.google.co.id pada address bar
b. Pada halaman Google terdapat berbagai komponen untuk memudahkan dalam pencarian seperti
c. Selanjutnya untuk melakukan pencarian, ketikan kata kunci pada search bar atau kotak pencarian, contoh disini kita ketikkan ”farmasi” kemudian klik ENTER pada keyborad anda atau klik tombol Telusuri dengan Google pada halaman Google Hasil pencarian terdiri dari beberapa daftar alamat website beserta keteranganya, seperti pada daftar yang pertama.
Tulisan biru ”Farmasi-Wikipedia bahasa Indonesia, ensiklopedia bebas”
merupakan link untuk menuju website tersebut.
Tulisan hitam ”Famasis biasa bertugas ....” merupakan narasi singkat website tersebut yang mengandung kata ”farmasi”.
Tulisan hijau ”id.wikipedia.org/wiki/Farmasi” merupakan alamat website tersebut.
d. Untuk mengunjungi halaman tersebut, contoh untuk urutan pertama cukup dengan mengklik tulisan berwarna biru hingga muncul halaman website yang mengandung kata ”farmasi” yang beralamatkan di
”id.wikipedia.org/wiki/Farmasi”. Selain itu juga bisa dengan mengklik kanan tulisan tersebut dan pilih menu ”Open in new tab” agar terbuka pada tab baru di browser anda.
L.4. Hasil Produk Pelatihan
L.5. Angket Hasil Pelatihan