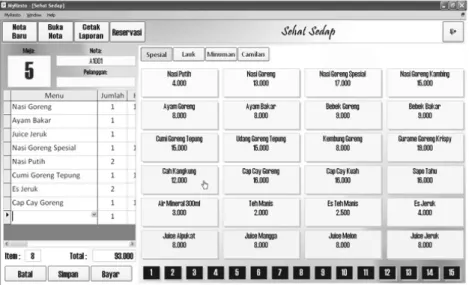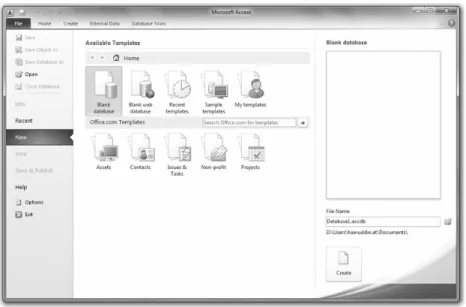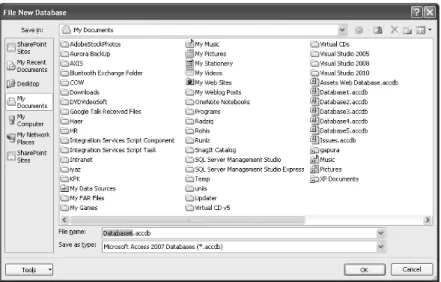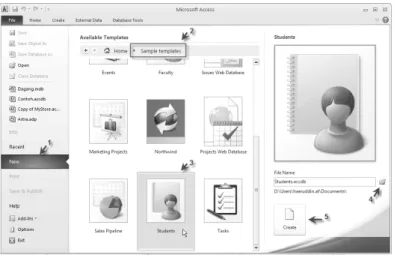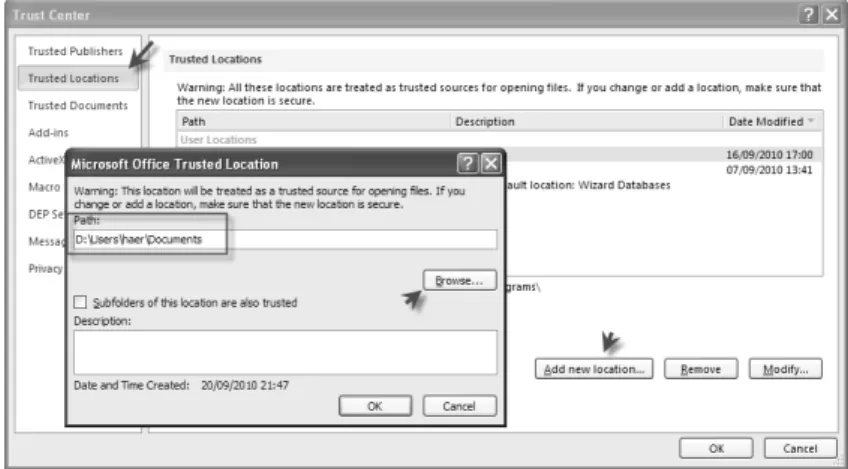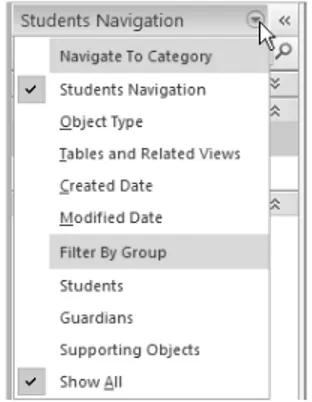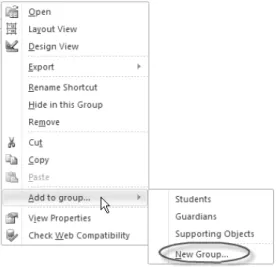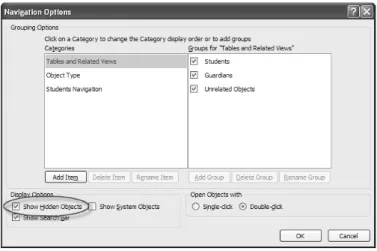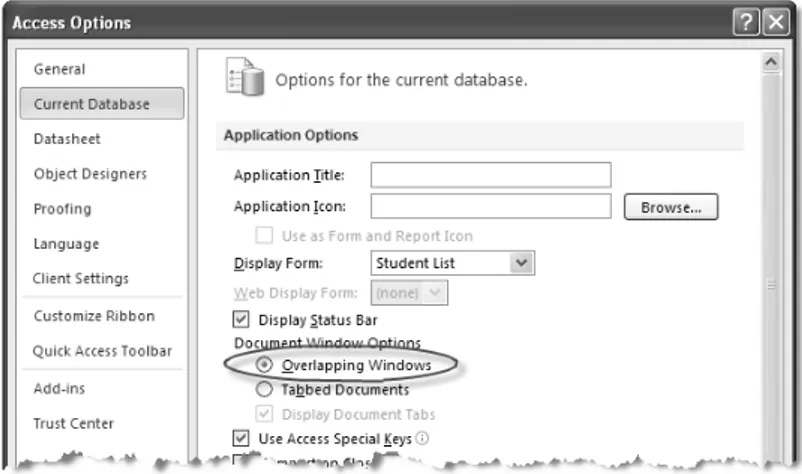Mengenal Access 2010
Sebelum mulai menggunakan Microsoft Access 2010, ada baiknya Anda mengenal terlebih dahulu spesifikasi, interface (tampilan), kemampuan dan fitur-fitur yang tersedia yang bisa Anda man-faatkan.
Sekadar untuk diketahui, saya mulai menggunakan Microsoft Access sejak versi 2, dan terus mengikuti dan menggunakan setiap versi berikutnya hingga sekarang, karena pekerjaan saya menggunakan Microsoft Access. Versi yang paling banyak saya gunakan adalah versi 2003, hingga sekarang. Ada perbedaan yang cukup besar terjadi pada versi 2007, di mana mulai dikenalkan ribbon yang menggantikan menu bar dan toolbar, dan dihilangkannya user-level
security dan Pages. Pada versi 2010, tampilan interface termasuk
ribbon agak berubah (lebih baik) dari versi sebelumnya, serta ditambahkannya kemampuan untuk membuat aplikasi database berbasis web.
Pembahasan pada bab ini tidak untuk membandingkan versi-versi Access atau dengan program database lainnya, namun saya menyinggung sedikit tentang versi Access yang lain atau program database lain untuk membantu pembaca yang baru beralih ke Microsoft Access 2010.
2.1 Jika Anda Baru dengan Microsoft Access
Sekadar Anda ketahui, sebelum mulai menggunakan Access, saya adalah pengguna FoxPro, mulai versi 1 hingga 2.5 (for DOS) dan
versi 2.6 (for Windows) untuk pekerjaan. Saya juga sempat menggunakan Visual Basic (membuat aplikasi database proyek yang ditampilkan pada PPI 1995), dan juga Visual FoxPro (membuat aplikasi dan menulis buku, lihat www.gapura.web.id/software/ inventor dan www.gapura.web.id/buku/inventor). Jauh sebelumnya, saya mulai membuat aplikasi database dengan dBase III+, dBase IV, dan juga Clipper. Ketika saya mulai harus membuat aplikasi dengan Microsoft Access, saya membutuhkan waktu tiga bulan untuk pe-nyesuaian.
Dari pengalaman tersebut saya menyimpulkan bahwa kita harus sedikit mengubah cara pandang dalam pemakaian program agar bisa mengikuti “Access way” (cara Access). Pada Access, titik fokus bagi pembuat program aplikasi adalah pada form dan report. Tetapi jika Anda hanya ingin membuat aplikasi database untuk digunakan sendiri, Anda mendapatkan “surga” dengan kemudahan desain table dan query. Pemasukan dan penampilan data sedemikian mudahnya, bahkan lebih leluasa dibandingkan dengan program spreadsheet seperti Excel.
Jika Anda sebelumnya sudah menggunakan development tool lain, sedikit clue bagi Anda untuk mempercepat penyesuaian dengan Access adalah:
• Pada Access, sumber data sudah selalu tersedia. Pada file database yang normal (.accdb), table dan query ada di dalam file database itu sendiri, sedangkan jika Anda menggunakan sumber data dari database lain, Anda harus melakukan koneksi ke database tersebut terlebih dahulu (sekali saja di awal, karena Access selalu menyimpan informasi koneksi untuk digunakan secara otomatis setiap kali database dibuka).
• Form dan report mendapatkan sumber data dari sebuah table atau query yang ditentukan melalui properti
RecordSource. Jika Anda ingin mengambil data dari
beberapa table atau query, buatlah sebuah query untuk menggabungkan data tersebut terlebih dahulu lalu jadikan query yang Anda buat sebagai RecordSource. Table dan query yang bisa Anda gunakan adalah yang sudah tersedia pada database.
• Control mendapatkan sumber data dari data yang tersedia pada form atau report-nya. Anda tinggal memilih field yang diinginkan. Control yang diberi sumber data (melalui properti
ControlSource) disebut bound control, sedangkan control
yang tidak mempunyai sumber data disebut unbound
control. Setiap perubahan data pada bound control akan
otomatis disimpan pada table sumbernya. Penyimpanan data otomatis dilakukan jika Anda pindah record, menutup form, atau mengklik pada record selector, jadi tidak perlu me-nyediakan tombol sendiri untuk menyimpan data.
• Data pada form bisa diedit atau tidak tergantung setting pada form, sumber data yang digunakan, serta setting pada control.
Selanjutnya, silakan menikmati kemudahan drag-and-drop control dari sumber data yang bisa dipilih-pilih secara leluasa ☺.
2.2 Penggunaan Microsoft Access
Untuk Anda ketahui, Microsoft Access bukanlah tool untuk membuat software seperti Visual Basic, Delphi, PowerBuilder, dan sebagainya. Access adalah bagian dari Microsoft Office, merupakan tool untuk
mengelola dan mengolah database. Jika Anda masih berpikiran
bahwa Access adalah tool untuk software development seperti itu, mungkin Anda akan sedikit kecewa karena banyak kemampuan development yang tidak tersedia, dan akhirnya Anda harus “bermain API” atau menggunakan trik berdasarkan coding.
Access menyediakan database. Anda bisa langsung mengguna-kannya secara instan. Begitu Anda menjalankan Access dan membuka file database, Anda sudah bisa bekerja untuk mengelola dan mengolah database tersebut. Bandingkanlah dengan VB, Delphi, atau PB yang mengharuskan Anda melakukan koneksi ke database
source terlebih dahulu, lalu menjalankan program yang sudah di-compile untuk membuka, mengelola, dan mengolah databasenya
(tergantung fasilitas program yang dibuat).
Kemampuan yang disediakan Access untuk membuat program aplikasi adalah untuk memudahkan Anda atau pemakai database lain (database user) untuk memasukkan data, menjalankan prosedur
pengolahan data, dan menampilkan informasi. Hal ini berkaitan dengan otomatisasi pekerjaan dan untuk memudahkan pemakai aplikasi yang awam (casual user).
Sebagai tool pengelolaan dan pengolahan database, Access juga menyediakan cara yang mudah untuk mengakses database yang disimpan pada sistem database lain, misalnya database server seperti SQL Server, Oracle, bahkan MySQL. Access bisa mengakses data yang disimpan pada file spreadsheet Excel, database FoxPro dan semacamnya, sampai database Microsoft Outlook dan Microsoft SharePoint.
Apakah Access bisa digunakan untuk membuat program aplikasi yang “jadi”, misalnya untuk digunakan pada toko (seperti program POS/Point of Sale dan Inventory Control), sistem kepegawaian, ticketing, dan sebagainya? Jawabannya: BISA. Dengan sedikit kemampuan pemrograman, Anda bahkan bisa membuat software-software aplikasi yang dijual secara shareware (seperti yang saya lakukan ☺). Anda bisa melihat contoh program “jadi” yang saya sertakan dalam CD buku ini, atau mengunjungi situs
www.gapura.web.id/software).
Gambar 2-1. Contoh tampilan sebuah program aplikasi yang dibuat dengan Microsoft Access
Apakah program yang dibuat dengan Microsoft Access bisa dijalankan tanpa Microsoft Access? Jawabannya: BISA. Microsoft telah menyediakan Access versi runtime yang bahkan bisa di-download dari Internet, gratis! (lihat informasinya di
www.rumahaccess.com).
2.3 Alasan Memilih Microsoft Access
Lalu mengapa masih ada pembuat program aplikasi database yang menggunakan tool lain, sementara Access menyediakan banyak kemudahan dan bisa juga untuk membuat software aplikasi?
Tentu saja ada alasannya, dan saya tidak berkapasitas untuk menjawabnya. Kalau saya memilih Microsoft Access, pertama karena tuntutan pekerjaan, di mana ketika saya pindah kerja ke sebuah perusahaan, di perusahaan tersebut menghendaki saya membuat program aplikasi menggunakan Microsoft Access. Mereka telah memilih Microsoft Access!
Alasan saya yang kedua adalah: saya membuat program aplikasi dengan Access sudah wuenak sekalii…☺. Saya sudah mencoba menggunakan tools yang lain, tetapi tidak bisa seenak, seleluasa, dan secepat jika menggunakan Access. Terkadang ada juga kebutuhan yang mengharuskan (karena dipandang solusinya lebih baik) saya memanfaatkan tool lain untuk membuat suatu komponen yang menunjang aplikasi utama yang dibuat dengan Microsoft Access. Tetapi untuk form dan report, Access tetap lebih baik.
Bagi mereka yang tidak menggunakan Microsoft Access, mungkin karena memandang bahwa Access itu 'kan Microsoft Office, instan, enteng, dan untuk aplikasi kecil saja. Kalau tidak ngoding, kan nggak geek lagi… ☺
Terus-terang, kalau dalam hal database, Access memang untuk database skala kecil. Istilahnya: desktop database. Perbandingannya adalah dengan database server yang memang khusus untuk mengelola database skala besar. Tetapi ukuran “kecil” ini sebenarnya sudah cukup “besar” bagi kebanyakan aplikasi yang kita buat sendiri. Anda bisa merekam data hingga jutaan record, tergantung desain table yang Anda buat. Batasannya adalah 2GB per file database. Untuk aplikasi database sebuah mini market, mungkin
Anda baru perlu mengganti file database setelah 10 tahun pe-makaian.*
Di samping itu, jika Anda memang membutuhkan kapasitas data-base yang sangat besar, Anda bisa memasangkan Access dengan SQL Server, misalnya. Pasangan ini disebut Access Project. Dengan demikian, limitasi ukuran database sudah tidak menjadi isu lagi. Pada perusahaan tempat saya bekerja sekarang, saya menggunakan cara ini. Saya tetap bisa menikmati enaknya membuat aplikasi (front-end) dengan Access, sementara database sudah ditangani oleh SQL Server.
Ada juga yang mempermasalahkan kemampuan multi-user pada Access. Perlu diketahui bahwa Access memang menggunakan cara
file-sharing, yaitu file databasenya dipakai secara bersama-sama.
Cara ini sebenarnya berkaitan juga dengan kemampuan Windows sebagai operating system. Kelemahannya, semakin banyak pemakai yang menggunakan file tersebut, akan semakin kurang kinerjanya. Batasan jumlah pemakai yang bisa mengakses secara bersama-sama pada suatu waktu tidak ada, namun pengalaman dari pemakai Access menyebutkan angka seperti 10 atau 20 pemakai. Apakah pemakai database Anda yang secara bersamaan mengakses file database lebih dari angka tersebut dan Anda tidak bisa kompromi dengan penurunan kinerja? Jika demikian, Anda mungkin suka mengganti database (back-end) dengan database server seperti SQL Server.
Tudingan lain terhadap Microsoft Access adalah pada sisi keamanan (security), baik itu keamanan database maupun keamanan program aplikasi. Di Internet banyak sekali yang menawarkan utility yang bisa mengetahui password Access, dan yang bisa membalikkan file MDE/ACCDE menjadi source-nya lagi. Saya sudah menulis buku yang khusus membahas segi keamanan Access ini, berjudul Kupas
Tuntas Microsoft Access Security (lihat www.gapura.web.id/buku/ ktas). Hingga sekarang, saya masih bisa merasa aman sehingga terus membuat program aplikasi menggunakan Microsoft Access dan mengedarkannya melalui Internet.
Alasan lain lagi mengapa memilih Microsoft Access adalah: (*) Microsoft Access umumnya sudah tersedia pada komputer, ber-sama-sama program Microsoft Office lainnya. Jadi Anda tidak perlu mencari-cari, membeli atau men-download dari internet, dan
meng-instal lagi, bukan? (*) Microsoft Access masih terus dikembangkan oleh Microsoft. Coba bandingkan dengan, misalnya, Microsoft Visual FoxPro, yang sudah berhenti dikembangkan. (*) Di Indonesia, komunitas pemakai Microsoft Access cukup banyak, dan terus saling menolong. Lihat informasi di situs RumahAccess Indonesia (www.rumahaccess.com). Saya kebetulan mendapat penghargaan/ kepercayaan dari Microsoft sebagai MVP (Microsoft Most Valuable
Professional) untuk Access di Indonesia, yang salah satu peranannya
adalah menggiatkan aktivitas “per-Access-an” di Indonesia ☺. (*)
Last but not least, Access bisa menjadi jalan untuk mendapatkan
rezeki yang cukup memadai. Sekadar “bocoran” bagi Anda yang membaca buku ini, rata-rata perusahaan besar menggunakan Microsoft Access, atau aplikasi yang dibuat dengan Microsoft Access. Itu “bawaan” para bule expatriate yang datang ke Indonesia sebagai konsultan. Kesempatan bagi Anda yang sedang mencari kerja atau projek, karena mereka tentu butuh orang yang mahir Access untuk memodifikasi program atau meneruskan pengembangannya. Bayarannya… psst… lumayan besar karena diukur dengan bayaran kaum ekspat itu ☺.
2.4 Microsoft Access 2010
Seperti yang Anda ketahui, Microsoft Access 2010 merupakan salah satu aplikasi yang tergabung dalam suite Microsoft Office 2010. Microsoft Office 2010 hadir di pasaran sekitar bulan April 2010. Versi-versi Access sebelumnya, yang saya kenal, adalah versi 2 (belum digabung ke dalam Microsoft Office), versi 95 (mulai tergabung dalam Microsoft Office 95), versi 97, versi 2000, versi 2002 (tergabung dalam Microsoft Office XP), versi 2003, dan versi 2007. Perubahan drastis Access terjadi pada Access 95, Access 2000, dan Access 2007. Versi yang paling lama bertahan, dan menurut saya merupakan versi yang paling stabil, adalah versi 2003. Versi 2007 termasuk versi yang banyak dikritik karena, antara lain, menghilangkan menu bar dan toolbar yang diganti dengan ribbon, sementara ribbon sulit dikustomasi/dibuat seperti mudahnya mem-buat menu bar dan toolbar.
Untuk menjalankan Access 2010, klik tombol Start > All Programs >
Anda bisa menginstal Microsoft Access 2010 pada komputer yang sudah mempunyai Microsoft Access versi sebelumnya tanpa harus melakukan upgrade. Versi-versi Access itu bisa berjalan, namun setiap Anda pindah menjalankan versi lain, komputer akan me-lakukan configuring lagi.
Untuk diketahui, terutama bagi Anda yang baru menggunakan Microsoft Access, bahwa Access menyimpan database (data atau table) di dalam sebuah file, yang disebut file database. File ini, pada Microsoft Access 2010, berekstensi .accdb. Pada file ini disimpan semua objek database (table dan query) serta objek aplikasi (form,
report, macro, dan module). Jadi, Access hanya membuat sebuah file
untuk sebuah database. File ini bisa Anda copy dan bawa ke mana-mana, sama seperti file Word (.docx) atau file Excel (.xlsx). Jika Anda membuat program dan ingin menjalankan program tersebut secara otomatis ketika file database dibuka, maka Anda menentukan form yang akan dibuka pertama kali pada Options, atau membuat macro yang bernama AutoExec yang berisi perintah-perintah yang akan otomatis dijalankan.
Sekarang, Anda telah memilih untuk mulai menggunakan Access 2010. Untuk memudahkan Anda, berikut ini akan diperkenalkan terlebih dahulu “apa saja yang ada di” Access 2010, terutama interface-nya, serta bagaimana menggunakannya. Informasi ini mungkin akan terlihat panjang sehingga Anda bosan dan langsung mengeksplorasi sendiri Microsoft Access. Cara tersebut boleh-boleh saja, namun Anda boleh percaya, saya menyajikan pembahasan di sini adalah untuk membantu Anda mengenal dan menggunakan Microsoft Access secara lebih cepat dan tepat.
2.5 Mengenal Interface Microsoft Access 2010
Ketika Anda menjalankan Access 2010 untuk pertama kali, akan tampak tampilan sebagai berikut. Tampilan ini disebut Backstage
Gambar 2-2. Tampilan awal Microsoft Access 2010
Pada tampilan ini Anda bisa membuat file database baru (New) atau membuka file database yang sudah ada (Open), serta mengatur
Options (lihat bidang sebelah kiri). Jika Anda sudah pernah
membuka file database, beberapa file yang baru dibuka akan tampak (di sebelah kiri) sehingga Anda bisa membukanya dengan cepat. Jika file yang pernah Anda buka tidak terlihat, klik Recent.
Perintah Close Database digunakan untuk menutup file database tanpa menutup Access. Jika Anda ingin membuat file database baru atau membuka file database lain, Anda tidak perlu menutup file database yang sedang dibuka, karena otomatis akan digantikan oleh file database yang baru.
Pada bagian tengah tersedia template database yang bisa Anda gunakan untuk membuat database baru. Cobalah klik pada “Sample
templates”, akan muncul pilihan-pilihan template yang sudah
ter-sedia pada komputer. Anda bisa juga men-download template yang lain yang tersedia pada situs Office.com.
Pada bagian kanan digunakan untuk membuat file database baru. Tata cara membuat file database adalah sebagai berikut:
1. Klik New pada bagian kiri, lalu pilih “Blank batabase” pada bagian tengah, atau pilih template yang ingin digunakan. Jika Anda sedang membuka daftar template dan ingin kembali untuk memilih “Blank database”, klik “Home” pada baris di atas daftar template.
2. Pada bagian kanan, klik ikon “folder” untuk membuka (browse) lokasi penyimpanan database. Tentukan pula nama file data-base. Klik “OK” untuk menutup kotak dialog.
Gambar 2-3. Kotak dialog untuk menentukan lokasi penyimpanan file database
3. Klik tombol “Create” untuk membuat file database.
Sebagai ilustrasi untuk menjelaskan tampilan Microsoft Access 2010, lakukanlah pembuatan database berdasarkan template sebagai ber-ikut:
1. Jalankan Microsoft Access 2010.
2. Pada Backstage View (tab File), klik New.
3. Klik “Sample templates” pada bagian tengah. Pilih template “Students.”
Secara default Access akan menyimpan file database pada folder My Documents, dengan nama sesuai nama template.
5. Klik tombol “Create”.
Gambar 2-4. Membuat database Students
Access akan segera membuat file database dan menampilkannya sebagai berikut. Pada tampilan ini tampak antara lain: tab ribbon, pesan keamanan, navigation pane, tab objek, datasheet, dan
navigation buttons.
Gambar 2-5. Tampilan database Students
Berikut ini adalah penjelasan tentang komponen-komponen pada interface Access 2010.
2.5.1 Ribbon
Ribbon adalah kumpulan perintah yang dikelompokkan ke dalam tab-tab. Pada gambar di atas, tab ribbon yang muncul terdiri dari
File, Home, Create, External Data, dan Database Tools. Jumlah tab
ribbon ini tergantung pada tampilan yang sedang aktif. Tampilan di atas adalah tampilan Form View.
Anda bisa menampilkan ribbon dengan mengklik pada tabnya. Klik pada tab ribbon kembali untuk menutup ribbon. Anda bisa juga menampilkan dan menutup ribbon dengan klik pada tanda panah di ujung kanan baris tab ribbon.
Untuk menampilkan/membuka ribbon dan menjalankan perintah-perintah di dalamnya menggunakan keyboard, tekan tombol Alt. Muncul huruf-huruf shortcut seperti pada gambar berikut:
Gambar 2-6. Tampilan ribbon dan huruf-huruf keyboard shortcut-nya
2.5.2 Pesan Keamanan
Pesan keamanan (security warning) akan muncul pada setiap database yang belum di-trust (dipercaya).
Gambar 2-7. Pesan keamanan
Untuk menghilangkannya, klik “Enable Content”. Hal ini berarti Anda mempercayai file database tersebut dan menyuruh Access untuk mengaktifkan semua kandungannya, termasuk macro, ekspresi (yang menghasilkan nilai tunggal), query yang memodifikasi data (disebut action query), control ActiveX, dan kode VBA. Perlu di-ketahui, komponen-komponen yang disebutkan tersebut bisa
me-rusak data bahkan isi komputer Anda. Anda bisa mengaktifkannya jika Anda yakin komponen tersebut (pada database yang dibuka) tidak berbahaya, misalnya karena Anda membuatnya sendiri atau Anda mempercayai pembuatnya.
Cara lain untuk menghilangkan pesan keamanan adalah dengan menutupnya, yaitu dengan klik tanda “x” di ujung kanan pesan. Cara ini tidak mengaktifkan komponen yang mungkin berbahaya, namun konsekuensinya program (jika ada) pada database tersebut mungkin tidak akan bekerja.
Pesan keamanan akan selalu muncul setiap kali Anda membuka database. Untuk mempercayai database secara permanen, letakkan file database pada lokasi yang dipercaya (trusted location), atau tambahkan lokasi database tersebut ke dalam lokasi yang dipercaya. Mungkin permasalahan keamanan ini terkesan ribet, namun inilah aturannya, yaitu untuk melindungi komputer Anda atau pemakai database Anda dari kemungkinan terserang oleh virus atau program “jahat” yang “bersembunyi” dalam sebuah file database.
Untuk menambahkan sebuah lokasi sebagai lokasi yang dipercaya, ikuti langkah-langkah sebagai berikut:
1. Jalankan Microsoft Access 2010.
2. Pada Backstage View (tab File), klik Options.
3. Pada kotak dialog Access Options yang muncul, klik “Trust Center” (pada bagian kiri).
4. Klik tombol “Trust Center Settings”. Muncul kotak dialog Trust
Center.
5. Klik “Trusted Locations” (pada bagian kiri).
Klik tombol “Add new location” (pada bagian kanan).
Klik tombol “Browse” untuk menunjuk lokasi yang ingin di-percaya, yaitu lokasi penyimpanan file database Anda.
Tandai kotak cek “Subfolders… are also trusted” agar semua subfolder di bawah lokasi tersebut ikut dipercaya.
Gambar 2-8. Trust Center pada kotak dialog Access Options
Gambar 2-9. Menambahkan sebuah lokasi ke Trusted Location
2.5.3 Navigation Pane
Navigation pane atau bidang navigasi adalah komponen yang
memuat daftar objek yang ada dalam database. Navigation pane ini mulai dikenalkan pada versi 2007. Pada versi Access yang se-belumnya dikenal sebagai jendela database (database window).
Navigation pane bisa dibuka dengan mengklik tanda pada bagian atas Navigation pane, atau klik-ganda pada balok Navigation pane, atau menekan F11.
Gambar 2-10. Navigation pane
Pada Navigation pane Anda bisa mengelompokkan objek dengan beberapa macam cara, apakah menurut jenisnya (table, query, form, report, macro, dan module), atau keterkaitannya (objek-objek yang berkaitan dikumpulkan/berdekatan). Klik tombol panah dalam lingkaran di bagian atas Navigation pane untuk memilih penge-lompokan objek.
Gambar 2-11. Memilih pengelompokan objek pada Navigation pane
Perlu diketahui bahwa Anda juga bisa mengatur tampilan objek pada Navigation pane melalui menu klik-kanan pada bidang Navigation pane.
Gambar 2-12. Menu klik-kanan pada bidang Navigation pane
Jika Anda melakukan klik-kanan pada sebuah objek, akan muncul menu sebagai berikut. Menu yang muncul tergantung pada objeknya. Di sini Anda bisa membuat grup baru untuk mengelompokkan objek.
Gambar 2-13. Menu klik-kanan pada objek form
Objek bisa disembunyikan (hide) sehingga tidak tampak pada Navigation pane. Untuk mengatur apakah objek yang tersembuyi ditampilkan (misalnya untuk meng-unhide kembali), klik-kanan
pada bidang Navigation pane, pilih “Navigation Options”. Muncul kotak dialog Navigation Options sebagai berikut:
Gambar 2-14. Kotak dialog Navigation Options
Pada kotak dialog Navigation Options Anda bisa juga mengelola pengelompokan objek.
Kotak dialog Navigation Options bisa juga ditampilkan melalui menu/tab File > Options. pada kotak dialog Access Options, klik “Current Database”, lalu klik tombol “Navigation Options”.
Pada kotak dialog Access Options, Anda bisa juga mengatur apakah Navigation pane ditampilkan atau tidak.
2.5.4 Tab Objek
“Tab Objek” adalah istilah dari saya, untuk menyebutkan tab-tab yang mewakili objek yang ditampilkan. Access menyebutnya
document tab di mana setiap objek dianggap sebagai dokumen
(menurut saya istilah tersebut agak aneh dan sulit merepresentasi-kannya dalam bahasa Indonesia, di mana “dokumen” lebih terkesan sebagai sebuah file, bukan objek, apalagi jika kita membicarakan objek dalam pemrograman).
Gambar 2-15. Tampilan objek dalam tab (tabbed documents)
Setiap objek yang Anda buka/tampilkan, akan menempati sebuah
tab. Interface ini baru dikenalkan pada Access 2007. Jika Anda lebih
suka objek ditampilkan dalam bentuk jendela (window), Anda bisa mengaturnya melalui Access Options.
Gambar 2-16. Mengatur penampilan objek menjadi overlapping windows
Setelah Anda mengubah cara penampilan objek, Anda harus menutup file database sebelum cara baru berfungsi.
Gambar 2-17. Tampilan objek secara overlapping windows
Tentang penampilan objek, tersedia beberapa bentuk tampilan (view), seperti Form View, Design View, dan sebagainya. Jenis tampilan ini tergantung pada jenis objeknya. Form view adalah tampilan form jika “dijalankan”, sedangkan Design view adalah tampilan desain objek di mana kita bisa mengubah dan mengatur objek tersebut. Untuk mengganti view sebuah objek, klik-kanan pada tab objek atau pada title bar-nya (jika menggunakan overlapping windows), lalu pilih view yang diinginkan.
Untuk membuka/menampilkan sebuah objek, klik-ganda objek tersebut pada Navigation pane, atau klik-kanan dan pilih “Open”. Anda juga bisa langsung membuka objek dalam view yang diinginkan.
Untuk menutup objek yang terbuka, klik pada tombol “x” di ujung kanan baris tab (atau pada title bar).
2.5.5 Datasheet
Datasheet adalah salah satu bentuk tampilan data yang sudah
disediakan oleh Access. Jika Anda membuka sebuah table, Access akan menampilkannya ke dalam datasheet. Anda juga bisa mem-buat form yang ditampilkan dalam bentuk datasheet. Tampilan datasheet tampak seperti lembar kerja spreadsheet, terdiri dari baris dan kolom. Anda bisa langsung memasukkan data dan melakukan perubahan/edit pada datasheet.
Gambar 2-18. Tampilan Datasheet
Untuk menambahkan data baru, masukkan data tersebut pada baris terakhir, yang bertanda “*” pada record selector-nya (lihat pada ujung kiri baris).
Untuk menghapus record (baris data), klik pada record selector lalu tekan Delete pada keyboard. Anda bisa menyeleksi (menyorot) banyak record untuk dihapus sekaligus.
Data otomatis akan disimpan jika Anda pindah record (me-mindahkan cursor ke baris yang lain). Data yang sudah disimpan tidak bisa di-undo. Undo hanya bisa dilakukan jika data belum disimpan (ada tanda gambar pensil pada record selector). Untuk melakukan undo, tekan Esc. Penekanan Esc pertama akan meng-undo perubahan pada field yang aktif (di mana cursor berada). Tekan Esc lagi untuk membatalkan seluruh perubahan pada record tersebut (yang belum disimpan).
Anda bisa memindahkan letak kolom. Caranya: klik lalu seret (drag) judul kolom ke lokasi yang dikehendaki. Anda bisa memindahkan beberapa kolom sekaligus dengan menyeleksinya terlebih dahulu sebelum diseret.
Anda bisa mengubah ukuran kolom dengan menggeser garis vertikal pemisah judul kolom. Anda juga bisa menyembunyikan kolom dengan klik-kanan pada judul kolom dan pilih “Hide Fields”. Untuk menampilkan kembali kolom yang tersembunyi, klik-kanan pada salah satu judul kolom dan pilih “Unhide Fields”. Pada daftar field yang muncul, tandai field yang ingin ditampilkan.
Gambar 2-19. Menampilkan field yang tersembunyi
Anda bisa mengurutkan data berdasarkan field/kolom tertentu dengan klik-kanan pada judul kolom, atau klik tanda panah pada judul kolom, lalu pilih urutan yang diinginkan. Pengurutan ini tidak memengaruhi urutan data pada table secara fisik. Anda bisa mengubah-ubah urutan sesuai keperluan.
Untuk memfilter/menyaring data, klik tanda panah pada judul kolom lalu hilangkan tanda contreng pada data yang tidak ingin ditampilkan (cara ini mirip dengan filter pada Excel). Untuk melakukan filter lebih lanjut, pilih menu Text Filters.
2.5.6 Navigation Buttons
Navigation buttons (tombol navigasi) adalah tombol-tombol yang disediakan Access untuk menuju ke record tertentu.
Gambar 2-21. Tombol-tombol navigasi (navigation buttons)
Tombol navigasi tersedia pada datasheet, dan juga bisa disediakan pada form (dengan mengatur properti form).
Untuk menuju ke record tertentu berdasarkan nomor record-nya (jika Anda ingat), masukkan nomor tersebut pada kotak nomor record. Perlu diketahui, pada Access, nomor record tidak permanen, namun tergantung pada urutan yang sedang berlaku.
Jika Anda memfilter data, tanda filter pada navigation bar akan aktif. Anda kemudian bisa mengkliknya untuk mengaktifkan atau menon-aktifkan filter.
Untuk melakukan pencarian, ketik teks yang dicari pada kotak Search. Anda bisa juga melakukan pencarian dengan Ctrl+F (Find) atau Ctrl+H (Find and Replace).
2.5.7 Komponen Access Lainnya
Tentu masih banyak komponen Microsoft Access lainnya, misalnya Designer (disebut juga Design View) seperti Table Designer, Query Designer, Form Designer, dan Report Designer, Wizard, Database Tools, dan sebagainya. Pembahasan tentang komponen-komponen ini akan dilakukan secara tersendiri kemudian.
2.6 Objek-objek Microsoft Access
Seperti telah disebutkan, objek-objek Microsoft Access terdiri dari
digolongkan ke dalam dua jenis, yaitu objek database dan objek
aplikasi.
Objek database adalah objek yang menyimpan data, yaitu Table. Kadang-kadang objek database ini disimpan dalam file database tersendiri dan terpisah dari objek-objek aplikasi. Objek database ini kemudian di-link ke file database yang mengandung objek-objek aplikasi sebagai sumber data. File database ini disebut BE (Back End).
Objek aplikasi adalah objek-objek yang membentuk aplikasi (program), yaitu Query, Form, Report, Macro, dan Module. File database yang mengandung objek-objek aplikasi ini yang dihu-bungkan dengan BE disebut FE (front end).
Tidak setiap aplikasi database terdiri dari file FE dan BE, namun bisa saja tergabung dalam sebuah file database saja. Keuntungan dari memisahkan file FE dan BE adalah agar file BE disimpan di lokasi tertentu dan diakses oleh banyak aplikasi FE dari lokasi yang lain. Namun demikian, jika database tidak digunakan oleh banyak orang secara bersama-sama (pada waktu yang bersamaan), menyimpan semua objek database dan objek aplikasi dalam sebuah file database akan lebih memudahkan.
Berikut ini adalah penjelasan singkat tentang objek-objek Microsoft Access:
• Table: untuk menyimpan data.
• Query: untuk memilih dan menampilkan data dari sebuah atau beberapa table yang direlasikan, serta untuk mengolah data. • Form: untuk menampilkan data, menerima input dari pemakai,
serta sebagai antarmuka pemakai (user interface).
• Report: untuk menampilkan informasi dalam bentuk cetak (membuat laporan).
• Macro: untuk menjalankan perintah secara mudah dan singkat. • Module: untuk menyusun perintah pemrograman menggunakan
bahasa Visual Basic for Application (VBA).
Perlu diketahui bahwa Anda tidak harus membuat semua objek untuk menyusun aplikasi database, namun cukup membuat objek-objek yang diperlukan saja. Access bahkan bisa dimanfaatkan hanya
untuk membuat form atau report, atau untuk membuat program, atau hanya untuk menyimpan data tanpa objek yang lainnya.
2.7 Yang Baru pada Microsoft Access 2010
Bagi pemakai Access 2007, tampilan Access 2010 terasa bagai peningkatan atau refreshing. Peningkatan atau perubahan terlihat antara lain pada penampilan ribbon yang baru dan ditambahkannya
Backstage View sebagai pengganti tombol Office.
Namun di balik itu, terdapat juga penambahan fitur yang cukup besar, antara lain:
• Access Services, yaitu service untuk Microsoft SharePoint Server yang memungkinkan kita membuat aplikasi database berbasis Web dengan Access.
• Navigation Form, di mana Anda bisa membuat form navigasi (semacam menu) hanya dengan drag-and-drop.
• Table Events atau Data Macros, semacam trigger yang akan berjalan otomatis berdasarkan data yang dimasukkan ke dalam table.
Bagi Anda yang sebelumnya menggunakan Access versi 2003 atau yang lebih lama, atau yang menggunakan database tool yang lain, “kecantikan” (saya sebut demikian karena berkaitan dengan tam-pilan dan kemudahan pakai) atau fitur baru pada Access 2010 (sebagian dimulai dari Access 2007) antara lain adalah:
• Tampilan datasheet, di mana warna latar belakang baris data berbeda dengan warna latar belakang baris berikutnya; bisa me-nambahkan baris total secara otomatis; dan tersedia cara untuk memfilter data seperti pada Excel.
• Split Form, bentuk baru form yang bisa menampilkan bentuk
datasheet dan single form sekaligus, tanpa kita perlu lagi
membuat form datasheet dan single form sendiri-sendiri. Letak datasheet bisa diatur apakah berada di sebelah atas, di bawah, di kiri, atau di kanan single form. Sinkronisasi data antara kedua tampilan tersebut otomatis dilakukan karena memang meru-pakan sebuah form.
Gambar 2-23. Tampilan Split Form dengan datasheet di bagian atas
• Multivalued field, yaitu field yang bisa mengandung banyak nilai, namun tidak menyalahi aturan database yang mengharuskan field hanya boleh berisi nilai tunggal. Keperluannya, misalnya ketika Anda ingin membuat sebuah acara dan ingin menugaskan lebih dari satu orang PIC (person in charge), maka bisa langsung memasukkan banyak data/nilai (yang terpisah/berdiri sendiri) pada field tersebut. Anda tidak perlu lagi menambahkan banyak record yang datanya sama (hanya berbeda pada field PIC), atau membuat table terpisah untuk memasukkan daftar PIC. (Se-benarnya Access secara internal membuat table tersembunyi untuk memfasilitasi relasi many-to-many yang dibutuhkan pada fitur ini, dan hal ini tentu akan mengurangi pekerjaan dalam membuat aplikasi).
Gambar 2-24. Multivalued field
• Attachment field, yaitu field yang bisa menampung file external, misalnya file foto, file dokumen, dan sebagainya. File eksternal ini akan dikompresi jika memungkinkan sehingga Anda tidak perlu khawatir dengan ukuran file database akan membengkak. Anda bisa meng-attach banyak file sekaligus ke dalam sebuah field pada sebuah record.
Gambar 2-25. Attachment
• Calculated field, yaitu field yang mengandung hasil kalkulasi antar field dari table. Anda tidak memasukkan data pada field ini namun cukup memasukkan rumus (formula) ketika mendesain table. Nilai field otomatis akan berubah jika nilai field dalam rumus berubah.
• Memo field, yaitu field yang bisa menampung data yang ‘besar’ (yang tidak bisa ditampung oleh field Text yang terbatas hanya 255 karacter) sekarang bisa menampung teks yang berformat (rich-text) sehingga format teks seperti tebal, miring, dan berwarna bisa dipertahankan dan ditampilkan dalam kotak teks.
• Calendar, otomatis tersedia jika kursor berada pada field berjenis Date/Time sehingga memudahkan dalam memasukkan data tanggal.
Gambar 2-26. Tampilan Calendar untuk memilih tanggal
• Filter tanggal yang canggih sehingga Anda bisa langsung me-milih data, misalnya untuk triwulan tertentu, dan sebagainya.
• Dan masih banyak lagi kemudahan dan fitur menarik yang bisa Anda nikmati, sejalan dengan trend pengembangan software aplikasi sekelas Microsoft Office.
2.8 Spesifikasi Microsoft Access 2010
Sebagai pelengkap pengetahuan Anda tentang Microsoft Access 2010, berikut ini adalah spesifikasinya.
2.8.1 Umum
Uraian Maksimum
Ukuran file database (.accdb) 2 GB (dikurangi ruang untuk objek sistem).
Walaupun ukuran maksimum per file database 2 GB, Anda bisa menghubungkan aplikasi (front-end) dengan ratusan file database (back-end).
Jumlah objek dalam sebuah database
32.768
Jumlah module (termasuk module pada form dan report)
1.000
Jumlah karakter pada nama objek
64
Jumlah karakter pada sebuah password
20
Jumlah karakter pada nama pemakai dan nama group pemakai
20
Jumlah pemakai yang
menggunakan secara bersama-sama
2.8.2 Table
Uraian Maksimum
Jumlah karakter pada nama table
64
Jumlah karakter pada nama field
64
Jumlah field pada sebuah table 255
Jumlah table yang dibuka 2.048 (dikurangi table yang dibuka secara internal oleh Access, jika ada)
Ukuran table 2 GB (dikurangi ruang yang diperlukan oleh objek sistem)
Jumlah karakter dalam field Text
255
Jumlah karakter dalam field Memo
65,535 jika dimasukkan secara manual, 2 GB jika dimasukkan secara programatikal
Ukuran field OLE Object 1 GB
Jumlah indeks pada sebuah table
32
Jumlah field dalam sebuah indeks
10
Jumlah karakter dalam teks validasi
255
Jumlah karakter dalam rule validasi
2,048
Jumlah karakter dalam deskripsi table atau field
Jumlah seluruh karakter dalam sebuah record (tidak termasuk field Memo dan OLE Object) jika properti
UnicodeCompression dari field diset ke Yes
4,000
Jumlah karakter dalam properti field
255
2.8.3 Query
Uraian Maksimum
Jumlah enforced relationship 32 per table, dikurangi jumlah indeks yang ada pada table untuk field-field yang tidak disertakan pada relationship
Jumlah table dalam sebuah query
32*
Jumlah join dalam sebuah query
16*
Jumlah field dalam sebuah recordset
255
Ukuran Recordset 1 GB
Batas urutan (sort) 255 karakter dalam sebuah atau beberapa field
Jumlah tingkat dalam query bertingkat
50*
Jumlah karakter dalam sebuah sel pada grid query design
1.024
Jumlah karakter sebuah parameter pada query berparameter
Jumlah operator AND pada sebuah klausa WHERE atau HAVING
99*
Jumlah karakter dalam sebuah pernyataan SQL
Sekitar 64.000*
* Nilai maksimum mungkin lebih rendah jika query menyertakan field multivalued.
2.8.4 Form dan Report
Uraian Maksimum
Jumlah karakter pada sebuah label
2.048
Jumlah karakter dalam sebuah kotak teks
65.535
Lebar form atau report 22 in (55,87 cm)
Tinggi section 22 in (55,87 cm)
Tinggi seluruh section termasuk section header dalam design view
200 in (508 cm)
Jumlah tingkat pada form atau report bertingkat
7
Jumlah field atau ekspresi yang bisa dijadikan kunci sort atau group pada sebuah report
10
Jumlah header dan footer dalam sebuah report
1 report header/footer 1 page header/footer 10 group header/footer
Jumlah halaman dalam sebuah report
65.536
Jumlah control dan section selama form atau report aktif
Jumlah karakter dalam sebuah pernyataan SQL yang
dijadikan RecordSource atau RowSource untuk form, report, dan control
32.750
2.8.5 Macro
Uraian Maksimum
Jumlah action dalam sebuah macro
999
Jumlah karakter dalam sebuah condition
255
Jumlah karakter dalam sebuah comment
255
Jumlah karakter dalam sebuah action argument
255
2.8.6 Access Project
Jika Anda membuat sebuah aplikasi Access Project (yaitu meng-gunakan database SQL Server), maka spesifikasi menjadi agak berbeda karena disesuaikan juga dengan spesifikasi Microsoft SQL Server, misalnya:
Uraian Maksimum
Jumlah kolom (field) pada sebuah table
250 (SQL Server 6.5)
1024 (SQL Server 7, 2000, dan 2005)