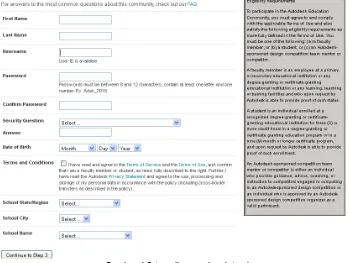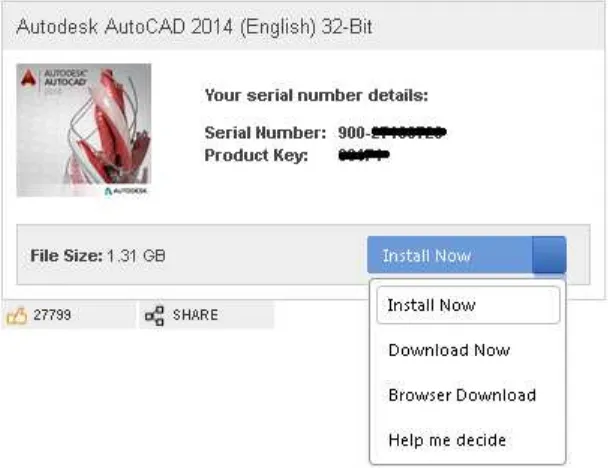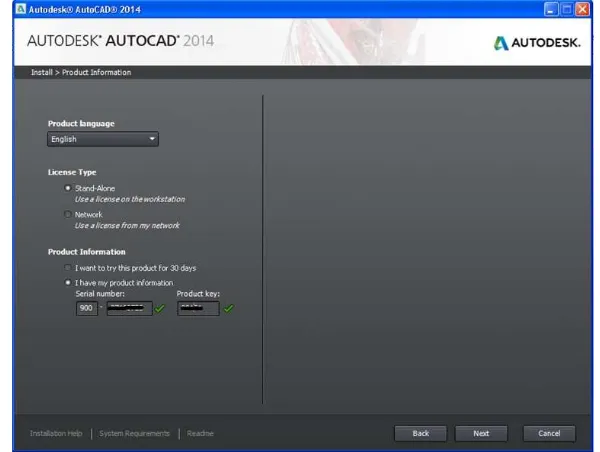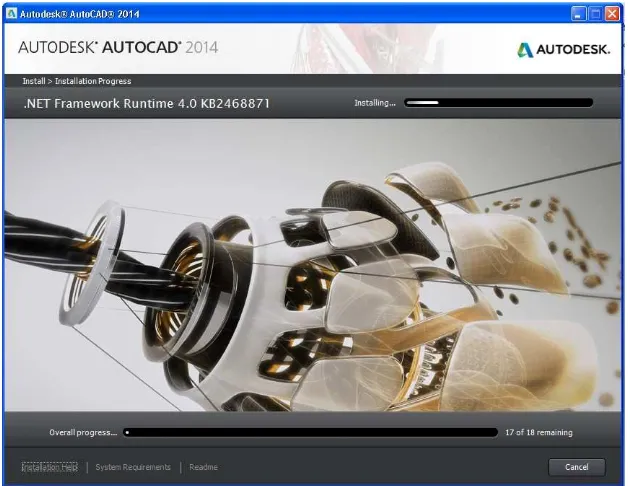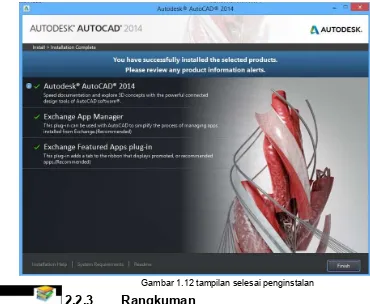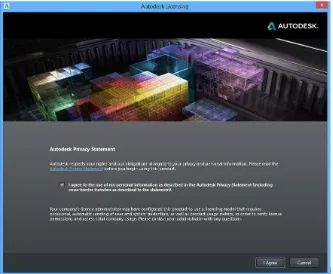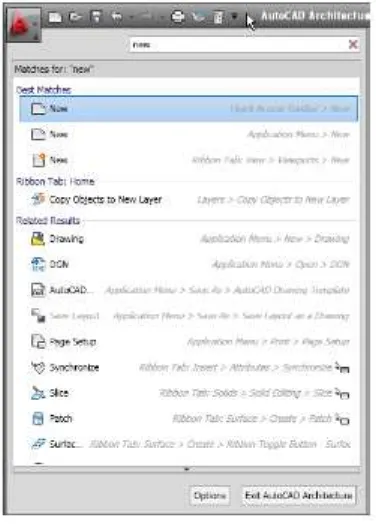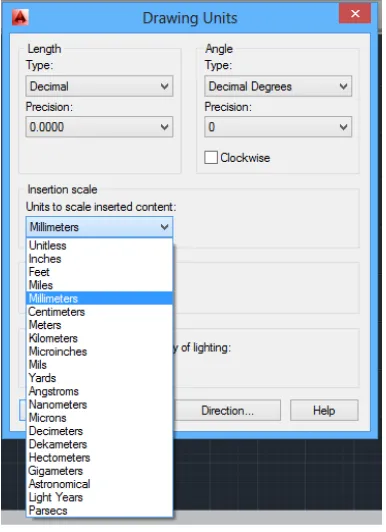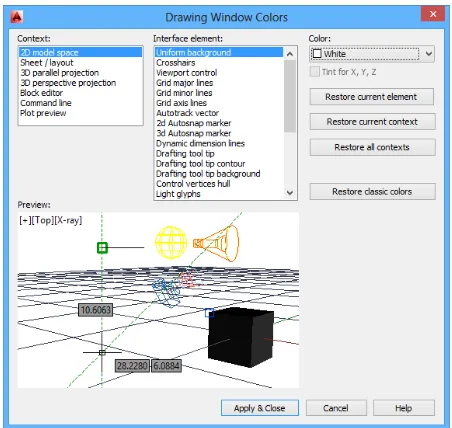Penulis : SUMARYANTO
Editor Materi : SONNY MULAKSONO
Editor Bahasa :
Ilustrasi Sampul :
Desain & Ilustrasi Buku : PPPPTK BOE MALANG Hak Cipta © 2013, Kementerian Pendidikan & Kebudayaan
Semua hak cipta dilindungi undang-undang.
Dilarang memperbanyak (mereproduksi), mendistribusikan, atau memindahkan sebagian atau seluruh isi buku teks dalam bentuk apapun atau dengan cara apapun, termasuk fotokopi, rekaman, atau melalui metode (media) elektronik atau mekanis lainnya, tanpa izin tertulis dari penerbit, kecuali dalam kasus lain, seperti diwujudkan dalam kutipan singkat atau tinjauan penulisan ilmiah dan penggunaan non-komersial tertentu lainnya diizinkan oleh perundangan hak cipta. Penggunaan untuk komersial harus mendapat izin tertulis dari Penerbit. Hak publikasi dan penerbitan dari seluruh isi buku teks dipegang oleh Kementerian Pendidikan & Kebudayaan.
Untuk permohonan izin dapat ditujukan kepada Direktorat Pembinaan Sekolah Menengah Kejuruan, melalui alamat berikut ini:
Pusat Pengembangan & Pemberdayaan Pendidik & Tenaga Kependidikan Bidang Otomotif & Elektronika:
MILIK NEGARA TIDAK DIPERDAGANGKAN
DISKLAIMER (DISCLAIMER)
Penerbit tidak menjamin kebenaran dan keakuratan isi/informasi yang tertulis di dalam buku tek ini. Kebenaran dan keakuratan isi/informasi merupakan tanggung jawab dan wewenang dari penulis.
Penerbit tidak bertanggung jawab dan tidak melayani terhadap semua komentar apapun yang ada didalam buku teks ini. Setiap komentar yang tercantum untuk tujuan perbaikan isi adalah tanggung jawab dari masing-masing penulis.
Setiap kutipan yang ada di dalam buku teks akan dicantumkan sumbernya dan penerbit tidak bertanggung jawab terhadap isi dari kutipan tersebut. Kebenaran keakuratan isi kutipan tetap menjadi tanggung jawab dan hak diberikan pada penulis dan pemilik asli. Penulis bertanggung jawab penuh terhadap setiap perawatan (perbaikan) dalam menyusun informasi dan bahan dalam buku teks ini.
Penerbit tidak bertanggung jawab atas kerugian, kerusakan atau ketidaknyamanan yang disebabkan sebagai akibat dari ketidakjelasan, ketidaktepatan atau kesalahan didalam menyusun makna kalimat didalam buku teks ini.
Kewenangan Penerbit hanya sebatas memindahkan atau menerbitkan mempublikasi, mencetak, memegang dan memproses data sesuai dengan undang-undang yang berkaitan dengan perlindungan data.
Katalog Dalam Terbitan (KDT)
Teknik Konstruksi Kapal Baja, Edisi Pertama 2013 Kementerian Pendidikan & Kebudayaan
KATA PENGANTAR______________________
Pembangunan pendidikan di Indonesia dimulai dengan peningkatan kualitas SDM yang merupakan hasil dari pendidikan. Peningkatan kualitas SDM dilaksanakan melalui kegiatan pembelajaran. Kegiatan tersebut diselenggarakan pada semua jenjang pendidikan mulai dari pendidikan sekolah dasar sampai pada pendidikan tinggi, termasuk didalamnya Sekolah Menengah Kejuruan (SMK) yang memberikan pembelajaran khusus untuk meningkatkan kualitas SDM sesuai dengan program keahliannya. Untuk menunjang itu semua diperlukan sebuah sentuhan teknologi.
AutoCAD salah satu program komputer yang digunakan dalam menggambar teknik. Sebelum siswa mendapatkan pelajaran ini siswa terrlebih dahulu mempelajari teori menggambar teknik dasar. Dalam perkembangannya AutoCAD berkembang sampai dengan versi 2014. Dalam buku ini akan membahas terkait dengan penggambaran komponen kapal menggungakan AutoCAD 2014.
___________________DAFTAR ISI_____________________
Hak Cipta dan Disklaimer
ii
Kata Pengantar
iv
Daftar Isi
v
BAB 1. PENDAHULUAN
1.2.
Deskripsi
2
1.3.
Prasyarat
3
1.4.
Petunjuk Penggunaan
4
1.5.
Tujuan Akhir
4
1.6.
Kompetensi Inti dan Kompetensi Dasar
4
1.7.
Cek Kemampuan Awal
5
BAB 2. DASAR AUTOCAD 2014
2.1. Kegiatan Pembelajaran : Mengenal Program AutoCad 2014 6
2.1.1. Tujuan Pembelajaran 6
2.1.2. Uraian Materi 6
2.1.3. Rangkuman 15
2.1.4. Tugas 15
2.1.5. Tes Formatif 15
2.1.6. Lembar Jawaban Tes Formatif 16
2.1.7. Lembar Kerja siswa 16
2.2. Kegiatan Pembelajaran : Registrasi Student Version 17
2.2.1 Tujuan Pembelajaran 17
2.2.2 Uraian Materi 17
2.2.4. Tugas 23
2.2.5. Tes Formatif 23
2.2.6. Lembar Jawaban Tes Formatif 23
2.2.7. Lembar Kerja siswa 24
2.3. Kegiatan Pembelajaran : Mengenal Tampilan awal AutoCAD 24 2.3.1. Tujuan Pembelajaran24
2.3.2. Uraian Materi 24
2.3.3. Rangkuman 45
2.3.4. Tugas 47
2.3.5. Tes Formatif 47
2.3.6. Lembar Jawaban Tes Formatif 47
2.3.7. Lembar Kerja siswa 48
BAB 3. MENGGUNAKAN PERINTAH DRAWING DALAM AUTOCAD
3.1. Kegiatan Pembelajaran : LINE dan POLYLINE 49
3.1.1. Tujuan Pembelajaran 49
3.1.2. Uraian Materi 49
3.1.3. Rangkuman 56
3.1.4. Tugas 56
3.1.5. Tes Formatif 58
3.1.6. Lembar Jawaban Tes Formatif 58
3.1.7. Lembar Kerja siswa 58
3.2Kegiatan Pembelajaran : Circle dan arc 59
3.2.1 Tujuan Pembelajaran 59
3.2.2 Uraian Materi 59
3.2.3 Rangkuman 70
3.2.5 Tes Formatif 74
3.2.6 Lembar Jawaban Tes Formatif 75
3.2.7 Lembar Kerja siswa 75
3.3Kegiatan Pembelajaran : Rectangle Dan Poligon 75
3.3.1 Tujuan Pembelajaran 75
3.3.2 Uraian Materi 75
3.3.3 Rangkuman 78
3.3.4 Tugas 78
3.3.5 Tes Formatif 79
3.3.6 Lembar Jawaban Tes Formatif 80
3.3.7 Lembar Kerja siswa 80
3.4Kegiatan Pembelajaran : Ellipe, Hatch, gradient dan boundary 80
3.4.1. Tujuan Pembelajaran 80
3.4.2. Uraian Materi 81
3.4.3. Rangkuman 86
3.4.4. Tugas 86
3.4.5. Tes Formatif 87
3.4.6. Lembar Jawaban Tes Formatif 87
3.4.7. Lembar Kerja siswa 88
3.5Kegiatan Pembelajaran : Spline fit, Spline CV, Contruction line,ray,
multiple point, divide, measure) 89
3.5.1. Tujuan Pembelajaran 89
3.5.2. Uraian Materi 89
3.5.3. Rangkuman 92
3.5.4. Tugas 93
3.5.6. Lembar Jawaban Tes Formatif 94
3.5.7. Lembar Kerja siswa 94
3.6Kegiatan Pembelajaran : region, revision cloud, wipe out, 3D polyline,
helix, donut 95
3.6.1. Tujuan Pembelajaran 95
3.6.2. Uraian Materi 95
3.6.3. Rangkuman 98
3.6.4. Tugas 98
3.6.5. Tes Formatif 98
3.6.6. Lembar Jawaban Tes Formatif 98
3.6.7. Lembar Kerja siswa 99
BAB 4. MENGGUNAKAN PERINTAH DRAWING DALAM AUTOCAD 2014 4.1Kegiatan Pembelajaran : Erase, Explode, Mirror, Fillet, Champer dan
offset 100
4.1.1. Tujuan Pembelajaran 100
4.1.2. Uraian Materi 100
4.1.3. Rangkuman 109
4.1.4. Tugas 109
4.1.5. Tes Formatif 110
4.1.6. Lembar Jawaban Tes Formatif 110
4.1.7. Lembar Kerja siswa 111
4.2Kegiatan Pembelajaran : Move,rotate, Trim, Extend dan copy 111
4.2.1. Tujuan Pembelajaran 111
4.2.2. Uraian Materi 111
4.2.3. Rangkuman 116
4.2.4. Tugas 117
4.2.6. Lembar Jawaban Tes Formatif 118
4.2.7. Lembar Kerja siswa 118
4.3Kegiatan Pembelajaran : stretch, Scale dan array 118
4.3.1. Tujuan Pembelajaran 118
4.3.2. Uraian Materi 118
4.3.3. Rangkuman 122
4.3.4. Tugas 123
4.3.5. Tes Formatif 123
4.3.6. Lembar Jawaban Tes Formatif 124
4.3.7. Lembar Kerja siswa 124
4.4Kegiatan Pembelajaran : set to bylayer, changespace, lengthem, edit polyline, edit spline, edit hatch, edit array, align, break, breakat point,
joint dan reserse 124
4.4.1. Tujuan Pembelajaran 124
4.4.2. Uraian Materi 125
4.4.3. Rangkuman 129
4.4.4. Tugas 130
4.4.5. Tes Formatif 130
4.4.6. Lembar Jawaban Tes Formatif 130
4.4.7. Lembar Kerja siswa 131
BAB 5. LAYER DAN GAMBAR POTONGAN
5.1Kegiatan Pembelajaran : Layer 132
5.1.1. Tujuan Pembelajaran 132
5.1.2. Uraian Materi 132
5.1.3. Rangkuman 138
5.1.4. Tugas 140
5.1.6. Lembar Jawaban Tes Formatif 141
5.1.7. Lembar Kerja siswa 141
5.2Kegiatan Pembelajaran : Gambar potongan 142
5.2.1. Tujuan Pembelajaran 142
5.2.2. Uraian Materi 142
5.2.3. Rangkuman 149
5.2.4. Tugas 150
5.2.5. Tes Formatif 152
5.2.6. Lembar Jawaban Tes Formatif 152
5.2.7. Lembar Kerja siswa 152
5.3Kegiatan Pembelajaran : UCS 152
5.3.1. Tujuan Pembelajaran 152
5.3.2. Uraian Materi 153
5.3.3. Rangkuman 158
5.3.4. Tugas 159
5.3.5. Tes Formatif 159
5.3.6. Lembar Jawaban Tes Formatif 159
5.3.7. Lembar Kerja siswa 160
BAB 6. SIMBOL,TEKS DAN UKURAN
6.1Kegiatan Pembelajaran : Teks dan table 161
6.1.1. Tujuan Pembelajaran 161
6.1.2. Uraian Materi 161
6.1.3. Rangkuman 166
6.1.4. Tugas 167
6.1.5. Tes Formatif 167
6.1.7. Lembar Kerja siswa 168
6.2Kegiatan Pembelajaran : Mengatur ukuran kertas dan Etiket 168
6.2.1. Tujuan Pembelajaran 168
6.2.2. Uraian Materi 168
6.2.3. Rangkuman 173
6.2.4. Tugas 173
6.2.5. Tes Formatif 173
6.2.6. Lembar Jawaban Tes Formatif 173
6.2.7. Lembar Kerja siswa 174
6.3Kegiatan Pembelajaran : Memberi Ukuran 174
6.3.1. Tujuan Pembelajaran 174
6.3.2. Uraian Materi 174
6.3.3. Rangkuman 206
6.3.4. Tugas 209
6.3.5. Tes Formatif 210
6.3.6. Lembar Jawaban Tes Formatif 211
6.3.7. Lembar Kerja siswa 211
6.4Kegiatan Pembelajaran : Cetak Gambar 211
6.4.1. Tujuan Pembelajaran 211
6.4.2. Uraian Materi 211
6.4.3. Rangkuman 218
6.4.4. Tugas 220
6.4.5. Tes Formatif 221
6.4.6. Lembar Jawaban Tes Formatif 221
6.4.7. Lembar Kerja siswa 221
Peta Kedudukan Bahan Ajar
Gambar konstruksi kapal dengan CAD terhadap mata pelajaran yang lain
Kesatuan materi Fisika Kimia Gambar Teknik C1 Konsep Dasar Perkapalan C2 Teknologi dasar pengerjaan logam Teknologi dasar pengerjaan non logam
Simulasi Digital Teknologi dasar
pengerjaan non logam Perlengkapan Kapal Gambar konstruksi kapal baja Gambar bukaan Konstruksi kapal baja Gambar konstruksi kapal dengan CAD
1.2.
Deskripsi
Belajar menggunakan sistem CAD mirip dengan belajar bahasa baru. Hal ini diperlukan untuk mulai dengan alfabet dasar dan belajar bagaimana menggunakannya dengan benar dan efektif melalui praktek. Hal ini akan mem-butuhkan beberapa konsep dan keterampilan baru dalam belajar kosakata yang berbeda. Sebagian besar Mechanical sistem CAD mampu menciptakan model solid tiga dimensi. Meskipun demikian, semua sistem CAD membuat desain menggunakan entitas dasar geometris dan banyak konstruksi yang digunakan dalam desain teknis berdasarkan dua dimensi planar geometri. Metode dan jumlah operasi yang diperlukan untuk mencapai konstruksi planar dasar berbeda dari satu sistem dengan yang lainnya.
Upaya menjadi efektif dan efisien dalam menggunakan sistem CAD, kita harus belajar untuk membuat entitas geometris cepat dan akurat. Dalam belajar menggunakan sistem CAD, garis dan lingkaran adalah dua yang per-tama, dan mungkin yang paling penting dua, entitas geometris yang satu harus menguasai keterampilan membuat dan memodifikasi. Garis lurus dan lingkaran yang digunakan dalam hampir semua desain teknis. Dalam memeriksa jenis entitas geometris planar, pentingnya garis dan lingkaran menjadi jelas. Segitiga dan poligon adalah planar angka dibatasi oleh garis lurus. Elips dan splines dapat dibangun dengan menghubungkan busur dengan jari-jari yang berbeda. Sebagai salah satu keuntungan beberapa pengalaman dalam menciptakan gar-is dan lingkaran, prosedur yang sama dapat diterapkan untuk menciptakan enti-tas geometris lain. Dalam bab ini, cara yang berbeda untuk menciptakan garis dan lingkaran di AutoCAD 2014.
CAD merupakan singkatan Dari 'Computer Aided Design' yaitu software khusus untuk membuat Gambar Teknik misalnya arsitektur, mekanik atau listrik bahkan sampai kepada Gambar Umum seperti gambar kapal. AutoCAD sendiri merupakan Produk Autodesk yang dijual dengan harga yang cenderung sangat mahal dikarenakan selain banyak kegunaan dan fungsinya juga merupakan software symbian yang mempunyai lingkungan dan dapat berafiliasi dengan software lain, misalnya Autodesk Inventor, Solidwork, Solid
edge, Catia dsb. Namun demikian produk Autodeks khususnya AutoCAD
Autodesk AutoCAD memiliki kemampuan untuk membuat gambar dengan ting-kat presisi dan skala yang tepat sesuai dengan perencanaan desain kita yang dapat kita publikasikan dalam bentuk sketsa juga dapat diilustrasikan, dan hal yang lebih menguntungkan lagi dengan menggunakan software AutoCAD kita bisa langsung mengaplikasikan dengan kerja mesin mesin tertentu misal-nya mesin bordir, furniture, machining, milling, borring, router dsb.
Proses menggambar menggunakan AutoCAD selain mudah, seder-hana dan lebih menyingkat waktu, asalkan operator/drafter AutoCAD telah menjalani pelatihan dengan benar dan mengetahui cara cara menggambar menggunakan software AutoCAD dengan benar. Software AutoCAD juga dapat mengubah jenis gambar dari 2D kedalam gambar 3D dan begitu juga se-baliknya AutoCAD dapat mengkonfersi gambar dari 3D kedalam 2D lengkap dengan ukuran/dimensionalnya sehingga dapat dengan mudah dimengerti oleh pemakai gambar tersebut. Memang software AutoCAD bukan tanpa keku-rangan pasti ada titik lemah dibanding dengan software drawing yang lain. Na-mun pada dasarnya apapun software nya yang penting tingkat kreativitas dari si pengguna itu sendiri yang sangat menentuka, semakin kreatif kita menjalankan software AutoCAD di jamin kita akan jadi lebih profesional dan mahir.
Jadi kesimpulanya adalah software AutoCAD sangat cocok untuk in-dustrial dan pengusaha seperti pembuat pakaian dan bordir, semua jenis kon-traktor (listrik, bangunan, otomotif, mekanik) dan perkapalan untuk perusahaan manufaktur skala besar selama ada banyak gambar teknik yang terlibat dalam operasi itu. "sehingga perbedaan mendasar AutoCAD dengan software Photoshop dan Corel adalah tingkat presisi dan keakuratan dalam penggam-baran suatu objek.
1.3.
Prasyarat
Sebagai pra sarat untuk mempelajari modul ini adalah harus tersedianya
hard-ware, yaitu perangkat komputer dengan kelengkapan program AutoCAD 2014
1.4.
Petunjuk Penggunaan
Buku ini dibuat dengan memberikan penjelasan perintah perintah yang ada. Siswa yang mempelajari dapat mengembangkan lebih detail dari aplikasi yang diberikan dalam gambar.
Untuk memungkinkan peserta diklat belajar sendiri secara tuntas , maka perlu diketahui bahwa isi buku ini pada setiap kegiatan belajar umumnya terdiri atas. Uraian materi, rangkuman, Lembar kerja, dan Pengayaan, sehingga diharapkan siswa dapat belajar mandiri (individual learning) dan mastery learning (belajar tuntas) dapat tercapai.
1.5.
Tujuan Akhir
Tujuan akhir yang hendak dicapai adalah agar siswa mampu me-nyiapkan piranti sistem pendukung AutoCAD 2014 sesuai prosedur
mampu membuat gambar 2 dimensi dengan menggunakan piranti CAD sesuai standar
mampu menghasilkan gambar akhir sesuai standar yang berlaku
1.6.
Kompetensi Inti dan Kompetensi Dasar
Memahami perintah dasar untuk menggambar dengan program CAD
Menerapkan gambar dasar 2D dengan CAD
Membuat gambar potongan menggunakan CAD
Memberikan simbol, teks dan ukuran gambar menggunakan CAD
1.7.
Cek Kemampuan Awal
1. CAD adalah kependekan dari …..
2. Syarat minimal software dan hardware AutoCAD 2014 adalah…
3. Software CAD yang saya kuasai sekarang…..
4. File gambar AutoCAD memiliki ekstensi…..
5. Apa yang kamu ketahui tentang perintah drawing?
6. Apa fungsi pertintah TRIM dalam AutoCAD ?
7. Perintah yang digunakan untuk membuat lapisan-lapisan dalam penggambaran adalah…
8. Perintah yang digunakan untuk memberikan ukuran dalam AutoCAD
adalah…
9. Perintah yang digunakan untuk mencetak gambar adalah…
DASAR
AUTOCAD
2014
Kegiatan Pembelajaran : Mengenal Program
AutoCAD
2014
2.1.
Tujuan Pembelajaran
Setelah mempelajari materi ini siswa diharapkan dapat. Mengenal tentang software AutoCAD
Mengembangkan lebih jauh terkait dengan aplikasi CAD
Memanfaatkan aplikasi computer dalam menggamar komponen kapal
2.1.1.
Uraian Materi
AutoCAD adalah sebuah program Computer Aided Design (CAD) untuk
membuat gambar-gambar dua dimensi maupun model-model dalam bentuk dua atau tiga dimensi dan berwarna. AutoCAD dibuat oleh perusahaan bernama Autodesk. AutoCAD dilengkapi dengan macam-macam perlengkapan untuk membuat gambar-gambar dengan berbagai sudut pandangan dengan kecepatan tinggi.
Computer Aided Design and Drafting atau lebih dikenal dengan CADD, sebenarnya telah ada sejak th 1964 tetapi penggunaannya masih terbatas pada mainframe. Pada tahun 1982 mulai dikenal sistem CADD pada PC dengan salah satu software yang mempunyai nama AutoCAD. Kini kita telah mengenal software AutoCAD sampai release yang ke 2002 dengan kemampuan dan manfaat yang besar dan mengagumkan, sehingga tidak ada lagi bentuk gambar 2D atau 3D yang tidak dapat digambar oleh program tersebut. Dalam AutoCAD kita mengenal juga bahasa pemrograman yang disebut AutoLISP yang memungkinkan kita mengembangkan sendiri software AutoCAD dan dapat kita gunakan sebagai program yang spesifik disesuaikan dengan kebutuhan kita.
CADD merupakan sistem komputer yang memberikan kemudahan dalam
membosankan dan memakan waktu lama misalnya pengulangan. CADD menawarkan kecermatan (presisi) yang tinggi, kemampuan memperbesar atau zooming yang tidak terbatas dan penggeseran objek yang memudahkan kita melihat bagian-bagian lain dengan cepat. CADD juga memungkinkan untuk menggambar dalam skala 1 :1 sehingga kesalahan dalam mendimensi dapat diperkecil. Operator CADD berkomunikasi dengan komputer melalui input de-vice yaitu : keyboard, mouse, digitizer. Selain itu input lain dapat berasal dari scanner maupun file dengan extention lain seperti 3DS, DXF, DXB.
CADD tidak dapat membuat gambar, operator-lah yang membuat gambar.
Kecepatan, ketepatan, kuatitas gambar dan konsistensi dari CADD tergantung dari cara kita mengatur gambar (manajemen gambar). Salah satu kemampuan CADD adalah dalam pembuatan library, baik yang kita buat sendiri maupun yang dibuat oleh orang lain. Semakin banyak library yang kita buat semakin ce-pat pula proses menggambar yang kita kerjakan. Kemampuan besar lainnya adalah pada proses editing gambar dimana kita tidak perlu menggambar se-luruh gambar seperti pada proses penggambaran manual, cukup dengan mem-perbaiki bagian yang salah kemudian dicetak ulang.
Meskipun CADD menawarkan kemudahan-kemudahan seperti diatas, ada hal -hal penting yang perlu diingat yaitu :
Komputer tidak dapat berpikir
Komputer tidak dapat merancang
Komputer tidak dapat mengambil keputusan
Komputer tidak otomatis memperbaiki kekurangan manusia.
Tapi komputer dan manusia sangat kompatibel, dapat saling mengisi kekurangan masing-masing. Manusia dapat berpikir, berkreasi dan berakal budi, komputer tidak. Tetapi manusia lambat, kurang akurat dan kurang konsisten. Jika keduanya dipadukan akan terdapat efektifitas dan efisiensi yang tinggi dalam menggambar.
Aplikasi CADD
Software CADD yang akan kita bahas adalah AutoCAD dimana
software tersebut mempunyai fleksibilitas yang tinggi. AutoCAD tidak hanya dipakai untuk aplikasi khusus saja seperti arsitektur, mekanikal, geodesi atau mesin tetapi mempunyai kemampuan untuk menggambar apa saja seperti pernah kita bahas diatas. Jika kita ingin membuat AutoCAD menjadi software yang khusus kita dapat menambahkan yang dinamakan "3rd party software". Contoh 3rd party software adalah :
AutoCAD Architectural Desktop untuk aplikasi arsitektur.
AutoYacht untuk desain perahu dan kapal layar (Yacht).
Auto-Site-Lite untuk aplikasi kalkulasi pencahayaan
Autodesk Land Desktop untuk aplikasi sipil, pemetaan dan planologi.
AutoCAD MAP untuk aplikasi GlS.
SEW-CAD untuk aplikasi fashion dan tekstil.
Autodesk Mechanical Desktop untuk aplikasi mekanikal.
Dengan adanya software-software tersebut diatas kita dapat lebih meningkatkan produktifitas kerja sesuai dengan bidang kerja kita. Hal-hal yang perlu diketahui dalam menggunakan AutoCAD adalah masalah standard, baik standard dimensi maupun labelisasi maupun format yang dipakai. Dalam penggunaannya seringkali masalah standard diabaikan. Setetah kita menjalin hubungan dengan pengguna AutoCAD lain baik didalam maupun diluar negeri baru kita rasakan pentingnya standard.
Bagian-Bagian Utama dari AutoCAD
Terminologi AutoCAD
AutoCAD Drawing
AutoCAD drawing adalah suatu file yang memberikan suatu gambaran grafik. Ukuran maupun satuan ukuran ditentukan oleh pemakai. Elemen dalam AutoCAD disebut dengan entity.
Coordinates
AutoCAD
menggunakan system koordinat
Certesian
dalam
menentukan titik sebuah gambar. Koordinat ini dinyatakan dalam (X,
Y) atau (X, Y, Z) dengan menetapkan kaidah putaran tangan kanan
untuk menentukan sumbu
-
sumbu positif.
Satuan Ukuran Gambar
Karena dimensi dalam gambar
AutoCAD
ditentukan oleh pemakai,
maka dikenal suatu
system
satuan tak berdimensi yang disebut
units
.
Units
dapat diartikan sebagai
Milimeter
,
Centimeter
,
Meter
,
Kilometer, ataupun
Feet
,
Inch
,
Mile
, dan lainnya.
Display
Dalam
AutoCAD
display dapat memberikan dua arti, yaitu Bagian
dari gambar yang ditampilkan pada layar dan tampilan itu sendiri.
Zooming dan Panning
Object Snapping dan Filtering
Object snap adalah salah satu fasilitas yang hampir selalu disediakan oleh sebuah perangkat lunak CAD. Fungsi utama dari Object snap dan Filtering ini adalah agar supaya hasil keluaran yang dihasilkan nantinya, memiliki tingkat akurasi yang tinggi. Object snapping dan filtering ini, dapat digunakan secara bersamaan untuk menentukan posisi koordinat suatu entity masukan data koordinat ujung garis (start point) yang akan kita buat. Resolusi
Resolusi berkaitan dengan ketelitian dari tampilan. Untuk layar
tampilan, biasanya berkisar antara 800 x 600 pixel. Makin tinggi
resolusi layar tampilan, maka makin baik mutu dari tampilan.
Komunikasi dan Interaksi
AutoCAD
memiliki beberapa pola yang perlu diperhatikan agar
mudah untuk dipahami, antara lain :
Command Input
Command prompt selalu menunggu input dari pemakai dengan tanda :
Masukkanlah perintah yang diinginkan seperti LINE, CIRCLE, dan sebagainya, kemudian tekanlah tombol RETURN untuk mengeksekusinya.
Jika dihadapkan pada bentuk seperti :
Camera / Target / Distance / Point / Pan / Zoom / Clips / Twist / Hide / Undo / <exit> :
AutoCAD memberikan isyarat untuk memasukkan salah satu dari sub perintah diatas. Perhatikan bahwa huruf besar adalah kependekan dari perintah tersebut. Pilihan CAmera boleh ditulis CAMERA atau CA.
Eksekusi Perintah
untuk mengeksekusi perintah, yaitu tombol Enter, Space Bar, dan tombol paling kanan dari mouse.
Pengulangan Perintah
Untuk mengulangi perintah yang sebelumnya sudah dikerjakan kita cukup menekan kembali tombol Enter, Space Bar, atau tombol paling kanan dari mouse.
Membatalkan Perintah
Perintah yang sudah setengah jalan dikerjakan dapat dibatalkan dapat dibatalkan denga menekan tombol ^C (dilakukan dengan menekan tombol Ctrl dan C bersama-sama), atau kalau under windows bisa memakai ESC.
Salah satu bentuk bagian yang dapat dibuat untuk konstruksi adalah Pagar, atap, lantai, luas & batasan, keterangan, skedul, template dan dinding. Sebelum mengaplikasikan program AutoCAD , ada beberapa hal yang harus mendapat perhatian dalam suatu komputer, antara lain :
- Jenis/Tipe dari komputer
Untuk hal ini berkaitan dengan perangkat keras komputer minimal
yang dibutuhkan untuk menjalankan
AutoCAD
2014 ini.
Supported operating systems 32-bit
o Windows® 8
o Windows 8 Pro
o Windows 8 Enterprise
o Windows 7 Enterprise
o Windows 7 Ultimate
o Windows 7 Professional
o Windows 7 Home Premium
o Windows XP Professional (Service Pack 3 [SP3] or later)
64-bit
o Windows 8
o Windows 8 Pro
o Windows 8 Enterprise
o Windows 7 Enterprise
o Windows 7 Ultimate
o Windows 7 Professional
o Windows 7 Home Premium
o Windows XP Professional (Service Pack 2 [SP2] or later)*
Please note:VBA is not supported on Windows XP Professional
Browser
o Windows Internet Explorer® 7.0 or later
Processor 32-bit
o Windows 8 and Windows 7:Intel Pentium 4 or AMD Athlon Dual Core, 3.0 GHz or Higher with SSE2 technology
o Windows XP:Intel® Pentium® 4 or AMD Athlon™ Dual Core, 1.6 GHz or Higher with SSE2 technology
64-bit
o AMD Athlon™ 64 with SSE2 technology o AMD Opteron™ with SSE2 technology
o Intel® Xeon® with Intel EM64T support with SSE2 technology
o Intel Pentium 4 with Intel EM64T support with SSE2 technology
Network
Deployment via Deployment Wizard.
The licence server and all workstations that will run applications dependent on network licensing must run TCP/IP protocol.
In addition to operating systems supported for the application, the licence server will run on the Windows Server 2008, Windows Server 2008 R2, Windows
Server 2003 and Windows 2003 R2 Server Editions. Citrix® XenApp™ 6.5 FP1, Citrix® XenDesktopTM 5.6.
Hardware Memory
2 GB (4 GB recommended) Display resolution
1024 x 768 (1600 x 1050 or higher recommended) with true colour Disk space
Installation 6.0 GB Pointing device MS-Mouse compliant
Media (DVD)
Download and installation from DVD Multiple processors
Should be supported by the application Display card
Supports Windows display adapter capable of 1024 x 768 with true colour capa-bilities
Digitiser
Continue WINTAB support Plotter/Printer
Same as AutoCAD 2012 & AutoCAD 2013 – continue system printer and HDI support Compiler VC++2010 SP1 Installer MSI 4.5 Builds
Locking/Licence management
FLEXnet will be used for both the standalone and networked versions Side-by-side install
Supported
Additional requirements for large datasets, point clouds and 3D modelling o Intel Pentium 4 processor or AMD Athlon, 3.0 GHz or higher or Intel or AMD
Dual Core processor, 2.0 GHz or higher o 4 GB RAM or greater
o 6 GB free hard disk available, not including installation requirements
o 1280 x 1024 true colour video display adapter 128 MB or greater, Pixel Shader 3.0 or greater, Direct3D®-capable workstation class graphics card
Software Languages
English, French, Italian, German, Spanish, Portuguese, Japanese, Korean, Tra-ditional Chinese, Simplified Chinese, Czech, Polish, Hungarian, Russian
File format changes No
Save as support
AutoCAD R14, AutoCAD 2000, AutoCAD 2004, AutoCAD 2007, AutoCAD 2010, AutoCAD 2013. EMR has the same formats as Commercial AutoCAD , with the
exception of AutoCAD 2000/LT2000 Drawing DXF support
AutoCAD R12, AutoCAD 2000, AutoCAD 2004, AutoCAD 2007, AutoCAD 2010, AutoCAD 2013
Binary vs. source ARX:Yes, LISP:Yes Script compatibility Yes
Security (DWG)
Full DWG compression
Object interoperability (non-ACAD object model)
New objects may require new enablers. Refer to the main Product Plan. ToolClips Media Player
Adobe® Flash® Player v10 or higher .NET Framework
.NET Framework Version 4.0 Update 1
2.1.3.
Rangkuman
AutoCAD adalah sebuah program Computer Aided Design (CAD). Dalam penggunaan AutoCAD 2014 perlu spek software maupun hardware agar ap-likasi dapat beroraprasi dengan optimal.
2.1.4.
Tugas
Identifikasi computer yang ada terkait dengan hardware dan software un-tuk di instal AutoCAD 2014 !
2.1.5.
Tes Formatif
1. Apakah kepanjangan dari CAD?
2. Format file apa saja yang bias di buka dengna AutoCAD
3. Sebutkan Operating system yang support dengan AutoCAD 2014
4. Berapa besar memori yang direkomendasikan untuk menjalankan AutoCAD 2014
2.1.6.
Lembar Jawaban Tes Formatif
1. Computer Aided Design
2. IDES, DXF, DXB, DWG, DWT, SLD, TIFF, RND, dan TGA.
3. Windows® 8
o Windows 8 Pro
o Windows 8 Enterprise
o Windows 7 Enterprise
o Windows 7 Ultimate
o Windows 7 Professional
o Windows 7 Home Premium
o Windows XP Professional (Service Pack 3 [SP3] or later)
o Windows XP Home (Service Pack 3 [SP3] or later)
64-bit
o Windows 8
o Windows 8 Pro
o Windows 8 Enterprise
o Windows 7 Enterprise
o Windows 7 Ultimate
o Windows 7 Professional
o Windows 7 Home Premium
o Windows XP Professional (Service Pack 2 [SP2] or later)* 4. 4 Giga atau lebih
5. Installation 6.0 GB
2.1.7.
Lembar Kerja siswa
2.2.
Kegiatan Pembelajaran : Registrasi
Student
Version
2.2.1
Tujuan Pembelajaran
Diharapakan siswa dapat melakukan: Registrasi menjadi di web set AutoDesk
Mendapatkan serial number dan product key untuk keperluan penginstalan AutoCAD 2014
2.2.2
Uraian Materi
Untuk menggunakan AutoCAD versi edukasi, kita harus melakukan registrasi terlebih dahulu ke webset dari AutoDesk http:// students.autodesk.com/. Berikut ini tampilan awal dari registrasi.
Gambar 1.1 Tampilan registrasi.
Gambar 1.2 tampilan awal registrasi
Kita isikan identitas sampai dengan nama sekolah, kemudian klik continue to step 3. Langkah selanjutnya adalah sign in.
Gambar 1.3 tampilan versi edukasi.
Gambar 1.4 tampilan sign in
Setelah itu kita bias memilih menu download dan kita pilih AutoCAD 2014.
Kita download dan dapatkan serial number dan product key versi student
Gambar 1.6 serial number dan menu download.
Setelah berhasil download maka kita double Klik(open ) “AutoCAD _2014_English_Win_32bit_dlm.sfx”
Dan memulai pengintalan.urutan penginstalan adalah sebagai berikut 1. Kita klik instal
Gambar 1.8 menu instal
[image:33.595.132.432.509.735.2]2. Pilih bahasa dan masukan serial number dan product key yang kita dapatkan tadi.
3. Kita pilih instal
Gambar 1.10 tampilan konfigurasi penginstalan
[image:34.595.155.470.477.720.2]4. Kita tunggu proses peng instalan
5. Setelah selesai finish
Gambar 1.12 tampilan selesai penginstalan
2.2.3
Rangkuman
Siswa melakukan registrasi di webset http://students.autodesk.com/. Setelah terdaftar maka selanjutnya bisa masuk dan mendapatkan serial number dan product key untuk mengintal AutoCAD 2014 versi edukasi
2.2.4
Tugas
Registrasi di http://students.autodesk.com/.!
2.2.5
Tes Formatif
1. Sebutkan alamat WEB untuk registrasi autodesk
2. Kode yang diperlukan untuk menginstal AutoCAD 2014 adalah…
2.2.6
Lembar Jawaban Tes Formatif
1. http://students.autodesk.com/.2.2.7
Lembar Kerja siswa
Bersama teman lakukan registrasi student version
2.3. Kegiatan Pembelajaran :Mengenal Tampilan Awal AutoCAD 2014
2.3.1.Tujuan Pembelajaran
Setelah mempelajari materi ini siswa diharapkan dapat Mengoprasikan software AutoCAD 2014
Memahami tampilan awal dari AutoCAD 2014
2.3.2.Uraian Materi
Untuk membuaka kita double klik ikon dibawah pada desktop atau dengan masuk dalam program
Gambar 1.13 ikon AutoCAD 2014
Di bawah ini adalah tampilan proses menunggu terbukanya aplikasi AutoCAD 2014
Gambar 1.15 proses membuka AutoDesk
[image:37.595.118.451.435.709.2]Dalam tampilan di bawah ini kita pilih I agree to the use of… dst dengan mem-berikan pilihan pada radio button dan klik I agree
Terdapat proses konfiguarsi lisensi,dalam hal ini kita perlu connect di internet
Gambar 1.17 proses verifikasi lisensi
Dan klik continue, bahwa sanya versi yang kita pakai adalah versi edukasi
Gambar 1.18 tampilan tampilnya tanda versi edukasi
Dalam tampilan ini (tersambung dengan internet), kta bisa mempelajari tutorial secara online, membuat file baru, membuka file yang sudah ada atau pun file contoh yang dibuat dari AutoDesk.
Untuk langkah awal kita pilih new dari template, sehingga yang kita gunakan adalah standard dari templet yang sudah ada.
Gambar 1.20 tampilan membuka file baru
Tampilan dalam AutoCAD 2014
Menu aplikasi berisi perintah yang relevan untuk menggambar secara kese-luruhan.
Gambar 1.22 menu aplikasi
Pada Menu aplikasi berisi perintah untuk pengoperasian file, seperti berikut :
Membuat gambar baru ataupun project baru.
Membuka file gambar , file project, file DGN, dan IFC files.
Menyimpan gambar ke format file saat ini, untuk format file AutoCAD
2007, file DWG, atau sebagai file DWG.
Mengekspor file ke DGN, DWF, PDF, IFC, gBXML, dan format XML
Duct, dan versi sebelumnya dari AutoCAD.
gambar Plot
Publikasikan gambar untuk Peta Panduan, DWF, PDF, Seek, dan
eTransmit
Akses untuk setup gambar dan utilitas gambar Akses pilihan program
Untuk mengakses menu aplikasi, klik di sudut kiri atas ruang kerja. Menu ap-likasi tetap terbuka asalkan kursor terletak di dalam jendela menu apap-likasi. Un-tuk menutup menu aplikasi atau mengaktifkan perintah menu, klik di luar jendela menu aplikasi.
Menggunakan menu aplikasi untuk mencari perintah, berikut langkah -langkahnya:
Dalam menu aplikasi, anda dapat mencari perintah dan kemudian pilih dari daftar yang cocok. Hasil pencarian akan diambil dari lokasi berikut :
menu aplikasi Tab ribbon Statis
Setiap tab kontekstual yang sedang ditampilkan Akses cepat toolbar
Anda dapat memasukkan string berikut untuk mencari :
Tampilkan nama perintah pada menu aplikasi, ribbon atau Quick Access
toolbar. Misalnya, Anda dapat memasukkan "Style Manager" atau "Plot Preview."
Bagian dari nama tampilan:". Jika Anda tidak yakin nama apa yang
te-pat, anda dapat memasukkan bagian dari nama, misalnya "Style" atau " Save " ini akan mengambil semua perintah yang mengandung string tersebut.
Nama perintah yang sebenarnya. Anda dapat memasukkan nama
perintah seperti itu akan diketik pada baris perintah, misalnya "aecstylemanager" atau "dist." "Ini akan mengambil semua lokasi di ma-na perintah ini dapat ditemukan.
PENTING Saat mencari perintah Arsitektur AutoCAD , Anda harus
menambahkan awalan Aec (misalnya, aecwalladd bukan walladd) ke perintah.
Selain contoh dari string pencarian, hasilnya meliputi isi tooltip terkait dan setiap tag pencarian yang sudah Anda tetapkan dalam Customize User Interface Edi-tor (CUI). Untuk informasi tentang tag pencarian, lihat "Assign Search Tags”di AutoCAD Help.
2. Pada kotak entri teks di bagian atas menu, masukkan istilah pencarian yang diinginkan. Sebuah daftar yang cocok menggantikan tampilan menu aplikasi biasa
Gambar 1.23 aplikasi biasa
3. Untuk memilih salah satu dari perintah yang ditemukan, klik itu.
4. Untuk kembali ke tampilan menu aplikasi biasa, klik tanda silang berwa-na merah pada sisi kaberwa-nan kotak entri teks.
Menampilkan dokumen yang baru dibuka di menu aplikasi.
Menu aplikasi memungkinkan anda menampilkan daftar dokumen yang baru dibuka sesuai dengan preferensi yang anda tentukan.
1. Klik untuk membuka menu aplikasi.
2. Di bagian atas menu, klik Recent Documents.
3. Di bagian atas menu, di bawah Recent Documents, tentukan bagaimana dokumen yang anda ingin dikelompokkan.
o By access date
o By Size
o By Type (DWG, APJ, and DGN)
4. Di bagian kanan atas dari daftar dokumen, klik untuk menentukan apakah akan menampilkan ikon file jenis atau preview gambar di
[image:43.595.151.417.290.642.2]sebe-lah nama dokumen Untuk mengatur unit (satuan)
Gambar 1.25 tampilan setting panjang dan sudut
Gambar 1.26 tampilan satuan
C. MEMILIH WARNA LAYAR GAMBAR /
BACKGROUND
menggunakannya. Cara memilih warna background tersebut adalah sebagai berikut
1. Pilih application menu
[image:45.595.146.420.251.470.2]2. Pilih Option 3. Pilih tab display
Gambar 1.27 tampilan tab display 4. Pilih colors
[image:45.595.170.396.511.725.2] Context field:pilih 2D model Space
Interface element field:pilih Uniform background Color Field:pilih warna
Apply & Close
Untuk menghindari hal-hal yang tidak kita inginkan misalnya tiba-tiba listrik mati sehingga gambar yang sudah kita buat berjam-jam lamanya menjadi hilang, pa-da saat-saat tertentu secara periodik misalnya setiap setengah jam sekali gam-bar itu kita simpan/save dengan cara menyorot dan menekan menu save ( ) atau dapat juga dengan cara menekan (CTRL+s),. tersimpanlah data atau gam-bar yang telah kita buat tersebut dengan aman pada nama file yang sedang kita kerjakan tersebut.
KELUAR DARI AUTOCAD
Apabila kita sudah selesai menggambar dan telah di save , untuk keluar dari AutoCAD, dapat dilakukan langkah langkah seperti berikut ;
1) klik menu file
[image:46.595.206.420.431.712.2]2) Klik exit, maka keluarlah dari AutoCAD.
Atau untuk keluar dapat juga dilakukan dengan cara klik tanda silang (close)
yang berada pada sudut kanan atas window/monitor, atau dapat pula dengan cara menekan (Alt+F4) pada keyboard.
A.MENENTUKAN BESARNYA LIMITS
Gambar teknik mesin bukan merupakan gambar bebas, tetapi sebagai alat komunikasi teknik, gambar yang memerlukan ketelitian dan harus memenuhi standar yang berlaku. Oleh karena itu, sebelum menggambar dengan menggunakan AutoCAD terlebih dahulu kita harus mempersiapkan hal-hal se-bagai berikut :
1) sistem satuan yang digunakan.
2) ukuran kertas gambar yang akan digunakan. 3) skala gambar.
4) limits dan grid.
2. Kursor
Kursor berupa anak panah sebagai pemandu yang dapat digerak-gerakkan melaui mouse. Pada layar yang aktif, kursor berubah menjadi crosshair / bujursangkar kecil yang bergaris silang.
3. Scroll-bar
Scroll-bar pada layar gambar terdiri atas dua macam, yaitu scroll bar vertical dan scroll bar horizontal. Scroll-bar vertical dan scroll bar horizontal berfungsi
4. Command line
Command line adalah kolom yang berada di bawah layar yang berfungsi untuk melakukan perintah-perintah pada Auto-CAD dengan cara mengetikkan pada keyboard.
[image:48.595.194.431.224.471.2]Help system
[image:48.595.212.413.505.728.2]Gambar 1.30 tampilan help
Dilakukan pada versi 2014
Gambar 1.32 tampilan pada AutoCAD 2014
AutoCorrect
Melakukan perbaikan sewaktu melakukan pengetikan perintah pada command line
Gambar 1.33 tampilan autocorrect
AutoComplete
Gambar 1.34 tampilan auto complate
Adaptive suggestions
Tekan tombol F2 untuk menampilkan drawing editor. Dibagian ini kita bisa melihat histori dari proses penggambaran.
Gambar 1.35 Adaptive suggestions
Tombol-tombol keyboard yang digunakan dalam AutoCAD :
1. Return Key (Enter), berfungsi sebagai eksekusi perintah dan menyetujui sebuah nilai. Tombol lain yang mempunyai fungsi sama dengan return key adalah space bar. Return key juga berfungsi untuk mengulang perintah terakhir.
2. Back space Key, berfungsi untuk membetulkan pengetikan perintah.
3. Control Key, hanya mempunyai fungsi jika digabung dengan pengetikan
huruf. Contohnya :
Keyboard Shortcuts
Active Hyperlink... CTRL+K
Active Toggles Infer Constraints CTRL+SHIFT+I
Active Toggle HIDEPALETTES CTRL+SHIFT+H
Active Toggle Coords CTRL+I
Active Toggle Dynamic UCS CTRL+D
Active Toggle Ortho CTRL+L
Active Toggles Quick Properties CTRL+SHIFT+P
Active CTRL+R CTRL+R
Active Select All CTRL+A
Active Copy Clip CTRL+C
Active New... CTRL+N
Active Open... CTRL+O
Active Plot... CTRL+P
Active Save CTRL+S
Active Save As... CTRL+SHIFT+S
Active Exit CTRL+Q
Active Paste CTRL+V
Active Copy with Base Point CTRL+SHIFT+C
Active Paste as Block CTRL+SHIFT+V
Active Cut CTRL+X
Active Redo CTRL+Y
Active Undo CTRL+Z
Active Clean Screen CTRL+0
Active Properties CTRL+1
Active DesignCenter CTRL+2
Active Tool Palettes CTRL+3
Active Sheet Set Manager CTRL+4
Active dbConnect CTRL+6
Active Markup Set Manager CTRL+7
Active QuickCalc CTRL+8
Active VBA, Macros... ALT+F8
Active VBA, Visual Basic Editor ALT+F11
Active CTRL+H CTRL+H
Active Subobject Selection, No Filter SHIFT+F1 Active Subobject Selection, Vertex SHIFT+F2 Active Subobject Selection, Edge SHIFT+F3
Active Subobject Selection, Face SHIFT+F4
Active Solid History SHIFT+F5
Active Toggles Orthogonal Mode SHIFT
Active Toggles Object Snap Mode SHIFT+A
Active Toggles Polar Mode SHIFT+X
Active Enables Object Snap Enforcement SHIFT+S Active Toggles Object Snap Tracking Mode SHIFT+Q Active Object Snap Override :Endpoint SHIFT+E Active Object Snap Override :Midpoint SHIFT+V Active Object Snap Override :Center SHIFT+C Active Disable All Snapping and Tracking SHIFT+D
Active Toggles Object Snap Mode SHIFT+'
Active Toggles Polar Mode SHIFT+.
Active Enables Object Snap Enforcement SHIFT+; Active Toggles Object Snap Tracking Mode SHIFT+] Active Object Snap Override :Endpoint SHIFT+P Active Object Snap Override :Midpoint SHIFT+M Active Object Snap Override :Center SHIFT+, Active Disable All Snapping and Tracking SHIFT+L
Active Toggles Object Snap Mode F3
Active Toggles Orthogonal Mode F8
Active Toggles Snap Mode F9
Active Toggles Polar Mode F10
Active Toggles Object Snap Tracking Mode F11
Active Suppress Dynamic Input F12
Active Toggles Dynamic UCS Mode F6
Active Toggles Dynamic UCS Mode SHIFT+Z
[image:52.595.115.467.98.746.2]4. Alt + Tab, berfungsi untuk memindahkan bidang kerja dari window satu ke yang lain pada "Multiple Windows".
Aplikasi AutoCAD 2014 bisa untuk membuka ataupun menyimpan dengan ekstensi sebagai berikut
1. DWG (Drawing) untuk penggambaran 2 dimensi atau pun 3 dimensi dan metadata
2. DWT (Template) untuk membuat template pada awal penggambaran
3. DXF (Drawing Interchange Format atau Drawing Exchange Format) merupakan format yang bersifat interoperability antara AutoCAD dengan program yang lain.
4. DWS (standard file) untuk melakukan penggambaran standard file yang meliputi layers, dimension styles, linetypes dan text styles
View Cube
Gambar 1.36 view cube
Digunakaan untuk menunjukan pandangan pada waktu melakukan penggam-baran.
ZOOM
Zoom digunakan untuk memperbesar atau memperkecil tampilan tanpa merubah skala
[image:53.595.232.334.444.573.2]Gambar 1.37 zoom extents
zoom windows , untuk memperbesar tampilan objek
dengan window yang akan menjadi tampilan penuh.
Gambar 1.38 zoom window
zoom previous , kembali pada tampilan zoom
sebe-lumnya.
Gambar 1.39 zoom previous
Zoom Realtime , membesarkan atau mengecilkan pada
view port
zoom all , untuk metihat seluruh objek beserta limits yang
Gambar 1.40 zoom all
Zoom Dynamic , Untuk melihat object menggunakan
persegipanjang windows
Gambar 1.41 zoom dynamic
Zoom Scale , proses skala dalam melakukan pembesaran
atau pengecilan
Gambar 1.42 zoom scale
zoom center , untuk membuat display baru dengan
[image:55.595.103.503.0.785.2]Gambar 1.43 zoom center
Zoom Object , untuk melakukan pembesaran secara
dina-mis menggunakan bentuk segi empat yang dapat diatur
Zoom in , untuk melakukan pembesaran
Zoom out , untuk melakukan pengecilan
PAN
Pan digunakan untuk menggeser tampilan
MENYIMPAN GAMBAR
File-save (qsave pada command line), membutuhkan nama file dan menyimpan
dengan nama tersebut. Jika kita sudah memiliki nama file pada saat memulai file baru, perintah ini akan menyimpan file yang kita buat secara otomatis, Jika pada perintah “qsave” diminta nama, berarti file yang kita buat belum mempunyai nama.
File-Saveas, mirip dengan save tetapi mengubah nama file yang ada menjadi
file dengan nama baru.
MEMBATALKAN PERINTAH
membatalkan suatu perintah yang sedang berjalan adalah dengan "Esc" (cancel). Jika perintah telah terlanjur dilaksanakan, kita dapat meniadakan proses terakhir tersebut dengan menekan huruf “U” (undo) kemudian tekan "enter".
Kita dapat mengembalikan proses "U" dengan mengetikkan “redo". Perintah
“redo” hanya dapat dilakukan 1 kali saja. Perintah "U" dapat dilakukan berkali -kali dengan proses mundur menuju perintah pertama yang dikerjakan. Perintah
“U” dapat juga dilakukan pada proses pemilihan objek pada proses editing dan pada pembuatan “line” dan “pline”.
REDRAW dan REGEN
Perintah "redraw' atau disingkat "r " untuk membersihkan screen dari blips. Untuk pengulangan proses gambar digunakan perintah “regen”.
2.3.3.Rangkuman
Salah satu cara untuk membuka aplikasi AutoCAD 2014 adalah dengan double klik ikon pada desktop atau dengan masuk dalam program. Pa-da Menu aplikasi berisi perintah untuk pengoperasian file, sepert berikut :
Membuat gambar baru ataupun project baru.
Membuka file gambar , file project, file DGN, dan IFC files.
Menyimpan gambar ke format file saat ini, untuk format file AutoCAD
2007, file DWG, atau sebagai file DWG.
Mengekspor file ke DGN, DWF, PDF, IFC, gBXML, dan format XML Duct, dan versi sebelumnya dari AutoCAD.
gambar Plot
Publikasikan gambar untuk Peta Panduan, DWF, PDF, Seek, dan
eTransmit
Akses untuk setup gambar dan utilitas gambar Akses pilihan program
Menutup gambar dan proyek Keluar dari program AutoCAD
2. Pada kotak entri teks di bagian atas menu, masukkan istilah pencarian yang diinginkan. Sebuah daftar yang cocok menggantikan tampilan menu aplikasi biasa.
3. Untuk memilih salah satu dari perintah yang ditemukan, klik itu.
4. Untuk kembali ke tampilan menu aplikasi biasa, klik tanda silang berwa-na merah pada sisi kaberwa-nan kotak entri teks.
Layar gambar atau background AutoCAD dengan penampilan standar mempu-nyai warna hitam , tetapi kita dapat memilih warna lain, misalnya putih , magen-ta amagen-tau background yang lainnya sesuai dengan selera kita untuk menggunakannya. Cara memilih warna backgrond tersebut adalah sebagai berikut
Apabila kita sudah selesai menggambar dan telah di save , untuk keluar dari Auto CAD, dapat dilakukan langkah langkah seperti berikut ;
1) klik menu file
2) Klik exit, maka keluarlah dari Auto CAD.
Atau untuk keluar dapat juga dilakukan dengan cara klik tanda silang (close)
yang berada pada sudut kanan atas window/monitor, atau dapat pula dengan cara menekan (Alt+F4) pada keyboard.
Command line adalah kolom yang berada di bawah layar yang berfungsi untuk melakukan perintah-perintah pada Auto-CAD dengan cara mengetikkan pada keyboard.
AutoCorrect
Melakukan perbaikan sewaktu melakukan pengetikan perintah pada command line
AutoComplete
Menambahkan huruf yang kurang sewaktu pengetikan di dalam command line. Misal pada penulisan “setting” kurang “s” maka oleh system akan ditambahkan secara otomatis.
Adaptive suggestions
Tekan tombol F2 untuk menampilkan drawing editor. Dibagian ini kita bisa melihat histori dari proses penggambaran.
1. Return Key (Enter), berfungsi sebagai eksekusi perintah dan menyetujui sebuah nilai. Tombol lain yang mempunyai fungsi sama dengan return key adalah space bar. Return key juga berfungsi untuk mengulang perintah terakhir.
2. Back space Key, berfungsi untuk membetulkan pengetikan perintah.
3. Control Key, hanya mempunyai fungsi jika digabung dengan pengetikan
huruf. Contohnya :
Ctrl+S=Save
Digunakan untuk menunjukan pandangan pada waktu melakukan penggam-baran.
Zoom digunakan untuk memperbesar atau memperkecil tampilan tanpa merubah skala
Pan digunakan untuk menggeser tampilan. File-save (qsave pada command
line), membutuhkan nama file dan menyimpan dengan nama tersebut.
2.3.4.Tugas
Bukalah AutoCAD 2014 dan indentifikasi menu menu yang ada di dalamnya!
2.3.5.Tes Formatif
1. Bagaimana cara membuka program AutoCAD 2014?
2. Apakah fungsi dari menu aplikasi pada AutoCAD 2014?
3. Bagaimana cara setting unit pada AutoCAD 2014?
4. Bagaimana cara keluar dari AutoCAD 2014?
5. Keyboard Shortcuts untuk memanggil peintah buka file baru adalah….
2.3.6.Lembar Jawaban Tes Formatif
2. Pada Menu aplikasi berisi perintah untuk pengoperasian file, sepert berikut :
Membuat gambar baru ataupun project baru.
Membuka file gambar , file project, file DGN, dan IFC files.
Menyimpan gambar ke format file saat ini, untuk format file AutoCAD 2007, file DWG, atau sebagai file DWG.
Mengekspor file ke DGN, DWF, PDF, IFC, gBXML, dan format
XML Duct, dan versi sebelumnya dari AutoCAD.
gambar Plot
Publikasikan gambar untuk Peta Panduan, DWF, PDF, Seek, dan
eTransmit
Akses untuk setup gambar dan utilitas gambar Akses pilihan program
Menutup gambar dan proyek Keluar dari program AutoCAD
3. Klik menu aplikasi-option-atur unit ke satuan (misyalnya mm) untuk keluar dari Auto CAD, dapat dilakukan langkah langkah seperti berikut;
1) klik menu file
2) Klik exit, maka keluarlah dari Auto CAD 3) CTl+ N
MENGGUNAKAN PERINTAH
DRAW-ING
DALAM AUTOCAD 2014
3.1. Kegiatan Pembelajaran : LINE dan POLYLINE
3.1.1.Tujuan Pembelajaran Setelah mempelajari materi ini siswa dapat
Menggunakan perintah line
Menggunakan perintah polyline
3.1.2.Uraian Materi 1. Ikon Sistem Koordinat
Ikon sistem koordinat merupakan panduan saat kita menggambar. Sistem koordinat pada AutoCAD adalah sistem koordinat x,y,z. Layar merupakan bi-dang rata dengan arah sumbu x ke arah horizontal dan sumbu y ke arah verti-cal, sedangkan sumbu z mengarah pada kita berupa sebuah titik. Icon sistem koordinat berada pada posisi (0,0,0) atau dapat kita pindah-pindah saat meng-gambar atau memerlukannya.
a. Koordiant kartesian
Gambar 2.2 contoh koordinat kartesian
b. Koordinat polar
[image:62.595.131.489.107.478.2]Gambar 2.4 contoh koordinat polar
c. Koordinat relatif
Gambar 2.5 koordinat relatif
2. Line
segments, multipte parallel lines dan freehand sketch lines. Secara umum kita dapat menggambar garis dengan spesifikasi koordinat seperti di atas.
Baris dapat terbuat dari satu segmen atau gabungan dari segmen -segmen yang berhubungan, tetapi masing-masing segmen berdiri sendiri. Untuk memulai menggambar garis, dipakai "line" pada draw toolbar atau mengetikan “l (enter)" pada command line. Pada perintah "line" terdapat pertanyaan "From point" (dari titik mana?) pada command line. From Point berarti kita diminta memasukkan koordinat awal dari garis. Untuk memulai koordinat awal, kita dapat menekan tombol mouse kiri 1x (klik) disembarang tempat atau mendefinisikan posisi yang lebih pasti dengan memasukkan koordinat, Jika kita menggunakan sistem koordinat relatif seperti pembahasan diatas, kita tidak perlu mengingat koordinat yang telah dan akan kita klik karena semua titik awal pada koordinat relatif dianggap "0,0". Pada pertanyaan "To point"(ke titik ma-na?) kita dapat menggunakan sistem koordinat relatif maupun cartesian untuk mendefinisikan jarak maupun arah garis. Jika sebuah atau rangkaian garis sudah selesai kita buat, kita dapat menekan tombol mouse kanan atau menekan enter atau space bar. line - undo, dalam
menjalankan perintah line, jika terjadi kesalahan dalam menentukan titik, kita tidak perlu membatalkan perintah "line" tersebut, kita cukup menget-ikkan "U" untuk membatalkan koordinat terakhir tersebut. line - close,
jika kita ingin menghubungkan titik akhir dari proses pembuatan line dengan titik awal proses pembuatan line tersebut, kita cukup mengetik-kan "C" pada “To point” (enter).
Salah satu langkah penggunaan line
Klik icon “line” kemudian klik pada drawing klik,
Gambar 2.6 penggunaan perintah line 1
Klik miring ke kanan atas sampai dengan sudut 60˚ dan masukan panjang 100 enter
Gambar 2.7 Penggunaan perintah line 2
[image:65.595.235.359.527.622.2]Atau dengan penjelasan berikut ini
Gambar 2. Penggunaan perintah line 3
Klik titik petama
Klik titik kedua
Silahkan dicoba dengan macam–macam koordinat yang ada didalam AutoCAD
3. Polyline
Sebuah polyline merupakan sebuah hubungan yang berurutan dari garis atau busur menjadi sebuah objek (single object). Prosedur dalam pembuatan polyline hampir sama dengan pembuatan line. Polyline (2D) hanya dapat diedit secara 2D.
Polylines mempunyai beberapa perlengkapan seperti : dapat digambar dengan tipe garis yang berbeda.
dapat diberi lebar.
dapat membentuk Circle atau donut.
dapat diedit seperti : ditambah vertex-nya, move atau delete vertices atau menggabungkan beberapa garis, polylines dan busur menjadi satu kesatuan.
dapat ditambahkan fillets dan chamfers.
dapat diubah menjadi Spline dan curve fitting.
luas dan keliling Cari polyline dapat dihitung.
Menggambar polyline dengan line segments mempunyai cara yang serupa dengan membuat lines.
Menggambar polyline dengan line dan arc segments
Gambar 2.8 Penggunaan perintah polyline 1
Langkah pembuatannya sama seperti dengan perintah line, yang membedakan adalah garis yang dihasilkan adalah garis dengan satu kesatuan. Sedangkan dengan perintah LINE akan menjadi tiga konstruksi garis.
[image:67.595.185.383.374.489.2]Atau dengan penjelasan gambar
Gambar 2.9 Penggunaan perintah polyline 2
Klik titik pertama sebagai awal garis
Klik kedua kekanan
Klik ketiga kebawah
Klik keempat kekanan
Klik kelima kebawah
Klik keenam ke kiri
3.1.3.Rangkuman Sistem koordinat
Ikon sistem koordinat merupakan panduan saat kita menggambar. Sistem koordinat pada Auto-CAD adalah sistem koordinat x,y,z. Layar merupakan bi-dang rata dengan arah sumbu x ke arah horizontal dan sumbu y ke arah verti-cal, sedangkan sumbu z mengarah pada kita berupa sebuah titik. Icon sistem koordinat berada pada posisi (0,0,0) atau dapat kita pindah-pindah saat meng-gambar atau memerlukannya.
Koordiant kartesian Koordinat polar Koordinat relatif Line
Garis merupakan objek paling dasar di dalam AutoCAD. Polyline
Sebuah polyline merupakan sebuah hubungan yang berurutan dari garis atau busur menjadi sebuah objek (single object). Prosedur dalam pembuatan polyline hampir sama dengan pembuatan line. Polyline (2D) hanya dapat diedit secara 2D.
3.1.4.Tugas
[image:68.595.241.383.576.727.2]Gambarlah dengan menggunakan perintah line dan diulangi dengan polyline pada AutoCAD!
Gambar 2.11 Tugas 3.2
Gambar 2.12 Tugas 3.3
Gambar 2.14 Tugas 3.5
3.1.5.Tes Formatif
1. Sebutkan system koordinat yang ada pada AutoCAD 2014
2. Perintah untuk membuat garis pada umum nya adalah
3. Perintah untuk membuat konstruksi garis secara berhubungan adalah
3.1.6.Lembar Jawaban Tes Formatif
1. Koordiant kartesian, Koordinat polar, Koordinat relative
2. Line
3. Polyline
3.1.7.Lembar Kerja siswa
3.2. Kegiatan Pembelajaran : Circle dan arc
3.2.1.Tujuan Pembelajaran
Setelah mempelajari materi ini diharapkan siswa dapat. 1. Menggunakan macam-macam perintah Circle .
2. Menggunakan macam-macam perintah arc.
3.2.2 Uraian Materi
1. Circle
Terdapat 6 cara pembuatan lingkaran :
center, radius: Pembuatan lingkaran dengan menentukan titip pusat dan jari-jari lingkaran
[image:71.595.188.380.617.724.2] Klik titik pusat lingkaran
Masukan jari jari lingkaran
center, diameter, Pembuatan lingkaran dengan menentukan titik pusat dan diameter lingkaran
Gambar 2.16 Center,diameter
Klik titik pusat lingkaran
Masukan diameter lingkaran
3P atau 3 Point, Pembuatan lingkaran dnegna menentukan tiga titik antara tiga kuadran
Klik titik pertama
Klik titik kedua
Klik titik ketiga
2P atau 2 Point : kedua titik merupakan diameter dari lingkaran
Gambar 2.18 2point
Klik garis pertama untuk kuadran
Klik kedua adalah titik diameter
TTR atau TangentTangentRadius. Tangent = ttk singgung
Klik pertama pada garis singgung ke-1
Klik kedua pada garis singgung ke-2
Klik ketiga pada letak titik pusat
Ketik “r”(radius) enter, masukan radius lingkaran yang diinginkan TTT atau tangent tangent tangent, pembuatan lingkaran melaui tiga garis singgung
Gambar 2.20 Tangent tangent tangent
Klik pertama pada garis singgung ke-1
Klik kedua pada garis singgung ke-2
Klik ketiga pada garis singgung ke-3
Contoh :
Command : c (enter)
CIRCLE 2P/3P/TTR/<Center Point>: klik pada tempat dimana akan diletakkan psat dari lingkaran atau ketikkan huruf besar dari pilihan menu.
Diameter/<Radius>: Masukkan radius lingkaran mis. : 2 (enter) Arc
Contoh : Command : a (enter)
ARC Center/<Start Point>: (Pilihan yang berada dalam kurung adalah pilihan yang siap dieksekusi, jika kita memilih "Center" maka kita harus mengetikkan "c" terlebih dahulu) Klik pada tempat dimana kita akan memulai menggambar busur.
Center/End/<Second Point>: Klik pada tempat koordinat titik ke dua, jika ingin memilih yang lain, ketikkan dahulu huruf huruf besarnya.
End Point : Klik pada koordinat titik ke tiga atau titik terakhir.
3-Point ;
Pembuatan garis busur dengan tiga titik referensi
Gambar 2.21 3 point arc 1
[image:75.595.199.368.586.730.2]Atau dengan ilustrasi gambar berikut ini.
Klik pertama adalah titik awal<