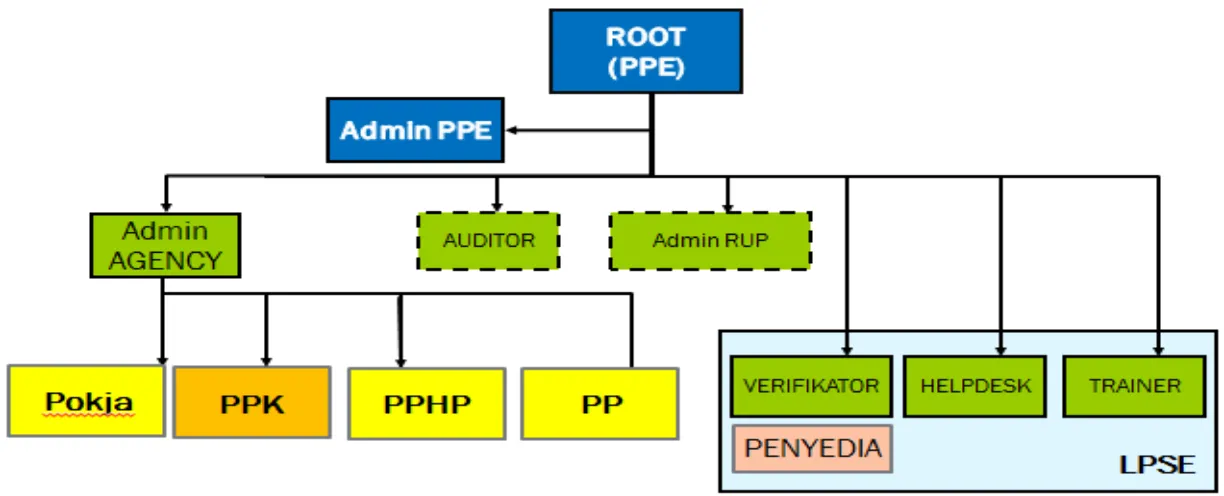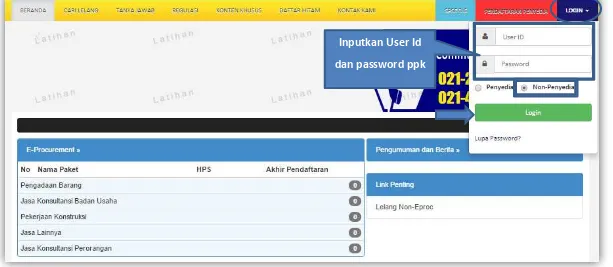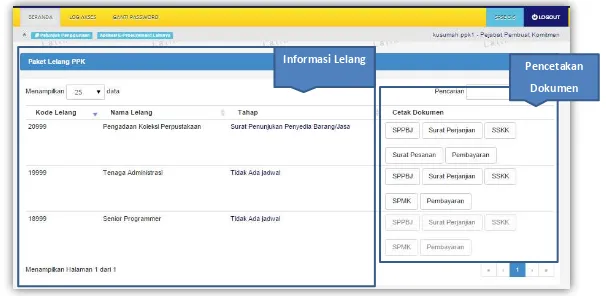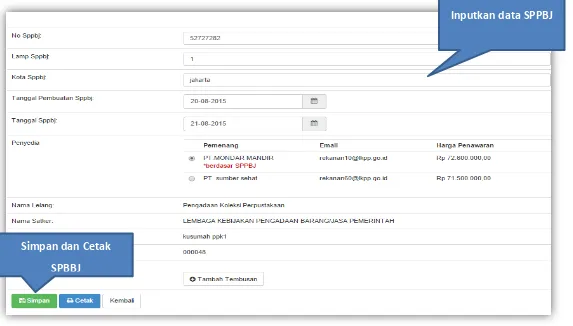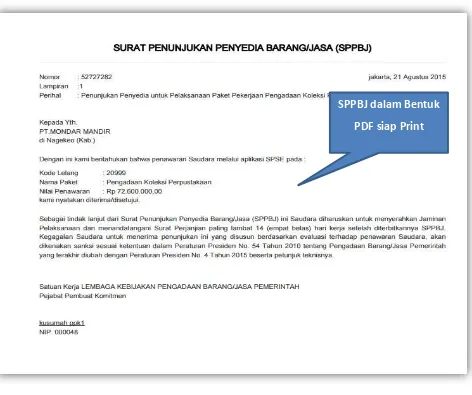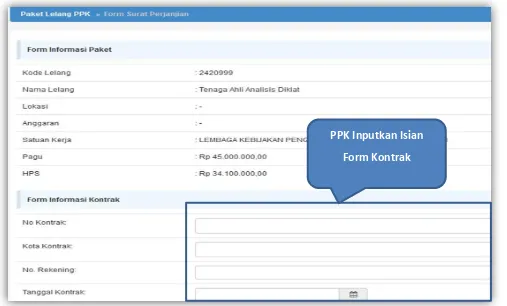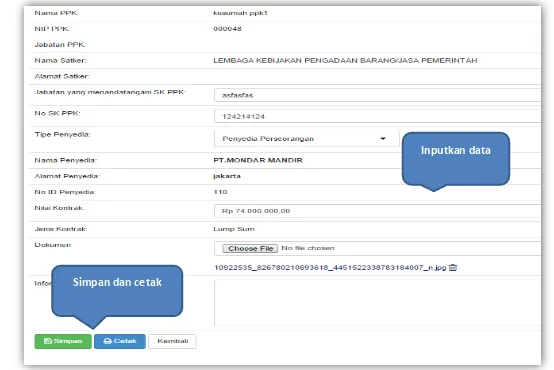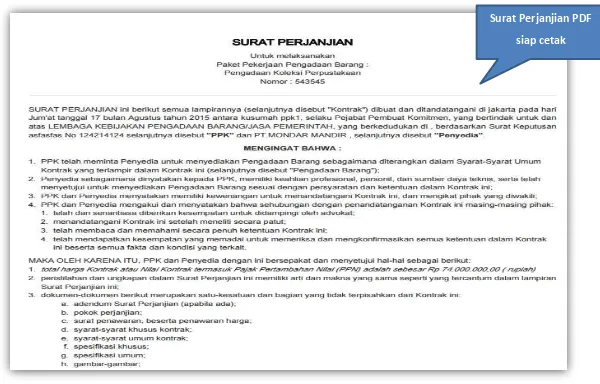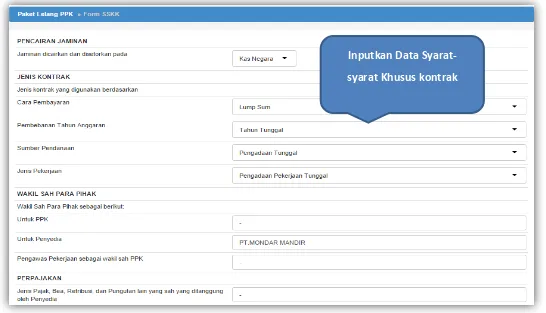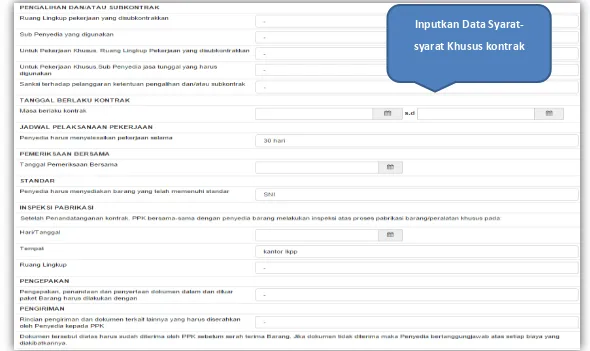Petunjuk Penggunaan SPSE v4.1 User PPK
LEMBAR PENGESAHAN
PETUNJUK PENGGUNAAN SPSE v4.1 USER PEJABAT PEMBUAT KOMITMEN (PPK)
DIREKTORAT PENGEMBANGAN SISTEM PENGADAAN SECARA ELEKTRONIK
DEPUTI BIDANG MONITORING EVALUASI DAN PENGEMBANGAN SISTEM INFORMASI
MENGETAHUI: MENYETUJUI:
(Gatot Pambudhi) (Sarah Sadiqa)
Direktur Pengembangan Sistem
Pengadaan Secara Elektronik
Deputi Bidang Monitoring Evaluasi Dan
Petunjuk Penggunaan SPSE v4.1 User PPK
DAFTAR ISI
LEMBAR PENGESAHAN ... ii
DAFTAR ISI ... iii
DAFTAR GAMBAR ... iv
1. Pendahuluan ... 1
1. 1 Wewenang Pejabat Pembuat Komitmen (PPK) ... 2
2. Memulai Aplikasi ... 4
2. 1 Masuk Ke dalam Aplikasi ... 4
3. Halaman Home PPK ... 5
4. Surat Penunjukan Penyedia Barang Jasa ... 6
5. Surat Perjanjian ... 8
6. Syarat-syarat Khusus Kontrak ... 11
7. Surat Pesanan (Barang)... 18
8. Berita Acara Serah Terima dan Berita Acara Pembayaran ... 21
Petunjuk Penggunaan SPSE v4.1 User PPK
DAFTAR GAMBAR
Gambar 1. Gambar Hirarki PPK dalam SPSE Versi 4 ... 3
Gambar 2. Halaman Login PPK ... 4
Gambar 3. Halaman Home PPK ... 5
Gambar 4. Halaman Input SPPBJ ... 6
Gambar 5. Halaman SPPBJ PDF ... 7
Gambar 6. Halaman Input Surat Perjanjian ... 8
Gambar 7. Halaman Input Surat Perjanjian 2 ... 9
Gambar 8. Halaman Surat Perjanjian PDF ... 10
Gambar 9. Halaman Input Syarat-Syarat Khusus Kontrak ... 11
Gambar 10. Halaman Input Syarat-Syarat Khusus Kontrak 2 ... 12
Gambar 11. Halaman Input Syarat-Syarat Khusus Kontrak 3 ... 13
Gambar 12. Halaman Input Syarat-Syarat Khusus Kontrak 4 ... 14
Gambar 13. Halaman Input Syarat-Syarat Khusus Kontrak 5 ... 15
Gambar 14. Halaman Input Syarat- Syarat Khusus Kontrak 6 ... 16
Gambar 15. Halaman SSKK PDF ... 17
Gambar 16. Halaman Buat Surat Pesanan ... 18
Gambar 17. Halaman Form Surat Pesanan ... 19
Petunjuk Penggunaan SPSE v4.1 User PPK
Gambar 19. Halaman Input BAST dan BAP ... 21
Gambar 20. Halaman Berita Acara Serah Terima PDF ... 22
Gambar 21. Halaman Berita Acara Pembayaran PDF ... 23
Petunjuk Penggunaan SPSE v4.1 User PPK
1. Pendahuluan
E-Tendering adalah tata cara pemilihan Penyedia Barang/Jasa yang dilakukan secara terbuka dan dapat diikuti oleh semua Penyedia Barang/Jasa yang terdaftar pada sistem pengadaan secara elektronik dengan cara menyampaikan 1 (satu) kali penawaran dalam waktu yang telah ditentukan.
Berdasarkan peraturan presiden nomer 4 tahun 2015 Ayat 109A yang mengatur mengenai E-Tendering yang berisi yaitu: 1. Percepatan pelaksanaan E-Tendering dilakukan dengan memanfaatkan Informasi Kinerja Penyedia Barang/Jasa.
2. Pelaksanaan E-Tendering sebagaimana dimaksud pada ayat (1) dilakukan dengan hanya memasukan penawaran harga untuk Pengadaan Barang/Jasa yang tidak memerlukan penilaian kualifikasi, administrasi, dan teknis, serta tidak ada sanggahan dan sanggahan banding.
3. Tahapan E-Tendering sebagaimana dimaksud pada ayat (1) paling kurang terdiri atas: a. Undangan
b. Pemasukan penawaran harga
c. Pengumuman pemenang
Ada beberapa ketentuan mengenai E-Tendering Express:
1. Pokja ULP menggunakan aplikasi SIKaP untuk membantu mendapatkan penyedia yang berkompeten
(https://sikap.lkpp.go.id)
2. Boleh menyebutkan merk dalam spesifikasi teknis / daftar kuantitas dan harga 3. Peserta lelang HANYA menawar harga
Petunjuk Penggunaan SPSE v4.1 User PPK
Spesifikasi teknis HARUS sama dengan yang diminta oleh Pokja ULP dalam SDP Peserta lelang yang menawar paling murah otomatis menang
4. Jadwal lelang yang diatur hanya: Aanwijzing (jika diperlukan) Batas pemasukan penawaran
5. Pejabat Pembuat Komitmen yang selanjutnya disebut PPK adalah pejabat yang bertanggung jawab atas pelaksanaan Pengadaan Barang/Jasa.
1. 1 Wewenang Pejabat Pembuat Komitmen (PPK)
PPK memiliki beberapa wewenang untuk melakukan: 1. Input Form SPPBJ
2. Cetak SPPBJ
3. Input Surat Perjanjian 4. Cetak Surat Perjanjian 5. Edit SSKK
6. Cetak SSKK
7. Input dan Cetak Surat Pesanan (Barang) 9. Input dan Cetak SPMK (Non Barang)
Petunjuk Penggunaan SPSE v4.1 User PPK Hirarki User PPK pada SPSE Versi 4
Petunjuk Penggunaan SPSE v4.1 User PPK
2. Memulai Aplikasi
2. 1 Masuk Ke dalam Aplikasi
Pilih login, masukan user ID dan password, kemudian pilih non penyedia dan klik tombol login.
Gambar 2. Halaman Login PPK
Inputkan User Id
Petunjuk Penggunaan SPSE v4.1 User PPK
3. Halaman Home PPK
Setelah berhasil Login, maka akan masuk ke halaman home ppk. Di dalam home terdapat informasi lelang dan menu pencetakan dokumen.
Gambar 3. Halaman Home PPK Informasi Lelang
Pencetakan
Petunjuk Penggunaan SPSE v4.1 User PPK
4. Surat Penunjukan Penyedia Barang Jasa
Pilih tombol SPBBJ di halaman home untuk input data SPPBJ kemudian klik simpan dan mencetaknya.
Gambar 4. Halaman Input SPPBJ
Inputkan data SPPBJ
Simpan dan Cetak
Petunjuk Penggunaan SPSE v4.1 User PPK
Gambar 5. Halaman SPPBJ PDF
SPPBJ dalam Bentuk
Petunjuk Penggunaan SPSE v4.1 User PPK 5. Surat Perjanjian
Pilih tombol Surat Perjanjian di halaman home untuk input data Surat Perjanjian kemudian klik simpan dan mencetaknya.
Gambar 6. Halaman Input Surat Perjanjian
PPK Inputkan Isian
Petunjuk Penggunaan SPSE v4.1 User PPK
Gambar 7. Halaman Input Surat Perjanjian 2
Inputkan data
Petunjuk Penggunaan SPSE v4.1 User PPK
Gambar 8. Halaman Surat Perjanjian PDF
Surat Perjanjian PDF
Petunjuk Penggunaan SPSE v4.1 User PPK
6. Syarat-syarat Khusus Kontrak
Pilih tombol SSKK di halaman home untuk input data SSKK kemudian klik simpan dan mencetaknya.
Gambar 9. Halaman Input Syarat-Syarat Khusus Kontrak
Inputkan Data
Petunjuk Penggunaan SPSE v4.1 User PPK
Gambar 10. Halaman Input Syarat-Syarat Khusus Kontrak 2
Inputkan Data
Petunjuk Penggunaan SPSE v4.1 User PPK
Gambar 11. Halaman Input Syarat-Syarat Khusus Kontrak 3
Inputkan Data
Petunjuk Penggunaan SPSE v4.1 User PPK
Gambar 12. Halaman Input Syarat-Syarat Khusus Kontrak 4
Inputkan Data
Petunjuk Penggunaan SPSE v4.1 User PPK
Gambar 13. Halaman Input Syarat-Syarat Khusus Kontrak 5
Inputkan Data
Petunjuk Penggunaan SPSE v4.1 User PPK
Jika sudah selesai mengisi semua data SSKK, maka selanjutnya klik simpan dan cetak Syarat-Syarat Khusus Kontrak
Gambar 14. Halaman Input Syarat- Syarat Khusus Kontrak 6
Inputkan Data
Syarat-syarat Khusus kontrak
Pilih Simpan
Petunjuk Penggunaan SPSE v4.1 User PPK
Gambar 15. Halaman SSKK PDF
SSKK dalam Bentuk PDF
Petunjuk Penggunaan SPSE v4.1 User PPK
7. Surat Pesanan (Barang)
Pilih tombol Surat Pesanan di halaman home, kemudian masuk ke halaman daftar surat pesanan, selanjutkan input data.
Gambar 16. Halaman Buat Surat Pesanan Pilih Buat Surat
Petunjuk Penggunaan SPSE v4.1 User PPK
Gambar 17. Halaman Form Surat Pesanan
Input Data Form
Surat Pesanan
Petunjuk Penggunaan SPSE v4.1 User PPK
Gambar 18. Halaman Surat Pesanan PDF
Surat Pesanan dalam
bentuk PDF siap di
Petunjuk Penggunaan SPSE v4.1 User PPK
8. Berita Acara Serah Terima dan Berita Acara Pembayaran
Pilih tombol pembayaran di home, kemudian inputkan data BAST dan BAP simpan dan cetak.
Gambar 19. Halaman Input BAST dan BAP
Input Berita Acara
Serah Terima
Input Berita Acara
Pembayaran Pilih
simpan
Pilih Cetak
Petunjuk Penggunaan SPSE v4.1 User PPK
Gambar 20. Halaman Berita Acara Serah Terima PDF
Berita Acara Serah
Terima Pekerjaan dalam
Petunjuk Penggunaan SPSE v4.1 User PPK
Gambar 21. Halaman Berita Acara Pembayaran PDF
Berita Acara
Pembayaran dalam PDF
Petunjuk Penggunaan SPSE v4.1 User PPK 9. Keluar dari Aplikasi
Gambar 22. Halaman Logout