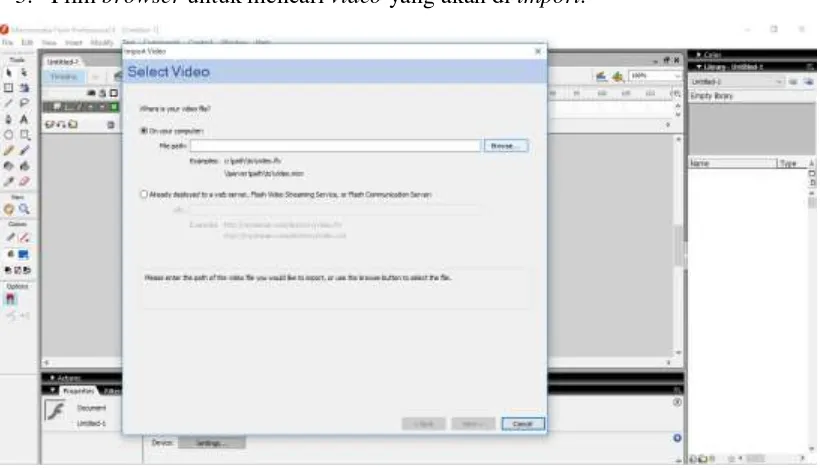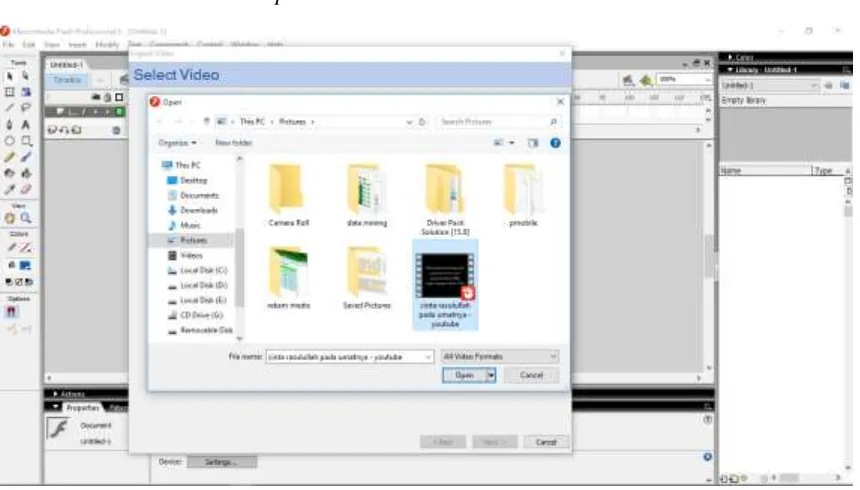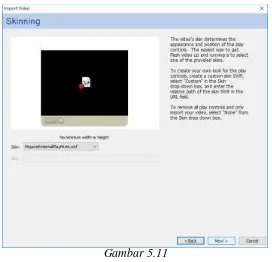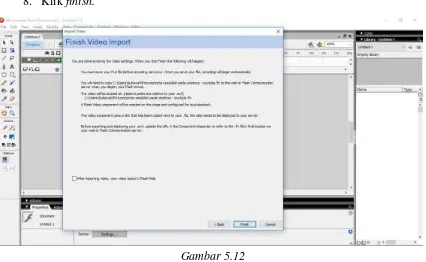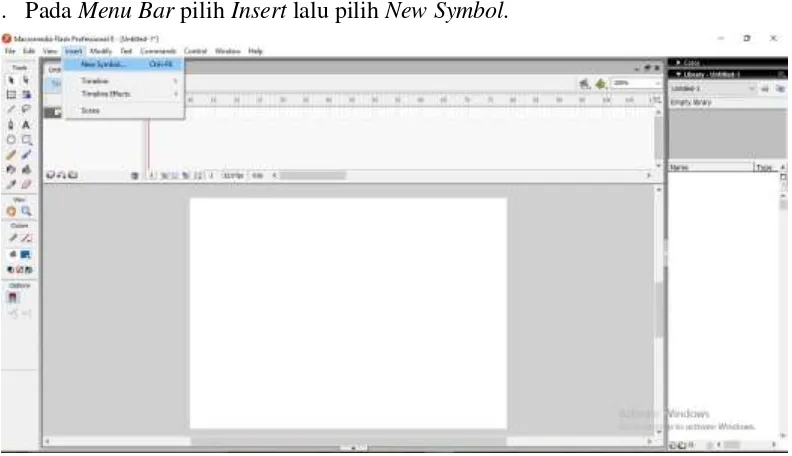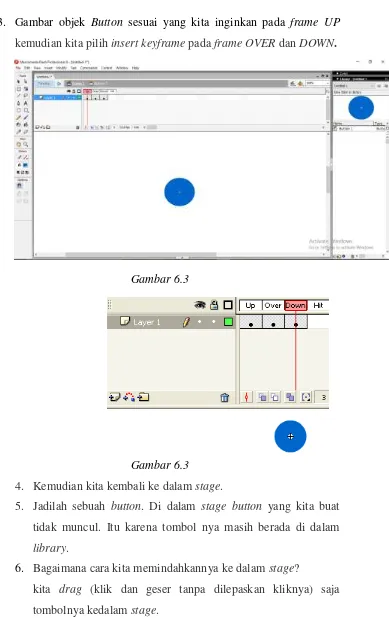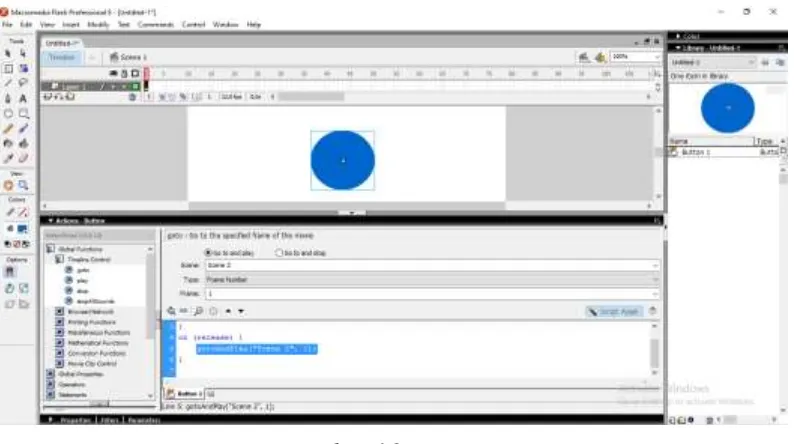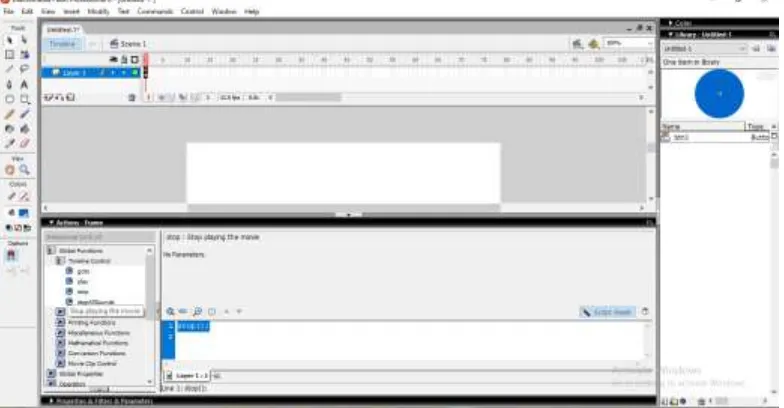BAB I
PENDAHULUAN
A. Latar Belakang
Media pembelajaran pada era moderen seperti saat ini, sangat lah
bermanfaat untuk mempermudah dalam penyampaian materi kepada anak
didik agar tidak terkesan monoton dan membosankan. Karena dengan
adanya media pembelajaran ini dapat memancing daya keaktifan dan
membuat motivasi belajar siswa meningkat, untuk mendapatkan hasil
belajar yang lebih meningkat. Pembuatan media pembelajaran sendiri
biasanya dapat menggunakan sistem maupun aplikasi penunjang yang
terkesan sulit untuk digunakan, namun ada aplikasi yang sekiranya mudah
digunakan seperti aplikasi Macromedia Flash 8 [1].
Pengertian Pendidikan adalah usaha sadar dan terencana untuk
mewujudkan suasana belajar dan proses pembelajaran untuk peserta didik
secara aktif mengembangkan potensi dirinya untuk memiliki kekuatan
spiritual keagamaan, pengendalian diri, kepribadian, kecerdasan, akhlak
mulia, serta keterampilan yang diperlukan dirinya dan masyarakat.
Pengertian Pendidikan dapat diartikan sebagai usaha sadar dan sistematis
untuk mencapai taraf hidup atau kemajuan lebih baik. Secara sederhana,
pengertian pendidikan adalah proses pembelajaran bagi peserta didik untuk
dapat mengerti, paham, dan membuat manusia lebih kritis dalam berpikir
[2].
Kebanyakan guru di SMP Muhammadiyah Se-Kota Wonosari
masih jarang menggunakan media pembelajaran untuk cara mengajar
kepada siswanya, dikarenakan banyak kendala yang masih dihadapi. Seperti
masih kurangnya kemampuan guru menggunakan aplikasi Macromedia
Flash 8 untuk membuat media pembelajaran, serta kurangnya pengetahuan
Berdasarkan latar belakang yang telah dijabarkan, maka perlu
dilakukan sebuah pelatihan pembuatan media pembelajaran menggunakan
aplikasi Macromedia Flash 8 yang nantinya diharapkan dapat meningkatkan
mutu dan kualitas pendidikan terutama di SMP Muhammadiyah Se-Kota
Wonosari.
B. Urgensi Kegiatan PPM
Kegiatan PPM yang akan diadakan ini dilandasi dengan temuan
lapangan sebagai berikut :
1. Pembelajaran yang dilakukan di SMP Muhammadiyah se-Wonosari
masih kurang efektif untuk meningkatkan mutu dan kualitas pendidikan
yang ada.
2. Penyampaian materi dikelas yang masih menggunakan metode ceramah
kepada siswa cenderung pasif dalam kegiatan pembelajaran dan belum
ada peran aktif siswa dalam interaksi edukatif di kelas.
3. Kurangnya pengetahuan guru SMP Muhammadiyah se-Wonosari
mengenai Macromedia Flash 8 dan penggunaanya sebagai sarana untuk
BAB II
TUJUAN KEGIATAN PENGABDIAN
A. Tujuan PPM
Tujuan dari pengerjaan Kerja Praktek ini adalah sebagai berikut :
1. Memberikan pemahaman tentang penerapan teknologi bagi para guru
SMP Muhammadiyah Se-Kota Wonosari di bawah lingkup Majelis
Pendidikan Dasar dan Menengah (DIKDASMEN) Pimpinan Daerah
Muhammadiyah Gunungkidul yang masih belum mengenal tentang
Macromedia Flash.
2. Dengan adanya pelatihan dengan Macromedia Flash 8 ini nantinya
diharapkan dapat meningkatkan mutu dan kualitas pendidikan terutama
di SMP Muhammadiyah Se-Kota Wonosari.
3. Memberikan pemahaman dan pembelajaran menggunakan Macromedia
Flash 8 bagi guru SMP Muhammadiyah Se-Kota Wonosari.
4. Sebagai fasilitator dan pembuatan tutorial visual pembuatan media
pembelajaran menggunakan Macromedia Flash 8 untuk para guru SMP
Muhammadiyah Se-Kota Wonosari.
5. Memberikan inovasi dalam kegiatan belajar mengajar di sekolah agar
BAB III
SASARAN DAN MANFAAT PPM
A. Sasaran
Sasaran dari diadakannya pelatihan PPM ini antaralain :
1. Sebagai penambah pemahaman penerapan teknologi bagi para guru
SMP Muhammadiyah Se-Kota Wonosari untuk peningkatan kualitas
belajar dan menunjang pembelajaran.
2. Sebagai peningkat keaktifan dan ketrampilan siswa saat guru
menjelaskan materi di dalam kelas.
B. Manfaat
Manfaat dari dari diselenggarakannya acara ini adalah sebagai berikut :
1. Memudahkan dan memperluas pemahaman guru SMP Muhammadiyah
Se-Kota Wonosari dalam pemanfaatan dan penggunaan Macromedia
Flash 8 dalam proses belajar mengajar di dalam kelas.
2. Membantu siswa dalam sarana untuk pengembangan mutu pendidikan
dalam masa yang akan datang.
3. Dapat tercipta pengajar yang unggul disertai pemanfaatan TIK untuk
peningkatan kualitas belajar dan menunjang pembelajaran di sekolah.
4. Dapat meningkatkan ketrampilan kami dalam berbagi ilmu tentang
BAB IV
Waktu pelaksanaan Kerja Praktek ini dilakukan selama tiga kali
pertemuan dengan rincian sebagai berikut :
Pertemuan ke- Waktu pelaksanaan Durasi
1 Rabu, 19 April 2017 11.00 – 17.00 WIB
2 Selasa, 9 Mei 2017 12.00 – 17.00 WIB
3 Rabu, 17 Mei 2017 12.00 – 17.00 WIB
Tabel 4.1. Waktu Pelaksanaan
C. Rincian Pelaksanaan (Rundown Acara PPM)
1. Jadwal Pembuatan Modul
No Hari, Tanggal Pukul Kegiatan Jam
Penyusunan modul 2 jam
6 Senin, 20
Table 4.2. Jadwal Pembuatan Modul
2. Jadwal Kegiatan Pelatihan
o
Waktu Kegiatan Tempat Keterangan
1 11-00 – 11.30
Table 4.3. Jadwal pelaksanaan pelatihan tanggal 19 april 2017
No Waktu Kegiatan Tempat Keterangan 1 12.00 – 14.30
WIB
Menyampaikan
materi ke 4
Ruang kelas Pemateri
2 14.30 – 15.30
Ruang kelas Pemateri
WIB pelatihan
Table 4.4. Jadwal pelaksanaan pelatihan tanggal 9 mei 2017
No Waktu Kegiatan Tempat Keterangan 1 12.00 – 14.30
WIB
Menyampaikan
materi ke 5
Ruang kelas Pemateri
2 14.30 – 15.30
Ruang kelas Pemateri
4 16.50 – 17.00 Penutup Pembimbing
pelatihan
BAB V
METODE YANG DITERAPKAN
A. Modul Pelatihan
Modul pelatihan pembuatan media pembelajaran menggunakan
Macromedia Flash 8 ini digunakan sebagai panduan peserta dalam membuat
media pembelajaran, dengan materi yang disampaikan pemateri pada bagian
materi pertama dan kedua yang terdapat pada moduld.
1. Macromedia Flash
A. Pengenalan Macromedia Flash
Macromedia Flash adalah software yang banyak dipakai
oleh desainer web karena mempunyai kemampuan yang lebih
unggul dalam menampilkan multimedia, gabungan antara grafis,
animasi, suara, serta interaktifitas user. Macromedia Flash
merupakan sebuah program aplikasi standar authoring tool
profesional yang digunakan untuk membuat animasi vektor dan
bitmap yang sangat menakjubkan untuk membuat suatu situs web
yang interaktif, menarik dan dinamis. Software ini berbasis animasi
vektor yang dapat digunakan untuk menghasilkan animasi web,
presentasi, game, film, maupun CD interaktif, CD pembelajaran.
Interaksi user dalam movie flash menggunakan Actionscript.
Actionscript adalah suatu bahasa pemrograman yang berorientasi
B. Area Kerja Macromedia Flash
Macromedia Flash mempunyai area kerja yang terdiri dari
bagian pokok yaitu :
Gambar 5.1 Tampilan Area Kerja Macromedia Flash 8
Menu - Berisi kumpulan instruksi atau perintah-perintah yang digunakan dalam Flash. Terdiri dari menu File, Edit,
View, Insert, Modify, Text, Control, Window, Help.
Stage - Stage adalah layer (document dalam word) yang akan digunakan meletakkan objek-objek dalam Flash.
Timeline - Timeline berisi frame-frame yang berfungsi untuk mengontrol objek yang dibuat dalam stage atau layer yang
Toolbox - Toolbox berisi tool-tool atau alat yang digunakan
untuk membuat, menggambar, memilih, menulis,
memanipulasi objek atau isi yang terdapat dalam stage (layer)
dan timeline. Alat-alat yang terdapat dalam toolbox adalah : Arrow tool : memilih dan memindahkan object. Subselect tool : memilih titik-titik pada
suatu objek atau garis. Line tool : membuat garis.
Lasso tool : memilih sebagian dari object Pen tool : menggambar garis-garis
lurus maupun garis kurva. Text tool : menulis teks.
Oval tool : membuat lingkaran.
Rectange tool : membuat persegi maupun persegi panjang
Pencil tool : menggambar garis-garis bebas, seperti menggunakan pensil biasa.
Brush tool : berfungsi seperti kuas untuk mengecat mewarnai suatu object.
Fill Transform tool : mengatur ukuran, tengah, arah dari warna gradasi atau bidang suatu objek.
Free Transform tool : mengubah dan memodifikasi bentuk dari objek yang dibuat bisa
berupa memperbesar, memperkecil ukuran objek.
Ink Bottle tool: menambah, memberi dan mengubah warna pada garis di pinggir suatu
Paint bucket tool : menambah, memberi, mengubah warna pada bidang objek yang dibuat.
Eyedropper tool : mengidentifikasikan warna atau garis dalam sauatu objek.
Eraser tool : menghapus area yang tidak diinginkan dari suatu objek.
2. TAHAP PENGGUNAAN FLASH A. Cara Membuka Flash Player
Ikuti langkah-langkah berikut untuk dapat membuka flash player :
1. Pada icon macromedia flash klik 2 kali atau dapat dengan
menggunakan cara lain : klik kanan pada icon macromedia
flash dan pilih open. Maka akan muncul tampilan seperti
dibawah.
Gambar 5.3 Tampilan Halaman Awal Macromedia Flash 8
2. Ketika muncul seperti diatas padaCreate New pilih Flash
Document dan akan muncul tampilan seperti di bawah.
Gambar 5.5 Tampilan Lembar Kerja
B. Cara Membuat Scene dan Mengganti Nama Scene
Cukup mudah untuk membuat scene baru ikuti langkah
berikut ini:
1. Langkah pertama klik pada insert pilih Scene untuk dapat
menampilkan scene baru. Ketika scene telah di klik maka
scene telah selesai di tambahkan
2. Mengganti nama pada scene. Klik window->other panels ->
scene(shift+f2).
Gambar 5.7 Menu Pengganti Nama Scene
3. Akan muncul jendela seperti dibawah ini, klik 2x pada
scene yang akan di ganti namanya kemudian ganti nama.
Gambar 5.8 Tampilan Nama
KENDALA PELAKSANAAN PPM
A. Kendala Selama Pelaksanaan PPM
1. Kendala dalam pelaksanaan pelatihan banyak laptop peserta yang belum
terinstal aplikasi Macromedia Flash 8, sehingga harus menginstal terlebih
dahulu.
2. Kendala dalam pelaksanaan pelatihan hari pertama peserta dari SMP
Muhammadiyah gabungan tidak dapat mengikuti, dikarenakan takziah.
3. Kendala dalam pelatihan yaitu kurangnya waktu dalam penyampaian
materi, sehingga penyelenggaraan kurang maksimal.
4. Kendala dalam pelatihan berikutnya, kurangnya fasilitas yang memadai
untuk melaksanakan pelatihan media pembelajaran menggunakan
BAB VII
PENUTUP
A. Kesimpulan
Berdasarkan hasil kerja prakik yang telah dilakukan, maka dapat
diperoleh kesimpulan :
1. Telah dilaksanakan pelatihan media pembelajaran dengan Macromedia
Flash 8 selama tiga kali pertemuan.
2. Telah dihasilkan modul pelatihan sebagai acuan peserta dalam membuat
media pembelajaran.
3. Telah dihasilkan tutorial pembuatan media pembelajaran menggunakan
Macromedia Flash 8 untuk guru-guru SMP Muhammadiyah Se-Kota
Wonosari.
4. Telah dilaksanakan pelatihan untuk membuat objek menggunakan
Macromedia Flash 8.
B. Saran
Saran yang dapat disimpulkan dari kegiatan kerja praktik yang
telah dilaksanakan antara lain :
1. Kerja praktik pelatihan pembuatan media pembelajaran dengan
menggunakan Macromedia Flash 8, alangkah baiknya jika waktu yang
dipergunakan untuk pelatihan ditambah lagi sehingga peserta dapat
memahami lebih dalam tentang materi yang diberikan.
2. Perlunya perubahan jadwal waktu pelaksanaan pelatihan dari siang hari
menjadi pagi hari.
3. Perlu adanya peningkatan fasilitas yang mendukung pelatihan
DAFTAR PUSTAKA
M.S, R. (2016, Maret 13). 1. Retrieved Agustus 7, 2017, from Pengertian
Macromedia Flash 8 (Media Animasi Flash):
http://teknologims.blogspot.co.id/2016/03/pengertian-macromedia-flash-8-media.html
Wedan, M. (2016, Oktober 08). 1. Retrieved Agustus 23, 2017, from Pengertian
Pendidikan dan Tujuan Pendidikan Secara Umum:
http://silabus.org/pengertian-pendidikan/
1. (2015, Oktober 16). Retrieved Agustus 16, 2017, from Definisi atau Pengertian
Media Pembelajaran Menurut Ahli:
http://www.definisi-pengertian.com/2015/10/definisi-pengertian-media-pembelajaran-ahli.html
rizkymaulana14. (2015, Agustus 9). 1. Retrieved Agustus 16, 2017, from
Pengertian Dari Macromedia Flash Dan Multimedia Serta Fungsi-Fungsi
Penjelasan Tollbarnya:
https://rizky4082.wordpress.com/2015/08/09/pengertian-dari-macromedia-flash-dan-multimedia-serta-fungsi-fungsi-penjelasan-tollbarnya/
LAMPIRAN
LAMPIRAN
LAMPIRAN
LAMPIRAN
LAMPIRAN
5. MATERI PELATIHAN
MATERI I PENDAHULUAN A. Pengenalan Macromedia Flash
Macromedia Flash adalah software yang banyak dipakai oleh
desainer web karena mempunyai kemampuan yang lebih unggul dalam
menampilkan multimedia, gabungan antara grafis, animasi, suara, serta
interaktifitas user. Macromedia Flash merupakan sebuah program aplikasi
standar authoring tool profesional yang digunakan untuk membuat animasi
vektor dan bitmap yang sangat menakjubkan untuk membuat suatu situs
web yang interaktif, menarik dan dinamis. Software ini berbasis animasi
vektor yang dapat digunakan untuk menghasilkan animasi web, presentasi,
game, film, maupun CD interaktif, CD pembelajaran. Interaksi user dalam
movie flash menggunakan Actionscript. Actionscript adalah suatu bahasa
pemrograman yang berorientasi objek yang dipakai dalam Macromedia
Flash.
B. Area Kerja Macromedia Flash
Macromedia Flash mempunyai area kerja yang terdiri dari enam
bagian pokok yaitu :
Menu - Berisi kumpulan instruksi atau perintah-perintah yang digunakan dalam Flash. Terdiri dari menu File, Edit, View, Insert, Modify, Text,
Control, Window, Help.
Gambar 1.1
Timeline - Timeline berisi frame-frame yang berfungsi untuk mengontrol objek yang dibuat dalam stage atau layer yang akan dibuat animasinya.
Toolbox - Toolbox berisi tool-tool atau alat yang digunakan untuk membuat, menggambar, memilih, menulis, memanipulasi objek atau isi
yang terdapat dalam stage (layer) dan timeline. Alat-alat yang terdapat
dalam toolbox adalah :
Arrow tool : memilih dan memindahkan object.
Subselect tool : memilih titik-titik pada suatu objek atau garis. Line tool : membuat garis.
Text tool : menulis teks.
Oval tool : membuat lingkaran.
Rectange tool : membuat persegi maupun persegi panjang
Pencil tool : menggambar garis-garis bebas, seperti menggunakan pensil biasa.
Brush tool : berfungsi seperti kuas untuk mengecat mewarnai suatu object.
Fill Transform tool : mengatur ukuran, tengah, arah dari warna gradasi atau bidang suatu objek.
Free Transform tool : mengubah dan memodifikasi bentuk dari objek yang dibuat bisa berupa memperbesar, memperkecil ukuran
objek.
Ink Bottle tool: menambah, memberi dan mengubah warna pada garis di pinggir suatu objek (Stroke).
Paint bucket tool : menambah, memberi, mengubah warna pada bidang objek yang dibuat.
Eyedropper tool : mengidentifikasikan warna atau garis dalam sauatu objek.
Eraser tool : menghapus area yang tidak diinginkan dari suatu objek.
CARA PENGGUNAAN FLASH A. Cara Membuka Flash Player
Ikuti langkah-langkah berikut untuk dapat membuka flash player :
1. Pada icon macromedia flash klik 2 kali atau dapat dengan
menggunakan cara lain : klik kanan pada icon macromedia flash dan
pilih open. Maka akan muncul tampilan seperti dibawah
Gambar 2.1
2. Ketika muncul seperti diatas padaCreate New pilih Flash Document
dan akan muncul tampilan seperti di bawah.
Gambar 2.3
B. Cara Membuat Scene dan Mengganti Nama Scene
Cukup mudah untuk membuat scene baru ikuti langkah berikut ini:
1. Langkah pertama klik pada insert pilih Scene untuk dapat
menampilkan scene baru. Ketika scene telah di klik maka scene telah
selesai di tambahkan
Gambar 2.4
2. Mengganti nama pada scene. Klik window->other panels ->
Gambar 2.5
3. Akan muncul jendela seperti dibawah ini, klik 2x pada scene yang
akan di ganti namanya kemudian ganti nama.
Gambar 2.6
MATERI 3
Ketika menggambar objek dalam Flash seperti objek lingkaran,
kotak, oval dll, secara otomatis Flash akan menyediakan dua unsur objek,
yaitu Fill (bidang objek) dan Stroke (bingkai/pinggir objek).
Unsur Objek
Gambar 3.1
B. Memilih atau Menyeleksi Objek
Objek dalam Flash terbagi dalam dua unsur yaitu Fill objek dan
stroke objek.
Gambar 3.2
Untuk melakukan penyeleksian objek, dilakukan dengan
menggunakan Arrow Tool yang terdapat dalam Tools Box, kemudian
tinggal di klik fill atau stroke dari objek yang akan diseleksi. Untuk
menyeleksi seluruh objek (fill dan stroke) double klik pada fill objek
tersebut.
Objek dalam Flash dapat digambarkan dalam satu unsur saja, yaitu
8. Pilih warna pada tombol Fill Color dengan klik tanda segitiga
hitam. Pilih salah satu warna yang ada.
9. Klik pada objek segiempat yang akan diganti warnanya.
Pallet Warna pada Fill Color
Gambar 3.6
D. Membuat Gradasi Warna
Untuk membuat contoh suatu gradasi warna ikuti langkah berikut :
1. Buatlah sebuah objek lingkaran pada stage.
2. Buatlah lingkaran tersebut tanpa stroke.
3. Seleksi objek lingkaran tersebut.
4. Klik tanda segitiga pada Panel Color Mixer. Jika Panel Color Mixer
belum ada klik menu Window > Color Mixer kemudian tempatkan di
bagian panel (bagian kanan stage).
5. Klik Fill Color, pilih warna hitam.
6. Klik Fill Style pilih Radial. Lingkaran akan berubah menjadi gradasi
putih-hitam
7. Ubahlah gradasi putih-hitam menjadi gradasi hitam-putih. Klik Pointer
Gradasi bagian kiri di Bar Gradasi kemudian klik Fill Color dan ganti
warnanya menjadi hitam.
8. Klik Pointer Gradasi bagian kanan lalu klik Fill Color ganti warnanya
Panel Color Mixer dengan Gradasi Radial Putih-Hitam
Gambar 3.7
Hasil Gradasi Warna
Gambar 3.8
E. Memutar dan Memiringkan Objek 1. Seleksi seluruh objek
2. Klik Free Transform Tool pada toolbox
3. Klik option Rotate and Skew pada toolbox
4. Drag salah satu titik sudut dari objek untuk memutar objek.
5. Klik option Distort dan drag salah satu titik sudut untuk memiringkan
objek
6.Dengan menggunakan Transform Panel. Klik Rotate dan isikan nilainya
> Rotate 90oCW atau 900 CCW untuk memutar objek sebesar 900 searah jarum jam (CW) atau berlawanan jarum jam (CCW).
Option Free Transform Tool
Gambar 3.9
7. Klik Distort pada Transform Panel dan isikan nilainya untuk
memiringkan objek.
F. Pengolahan Text
Teks digunakan untuk menerangkan atau menjelaskan sesuatu
dalam bentuk tulisan, pembuatan judul, komponen animasi,
keterangan-keterangan untuk movie interaktif. Teks merupakan bagian yang
mempunyai perananl cukup besar dalam pembuatan animasi. Teks dapat
dimanipulasi atau dimodifikasi seperti halnya objek dalam flash. Sesuai
dengan kebutuhan sehingga teks yang dihasilkan mempunyai banyak
variasi.
Teks dalam flash ditulis dengan memggunakan bantuan Text Tool
pada Toolbox. Teks yang dihasilkan dapat di setting dengan menggunakan
Propeties Panel. Propeties Panels untuk teks berisi menu atau
Properties Panel
Gambar 3.10
Flash mempunyai tiga tipe teks yang masing-masing mempunyai
fungsi yang berbeda. Tipe teks tersebut adalah sebagai berikut :
1. Static Text adalah jenis teks yang mempunyai karakter-karakter seperti teks biasa pada umumnya.
2. Dynamic Text adalah jenis teks yang dapat menampilkan sifat teks yang dinamis dan bisa dikontrol, contohnya skor pertandingan olah raga
yang yang dapat berganti sesuai dengan perolehan nilai dari pertandingan,
nilai kurs mata uang dalam bursa efek, dll.
3. Input Text adalah jenis teks yang dapat diisi oleh pengguna atau user dalam sebuah form isian atau Input Text digunakan untuk menerima
berbagai input dari user. Teks yang ditulis atau dibuat dalam Flash
orientasi dapat diubah sesuai dengan kebutuhan. Orientasi teks dalam flash
ada tiga macam, yaitu :
a. Horizontal, digunakan untuk membuat teks yang mengalir dari kiri ke kanan secara horisontal seperti penulisan teks pada
umumnya ( setting default).
b. Vertical Left-to-Right, digunakan untuk membuat teks yang mengalir ke bawah secara vertikal dari kiri ke kanan.
c. Vertical Right-to-Left, digunakan untuk membuat teks yang mengalir ke bawah dari kanan ke kiri.
2. Klik Text Tool pada Toolbox.
3. Klik di sembarang tempat pada stage, tuliskan kalimat “Komputer Multimedia” dengan ketentuan jenis huruf Arial, ukuran 16, bold.
4. Aturlah orientasi teksnya menjadi, Horizontal, Vertical Left – to – Right,
Vertical Right-to – Left.
Orientasi Text
Gambar 3.1
MATERI 4 ANIMASI
Animasi Motion Tween adalah animasi yang paling banyak
digunakan dalam membuat suatu animasi Tween.
Langkah-langkahnya adalah sebagai berikut.
1. Buka sebuah movie flash baru.
2. Klik Oval tool pada toolbox untuk mengambar sebuah lingkaran tanpa
stroke, beri warna lingkaran tersebut.
3. Ganti nama Layer 1 menjadi Lingkaran dengan double klik layer 1 kemudian ketikkan nama layer.
Gambar 4.1
4. Klik frame 35 di kotak Timeline.
5. Klik menu Insert > Keyframe atau klik kanan tombol mouse kemudian
pilih Insert Keyframe.
Gambar 4.2
10. Masih di frame 35, klik Arrow tool pada Toolbox kemudian pilih
lingkaran dan pindahkan ke bagian kanan layar ( tempat animasi
berakhir).
11. Klik frame 1 di Timeline, kemudian klik Properties panel pada bagian
Gambar 4.1
12. Klik Frame 35, pindahkan lingkaran ke bagian kanan layar.
13. Lakukan Test Movie dengan menekan Ctrl+Enter pada keyboard.
B. Membuat Animasi Motion Tween dengan Objek Mengikuti Alur (Path)
1. Buat sebuah movie flash baru.
2. Ganti nama layer menjadi objek.
3. Buatlah sebuah objek lingkaran atau kotak dengan menggunakan Oval
Tool atau Rectange Tool pada Toollbox.
4. Klik frame 35 pada Timeline dan berilah sebuah Keyframe.
5. Buat sebuah layer baru, beri nama layer ini dengan nama Lintasan, letakkan di bawah layer objek.
6. Buatlah sebuah lintasan pada layer ini dengan menggunakan Pencil
Tool pada Toolbox.
7. Klik frame 1 Layer objek, dan pindahkan objek pada awal lintasan.
8. Klik frame 35 Layer Objek dan pindahkan objek pada akhir lintasan
yang telah dibuat.
9. Kembali ke frame 1, klik menu Insert > Create Motion Tween atau
klik kanan mouse dan pilih Create Motion Tween.
10.Klik kanan Layer Lintasan dan klik Guide, terdapat gambar palu pada
Layer lintasan.
11.Klik Layer Objek, tahan dan drag/geser layer objek sehingga berada di
bawah Layer lintasan, gambar palu berubah pada Layer lintasan.
Gambar 4.4
12.Lakukan test movie.
C. Membuat Animasi Motion Shape
Animasi motion shape untuk membuat animasi perubahan bentuk
satu ke bentuk lainnya, misalnya bentu kotak ke bentuk lingkaran, teks
menjadi lingkaran, manusia menjadi binatang , dll.
1. Buatlah sebuah movie flash baru.
2. Buatlah objek kotak di stage dengan Rectange tool.
3. Klik Frame 35, lalu klik menu Insert > Blank Keyframe.
Gambar 4.5
D. Membuat Animasi Masking
Animasi masking animasi yang berfungsi seperti topeng yang menutupi
wajah. Animasi masking berguna untuk menutupi objek satu dengan objek
lainnya, sehingga objek yang menutupi terlihat transparan. Misalkan kita
ingin membuat objek tulisan yang akan terlihat jika tertutup oleh objek
lain.
1. Buat sebuah movie flash baru.
2. Buat tulisan MULTIMEDIA dengan menggunkan Text Tool.
3. Klik frame 50 lalu klik menu Insert > Keyframe.
4. Klik menu Insert > Layer untuk membuat layer baru sehingga
terdapat dua layer dalam timeline.
6. Buat persegi panjang dengan Rectange Tool, persegi panjang
dibuat di atas tulisan MULTIMEDIA.
.
Gambar 4.7
7. Klik frame 25 Layer 2, kemudian klik Insert > Keyframe dan
pindahkan persegi panjang di bawah tulisan.
Gambar 4.8
8. Klik Frame 50 dan pindahkan persegi panjang kembali di atas
tulisan.
9. Klik frame 1 pada Layer 2, kemudia klik Insert > Create Motion
Tween atau klik kanan mouse dan pilih Create Motion Tween atau
klik Properties dan pada bagian Tween pilih Motion.
10.Lakukan langkah 9 pada frame 25.
Gambar 4.9
12.Test movie dengan menekan Ctrl+Enter.
Gambar 4.10
A. Evaluasi
1. Buatlah objek berupa teks dan bidang seperti pada gambar di bawah
ini :
B. Tugas
A. Mengimport atau Memasukkan Gambar Ke Flash
1. Seperti biasa silahkan anda buka macromedia flash dan pilih
Create new, flash document.
2. Kemudian pilih menu File > Import > Import To Stage atau bisa
juga dengan Ctrl + R.
Gambar 5.1
3. Kemudian anda pilih gambar dan klik open.
4. Setelah itu akan muncul tampilan seperti gambar dibawah
Gambar 5.3
B. Mengimport atau Memasukkan Audio ke Flash
1. Seperti biasa silahkan anda buka macromedia flash dan pilih Create
new, flash document.
2. Kemudian pilih menu File > Import > Import To Stage atau bisa juga
dengan Ctrl + R.
Gambar 5.5
4. Drag/seret audio ke gambar dan play.
Gambar 5.5
1. Seperti biasa silahkan anda buka macromedia flash dan pilih Create
new, flash document.
2. Kemudian pilih menu File > Import > Import video
Gambar 5.6
3. Pilih browser untuk mencari video yang akan di import.
4. Pilih video dan klik open
Gambar 5.8
5. Kemudian klik next.
6. Klik next lagi
Gambar 5.10
7. Kemudian kita pilih design video, misalkan: MojaveOverPlayMute.swf
lalu klik Next.
8. Klik finish.
Gambar 5.12
9. Proses peng-import-an video ke Macromedia Flash telah berhasil.
A. Evaluasi
1. Pada kotak foto profil masukan gambar sesuai dengan materi yang
BUTTON
A. Membuat Button
1. Pada Menu Bar pilih Insert lalu pilih New Symbol.
Gambar 6.1
2. Setelah memilih New Symbol, maka akan muncul tampilan dan
pada tampilan tersebut pilih Button klik OK.
3. Gambar objek Button sesuai yang kita inginkan pada frame UP
kemudian kita pilih insert keyframe pada frame OVER dan DOWN.
Gambar 6.3
Gambar 6.3
4. Kemudian kita kembali ke dalam stage.
5. Jadilah sebuah button. Di dalam stage button yang kita buat
tidak muncul. Itu karena tombol nya masih berada di dalam
library.
6. Bagaimana cara kita memindahkannya ke dalam stage?
kita drag (klik dan geser tanpa dilepaskan kliknya) saja
B. Membuat Perpindahan pada Scene selanjutnya Menggunakan Button.
1. Pastikan Button yang sudah dibuat sudah dipindahkan pada stage.
2. Pada Action Panel pilih Global Function.
Gambar 6.4
3. Pilih TimelineControl dan akan muncul beberapa pilihan.
Gambar 6.5
4. Namun sebelum memilih, klik pada bagian Script Assist yang
Gambar 6.6
5. Setelah berhasil muncul tampilan diatas. Pada menu Timeline
Control pilih goto. Selanjutnya pilih Go to and Play dan atur pada
bagian Scene dengan memilih Scene selanjutnya mana yang akan
dituju. Pada bagian Scene ini berfungsi untuk mengarahkan tujuan
kita dari mengeklik button yang sudah kita buat.
6. Maka tampilannya akan seperti ini
Gambar 6.8
7. Tutup kembali Action Panel. Sebelum dijalankan, pada frame
terakhir diberi Action Stop. Caranya dengan klik kana pada frame
terakhir pilih Action, maka akan muncul kembali Action Panel lalu
pilih Timeline Control > Stop. Actionstop ini berfungsi agar ketika
dijalankan, objek tidak berkedip-kedip.
Gambar 6.10
Gambar 6.11
8. Pada Scene yang dituju, berikan Action Stop pada frame terakhir.
Caranya sama dengan cara memberi Action stop pada objek button.
dengan klik kanan pada frame terakhir pilih Action, maka akan
muncul kembali Action Panel lalu pilih Timeline Control > Stop.
Gambar 6.13
C. Membuat Button Tutup (Close).
1. Pastikan Button yang sudah dibuat sudah dipindahkan pada stage.
2. Pada Action Panel pilih Global Function. Atau dengan klik kanan button pilih Action.
Gambar 6.15
3. Pada kolom yang telah di sediakan tuliskan script
>fscommand("quit",true);
Gambar 6.16
4. Lakukan test movie dengan cara membuka file .swf dari program
yang telah dibuka.
Tampilan Hasil
Pada kolom kompetensi dibuat buat button, ketika di tekan pada kolom
tersebut sehingga menampikan layar seperti di contoh
Button pada tombol Profil
MATERI 7
1. Buka program Flash, ubah ukuran stage dengan mengklik properties dan
pada document properties ubah menjadi 800 dan 600 dan warna background
#FFCCFF.
Gambar 7.1
2. Buat scene baru dengan cara klik menu window other panel scene ,
maka otomatis scene baru akan terbuat .
Scene akan terbuat dan tambahkan sampai 5 scene (sesuai kebutuhan
pembuatan scene)
Gambar 7.3
3. Ubah nama scene dengan cara double klik pada scene yang terblok kemudian
rename sesuai yang di inginkan, misalnya :
Scene yang pertama loading
Gambar 7.5
Kemudian masuk ke bagian menu :
Gambar 7.6
Gambar 7.7
5. Menuju ke scene evaluasi , buat text dan rectangle pada scene evaluasi seperti
gambar dibawah :
Gambar 7.9
Gambar 7.10
Buat button pada bagian mulai dengan blok mulai kemudian klik kanan
convert to symbol pilih buttonganti dengan nama „mulai‟ OK
Gambar 7.11
Kemudian, buat layer baru dengan nama action kemudian masukkan rumus
Gambar 7.12
Buat scene baru untuk membuat latihan soal , dengan input text
masukkan seperti dibawah kemudian convert bagian A menjadi symbol
Gambar 7.12
Pada bagian tombol kita buat button dengan cara klik kanan kemudian klik
Gambar 7.13
Lakukan kembali langkah diatas sampai pilihan ganda ke- D
Gambar 7.14
Scene soal ke-2
Gambar 7.15
SOAL UJI KOMPETENSI
1. Buatlah soal kuis/latihan yang dapat memunculkan nilai dari jawaban soal