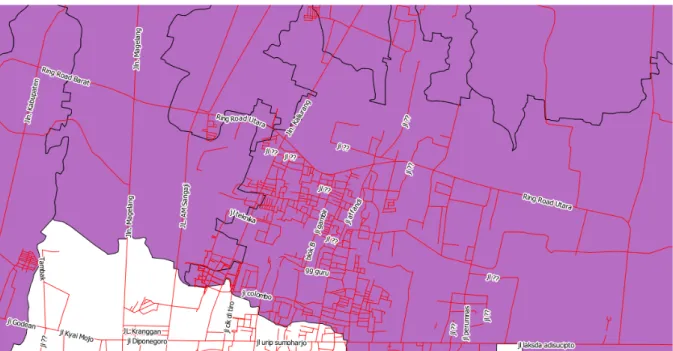Modul: Mengklasifikasi Data Vektor
Klasifikasi data vektor memungkinkan Anda untuk menetapkan simbol yang berbeda untuk fitur (objek yang berbeda pada layer yang sama), tergantung pada atribut mereka. Hal ini memungkinkan seseorang yang menggunakan peta untuk mudah melihat atribut dari berbagai fitur.
4.1 Pelajaran: Data Atribut
Sejauh ini, tidak ada satupun perubahan yang kita lakukan pada tampilan peta obyek. Semua area pertanian tampak sama, demikian semua jalan juga tampak serupa. Pada saat melihat peta, orang yang melihatnya tidak akan mengetahui apapun terkait jalan yang mereka lihat; yang dapat mereka ketahui hanyalah bahwa ada sebuah jalan dengan suatu bentuk tertentu pada wilayah tertentu.
Akan tetapi, kemampuan SIG sesungguhnya adalah bahwa semua obyek yang terlihat di layar juga memiliki atribut. Peta dalam GIS tidak hanya merupakan gambar semata. Peta tidak hanya merepresentasikan lokasi obyek, melainkan juga informasi mengenai obyek tersebut.
Tujuan akhir dari pelajaran ini: untuk mengeksplorasi data atribut suatu obyek dan mema-hami apa saja kegunaan berbagai jenis data.
4.1.1
Ikuti Bersama: Data Atribut
Buka tabel atribut untuk layer POI_Sleman_OSM (lihat kembali pada bagian “Bekerja dengan data vektor”apabila diperlukan). Field mana yang paling berguna untuk digambarkan dalam bentuk label, dan mengapa?
Periksa hasil Anda
4.1.2 Kesimpulan
di-ia memiliki atribut yang Anda perlukan. Jika Anda mengetahui atribut mana yang Anda bu-tuhkan, Anda dapat dengan cepat memutuskan apakah Anda cukup menggunakan dataset yang sudah ada, atau Anda perlu mencari dataset lain yang memiliki atribut yang Anda perlukan.
4.1.3 Apa selanjutnya?
Atribut yang berbeda berguna untuk keperluan yang berbeda pula. Sebagian diantaranya dapat direpresentasikan secara langsung dalam bentuk teks untuk dilihat oleh pengguna. Anda akan mempelajari hal ini pada pelajaran selanjutnya.
4.2 Pelajaran: Tool Label
Label dapat ditambahkan ke dalam peta untuk menunjukkan informasi terkait suatu suatu obyek. Setiap layer vektor dapat memiliki label yang berhubungan dengannya. Isi dari label bergantung pada data atribut sebuah layer.
Catatan: The Layer Properties dialog does have a Labels tab, but for this example we will not be using it. It has too few options and may be difficult to work with, which is why it will probably be taken out of new versions of QGIS (after 1.8). Instead, for this lesson we’ll use the separate Label tool, which has more options and is more user-friendly.
Tujuan akhir untuk pelajaran ini: Untuk mengaplikasikan label yang berguna dan menarik pada sebuah layer.
4.2.1
Ikuti Bersama: Menggunakan Label
Sebelum dapat mengakses tool Label, Anda perlu memastikan bahwa tool ini sudah diaktifkan. • Pertama, lihat pada item menu View → Toolbars.
• Pastikan bahwa item Label telah dicentang. Jika belum, klik pada item Label untuk mengaktifkannya.
• Klik pada layer POI_Sleman_OSM pada Layers list, sampai ia tersorot. • Klik pada tombol toolbar berikut :
Anda akan diberi tampilan berupa kotak dialog Layer labeling settings. • Centang kotak kecil di samping Label this layer with....
Anda harus memilih field mana pada tabel atribut yang akan digunakan sebagai label. Pada pelajaran sebelumnya, Anda telah memutuskan bahwa field NAME adalah yang paling sesuai untuk keperluan ini.
• Pilih NAME dari daftar:
• Klik OK.
4.2.2
Ikuti Bersama: Merubah Opsi Label
Apa yang kita punya sejauh ini sudah cukup baik, tetapi seperti yang dapat Anda lihat, label yang ada saling bertumpukan dengan titik yang diwakilinya. Hal ini tidak terlalu baik. Teks yang ada juga sedikit lebih besar daripada yang kita butuhkan. Kekurangtepatan ini harus dibenahi!
• Buka Label tool lagi dengan mengklik tombolnya sebagaimana sebelumnya. • Untuk merubah sifat teks, klik pada tombol bertanda elipsis (...):
Akan muncul sebuah kotak dialog text change, mirip dengan yang banyak dijumpai di program-program lain. Ubah huruf menjadi ukuran Arial 9. Sekarang label Anda akan tampak seperti ini :
Masalah font sudah kita selesaikan! Sekarang mari kita lihat soal label yang menutupi titik. Tetapi sebelum kita melakukannya, mari kita lihat pada pilihan Buffer.
• Buka kotak dialog Label tool.
• Nonaktifkan buffer label dengan cara mengklik checkbox yang berada di samping kata-kata Buffer.
• Klik Apply.
Lihat hasilnya pada peta :
Sekarang Anda tahu mengapa kita memerlukan buffer pada label!
• Aktifkan kembali dengan dengan mengklik checkbox yang sama seperti sebelumnya, kemudian klik Apply.
Kembali pada masalah lain yaitu label yang menutupi point. • Pada kotak dialog: Label tool, Lihat ke tab Advanced. • Ubah nilai Label distance menjadi 2.
• Klik Apply.
Hasilnya adalah sebagai berikut :
4.2.3
Ikuti Bersama: Menggunakan label untuk simbologi layer
Pada banyak kasus, lokasi suatu titik tidak harus sangat teliti. Sebagai contoh, sebagian besar titik yang ada di layer places merujuk kepada keseluruhan kota atau daerah pinggiran kota.Titik
yang berhubungan dengan fitur semacam ini tidak terlalu spesifik pada skala kecil. Menampilk-an titik dengMenampilk-an terlalu spesifik seringkali membingungkMenampilk-an pembaca peta.
Satu contoh pada sebuah peta dunia, titik yang digunakan untuk menggambarkan Uni Eropa bisa ditempatkan di mana saja, seperti Polandia misalnya. Bagi pembaca peta yang melihat titik dengan label Uni Eropa di Polandia, dapat saja terlihat seolah-olah ibu kota Uni Eropa terletak di Polandia.
Untuk mencegah kesalahpahaman semacam ini, simbol titik lebih baik dinonaktifkan dan di-ganti secara keseluruhan dengan label.
Di QGIS, Anda dapat melakukan ini dengan cara mengubah posisi label agar ditampilkan se-cara langsung di atas titik yang diwakilinya.
• Buka kotak dialog : Layer labeling settings untuk layer :guilabel:‘POI_Sleman_OSM. • Buka tab Advanced.
• Klik pada tombol over point.
• Sembunyikan simbol titik dengan cara melakukan editing layer, dan atur ukuran titiknya menjadi 0:
Seperti yang Anda lihat, sebagian label sekarang hilang sehingga mencegah terjadinya overlap (pada skala ini). Hal ini bermanfaat ketika Anda bekerja dengan dataset yang memiliki banyak titik, tetapi di situasi lain Anda dapat kehilangan informasi yang berguna. Terdapat cara lain untuk menangani kasus seperti ini, yang akan kita bahas pada latihan selanjutnya.
4.2.4
Coba Sendiri... Kustomisasi label
• Kembalikan pengaturan label dan simbol sebagaimana semula.
Periksa hasil Anda
• Atur skala peta menjad i:kbd:1:50000. Anda dapat melakukannya dengan mengetik pada kotak Scale di Status Bar.
• Modifikasi label Anda agar sesuai untuk tampilan pada skala ini.
Periksa hasil Anda
4.2.5
Ikuti bersama: Memberi label garis
Sekarang setelah Anda tahu bagaimana cara member label, ternyata masih ada problem tam-bahan. Titik dan poligon cukup mudah untuk diberi label, tapi bagaimana dengan garis? Jika Anda melabeli mereka dengan cara yang sama seperti pada titik, hasil Anda akan tampak se-perti berikut :
Hasilnya tidak terlalu bermanfaat dan membingungkan! Agar label garis dapat ditampilkan dengan baik, kita harus mengedit beberapa pilihan.
• Sembunyikan layer POI_Sleman_OSM sehingga tidak mengganggu .
• Aktifkan label untuk layer Jalan_Sleman_OSM sebagaimana sebelumnya (Gunakan La-bel toolpada toolbar , bukan Label Properties!)
• Buatlah ukuran Size ke 9 sehingga Anda dapat melihat lebih banyak label. • Perbesar ke area sekitar kampus UGM.
Tampilan peta akan terlihat seperti ini, tergantung skala petanya:
Hasilnya tampak lebih baik dari sebelumnya, tetapi masih kurang ideal. Sebagai permulaan, beberapa nama muncul lebih dari sekali, dan hal ini tidak selalu diperlukan. Untuk mencegah hal ini terjadi :
• Aktifkan opsi Merge connected lines to avoid duplicate labels (juga terletak pada tab Advanced– Anda mungkin harus menggulung layar ke bawah untuk melihatnya). Fungsi lain yang berguna untuk diperhatikan adalah untuk menghindari penggambaran layer
pada fitur yang terlalu pendek.
• Tetapkan nilai untuk Suppress labeling of features smaller than ... menjadi 5mm dan perhatikan hasilnya setelah Anda mengklik Apply.
Coba juga pengaturan Placement yang berbeda (terletak di bawah tab Advanced). Sebagaimana yang dapat kita lihat sebelumnya, opsi the horizontal bukan ide yang baik pada kasus ini. Jadi mari kita coba opsi curved saja!
• Pilih curved dalam tab Advanced dari kotak dialog Layer labeling settings. Hasilnya akan seperti gambar berikut:
Sebagaimana dapat Anda lihat, banyak label yang sebelumnya tampak menjadi tersembunyi karena kesulitan untuk membuat label mengikuti garis jalan yang berkelok-kelok sambil tetap terbaca. Anda dapat memutuskan model pelabelan yang akan digunakan, tergantung pada mana yang menurut Anda lebih berguna atau terlihat lebih bagus.
4.2.6
Ikuti bersama: Pengaturan berbasis data
• Nonaktifkan label untuk layer Jalan_Sleman_OSM. • Aktifkan kembali labeling untuk layer POI_Sleman_OSM. • buka atribut table untuk POI_Sleman_OSM.
Tabel atribut tersebut mempunyai dua field yang kita perlukan sekarang: CATEGORY dan TOURISM. CATEGORY menunjukkan jenis lokasi tersebut. TOURISM diturunkan darinya, dan berisi informasi tentang apakah fitur tersebut merupakan objek wisata atau bukan (1 jika ya, dan 0 jika tidak). Kita dapat menggunakan data-data ini untuk mempengaruhi style label.
• Buka tab Data defined settings.
Perhatikan hasilnya:
4.2.7
Coba sendiri... Menggunakan Pengaturan Berbasis Data
Catatan: Kita melangkah agak jauh disini untuk mendemonstrasikan beberapa pengaturan labeling yang lebih sulit. Pada level Advance, diasumsikan bahwa Anda akan mengetahui apa yang dimaksud berikut ini. Jika tidak, Anda dapat meninggalkan bagian ini dan kembali lagi nanti setelah Anda memahami materi yang diperlukan.
• buka atribut table untuk POI_Sleman_OSM.
• Masuk ke edit mode dengan mengklik tombol berikut ini (terletak di pojok bawah tabel atribut) :
• Tambahkan kolom baru :
• Gunakan ini untuk merubah nilai ukuran huruf untuk setiap tipe lokasi yang berbeda . (yaitu, setiap key pada field PLACE).
periksa hasil Anda
4.2.8
Lebih lanjut dengan pelabelan
Kita tidak dapat membahas setiap opsi pada kursus ini, tetapi perlu ditekankan bahwa Label toolmempunyai banyak fungsi lain. Anda dapat membuat rendering berbasis skala, merubah prioritas rendering label pada sebuah layer, dan mengatur agar setiap opsi label menggunakan data pada tabel atribut. Anda bahkan dapat mengatur rotasi, posisi dalam sumbu-XY, dan sifat-sifat lain sebuah label (jika Anda mempunyai field atribut yang sesuai untuk keperluan ini), kemudian mengedit sifat ini menggunakan tool yang berkaitan dengan menu utama Label tool:
(tool-tool ini akan aktif apabila field atribut yang dibutuhkan tersedia dan Anda berada pada mode edit)
Jangan ragu untuk menjelajahi banyak kemungkinan lain dari sistem labeling.
4.2.9 Kesimpulan
Anda telah mempelajari bagaimana menggunakan atribut suatu layer untuk membuat label yang dinamis. Ini akan membuat peta Anda jauh lebih informatif dan bergaya!
4.2.10 Apa selanjutnya?
Setelah Anda memahami bagaimana atributatribut dapat membuat perbedaan tampilan pada peta Anda, lantas bagaimanakah kita menggunakannya untuk merubah simbologi obyek itu
4.3 Pelajaran: Klasifikasi
Label dapat ditambahkan ke dalam peta untuk menunjukkan informasi terkait suatu suatu obyek. Setiap layer vektor dapat memiliki label yang berhubungan dengannya. Isi dari label bergantung pada data atribut sebuah layer:
Jelas ini tidak ideal, jadi kita perlu solusi yang lain. Itulah pelajaran ini!
Tujuan akhir untuk pelajaran ini: Untuk mengaplikasikan label yang berguna dan menarik pada sebuah layer.
4.3.1
Ikuti Bersama: Klasifikasi data nominal
• Buka Layer Properties. • Buka tab Style.
• Ganti Column menjadi TOWN dan Color ramp menjadi random:
• Klik pada tombol Classify dan kemudian klik OK. Anda akan melihat hasilnya seperti ini :
• Klik pada tanda panah (atau tanda plus) disamping vegetasi pada Layer list, Anda akan melihat kategori tersebut dijelaskan Klik pada tanda panah (atau tanda plus) disamping ruralpada :
Jadi, apa yang kita lakukan ini cukup berguna! Tetapi terlihat menyakitkan bagi mata yang melihatnya. Kita lihat apa yang dapat kita lakukan dengannya.
• Buka Layer Properties dan arahkan ke tab Style. • Ubah simbolnya :
• Hilangkan garis luarnya dengan cara yang sama seperti yang Anda lakukan sebelumnya, dan klik OK.(Jika Anda memerlukannya, Anda dapat kembali ke pelajaran sebelumnya dimana materi ini dibahas agar Anda ingat bagaimana hal ini dilakukan)
Langkah ini menghilangkan kelas-kelas yang buruk sehingga Anda bisa memulai kembali. • Klik pada Classify lagi, dan simbol baru akan muncul.
You’ll notice they don’t have outlines. This is because you just removed the outlines!
• Ubah warna setiap kota dengan cara klik dua kali pada blok berwarna yang mewakili simbolnya:
Gunakan warna pilihan Anda sendiri, tapi pastikan bahwa warna-warna ini tidak terlalu ce-rah, sehingga peta yang dihasilkan tidak seburuk yang sebelumnya. Pada contoh, kita akan menggunakan warna-warna ini :
(Hanya vegetasi dan tubuh_air yang diaktikan pada contoh ini) Ternyata, ada satu kategori yang kosong :
• Pilih kategori yang kosong. • Klik tombol Delete.
Anda tidak perlu khawatir, karena hanya simbolnya saja yang dihapus, bukan datanya.
Ingatlah untuk menyimpan peta Anda sehingga Anda tidak kehilangan apa yang sudah Anda peroleh dengan susah payah!
4.3.2
Coba Sendiri... Lebih jauh dengan klasifikasi
Jika Anda hanya mengikuti materi-materi tingkat dasar, gunakan pengetahuan Anda di atas untuk mengklasifikasikan area pemukiman. Gunakan warna yang lebih gelap untuk membeda-kannya dari vegetasi.
4.3.3
Ikuti bersama: Klasifikasi berdasarkan rasio
Terdapat empat jenis klasifikasi data: nominal, ordinal, interval dan ratio.
Pada klasifikasi nominal, obyek-obyek yang ada dikelaskan berdasarkan nama; tidak ada urutan di dalamnya. Sebagai contoh nama kota, kode distrik, dan sebagainya.
Pada klasifikasi ordinal, kategori obyek diatur dalam suatu urutan tertentu. Contohnya, kota-kota di dunia diberi ranking berdasarkan seberapa penting kota-kota tersebut untuk perdagangan dunia, tujuan liburan, budaya, dan sebagainya.
Pada klasifikasi interval, angka yang ada diletakkan pada suatu skala dengan nilai positif, nega-tive dan nol. Contohnya: tinggi di atas/di bawah permukaan laut, temperatur di atas/di bawah titik beku (0 derajat Celsius), dan seterusnya.
Pada klasifikasi interval, angka yang ada diletakkan pada suatu skala dengan nilai positif, ne-gative dan nol. Contohnya tinggi di atas/di bawah permukaan laut, temperatur di atas/di bawah titik beku (0 derajat Celsius), dan seterusnya.
Pada contoh di atas, kita menggunakan klasifikasi nominal untuk menghubungkan masing-masing pertanian dengan kota dimana ia terletak. Sekarang kita akan menggunakan klasifikasi rasio untuk mengklasifikasikan pertanian ini berdasarkan area.
• Simpan simbologi rural Anda (jika Anda ingin menyimpannya) dengan cara mengklik tombol Save Style ... pada kotak dialog Style.
Kita akan mengklasifikasikan ulang layer ini, sehingga kelas yang ada sebelumnya akan hilang jika tidak disimpan.
• Tutup kotak dialog Style.
• Buka atribut untuk layer vegetasi.
Kita ingin mengklasifikasikan daerah pertanian ini berdasarkan luasannya, namun ada satu masalah layer ini tidak memiliki field luas! Kita harus membuatnya terlebih dahulu.
• Masuk ke mode edit dengan mengklik tombol ini :
• Tambahkan kolom baru dengan tombol ini :
• Klik OK.
Kolom baru akan ditambahkan pada ujung paling kanan di tabel. Anda mungkin harus meng-gulung layar ke kanan untuk melihatnya. Kolom ini belum berisi apapun selain nilai NULL yang banyak.
Untuk memecahkan masalah ini, kita harus menghitung sendiri luasannya. • Buka field calculator :
• Ubah nilai yang terdapat pada bagian atas kotak dialog seperti ini :
• Klik dua kali sehingga ia muncul di field:guilabel:Expression field. • Klik OK.
Sekarang field AREA Anda telah terisi nilai luasan!Periksalah hasil kerja Anda, kemudian tutup tabel atributnya.
Catatan: Luasan ini berada dalam satuan degrees. Nanti kita akan merubahnya menjadi meter persegi.
• Buka kotak dialog :guilabel:‘Layer properties‘pada tab :guilabel:‘Style’. • Ubah style klasifikasi dari Classified menjadi Graduated:
• Di bawah Color ramp, pilih New color ramp... untuk memunculkan kotak dialog berikut :
• Pilih Gradient (jika belum terpilih) dan klik OK. Anda akan melihat ini :
Anda akan menggunakan ini untuk menunjukkan luasan, dimana area yang kecil sebagai: Color 1dan area yang luas sebagai Color 2.
• Pilih warna yang sesuai.
• Klik OK.
• Pilih nama yang sesuai untuk style warna yang baru. • Klik OK after filling in the name.
Biarkan semuanya seperti apa adanya. • Klik Apply:
4.3.4
Coba sendiri... Memperbaiki klasifikasi
• Singkirkan garis diantara kelas-kelas yang ada.
• Ubah nilai Mode dan Classes sampai Anda memperoleh klasifikasi yang masuk akal.
Periksa hasil Anda
4.3.5
Ikuti bersama: Klasifikasi berbasis kriteria
Klasifikasi umum biasanya hanya menggunakan satu atribut saja. Aplikasi riil seringkali mem-butuhkan kombinasikan sejumlah kriteria untuk suatu klasifikasi. Untuk itu, kita akan meng-gunakan klasifikasi berbasis kriteria.
• Buka kotak dialog Layer Properties untuk layer vegetasi. • Pindah ke tab Style.
• Klik pada tombol Add.
• Kotak dialog yang baru akan muncul.
• Klik pada tombol bertanda elipsis ... disamping area teks Filter.
• Dengan menggunakan Query Builder, masukkan kriteria LUAS >= 1000 dan pilih warna yang gelap.
• Tambahkan kriteria LUAS <= 1000 dan pilih warna yang terang.
• Tambahkan kriteria PL_T2 != ’Hutan’ dan berikan warna hitam, dengan transpa-ransi 85%.
• Klik pada kriteria TOWN ... di daftar kriteria, kemudian klik pada Increase priority. Kotak dialog Anda seharusnya menjadi seperti ini :
• Terapkan simbologi ini pada layer. Peta Anda akan terlihat seperti ini :
Sekarang Anda mempunyai dua kelas area, dengan penekanan pada penggunaan lahan berupa Hutan.
4.3.6 Kesimpulan
Simbologi memungkinkan kita merepresentasikan atribut suatu layer sehingga mudah dibaca. Simbologi juga memungkinkan kita dan pembaca peta untuk memahami pentingnya suatu fitur, dengan menggunakan atribut yang relevan sesuai pilihan kita. Tergantung pada masalah seperti apa yang akan Anda hadapi, Anda dapat menerapkan teknik klasifikasi yang berbeda untuk memecahkan masalah-masalah tersebut.
4.3.7 Apa selanjutnya?
Sekarang kita telah memiliki sebuah peta yang baik, tetapi bagaimana kita mengeluarkannya dari QGIS sekaligus menjadi suatu format yang dapat kita cetak, atau membuatnya menjadi gambar atau PDF? Itulah topik untuk pelajaran selanjutnya!