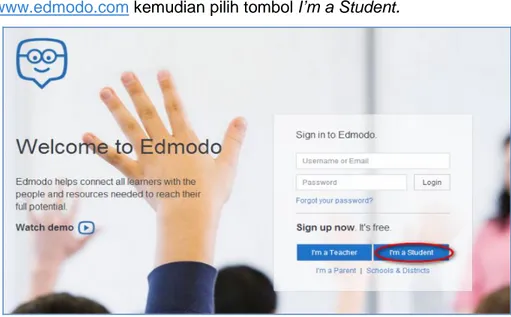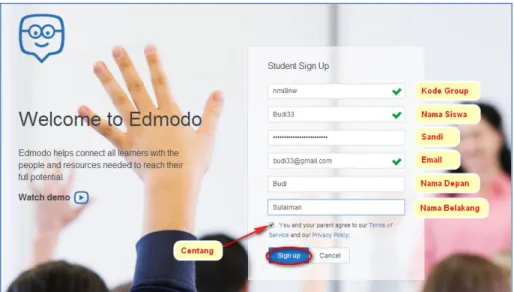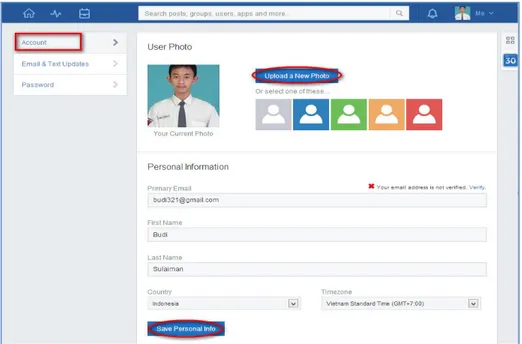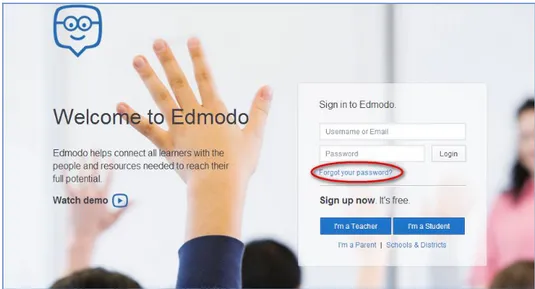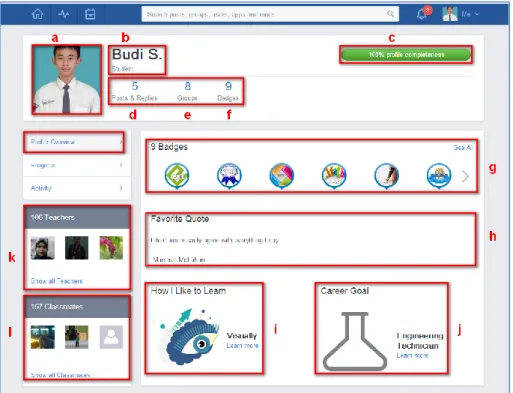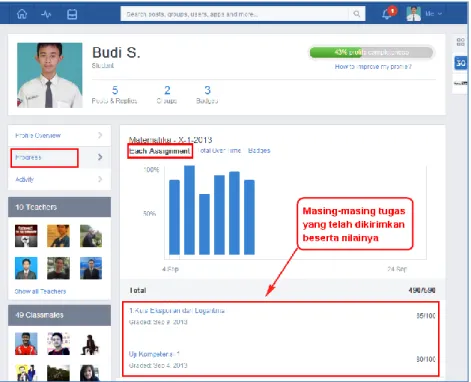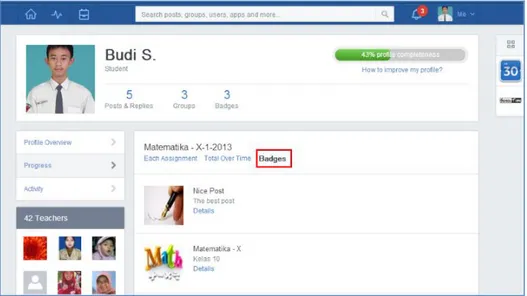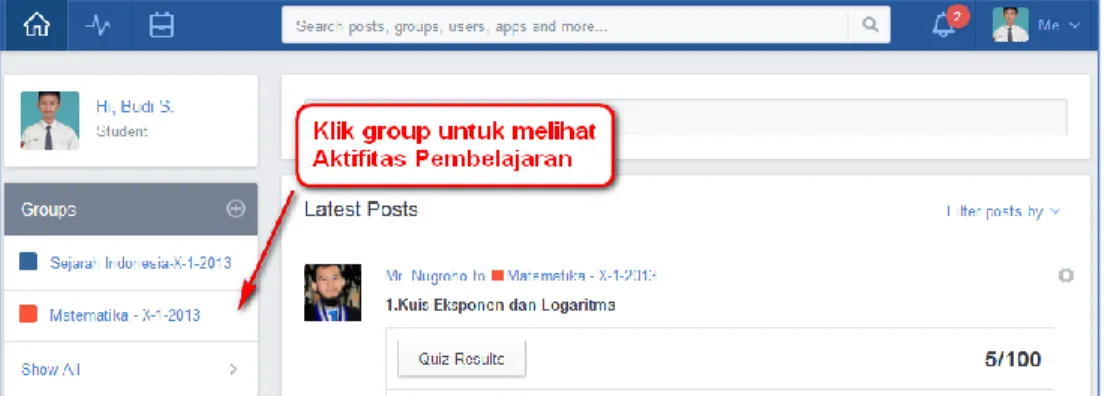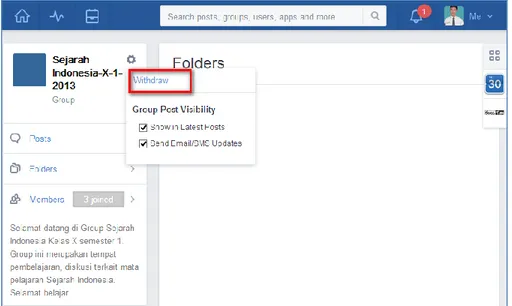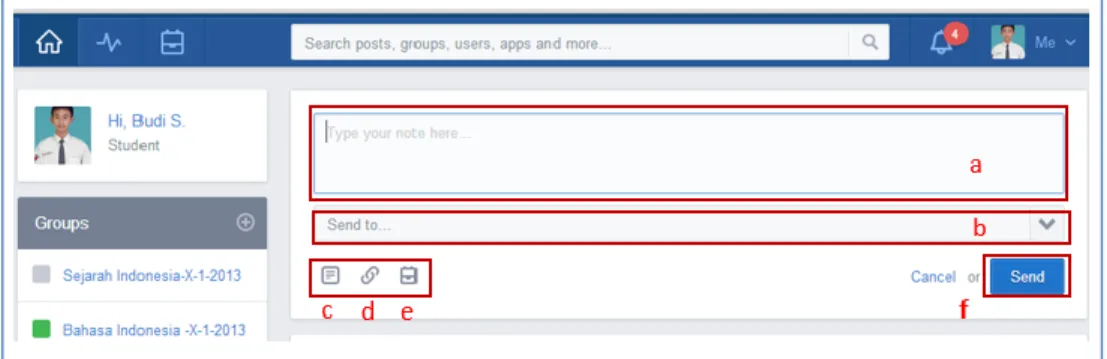II. KELAS MAYA
Deskripsi
Pembelajaran dengan memanfaatkan kelas maya (cyber class) merupakan sebuah upaya untuk mendorong pembelajaran yang dilaksanakan kapan saja dan di mana saja. Pembelajaran dalam kelas maya bukanlah menggantikan pembelajaran tatap muka yang dilaksanakan bersama guru Anda di kelas, tetapi dengan memanfaatkan kelas maya Anda akan mendapatkan tambahan atau pengayaan (enrichment) materi yang akan melengkapi pembelajaran konvensional. Dengan model pembelajaran seperti ini, Anda akan didorong untuk lebih aktif dan kreatif. Aktif dan kreatif mengandung pengertian bahwa dalam kelas maya Anda diharapkan untuk mencari, membaca, dan memahami materi dari berbagai sumber belajar digital, di samping untuk menyimpulkan, mencipta, dan berbagi baik pengetahuan yang telah Anda dapatkan maupun hasil karya yang telah Anda buat kepada kawan-kawan Anda. Anda juga diharapkan mampu untuk berdiskusi dan bekerja sama dalam kelompok secara virtual.
Kegiatan Belajar 5: Memahami Kelas Maya – Perangkat Lunak Pendukung Kelas Maya
A.
Tujuan PembelajaranSetelah mengikuti pembelajaran, siswa mampu menjelaskan pemanfaatan kelas maya,
mengidentifikasi jenis – jenis perangkat lunak pendukung kelas maya.
B.
Uraian Materi1. Pemanfaatan Kelas Maya
Dalam pembelajaran, teknologi dapat dimanfaatkan untuk memperluas jangkauan pembelajaran, meningkatkan kecepatan belajar, dan meningkatkan efisiensi pembelajaran. Oleh karena itulah, pemanfaatan teknologi dalam pembelajaran merupakan hal yang tidak dapat dihindari. Ada enam potensi kunci dari pemanfaatan teknologi informasi dan komunikasi (TIK) dalam rangka revolusi pembelajaran.
a. Konektivitas - akses terhadap beraneka ragam informasi ‘tersedia’ dalam skala global.
Selama Anda memanfaatkan koneksi internet, Anda akan mendapatkan informasi apapun yang tersedia dalam world wide web (www). Dalam mencari informasi, Anda juga tidak akan merasa kesulitan berkat bantuan mesin pencari seperti Google atau Bing.
b. Fleksibilitas – belajar dapat dilaksanakan di mana saja dan kapan saja.
Dengan cara belajar yang terjadwal dalam kelas yang Anda laksanakan selama ini (kelas konvensional), guru adalah sumber belajar utama bagi Anda. Akan tetapi dengan kelas konvensional yang diperkaya dengan TIK, Anda memiliki kebebasan dalam menentukan waktu yang tepat kapan Anda belajar dan tempat Anda belajar, selama Anda dapat menggunakan komputer dan mengakses internet.
c. Interaksi – evaluasi belajar dapat dilaksanakan seketika dan mandiri.
Dengan memanfaatkan TIK, Anda dapat mengerjakan tugas, menjawab pertanyaan, maupun mengerjakan ujian di manapun dan kapanpun Anda inginkan. Dalam beberapa model ujian, Anda juga dimungkinkan untuk mendapatkan hasil penilaian maupun umpan balik secara otomatis, sehingga Anda tidak perlu menunggu lama untuk mengetahui hasil penilaian ujian Anda.
d. Kolaborasi – penggunaan perangkat diskusi dapat mendukung pembelajaran kolaborasi di luar ruang kelas.
Dengan memanfaatkan internet, Anda telah berada dalam sebuah jaringan yang luas. Oleh karena itu, dengan memanfaatkan perangkat diskusi melalui internet, Anda dapat berkomunikasi, berdiskusi, bertukar pendapat, baik mengenai sebuah ide, permasalahan, maupun solusi dengan rekan atau guru Anda. Dengan perangkat ini Anda juga dapat membuat kelompok belajar. Dalam kelompok ini Anda akan dapat berbagi ide maupun sumber belajar antarteman.
e. Peluang pengembangan – konten digital dapat terus-menerus dikembangkan sehingga dapat memperkaya pembelajaran dalam kelas konvensional.
Dalam kelas konvensional, Anda dan guru harus berada dalam ruangan yang sama. Akan tetapi dengan memanfaatkan TIK, guru Anda dapat memberikan instruksi dari tempat tertentu dan Anda tetap dapat mengikuti instruksi guru Anda tersebut walaupun Anda berada di tempat yang berbeda.
f. Motivasi – multimedia dapat membuat pembelajaran lebih menarik.
Dengan TIK, Anda akan mendapatkan berbagai sumber belajar. Salah satu sumber belajar tersebut adalah video atau animasi yang menjelaskan konsep atau peristiwa tertentu. Dengan bantuan media ini, Anda akan mendapatkan ilustrasi/gambaran yang lebih nyata dan dapat meningkatkan minat Anda dalam belajar.
Lingkungan belajar yang mewadahi peran teknologi informasi untuk mendukung proses pembelajaran inilah yang disebut dengan learning. Derek Stockley (2003) mendefinisikan e-learning sebagai penyampaian program pembelajaran, pelatihan, atau pendidikan dengan menggunakan sarana elektronik. Senada dengan Stockley, dalam bukunya E-Learning – A Guidebook of Principles, Procedures, and Practices, Som Naidu (2006) mendefinisikan e-learning sebagai penggunaan secara sengaja jaringan TIK dalam proses belajar mengajar. Selain e-learning, beberapa istilah juga digunakan untuk mendefinisikan model belajar mengajar tersebut yaitu online learning, virtual learning, maupun network atau web-based learning. Oleh karena itu, Anda tidak perlu bingung terhadap penggunaan berbagai istilah tersebut.
E-learning dapat diselenggarakan dengan berbagai model (Rashty, 1999). a. Model Adjunct.
Dalam model ini e-learning digunakan untuk menunjang sistem pembelajaran tatap muka di kelas. Model ini dapat dikatakan sebagai model tradisional plus karena keberadaan e-learning hanya sebagai pengayaan atau tambahan saja.
b. Model Mixed/Blended.
Model ini menempatkan e-learning menjadi bagian tidak terpisahkan dari pembelajaran. Misalnya pembelajaran teori dilaksanakan secara daring, sedangkan pembelajaran praktik dilaksanakan secara tatap muka. Akan tetapi, Bersin (2004) berpendapat bahwa model blended learning merupakan gabungan dari model adjunct dan mixed, sehingga sedikit atau banyak porsi dari e-learning, dalam pembelajaran tatap muka, seluruh proses tersebut merupakan blended learning.
c. Model Daring Penuh/Fully Online.
Dalam model ini e-learning digunakan untuk seluruh proses pembelajaran mulai dari penyampaian bahan belajar, interaksi pembelajaran, dan evaluasi pembelajaran. Salah satu contoh model ini adalah open course ware yang dikelola oleh Massachusetts Institut of Technology (MIT) di laman http://ocw.mit.edu/index.htm, online course edx dengan berbagai pembelajaran daring yang ditawarkan oleh berbagai universitas di dunia pada https://www.edx.org/, pembelajaran daring (online course) yang dipelopori oleh Universitas Harvard, Coursera di laman https://www.coursera.org/ , atau online course iversity yang dikelola oleh berbagai universitas di Jerman di laman https://iversity.org/.
Dengan kata lain, e-learning dapat berfungsi sebagai a. tambahan/pengayaan pembelajaran (supplement), b. pengganti sebagian pembelajaran (complement), atau
c. pengganti seluruh pembelajaran (replacement) sesuai Gambar III.1. E-learning yang dimaksud dalam konteks Simulasi Digital pada SMK adalah e-learning sebagai supplement.
Dalam pembelajaran yang memanfaatkan e-learning dibutuhkan berbagai komponen pendukung yaitu:
a. Perangkat keras (hardware): komputer, laptop, netbook, maupun tablet.
b. Perangkat lunak (software): Learning Management System (LMS), Learning Content Management System (LCMS), Social Learning Network (SLN).
c. Infrastruktur: Jaringan intranet maupun internet. d. Konten pembelajaran.
e. Strategi interaksi/komunikasi pemanfaatan e-learning dalam pembelajaran.
Gambar II.2 Komponen Pendukung E-learning
Dalam rangka membedakannya dengan kelas konvensional, sebuah kelas dalam lingkungan belajar berbasis TIK dikenal pula dengan istilah kelas maya (cyber class). Dalam kelas maya, e-learning dimanfaatkan sebagai upaya untuk melengkapi pembelajaran dalam rangka memperkaya materi yang diajarkan dalam kelas konvensional. Model pembelajaran yang menggabungkan antara proses belajar mengajar dalam kelas konvensional dengan kelas maya. Inilah yang kemudian disebut blended learning. Lebih lengkapnya lagi, Josh Bersin (2004) dalam bukunya The Blended Learning Book, menyatakan definisi blended Gambar II.3 Kelas Maya
learning adalah kombinasi dari berbagai ‘media’ belajar (teknologi maupun aktivitas) untuk menciptakan pembelajaran yang optimal bagi siswa. Istilah ‘blended’ menyatakan bahwa pembelajaran konvensional yang dilaksanakan oleh guru dalam kelas, diperkaya dengan berbagai sumber digital.
2. Jenis-Jenis Perangkat Lunak Pendukung Kelas Maya
Dalam rangka mendukung kelas maya dimanfaatkanlah berbagai perangkat lunak/aplikasi/sistem yang pada umumnya berbasis web. Secara umum dikenal dua jenis aplikasi yaitu aplikasi Learning Management System (LMS) dan Learning Content Management System (LCMS). Akan tetapi dalam perkembangan selanjutnya, seiring meluasnya pemanfaatan Social Network (SN) khususnya Facebook, muncullah aplikasi Social Learning Network (SLN) sebagai salah satu alternatif bentuk kelas maya.
a. Learning Management System (LMS)
Menurut Courts dan Tucker (2012), LMS adalah aplikasi yang digunakan untuk mengelola pembelajaran, mengirimkan konten (content delivery system), dan melacak aktivitas daring seperti memastikan kehadiran dalam kelas maya, memastikan waktu pengumpulan tugas, dan melacak hasil pencapaian siswa. Sedangkan menurut Kerschenbaum (2009) dalam LMS Selection Best Practices, LMS adalah sebuah aplikasi yang berfungsi mengadministrasikan secara otomatis berbagai kegiatan pembelajaran. Guru dapat menggunakan aplikasi ini untuk berbagi sumber belajar, berinteraksi, dan berdiskusi dengan siswa, menyampaikan pengumuman, memberi tugas maupun ujian, serta memberikan penilaian, sedangkan siswa dapat membaca materi belajar, menjawab pertanyaan, berdiskusi, serta mengirimkan tugas dan menjawab soal-soal ujian. Contoh dari LMS antara lain; Moodle, Dokeos, aTutor.
b. Learning Content Management System (LCMS)
Menurut Kerschenbaum (2009), LCMS adalah sebuah aplikasi yang digunakan oleh pemilik konten untuk mendaftar (register), menyimpan (store), menggabungkan (assembly), mengelola (manage), dan memublikasikan (publish) konten pembelajaran untuk penyampaian melalui web, bentuk cetak, maupun CD. Secara lebih rinci, LCMS adalah sebuah aplikasi untuk mengelola konten pembelajaran. LCMS tidak hanya dapat membuat, mengelola, dan menyediakan modul-modul pembelajaran, tetapi juga mengelola dan menyunting (edit) semua bagian yang membentuk sebuah katalog. Contoh dari LCMS antara lain; Claroline, e-doceo solutions.
c. LMS vs LCMS
Perbedaan utama dari LMS dan LCMS adalah LMS merupakan media interaksi antara siswa dan guru, sedangkan LCMS adalah media yang digunakan oleh penulis konten maupun perusahaan penerbit konten.
Berdasarkan fungsinya LMS dan LCMS memiliki berbagai fitur.
Tabel II.1 Perbandingan fungsi LMS dan LCMS
LMS LCMS
Pendaftaran dan administrasi siswa Pengembangan konten secara bersama (collaborative content development) yang dilengkapi dengan template
Pengelolaan aktifitas kelas Pengelolaan konten Pengelolaan kurikulum dan sertifikasi Publikasi
Pengelolaan kompetensi Integrasi Alur Kerja (Workflow integration)
Pelaporan Antar muka yang terintegrasi dengan LMS
Pengelolaan rekaman pembelajaran Menyusun/mengembangkan bahan pembelajaran (Courseware authoring)
d. Social Learning Network/s (SLN/SLNs)
LMS dan LCMS merupakan perangkat lunak yang telah banyak digunakan dan terbukti handal dalam penerapan sistem e-learning. Akan tetapi sistem ini juga memiliki beberapa kelemahan. Salah satu kelemahannya adalah sebagian besar dari sistem ini kurang memperhatikan daya suai (adaptability), fleksibilitas, dan hubungan sosial. Bahkan pada sebagian kasus, fitur-fitur kolaborasi dan fitur analisis hubungan sosial dinonaktifkan yang menyebabkan pengelola sistem tidak dapat mengetahui hal-hal yang sedang dikerjakan oleh komunitasnya. Oleh karena itu, dalam perkembangan teknologi saat ini, konsep hubungan sosial dan kepedulian sosial mulai diterapkan dan memberikan pengaruh yang berarti terhadap kolaborasi dan pembelajaran. Dengan adaptasi konsep ini dalam teknologi, siswa dapat berkolaborasi, meningkatkan kemampuan kognitif, dan keterampilan sosialnya. Oleh karena itu, muncullah paradigma baru dalam belajar yang disebut CSSL (Computer Supported Social Learning). Di dalamnya terdapat konsep Social Learning Network yang bertujuan untuk mendorong
penggunanya memiliki pengalaman baru dalam belajar menggunakan jejaring sosial (Social Network) yang telah dilengkapi dengan konsep kepedulian sosial (Halimi, 2011).
Jejaring sosial atau social network (SN) adalah ‘sebuah jejaring’ yang memuat interaksi sosial dan hubungan interpersonal. Secara lebih rinci, SN adalah sebuah aplikasi atau laman yang memungkinkan pengguna untuk berkomunikasi satu sama lain dengan cara saling bertukar informasi, komentar, pesan, gambar, maupun audio-video. Dalam Social Network Sites (SNS) seperti Facebook atau Twitter, pengguna difasilitasi untuk melakukan interaksi, komunikasi, dan kolaborasi (Greenhow, Robelia, & Hughes, 2009). Dengan kata lain, mekanisme bersosialisasi melalui jaringan ini telah terbukti dapat meningkatkan hubungan interpersonal dan memfasilitasi komunikasi nonverbal melalui media seperti audio-video maupun gambar. Dengan berkomunikasi melalui media ini, interaksi interpersonal menjadi lebih dekat. Oleh karena itu, berdasarkan kelebihan inilah berbagai situs jejaring sosial didorong untuk dimanfaatkan dalam pembelajaran (Huang, 2010).
Social learning network (SLN) atau Jejaring Sosial untuk Pembelajaran, menurut Kordesh (2000) merujuk pada koneksi interpersonal melalui interaksi dengan tujuan utama untuk pengembangan pengetahuan. Secara lebih rinci, SLN merujuk pada beberapa fenomena.
Penggunaan Social Network (SN) untuk pembelajaran dalam pendidikan formal.
Penggunaan SN oleh para pelajar dalam sebuah kolaborasi/diskusi yang dilaksanakan secara informal.
Penggunaan laman yang secara khusus dirancang untuk pembelajaran melalui jejaring sosial (Social Learning Network atau SLN).
C.
Rangkuman
D.
TugasDiskusikan jawaban dari pertanyaan-pertanyaan berikut dalam kelompok kecil (2-3 orang). 1. Amati kondisi pembelajaran selama Anda bersekolah! Apa yang terjadi jika,
a. guru berhalangan mengajar?
b. buku pelajaran atau buku bacaan sulit didapat atau mahal di daerah Anda? c. perpustakaan tidak menyediakan buku/sumber belajar yang Anda butuhkan? d. sulit mencari pembimbing untuk belajar mandiri?
2. Menurut Anda apakah Anda memerlukan e-learning, mengapa?
3. Simpulkan apakah e-learning bermanfaat untuk Anda dan apakah Anda berminat belajar mandiri melalui e-learning?
4. Mungkinkan e-learning dilaksanakan di sekolah Anda dan mungkinkah Anda belajar melalui e-learning di rumah, mengapa?
5. Menurut Anda, apakah e-learning memudahkan Anda belajar atau bahkan menyulitkan Anda belajar?
6. Menurut Anda, mengapa platform e-learning pada umumnya berbasis web?
7. Buatlah kesimpulan secara menyeluruh meliputi jawaban Anda untuk pertanyaan no 1 s.d. no 5!
Jangan lupa untuk melaksanakan tugas di atas, silakan kelompok Anda mencari informasi sebanyak-banyaknya melalui internet. Tuliskan tanggapan tugas no 3 dan 5 pada status Anda di Google+!
Pembelajaran dengan memanfaatkan TIK dianggap mampu untuk memperkaya pembelajaran konvensional. Oleh karena itu, e-learning banyak digunakan sebagai supplement dalam pembelajaran. Perangkat lunak yang mendukung pelaksanaan kelas maya melalui e-learning adalah Learning Management System (LMS) dan Learning Content Management System (LCMS). Dalam perkembangannya kedua perangkat ini dianggap kurang melibatkan hubungan sosial antarpenggunanya. Oleh karena itulah, kemudian muncul Social Learning Network (SLN) yang memanfaatkan peran jejaring sosial untuk pembelajaran.
E.
Tes FormatifJawablah pertanyaan di bawah ini! Apabila ada pertanyaan yang belum bisa Anda jawab, bacalah kembali uraian materi di atas. Sudahkah Anda menguasai seluruh materi?
1. Mengapa e-learning dibutuhkan dalam pembelajaran saat ini?
2. Perangkat apa sajakah yang diperlukan untuk melaksanakan e-learning? 3. Sebutkan minimal 3 kelebihan dan kelemahan e-learning!
4. Sebutkan minimal 3 persamaan LMS dan SLN!
F.
Lembar Jawaban Tes Formatif1. Alasan e-learning dibutuhkan dalam pembelajaran saat ini
... ... 2. Perangkat yang dibutuhkan dalam melaksanakan e-learning
... ... ... ... 3. Kelebihan e-learning ... ... ... Kelemahan e-learning ... ... ... 4. Persamaan LMS dan SLN ... ... ...
G.
Lembar Kerja Siswa ... ... ... ... ... ... ... ... ... ...Kegiatan Belajar 6: Memahami Kelas Maya – Pengenalan Edmodo
A.
Tujuan PembelajaranSetelah mengikuti pembelajaran, siswa mampu
menyebutkan fitur-fitur Social Learning Networks (SLNs),
menjelaskan Edmodo sebagai Social Learning Networks (SLNs), menjelaskan Edmodo framework.
B.
Uraian Materi1. Edmodo sebagai Social Learning Network (SLN)
Edmodo adalah salah satu dari beberapa jenis Social Learning Networks (SLNs) yang beredar di dunia world wide web.
Berikut beberapa contoh SLN:
a. Einztein (www.einztein.com) merupakan SLN yang ditujukan bagi pembelajar dewasa (pendidikan tinggi) dan pembelajar seumur hidup,
b. Sophia (www.sophia.org) merupakan SLN yang menyediakan ribuan tutorial akademik yang diajarkan oleh guru dengan berbagai model instruksional, dan dapat diikuti oleh pembelajar dengan berbagai model belajar.
c. RemixLearning (www.remixlearning.com) yang juga didukung oleh The Bill & Melinda Gates Foundation menyediakan sebuah SLN yang dapat diatur sesuai selera oleh sekolah, perpustakaan, museum, dan institusi lainnya yang membutuhkan.
d. Schoology (www.schoology.com) merupakan LMS yang dilengkapi dengan SLNs.
Edmodo adalah sebuah media untuk melaksanakan pembelajaran secara daring. Edmodo menggabungkan sebagian fitur dari Learning Management System (LMS) dan sebagian fitur dari Jejaring Sosial (Social Network), menjadi sebuah media pembelajaran yang menarik dan mudah digunakan, kemudian lebih dikenal dengan Jejaring Sosial Pembelajaran (Social Learning Networks). Edmodo diciptakan oleh Jeff O’Hara dan Nic Borg pada tahun 2008. Jeff O’Hara adalah seorang administrator jaringan bagi Community Unit School District 200 di Wheator, Illnois, sedangkan Nic adalah pengembang web bagi Kaneland Community Unit School District 302 di Maple Park, Illinois, USA. Ide pengembangan Edmodo berasal dari
kepopuleran Facebook, yang ditambah dengan sebuah fitur untuk menjamin keamanan interaksi dan kolaborasi antara siswa dan guru. Oleh karena semakin besarnya kebutuhan akan media pembelajaran daring, Edmodo kemudian berkembang menjadi salah satu media/platform dalam pendidikan dasar dan menengah (K1-K12) yang digunakan oleh lebih dari 29 juta pengguna di dunia.
2. Perbedaan Edmodo dengan Jejaring Sosial - Facebook
Sebagai SLNs, Edmodo memiliki berbagai keunggulan jika dibandingkan dengan Jejaring Sosial - Facebook. Perbandingan Edmodo dengan Facebook dapat dilihat pada tabel berikut.
Tabel II.2 Perbedaan Edmodo dan Facebook
No Fitur Edmodo Facebook (FB)
1. Siswa membangun jaringan pembelajaran pribadi
Siswa tidak dapat membangun jaringan pembelajaran pribadi. Keanggotaan Edmodo
terbatas di ruang kelas yang ditentukan oleh guru.
FB memungkinkan “siapa saja” untuk membuat jaringan pertemanan maupun jaringan pembelajaran sendiri dengan mereka yang mempunyai semangat atau minat serupa. 2. Guru membangun jaringan pembelajaran pribadi
Guru membuat kelas,
kemudian membagikan kode kelas kepada para siswa yang akan digunakan sebagai password untuk masuk kelas. Hanya mereka yang terdaftar yang dapat saling berbagi sumber belajar (resources).
FB adalah tempat terbuka bagi guru atau siapa saja untuk membuat jejaring pembelajaran pribadi menggunakan kelompok (group) atau halaman. Pencarian dapat dilakukan dengan mengetik kata kunci yang diminati pada search.
No Fitur Edmodo Facebook (FB)
3.
Pengguna dibatasi minimal berumur 13 tahun
Edmodo tidak memerlukan informasi tersebut karena siswa di bawah pengawasan seorang guru
FB mengumpulkan informasi pribadi para peserta / siswa.
4. Akses dari sekolah
Situs Edmodo dapat diakses dari sekolah.
Kebanyakan situs seperti FB diblokir oleh sekolah.
5. Iklan Edmodo memiliki model
pendanaan dari sumber lain. FB didanai oleh iklan. 6. Tidak berbayar
(free)
Ya, semua fitur pada platform tersebut bebas digunakan / tidak berbayar
7.
Kelompok tertutup dimoderasi
Ya, semua platform memungkinkan pembuatan kelompok tertutup dan dimoderasi.
8.
Kelompok terbuka dimoderasi
Bukan, Edmodo adalah kelompok tertutup. Hanya yang terdaftar, yang dapat menjadi peserta. Edmodo dimoderasi oleh guru.
FB adalah kelompok yang terbuka, tanpa dimoderasi, dan memberi kemungkinan kepada siapa saja untuk menemukan kelompok dan bergabung dalam FB
9.
Pesan pribadi antarsiswa (chatting)
Edmodo tidak memungkinkan pengiriman pesan antarsiswa (chatting)
Pengguna FB dapat mengatur profil pribadinya untuk menerima atau tidak menerima pesan pribadi.
10.
Agenda dalam bentuk planner atau kalender
Ada, tetapi tidak memiliki fitur RSVP *)
Ada, dilengkapi dengan fitur RSVP*)
11. Hubungan Global
Anda hanya dapat terkoneksi dengan kawan-kawan di kelas maupun kelas lain yang
Anda dapat terkoneksi secara bebas kepada kawan-kawan yang Anda
No Fitur Edmodo Facebook (FB) diarahkan oleh rekan Anda. kehendaki.
12. Posting tugas siswa
Sangat mungkin. Edmodo memang dirancang untuk pembelajaran dengan sistem yang rapi dan lebih baik.
Dapat dilakukan, tetapi pada FB agak kurang nyaman karena terlalu terbuka.
13.
Pengawas (Kepala Sekolah dll)
Jika dikehendaki, dapat diikutsertakan dalam kelas untuk melihat aktivitas kelas
Tersedia, namun jarang diikutsertakan
14. Orang tua
Jika dikehendaki, dapat diikutsertakan untuk melihat aktivitas kelas
Orang tua hanya melihat informasi umum
15. Integrasi Google Docs
Google Docs terintegrasi langsung ke dalam platform Edmodo
Google Docs tidak terintegrasi dengan FB, tetapi tautan (links) tetap dapat dimuat pada Google Docs. 16. Pembuatan
Polling
Dimungkinkan, pilih “Create Poll”
Dimungkinkan, pilih “Ask Question”
17. Pembuatan Kuis
Pembuatan Kuis melekat pada platform Edmodo, cukup dengan memilih “CreateQuiz”.
Tidak tersedia, tetapi dapat disisipkan kuis pada FB.
18. Akses setelah lulus
Edmodo adalah platform berbasis kelas dan biasanya tidak dilanjutkan setelah pergantian tahun ajaran atau kelulusan
Tersedia, karena semua kegiatan di FB masih tersedia meskipun Anda telah meninggalkan kelas atau kelulusan, kecuali jika grup dihapus
19. Buku nilai dan tugas
Edmodo memang LMS (Learning Management System) yang dapat menangkap dan merekam karya siswa
Tidak ada, FB tidak memiliki fitur tersebut
No Fitur Edmodo Facebook (FB)
20. Informasi pribadi
para pengguna Edmodo tidak memerlukan.
FB memerlukan informasi pribadi dan menggunakannya untuk pengiklanan.
*)
RSVP adalah sebuah frasa dari Bahasa Perancis répondez, s'il vous plaît yang artinya please reply. Berdasarkan etika di negara-negara Barat, jika Anda menerima undangan secara formal (undangan tertulis), maka Anda harus menjawabnya dengan segera. Untuk itu, salah satu fitur dalam FB adalah Anda dapat memberikan undangan tertulis melalui halaman FB, sehingga kawan-kawan Anda dapat menjawab dengan segera undangan yang telah Anda tulis.
3. Edmodo Framework
Edmodo dikembangkan berdasarkan prinsip-prinsip pengelolaan kelas berbasis kelompok dan media sosial. Fitur utama dari Edmodo adalah dukungan aktif terhadap model komunikasi dari media sosial daring, yang ditambahi dengan fitur bahan ajar daring (online learning material), dan evaluasi daring (online evaluation).
Gambar II.4 Edmodo Framework
Beberapa fitur utama Edmodo yang dapat digunakan dalam mengembangkan kegiatan pembelajaran adalah sebagai berikut.
a. Kelas maya dengan sistem closed group collaboration; hanya mereka yang memiliki kode grup yang dapat mengikuti kelas.
b. Komunikasi menggunakan model media sosial. c. Manajemen konten pembelajaran.
Selain fitur utama di atas, Edmodo juga mendukung team teaching, co-teacher, dan teacher collaboration dan akses bagi orang tua Anda untuk memantau kegiatan pembelajaran Anda ikuti.
C.
RangkumanD.
Tugas1. Untuk mengenal lebih lanjut fitur-fitur dalam sebuah Social Learning Networks (SLNs), buatlah kelompok terdiri atas 4-5 orang, dan sebutkan minimal 5 fitur dan uraikan fungsi dari fitur tersebut pada tabel berikut!
No Nama SLNs Fitur Fungsi
1 Einstein 1. 2. 3. 4. 5. 1. 2. 3. 4. 5. 2 Sophia 1. 2. 3. 4. 5. 1. 2. 3. 4. 5.
Edmodo merupakan salah satu dari Social Learning Network (SLN) yang memiliki fungsi utama berbagi pakai (sharing) sumber belajar, interaksi dan komunikasi antara guru dan siswa serta antarsiswa, dan evaluasi belajar siswa secara daring.
No Nama SLNs Fitur Fungsi 3 RemixLearning 1. 2. 3. 4. 5. 1. 2. 3. 4. 5. 4 Schoology 1. 2. 3. 4. 5. 1. 2. 3. 4. 5.
Buatlah kesimpulan, mana aplikasi terbaik sesuai dengan kebutuhan Anda! Jelaskan pilihan Anda tersebut. Unggah hasil diskusi tersebut dalam google drive!
2. Buatlah kelompok 2-3 orang dan diskusikanlah kelebihan dan kelemahan Facebook jika digunakan untuk pembelajaran daring. Unggah hasil diskusi tersebut dalam google drive!
E.
Tes Formatif1. Apakah kelebihan utama Social Learning Network jika dibandingkan dengan Social Network sebagai sebuah media/platform e-learning di sekolah?
2. Menurut Anda, fitur-fitur apa sajakah yang harus ada dalam sebuah Social Learning Network? Mengapa?
F.
Lembar Jawaban Tes Formatif1. Kelebihan Social Learning Network dibandingkan dengan Social Network sebagai media e-learning
... ... ... ... 2. Fitur-fitur utama Social Learning Network
No Fitur Fungsi
1
2
3
G.
Lembar Kerja Siswa... ... ... ... ... ... ... ... ...
Kegiatan Belajar 7: Menerapkan Pembelajaran Melalui Social Learning Network – Akun, Profil, dan Note dalam Edmodo
A.
Tujuan PembelajaranSetelah mengikuti pembelajaran, siswa mampu membuat akun sebagai siswa dalam Edmodo, mengatur akun siswa dalam Edmodo,
mengatur profil siswa dalam Edmodo, bergabung dalam kelas maya,
memanfaatkan note dalam pembelajaran.
B.
Uraian Materi1. Pembuatan Akun Siswa
Sebelum Anda mendaftar sebagai siswa dan mendapatkan akun di Edmodo, Anda akan diberikan 6 digit kode grup (group code) dari guru Anda. Kode grup ini merupakan kunci bagi Anda untuk ikut serta dalam kelas maya (group) yang telah disediakan oleh guru Anda. Setelah Anda mendapatkan kode grup ini, maka Anda dapat membuat akun di Edmodo dengan mengikuti langkah-langkah berikut.
a. Kunjungi www.edmodo.com kemudian pilih tombol I’m a Student.
Gambar II.6 Pendaftaran Siswa pada Edmodo
b. Isi form pendaftaran dengan group code, nama siswa (username) dan sandi (password) yang bersifat unik. Username dapat diisi dengan nama panggilan Anda ditambah dengan hal yang unik, misalnya tahun lahir. Pada kolom/baris firstname dan lastname, Anda harus mengisikan nama Anda yang sesungguhnya. Dalam pendaftaran sebagai siswa ini, alamat e-mail tidak harus dicantumkan sehingga dapat diisi atau dikosongkan saja. Akan tetapi, akan lebih baik jika kolom alamat e-mail tetap diisi dengan alamat e-mail Anda sehingga setiap pemberitahuan (notification) dari Edmodo juga akan dapat terkirim ke e-mail Anda.
c. Setelah semua kolom/baris telah diisi, silakan pilih tombol “Sign up” sehingga pendaftaran diproses. Setelah proses pendaftaran selesai, Anda akan menemukan beranda untuk siswa seperti gambar berikut.
Gambar II.7 Halaman Beranda pada Akun Siswa Keterangan Gambar III.7.
1. Home atau Beranda.
2. Progress: klik untuk melihat kemajuan Anda dalam penugasan/ujian.
3. Backpack: klik untuk membaca materi atau media lain yang membantu Anda belajar. 4. Pencarian: Anda dapat melakukan pencarian terhadap posts, groups, user, dst. 5. Notifications atau pemberitahuan.
6. Me: Klik untuk mengatur profil Anda, setting, help, dan logout. 7. Akun user atau siswa, sama dengan menu Me.
8. Groups: Anda dapat melihat atau menambahkan groups pada form tersebut. 9. Parent Code merupakan kode yang nantinya akan diberikan kepada orang tua.
10. Pada fitur note, Anda dapat menulis hal-hal yang berkaitan dengan pelajaran dan akan dilihat oleh kawan sekelas Anda.
11. Pada area latest post, ditampung beberapa posting dari kawan-kawan Anda, maupun instruksi dan penugasan yang diberikan guru.
12. Fitur tambahan Edmodo yang membantu Anda dalam proses belajar. Fitur tersebut berisi beberapa aplikasi yang tersinkronisasi dengan aplikasi yang digunakan oleh guru Anda dalam kelas. Salah satu aplikasi tersebut adalah planner yang tampil seperti kalender.
2. Pengaturan Akun Siswa
Ketika pertama kali menggunakan Edmodo, sebelum beraktivitas lebih lanjut, Anda diharapkan mengatur informasi profil, pemberitahuan/notifikasi, dan mengatur keamanan (password). Untuk melakukan pengaturan tersebut, silakan pilih ikon Account/“Me” yang terdapat di pojok atas sebelah kanan halaman depan Edmodo. Kemudian pilih Setting.
Di dalam menu Setting Anda akan mendapatkan fitur sebagai berikut. a. Akun (Account)
Pada halaman akun Anda dapat melakukan hal-hal berikut. 1) Mengganti foto profil.
Gambar II.8 Setting
Pilih foto dari dalam hard disk komputer, unggah menggunakan tombol Upload a New Photo atau pilih foto menggunakan ikon yang disediakan Edmodo.
2) Mengubah informasi pribadi.
Anda dapat mengubah nama depan/nama belakang (first name/last name), alamat e-mail, dan zona waktu (timezone). Pastikan untuk mengatur zona waktu yang sama dengan guru Anda.
Gambar II.9 Halaman Akun Siswa b. E-mail dan Text Updates
Pada halaman ini Anda dapat menentukan mode pemberitahuan yang dikehendaki dengan memilih menu drop down “UpdateType”. Pilihlah jenis pemberitahuan pembaharuan (update type) melalui e-mail. Artinya setiap pembaharuan aktivitas yang ada di akun Edmodo siswa akan diberitahukan melalui e-mail.
Anda dapat memilih jenis pemberitahuan yang akan diterima dengan cara memberi tanda centang pada satu atau beberapa kotak pilihan di antaranya.
1) Alerts setiap ada tanda atau indikasi peringatan.
2) Notes setiap ada anggota dari kelas Anda yang mengirimkan notes. 3) Assignment
pemberitahuan untuk tugas yang menunggu untuk dikerjakan 4) Quizes
pemberitahuan untuk kuis yang menunggu giliran untuk diselesaikan5) Direct Messages setiap ada anggota dari kelas Anda yang mengirimkan pesan pribadi. 6) Replies setiap ada anggota kelas yang membalas notes dari anggota lainnya.
Gambar II.10 E-mail dan Text Updates c. Password
Untuk mengubah kata sandi (password), Anda dapat mengetikkan kata sandi lama pada kolom “Current Password” dengan kata sandi yang baru pada kolom “New Password” dan konfirmasi ulang pada kolom “Confirm New Password”. Terakhir klik tombol “Change Password".
Gambar II.11 Password
Jika lupa password yang Anda miliki, Anda dapat menggunakan alamat e-mail untuk mengaktifkan kembali akun Anda dengan cara,
1) masuk pada halaman Login Edmodo, 2) klik Forgot your password?
Gambar II.12 Lupa Password
3) Ketikkan alamat e-mail Anda, kemudian Anda akan menerima e-mail yang akan memungkinkan untuk mengulang password atau mengganti dengan password baru.
Gambar II.13 Mengirimkan E-mail
4) Segera cek e-mail untuk mendapatkan password baru yang dikirimkan oleh edmodo ke email Anda.
3. Pengaturan Profil
Halaman profil (profile) adalah halaman yang menginformasikan identitas Anda. Dalam Edmodo, identitas Anda sebagai siswa ditunjukkan dengan aktivitas dan capaian yang Anda laksanakan selama mengikuti pembelajaran dalam kelas maya. Ada tiga hal utama yang ditunjukkan dalam profil Anda.
a. Informasi Anda secara umum (profile overview), meliputi nama Anda, guru-guru Anda, kawan-kawan Anda sekelas, jumlah kelas yang Anda ikuti, aktivitas Anda pada umumnya (post & replies), serta capaian yang telah Anda raih dalam bentuk lencana (badge). Dalam halaman informasi ini ditampilkan juga bagaimana cara Anda belajar, cita-cita Anda, serta kutipan yang menyemangati Anda belajar.
b. Progress menunjukkan capaian yang telah Anda raih selama belajar dalam Edmodo. c. Activity menunjukkan aktivitas yang Anda laksanakan secara daring di Edmodo.
Untuk melihat dan mengatur profil Anda, lakukan langkah-langkah berikut.
a. Profile Overview
Untuk melakukan setting profile pada halaman Anda klik ikon Account/“Me” pada navigation bar, kemudian pilih menu profile.
Pada halaman ini, Anda diharapkan dapat mengubah foto profil, mengisi identitas diri, dan mengatur notifikasi ke e-mail Anda. Sesuai Gambar III.16, dalam menu profile siswa akan menemukan fitur-fitur sebagai berikut.
a.
Foto profil. Jika Anda ingin mengganti foto profil Anda, klik ikon yang akan didapatkan iika Anda menggerakkan mouse di atas foto Anda.b.
Nama lengkap Anda dan status Anda sebagai siswa.c.
Profile Completeness Bar menunjukkan capaian (progress) Anda dalam menyelesaikan halaman profil.Gambar II.14 Profile Siswa
Gambar II.15 Profile Overview
d.
Posts and Replies menunjukkan jumlah informasi dan komentar yang Anda telah buat.e.
Groups menunjukkan jumlah grup/ kelas maya yang Anda ikuti.f.
Badges menunjukkan jumlah lencana (badges) yang Anda dapatkan.g.
Ikon Badges menunjukkan ikon lencana (badges) yang sudah didapatkan siswa. Klik “See all” untuk melihat detail lencana.h.
Kata mutiara favorit (Favorite Quote) menunjukkan kutipan-kutipan yang menyemangati Anda dalam belajar. Dengan cara yang sama dengan mengganti foto Anda, klik ikon untuk memilih atau mengubah kata mutiara favorit Anda, yang dapat dipilih dari yang tersedia atau dicari menggunakan kata kunci atau nama pemilik kata mutiara untuk menemukan kata mutiara tertentu.i.
Bagaimana saya suka belajar (How I Like to Learn), menunjukkan bagaimana gaya belajar Anda, apakah secara visual, auditori, atau kinestetik. Klik ikon untuk memilih atau mengubah bagaimana Anda ingin belajar. Kemudian klik tombol “Select”.j.
Tujuan karir (Career Goal) menunjukkan jenis pekerjaan apa yang Anda ingin lakukan di masa depan. Klik ikon untuk memilih atau mengubah career goal Anda.Klik pada bidang karir di sebelah kiri dan lihat deskripsi dari setiap karir di sebelah kanan. Pilih salah satu career goal dengan mengklik nama karir tertentuk.
Teachers menunjukkan guru-guru yang mengajar Anda dan terhubung sebagai anggota kelas. Klik “Show all Teachers” untuk melihat keseluruhan guru Anda.l.
Classmates, klik “Show all Classmates” untuk melihat semua teman sekelas.b. Capaian (Progress)
Klik progress, maka Anda dapat melihat capaian yang telah Anda lakukan. Menu ini hanya dapat dilihat oleh Anda dan guru Anda.
Gambar II.16 Tampilan Capaian Anda (Progress)
Ketika Anda ingin melihat lebih rinci capaian Anda pada mata pelajaran tertentu, maka klik pada group/ kelas maya yang Anda inginkan sehingga didapatkan tampilan sesuai Gambar 2.16. Anda dapat melihat capaian Anda berdasarkan capaian setiap penugasan (Each Assignment), melihat penugasan Anda yang terlambat dikumpulkan, dan juga melihat lencana yang Anda terima.
Gambar II.17 Progress Tampilan Each Assignment View 1) Each Assignment View
Klik tab ini untuk melihat rincian dari setiap tugas dan kuis yang telah Anda ikuti. Anda dapat melihat capaian (penilaian) Anda dalam bentuk grafik. Detail capaian Anda juga ditampilkan secara deskriptif.
2) Total Over Time
Aktivitas pengumpulan tugas Anda juga direkam dalam aplikasi ini. Anda dapat klik Total Over Time untuk melihat berapa banyak tugas Anda yang terlambat dikumpulkan.
Gambar II.18 Progress Tampilan Total Over Time
3) Lencana (Badges)
Klik tab Badges untuk menampilkan jenis dan jumlah lencana yang sudah Anda peroleh.
Gambar II.19 Progress Tampilan Badges c. Activity
Anda juga dapat melihat seluruh aktivitas Anda dengan klik tab activity. Di halaman ini, Anda dapat melihat seluruh posting Anda dan balasan dari posting Anda.
Gambar II.20 Activity
4. Bergabung dalam pembelajaran kelas maya
Ketika Anda mendaftar untuk pertama kali menjadi siswa melalui Edmodo, Anda harus mendapatkan terlebih dahulu kode kelas (group code) dari guru Anda. Apabila Anda sudah
terdaftar sebagai siswa di Edmodo dan akan mengikuti kelas baru, maka ikutilah langkah-langkah berikut untuk ikut serta dalam kelas maya yang baru.
1) Dapatkan 6 digit kode kelas dari guru Anda.
2) Masuk ke beranda Anda, klik ikon plus (+) di panel Groups di sebelah kiri halaman beranda Anda.
3) Tuliskan 6 digit kode kelas yang Anda peroleh dari guru Anda ke dalam pop up menu-join group dan klik tombol menu-join.
4) Anda akan mendapatkan nama kelas maya/groups yang akan Anda ikuti di sisi kiri beranda Anda dalam panel “Groups”.
Gambar II.21 Ikut Serta dalam Kelas Maya
Guru Anda juga dapat memberikan kepada Anda URL untuk ikut serta dalam kelas maya. Anda hanya perlu untuk klik link URL tersebut, sign in ke dalam akun Edmodo Anda, dan Anda akan masuk ke halaman Join Group.
Untuk melihat aktivitas dalam sebuah kelas maya, Anda dapat klik nama kelas/ group yang ingin Anda lihat. Secara default, Anda akan melihat alir komunikasi dari aktivitas kelas maya yang Anda ikuti.
Gambar II.22 Klik Group untuk melihat aktivitas pembelajaran
Pada panel sebelah kiri, ada tiga pilihan aktivitas yang dapat Anda lakukan. Aktivitas pertama: Anda dapat melihat alir komunikasi/diskusi dalam kelas maya dengan mengklik tab Posts.
Gambar II.23 Melihat Posts
Aktivitas yang ke-dua: Anda dapat melihat materi yang dibagikan oleh guru Anda dengan mengklik Folders, kemudian klik nama folder untuk melihat konten yang dibagikan oleh guru Anda.
Anda juga dapat melihat kawan sekelas Anda (yang sudah tergabung dalam grup yang Anda ikuti) dengan klik link ”Members” yang terletak pada bagian kiri dari halaman kelas Edmodo Anda. Anda dapat mencari kawan Anda yang telah bergabung dengan mengetik nama kawan Anda pada kolom “Search Members”.
Gambar II.25 Melihat Anggota
Jika Anda ingin keluar dari kelas yang tidak dibutuhkan, maka Anda dapat menanyakan kepada guru kelas yang bersangkutan. Karena ketika Anda sudah keluar dari kelas maya maka setiap aktivitas dan juga capaian Anda (note, tugas, kuis, penilaian, dll ) akan terhapus.
Untuk keluar dari kelas maya, ikutilah langkah berikut.
1) Klik nama kelas, yang Anda inginkan keluar dari kelas tersebut, sehingga didapatkan beranda kelas tersebut.
2) Pada panel Group Setting di sebelah kiri atas, klik ikon di sebelah kanan dari nama kelas maya.
3) Klik Withdraw dari pop up menu yang muncul.
4) Klik yes untuk mengkonfirmasi bahwa Anda setuju untuk keluar dari kelas maya dan segala aktivitas serta capaian Anda akan terhapus.
Gambar II.26 Keluar dari kelas maya
5. Penggunaan Note (Catatan)
Bagi Anda yang terbiasa menggunakan Facebook, note tidak jauh berbeda dengan istilah “Status” pada Facebook. Fitur ini adalah fitur utama dalam Facebook yang kemudian diadopsi oleh Edmodo karena dianggap memudahkan interaksi/diskusi. Fitur ini dapat Anda gunakan untuk berkomunikasi dengan guru maupun dengan kawan-kawan Anda dalam kelas yang sama. Guru Anda akan memberikan instruksi/arahan hal-hal apa saja yang perlu/harus Anda lakukan dengan memanfaatkan note. Berikut adalah langkah-langkah menggunakan note. a. Mengirimkan Catatan (Send Note)
1) Ketik pesan/catatan/informasi yang ingin Anda berikan pada text box (a). Ingat bahwa fungsi catatan ini sama halnya ketika Anda berbicara di depan kelas.
2) Klik pilihan link Files (c), Link (d), atau Backpack (e), jika Anda ingin menambahkan lampiran ke posting Anda. Pilih Files, jika Anda ingin mengunggah lampiran dari file dari komputer Anda. Pilih Link jika Anda ingin berbagi halaman website. Pilih Backpack jika Anda telah mengunggah sebelumnya file yang akan Anda bagi pakaikan (share). Sebagai catatan, setiap file atau link yang telah Anda bagikan melalui fitur ini, secara otomatis akan ditambahkan ke Backpack Anda.
3) Tentukan kepada siapa Anda akan mengirimkan note tersebut. Ketiklah nama kelas Anda atau nama guru Anda pada text box Send to (b).
Gambar II.27 Mengirimkan Note
Ketika Anda mengirimkan informasi via note, maka akan terekam juga waktu pengiriman note.
b. Membuka Lampiran Note
Pada saat guru atau kawan-kawan Anda mengirimkan note yang berisi informasi/ instruksi/pertanyaan kepada Anda, ia dapat melampirkan file atau link yang terkait dengan isi note. Untuk dapat membuka lampiran tersebut, Anda mendapatkan pilihan cara membuka, yang ditandai oleh ikon-ikon di samping lampiran. Anda dapat secara langsung membuka dan membaca isi lampiran tersebut, Anda juga dapat mengunduh dan menyimpannya terlebih dahulu di dalam komputer Anda, atau dalam perpustakaan maya (backpack) Anda, baru kemudian Anda membuka dan membacanya. Berikut adalah rincian aktivitas yang dapat Anda lakukan.
1) Klik ikon untuk menambahkan file/link ke dalam backpack (Add to Backpack). Angka di sebelah kanan ikon akan bertambah secara otomatis ketika Anda menambahkan file/link tersebut ke dalam backpack.
2) Klik ikon yang berfungsi untuk mengunduh (download) file kemudian menyimpannya pada hard disk komputer Anda.
3) Klik ikon untuk membuka isi file/link tanpa mengunduhnya (preview).
Ikon-ikon di atas tidak selamanya muncul di samping lampiran. Ikon yang tampil mengikuti jenis lampiran.
File, Link, atau Library yang terdapat pada Note. Dengan kata lain, ikon yang ditampilkan menyesuaikan dengan jenis File, Link, atau Library yang di posting. Untuk mengetahui lebih
jelas bagaimana materi yang sudah di post, silahkan lihat gambar di bawah ini. Untuk membaca materi dapat Anda lakukan dengan klik ikon thumbnail dari posting yang muncul.
Gambar II.28 Membuka Lampiran Note c. Menjawab Catatan (Reply Note)
Ketika Anda ingin menjawab instruksi/pertanyaan/informasi dari guru Anda maupun kawan-kawan Anda, gunakanlah fitur reply (a). Ketik pesan/komentar/pertanyaan Anda pada text box yang telah disediakan kemudian klik tombol “Reply” (b). Pesan Anda akan tampil di bawah informasi dari guru/kawan.
Gambar II.29 Menjawab/Mengomentari Note
d. Mengubah (Edit) Post atau Reply
Guru Anda sebagai pengelola kelas dapat mengelola note milik siswa, sedangkan Anda hanya dapat mengubah posting (note) maupun reply (note) milik Anda sendiri. Untuk mengubahnya, lakukan langkah-langkah berikut.
1) Bawa kursor Anda ke pojok kanan note yang telah Anda tulis, sehingga muncul ikon kemudian klik.
2) Klik Edit Post atau Edit Reply (a)
3) Anda dapat melakukan edit terhadap deskripsi note Anda, tetapi Anda tidak dapat mengubah lampiran yang telah Anda berikan.
4) Setelah melakukan edit, klik tombol save untuk menyimpan pengubahan yang telah Anda lakukan.
Gambar II.30 Menghapus, Menyunting, dan Berbagi Tautan dalam Post
e. Menghapus Post atau Reply
Anda juga dapat menghapus posting (note) maupun reply (note) yang telah Anda buat dengan cara sebagai berikut.
1) Bawa kursor Anda ke pojok kanan note yang telah Anda tulis, sehingga muncul ikon kemudian klik.
2) Klik Delete Post atau Delete Reply (b).
3) Muncullah pop-up message untuk meyakinkan Anda apakah Anda benar-benar akan menghapus note yang telah Anda buat karena note yang telah dihapus tidak dapat dikembalikan.
4) Klik Ok.
f. Berbagi Tautan (Link) dalam Post
Berbagi link melalui note dapat dilakukan oleh guru Anda, kawan-kawan Anda, maupun Anda sendiri. Apabila Anda ingin berdiskusi atau menanyakan sesuatu melalui website tertentu misalnya, Anda dapat merujuk kepada note tertentu sesuai dengan link tersebut. Guru Anda juga dapat memanfaatkan link ini untuk menginformasikan kepada Anda instruksi yang harus Anda ikuti. Untuk mendapatkan link dari note yang telah dibuat ikuti langkah berikut.
1) Bawa kursor Anda ke pojok kanan note yang telah Anda tulis, sehingga muncul ikon kemudian klik.
2) Klik Link To This Post (c).
3) Muncullah pop-up message yang berisi link dari note tersebut, link ini dapat Anda bagi pakai dengan guru dan kawan-kawan sekelas Anda.
4) Anda juga dapat melihat note tersebut full page di halaman lain, dengan klik tombol View Message. Model full page ini dapat Anda gunakan, apabila note atau reply note terlalu panjang. Untuk memudahkan Anda dalam membaca note, gunakanlah fasilitas ini.
g. Tata Krama Diskusi dalam Kelas Maya
Sebagai pengguna ruang publik dalam kelas maya, penting bagi Anda untuk mengetahui beberapa prinsip penggunaan ruang publik. Berikut beberapa hal yang harus Anda perhatikan.
1) Tata Krama Pengiriman Note
a) Kirimkanlah pesan kepada seluruh anggota kelas mengenai hal-hal yang harus diketahui oleh seluruh kelas (tugas, kuis, tanggal penting, dsb).
b) Kirimkanlah pesan kepada guru apabila ada hal-hal yang ingin didiskusikan yang tidak berkaitan dengan seluruh anggota kelas.
c) Jangan mengirimkan pertanyaan yang bersifat pribadi dalam kelas. d) Kirimkan pesan sesuai dengan topik yang sedang didiskusikan.
e) Jangan menggunakan note untuk bergosip, menjelekan kawan/guru, memicu kerusuhan, menyampaikan hal-hal yang bersifat SARA, menyampaikan hal-hal yang bersifat pornografi.
2) Tata Krama dalam Kelas Maya
Jika ada posting yang kurang baik dalam kelas, Anda diharapkan segera menginformasikannya kepada guru. Untuk penulisan sebaiknya.
a) Anda gunakan ragam tulis.
b) Hindari penggunaan bahasa gaul.
c) Jangan menggunakan huruf kapital untuk seluruh kalimat.
Sebelum Anda mulai menggunakan Edmodo, Anda harus memiliki akun Edmodo. Atur profil akun Edmodo Anda, sehingga guru dan kawan-kawan Anda dapat mengenali Anda. Fitur note adalah fitur yang akan selalu Anda gunakan dalam Edmodo. Dengan fitur ini Anda akan dapat berkomunikasi dan berdiskusi dengan guru dan kawan-kawan Anda. Anda juga dapat berbagi pakai sumber belajar yang dapat Anda lampirkan dalam fitur ini. h. Keluar Akun
Keluar akun dapat Anda lakukan dengan cara klik Logout pada akun Anda.
Gambar II.31 Keluar Akun
C.
RangkumanD.
TugasBuatlah kelompok 2-3 orang dan diskusikanlah hal-hal berikut!
1. Cermati etika diskusi dalam kelas maya yang telah disebutkan di atas! Apakah kelompok Anda akan melaksanakan etika tersebut? Mengapa?
2. Menurut Anda, adakah hal yang perlu diperbaiki ataupun ditambahkan pada etika diskusi yang sudah dituliskan di atas?
3. Cermati para pengguna internet! Menurut Anda tindakan-tindakan apa sajakah yang tidak mencerminkan wawasan sebagai Warga Era Digital? Sebutkan minimal 5 tindakan! Sebagai salah satu sumber silahkan membaca http://digitalcitizenship.net/Nine_Elements.html. 4. Pada saat menggunakan Facebook/Twitter/WhatsApp maupun media sosial lainnya,
pernahkah Anda memikirkan dan mempertimbangkan – THINK: Apakah yang Anda sampaikan benar? (T – is it true?)
Apakah yang Anda sampaikan menyakiti orang lain? (H – is it hurtful?) Apakah yang Anda sampaikan tidak menyalahi aturan? (I – is it ilegal?) Apakah yang Anda sampaikan dibutuhkan? (N – is it necessary?) Apakah yang Anda sampaikan baik? (K – is it kind?)
Sudahkah Anda melakukannya?
Buatlah simpulan dari hasil diskusi Anda! Tuliskanlah simpulan tersebut pada note!
E.
Tes FormatifJawablah pertanyaan di bawah ini pada lembar jawaban yang telah disediakan!
1. Mengapa Anda perlu untuk menggunakan nama Anda yang sesungguhnya dalam profil Edmodo Anda? Berilah contoh, pada situasi apa Anda dapat menggunakan nama samaran dan pada situasi apa Anda harus menggunakan nama Anda yang sesungguhnya, pada saat Anda mencari dan memanfaatkan informasi dalam internet!
2. Setelah menyelesaikan pembuatan akun dalam Edmodo, mengapa Anda disarankan untuk mengatur profil Anda?
3. Apabila Anda lupa password akun Edmodo Anda, padahal Anda tidak menginformasikan e-mail Anda pada saat pendaftaran akun, apa yang akan Anda lakukan untuk dapat menggunakan akun Anda tersebut?
4. Untuk mendapatkan 100% profile completeness, hal-hal apa yang harus Anda lakukan? 5. Pada saat Anda mendaftar menjadi siswa dalam Edmodo, mengapa Anda harus memiliki
kode kelas yang Anda peroleh dari guru Anda?
6. Setelah Anda memiliki akun Edmodo, apakah Anda membutuhkan pembuatan akun Edmodo baru, apabila Anda harus mengikuti kelas maya selanjutnya? Mengapa?
7. Apabila Anda secara tidak sengaja keluar dari kelas maya tertentu, padahal Anda masih membutuhkan kelas tersebut, apa yang Anda lakukan untuk masuk kembali ke kelas tersebut? Bagaimana dengan segala aktivitas yang telah Anda laksanakan sebelumnya, apakah akan tetap terekam?
8. Tuliskanlah minimal 2 kelebihan dan kekurangan model unthreaded discussions dalam Edmodo!
9. Apabila Anda telah melakukan posting ke note disertai dengan lampiran sebuah file presentasi, kemudian Anda membaca lagi hasil posting Anda, ternyata Anda baru menyadari
bahwa Anda melampirkan file yang salah. Langkah-langkah apa yang Anda lakukan untuk memperbaiki kesalahan posting Anda?
F.
Lembar Jawaban Tes Formatif1. Fungsi penggunaan nama sebenarnya dalam lingkungan belajar Edmodo ... ... Nama samaran dapat digunakan pada saat
... ... Nama sebenarnya harus digunakan pada saat
... ... 2. Fungsi pengaturan profil setelah pembuatan akun Edmodo
... ... ...
3. Tindakan yang Anda lakukan pada saat lupa password padahal Anda tidak menginformasikan pembuatan akun
... ... 4. Hal-hal yang harus Anda lakukan untuk mendapatkan 100% Profile Completeness
... ... ... ... 5. Kode kelas digunakan pada saat pertama kali ikut serta dalam kelas maya karena
... ... 6. Pembuatan akun baru dalam edmodo
... ... 7. Jika tidak sengaja keluar dari kelas, hal-hal yang akan dilakukan
... ... Rekaman aktivitas
... ... 8. Model Unthreaded Discussion
No Kelebihan Kekurangan
1
2
9. Langkah-langkah untuk memperbaiki kesalahan posting
... ... ...
G.
Lembar Kerja Siswa... ... ... ... ... ... ... ... ... ...
Kegiatan Belajar 8: Menerapkan Pembelajaran Melalui Social Learning Network – Backpack dalam Edmodo
A.
Tujuan PembelajaranSetelah mengikuti pembelajaran, siswa mampu mendeskripsikan perpustakaan maya/backpack, mengelola perpustakaan maya/backpack,
mengakses materi belajar dalam perpustakaan maya/backpack.
B.
Uraian MateriDalam Edmodo, perpustakaan maya bagi siswa diumpamakan seperti tas ransel/backpack. Dalam tas tersebut, tersimpan sumber-sumber belajar yang dapat Anda kelola. Anda dapat menyimpan file dan tautan dengan jumlah yang tidak terbatas, dan mengelola sumber belajar Anda dalam Google Drive. Anda dapat melampirkan butir dari Backpack ke Note atau Assignments. Batas yang digunakan adalah 100 Mb ketika upload, namun kapasitas penyimpanan keseluruhan yang tersedia tidak terbatas. Melalui backpack, Anda juga dapat melihat folder maupun materi pembelajaran yang telah dibagi pakai (shared) oleh guru Anda. Berikut ini adalah aktivitas yang dapat Anda lakukan dalam backpack beserta langkah-langkah penggunaannya.
1. Mengelola Perpustakaan Maya (Backpack) a. Menambah File atau Link dalam Backpack
Untuk menambahkan sumber belajar dari dalam komputer Anda baik yang berupa file/dokumen (lembar kerja, lembar sebar, lembar presentasi, dst), video, audio, digital book, dst, maupun untuk menambahkan tautan (link) dari berbagai website yang menurut Anda penting, silakan ikuti langkah berikut.
1) Klik ikon Backpack di toolbar sebelah kiri atas. 2) Klik tombol Add to Backpack di sebelah kanan atas.
3) Ada pilihan File atau Link, silahkan pilih salah satu. Jika Anda memilih File silakan klik tombol Upload dengan maksimal file 100 MB kemudian klik Add.
Gambar II.32 Menambah File/Link untuk Siswa
b. Menyimpan Note dalam Backpack
Jika Anda ingin menyimpan note penting dari guru ke backpack Anda sehingga dapat lebih mudah untuk Anda temukan. Anda dapat menambahkan note tersebut ke backpack dengan mengikuti langkah-langkah berikut.
1) Geser kursor Anda sehingga menemukan ikon di sebelah kanan note yang ingin Anda simpan.
2) Pilih Link to this Post pada menu drop-down, sehingga muncul pop up window - Link to Post, salin link yang dihasilkan.
3) Klik Backpack dan klik tombol Add to Backpack di sebelah kanan atas.
4) Pada halaman Add to Bacpack pilih Link, kemudian tempel pada text box yang telah disediakan.
5) Klik Add maka note sudah tersimpan dalam backpack.
c. Menyimpan Dokumen Tugas dalam Backpack
Seluruh dokumen yang Anda kirimkan sebagai hasil tugas akan secara otomatis tersimpan dalam backpack, sehingga Anda tidak perlu menjumpai kesulitan untuk mencari kembali dokumen hasil tugas yang Anda kirimkan kepada guru. Anda hanya perlu mengklik ikon Backpack di toolbar atas. Kemudian klik tab Turned In di panel sebelah kiri.
Gambar II.33 Penyimpanan Dokumen Tugas pada Backpack
d. Membuat, Menyimpan Konten, dan Menghapus Folder
Untuk menjaga agar backpack Anda tertata dengan baik, Anda dapat membuat Folder dengan mengikuti langkah-langkah berikut.
1) Klik ikon Backpack di toolbar atas, kemudian pilih menu Folder. 2) Klik tombol New Folder di sebelah kanan atas.
3) Tuliskan nama Folder yang akan dibuat setelah itu klik tombol Create dan Folder siap digunakan.
Gambar II.34 Membuat Folder
Untuk menambahkan konten/sumber belajar Anda ke Folder, ikutilah langkah berikut.
1) Pilih file yang akan dipindah. Klik file tersebut hingga muncul check box di pojok kiri ikon file Anda.
3) Centang Folder yang diinginkan, kemudian klik tombol Apply maka file otomatis telah dipindahkan.
Gambar II.35 Memindah Konten ke dalam Folder
Untuk menghapus Folder dan konten di dalamnya, maka ikutilah langkah-langkah berikut. Jangan lupa, bahwa konten/materi/sumber belajar Anda sekali terhapus akan terhapus selamanya.
1) Klik ikon Backpack di toolbar bagian atas.
2) Pilih Folders yang akan dihapus dan klik di atas sebelah kiri thumbnail. 3) Klik ikon Trash untuk menghapus Folder.
4) Pilih konfirmasi menghapus resource dari Backpack dengan klik Yes.
e. Akses ke Google Drive
Jika Anda memiliki sumber-sumber belajar dalam Google Drive atau guru Anda memiliki materi-materi dalam Google Drive, Edmodo juga telah menyediakan integrasi antara Edmodo dengan Google Drive. Sesuai dengan kegiatan belajar sebelumnya, untuk dapat menggunakan Google Drive, Anda harus memiliki akun gmail.Langkah-langkah untuk mengakses materi belajar dari Google Drive adalah sebagai berikut.
1) Klik ikon Backpack di toolbar.
2) Klik tab Google Drive di sebelah kiri dan klik tombol Connect with Google Drive. 3) Anda akan diminta untuk login di akun Google Drive.
4) Pilih tombol Allow Access ketika Anda mendapatkan permintaan akses Google Drive.
Gambar II.37 Akses ke Google Drive
2. Melihat dan Membaca Materi Belajar dalam Backpack
Materi yang telah Anda masukkan ke dalam Backpack dapat dengan mudah dibaca dengan cara klik ikon Backpack pada toolbar bagian atas. Secara default akan masuk pada tab Backpack Item. Beberapa fasilitas yang disediakan untuk melihat pengelompokan jenis dan tampilan.
a. Filter By, terdiri dari All Types, Files dan Links.
Digunakan untuk melihat penyortiran file yang dimasukkan ke Backpack. Klik “All Types” untuk melihat seluruh file dengan segala tipe file. Klik “Link” untuk melihat file yang merupakan tautan dari halaman website yang lain, atau klik “Files” untuk melihat file selain tautan.
b. View, terdiri dari Thumb dan List.
Digunakan untuk melihat tampilan dalam bentuk daftar (berjajar ke bawah) atau bentuk yang disertai dengan ikon file tersebut (berjajar ke samping).
Gambar II.38 Membuka materi pada Backpack
Untuk membaca lebih rinci konten yang telah Anda unggah dalam Backpack, Anda akan mendapatkan opsi sesuai dengan jenis item. Apabila Anda menempelkan tautan/link sebuah laman (website) pada Backpack, maka Anda dapat mengklik tautan tersebut sehingga laman yang Anda maksudkan akan terbuka dengan membuka tab atau jendela baru browser Anda (Gambar 2.40). Apabila tautan yang Anda ingin buka adalah tautan video dari laman Youtube, Edutube, atau sejenisnya, Anda akan dapat melihat konten video tersebut secara langsung pada laman Edmodo, tanpa ada jendela baru yang terbuka (Gambar 2.41).
Gambar II.40 Membuka Tautan Video dari YouTube
Apabila Anda ingin membaca file yang telah diunggah sebelumnya, Anda akan mendapatkan pilihan untuk mengunduh atau membaca file tersebut secara daring. Untuk mendapatkan dua pilihan ini, Anda perlu mengatur supaya tampilan Anda berupa list. Anda akan mendapatkan ikon (download file) dan ikon (preview file) di samping file Anda. Apabila Anda memilih untuk membaca file tersebut secara daring (Gambar 2.43), Anda juga akan mendapatkan berbagai fitur untuk zoom in dan zoom out (a), download (b), next page (c), dan membuka file di jendela yang lain (d).
Gambar II.42 File Preview
Untuk membaca materi yang sudah dimasukkan dalam Folders, klik tombol Folders di panel sebelah kiri Anda.
C.
RangkumanD.
Tugas1. Apakah Anda akan mengatur buku/materi belajar Anda ke dalam folder? Menurut Anda pengaturan folder seperti apakah yang paling efektif
a. Berdasarkan urutan waktu pembelajaran b. Berdasarkan tema,
c. Berdasarkan format konten digital
Jelaskan pendapat Anda, tuliskan dalam note! 2. Kesulitan apa yang mungkin Anda hadapi ketika
a. Menambah file b. Menambah link
c. Mengorganisasikan file d. Membuka file
e. Mengunduh file
Tuliskan pendapat Anda dalam note!
E.
Tes FormatifJawablah pertanyaan-pertanyaan di bawah ini pada lembar jawaban tes formatif yang telah disediakan!
1. Apakah isi backpack Anda berbeda dengan kawan Anda? Mengapa? 2. Berapa banyak file yang dapat Anda tambahkan ke dalam backpack Anda?
Backpack adalah fitur dalam Edmodo yang berfungsi sebagai tempat penyimpanan sumber belajar digital Anda. Anda dapat mengatur backpack Anda, seperti perpustakaan maya Anda. Anda dapat mengunggah file maupun menempelkan tautan pada Backpack. Anda juga dapat menggunakan folders, untuk mengelompokkan sumber belajar Anda, sehingga memudahkan Anda dalam pencarian sumber belajar.
3. Apabila Anda melakukan kesalahan dalam menuliskan nama folder kemudian Anda ingin memperbaikinya, langkah apa yang akan Anda lakukan?
4. Menurut Anda apa kelebihan dan kekurangan melihat file dalam backpack dengan tampilan “Thumb” dan “List”?
5. Menurut Anda manakah yang lebih efektif menyimpan buku/materi belajar Anda dalam google drive ataukah dalam backpack? Jelaskan jawaban Anda!
F.
Lembar Jawaban Tes Formatif 1. Konten dalam backpack... ... ... ... 2. File yang dapat ditambahkan dalam backpack
... ... 3. Kesalahan penulisan nama folder dapat diperbaiki dengan cara
... ... ... ...
4. Tampilan Thumb dan List
Tampilan Kelebihan Kekurangan
Thumb
5. Penyimpanan materi belajar yang lebih efektif adalah menggunakan
... ... ... ...
G.
Lembar Kerja Siswa... ... ... ... ... ... ... ... ... ... ... ... ... ... ... ... ... ... ... ... ... ... ...
Kegiatan Belajar 9: Menerapkan Pembelajaran Melalui Social Learning Network – Tugas dan Ujian dalam Edmodo
A.
Tujuan PembelajaranSetelah mengikuti pembelajaran, siswa mampu mengerjakan tugas melalui fitur assignment,
menjawab soal latihan/ujian daring melalui fitur quiz, melihat nilai yang diperoleh melalui fitur progress.
B.
Uraian MateriDalam Edmodo disediakan pula fitur penugasan, latihan, maupun ujian daring. Penugasan dapat dilaksanakan dengan menggunakan fitur note maupun fitur assignment. Sedangkan fitur untuk melaksanakan latihan maupun ujian daring digunakanlah fitur quiz.
1. Mengerjakan Tugas Melalui Assignment a. Mengerjakan Tugas
Penggunaan fitur tugas ditandai dengan tombol Turn In sebagai pintu masuk untuk mengerjakan tugas yang diberikan oleh guru Anda. Dalam setiap tugas Anda akan mendapatkan informasi berikut.
1) Judul tugas yang diberi huruf tebal. 2) Tanggal pengumpulan tugas. 3) Deskripsi singkat tugas. 4) Tanggal penerbitan tugas.
Apabila deskripsi tugas yang Anda terima kurang jelas, Anda dapat menanyakannya kepada guru Anda dengan klik reply.
Gambar II.44 Contoh Penugasan
Setelah Anda klik Turn In, maka Anda akan mulai mengerjakan tugas tersebut dan mendapatkan tampilan seperti di bawah ini. Dalam tampilan tersebut Anda dapat menuliskan deskripsi jawaban Anda serta melampirkan bahan/materi/tulisan lain yang mendukung pendapat tersebut dalam bentuk file maupun tautan/link ke laman website yang lain. Setelah selesai mengerjakan tugas, Anda dapat mengirimkannya dengan mengklik Turn In Assignment.
b. Membaca catatan (annotation) dari guru
Tugas yang telah Anda kirimkan akan dinilai oleh guru atau co-teacher secara manual. Untuk itu, Anda harus menunggu hasil penilaian dari guru Anda. Selama mengoreksi jawaban Anda,jika perlu guru Anda dapat memberikan catatan (annotate) pada lembar tugas yang Anda lampirkan. Untuk mengetahui catatan dari guru Anda, klik ikon Annotate .
Gambar II.46 Ikon Annotate dari guru
Anda dapat pula memberikan tanggapan terhadap catatan dari guru Anda dalam annotate. Tuliskan tanggapan Anda di bawah catatan guru Anda dalam annotate dengan cara mengklik reply.
Gambar II.47 Annotate dari guru
Selain memberikan catatan pada annotate, guru Anda juga dapat memberikan komentar/instruksi bagaimana mennyikapi catatan tersebut. Dengan adanya komentar guru, maka akan ada pemberitahuan baru, yang dapat Anda lihat dengan mengklik ikon Notifications