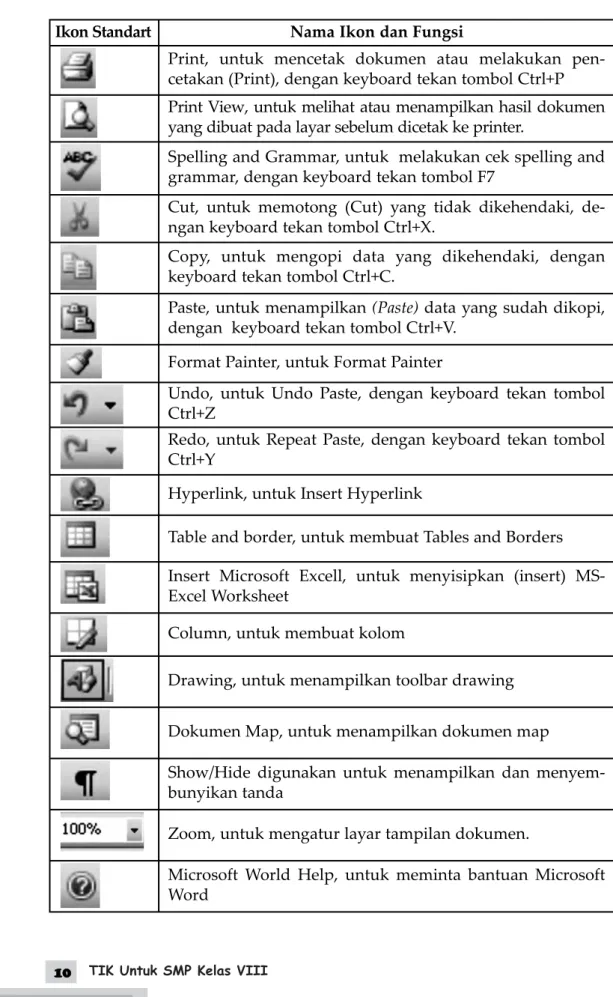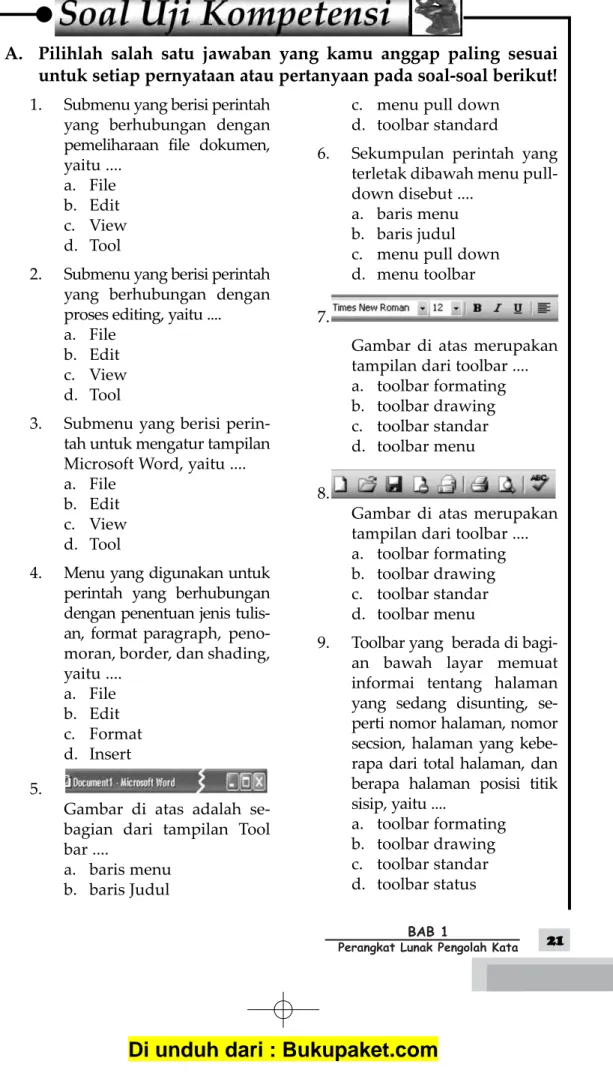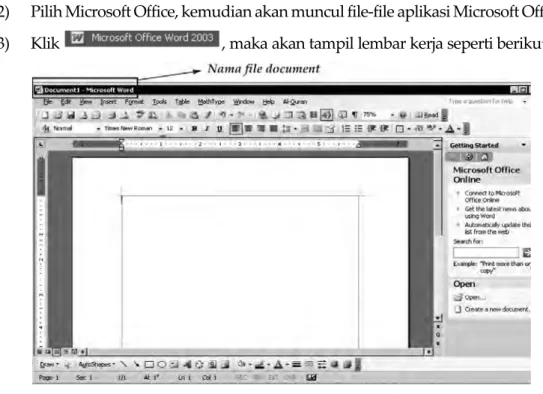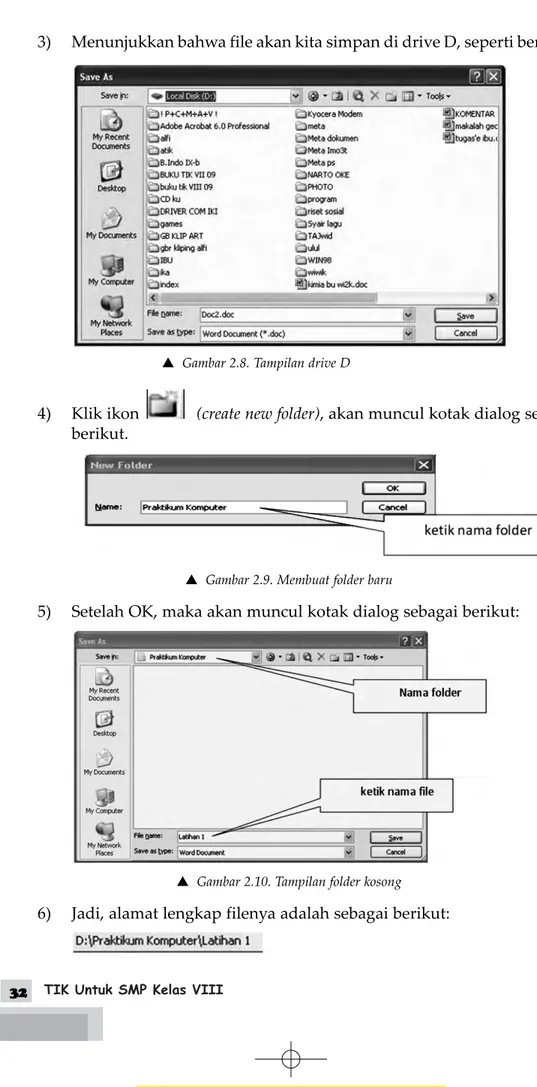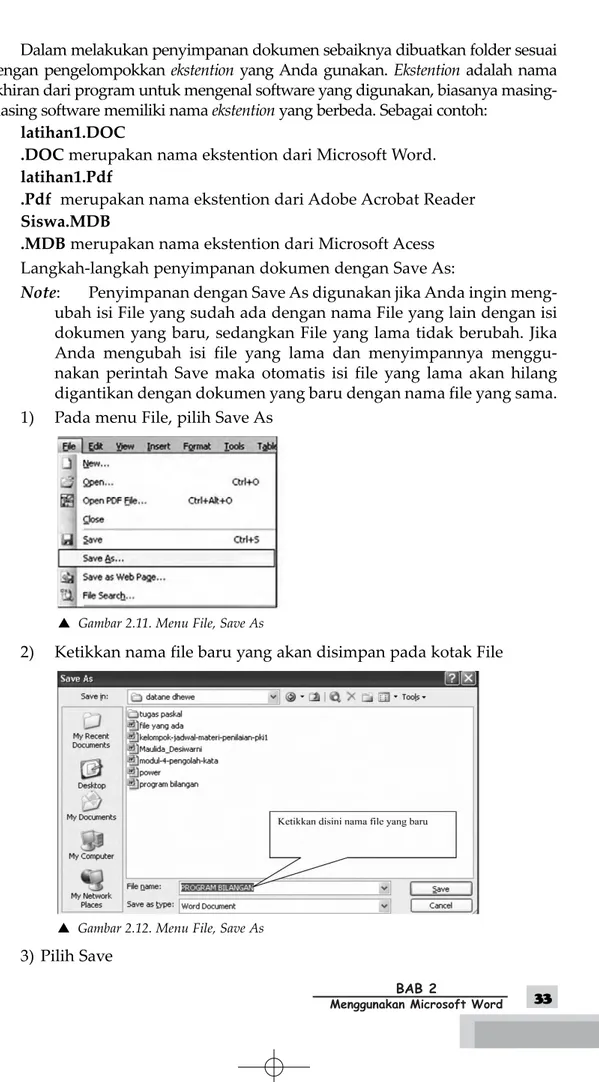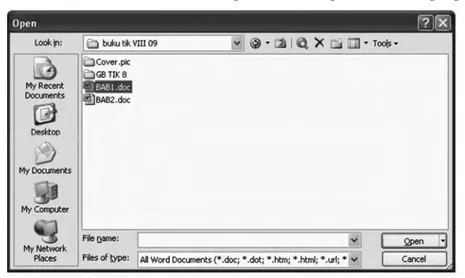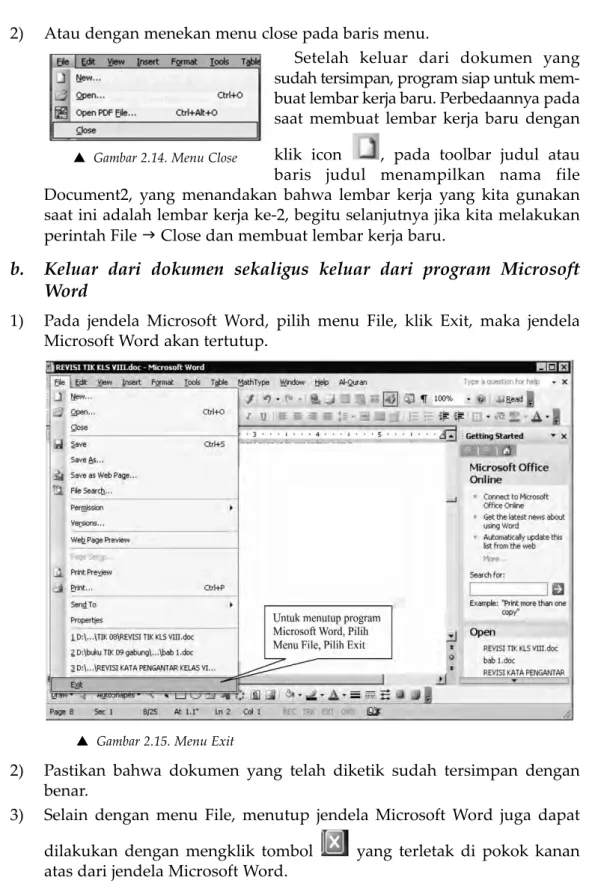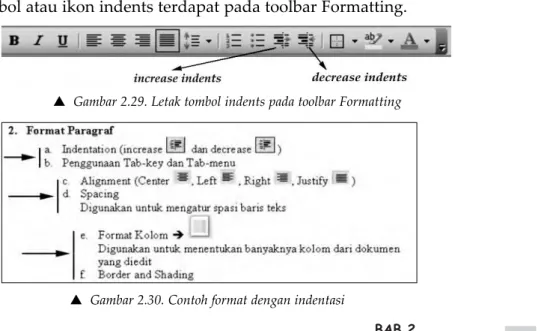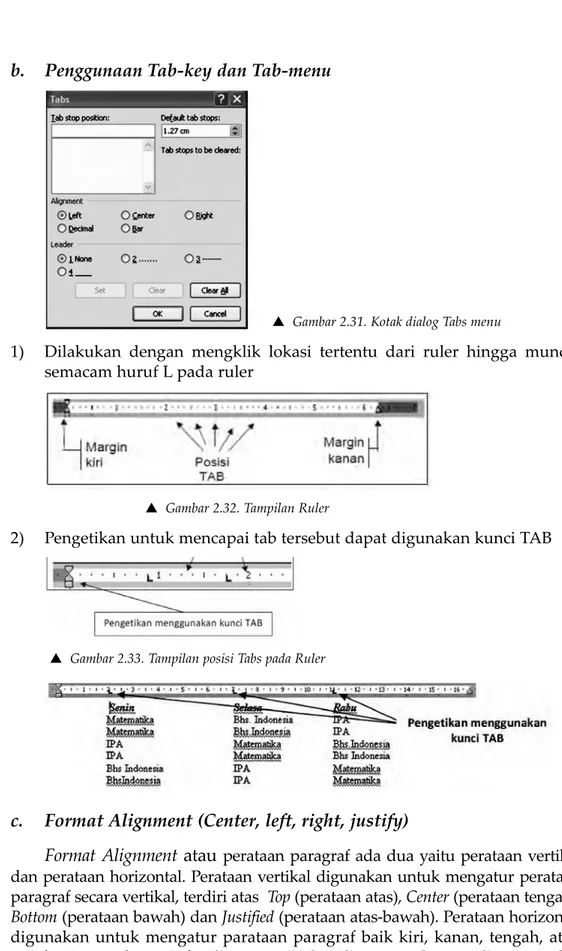Diterbitkan oleh Pusat Perbukuan
Kementerian Pendidikan Nasional Tahun 2010
Hak Cipta Buku ini dialihkan kepada Kementerian Pendidikan Nasional a k a r a C if e M V C t i b r e n e P i r a d Diperbanyak oleh ....
TEKNOLOGI INFORMASI
DAN KOMUNIKASI
Untuk SMP/MTs Kelas VIII
Penyusun : Jani Kusanti Noor Abdul Haris Editor : Arief Satiyo Nugroho Illustrator : M.Qolbi
Hak Cipta buku ini pada Kementerian Pendidikan Nasional. Dilindungi Undang-undang.
004.6
JAN JANI Kusanti
t Teknologi Informasi dan Komunikasi/Jani Kusanti, Noor Abdul Haris; editor, Arief Satiyo Nugroho; ilustrator, M. Qolbi.—Jakarta: Pusat Perbukuan, Kementerian Pendidikan Nasional, 2010.
viii, 208 hlm.: ilus.; 25 cm
Indeks
Untuk SMP/MTs kelas VIII
ISBN 978-979-095-173-0 (no. jilid lengkap) ISBN 978-979-095-198-3 (jil. 2l)
1. Teknologi Informasi - Studi dan Pengajaran I. Judul
KATA SAMBUTAN
KS
Puji syukur kami panjatkan ke hadirat Allah SWT, berkat rahmat dan karunia-Nya, Pemerintah, dalam hal ini, Departemen Pendidikan Nasional, pada tahun 2009, telah membeli hak cipta buku teks pelajaran ini dari penulis/penerbit untuk disebarluaskan kepada masyarakat melalui situs internet (website) Jaringan Pendidikan Nasional.Buku teks pelajaran ini telah dinilai oleh Badan Standar Nasional Pendidikan dan telah ditetapkan sebagai buku teks pelajaran yang memenuhi syarat kelayakan untuk digunakan dalam proses pembelajaran melalui Peraturan Menteri Pendidikan Nasional Nomor 49 Tahun 2009 tanggal 12 Agustus 2009.
Kami menyampaikan penghargaan yang setinggi-tingginya kepada para penulis/penerbit yang telah berkenan mengalihkan hak cipta karyanya kepada Kementerian Pendidikan Nasional untuk digunakan secara luas oleh para siswa dan guru di seluruh Indonesia.
Buku-buku teks pelajaran yang telah dialihkan hak ciptanya ini, dapat diunduh (down load), digandakan, dicetak, dialihmediakan, atau difotokopi oleh masyarakat. Namun, untuk penggandaan yang bersifat komersial harga penjualannya harus memenuhi ketentuan yang ditetapkan oleh Pemerintah. Diharapkan buku teks pelajaran ini akan lebih mudah diakses oleh siswa dan guru di seluruh Indonesia maupun sekolah Indonesia yang berada di luar negeri sehingga dapat dimanfaatkan sebagai sumber belajar.
Kami berharap, semua pihak dapat mendukung kebijakan ini. Kepada para siswa kami ucapkan selamat belajar dan manfaatkanlah buku ini sebaik-baiknya. Kami menyadari bahwa buku ini masih perlu ditingkatkan mutunya. Oleh karena itu, saran dan kritik sangat kami harapkan.
Jakarta, …April 2010 Kepala Pusat Perbukuan
Puji syukur kepada Allah SWT, atas ridho dan petunjuk-Nya penulis dapat menyelesaikan buku "Teknologi Informasi dan Komunikasi" ini yang kiranya dapat bermanfaat.
Perkembangan teknologi komputer membawa dampak yang cukup besar kepada kehidupan kita. Dengan demikian, rasanya kita agak susah menghindar dari pemakaian dan dampak teknologi ini. Di antara bidang-bidang yang ada, bidang teknologi kom-puter perkembangannya terasa paling cepat dan pengaruhnya paling luas. Sulit dibayangkan bagaimana kita dapat dengan mudahnya dilayani selama 24 jam tanpa istirahat oleh seorang "kasir mesin" seperti ATM, peristiwa-peristiwa penting di dunia dapat disaksikan dalam waktu yang bersamaan. Menghubungi kolega/sahabat kita hampir dapat dilakukan setiap saat dan di seantero jagad dengan mudahnya dengan ban-tuan alat komunikasi seperti telepon. Semuanya ini adalah manfaat dari perkembangan teknologi komputer dan komunikasi.
Perkembangan ini berpengaruh besar terhadap berbagai aspek kehidupan, bahkan di dalam dunia pendidikan, untuk itu mata pelajaran Teknologi Informasi dan Komunikasi dimaksudkan untuk mempersiapkan peserta didik agar mampu men-gantisipasi pesatnya perkembangan tersebut.
Mata pelajaran Teknologi Informasi dan Komunikasi (TIK) bertujuan agar peser-ta didik memiliki kemampuan dalam hal-hal berikut.
1. Memahami teknologi informasi dan komunikasi.
2. Mengembangkan keterampilan untuk memanfaatkan teknologi informasi dan komunikasi.
3. Mengembangkan sikap kritis, kreatif, apresiasif dan mandiri dalam penggunaan teknologi informasi dan komunikasi.
4. Menghargai karya cipta di bidang teknologi informasi dan komunikasi.
Komputer sebagai alat bantu manusia untuk semua urusan sudah kita dengar, dalam buku ini penulis mengajak peserta didik untuk dapat mengembangkan keterampilan untuk memanfaatkan Teknologi Informasi dan Komunikasi.
Buku ini dibagi menjadi dua bagian. Bagian pertama, yaitu Bab 1 sampai dengan Bab 3, menjelaskan mengenai mengembangkan keterampilan menggunakan software aplikasi pengolah kata. Bagian kedua, yaitu Bab 4 sampai dengan Bab 6, menjelaskan mengenai mengembangkan keterampilan menggunakan software aplikasi pengolah angka.
Untuk memudahkan para guru mengajar dan siswa-siswa memahami materi yang diberikan sesuai dengan tuntutan kurikulum, maka kami susun sistematika buku ini sebagai berikut.
1. Pada setiap awal bab kami berikan tujuan pembelajaranyang akan dicapai siswa. Dengan demikian, para guru dan siswa mengetahui apa yang dituntut dari siswa pada bab tersebut.
2. Pada beberapa pembahasan kami sertakan langkah-langkah yang disertai dengan gambar-gambar untuk memudahkan siswa mengikuti langkah-langkah tersebut. Pembahasan juga menyertakan alternatif-alternatif yang dapat dilakukan. Contoh-contoh yang diberikan pada setiap pembahasan kami usahakan sedekat mungkin dengan dunia siswa. Hal ini dimaksudkan agar siswa dapat memahami dam merasakan manfaat teknologi informasi bagi dunia mereka.
3. Materi yang disajikan dalam buku ini berikut soal latihan sertalatihan dan penyele-saian kami rancang untuk mengajak siswa menggunakan langsung apa yang dibahas dalam buku ini. Dengan mempraktikkan langsung, siswa diharapkan mempunyai pengalaman bekerja untuk memecahkan masalah-masalah yang ada. Masalah-masalah yang diberikan kami pilih sedemikian rupa dengan memper-timbangkan tingkat pemahaman siswa dan kehidupan nyata dari siswa.
4. Pada beberapa bagian kami sertakan link hypermedia yang dapat mendorong siswa untuk mencari informasi yang lebih jauh. Dengan demikian, siswa dapat memperdalam materi tentang software pengolah kata maupn angka pada ling terkait dengan menggunakan software gratis.
5. Pada setiap awal bab kami sertakan kata kunci baru untuk memberikan gambaran awal terkait dengan materi yang disajikan pada bab tersebut.
6. Pada setiap akhir bab kami berikan rangkuman yang merupakan konsep kunci bab yang bersangkutan yang dinyatakan dengan kalimat ringkas dan jelas. Dengan demikian, siswa lebih mudah memahami keseluruhan isi bab.
7. Pada akhir setiap bab kami sertakan soal-soal uji kompetensi untuk mengukur apakah siswa sudah memahami dengan baik materi yang disampaikan pada bab bersangkutan.
8. Kami sertakan pula bahan latihan lanjut untuk memantapkan keterampilan siswa terhadap materi terkait yang kami sajikan dalamlampiran. Lampiran kami ser-takan dalam bentuk CD untuk mengurangi ketebalan buku.
Sebagai manusia yang banyak kekurangan tentunya buku ini masih jauh dari kesempurnaan, oleh karena itu masih memerlukan perbaikan di sana sini. Terima kasih penulis sampaikan kepada berbagai pihak yang secara langsung maupun tak langsung membantu dan memberikan informasi penting sehingga buku teks pembela-jaran ini dapat terwujud. Akhir kata penulis berharap semoga buku sederhana ini dapat memberikan manfaat seperti yang diharapkan.
Surakarta, Juni 2009 Penulis
KATA PENGANTAR . . . iv
DAFTAR ISI . . . vi
BAB 1 PERANGKAT LUNAK PENGOLAH KATA . . . . 1
A. Mengenal Microsoft Word . . . 2
B.
Mengaktifkan
Program . . . 15
C. Menampilkan dan Menyembunyikan menu dan Ikon . . . 14
Rangkuman . . . 20
Soal Uji Kompetensi . . . 21
BAB 2 MENGGUNAKAN MICROSOFT WORD EDITING DAN FORMATTNG . . . 25
A. Memulai Microsoft Word . . . 26
B. Editing Dokumen . . . 37
C. Formatting Dokumen . . . 42
Rangkuman . . . 65
Soal Uji Kompetensi . . . 66
BAB 3 MENGGUNAKAN MICROSOFT WORD TABEL, MAIL MERGE, DAN TEMPLATES . . . 69
A. Membuat dan mengelola Tabel . . . 70
B. Symbol dan Equation . . . 76
C. Hyperlink . . . 78
D. Drawing, Picture, Object, dan WordArt . . . 80
E. Membuat Drop Cap . . . 86
F. Mail Merge . . . 90
G. Templates . . . 103
Rangkuman . . . 106
Soal Uji Kompetensi . . . 107
BAB 4 PERANGKAT LUNAK PENGOLAH ANGKA . . . 109
A. Mengenal Microsoft Excel . . . 110
B. Fungsi Menu dan Ikon Dalam Perangkat Lunak Pengolah Angka . . . 120
C. Menampilkan dan Menyembunyikan Menu dan Ikon . . . 127
Rangkuman . . . 129
Soal Uji Kompetensi . . . 130
BAB 5 MEMBUAT DOKUMEN PENGOLAH ANGKA . . . 133
A. Bekerja dengan Worksheet . . . 134
B. Pengeditan Worksheet . . . 137
C. Pemformatan Worksheet . . . 146
D. Mencetak Lembar Kerja . . . 159
Rangkuman . . . 169
Soal Uji Kompetensi . . . 170
BAB 6 MEMBUAT DOKUMEN PENGOLAH ANGKA RUMUS, FUNGSI, DAN DATABASE . . . 173
A. Rumus dan Formula . . . 174
B. Fungsi . . . 177
C. Grafik . . . 185
D. Database . . . 189
Rangkuman . . . 196
Soal Uji Kompetensi . . . 197
GLOSARIUM . . . 201
INDEKS . . . 205
DAFTAR PUSTAKA . . . 207 LAMPIRAN (DALAM BENTUK CD)
1
PERANGKAT LUNAK
PENGOLAH KATA
BAB
1
Setelah mempelajari bab ini, diharapkan siswa dapat menje-laskan pengertian menu dan ikon yang terdapat dalam perangkat lunak pengolah kata, mengidentikasi menu dan ikon yang terdapat dalam perangkat lunak pengolah kata.
Selain itu diharapkan siswa dapat menampilkan menu dan ikon yang tersembunyi dan menyembunyikan ikon-ikon yang tidak diperlukan, serta menjelaskan fungsi masing-masing menu dan ikon yang terdapat dalam perangkat lunak pengolah kata.
K
Kaattaa kkuunnccii
Menu Bar File
Toolbar Edit
Status Bar View
Task Pane Insert
Menu Pull Down Window
Ribbon Ruler
A. MENGENAL MICROSOFT WORD
Program pengolahan kata merupakan salah satu program yang digu-nakan untuk aplikasi Word Processor (Pengolah kata). Program ini memiliki kemampuan yang cukup untuk penyuntingan naskah yang hampir menyamai sebuah program aplikasi Desktop Publishingseperti Microsoft Publisher.
Sampai saat ini, banyak perangkat lunak pengolah kata yang digunakan, antara lain: WordStar, WorpPad, WordPro, Notepad, ChiWriter, Lotus Word pro, Corel Word Perfect, Page Maker, StarOffice Writer, Microsoft Word, OpenOffice Writer, dan banyak lagi yang lainnya.
Dengan berbagai fasilitas dan kemampuannya, Microsoft Word menjadi suatu alternatif aplikasi pengolah kata yang handal dan semakin banyak diminati para pemakai komputer. Selain dirancang untuk menyelesaikan masalah mengenai dokumentasi seperti, surat-menyurat, proposal, dan macam-macam masalah pengolahan kata seperti software pengolah kata lain, Microsoft Word atau MS-Word dapat pula digunakan secara lebih luas. Beberapa keunggulan/kegu-naan program Microsoft Word, antara lain: pengoperasiannya mudah dan sederhana, dapat memasukkan atau menggabungkan gambar (grafik), tabel, atau objek lain ke dalam naskah sehingga naskah menjadi lebih baik dan menarik, organisasi atau manajemen file mudah, kualitas hasil pencetakan bagus, serta tampilan dengan modus WYSIWYG(What You See Is What You Get)artinya: Anda akan mendapatkan hasil cetakan seperti yang Anda lihat di layar.
Microsoft Word 2003 merupakan salah satu bagian dalam Microsoft Office 2003. Microsoft Office 2003 Professional ini terdiri atas berbagai aplikasi, antara lain: Microsoft Word 2003, Excel 2003, Outlook 2003, Power Point 2003, Access 2003, Publisher 2003, dan InfoPath 2003, di mana masing-masing bagian ini dapat salaing berinteraksi atau bertukar data.
Sebelum melakukan installasi Microsoft Word 2003, terlebih dahulu periksa konfigurasi perangkat keras (hardware) yang Anda gunakan saat ini. Konfigurasi perangkat keras yang diperlukan dalam menjalankan Microsoft Word 2003 yang tergabung dalam Microsoft Office 2003 ini adalah sebagai berikut:
Tabel 1.1 Konfigurasi Perangkat Keras yang digunakan dalam men-jalankan Microsoft Word 2003
Komponen Keterangan
Processor Pentium 233 Mhz atau lebih tinggi, direkomen-dasikan minimal Pentium III
Sistem Operasi Microsoft Windows 2000 SP 3 atau direkomen-dasikan Windows XP atau sistem operasi terbaru lainnya
Memory Minimal 64 MB RAM atau direkomendasikan 128 MB RAM
Komponen Keterangan
Disk Space Hard Disk dengan memori yang tersisa sebanyak 256 MB, direkomendasikan harddisk yang tersisa sebanyak 2 GB
Monitor Monitor Super VGA (800 x 600) dengan resolusi 256 warna atau mempunyai resolusi yang lebih tinggi Disk Drive Tersedia CD-ROM drive
Pheriperals Microsoft Mouse, Sound Card dan Modem untuk menghubungkan ke Internet Service Provider (ISP) Printer Bebas menggunakan jenis printer, karena
Microsoft Office 2003 menunjang hampir semua jenis printer yang beredar saat ini.
Pada dasarnya Microsoft Word (dalam hal ini dibahas MS-Word 2003) terdiri atas empat bagian utama, yaitu: Menu Bar, Toolbar, Status Bar, dan Task Pane.
Screen Layoutatau tampilan layar, sesuai dengan arti kata-kata penyusunnya, merupakan sebuah tampilan yang ditunjukkan komputer saat meng-operasikan program ini.
Berikut ini akan dijelaskan secara lengkap komponen-komponen yang terdapat pada ruang kerja tersebut.
• Ribbon, merupakan kumpulan ikon-ikon format teks dan tabel yang berada pada daerah toolbar. Ribbon digunakan untuk mengubah tampilan beberapa teks karakter yang dipilih, seperti mengubah huruf atau ukuran-nya, membuat huruf tebal, miring atau underline, mengatur tata letak paragraf, serta menyisipkan Bullet, Number, dan Indentasi.
• Ruler ada dua macam, yaitu Ruler Horisontal dan Ruler Vertikal. Ruler Horisontal digunakan untuk mengubah indent paragraph, mengatur margin kiri dan kanan, mengubah lebar kolom koran atau lebar kolom tabel, dan tab stop. Adapun Ruler Vertikal digunakan untuk mengatur margin atas maupun bawah serta tinggi baris tabel.
1. Menu Bar
Pada bagian baris judul, dapat dilihat nama file yang sedang dibuka. Jika file yang dibuka belum disimpan dan diberi nama pada, biasanya Microsoft Word akan menampilkan file tersebut dengan nama Dokumen 1, 2, 3, dan seterusnya.
Microsoft Word bekerja menggunakan menu. Menu adalah kumpulan beberapa perintah yang terdapat pada jendela Microsoft Word. Menu pada Word dapat dibedakan menjadi dua kelompok, yaitu menu pull down dan
menu toolbar.
Kalian dapat menggunakan mouse atau keyboard untuk menampilkan perintah pada tiap menu. Untuk membuka menu dan memilih perintah-perintah pada menu bar dapat dilakukan dengan mouse atau menekan tombol Alt, kemudian tekan huruf yang bergaris bawah nama menu yang diinginkan. Menu Bar atau Menu Pull-Down merupakan baris daftar nama menu perin-tah yang terdapat dalam Microsoft Word.
S Gambar 1.3. Tampilan Menu Ribbon S Gambar 1.2. Tampilan menu Ribbon
Menu Bar adalah menu yang terletak di bagian atas layar. Secara default
menu bar pada Microsoft Word terdiri atas sembilan kelompok menu, yaitu File, Edit, View, Insert, Format, Tools, Table, Window, dan Help. Pada menu bar tersebut dapat dilakukan penambahan atau pengurangan kelompok menu sesuai keinginan pengguna.
a.
File
Kelompok menu File terdiri atas submenu yang berisi perintah yang berhubungan dengan pemeliharaan file dokumen seperti membuat file dokumen baru, membuka file dokumen, menyimpan file dokumen, dan mencetak file dokumen. Beberapa perintah yang berhubungan dengan pemeliharaan file antara lain adalah: membuatan dokument baru (New), membuka suatu file atau dokumen
(Open), menyimpan file atau dokumen baru
(Save), mencari File (serach), mencetak doku-ment (Print), dan lain sebagainya.
b.
Edit
Kelompok menu Edit terdiri atas sub-menu yang berisi perintah yang berhubungan dengan proses editing seperti perintah memo-tong kata atau kalimat (Cut), melakukan peng-gaadaan (Copy), dan memasangaatau menem-pel (Paste), dan lain sebagainya.
S Gambar 1.5. Tampilan menu Ribbon S Gambar 1.4. Tampilan menu Ribbon
c.
View
Kelompok menu View terdiri atas sub-menu yang berisi perintah untuk mengatur tampilan Microsoft Word seperti berikut. 1) Pengaturan tampilan layout (Normal,
Web Layout, Print Layout, Reading Layout,dan Outline).
2) Pengaturan tampilan Task Pane, Toolbars, dan Ruler.
3) Menampilkan Peta dokumen dan thumb-nails untuk memudahkan navigasi doku-men terutama bekerja pada dokudoku-men yang banyak halamannya.
4) Menampilkan dan menyisipkan header maupun footer, footnotes, dan markup pada file dokumen.
5) Pengaturan tampilan file dokumen secara full screen maupun dalam kapasitas pem-besaran (zoom) dengan variabel tertentu.
d.
Insert
Kelompok menu Insert terdiri atas sub-menu yang berisi perintah yang berhubungan dengan hal-hal sebagai berikut.
1) Penyisipan break, nomor halaman, hari dan tanggal, teks otomatis (auto text), field, simbol maupun komentar.
2) Penyisipan objek reference (seperti foot-note, caption, daftar isi serta tabel indeks) maupun komponen web pada file doku-men.
3) Penyisipan obyek gambar (picture), dia-gram, kotak teks, file, objek lainnya, book-mark, dan hyperlink.
S Gambar 1.7. Tampilan menu Insert S Gambar 1.6. Tampilan menu View
e.
Format
Kelompok menu Format terdiri atas sub-menu berisi perintah yang berhubungan de-ngan format file dokumen. Format dokumen berhubungan dengan hal-hal sebagai berikut. 1) Penentuan jenis tulisan, format paragraf,
penomoran, border, dan shading.
2) Penggunaan fasilitas kolom, tab, drop cap, arah penulisan teks, serta change case. 3) Penentuan gambar latar, tema, frame, auto
format, pada file dokumen Microsoft Word. 4) Pada menu ini pengguna dapat
menen-tukan dan membuat sendiri format style yang diinginkan.
f.
Tools
Kelompok menu Tools terdiri atas sub-menu yang berisi perintah yang berhubungan dengan hal-hal seperti berikut.
1) Tools untuk pengecekan ejaan kata dan tata bahasa pada file dokumen, perhi-tungan kata pada dokumen.
2) Tools untuk melihat perubahan yang terjadi pada file dokumen, melakukan perbandingan beberapa file dokumen, dan tools untuk proteksi dokumen. 3) Tools untuk membuat dokumen surat
dan dokumen yang berhubungan dengan surat seperti pembuatan amplop. 4) Tools untuk otomatisasi pekerjaan
(Macro) dan koreksi otomatis pada file dokumen.
S Gambar 1.9. Tampilan menu Tools S Gambar 1.8. Tampilan menu Format
g.
Table
Kelompok menu Table terdiri atas submenu yang berisi perintah yang berhubungan dengan hal-hal seperti berikut.
1) Pembuatan tabel baru pada file dokumen, penyisipan tabel yang sudah ada, hapusan komponen tabel seperti peng-hapusan baris, kolom maupun tabel secara keseluruhan.
2) Penggabungan sel atau pemecahan sel yang terdapat pada tabel.
3) Pemilihan desain format tabel yang telah disediakan secara default pada aplikasi Microsoft Word.
4) Penggunaan formula pada tabel yang dibuat pada file dokumen.
h.
Window
Kelompok menu Window terdiri atas submenu yang berisi perintah untuk mengatur tampilan jendela pada aplikasi Microsoft Word seperti menampilkan jen-dela baru, melakukan pengaturan jenjen-dela terhadap semua file yang sedang dibuka, membandingkan dokumen secara ber-dampingan, dan membagi tampilan jen-dela sebuah file dokumen menjadi dua bagian.
i.
Help
Kelompok menu Help terdiri atas sub-menu yang berisi informasi secara online maupun offline yang digunakan untuk mem-permudah pengguna dalam memperoleh ban-tuan. Di samping itu, menu ini juga menye-diakan fasilitas "Detect and Repair" untuk melakukan diagnosa terhadap kesalahan
(error) yang muncul dan secara otomatis melakukan perbaikan.
S Gambar 1.11. Tampilan layar MS-Word S Gambar 1.10. Tampilan menu Table
2. Toolbar
Toolbar adalah serangkaian tombol bergambar dengan fungsi perintah yang sama dengan fungsi perintah pada Menu Bar dan secara default toolbar berada di bawah menu bar. Tombol bergambar yang terdapat pada toolbar merupakan tombol shortcut untuk menjalankan perintah tertentu seperti perintah Copy.
Toolbar menyediakan beberapa tombol sederhana yang dipakai untuk meng-akses sebuah perintah yang tertulis pada menu. Cara memakainya yaitu dengan menekan tombol-tombol pada toolbar tersebut atau dengan mengklik langsung menu yang dimaksud, seperti File, Edit, atau Format atau dapat juga dilakukan secara manual, yaitu dengan tombol Alt+F (File), Alt+O (Format), dan seterusnya.
Tampilan Toolbar pada Microsoft Word terdiri atas dua macam, yaitu tampilan toolbar yang melekat dan tidak melekat pada jendela Microsoft Word.
Tampilan Toolbar yang tidak melekat pada jendela Microsoft Word yang sering kali digunakan yaitu sebagai berikut.
a.
Toolbar Standar
Toolbar ini memuat informasi tentang perintah yang sering digunakan seperti membuka lembar kerja baru, memanggil dokumen, menyimpan, dan mencetak.
Tabel 1.2 Ikon pada Toolbar Standar beserta Fungsinya S Gambar 1.15. Tampilan ikon pada toolbar standar
S Gambar 1.14. Tampilan toolbar yang tidak melekat pada jendela MS Word S Gambar 1.13. Tampilan toolbar yang melekat pada jendela MS Word
Ikon Standart Nama Ikon dan Fungsi
New blank document, untuk membuat Dokumen baru (New Document), bila menggunakan keyboard tekan tombol Ctrl+N.
Open, untuk membuka Dokumen (Open Document), bila menggunakan keyboard tekan tombol Ctrl+O
Save, untuk menyimpan dokumen (Save), bila menggu-nakan keyboard tekan tombol Ctrl+S.
E-mail, untuk mengirim dokumen ke e-mail (Send to Mail Recipient)
Ikon Standart Nama Ikon dan Fungsi
Print, untuk mencetak dokumen atau melakukan pen-cetakan (Print), dengan keyboard tekan tombol Ctrl+P Print View, untuk melihat atau menampilkan hasil dokumen yang dibuat pada layar sebelum dicetak ke printer.
Spelling and Grammar, untuk melakukan cek spelling and grammar, dengan keyboard tekan tombol F7
Cut, untuk memotong (Cut) yang tidak dikehendaki, de-ngan keyboard tekan tombol Ctrl+X.
Copy, untuk mengopi data yang dikehendaki, dengan keyboard tekan tombol Ctrl+C.
Paste, untuk menampilkan (Paste) data yang sudah dikopi, dengan keyboard tekan tombol Ctrl+V.
Format Painter, untuk Format Painter
Undo, untuk Undo Paste, dengan keyboard tekan tombol Ctrl+Z
Redo, untuk Repeat Paste, dengan keyboard tekan tombol Ctrl+Y
Hyperlink, untuk Insert Hyperlink
Table and border, untuk membuat Tables and Borders Insert Microsoft Excell, untuk menyisipkan (insert) MS-Excel Worksheet
Column, untuk membuat kolom
Drawing, untuk menampilkan toolbar drawing
Dokumen Map, untuk menampilkan dokumen map
Show/Hide digunakan untuk menampilkan dan menyem-bunyikan tanda
Zoom, untuk mengatur layar tampilan dokumen.
Microsoft World Help, untuk meminta bantuan Microsoft Word
b.
Toolbar Formating
Toolbar Formatting berisi menu format dokumen, seperti memilih model huruf, ukuran huruf, efek pencetakan, perataan teks.
Tabel 1.3 Ikon Formatting beserta fungsinya
S Gambar 1.16. Tampilan ikon pada toolbar Formatting
Ikon Formatting Nama Ikon adan Fungsi
Style & Formatting, untuk pemformatan paragraf Font, untuk mengubah jenis huruf/font
Font size, untuk mengubah ukuran huruf Bold, untuk menebalkan huruf
Italic, untuk memiringkan huruf/tulisan Underline, untuk menggaris bawah huruf
Align left, untuk meratakan paragraf di sebelah kiri Center, untuk meratakan paragraf di tengah
Align left, untuk meratakan paragraf sebelah kanan Justify, untuk meratakan paragraf kanan dan kiri (normal paragraf)
Line Spacing, untuk mengubah batas spasi
Numbering and Bullet, untuk memberi nomor dan bullet Decrease and increase indent, untuk membuat align paragraf
Outside border, untuk memberi garis pada tabel Highlight, untuk memberi warna pada garis Font Color, untuk memberi warna pada huruf
c.
Toolbar Drawing
Berisi menu untuk memudahkan dalam menggambar. Microsoft Word menyediakan fasilitas instant untuk menggambar dan mengaturnya.
Tabel 1.4 Ikon pada toolbar Drawing beserta fungsinya S Gambar 1.17. Tampilan ikon pada toolbar Drawing
Ikon Drawing Nama Ikon dan Fungsi
Draw, untuk mengolah gambar/objek Select Objek, untuk memilih objek
Autoshapes, untuk memilih macam-macam bentuk objek Line & arrow, untuk membuat garis dan garis dengan anak panah
Rectangle, untuk membuat empat persegi panjang Oval, untuk membuat obyek oval/lingkaran Text box, untuk menyisipkan kotak teks
Insert WordArt, untuk menyisipkan huruf seni
Insert Diagram & Organization, untuk menyisipkan dia-gram dan organisasi
Insert ClipArt, untuk menyisipkan ClipArt Insert Picture, untuk menyisipkan gambar Fill Color, untuk memberi warna objek Line Color, untuk memberi warna garis Font Color, untuk memberi warna huruf Line style, untuk memilih ketebalan garis Dash Style, untuk memilih jenis garis
Arrow Style, untuk memilih jenis arah panah
Shadow Style, untuk memberi bayangan pada objek 3-D Style, untuk memberi efek 3D
3. Status Bar
Status Bar terdapat pada bagian bawah window. Status Bar menampilkan informasi yang cukup bermanfaat bagi pengguna seperti informasi mengenai jumlah halaman dan posisi kursor serta perintah yang sedang diproses oleh Microsoft Word.
4. Task Pane
Task Pane merupakan sebuah jendela (window) yang terdapat di dalam aplikasi Microsoft Office. Task Pane menyediakan perintah-perintah yang sering digunakan seperti perintah untuk melakukan pencarian file maupun topik menu bantu, clipboard, dan perintah membuka file dokumen yang sudah ada atau membuat file dokumen baru. Bentuk Task Pane yang kecil dan berada di bagian kanan layar monitor memungkinkan pengguna untuk menggunakan Task Pane secara bersamaan pada saat bekerja dengan Microsoft Word.
Bentuk Task Pane terlihat seperti berikut:
S Gambar 1.19. Tampilan Task Pane S Gambar 1.18. Tampilan Status Bar
Sedangkan contoh dua jenis Task Pane dapat dilihat sebagai berikut:
S Gambar 1.20. Tampilan dua jenis Task Pane i) Mail Merge dan ii) Word Help
OFFICE ASSISTANT
Merupakan tampilan animasi yang menunjukkan aktivitas yang dilakukan kursor, untuk mengaktifkan Office Assistant, caranya:
1. Klik menu Help
2. Hide/Show Office Assistant
Setelah di klik maka akan muncul gambar Office Assistant, sebagai contoh seperti berikut:
Untuk mengubah tampilan gambar sesuai keinginan, Caranya:
1. klik gambar ,
2. akan muncul seperti berikut: 3. klik options, sehingga muncul
menu Office Assistant
4. Pilih Gallery untuk mengubah tampilan
5. klik Back atau Next untuk memilih jenis animasi 6. Beberapa pilihan animasi Office Assistant :
B. MENGAKTIFKAN PROGRAM
Langkah-Langkah Mengaktifkan Microsoft Word
Langkah-langkah dalam mengaktifkan program aplikasi Microsoft Word adalah sebagai berikut.
1. Arahkan pointer mouse ke Start Menu JAll Programs JMicrosoft Office
J Microsoft Office Word 2003 seperti di bawah ini:
3. Atau jika pada Office Manager sudah terdapat ikon MS-Word maka double
klik ikon MS-Word ( ), akan muncul tampilan sebagai berikut.
S Gambar 1.22. Tampilan Langkah membuka MS Word dari Start Menu Program S Gambar 1.21. Tampilan Langkah membuka MS Word dari Start Menu Program
C. MENAMPILKAN DAN MENYEMBUNYIKAN MENU
DAN IKON
1. Menampilkan dan Menyembunyikan Menu Toolbar
Pada saat bekerja, terkadang lembar kerja yang tampil tidak memun-culkan toolbar-toolbar yang akan digunakan. Hal tersebut tentu dapat menim-bulkan kesulitan atau kebingungan. Untuk menampilkan menu toolbar yang kita inginkan, dapat dilakukan degan cara sebagai berikut.
a. Tekan menu ViewJToolbars, akan muncul tampilan seperti berikut:
b. Berikan tanda 3¸ pada toolbar yang akan ditampilkan, atau sebaliknya hilangkan tanda 3 pada toolbar yang akan disembunyikan atau tidak gunakan.
2. Menampilkan dan Menyembunyikan Ikon
a. Untuk menampilkan ikon-ikon pada toolbar dengan cara sebagai berikut. Tekan menu ViewJToolbars JCustomize, seperti berikut.
Setelah Customize dipilih maka akan muncul menu cascading Customize,
pilih ikon yang dibutuhkan, sebagai contoh: ikon Equation Editor , langkah yang harus anda lakukan adalah: pilih menu ViewJToolbars J Customize J Command JInsertJKlik Equation Editor letakkan pada baris toolbar yang diinginkan.
b. Untuk menyembunyikan ikon-ikon yang ada pada toolbar caranya : 1) Klik tanda panah pada toolbar yang akan dihilangkan sebagian ikonnya
S Gambar 1.25. Letak pengaturan ikon pada toolbar standart S Gambar 1.24. Tampilan Customize Commands
2) Klik Add or Remove Buttons, seperti berikut ini:
3) Hilangkan tanda 3pada ikon yang akan disembunyikan.
S Gambar 1.25. Tampilan daftar ikon yang aktif pada toolbar standar
1. Bagaimanakah cara menghilangkan toolbar Standard dan toolbar Drawing dari Area kerja?
Penyelesaian:
a. Pilih Menu View, klik Toolbars, maka akan muncul menu cascading seperti berikut:
b. Hilangkan tanda centang pada Standard dan Drawing , dan hasilnya seperti berikut:
c. Perhatikan tampilan pada layar monitor anda, toolbar standard dan toolbar drawing sudah tak nampak lagi pada lembar kerja:
d. Untuk menampilkan kembali toolbar yang anda kehendaki caranya adalah sebaliknya yaitu dengan memberi tanda P pada toolbars yang anda butuhkan.
2. Bagaimanakah cara mengubah ukuran autoformat dari inch ke cm?
Penyelesaian:
a. Pilih menu Tools, pilih Opions seperti berikut: b. Setelah klik Options maka akan muncul kotak
dialog sebagai berikut:
Selain Microsoft Word 2003, terdapat program pengolah kata yang kompatibel dengan program aplikasi pengolah kata lainnya, yang umum digunakan saat ini seperti program aplikasi pengolah kata open source yaitu
openoffice.org Writer, .
Untuk penggunaan aplikasi pengolah kata OpenOffice.org Writer, Anda dapat mendownload beberapa materi open source dari internet, antara lain: 1) http://elearning.amikom.ac.id/?page=materi
2) http://www.kapanpun.com/2009/02/6-software-gratis-pengolah-kata.html
1. Microsoft Word merupakan aplikasi pengolah kata, bagian dari paket aplikasi Microsoft Office. Dikembangkan oleh perusahaan pembuat perangkat lunak Microsoft.
2. Untuk Memulai MS Word sebaiknya mengenal terlebih dahulu apa saja fungsi utama yang ada pada tampilan Microsoft Word, sehingga akan memudahkan kita dalam menggunakan perintah-perintah yang ada dalam Microsoft Word. Fungsi tersebut antara lain sebagai berikut. a. Tittle Bar : menampilkan informasi nama dokumen yang
diedit.
b. Pulldown Menu : menampilkan menu editor dokumen (File, Edit, View, Insert, Format, Tools, Table, Windows, Help).
c. Toolbar/Icon : menampilkan shortcut menu editor dokumen d. Ruler : Tool setting ukuran dimensi dokumen. e. Toolbar Drawing : Tool untuk menggambar di layar editor.
1. Submenu yang berisi perintah yang berhubungan dengan pemeliharaan file dokumen, yaitu ....
a. File b. Edit c. View d. Tool
2. Submenu yang berisi perintah yang berhubungan dengan proses editing, yaitu .... a. File
b. Edit c. View d. Tool
3. Submenu yang berisi perin-tah untuk mengatur tampilan Microsoft Word, yaitu .... a. File
b. Edit c. View d. Tool
4. Menu yang digunakan untuk perintah yang berhubungan dengan penentuan jenis tulis-an, format paragraph, peno-moran, border, dan shading, yaitu .... a. File b. Edit c. Format d. Insert 5.
Gambar di atas adalah se-bagian dari tampilan Tool bar ....
a. baris menu b. baris Judul
c. menu pull down d. toolbar standard
6. Sekumpulan perintah yang terletak dibawah menu pull-down disebut ....
a. baris menu b. baris judul c. menu pull down d. menu toolbar 7.
Gambar di atas merupakan tampilan dari toolbar .... a. toolbar formating b. toolbar drawing c. toolbar standar d. toolbar menu
8.
Gambar di atas merupakan tampilan dari toolbar .... a. toolbar formating b. toolbar drawing c. toolbar standar d. toolbar menu
9. Toolbar yang berada di bagi-an bawah layar memuat informai tentang halaman yang sedang disunting, se-perti nomor halaman, nomor secsion, halaman yang kebe-rapa dari total halaman, dan berapa halaman posisi titik sisip, yaitu ....
a. toolbar formating b. toolbar drawing c. toolbar standar d. toolbar status
A. Pilihlah salah satu jawaban yang kamu anggap paling sesuai
untuk setiap pernyataan atau pertanyaan pada soal-soal berikut!
10. Untuk memindahkan kursor secara cepat ke akhir baris dengan menekan ....
a. CtrlJJ b. JJ c. Ctrl End d. End
11. Microsoft Word dapat menghasilkan cetakan seperti yang anda lihat pada layar dengan istilah .... a. Wysiwyg
b. Print preview c. Printer d. Align left
12. Agar kursor berpindah ke akhir dokumen secara cepat maka anda dapat menekan tombol ....
a. Home b. Page up c. Page down d. Ctrl end
13. Apabila anda telah menge-dit suatu file kemudian ingin menyimpannya de-ngan nama baru maka per-intah yang dilakukan adalah ....
a. File - Save b. File - Open c. File - Close d. File - Save As
14. Bila anda terlanjur meng-hapus sebuah paragraph, padahal paragraph itu ma-sih terpakai maka untuk membatalkan penghapusan tersebut anda dapat meng-klik ....
a. Undo b. Redo
c. Print Preview d. Drawing
15. Sekumpulan perintah yang terletak di bawah menu pull-down, disebut .... a. menu utama b. menu Pull-down c. menu toolbar d. Mmenu standar
16. Toolbar yang memuat infor-masi tentang perintah yang sering digunakan seperti mem-buka lembar kerja baru, memanggil dokumen, me-nyimpan dan mencetak yaitu ....
a. toolbar standar b. toolbar drawing c. toolbar status d. toolbar formatting 17. Toolbar ini berisi menu
for-mat dokumen, seperti me-milih model huruf, ukuran huruf, efek pencetakan, dan perataan teks ....
a. toolbar standar b. toolbar drawing c. toolbar status d. toolbar formatting 18. Berisi menu untuk
memudah-kan dalam menggambar .... a. toolbar standar
b. toolbar drawing c. toolbar status d. toolbar formatting 19. Memberikan efek cetakan
miring setelah naskah di-blok adalah ....
a. Ctrl B b. Ctrl I c. Ctrl U d. Ctrl W
20. Perintah yang digunakan untuk mengatur indentasi kanan, kiri dan lebar spasi pada lembar kerja yang sedang kita buat, yaitu .... a. Paragraph
b. Font
c. Bullets and Numbering d. Border and Shading
B. Jawablah pertanyaan-pertanyaan dibawah ini dengan tepat dan jelas!
1. Sebutkan dan jelaskan 4 bagian utama area kerja Microsoft Word! 2. Sebutkan macam-macam program aplikasi Microsoft Office! 3. Jelaskan yang dimaksud dengan Ribbon dan Ruler!
4. Jelaskan apa yang dimaksud dengan menu pull down! 5. Jelaskan yang dimaksud dengan toolbar!
6. Sebutkan apa kelebihan dari program Microsoft Word! 7. Jelaskan apa yang dimaksud dengan Bullet!
8. Jelaskan fungsi Hyperlink pada software aplikasi pengolah kata! 9. Jelaskan fungsi Linking yang ada pada Microsoft Word 2003! 10. Jelaskan langkah-langkah membuat dokumen baru!
C. Melengkapi
1. Lengkapilah table berikut ini dengan menjelaskan fungsi dari pro-gram berikut!
2. Lengkapilah table berikut ini dengan menjelaskan fungsi dari masing-masing istilah berikut!
No Istilah Fungsi 1 Menu Bar 2 Toolbar 3 Status Bar 4 Ribon 5 Ruler No Software Fungsi 1 Microsoft Excel 2 Microsoft Access 3 Microsoft Front Page 4 Microsoft Outlook 5 Microsoft Power Point
2
Menggunakan Microsoft Word
BAB
2
EDITING DAN FORMATTING
Setelah mempelajari bab ini, diharapkan siswa dapat membuat dan menyimpan dokumen baru serta mampu melakukan editing dokumen baru.
Selain itu diharapkan siswa dapat melakukan formatting doku-men, serta mendemonstrasikan cara mengolah dan mencetak dokumen.
Template Ekstention Find
Save As Copy Replace
Open Cut Go to
Close Paste Border
Exit Delete Bullets and Numbering
K
A. MEMULAI MICROSOFT WORD
Membuat file dokumen baru pada Microsoft Word sama dengan cara membuat file baru pada aplikasi Microsoft Office lainnya. Pada saat memulai program aplikasi Microsoft Word, secara otomatis dokumen baru yang masih kosong diberi nama Document1 dan siap digunakan. Setiap teks, teks yang diketikkan akan muncul pada posisi kursor sehingga selanjutnya kursor akan bergeser ke kanan. Kursor dapat dipindahkan dengan keyboard atau mouse. Ketika teks yang sedang diketik mencapai akhir dari baris, maka teks tersebut akan dilipat dan kursor secara otomatis pindah ke awal baris berikutnya. Bila perlu tekan tombol Enter untuk memindahkan titik sisip ke baris berikutnya. Hal ini dilakukan bila kita ingin memulai pengetikan di baris baru sebelum mencapai batas kanan, membuat baris kosong, atau memulai paragraf baru.
Microsoft Word mendefinisikan sebuah paragraf sebagai sejumlah karakter, kata, atau kalimat yang diakhiri dengan tanda paragraf. Tanda paragraf akan di-sisipkan pada waktu kita menekan tombol Enter. Tanda paragraf ini penting untuk mengetahui di mana suatu paragraf dimulai dan berakhir pada sebuah dokumen. Dalam keadaan default, tanda paragraf ini tidak ditampilkan.
11..
Membuat Dokumen Baru
a. Langkah-Langkah Membuat Dokumen Baru
Langkah-langkah untuk membuat dokumen adalah sebagai berikut. 1) Klik , klik maka akan tampil seperti berikut:
Gambar 2.1. Tampilan Start, menu program, MS Word
Dua hal penting yang harus diperhatikan adalah cursor dan pointer. • Cursormerupakan indikator di mana tempat output ketikan atau gambar
• Pointermerupakan indikator dari keberadaan mouse
Jadi, jika akan mengetik perhatikan betul di mana posisi dari kursor. Kursor biasanya tampil di layar berkedip-kedip sepanjang waktu.
2) Pilih Microsoft Office, kemudian akan muncul file-file aplikasi Microsoft Office. 3) Klik , maka akan tampil lembar kerja seperti berikut:
Saat Microsoft Word dibuka, biasanya akan langsung ditampilkan dokumen kosong yang siap untuk ditulisi dan secara otomatis akan diberi nama Documen1-Microsoft Word. Namun, jika komputer tidak secara otomatis menyediakan dokumen kosong, maka pembuatan file tersebut dapat dilakukan secara manual menggunakan baris menu (menubar) File.
b. Langkah-Langkah Membuat File Dokumen Baru
Adapun langkah-langkah untuk membuat file dokumen baru adalah sebagai berikut.
1) Pada jendela Microsoft Word, pilih menu File, klik tombol New.
2) Kemudian pada jendela utama aplikasi Microsoft Word akan muncul task pane New Document seperti berikut.
Gambar 2.2. Lembar kerja MS Word
Selanjutnya akan tampil lembar kerja baru (New Document) seperti pada gambar 2.2.
Atau bisa juga menggunakan alternatif cara:
a) Klik tombol New Document yang ada pada baris menu. b) Pada jendela program Microsoft Word, dapat dipilih menu File New,
maka setelah memilih Blank Document, dokumen kosong akan ditampilkan pada layar komputer.
c) Selain kedua alternatif di atas, bisa juga dengan langsung menekan tombol Ctrl+N, maka dokumen baru akan ditampilkan di layar.
3) Pada task pane tersebut tersedia pilihan jenis dokumen, sebagai berikut. a) Dokumen Baru (New), di mana user dapat memilih jenis dokumen
yang didukung oleh Microsoft Word seperti Blank Document, XML Document, Web Page, E-mail Message, dan From Existing Document b) Templates, dapat berasal dari dokumen yang dibuat oleh usersendiri atau yang sudah disediakan secara default pada aplikasi Microsoft Word, maupun template yang dapat di download pada Microsoft Office Online
4) Kemudian pilih salah satu jenis dokumen yang diinginkan:
KEAMANAN KERJA
Seringkali disaat kita mengetik atau mengolah data, kita lupa melakukan penyimpanan file terlebih dahulu, atau kadang menunggu sam-pai pekerjaan selesai dahulu baru disimpan, hal ini tentunya beresiko. Kenapa? Karena kita tidak tahu apa yang terjadi pada faktor-faktor diluar pengendalian kita seperti lampu mati secara tiba-tiba, atau kerusakan system sehingga menyebabkan terjadi hang pada komputer, atau tanpa sengaja karena terburu-buru kita lupa meninggalkan tempat sebelum kita simpan filenya sehingga orang lain mematikan komputer yang kita gunakan. Untuk mencegah terjadinya hal-hal tersebut di atas maka perlu Anda melakukan penyimpanan dokumen sesering mungkin, atau lakukan penyimpanan otomatis untuk recovery dengan langkah-langkah sebagai berikut: Pilih Menu Tools, klik Option, pilih Save seperti berikut ini.
Akan lebih baik lagi jika Anda melengkapi perangkat komputer Anda dengan alat tambahan berupa UPS (Uninterruptable Power Suply). Alat ini dapat menyimpan tenaga listrik antara 30 menit samapai 1 jam ketika listrik tiba-tiba padam. Dengan demikian Anda masih dapat mengelola dan menyimpan dokumen Anda.
• Ketik dokumen Latihan 1 berikut ini!
• Simpan dengan nama File Tugas1!
22..
Menyimpan Dokumen Baru
Setelah selesai mengetik dokumen yang kita buat, sebaiknya kita lakukan penyimpanan supaya dokumen yang telah dibuat tidak hilang.
Langkah-langkah penyimpanan dokumen adalah sebagai berikut:
a. Klik Menu
b. Pilih Save (Alt+F+S) atau tekan Ctrl+S MS-Word akan menyimpan secara oto-matis pada direktori yang berlaku saat itu. Bila dokumen Anda baru, maka MS-Word akan menampilkan kotak dialog Save As.
Gambar 2.5. Menu File, Save
Latihan 1
KOMUNIKASI MASSA, PERANANNYA DALAM PERKEMBANGAN SISTEM POLITIK DI INDONESIA
Inti dari komunikasi adalah hubungan antarmanusia dalam rangka men-capai saling pengertian. Sehingga dengan demikian dapatlah dikatakan, komunikasi sebagai proses politik, dapat diartikan sebagai gejala-gejala yang menyangkut pembentukan kesepakatan, seperti misalnya kesepa-katan menyangkut perihal bagaimana kekuasaan diperoleh dan dipergu-nakan, bagaimana pembagian sumber daya secara adil, dan bagaimana kesepakatan tersebut dibuat dalam sistem politik tersebut.
Dari alasan tersebut dapat dilihat dengan jelas, bahwa komunikasi juga mempunyai pengaruh yang sangat besar terhadap perkembangan politik di Indonesia yang dapat dilihat dari tiga macam bahasan di antaranya: (1) Memandang gejala komuikasi sebagai variabel bebas (Independen variable) yang justru menjadi penyebab bagi adanya gejala politik.
Misalnya bagaimana media massa yang ada di negara-negara maju mem-punyai andil yang sangat besar dalam mempengaruhi pengambilan kepu-tusan politik. (2) Memandang gejala komunikasi sebagai akibat dari perlakuan politik. Misalnya adanya pembredelan terhadap media massa tertentu ketika ada pihak yang merasa dirugikan dengan pemberitaan media massa tersebut. (3) Memandang gejala komunikasi dan politik sebagai interaksi yang kom-pleks, sehingga membutuhkan pendekatan (perspekif) yang khusus.
c. Kotak dialog Save As tampil seperti berikut:
d. Secara default, dokumen akan tersimpan dalam Folder My Documents. Agar dokumen yang dibuat tersimpan pada tempat yang Anda inginkan, maka langkah-langkahnya adalah sebagai berikut.
1) Klik tanda panah pada: My Document.
2) Akan muncul sub menu seperti berikut, pilih drive D.
Gambar 2.7. Save As menuju drive D Gambar 2.6. Save As pada My Documents
3) Menunjukkan bahwa file akan kita simpan di drive D, seperti berikut:
4) Klik ikon (create new folder), akan muncul kotak dialog seperti berikut.
5) Setelah OK, maka akan muncul kotak dialog sebagai berikut:
6) Jadi, alamat lengkap filenya adalah sebagai berikut:
Gambar 2.10. Tampilan folder kosong Gambar 2.9. Membuat folder baru Gambar 2.8. Tampilan drive D
Dalam melakukan penyimpanan dokumen sebaiknya dibuatkan folder sesuai dengan pengelompokkan ekstention yang Anda gunakan. Ekstentionadalah nama akhiran dari program untuk mengenal software yang digunakan, biasanya masing-masing software memiliki nama ekstentionyang berbeda. Sebagai contoh:
latihan1.DOC
.DOCmerupakan nama ekstention dari Microsoft Word.
latihan1.Pdf
.Pdf merupakan nama ekstention dari Adobe Acrobat Reader
Siswa.MDB
.MDBmerupakan nama ekstention dari Microsoft Acess e. Langkah-langkah penyimpanan dokumen dengan Save As:
Note: Penyimpanan dengan Save As digunakan jika Anda ingin meng-ubah isi File yang sudah ada dengan nama File yang lain dengan isi dokumen yang baru, sedangkan File yang lama tidak berubah. Jika Anda mengubah isi file yang lama dan menyimpannya menggu-nakan perintah Save maka otomatis isi file yang lama akan hilang digantikan dengan dokumen yang baru dengan nama file yang sama. 1) Pada menu File, pilih Save As
2) Ketikkan nama file baru yang akan disimpan pada kotak File
3) Pilih Save
Gambar 2.12. Menu File, Save As Gambar 2.11. Menu File, Save As
33..
Membuka File Dokumen
Cara membuka file dokumen yang sudah ada pada Microsoft Word sama seperti cara membuka file pada aplikasi Microsoft Office lainnya.
Membuka File yang Sudah Tersimpan
1) Klik menu File dan klik tombol Open, akan tampil kotak dialog Open berikut:
Pilih file yang ingin dibuka dengan menentukan letak foldernya terlebih dahulu. 2) Klik pada nama file yang akan dibuka.
3) Klik tombol Open, maka file yang tadi dipilih akan dibuka oleh Microsoft Word. Alternatif lain:
Klik tombol
(
Open File) pada baris menu atau Tekan Ctrl+O Dari kedua cara tersebut, akan menghasilkan tampilan kotak dialog Open File (seperti pada gambar 2.13), pilih file yang ingin dibuka dengan menentukan letak foldernya terlebih dahulu.44
Keluar Dari Dokumen
Untuk mengakhiri dokumen ada dua cara sebagai berikut.
a.
Keluar dari dokumen lembar kerja tanpa harus keluar dari program
Microsoft Word
1) Setelah menyimpan file dokumen, untuk menutup file, pada jendela Micro-soft Word, pilih menu File, klik tombol (Close) , maka Microsoft Word akan menutup file dokumen yang sedang aktif.
2) Atau dengan menekan menu close pada baris menu.
Setelah keluar dari dokumen yang sudah tersimpan, program siap untuk mem-buat lembar kerja baru. Perbedaannya pada saat membuat lembar kerja baru dengan klik icon , pada toolbar judul atau baris judul menampilkan nama file Document2, yang menandakan bahwa lembar kerja yang kita gunakan saat ini adalah lembar kerja ke-2, begitu selanjutnya jika kita melakukan perintah File Close dan membuat lembar kerja baru.
b.
Keluar dari dokumen sekaligus keluar dari program Microsoft
Word
1) Pada jendela Microsoft Word, pilih menu File, klik Exit, maka jendela Microsoft Word akan tertutup.
2) Pastikan bahwa dokumen yang telah diketik sudah tersimpan dengan benar.
3) Selain dengan menu File, menutup jendela Microsoft Word juga dapat dilakukan dengan mengklik tombol yang terletak di pokok kanan atas dari jendela Microsoft Word.
Gambar 2.15. Menu Exit Gambar 2.14. Menu Close
Latihan 2
Tomorrow Will Be Better - Esok Penuh Harapan
Tanpa terasa, kita telah melewati tahun 2008. Banyak peristiwa yang kita hadapi sepanjang tahun ini. Di tengah berbagai catatan tersebut, tersembunyi berbagai harapan sekaligus tantangan. Pemberantasan korupsi yang semakin bertaji memang menimbulkan harapan tegaknya hukum negeri ini. Namun di sisi lain, pembangunan di bidang ekonomi masih menyisakan banyak persoalan.
Banyak yang mengatakan, di tahun depan 2009, ancaman krisis yang dimulai dari krisis properti di Amerika masih membayang. Berbagai ulasan yang bersifat negatif pun terus berkembang. Ketakutan akan terjadinya PHK masal, ketidak-pastian politik, hingga terombang-ambingnya harga kebutuhan pokok jadi opini yang dipercayai bisa terjadi.
Itulah gambaran nyata yang membayang dan mungkin jadi realitas yang tidak bisa dielakkan. Dan memang, adanya perubahan seiring perputaran waktu terus terjadi tanpa bisa dihalangi.
Maka, untuk menghadapinya, kitalah yang menentukan! Pilihan ada di tangan kita. Jika kita menghadapi semua hal tersebut dengan sikap pesimistis, maka yang muncul pastilah rasa takut, cemas, khawatir, prihatin, pasif, frustasi, depresi dan sifat-sifat negatif lainnya. Akibatnya sudah bisa dipastikan! Semua bayangan itu akan jadi kenyataan sehingga membuat kita makin terpuruk didera perputaran zaman.
Sebaliknya, bagi orang yang selalu memilih pandangan optimis, mereka sadar di balik setiap kesulitan terdapat kesempatan dan pembelajaran. Persis seperti apa yang dikatakan oleh Albert Einstein "In the middle of diffuculty lies oppurtinities".
Sikap optimis akan melahirkan percaya diri, berani, aktif, siap bekerja, dan berjuang keras. Mereka inilah yang memiliki kekayaan mental maksimal sehingga mampu melewati setiap ancaman badai kehidupan.
Orang optimis akan selalu menyadari keadaan dirinya saat ini dengan penuh rasa syukur. Mereka sadar, bahwa dengan mau mensyukuri keadaan yang ada, dan mampu memaksimalkan apa yang dimiliki, serta dilandasi kemauan berjuang habis-habisan, apapun bisa diatasi. Ini sangat sesuai dengan prinsip filosofi dasar yang selalu saya tularkan dan gaungkan, "Success is my right!!!" -Sukses adalah hak saya!
Dengan optimisme, setidaknya, minimal dapat membuat orang bertahan di tengah cobaan yang mendera dan maksimal mampu mengatasi masalah dan keluar sebagai pemenang. Orang-orang optimis tidak mudah menyerah apalagi putus asa.
Mari, kita bangun semangat optimisme, selalu berpikir dan berpengharapan positif, berani menghadapi setiap tantangan yang menghadang, demi terca-painya hari esok penuh harapan, "Tomorrow will be better!!!"
Dikutip dari: Kurir istimewa - Kaskus - The Largest Indonesian Community
• Ketik dokumen Latihan 2 di atas!
• Dalam melakukan pengetikkan, ketik dokumen apa adanya dengan Enter dilakukan hanya pada perpindahan paragraf.
• Kemudian simpan dengan nama file TUGAS2!
• Ketik dokumen latihan 3 di atas!
• Dalam melakukan pengetikkan, ketik dokumen apa adanya dengan Enter dilakukan hanya pada perpindahan paragraf.
• Kemudian simpan dengan nama file TUGAS3!
B. EDITING DOKUMEN
Editing berfungsi untuk melakukan penyuntingan pada dokumen. Untuk itu, perlu dipahami masing-masing fungsi dari perintah yang ada, sehingga pada saat bekerja akan menghasilkan dokumen dengan format tampilan dan isi sesuai yang diharapkan.
1. Menyisipkan Teks
Saat kita mengetik, terkadang ada kata yang tidak lengkap hurufnya. Sebagai contoh:
kata yang dimaksud adalah komunikasi
pada saat mengetik ternyata kmunikasi
Latihan 3
Lonceng Kehadiran Kucing
Yang pertama berbicara adalah seekor tikus muda yang merasa dirinya bijaksana. Dia berdiri dan berbicara, "Teman-temanku, aku akan meme-cahkan masalah ini. Dengar, yang harus kita lakukan ialah membeli sebuah lonceng, gantungkan lonceng itu pada leher kucing. Setiap kali kita mendengar kucing mendekat kita dapat lari". Anjuran itu tampak bagus, maka tikus-tikus lain menyetujuinya dengan gembira.
Ada sekelompok tikus tinggal di sebuah rumah yang luas. Mereka hidup senang. Hanya karena kehadiran kucing rumah, membuat hidup tidak aman. Setiap hari kucing menerkam satu atau dua dari mereka. Karena jumlah mereka semakin berkurang maka tikus-tikus itu sepakat bertemu membicarakan masalah itu.
Sampai akhirnya seekor tikus tua bertanya, "Tetapi siapa yang bersedia mengikatkan lonceng itu di leher kucing?" Tentu itu pertanyaan yang sulit dijawab, karena siapa yang rela melakukannya.
Ada beberapa usulan yang diajukan seperti menggantung kucing atau menggorengnya dalam minyak panas. Namun, karena tidak ada satupun usulan itu mungkin dilaksanakan maka tikus-tikus berpikir lain
Untuk memperbaiki kata kmunikasi menjadi komunikasi, Anda tidak perlu menghapus semua kata yang sudah diketikkan, cukup disisipkan huruf yang dibutuhkan. Caranya letakkan kursor pada kata yang akan kita sisipi, sebelum menyisipkan huruf perhatikan pada toolbar status berikut:
a. Untuk menyisipkan teks, mode overwrite (OVR) harus tidak aktif seperti berikut.
b. Jika mode overwrite tidak aktif, saat mengetikkan karakter dari keyboard akan menimpa "current character"
c. Jika mode overwrite aktif, saat mengetikkan karakter dari keyboard akan menyisipkan karakter baru.
2. Seleksi
Untuk melakukan seleksi pada dokumen. Sebagai contoh pada paragraf berikut:
Gambar 2.17. Toolbar status pada mode sisip aktif Gambar 2.16. Toolbar status pada mode sisip tidak aktif
Ilmu pengetahuan pada hakikatnya membicarakan dua hal, yaitu: a. Penghayatan hal-hal umum berdasarkan penalaran yang sehat. b. Penerapan prinsip-prinsip umum. Hasil kegiatan ilmiah dikomunikasikan dalam bentuk: (1). Aksioma, yaitu suatu pernyataan yang diterima tanpa pembuktian karena telah terlihat kebenarannya. (2). Postulat, yaitu suatu pernyataan yang diterima sebagai kebenaran, semata-mata untuk keperluan berkomunikasi. (3). Presumsi, yaitu suatu pernyataan yang didukung oleh bukti atau percobaan, meskipun tidak menyakinkan dianggap benar tetapi mempunyai kemungkinan tinggi bahwa per-nyataan itu benar. (4). Asumsi, yaitu suatu perper-nyataan yang tidak terlihat kebenarannya maupun kemungkinan benar tidak tinggi (tidak termasuk 1 maupun 3). (5). Dalil, yaitu suatu pernyataan yang mempunyai tingkat kebenaran tinggi, karena didukung oleh bukti atau percobaan dan menjadi acuan umum bagi perkembangan ilmu pengetahuan. Perintah copy:
Gambar 2.19. Bagian dari kotak dialog Edit Copy
Untuk melakukan perintah seleksi seperti berikut di atas, langkah yang dilakukan adalah sebagai berikut.
a. Memilih kata atau kelompok kata.
b. Kata atau kelompok kata yang terseleksi akan tampak diblok/highlight dengan warna yang berbeda dengan bagian dokumen yang lain.
c. Dilakukan dengan cara: letakkan pointer mouse pada awal kalimat yang akan ditandai, klik kiri dan geser mouse sambil klik kiri tetap ditekan sampai pada akhir kalimat yang di kehendaki.
3. Copy, Cut, Paste dan Delete
a.
Copy
Copy digunakan untuk menggandakan kata, kelompok kata, paragraf, tabel, gambar, dan objek. Untuk melakukan pengopian, blok lebih dahulu teks yang akan dikopi lalu klik Copy pada toolbar standar atau dengan menekan tombol Ctrl+C.
b.
Cut
Cut digunakan untuk menghapus kata, kelompok kata, paragraf, tabel, gambar, dan objek apapun untuk dipindahkan ke tempat lain. Sebelum memindahkan teks, lakukan pengeblokan terhadap teks yang akan dipindah. Gunakan Ctrl+X atau klik tombol Cut pada toolbar standar untuk meletakkan potongan tersebut dengan cara meletakkan titik sisip pada tempat yang diinginkan, lalu klik Paste pada toolbar standar, atau dengan menekan tombol Ctrl+V.
Ada beberapa tombol untuk melakukan penghapusan selain menggu-nakan Cut yaitu:
• Backspace : menghapus satu karakter di sebelah kiri
• Ctrl+Backspace : menghapus satu kata di sebelah kiri
• Delete : menghapus satu karakter di sebelah kanan
• Ctrl+Delete : menghapus satu kata di sebelah kanan
Perintah Paste:
Sebelum melakukan perintah Paste, terlebih dahulu letakkan kursor mouse pada tempat di mana kalimat yang sudah dikopi akan diletakkan, seperti berikut:
Setelah klik Paste, maka kalimat yang sudah dikopi akan muncul seperti berikut:
a. Penghayatan hal-hal umum berdasarkan penalaran yang sehat. b. Penerapan prinsip-prinsip umum.
Untuk menghapus sekelompok kata atau paragraf, harus memblok kelom-pok kata atau paragraf tersebut, kemudian tekan tombol Delete atau klik Cut. Untuk membatalkan perintah yang terlanjur dilakukan, klik tombol Undo (Ctrl+Z), sedangkan untuk mengembalikan lagi klik tombol Redo (Ctrl+Y).
c.
Paste
Paste digunakan untuk menempelkan kata, kelompok kata, paragraf, tabel, gambar, dan objek dari Copy atau Cut
d.
Delete
Deletedigunakan untuk menghapus kata, kelompok kata, paragraf, tabel, gambar, dan objek.
Contoh perintah Copy, Cut, Paste dan Delete:
4. Find, Replace dan Goto
a.
Find
Finddigunakan untuk menemukan kata/kalimat tertentu dalam dokumen.
1) Klik menu Edit Find, maka akan muncul kotak dialog sebagai berikut:
Pada Find what: ketik kata yang kita cari
Gambar 2.21. Kotak dialog Find and Replace Find
TULISAN ILMIAH? Karya yang mengikuti kaidah, peraturan, dan jalan pikiran yang berlaku dalam ilmu pengetahuan serta memberikan sumbangan kepada khasanah ilmu pengetahuan di bidang ilmu tertentu atau Argumentasi penalaran keilmuan yang dikomunikasikan melalui bahasa tulisan atau Tulisan yang didasari oleh hasil pengamatan, peninjauan, atau penelitian di bidang ilmu ter-tentu, yang disusun menurut metode tertentu dengan sistematika penulisan yang bersantun bahasa dan isinya dapat dipertanggungjawabkan secara ilmiah (kebe-narannya). Oleh karena itu:
SETIAP ILMUWAN TIDAK HANYA MENGUASAI TEKNIK MENULIS ILMIAH, tetapi juga HARUS MEMAHAMI DASAR PIKIRAN YANG MELANDASI SUATU KARYA ILMIAH, dan MENGUASAI BAHASA DENGAN BAIK.
2) Klik find next maka kata tulisan akan ditandai dengan , ulangi kembali dengan klik find next, jika huruf tulisan masih ada maka huruf tulisan akan ditunjukkan kembali dengan ditandai sampai muncul kotak dialog seperti berikut:
b.
Replace
Replaceuntuk mengganti kata/kalimat tertentu dengan kata/kalimat lain. Untuk mengganti semua kata “tulisan” pada dokumen dengan kata “menulis” maka digunakan perintah replace, langkah-langkahnya adalah sebagai berikut:
1) Klik menu Edit Replace, maka akan muncul kotak dialog sebagai berikut:
Pada Find what : ketik kata yang akan kita ganti, contoh: tulisan
Replace with : ketik kata pengganti, contoh: menulis
2) Jika tidak semua kata tulisan diganti dengan menulis maka pilih Replace, maka komputer akan secara otomatis mengganti kata tulisan dengan menulis sesuai dengan yang kita inginkan, klik Find Next untuk melanjutkan 3) Jika semua kata tulisan akan diganti dengan kata menulis maka pilih
Replace All
c.
Go to Page
Go to Page digunakan untuk loncat ke halaman tertentu dari dokumen. Pada saat membuat suatu karya tulis atau makalah, yang terdiri atas ber-lembar-lembar halaman, maka sebaiknya untuk menuju ke halaman yang diinginkan, kita gunakan perintah Go to Page.
Gambar 2.23. Kotak dialog Find and Replace Replace Gambar 2.22. Kotak dialog berakhirnya pencarian
Langkah-langkah Go to Page sebagai berikut. 1) Pilih menu Edit Goto...
2) Maka akan muncul kotak dialog seperti berikut:
Pada Enter page number: ketik halaman yang kita tuju, kemudian klik Go To
C. FORMATTING DOKUMEN
Pada garis besarnya ada tiga macam formatting yang sering dilakukan pada pengolahan kata, yaitu sebagai berikut.
1. Format Teks
a.
Format Ukuran dan Jenis font/huruf
Menentukan ukuran dan jenis font dari dokumen yang diedit.
Pilih salah satu jenis font yang akan digunakan dengan menekan tombol panah pada kanan font yang ada.
Kemudian pilih ukuran huruf atau font yang akan digunakan. Untuk itu klik tanda panah pada kanan format ukuran sebagai berikut:
Gambar 2.25. Kotak dialog format Teks
Pada saat tanda panah diklik maka akan muncul ukuran yang diberikan seperti berikut:
Semakin ke bawah atau semakin besar ukuran maka semakin besar juga huruf atau fontnya, semakin ke atas semakin kecil juga ukuran huruf atau font yang digunakan.
b.
Format Style Font
Menentukan style font dari dokumen yang diedit, sebagai contoh berikut ini.
Langkah pertama:
Blok kalimat yang akan diedit untuk format style font:
Setelah dilakukan seleksi, pilih format style font yang mempunyai 3 style berikut: 1) Bold
2) Italic 3) Underline
Di balik setiap maha karya atau kesuksesan yang sejati pada bidang apa pun, selalu ada seseorang atau sekelompok orang yang memiliki percaya diri yang tinggi, berkomitmen, rela mencurahkan waktu, tenaga, pikiran, uang, serta tekun melatih diriuntuk mencapai hasil yang terbaik.
Tidak ada jalan pintas yang mudah dan cepat untuk mencapai suatu hasil yang luar biasa. Semua maha karya dan kesuksesan yang sejati didapat melalui proses yang membutuhkan ketekunan dalam belajar dan bekerja. Jadikan kegagalan-kegagalan yang kita alami sebagai latihan untuk menca-pai sukses di masa depan.
Di balik setiap maha karya atau kesuksesan yang sejati pada bidang apa pun, selalu ada seseorang atau sekelompok orang yang memiliki percaya diri yang tinggi, berkomitmen, rela mencurahkan waktu, tenaga, pikiran, uang, serta tekun melatih diri untuk mencapai hasil yang terbaik.
Tidak ada jalan pintas yang mudah dan cepat untuk mencapai suatu hasil yang luar biasa. Semua maha karya dan kesuksesan yang sejati didapat melalui proses yang membutuhkan ketekunan dalam belajar dan bekerja. Jadikan kegagalan-kegagalan yang kita alami sebagai latihan untuk mencapai sukses di masa depan.
c.
Format Teks Color
Menentukan warna teks dari dokumen yang diedit
d.
Format Spasi Paragraf
Menentukan jarak antar baris dari dokumen yang diedit, langkah-langkahnya sebagai berikut.
• Pilih menu Format Paragraf, akan muncul kotak dialog sebagai berikut: Pada tampilan menu tersebut, ikuti langkah-langkah berikut. 1) Klik kotak Line Spacing. 2) Klik spasi/jarak baris yang
diinginkan Single, 1,5 lines, atau Double.
3) Jika ingin membuat spasi pecahan misalnya: 1,2, 1,3, 1,9, 2,1 dan seterusnya maka klik Multiple pada kotak Line Spacing, kemu-dian pada kotak At ketik-kan jarak spasi yang diinginkan.
4) Setelah sesuai dengan yang diinginkan klik Ok.
Gambar 2.27. Kotak dialog Format Paragraf Gambar 2.26. Kotak dialog Teks Kolor
e.
Format Efek
Menentukan animasi teks dari dokumen yang diedit, berikut ini adalah gambar tampilan kotak dialog:
Untuk mengaktifkan Format Efek Khusus langkahnya adalah sebagai berikut:
1) Pilih Format 2) Klik Font
• Pilih salah satu Text Effects yang diinginkan
2. Format Paragraf
a.
Indentation (increase dan decrease)
Indentationatau indentsadalah pergeseran teks dari margin kiri atau margin kanan. Indents menentukan jarak teks paragraf dengan margin kiri atau kanan halaman dokumen. Anda dapat mengatur indents teks dari sebuah paragraf secara keseluruhan atau untuk baris tertentu saja.
Indents ada dua macam yaitu increase indentsatau penambahan indentasi teks ke kanan dan decrease indents atau pengurangan indentasi teks ke kiri. Tombol atau ikon indents terdapat pada toolbar Formatting.
Gambar 2.30. Contoh format dengan indentasi
Gambar 2.29. Letak tombol indents pada toolbar Formatting Gambar 2.28. Kotak dialog Format Font Text effects
Formatlah teks soal berikut menggunakan Increase(Indentasi teks ke kanan) dan decrease(Indentasi teks ke kiri)!
1. Apabila anda telah mengedit suatu file kemudian ingin menyimpannya dengan nama baru maka perintah yang dilakukan adalah:
a. File - Save b. File - Open c. File - Close d. File - Save As
2. Untuk memberikan bullet, langkah-langkah yang harus dilakukan adalah: a. Klik Format - Bullets and Numbering
b. Blok paragraph, klik Format - Bullets and Numbering c. Blok paragraph, klik Format Columns
d. Klik Insert - Page NumberNote:
Langkah pengerjaannya:
1) Pilih icon
2) Ketik soalnya, kemudian enter untuk membuat pilihan jawabannya, saat Anda enter maka yang akan muncul adalah nomor 2, untuk meng-ubah nomor 2 menjadi huruf a maka tekan icon increase , maka secara otomatis nomor 2 akan berubah menjadi a, berikutnya ketik pilihan jawabannya sampai d. Setelah selesai Anda enter, maka akan muncul e, untuk mengubah huruf e menjadi nomor 2 maka pilih icon decrease , maka huruf e akan kembali ke nomor 2, berikutnya lakukan hal yang sama sampai selesai pengetikan, berikut hasil yang diperoleh: 1. Apabila anda telah mengedit suatu file kemudian ingin
menyim-pannya dengan nama baru maka perintah yang dilakukan adalah: a. File - Save
b. File - Open c. File - Close d. File - Save As
2. Untuk memberikan bullet, langkah-langkah yang harus dilakukan adalah:
a. Klik Format - Bullets and Numbering
b. Blok paragraph, klik Format - Bullets and Numbering c. Blok paragraph, klik Format Columns
d. Klik Insert - Page Number
b.
Penggunaan Tab-key dan Tab-menu
1) Dilakukan dengan mengklik lokasi tertentu dari ruler hingga muncul semacam huruf L pada ruler
2) Pengetikan untuk mencapai tab tersebut dapat digunakan kunci TAB
c.
Format Alignment (Center, left, right, justify)
Format Alignment
atau
perataan paragraf ada dua yaitu perataan vertikal dan perataan horizontal. Perataan vertikal digunakan untuk mengatur perataan paragraf secara vertikal, terdiri atas Top(perataan atas), Center (perataan tengah),Bottom (perataan bawah) dan Justified (perataan atas-bawah). Perataan horizontal digunakan untuk mengatur parataan paragraf baik kiri, kanan, tengah, atau justify. Antara lain Left Alignment, Right Alignment, Center Alignment, dan
Justify Alignment.
Gambar 2.33. Tampilan posisi Tabs pada Ruler Gambar 2.32. Tampilan Ruler
Tampilan tombol perataan paragraf horizontan pada toolbar sebagai berikut.
Tampilan kotak dialog format paragraf horizontan sebagai berikut.
Contoh :
Pengetikan dokumen dengan perataan kiri (Left Alignment)sebagai berikut:
Pengetikan dokumen dengan perataan kanan (Right Alignment) sebagai berikut:
LONCENG KEHADIRAN KUCING
Yang pertama berbicara adalah seekor tikus muda yang merasa dirinya bijaksana. Dia berdiri dan berbicara, "Teman-temanku, aku akan meme-cahkan masalah ini. Dengar, yang harus kita lakukan ialah membeli sebuah lonceng, gantungkan lonceng itu pada leher kucing. Setiap kali kita mendengar kucing mendekat kita dapat lari". Anjuran itu tampak bagus, maka tikus-tikus lain menyetujuinya dengan gembira. Ada sekelompok tikus tinggal di sebuah rumah yang luas. Mereka hidup senang. Hanya karena kehadiran kucing rumah, membuat hidup tidak aman. Setiap hari kucing menerkam satu atau dua dari mereka. Karena jumlah mereka semakin berkurang maka tikus-tikus itu sepakat bertemu membicarakan masalah itu. Sampai akhirnya seekor tikus tua bertanya, "Tetapi siapa yang bersedia mengikatkan lonceng itu di leher kucing?"Tentu itu pertanyaan yang sulit dijawab, karena siapa yang rela melakukannya. Seorang Guru yang juga bhiksu dari India bernama Paramanan Dayya sedang berada di depan rumahnya. Suatu hari ketika muridnya muncul dan berkata, "Guru, sapimu sedang kembali ke rumah."
Sang guru pun kemudian memberitahu tidak benar untuk mengatakan "sapimu" karena sang guru dan muridnya sudah bagaikan sudah bagaikan keluarga sendiri dan akan lebih baik untuk bilang "sapi kita".
Keesokan harinya murid yang sama melihat istri gurunya meninggalkan sumur dan pulang kembali ke rumah dengan kendi air di atas kepalanya. Segera saja, si murid lari kepada gurunya dan berkata, "Guru, istri kita sedang pulang ke rumah". Sang guru pun cemberut dan berlalu.
(Disadur dari Humor Cerita Rakyat dan Peribahasa ala India oleh Chong Kum Fatt).
Gambar 2.35. Kotak dialog Format Alignment