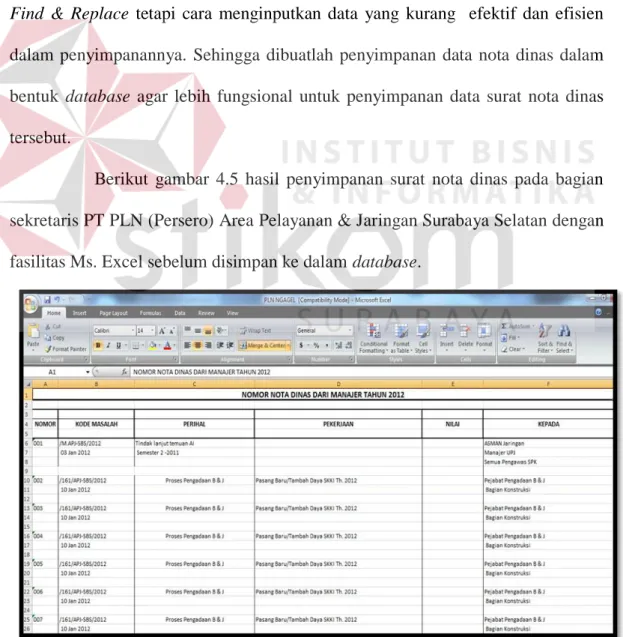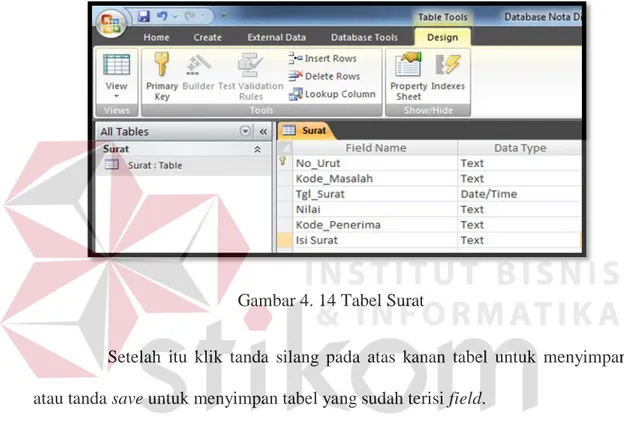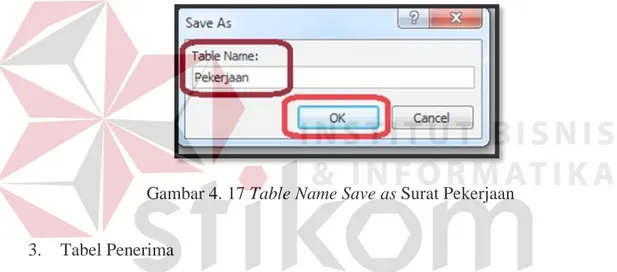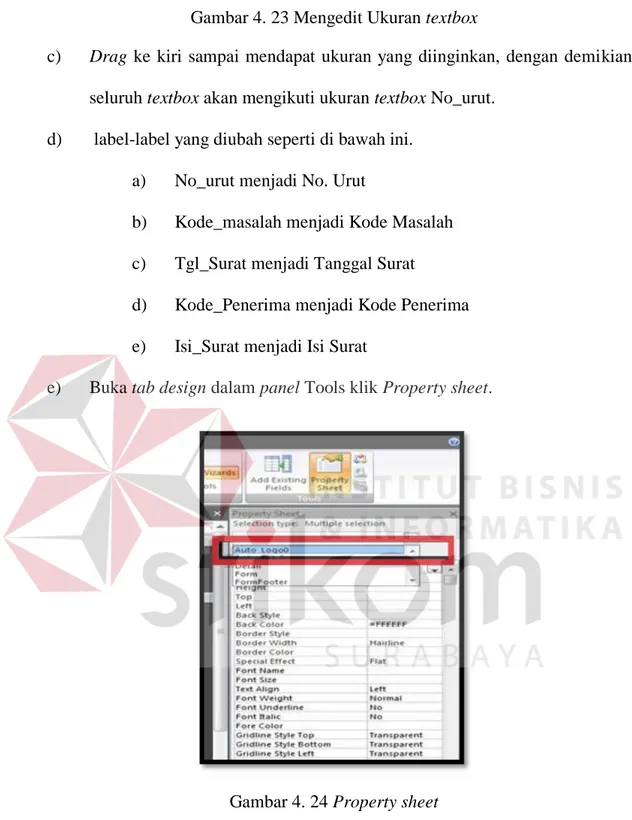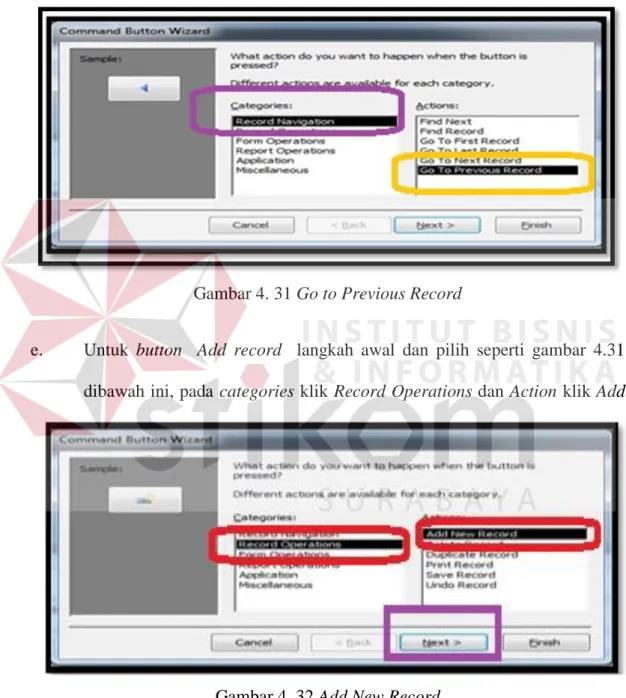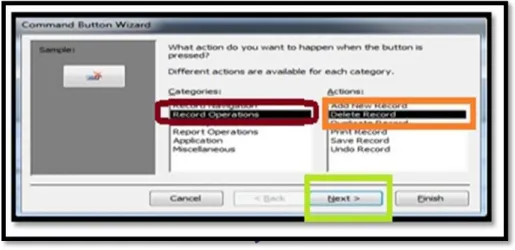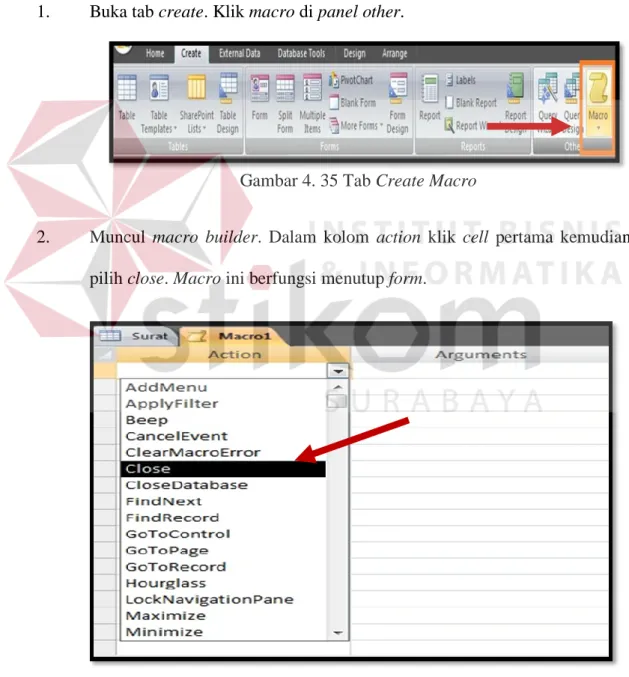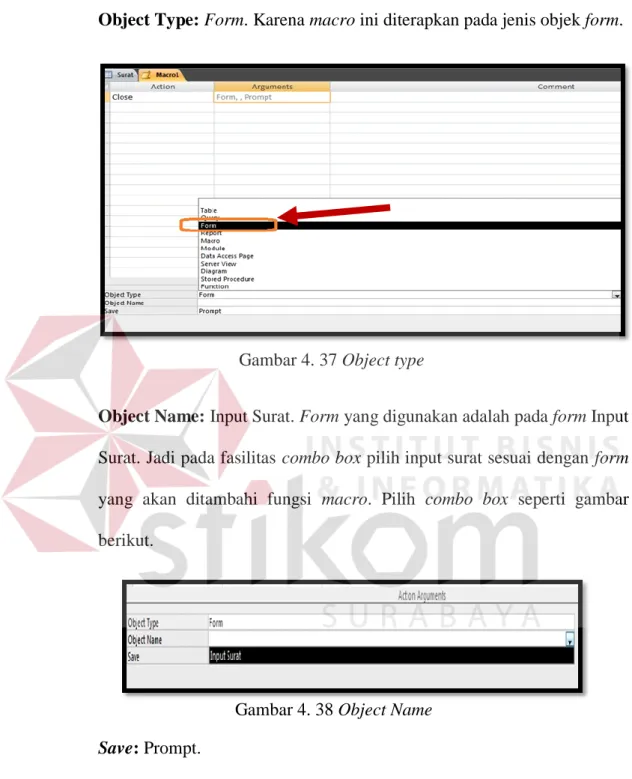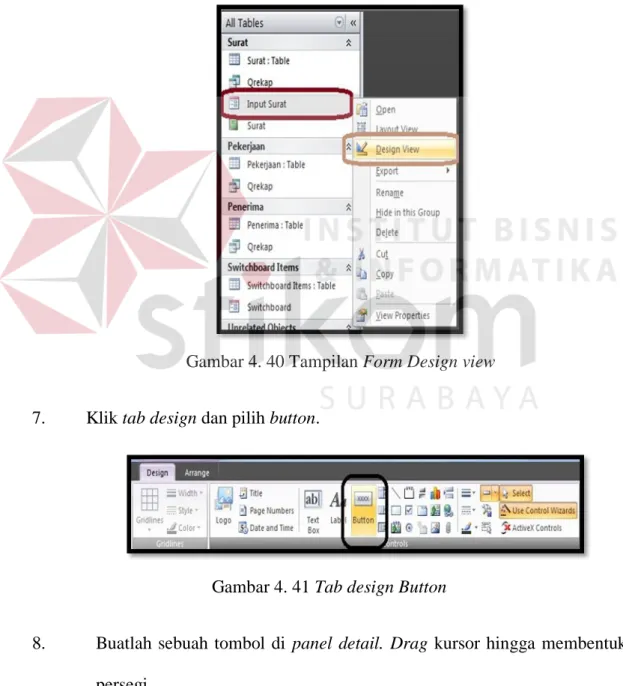Informasi Dokumen
- Penulis:
- Debrina Ifuliani
- Sekolah: pt pln (persero)
- Mata Pelajaran: manajemen surat
- Topik: hasil dan pembahasan proyek akhir
- Tipe: proyek akhir
- Tahun: 2012
- Kota: surabaya
Ringkasan Dokumen
I. Hasil dan Pembahasan
Pada bab ini akan dibahas hasil dari Proyek Akhir yang berfokus pada pengelolaan dokumen surat internal di PT PLN (Persero) Area Pelayanan & Jaringan Surabaya Selatan. Proyek ini melibatkan penggunaan aplikasi database Ms. Access 2007 dan aplikasi Ms. Outlook 2007 untuk mengelola dan menyimpan data yang berkaitan dengan surat internal, serta penjadwalan kegiatan pimpinan. Selain itu, penulisan press release juga menjadi bagian penting dalam proyek ini. Dengan demikian, bab ini akan menjelaskan secara rinci setiap aspek yang telah dikerjakan selama proyek berlangsung.
4.1 Pengelolaan Dokumen Surat Internal (Nota Dinas)
Pengelolaan dokumen surat internal di PT PLN (Persero) Area Pelayanan & Jaringan Surabaya Selatan dilakukan dengan menerapkan asas tatalaksana surat dan kearsipan. Format surat internal yang diatur mencakup kepala surat, batang tubuh, dan kaki surat. Pengetikan dokumen mengikuti format yang telah ditentukan untuk memastikan keseragaman dan kemudahan dalam pengarsipan. Proses ini bertujuan untuk meningkatkan efisiensi dalam pengelolaan dokumen dan memudahkan pencarian data di masa mendatang.
4.1.1 Latar Belakang Pembuatan Database Nota Dinas
Pembuatan database Nota Dinas menggunakan aplikasi Ms. Access 2007 bertujuan untuk menggantikan sistem manual yang sebelumnya memakan waktu dan menyulitkan pencarian dokumen. Dengan database, proses pengelolaan dokumen menjadi lebih terstruktur dan efisien. Langkah-langkah pembuatan database meliputi penentuan format tabel, pengisian data, dan penyimpanan yang sistematis. Dengan cara ini, diharapkan pengelolaan dokumen dapat dilakukan dengan lebih cepat dan akurat.
4.1.2 Pembuatan Tabel
Terdapat tiga tabel utama dalam pembuatan database Nota Dinas, yaitu tabel surat, tabel penerima, dan tabel pekerjaan. Setiap tabel memiliki field yang spesifik untuk menyimpan informasi yang diperlukan. Proses pembuatan tabel dilakukan melalui Table Design di Ms. Access, dan setiap tabel disimpan dengan nama yang sesuai untuk memudahkan identifikasi. Dengan adanya tabel ini, data dapat dikelompokkan dan diakses dengan lebih mudah.
4.1.3 Pembuatan Form Database Nota Dinas
Form digunakan sebagai antarmuka untuk interaksi pengguna dengan database. Pembuatan form dilakukan secara otomatis dari tabel yang telah dibuat sebelumnya. Form ini memudahkan proses input dan pengeditan data, serta dapat disesuaikan tampilannya agar lebih menarik. Dengan adanya form, pengguna dapat dengan mudah menambahkan, mengedit, dan menghapus data tanpa kesulitan.
4.1.4 Pembuatan Query Rekap
Query digunakan untuk melakukan pencarian data yang spesifik dalam database. Dalam konteks Nota Dinas, query dirancang untuk menampilkan data berdasarkan nomor urut surat. Proses pembuatan query meliputi pemilihan tabel yang relevan dan menentukan kriteria pencarian. Dengan menggunakan query, pengguna dapat dengan cepat menemukan informasi yang dibutuhkan tanpa harus membuka setiap dokumen secara manual.
4.1.5 Pembuatan Report
Report berfungsi untuk menyajikan informasi dalam bentuk yang terstruktur dan mudah dibaca. Pembuatan report dilakukan dengan menggunakan Report Wizard di Ms. Access. Pengguna dapat memilih field yang ingin ditampilkan dan mengatur tata letak report sesuai kebutuhan. Dengan report yang dihasilkan, informasi mengenai Nota Dinas dapat disajikan dengan jelas dan profesional.
4.1.6 Pembuatan Switchboard Nota Dinas
Switchboard berfungsi sebagai menu navigasi untuk memudahkan pengguna dalam mengakses berbagai fitur dalam database. Pembuatan switchboard dilakukan dengan menambahkan item-item yang menghubungkan ke form dan report yang relevan. Dengan adanya switchboard, pengguna dapat dengan cepat berpindah antar fungsi dalam aplikasi tanpa kebingungan.
4.2 Penyusunan Jadwal untuk Kegiatan Pimpinan
Penyusunan jadwal untuk kegiatan pimpinan dilakukan menggunakan aplikasi Ms. Outlook 2007. Sekretaris memanfaatkan informasi dari surat undangan yang diterima untuk membuat appointment. Proses ini meliputi pengaturan waktu, lokasi, dan pengingat untuk memastikan pimpinan tidak melewatkan kegiatan penting. Dengan aplikasi ini, pengelolaan jadwal menjadi lebih terstruktur dan efisien.
4.3 Penulisan Press Release
Penulisan press release bertujuan untuk menyampaikan informasi mengenai kegiatan organisasi kepada media. Teknik penulisan menggunakan rumus 5W + 1H untuk memastikan semua informasi penting disampaikan dengan jelas. Proses ini juga mencakup pengiriman press release kepada pihak internal melalui aplikasi Ms. Outlook, sehingga informasi dapat disebarkan dengan cepat dan tepat sasaran.