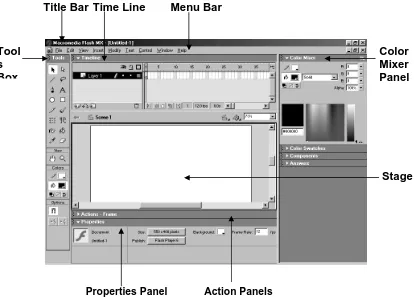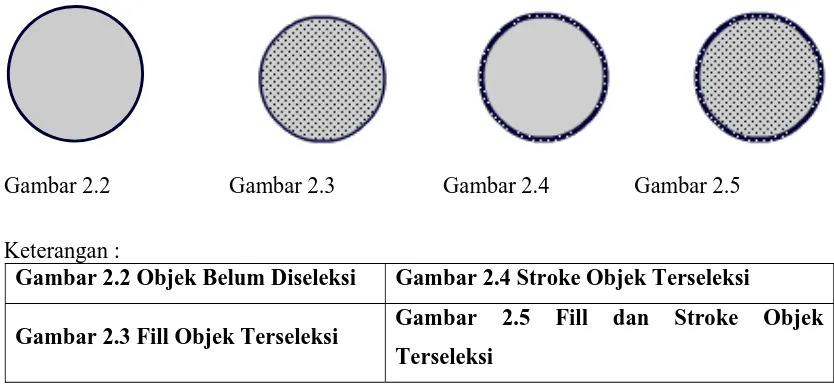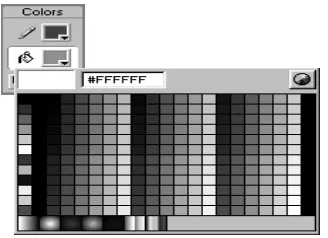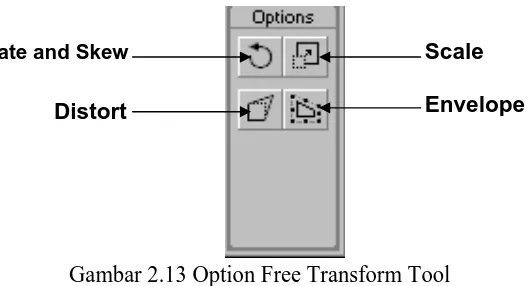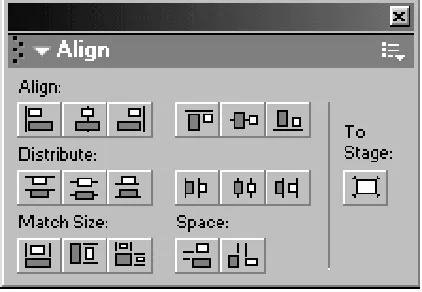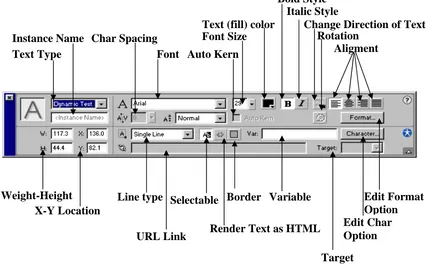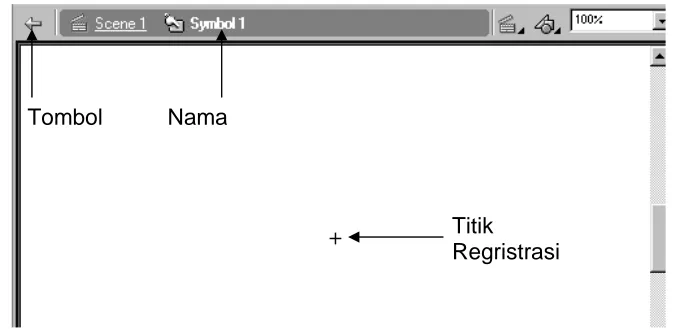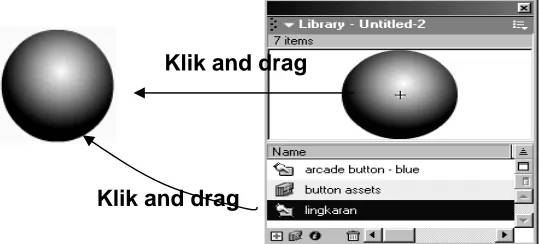Tutorial Komputer Multimedia
(
Macromedia Flash dan ISpring
)
Nur Hadi Waryanto, S.Si., M.Eng.
Laboratorium Komputer Jurusan Pendidikan Matematika
Fakultas Matematika dan Ilmu Pengetahuan Alam
Kata Pengantar
Puji syukur penulis panjatkan kepada Allah SWT atas nikmat kesehatan, kekuatan dan hidayah-Nya yang diberikan kepada penulis sehingga Tutorial Komputer Multimedia ini dapat diselesaikan
Tutorial Komputer Multimedia ini disusun untuk dapat dipergunakan sebagi panduan pelaksanaan kegiatan perkuliahan dan praktikum mata kuliah Komputer Multimedia pada Program Studi Pendidikan Matematika dan Program Studi Matematika Jurusan Pendidikan Matematika FMIPA Universitas Negeri Yogyakarta.
Penulis menyadari masih terdapat kekurangan dalam penulisan Tutorial Komputer Multimedia ini. Oleh karena itu saran dan masukan dari berbagai pihak baik dosen maupun mahasiswa penulis harapkan sebagai bahan untuk pengembangan dan perbaikan demi kesempurnaan Tutorial Komputer Multimedia ini. Ucapan terima kasih penulis sampaikan kepada semua pihak yang telah membantu dalam penyusunan Tutorial Komputer Multimedia ini.
Yogyakarta, Oktober 2010
Daftar Isi
Kata Pengantar ii
Daftar Isi iii
Bab 1 Pendahuluanj 1
Bab 2 Objek dalam Flash 4
Bab 3 Pengolahan Teks 9
Bab 4 Simbol Instance dan Library 11
Bab 5 Animasi 14
Bab 6 Navigasi 20
Bab 7 Ispring Presenter 22
Bab 8 CD Autorun 40
BAB 1 PENDAHULUAN
A. Pengenalan Flash MX
Macromedia Flash MX (Flash 8) merupakan vesi terbaru dari software Macromedia Flash sebelumnya (Macromedia Flash 7). Macromedia Flash adalah software yang banyak dipakai oleh desainer web karena mempunyai kemampuan yang lebih unggul dalam menampilkan multimedia, gabungan antara grafis, animasi, suara, serta interaktifitas user. Macromedia Flash merupakan sebuah program aplikasi standar authoring tool profesional yang digunakan untuk membuat animasi vektor dan bitmap yang sangat menakjubkan untuk membuat suatu situs web yang interaktif, menarik dan dinamis. Software ini berbasis animasi vektor yang dapat digunakan untuk menghasilkan animasi web, presentasi, game, film, maupun CD interaktif, CD pembelajaran.
Interaksi user dalam movie flash menggunakan Actionscript. Actionscript adalah suatu bahasa pemrograman yang berorientasi objek yang dipakai dalam Macromedia Flash, baik Flash MX maupun Flash versi sebelumnya. Macromedia Flash MX menyediakan fasilitas-fasilitas yang lebih banyak dan menarik yang akan membantu, mempermudah user dalam mempelajari atau menggunakan software ini dibandingkan dengan Flash versi sebelumnya. Animasi-animasi dapat dibuat dengan lebih sederhana, cepat dan lebih menarik menggunakan Flash MX karena adanya kelebihan yang dimiliki oleh Flash MX.
B. Area Kerja Macromedia Flash MX
Macromedia Flash MX mempunyai area kerja yang terdiri dari enam bagian pokok yaitu :
Menu
Berisi kumpulan instruksi atau perintah-perintah yang digunakan dalam Flash MX. Terdiri dari menu File, Edit, View, Insert, Modify, Text, Control, Window, Help.
Stage
Gambar 1.1 Area Kerja Macromedia Flash MX
Timeline
Timeline berisi frame-frame yang berfungsi untuk mengontrol objek yang dibuat dalam stage atau layer yang akan dibuat animasinya.
Toolbox
Toolbox berisi tool-tool atau alat yang digunakan untuk membuat, menggambar, memilih, menulis, memanipulasi objek atau isi yang terdapat dalam stage (layer) dan timeline. Alat-alat yang terdapat dalam toolbox adalah :
Arrow tool : memilih dan memindahkan object Subselect tool : memilih titik-titik pada suatu objek atau garis Line tool : membuat garis
Lasso tool : memilih sebagian dari object atau bagian tertentu dari object Pen tool : menggambar garis-garis lurus maupun garis kurva
Text tool : menulis teks Oval tool : membuat lingkaran
Rectange tool : membuat persegi maupun persegi panjang
Pencil tool : menggambar garis-garis bebas, seperti menggunakan pensil biasa
Brush tool : berfungsi seperti kuas untuk mengecat mewarnai suatu object Title Bar
Fill Transform tool : mengatur ukuran, tengah, arah dari warna gradasi atau bidang suatu objek
Free Transform tool : mengubah dan memodifikasi bentuk dari objek yang dibuat bisa berupa memperbesar, memperkecil ukuran objek.
Ink Bottle tool : menambah, memberi dan mengubah warna pada garis di pinggir suatu objek (Stroke)
Paint bucket tool : menambah, memberi, mengubah warna pada bidang objek yang dibuat
Eyedropper tool : mengidentifikasikan warna atau garis dala sauatu objek Eraser tool : menghapus area yang tidak diinginkan dari suatu objek
BAB 2
OBJEK DALAM FLASH MX
A. Dasar Objek
Ketika menggambar objek dalam Flash seperti objek lingkaran, kotak, oval dll, secara otomatis Flash akan menyediakan dua unsur objek, yaitu Fill (bidang objek) dan Stroke (bingkai/pinggir objek).
Gambar 2. 1 Unsur Objek
B. Memilih atau Menyeleksi Objek
Objek dalam Flash terbagi dalam dua unsur yaitu Fill objek dan stroke objek.
Gambar 2.2 Gambar 2.3 Gambar 2.4 Gambar 2.5
Keterangan :
Gambar 2.2 Objek Belum Diseleksi Gambar 2.4 Stroke Objek Terseleksi
Gambar 2.3 Fill Objek Terseleksi Gambar 2.5 Fill dan Stroke Objek Terseleksi
Untuk melakukan penyeleksian objek, dilakukan dengan menggunakan Arrow Tool yang terdapat dalam Tools Box, kemudian tinggal di klik fill atau stroke dari objekyang akan diseleksi. Untuk menyeleksi seluruh objek (fill dan stroke) double klik pada fill objek tersebut.Objek Terseleksi
C. Pengaturan Stroke dan Fill dalam Menggambar Objek
Objek dalam Flash dapat digambarkan dalam satu unsur saja, yaitu fill saja ataupaun stroke saja.
1. Klik Rectange tool.
2. Atur warna dari fill dan strokenya melalui Color pada Toolbox
3. Klik tombol Stroke Color, lalu klik tombol No Color. No Color ditandai dengan garis merah melintang pada tombol Stroke Color.
Gambar 2.6 Option Color ToolBox 4. Buat objek segi empat di stage.
Gambar 2.7 Objek Tanpa Stroke
5. Kebalikan dari langkah diatas, gambar objek segiempat tanpa fill, dengan klik tombol Fill Color pada toolbox dan pilih No Color.
Gambar 2.8 Objek Tanpa Fill
6. Dengan menggunakan Paint Bucket tool ubahlah warna dari objek yang anda buat. Klik Paint Bucket Tool.
7. Atur warna melalui Toolbox bagian Color.
8. Pilih warna pada tombol Fill Color dengan klik tanda segitiga hitam. Pilih salah satu warna yang ada.
10.Klik pada objek segiempat yang akan diganti warnanya.
D. Membuat Gradasi Warna
Untuk membuat contoh suatu gradasi warna ikuti langkah berikut : 1. Buatlah sebuah objek lingkaran pada stage.
2. Buatlah lingkaran tersebut tanpa stroke. 3. Seleksi objek lingkaran tersebut.
4. Klik tanda segitiga pada Panel Color Mixer. Jika Panel Color Mixer belum ada klik menu Window > Color Mixer kemudian tempatkan di bagian panel (bagian kanan stage).
5. Klik Fill Color, pilih warna hitam.
6. Klik Fill Style pilih Radial. Lingkaran akan berubah menjadi gradasi putih-hitam 7. Ubahlah gradasi putih-hitam menjadi gradasi hitam-putih. Klik Pointer Gradasi
bagian kiri di Bar Gradasi kemudian klik Fill Color dan ganti warnanya menjadi hitam.
8. Klik Pointer Gradasi bagian kanan lalu klik Fill Color ganti warnanya menjadi putih.
Gambar 2.10 Panel Color Mixer dengan Gradasi Radial Putih-Hitam
Gambar 2.11 Hasil Gradasi Warna
E. Transformasi Objek
Untuk mengubah skala objek, langkahnya dalah sebagai berikut : 1. Buat objek segiempat di stage.
2. Seleksi seluruh objek.
Skala objek juga dapat diubah dengan menggunakan Transfom Panel yang ada di bagian kanan layar (Jika Transform Panel belum ada klik Window > Transform. Pada Transform Panel masukan sebuah nilai 1 sampai 1000 untuk kolom lebar dan tinggi, kemudian tekan Enter.
Gambar 2.12 Panel Transform F. Memutar dan Memiringkan Objek
1. Seleksi seluruh objek
2. Klik Free Transform Tool pada toolbox 3. Klik option Rotate and Skew pada toolbox
4. Drag salah satu titik sudut dari objek untuk memutar objek.
5. Klik option Distort dan drag salah satu titik sudut untuk memiringkan objek
6. Dengan menggunakan Transform Panel. Klik Rotate dan isikan nilainya untuk memutar objek. (Objek dapat diputar dengan Modify > Transform > Rotate 900 CW atau 900 CCW untuk memutar objek sebesar 900 searah jarum jam (CW) atau berlawanan jarum jam (CCW).
Gambar 2.13 Option Free Transform Tool
7. Klik Distort pada Transform Panel dan isikan nilainya untuk memiringkan objek.
G. Menata Posisi Objek
1. Seleksi atau pilih objek yang akan dirapikan.
2. Klik Align Panel (Jika belum ada Klik Window > Align). Scale
Envelope Distort
3. Klik icon To Stage di Align Panel untuK merapikan objek relatif terhadap ukuran stage.
4. Klik icon-icon yang ada di Align Panel pada perintah Align, Distribute, atau Amtch Size untuk merapikan objek yang sudah dipilih sesuai dengan kebutuhan.
BAB 3
PENGOLAHAN TEKS
Teks digunakan untuk menerangkan atau menjelaskan sesuatu dalam bentuk tulisan, pembuatan judul, komponen animasi, keterangan-keterangan untuk movie interaktif. Teks merupakan bagian yang mempunyai perananl cukup besar dalam pembuatan animasi. Teks dapat dimanipulasi atau dimodifikasi seperti halnya objek dalam Flash MX sesuai dengan kebutuhan sehingga teks yang dihasilkan mempunyai banyak variasi.
Teks dalam Flash ditulis dengan memggunakan bantuan Text Tool pada Toolbox. Teks yang dihasilkan dapat di setting dengan menggunakan Propeties Panel. Propeties Panels untuk teks berisi menu atau atribut-atribut untuk membuat dan mengedit suatu teks.
Gambar 3.1 Properties Panels
Flash MX mempunyai tiga tipe teks yang masing-masing mempunyai fungsi yang berbeda. Tipe teks tersebut adalah sebagai berikut :
1. Static Text adalah jenis teks yang mempunyai karakter-karakter seperti teks biasa pada umumnya.
2. Dynamic Text adalah jenis teks yang dapat menampilkan sifat teks yang dinamis dan bisa dikontrol, contohnya skor pertandingan olah raga yang yang dapat berganti sesuai dengan perolehan nilai dari pertandingan, nilai kurs mata uang dalam bursa efek, dll.
Text Type Instance Name
Auto Kern Font
Char Spacing Font Size
Bold Style
Text (fill) color
Italic Style
Rotation
Change Direction of Text
Aligment
Render Text as HTML Border Variable
Target
3. Input Text adalah jenis teks yang dapat diisi oleh pengguna atau user dalam sebuah form isian atau Input Text digunakan untuk menerima berbagai input dari user.
Teks yang ditulis atau dibuat dalam Flash orientasi dapat diubah sesuai dengan kebutuhan. Orientasi teks dalam flash ada tiga macam, yaitu :
1. Horizontal, digunakan untuk membuat teks yang mengalir dari kiri ke kanan secara horisontal seperti penulisan teks pada umumnya ( setting default).
2. Vertical Left-to-Right, digunakan untuk membuat teks yang mengalir ke bawah secara vertikal dari kiri ke kanan.
3. Vertical Right-to-Left, digunakan untuk membuat teks yang mengalir ke bawah dari kanan ke kiri.
Ikuti langkah-langkah berikut untuk membuat sebuah teks : 1. Buka file flash baru.
2. Klik Text Tool pada Toolbox.
3. Klik di sembarang tempat pada stage, tuliskan kalimat “Komputer Multimedia” dengan ketentuan jenis huruf Arial, ukuran 16, bold.
4. Aturlah orientasi teksnya menjadi, Horizontal, Vertical Left – to – Right, Vertical Right-to – Left.
Gambar 3.2 Orientasi Teks
Nama Tombol
Titik Regristrasi
BAB 4
SIMBOL INSTANCE DAN LIBRARY
A. Membuat Simbol
1. Pastikan tidak ada objek yang terseleksi pada stage. 2. Klik menu Insert > New Symbol.
3. Akan tampil kotak dialog Create New Symbol. Tentukan salah satu behavior yang diinginkan. Pada kotak Name dapat diisikan nama untuk simbol yang dibuat, jika tidak diberi nama maka secara default komputer akan memberi nama simbol tersebut. Kemudian klik OK.
Gambar 4.1 Kotak Create New Symbol
4. Simbol yang baru dibuat akan diletakkan dalam Library Panel, kemudian tampilan Stage akan berubah ke Mode Edit Simbol.
Gambar 4.3 Library Panel
5. Pada mode Edit simbol buatlah sebuah objek dengan bantuan tool-tool untuk menggambar yang ada pada Toolbox.
6. Setelah simbol dibuat, klik tombol Back untuk kembali ke Scene 1 atau kembali ke stage utama.
B. Mengubah atau Mengonversi Objek Menjadi Simbol
Simbol dapat dibuat dengan mengonversi atau mengubah objek tersebut menjadi simbol. Langkah-langkah untuk mengonversi objek menjadi simbol adalah sebagai berikut :
1. Pilih salah satu objek yang ada di stage untuk dikonversi menjadi simbol. Jika objek belum ada, buat objek pada stage dengan menggunakan tool untuk menggambar pada toolbox. Misal objek yang akan dikonversi menjadi simbol adalah sebuah lingkaran. 2. Klik menu Insert > Convert to Symbol. Dapat juga dengan menekan F8 pada
keyboard.
Gambar 4.4 Konversi objek ke simbol
3. Ketikkan nama untuk simbol tersebut pada kotak isian Name pada Convert to Symbol.
4. Tentukan jenis simbol tersebut dengan memilih opsi yang ada pada pilihan Behavior. 5. Pilih opsi Registration, tentuan titik registrasi dari simbol yang dibuat dengan
meng-klik pada salah satu kotak kecil dari sembilan kotak yang ada. 6. Klik tombol OK.
7. Objek telah menjadi simbol ditandai dengan tanda kotak yang mengelilingi objek pada stage dan simbol akan masuk pada Library Panel.
Gambar 4.5 Hasil Convert to Symbol
8. Untuk mengedit simbol atau masuk ke mode edit simbol double klik simbol pada stage atau double klik simbol pada Library panel.
C. Membuat Instance
Instance dapat dibuat dari simbol-simbol yang ada pada Library Panel. Langkah-langkahnya adalah sebagai berikut :
1. Buka Library Panel. Jika belum ada klik menu Window > Library. 2. Pilih salah satu simbol simbol yang ada pada Library Panel.
3. Klik dan drag nama simbol atau simbolnya ke stage.
Gambar 4.6 Membuat Instance dari Library Panel Klik and drag
BAB 5 ANIMASI
A. Membuat Animasi Motion Tween
Animasi Motion Tween adalah animasi yang paling banyak digunakan dalam membuat suatu animasi Tween. Langkah-langkahnya adalah sebagai berikut.
1. Buka sebuah movie flash baru.
2. Klik Oval tool pada toolbox untuk mengambar sebuah lingkaran tanpa stroke, beri warna lingkaran tersebut dengan warna gradasi.
3. Seleksi seluruh lingkaran.
4. Klik menu Insert > Convert to Symbol untuk mengubah objek menjadi simbol atau tekan F8 pada keyboard.
5. Beri nama simbol tersebut pada kotak dialog Convert to Symbol dengan mengetikkan nama pada kotak Name.
6. Pilih Behavior Graphic dengan mengklik lingkaran di katak dialog, kemudian klik OK.
7. Ganti nama Layer 1 menjadi Lingkaran dengan double klik layer 1 kemudian ketikkan nama layer.
Gambar 5.1 Mengganti Nama Layer 8. Klik frame 35 di kotak Timeline.
9. Klik menu Insert > Keyframe atau klik kanan tombol mouse kemudian pilih Insert Keyframe.
Gambar 5.2 Insert Keyframe
10.Masih di frame 35, klik Arrow tool pada Toolbox kemudian pilih lingkaran dan pindahkan ke bagian kanan layar ( tempat animasi berakhir).
Gambar 5.3 Create Motion Tween
12.Klik Frame 35, Lingkaran akan berpindah ke bagian kanan layar. 13.Lakukan Test Movie dengan menekan Ctrl+Enter pada keyboard. B. Membuat Animasi Motion Tween dengan Objek Mengikuti Alur (Path)
1. Buat sebuah movie flash baru. 2. Ganti nama layer menjadi objek.
3. Buatlah sebuah objek lingkaran atau kotak dengan menggunakan Oval Tool atau Rectange Tool pada Toollbox.
4. Ubahlah objek tersebut menjadi simbol dengan behavior Graphic. 5. Klik frame 35 pada Timeline dan berilah sebuah Keyframe.
6. Buat sebuah layer baru, beri nama layer ini dengan nama Lintasan, letakkan di bawah layer objek.
7. Buatlah sebuah lintasan pada layer ini dengan menggunakan Pencil Tool pada Toolbox.
8. Klik frame 1 Layer objek, dan pindahkan objek pada awal lintasan.
Gambar 5.4 Posisi Awal dan Akhir Objek
9. Klik frame 35 Layer Objek dan pindahkan objek pada akhir lintasan yang telah dibuat.
10. Kembali ke frame 1, klik menu Insert > Create Motion Tween atau klik kanan mouse dan pilih Create Motion Tween.
11.Klik kanan Layer Lintasan dan klik Guide, terdapat gambar palu pada Layer lintasan.
12. Klik Layer Objek, tahan dan drag/geser layer objek sehingga berada di bawah Layer lintasan, gambar palu berubah pada Layer lintasan.
C. Membuat Animasi Motion Shape
Animasi motion shape untuk membuat animasi perubahan bentuk satu ke bentuk lainnya, misalnya bentu kotak ke bentuk lingkaran, teks menjadi lingkaran, manusia menjadi binatang , dll.
1. Buatlah sebuah movie flash baru.
2. Buatlah objek kotak di stage dengan Rectange tool. 3. Klik Frame 35, lalu klik menu Insert > Blank Keyframe.
4. Klik Text Tool, dan ketikkan kalimat MULTIMEDIA dengan font Arial ukuran 60 Bold.
Gambar 5.6 Insert Blank Kyframe
5. Klik Modify > Break A Part sebanyak dua kali.
6. Klik frame 1, klik Properties dan pilih Shape pada bagian Tween . 7. Lakukan test movie.
D. Animasi Masking
Animasi masking animasi yang berfungsi seperti topeng yang menutupi wajah. Animasi masking berguna untuk menutupi objek satu dengan objek lainnya, sehingga objek yang menutupi terlihat transparan. Misalkan kita ingin membuat objek tulisan yang akan terlihat jika tertutup oleh objek lain.
1. Buat sebuah movie flash baru.
2. Buat tulisan MULTIMEDIA dengan menggunkan Text Tool. 3. Klik frame 50 lalu klik menu Insert > Keyframe.
4. Klik menu Insert > Layer untuk membuat layer baru sehingga terdapat dua layer dalam timeline.
5. Klik Layer 2 untuk berpindah dari Layer 1.
6. Buat persegi panjang dengan Rectange Tool, persegi panjang dibuat di atas tulisan MULTIMEDIA.
7. Seleksi persegi panjang tersebut dan ubah menjadi simbol dengan behavior Graphic. 8. Klik frame 25 Layer 2, kemudian klik Insert > Keyframe dan pindahkan persegi
panjang di bawah tulisan.
Gambar 5.8 Persegi panjang di bawah teks
9. Klik Frame 50 dan pindahkan persegi panjang kembali di atas tulisan.
10.Klik frame 1, kemudian klik Insert > Create Motion Tween atau klik kanan mouse dan pilih Create Motion Tween atau klik Properties dan pada bagian Tween pilih Motion.
11.Lakukan langkah 10 pada frame 25. 12.Klik kanan Layer 2 dan pilih Mask.
Gambar 5.9 Animasi Mask Layer 2 13. Test movie dengan menekan Ctrl + Enter.
Gambar 5.10 Layer dalam Keadaan Mask
E. Animasi Tombol
Tambol atau button dalam Falsh MX dapat diberi animasi sehingga tombol akan terlihat lebih menarik dan interaktif pada waktu tombol ditekan atau disentuh dengan mouse pointer.
1. Buka movie flash baru.
Gambar 5.11 Round Rectange Tool
3. Atur sudut-sudut persegi panjang dengan mengganti nilai pada Round Rectange Radius sebesar 30 point.
Gambar 5.12 Rectange Setting 4. Beri warna persegi panjang dengan warna gradasi,
5. Klik Teks Tool dan ketikkan MENU. Letakkan teks di atas persegi panjang. 6. Aturlah letak persegi panjang dan teks dengan Allign Panel.
Gambar 5.13 Tombol dan Teks
7. Seleksi seluruh objek (persegi panjang dan teks) dengan drag mouse sampai seluruh objek berada dalam radius mouse drag atau klik Edit > Select All.
8. Klik menu Insert > Convert to Symbol atau tekan F8, beri nama simbol dan pilih Behavior : Button.
9. Klik Edit > Edit Symbol untuk masuk ke menu Edit Symbol atau Double Klik simbol tersebut.
10.Terdapat empat buah frame pada mode Edit Symbol, yaitu Up, Over, Down, Hit. Frame-frame ini mempunyai sifat yang berbeda, yaitu :
Up : Keadaan tombol standar.
Over : Keadaan ketika mouse berada di atas tombol atau melewati tombol Down : Keadaan tombol ketika ditekan
Hit : Penentuan area tombol yang bisa diklik dengan mouse.
over down hit
12.Klik frame Over dan beri keyframe. Klik persegi panjang dan ubahlah warna persegi panjang dan teksnya.
13.Klik Frame Down dan berilah Keyframe. Ubah warna persegi panjang. Kemudian pilih Teksnya dan ganti tulisan sekaligus warnanya menjadi DAFTAR.
14.Klik frame Hit dan Insert Keyframe.
15.Klik menu Insert > Layer untuk menambah layer baru. Klik Frame Hit dan beri Keyframe.
16.Masih di Layer 2, klik Rectange tool dan buat kotak di stage dengan ukuran lebih besar dari tombol. Atur letaknya dengan Align Panel.
Gambar5.14 Keadaan Tombol Pada Masing-Masing Frame
17.Pindahkan posisi Layer 2 di bawah layer 1 dengan klik layer 2 dan drag ke bawah sampai layer 1.
Gambar 5.15 Posisi Layer 2 dan Keadaan Frame-Frame Layer 2 18.Klik Scene 1 untuk kembali ke stage utama.
BAB 6
NAVIGASI
A. Sistem Navigasi
Latihan ini bertujuan untuk membuat sebuah tombol yang akan mengontrol frame untuk melompat ke frame yang diinginkan. Misalnya seperti halaman web, jika kita menekan tombol tertentu maka kita akan menuju ke halaman yang kita inginkan. Langkah-langkahnya adalah sebagai berikut :
1. Klik menu Window > Common Libraries > Buttons.
2. Double klik Oval Button. Kili and drag Oval Button Orange dan Oval Button Green ke stage.
3. Buat layer baru diatas Layer 1. Pindah ke Layer 2, klik frame 1 dan klik Proerties Panels, pada bagian Frame ketikkan Frame Label-nya satu.
Gambar 7.1 Properties Frame Label 4. Klik frame 10 dan 20 Layer 2, masukkan Blank Keyframe.
5. Klik frame 10, klik Properties Panels, ketikkan dua pada frame labelnya. 6. Lakukan langkah 5 pada frame 20 Layer 2 dengan frame label tiga.
7. Klik frame 25, klik kanan mouse dan Insert Frame, sehingga Timelinenya terlihat seperti di bawah ini.
Gambar 7.2 Timeline dengan Frame Label
8. Klik frame 1 Layer 2, buka Action Panels, klik Action Toolbox atau klik tanda ( + ) di atas Script Pane, kemudian pilih Action > Movie Control > Stop.
9. Lakukan langkah 8 pada frame 10 dan 20.
10.Pindah ke Layer 1, klik tombol hijau kemudian buka Action Panels.
Gambar 7.3 Action goto Frame Label Dua
12.Lakukan langkah 11 untuk tombol orange, isikan Type : Frame Label dan Frame : tiga.
13.Berikan Blank Keyframe untuk frame 10 dan 20 Layer 1.
14.Klik frame 10, klik Text tool, ketikkan “Anda berada di halaman dua”. 15.Klik frame 20, klik Text tool ketikkan “Anda berada di halaman tiga.” 16.Lakukan test movie.
BAB 7 ISpring Presenter
ISpring Presenter merupakan salah satu tool yang mengubah file presentasi menjadi
bentuk flash dan bentuk SCORM / AICC, yaitu bentuk yang biasa digunakan dalam pembelajaran dengan e-learning LMS (Learning management System). Perangkat lunak Ispring tersedia dalam versi free (gratis) dan berbayar. Versi free Ispring dapat di download
di http://www.ispringfree.com/download.html.
Ispring Presenter secara mudah dapat diintegrasikan dalam Microsoft power point
sehingga penggunaannya tidak membutuhkan keahlian yang rumit. Beberapa fitur Ispring Presenter adalah :
1. Ispring Presenter bekerja sebagai add-ins PowerPoint, untuk menjadikan file PowerPoint lebih menarik dan interaktif berbasis Flash dan dapat dibuka di hampir setiap komputer atau platform.
2. Dikembangkan untuk mendukung e-learning. Ispring Presenter dapat menyisipkan berbagai bentuk media, sehingga media pembelajaran yang dihasilkan akan lebih menarik, diantaranya adalah dapat merekam dan sinkronisasi video presenter, menambahkan Flash dan video YouTube, mengimpor atau merekam audio, menambahkan informasi pembuat presentasi dan logo perusahaan, serta membuat navigasi dan desain yang unik.
3. Mudah didistribusikan dalam format flash, yang dapat digunakan dimanapun dan dioptimalkan untuk web.
4. Membuat kuis dengan berbagai jenis pertanyaan/soal yaitu : True/False, Multiple Choice, Multiple response, Type In, Matching, Sequence, numeric, Fill in the Blank, Multiple Choice Text.
Berikut ini adalah gambar tipe kuis yang dapat dibuat dengan ISpring Presenter.
Menu utama yang ada dalam iSpring Presenter pada gambar berikut :
Presentation : Pengaturan/manajemen presentasi, presenter, dan tautan/link Narration : Pengaturan narasi video/audio, dan sinkronisasi narasi Insert : Menyisipkan Flash, Quiz, dan video youtube
About : Info Tentang Sofware, Bantuan, dan update software
A. Publikasi Presentasi
Ada 2 cara publikasi presentasi, yaitu
• Quick Publish : Publikasi ke bentuk flash dengan pengaturan mengikuti default dari program
Caranya :
a. Isi nama output Flash movie pada field Presentation Title.
b. Tentukan folder lokal atau network share dimana presentasi akan disimpan. c. Jika sudah selesai, klik tombol publish.
• Publish : Publikasi dengan pengaturan/setting yang ditentukan sendiri oleh user
Publish dengan pengaturan yang ditentukan sendiri oleh user dibagi menjadi beberapa pilihan, yaitu :
1. Publish Presentation to My Computer – Publikasi ke folder pada komputer lokal
Pengaturan Publish Presentation to My Computer Publish Window tab terdiri dari 4 Tab, yaitu
• General – tujuan adan komposisi output presentasi flash.
• Settings – tampilan, navigasi,ukuran dan skala untuk output Flash movie • Media – pilihan kompresi untuk file gambar, audio dan video.
Tab General
• Presentation Title : Judul presentasi Flash yang akan ditampilkan pada Player.
• Destination local folder : Folder tempat menyimpan output. • File name : Nama output file .swf
• Slide Range : menentukan slide yang dipublish semua slide atau hanya slide yang terpilih.
• Flash Output : Bentuk output flash akan dipublish ke LMS atau berupa to
2. Publish Presentation to SlideBoom – Publikasi melalui web/upload presentasi pada portal online dan menampilkan pada worldwide.
3. Publish Presentation to Web/FTP – Upload presentasi ke server FTP. 4. Send Presentation via E-Mail – Mengirim presentasi melalui email.
B. Manajemen Presentasi 1. Presentation Explorer
Presentation Explorer adalah sebuah tool yang efisien untuk mengatur struktur presentasi dan pengaturan lanjut, menambahkan media (audio, video, narasi atau kuis) dalam satu jendela.
Dengan Presentation Explorer dapat dengan mudah diatur : • Pengorganisasian Multilevel Navigation
• Memanage Hidden Slides • Edit judul Slide
• Menambahkan presenter ke slide
• Mengatur Playback mode - manual atau automatic • Mengatur durasi Slide
• Impor narasi Audio ke slide • Impor narasi Video ke slide • Menambah Quiz
Pada menu ini bisa dengan mudah ditambahkan slide bersarang (nested slide), untuk mengatur multilevel navigasi dalam presentasi. Pada tiap level memungkinkan untuk memindahkan slide ke sub level dan sebaliknya.
1.2. Hidden Slides/Slide tersembunyi
Beberapa slide bisa disembunyikan dengan klik ganda pada thumbnailnya, sehingga slide akan disembunyikan.
1.3 Judul Slide
Judul slide defaultnya akan diambil dari judul slide powerpoint. Untuk mengubah judul slide, klik ganda pada judulnya, dan masukkan judul yang baru.
1.4. Presenters
Untuk menambahkan presenter pada slide terpilih, klik ganda pada foto/nama presenter dan pilih satu pada menu drop down. Untuk mengubah presenter, klik ikon Presenters pada toolbar iSpring.
1.5. Playback mode Slide Bersarang
Hidden
Judul presentasi
Digunakan pada pengaturan slide pada saat melanjutkan ke slide berikutnya, dipilih secara otomatis setelah delay waktu tertentu, atau memerlukan user untuk meng-klik.
1.6. Slide duration
Selain menggunakan Playback mode pengaturan waktu sebuah slide untuk menuju slide berikutnya, bisa diatur melalui Slide duration.
1.7. Media - Audio
Pada Presentation Explorer juga mengijinkan untuk mengimpor narasi audio pada slide yang dipilih. Langkahnya :
1. Klik ikon Import audio narration.
2. Pilih file audio, dengan format file audio yang didukung adalah MP3, .WMA dan .WAV. Audio yang dimasukkan akan dijalankan secara otomatis. Untuk menonaktifkan pilihan ini, un-cek checkbox Auto Play di bagian bawah window explorer.
3. Klik Open. File audio akan ditambahkan pada slide terpilih.
1.8. Media - Video Langkahnya :
1. Klik ikon Import video narration.
2. Pilih file video, dengan format file video yang didukung adalah .AVI, .WMV, .MPG, dan .MP4.
Playback Mode
Slide Duration
3. Klik Open. File Video akan ditambahkan pada slide terpilih. 1.9. Media - Quiz
Pada iSpring Presentation Explorer terdapat fasilitas untuk menyisipkan kuis pada slide PowerPoint melalui tombol editing quiz.
2. Links
2.1. Links - References Tab
References merupakan sumber eksternal yang ingin ditautkankan kepada audien untuk dilihat.
Ada 2 tipe penambahan references: • Web References – link ke halaman web
• File Attachments – link ke file lokal, misalnya dokumen .pdf, .xls atau gambar .jpg.
Pengaturan references:
1. Klik tombol Link pada toolbar, sehingga tampil jendela Link. 2. Setelah selesai pengaturan references, klik OK.
Menambah Web Reference
3. Masukkan Judul link web. Judul ini akan ditampilkan pada layar Reference dari player.
4. Masukkan alamat web,blog atau sumber web lainnya.
5. Cek "Open in new browser" jika tiap web reference akan dibuka dalam jendela browser baru.
6. Klik OK untuk menyimpan pengaturan.
Menambah File Attachment
1. Klik Link pada iSpring toolbar, Jendela Presentation Links akan terbuka. 2. Klik tombol Add File Attachment pada bagian bawah jendela yang terbuka. 3. Explorer window secara otomatis terbuka, cari dan pilih file yang akan
ditambahkan, klik Open.
4. Check pilihan "Open in new browser" jika file akan dibuka dalam jendela baru.
5. Jika sudah selesai, Klik Ok untuk menyimpan attachment.
2.2. Links - Web Links
Tab Web Links memungkinkan untuk menge-link presentasi Flash ke halaman web. Pengaturan web links dalam presentasi Flash adalah sbb:
1. Klik tombol Links pada toolbar iSpring.
2. Pilih tab Web Links pada saat jendela Presentation Links terbuka. 3. Presenters
Pada Presenters Tab kita bisa menambah, mengedit, menghapus presenter atau mengatur presenter yang akan ditambahkan secara otomatis pada presentasi flash. Semua informasi tentang presenter disimpan dalam presentasi, sehingga dapat di edit dalam powerpoint.
3.2. Presenter manager - Company Tab
Pada Company Tab dapat ditambahkan logo perusahaan dan menge-link ke web site perusahaan.
4. Narration
4.1. Audio Recording
Kita bisa merekam narasi audio dengan cara membaca teks dengan keras atau narasi lainnya dan mensinkronisasi dengan slideshow.
2. Pilih slide yang akan ditambahkan narasi atau pilih slide slide untuk mulai merekam pada menu drop-down slide.
3. Klik Start record untuk mulai merekam narasi audio. 4. Klik OK untuk menyimpan perubahan
4.2 Video Recording
Presentasi bisa ditambahkan narasi yang berupa video, menggunakan webcam dan software iSpring Presenter Master Edition. Klik Record Video dan rekam film.
Merekam Video: 1. Klik Record Video
2. Pilih slide yang akan ditambahkan rekaman video dari drop-down menu 3. Klik Start record untuk mulai merekam video.
4. Klik OK untuk menyimpan perubahan.
4.3. Impor Audio
Langkah untuk mengimpor Audio: 1. Klik Import Audio
2. Pilih file audio yang akan ditambahkan pada presentasi (format audio yang didukung adalah : WAV, MP3, WMA).
3. Pilih slide dimana audio akan mulai dijalankan dari menu drop-down Start slide. 4. Klik Open untuk mengimport audio atau Cancel untuk keluar
4.4. Impor Video
Langkah untuk mengimpor Video: 1. Klik Import Video
2. Pilih file video yang akan ditambahkan pada presentasi
(format video yang didukung adalah : AVI, MWV, MPG, MP4).
3. Pilih slide dimana video akan mulai dijalankan dari menu drop-down Start slide. 4. Klik Open untuk mengimport video atau Cancel untuk keluar
4.5. Sinkronisasi
Langkah untuk sinkronisasi narasi presentasi : 1. Klik Sync, sehingga ditampilkan jendela berikut
3. Klik Start sync./ Stop untuk memulai atau mengakhiri proses sinkronisasi 4. Klik OK/Cancel untuk menyimpan/mengabaikan sinkronisasi.
5. Insert
5.1. Insert Flash/Menyisipkan File Flash
Digunakan untuk menyisipkan external Flash (.swf) movie ke dalam slide PowerPoint.
Langkah untuk menyisipkan Flash movie clip: 1. Klik tombol Flash.
2. Pilih file flash yang akan disisipkan ke dalam Presentasi. (Format .SWF).Dalam satu slide hanya bisa disipkan satu file flash.
3. Klik tombol Open dan akan terlihat frame dari flash movie yang ditempatkan dalam slide.
Pada PowerPoint 2007 tidak dapat meng-embed Flash movie dalam presentasi PPT, tetapi hanya menampilkan link ke file Flash, sehingga apabila akan memindahkan presentasi PPT ke computer lain, jangan lupa untuk meng-copy juga file flash movienya. Buat folder baru yang sama persis dengan folder aslinya, dan sisipkan file flash ke dalam folder tersebut.
5.2. Insert quiz QuizBuilder
• Bagian Clipboard
Terdiri dari tiga tool standar Copy, Cut dan Paste untuk mengopi, memotong dang menempelkan potongan teks.
• Bagian Preview
Terdiri dari satu tombol Quiz preview untuk live preview dan melihat kuis sebelum di publish.
• Bagian Add Question
Menambahkan soal baru ke dalam kuis. Jenis-jenis soal yang bisa dibuat :
o True/False : Membuat statemen benar atau salah.
o Multiple Choice : Membuat beberapa alternatif jawaban, dengan satu jawaban yang benar.
o Multiple Response : Membuat beberapa alternatif jawaban, dengan beberapa jawaban yang benar.
o Fill in the Blank : Membuat pertanyaan yang memerlukan jawaban singkat dalam area yang disediakan.
Jawaban benar(kunci jawaban) yang disediakan bisa beberapa alternatif/lebih dari satu.
Tahun 2010 HB Xmenjabat sebagai gubernur …….. Jawaban bisa beberapa alternatif, misalnya :
• DIY • Yogyakarta • Jogjakarta • Yogya • Jogja • dll
o Matching : Membuat soal menjodohkan.
QUESTION area
Tiap-tiap pertanyaan bisa dilengkapi dengan gambar dan/atau audio.
Untuk menambahkan gambar/audio pada sebuah soal, langkah-langkahnya sbb : •Select the question in the QuizBuilder window.
•Klik tombol Add Image/Add Audio dan pilih file gambar/audio Untuk menghapus gambar/audio:
• Pilih soal dalam jendela QuizBuilder. • Klik Delete untuk menghapus image/audio.
o Add Answer : Untuk menambah jawaban
o Delete Answer : Untuk menghapus jawaban
o Move Up : Untuk menggeser posisi jawaban ke atas
o Down Klik : Untuk menggeser posisi jawaban ke bawah OPTIONS area
o Use default option
Menggunakan pengaturan default (1 percobaan menjawab, nilai 10 untuk tiap jawaban yang benar; jawaban dikocok, menjawab sebagian soal saja tidak diperbolehkan).
o Attempt
Menentukan banyaknya percobaan menjawab yang mungkin.
o Points
Menentukan nilai yang didaptkan untuk jawab benar.
o Shuffle answers
Menentukan pilihan jawaban urutannya diacak atau tidak.
o Allow partial answer
Mengijinkan menjawab hanya sebagian dari soal
o Preview question Untuk mem- preview soal
Dalam iSpring QuizBuilder juga dapat diatur waktu, umpan balik, hasil kuis.
o Quiz title : Tulis nama kuis
o Randomize question order : Untuk pengaturan soal, urutannya diacak
atau tidak.
o Passing score : Menentukan nilai kelulusan dan memilih
ukuran dalam bentuk nilai atau persen.
o Allow users to finish without answering all questions : untuk mengatur apakah bisa mengerjakan sebagian kuis saja atau harus seluruhnya.
o Submit one question at a time : pengaturan untuk menampilkan pesan umpan balik segera setelah menjawab satu soal
o Submit all at once : pengaturan untuk menampilkan pesan umpan balik dan score nilai setelah menjawab semua soal di akhir kuis.
o Enable time limit : untuk mengatur time limit.
o Display remaining time/lapsed time : untuk menampilkan waktu yang telah berjalan untuk mengerjakan kuis.
o Display cumulative score with each question: untuk menampilkan score total dari soal
o Points awarded : menentukan nilai tiap soal
o Attempts : banyaknya kesempatan untuk mengerjakan kuis.
o Shuffle answers : mengatur apakah pilihan jawaban kuis diacak atau tidak.
o Allow partial answer : Mengijinkan menjawab hanya sebagian dari soal Feedback
o Display correct/incorrect icons : menampilkan ikon correct/incorrect.
o Display actual points awarded : untuk menampilkan posisi nilai yang tengah diperoleh.
o When answer is correct, display the following: pesan yang akan ditampilkan jika jawaban benar.
o When answer is incorrect, display the following: pesan yang akan ditampilkan jika jawaban salah.
o When answer is partially correct, display the following: pesan yang akan ditampilkan jika jawaban benar sebagian.
Result
o Enable Quiz Review : pilih jika mengijinkan untuk me-review kuis
o Allow user to email result : mengijinkan hasil test dikirimkan melalui email
o Allow user to print result : memungkinkan user untuk mencetak hasil kuis
o Display user score : menampilkan score dari user
o Display passing score : menampilkan passing score
o Display pass/fail messages : menampilkan pesan lulus/gagal
o Display this message if the user passes: Menampilkan pesan jika kuis telah lengkap
o Send quiz result to email : mengirim hasil kuis ke email
o If user fails : jika user gagal, pilih untuk menutup jendela atau mengirim nama user ke halaman web
o If user passes : jika user lulus, pilih untuk menutup jendela atau mengirim nama user ke halaman web
Player Customization
Color
o Hue : Drag slider untuk memilih warna
o Saturation: Drag slider untuk mengatur saturation warna
o Lightness : Drag slider untuk mengatur lightness
o Preview : jendela preview secara otomatis menampilkan perubahan warna, saturation, dan lightness
o Text Labels : mengubah nama label yang berhubungan dengan preferences atau kebutuhan.
o Save as… : menyimpan skema label.
BAB 8 CD AUTORUN
A. Membuat File Autorun
1. Klik Start > Program > Accessoris > Notepad. 2. Ketikan
[AUTORUN]
OPEN = Definisi.exe
3. Klik File > Save As. Beri nama AUTORUN.INF. Simpan di folder yang sama dengan file Definisi.exe.
File AUTORUN .INF harus berada pada folder yang sama dengan file yang bertipe
*.exe.
Gambar 9.1. Letak File AUTORUN.INF
B. Burning CD
1. Masukkan CD kosong ke dalam CD Writer. 2. Klik Program > Nero > Nero StarSmart. 3. Klik Data > Make Data Disk.
4. Klik tombol Add.
5. Buka folder Trapesium dan tekan tombol Crtl + A. 6. Klik Add dan klik Finished.
Gambar 9.2. Select Files and Folders
7. Tekan tombol Crtl dan klik file yang bertipe *.fla kemudian klik Delete 8. Double klik folder Simulasi dan ulangi langkah 7.
9. Double klik folder Tutorial dan ulangi langkah 7.
10.Setelah semua file dipindahkan ke kotak dialog Disc Contents klik Next.
11.Dalam kotak dialog Final Burn Setting, beri nama CD di kotak Dics Name, pilih kecepatan CD ROM pada kotak Writing Speed, pilih Allow files to be added later. 12.Klik Burn.
DAFTAR PUSTAKA
Andreas Andi S (2003). Menguasai Pembuatan Animasi dengan Flash MX. Jakarta, PT Elex Media Komputindo.
Baba (2003), Animasi Kartun dengan Flash MX, Jakarta, PT elex Media Komputindo Didik Wijaya (2003). Tips dan Trik Macromedia Flash 5 dengan ActionScript. Jakarta, PT
Elex Media Komputindo.
Lukman Hakim dan Siti Mutmainah (2003). Teknik Jitu Menguasai Flash MX. Jakarta, PT Elex Media Komputindo.
Mdcom ( 2004). Membuat Animasi Kartun dengan Macromedia Flash MX 2004. Yogyakarta, Penerbit Andi.
Nur Hadi W (2004). Tutorial Komputer Multimedia. Jurusan Pendidikan Matematika FMIPA Universitas Negeri Yogyakarta.
Home Page Macromedia (www.macromedia.com) Home Page Baba (www.babaflash.com)