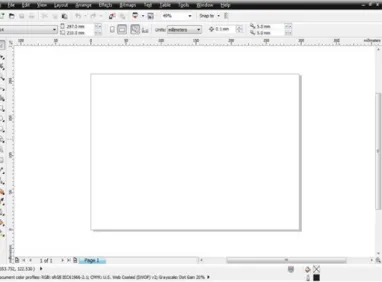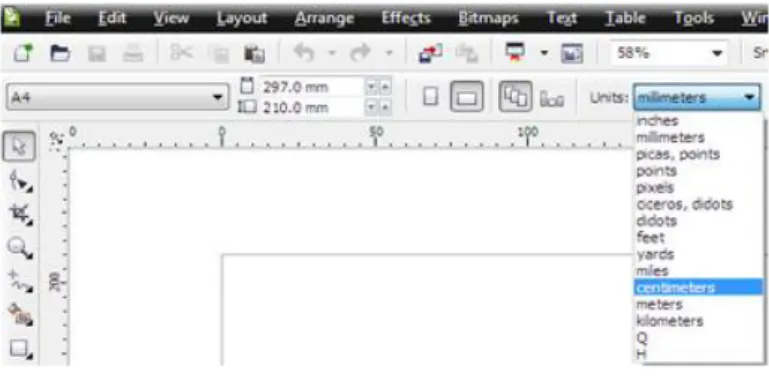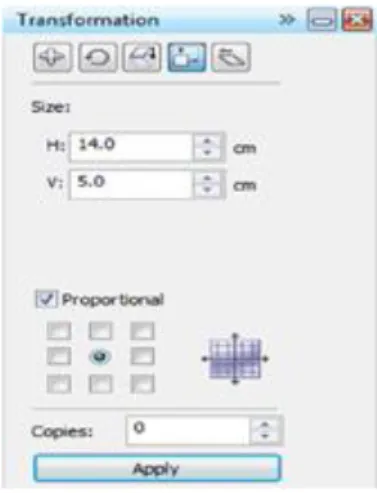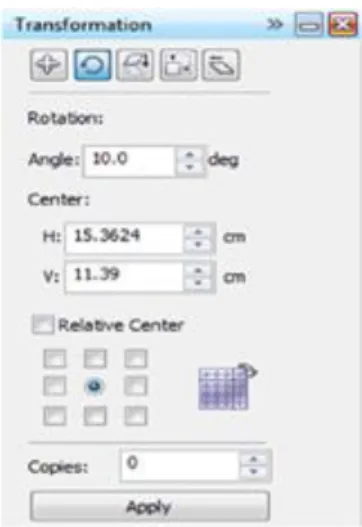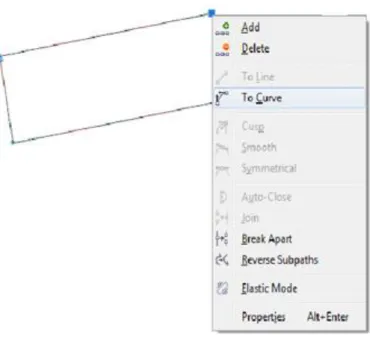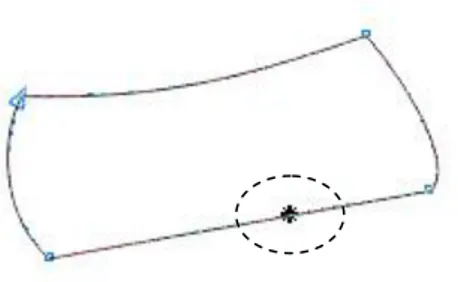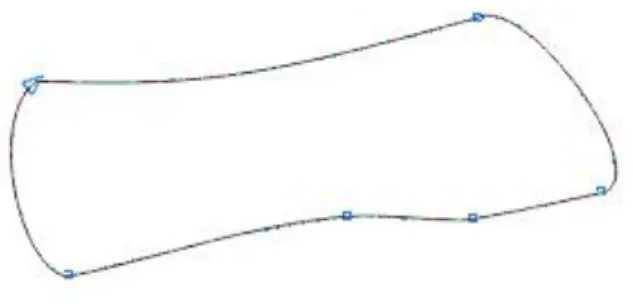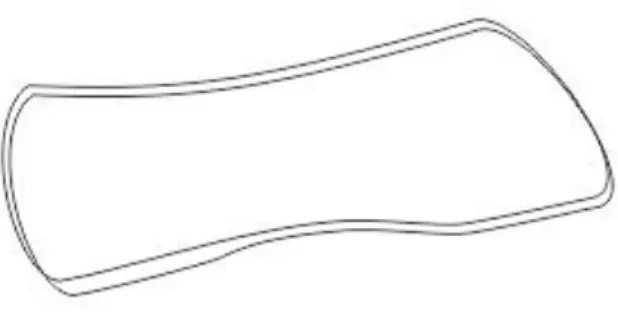KREASI DESAIN ALAS KAKI
3.1. Desain Sandal
Dengan CorelDraw kita dapat membuat beragam desain sesuai dengan kebutuhan kita. Salah satu desain yang dapat kita buat adalah desain alas kaki. Banyak ragam alas kaki yang dapat kita buat seperti sandal santai, sandal gunung, sandal semi formal dan sandal formal yang biasanya kita gunakan untuk kepentingan hajatan atau menghadiri acara- acara formal. Sebelum sandal tersebut beredar di pasaran, produsen sandal telah melakukan berbagai kreasi desain untuk menemukan desain yang paling bagus dan menarik sesuai dengan selera pasar. Pada materi kali ini kita akan membuat sebuah kreasi desain sandal yang sering kita jumpai di pasar, mal atau took sepatu. Konsep dasarnya cukup sederhana yaitu memadukan penggunakan bentuk dasar seperti rectangle tool yang di edit dengan menggunakan shape tool sehingga dihasilkan bentuk garis yang simetris, seimbang sesuai dengan kebutuhan yang diinginkan. Sebagai finishing-nya tentunya adalah teknik pewarnaan dan menampilkan secara eye catching agar menyerupai bentuk aslinya.
Berikut ini adalah langkah-langkah yang harus anda ikuti untuk membuat sebuah desain sandal :
3
3.1.1. Membuat Bentuk Bagian Bawah
Langkah pertama yang harus kita tempuh dalam membuat desain sandal ini adalah membuat bentuk dasar sebagai landasan atau pondasi. Langkah-langkahnya adalah sebagai berikut :
1. Buka lembar kerja baru pada CorelDraw X5, Klik File kemudian pilih New, kemudian lakukan pengaturan lembar kerja seperti di bawah ini.
Gambar 3.1 pengaturan lembar kerja CorelDraw X5
2. Setelah lembar dilakukan pengaturan seperti diatas, maka tampilan lembar kerja akan seperti di bawah ini.
3. Mulai melakukan pembuatan bentuk dasar dengan menggunakan rectangle tool dengan ukuran : panjang = 14 cm dan lebar = 5 cm. Sebelumnya lakukan pengaturan untuk ukuran diubah menjadi Centimeter, klik ikon Units : pilih Centimeter.
Gambar 3.2. tampilan lembar kerja CorelDraw X5
Pengaturan ukuran dapat dilakukan melalui toolbar object size yang terdapat dibawah menu bar seperti gambar di bawah ini, jangan lupa aktifkan terlebih dahulu objek.
Dapat pula dilakukan pengaturan dari menu bar Arrange Transformations Size (atau tekan F10 ) pada tombol keyboard sebelumnya objek
Gambar 3.3. Pengaturan satuan ukuran Centimeter
Gambar 3.4. Memasukkan ukuran objek
harus diaktifkan terlebih dahulu, kemudian isikan H: 5 cm dan V: 14 cm kemudian klik Apply.
4. Merubah objek menjadi bentuk kurva agar dapat dilakukan modifikasi. Aktifkan objek kemudian pilih menu Arrange Convert to Curve atau dengan menekan tombol Crt+Q pada keyboard.
Gambar 3.5. Memasukkan ukuran objek melalui Transformtions
Gambar 3.6. Pembuatan objek rectangle 14 X 5 cm
5. Aktifkan objek rectangle pilih menu Arrange Transfomations Rotate, pada Angle isikan angak 10 kemudian klik Apply.
Hasilnya tampak seperti gambar di bawah ini :
Gambar 3.8. Hasil pemutaran objek 10 derajat Gambar 3.7. Kotak dialog Transformations Rotate
6. Agar objek garis yang membentuk rectangle dapat di edit membentuk garis lengkung maka harus dirubah menjadi kurva. Caranya adalah klik Shape Tool pada Tool Box atau tekan tombol F10 pada keyboard. Kemudian klik kanan pada masing- masing titik atau sudut rectangle kemudian pilih to Curve
Gambar 3.9. Kotak dialog to curve
7. Untuk mengedit objek kurva yang sudah terbentuk klik pada titik yang dimaksud maka akan keluar handel (berupa garis putus-putus dan tanda panah), lakukan pengaturan dengan menarik tanda panah serta menggeser sesuai bentuk yang dikehendaki.
8. Kemudian tambahkan dua titik lagi dengan menggunakan Shape Tool, terlebih dahulu aktifkan objek kemudian klik posisi titik yang di inginkan dari tool bar akan tampak tanda + (add node), klik tanda tersebut maka akan terbentuk titik baru (node) yang dapat kita lakukan pengaturan handel-nya.
Gambar 3.10. Hasil editing Shape Tool
Gambar 3.11. Penambahan titik node
9. Lakukan editing sehingga objek terbentuk seperti gambar di bawah ini:
10. Lakukan duplikasi pada objek tersebut untuk membentuk ketebalan sandal. Klik objek pilih Copy
kemudian Paste, kemudian geser objek hasil copy ke posisi bawah. Ubahlah letak objek hasil copy pada posisi belakang dengan cara, klik Arrange Order pilih Back One atau tekan Ctrl+PgDn pada keyboard.
Gambar 3.12. Hasil editing setelah penambahan dua node
Gambar 3.13. Hasil duplikasi objek
11. Edit Objek hasil copy pada bagian belakang, gunakan Shape Tool tambahkan titik node pada posisi seperti gambar di bawah ini.
12. Pada bagian belakang dari sandal biasanya lebih tebal dari bagian depan, maka atur ketebalan tersebut dengan menggunakan Shape Tool, lakukan pengaturan agar posisinya simetris dan seimbang hasilnya akan tampak seperti gambar di bawah ini.
Gambar 3.14. Penambahan titik node
Gambar 3.15. Editing bagian belakang sandal
3.1.2. Memberi Warna Sandal Bagian Bawah
1. Berikan warna pada objek tersebut untuk melihat tampilan yang lebih baik. Pada objek bagian atas berikan warna dari Tool Box pilih Fill Tool Fountain Fill lakukan pengaturan pada kotak dialog : Type : Linier, Color blend : Two color, From : Brown, To : Dark Brown, Mid-point : 50, yang lain tidak perlu diberikan perubahan.
Kemudian klik OK, hilangkan garis border (outline) dari Tool Box Pen Outline No Outline.
Gambar 3.16. Kotak dialog Fountain Fill
2. Pada bagian bawah dengan cara yang sama seperti pada langkah pertama berikan warna dari Fill Tool
Fountain Fill lakukan pengaturan sebagai berikut : Type : Linier, Color blend : Two color, From : Black 70%, To : Black 50 %, Mid-point : 50, yang lain tidak perlu diberikan perubahan.
Kemudian klik OK, hilangkan garis border (outline) dari Tool Box Pen Outline No Outline.
Hasilnya adalah seperti pada gambar di bawah ini :
3.1.3. Membuat Objek Bagian Atas
Untuk membuat objek bagian atas dari sandal kita buat dapat dilakukan dengan cara sebagai berikut :
1. Buat terlebih dahulu bentuk Rectangle Tool dari Tool Box pilih Rectangle Tool. Lakukan pengaturan ukuran dengan H: 2.191 cm dan V: 4
Gambar 3.17. Hasil pewarnaan objek sandal
cm, kemudian objek diputar 4 derajat. Hasilnya akan tampak seperti gambar di bawah ini.
2. Merubah rectangle menjadi bentuk kurva, aktifkan bentuk rectangle pilih menu Arrange Convert To Curves atau tekan Ctrl + Q pada keyboard.
Lakukan editing dengan menggunakan Shape Tool, sebelumnya pada titik-titik sudut rectangle diubah menjadi kurva, dengan cara klik kanan pada titik yang dimaksud kemudian pilih To Curve.
Gambar 3.19. Editing rectangle bagian atas Gambar 3.18. Pembuatan rectangle bagian atas
3. Berikan warna pada objek rectangle yang telah di edit tersebut dengan menggunakan Fountain Fill, lakukan pengaturan : Type : Linier, Color blend : Two color, From : Black 80%, To : Black 40 %, Mid-point : 50, yang lain tidak perlu diberikan perubahan. Berikutnya klik objek rectangle pilih Outline Pen tentukan garis ukuran 1 pt, pada menu bar pilih : Line Type garis putus-putus, untuk memberi kesan benang jahit pada bagian tepi.
4. Selanjutnya adalah membuat sambungan tangkai sampai pada bagian depan. Gunakan Rectangle Tool dengan ukuran H:5.8 cm dan V:1.3 cm.
5. Merubah bentuk rectangle manjadi kurva, klik objek rectangle kemudian dari menu Arrange pilih Convert To Curves atau tekan Ctrl + Q pada keyboard. Selanjutnya masing-masing garis juga dirubah menjadi kurva dengan cara klik kanan pada titik-titik sudut rectangle kemudian pilih To Curve.
Gambar 3.20. Rectangle untuk tangkai
Lakukan editing pada garis sehingga membentuk objek seperti pada gambar di bawah ini.
6. Berikan warna pada objek tangkai yang telah di edit tersebut dengan menggunakan Fountain Fill, lakukan pengaturan : Type : Linier, Color blend : Two color, From : Black 80%, To : Black 40 %, Mid-point : 50, yang lain tidak perlu diberikan perubahan. Berikutnya klik objek rectangle pilih Outline Pen tentukan garis ukuran 1 pt, pada menu bar pilih : Line Type garis putus-putus, untuk memberi kesan benang jahit pada bagian tepi.
7. Tambahkan objek sebuah tali pegangan pada bagian depan sandal dengan menggunakan Ellipse Tool dan Rectangle Tool. Pada bagian elips berikan warna dari Fountain Fill, lakukan pengaturan : Type : Radial, Color blend : Two color, From : Black, To : White, Mid-point : 50, yang lain tidak perlu diberikan perubahan. Sedangkan pada bagian tali Rectangle berikan warna hitam. Lakukan penempatan posisi dengan menggunakan fasilitas Arrange Order, sesuaikan dengan posisinya.
Hasilnya akan tampak seperti di bawah ini.
Gambar 3.21. Editing tangkai
8. Langkah selanjutnya adalah memberikan asesoris pada sandal, dengan menggunakan bujur sangkar yang disusun melintasi bagian tepi (border) dari sandal. Dan menambahkan merk pada sandal dengan menggunakan Text Tool. Buatkan bentuk bujur sangkar dengan panjang sisi 0.5 cm, klik Rectangle Tool kemudian sambil menekan tombol Ctrl pada keyboard lakukan drag maka akan terbentuk bujur sangkar. Selanjutnya lakukan duplikasi dengan perintah Copy dan Paste, aturlah posisinya melingkari border.
Kemudian diberikan merk misalnya :”ABIS”
gunakan Text Tool kemudian aturlah posisinya seperti gambar di bawah ini.
Gambar 3.21. Editing tangkai
Gambar 3.22. Setelah diberi asesoris
9. Kemudian lakukan group pada semua objek untuk menyatukan objek, seleksi semua objek kemudian pilih menu Arrange Group atau tekan Ctrl + G.
Sekarang semua objek sudah menyatu.
10. Memberikan efek bayangan pada objek, Klik objek kemudian pilih Blend Tool Pilih Drop Shadow, lakukan drag dari posisi atas ke bawah seperti gambar di bawah ini.
11. Hasil akhir tampak seperti gambar di bawah ini.
Gambar 3.24. Efek Drop Shadow pada objek
Gambar 3.25. Tampilan hasil akhir