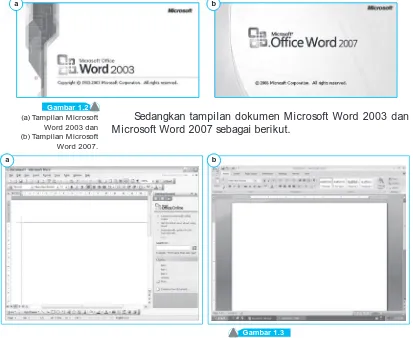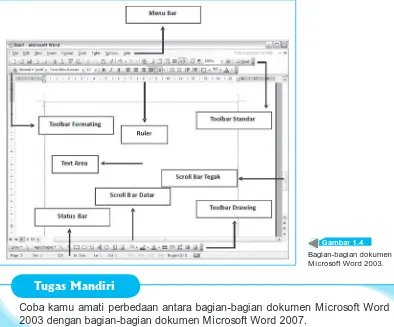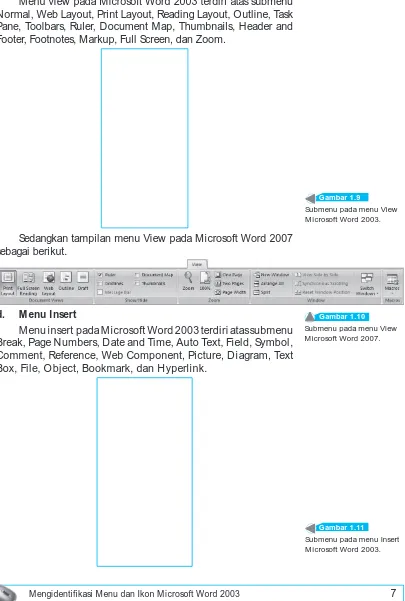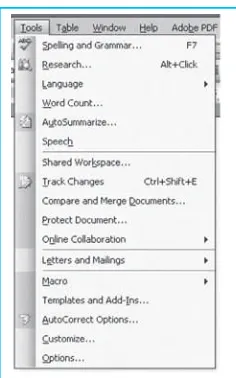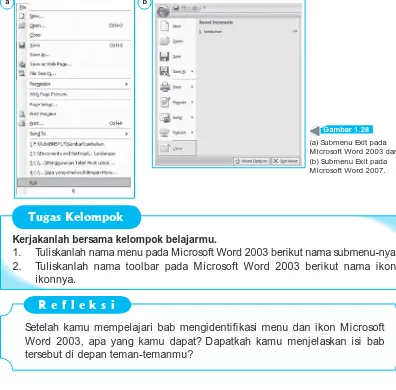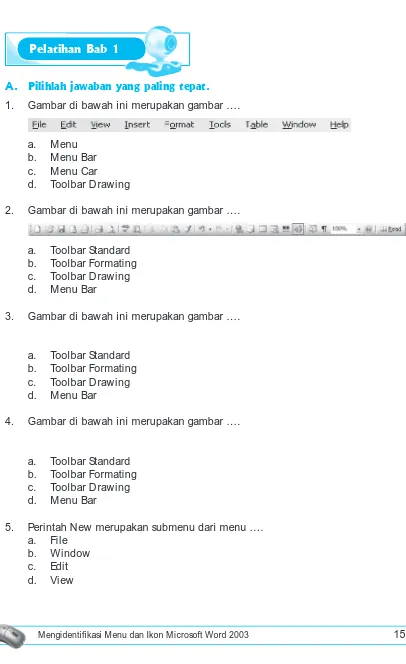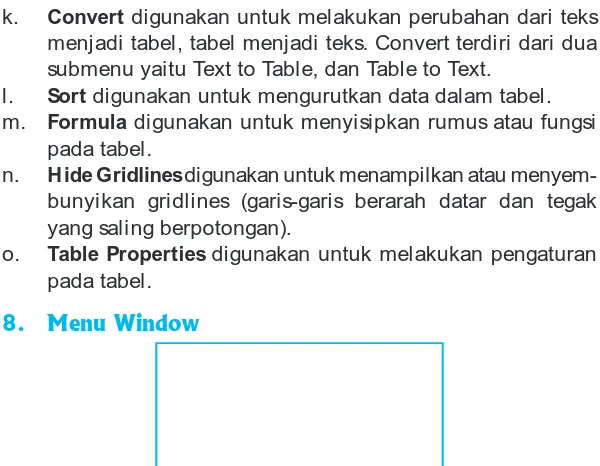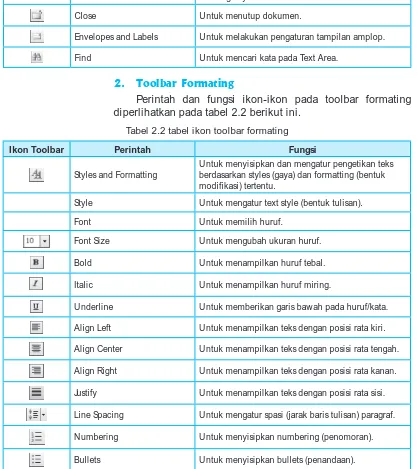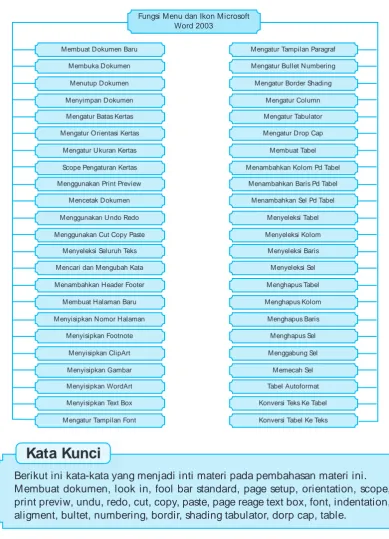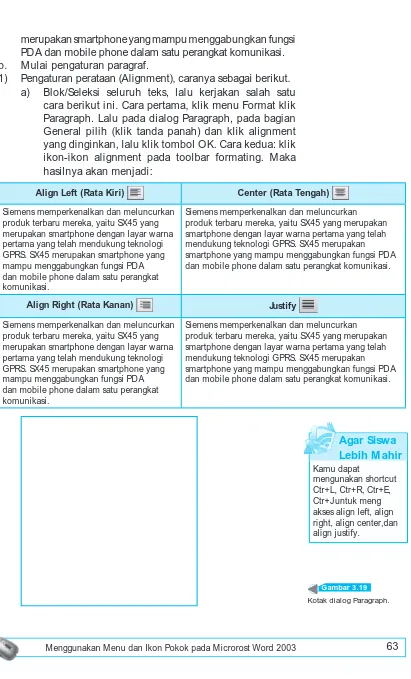untuk Siswa SMP-MTs Kelas VIII
Teknologi Informasi
dan Komunikasi
Dikky Kurnia
Dina Riska Lestari
Ukuran Buku: 17,6 X 25 cm
Jenis Huruf: Optima 11pt
Albertus Extra Bold 12/18 pt
Penulis: Dikky Kurnia Dina Riska Lestari
Editor: Dadang Ganjar Design Cover: Pamungkas Layout: Yunanto Adipramana Robi Novendi
Teknologi Informasi dan Komunikasi
untuk Siswa SMP-MTs Kelas VIII
004.6
DIK DIKKY Kurnia
t Teknologi Informasi dan Komunikasi/ Dikky Kurnia, Dina Riska Lestari; editor, Dadang Ganjar.—Jakarta: Pusat Perbukuan, Kementerian Pendidikan Nasional, 2010.
viii, 226 hlm.: ilus.; 25 cm
Bibliografi : hlm. 226 Indeks
Untuk SMP/MTs kelas VIII ISBN 978-979-095-173-0 (no. jilid lengkap)
ISBN 978-979-095-195-2 (jil. 2i)
1. Teknologi Informasi - Studi dan Pengajaran I. Judul
II. Dina Riska Lestari III. Dadang Ganjar
Hak Cipta buku ini pada Kementerian Pendidikan Nasional. Dilindungi Undang-undang.
Hak Cipta buku ini dialihkan kepada Kementerian Pendidikan Nasional dari Penerbit Acarya Media Utama
Diterbitkan oleh Pusat Perbukuan
Kementerian Pendidikan Nasional Tahun 2010
Kata Sambutan
Puji syukur kami panjatkan ke hadirat Allah SWT, berkat rahmat dan karunia-Nya, Pemerintah, dalam hal ini, Departemen Pendidikan Nasional, pada tahun 2009, telah membeli hak cipta buku teks pelajaran ini dari penulis/penerbit untuk disebarluaskan kepada masyarakat melalui situs internet (website) Jaringan Pendidikan Nasional.
Buku teks pelajaran ini telah dinilai oleh Badan Standar Nasional Pendidikan dan telah ditetapkan sebagai buku teks pelajaran yang memenuhi syarat kelayakan untuk digunakan dalam proses pembelajaran melalui Peraturan Menteri Pendidikan Nasional Nomor 49 Tahun 2009 tanggal 12 Agustus 2009.
Kami menyampaikan penghargaan yang setinggi-tingginya kepada para penulis/ penerbit yang telah berkenan mengalihkan hak cipta karyanya kepada Kementerian Pendidikan Nasional untuk digunakan secara luas oleh para siswa dan guru di seluruh Indonesia.
Buku-buku teks pelajaran yang telah dialihkan hak ciptanya ini, dapat diunduh (download), digandakan, dicetak, dialihmediakan, atau difotokopi oleh masyarakat. Namun, untuk penggandaan yang bersifat komersial harga penjualannya harus memenuhi ketentuan yang ditetapkan oleh Pemerintah. Diharapkan buku teks pelajaran ini akan lebih mudah diakses oleh siswa dan guru di seluruh Indonesia maupun sekolah Indonesia yang berada di luar negeri sehingga dapat dimanfaatkan sebagai sumber belajar.
Kami berharap, semua pihak dapat mendukung kebijakan ini. Kepada para siswa kami ucapkan selamat belajar dan manfaatkanlah buku ini sebaik-baiknya. Kami menyadari bahwa buku ini masih perlu ditingkatkan mutunya. Oleh karena itu, saran dan kritik sangat kami harapkan.
Kata Pengantar
Segala puji dan syukur penulis ke hadirat Tuhan yang Maha Kuasa yang telah memberikan berkat, anugerah dan karunia yang melimpah, sehingga penulis dapat menyelesaikan Penulisan Buku Teknologi Infomasi dan Komunikasi (TIK) ini.
W alaupun banyak kesulitan yang penulis harus hadapi ketika menyusun penulisan buku Teknologi Informasi dan Komunikasi (TIK) ini.N amun berkat bantuan dan dorongan dari berbagai pihak, akhirnya buku Teknologi Informasi dan Komunikasi (TIK) ini dapat diselesaikan dengan baik. U ntuk itu penulis tidak lupa mengucapkan terima kasih kepada semua pihak yang telah ikut membantu dalam penyelesian buku Teknologi Infomasi dan Komunikasi (TIK) ini.
Akhir kata, hanya kepada Tuhan jualah segalanya dikembalikan dan penulis sadari bahwa penulisan ini masih jauh dari sempurna, disebabkan karena berbagai keterbatasan yang penulis miliki. Untuk itu penulis mengharapkan kritik dan saran yang bersifat membangun untuk menjadi perbaikan di masa yang akan datang. Semoga buku ini dapat bermanfaat bagi kita semua khususnya para siswa yang mempelajarinya.
Bandung, Juni 2009
Pendahuluan
Saat ini kebutuhan akan teknologi, baik itu teknologi informasi maupun telekomunikasi sangat tinggi dari mulai golongan menengah kebawah dan golongan menengah ke atas. Semua individu sangat membutuhkan teknologi untuk mempercepat perkembangan atau meningkatkan pembangunan baik pembangunan individu maupun kelompok. Selain itu, perkembangan teknologi informasi dan komunikasi (TIK) telah memberikan pengaruh terhadap dunia pendidikan khususnya dalam proses pembelajaran. Hal ini karena Komunikasi sebagai media pendidikan dilakukan dengan menggunakan media-media komunikasi seperti telepon, komputer, internet, E-mail, dan sebagainya.
Interaksi antara guru dan siswa tidak hanya dilakukan melalui hubungan tatap muka tetapi juga dilakukan dengan menggunakan media-media tersebut.
Guru dapat memberikan layanan tanpa harus berhadapan langsung dengan siswa. Demikian pula siswa dapat memperoleh informasi dalam lingkup yang luas dari berbagai sumber melalui cyber space atau ruang maya dengan menggunakan komputer atau internet. Hal yang paling mutakhir adalah berkembangnya apa yang disebut “cyber teaching” atau pengajaran maya, yaitu proses pengajaran yang dilaku-kan dengan menggunadilaku-kan internet. Istilah lain yang makin populer saat ini ialah e-learning yaitu satu model pembelajaran dengan menggunakan media teknologi komunikasi dan informasi khususnya internet.
Sejalan dengan perkembangan dunia teknologi dan informasi maka wajib adanya bagi siswa untuk mengetahui dan mempalajari hal-hal apa saja yang termasuk ke dalam teknologi informasai dan komunikasi (TIK) ini. Hal ini agar mereka tidak jauh ketinggalan dengan sumber daya manusia negara lain dalam hal mengenal, mengetahui, bahkan menguasai tentang hal tesebut. Oleh karena itu adanya pembelajaran Teknologi Infomasi dan Komunikasi (TIK) di sekolah merupakan hal yang wajib dan tidak bisa di pungkiri lagi manfaatnya.
Pada bahasan kali ini siswa diharapakan mampu mengenal dan mempelajari tentang Program Pengolah Kata Microsoft W ord 2003 serta Program Pengolah Angka Microsoft Excel 2003. Selain itu juga dikenalkan pula identifi kasi untuk menu dan ikon Microsoft W ord 2007 dan Microsoft Excel 2007 sebagai antipasi perkembangan teknologi yang semakin pesat.
Bandung, Febuari 2009
D a f t a r I s i
Kata Sambutan . . . iii
Kata Pengantar . . . iv
Pendahuluan . . . v
Daftar Isi . . . v
Bab 1 Mengidentifi kasi Menu dan Ikon Microsoft Word 2003 . . . 1
A. Memulai Microsoft Word 2003 . . . 3
B. Mengenal Bagian-Bagian Dokumen Microsoft Word 2003 . . . 4
C. Mengakhiri Microsoft Word 2003 . . . 12
Rangkuman . . . 13
Pelatihan Bab 1 . . . 15
Bab 2 Mengetahui Fungsi Menu dan Ikon pada Microsoft Word 2003 . . . 17
A. Menu Bar . . . 19
B. Toolbar . . . 30
Rangkuman . . . 36
Pelatihan Bab 2 . . . 37
Bab 3 Menggunakan Menu dan Ikon Pokok pada Microsoft Word 2003 . . . . 39
Rangkuman . . . 81
Pelatihan Bab 3 . . . 83
Bab 4 Membuat Dokumen Menggunakan Microsoft Word 2003 . . . 85
A. Mengatur Ukuran Kertas . . . 88
B. Mengetik Naskah . . . 88
C. Mengatur Tampilan Naskah . . . 89
D. Menyimpan Hasil Pekerjaan . . . 101
E. Mencetak Hasil Pekerjaan . . . 101
Rangkuman . . . 104
Pelatihan Bab 4 . . . 104
Bab 5 Mengidentifi kasi Menu dan Ikon Microsoft Excel 2003 . . . 109
A. Memulai Microsoft Excel 2003 . . . 111
B. Mengenal Elemen Buku Kerja Microsoft Excel 2003 . . . 113
C. Mengakhiri Microsoft Excel 2003 . . . 123
Rangkuman . . . 124
Pelatihan Bab 5 . . . 125
Bab 6 Mengetahui Fungsi Menu dan Ikon pada Microcoft Excel 2003 . . . 127
A . Menu Bar . . . 129
B. Toolbar . . . 141
Rangkuman . . . 146
Pelatihan Bab 6 . . . 147
Bab 7 Menggunakan Menu dan Ikon Pokok pada Microsoft Excel 2003 . . . . 149
Rangkuman . . . 184
Pelatihan Bab 7 . . . 186
Bab 8 Membuat Dokumen dengan Microsoft Excel 2003 . . . 189
A . Memasukkan Data . . . 191
B. Mengatur Tampilan Data . . . 195
C. Menyimpan Hasil Pekerjaan . . . 203
D. Mencetak Hasil Pekerjaan . . . 204
Rangkuman . . . 209
Pelatihan Bab 8 . . . 210
Soal Latihan Semester 2 . . . 212
Lampiran . . . 215
Glosarium . . . 222
Indeks . . . 223
Bab
1
Mengidentiikasi Menu dan
Ikon Microsoft Word 2003
Guna memudahkan kamu dalam memahami alur pembahasan pada bab ini, simak peta konsep berikut ini.
Peta Konsep
Kata Kunci
Berikut ini kata-kata yang menjadi inti materi pada pembahasan materi ini. Menu Bar, File, Edit, View, Insert, Format, Tools, Table, Window, Help, Submenu, Toolbar Standard, Toolbar Formating, Toolbar Drawing, Ikon, Scroll Bar Tegak, Scroll Bar Datar, Text Area, Ruler, Status Bar.
Text Area Scroll bar Tool bar Menu bar
Ruler
Status bar Bagian-Bagian Microsoft 2003
Cara mengakhiri Microsoft Word 2003 Microsoft Word 2003
Microsoft Word adalah salah satu program pengolah kata yang merupakan produk dari Microsoft Corporation. Selain Microsoft Word ada juga program pengolah kata lainnya seperti Word Perpect, Word Star, dan Chi Writer. Akan tetapi Microsoft Word ini memiliki beberapa kemudahan dan keunggulan di-bandingkan program pengolah kata lainnya. Kemudahan dan keunggulan dari program pengolah kata Microsoft Word ini yaitu memiliki kehandalan dan fasilitas yang memadai jika dibandingkan dengan program pengolah kata lainnya.
Saat ini Microsoft Word sudah mencapai pada tahap Microsoft Word XP. Akan tetapi tampilan setiap Microsoft Word sebelumnya tidak jauh berbeda. Perubahan hanya terjadi pada beberapa perintah yang mengalami penyempurnaan.
A. Memulai Microsoft Word 2003
Untuk mengaktifkan program Microsoft Word 2003, lakukan langkah berikut ini.
1. Klik tombol Start pada taskbar. 2. Pilih menu Programs.
3. Pilih submenu Microsoft Office.
4. Lalu, pilih dan klik Microsoft Office Word 2003.
5. Cara yang sama juga berlaku untuk mengaktifkan program Microsoft Word 2007.
Latihan Pra Materi
Kerjakan soal-soal berikut sebelum kamu mempelajari bab ini. 1. Apakah yang dimaksud dengan Program pengolah kata? 2. Berikan contoh Program pengolah kata yang ada saat ini. 3. Tuliskan keunggulan yang dimiliki oleh Microsoft Word?
Info
TIK
Bill Gates adalah salah satu tokoh pendiri perusahaan Microsoft. Microsoft adalah perusahaan yang sangat besar di dunia yang memproduksi program-proram termasuk Microsoft Word 2003.
Beliau lahir di Seatle, Washington 53 tahun silam. Beliau termasuk dalam 5 orang terkarya di dunia.
Sumber: www.unload.wikimeda.org
Cara mengaktifkan Microsoft Word 2003.
Tunggulah sampai muncul tampilan Microsoft Word 2003 atau 2007, seperti ter lihat pada gambar berikut ini.
Gambar 1.3
(a) Tampilan dokumen Microsoft 2003 dan (b) tampilan dokumen Microsoft 2007.
a
a b
b
Sedangkan tampilan dokumen Microsoft Word 2003 dan Microsoft Word 2007 sebagai berikut.
B. Mengenal Bagian-Bagian Dokumen
Microsoft Word 2003
Dokumen Microsoft Word 2003 terdiri atas beberapa bagian. Bagian-bagian tersebut adalah Menu Bar, Toolbar Standard, Toolbar Formating, Toolbar Drawing, Scroll Bar, Text Area, Ruler dan Status Bar. Bagian-bagian dokumen Microsoft Word 2003 dapat dilihat pada gambar berikut.
Tugas Mandiri
1. Apa yang dimaksud dengan Program Pengolah Kata? Berikan contohnya. 2. Tuliskan keunggulan yang dimiliki oleh Microsoft Word.
3. Tuliskan langkah-langkah untuk mengaktifkan Microsoft Word.
(a) Tampilan Microsoft Word 2003 dan (b) Tampilan Microsoft Word 2007.
1. Menu Bar
Menu bar Microsoft Word 2003 berisi daftar menu-menu yang bisa kamu gunakan untuk mengeksekusi perintah seperti menu File, Edit, View, Insert, Format, Tools, Table, Window, dan Help.
Menu bar Microsoft Word 2007 berisi daftar menu-menu yang bisa kamu gunakan untuk mengeksekusi perintah seperti menu Home, Insert, Page Layout, Reference, Maillings, Review, dan View.
Menu-menu tersebut mempunyai beberapa submenu (bagian menu) yang dapat kamu tampilkan dengan cara mengklik nama menu atau dengan cara menekan tombol alternate (Alt) pada keyboard, lalu menekan huruf yang bergaris
Tugas Mandiri
Coba kamu amati perbedaan antara bagian-bagian dokumen Microsoft Word 2003 dengan bagian-bagian dokumen Microsoft Word 2007.
Bagian-bagian dokumen Microsoft Word 2003.
Gambar 1.4
Menu bar Microsoft Word 2003.
Gambar 1.5
Menu bar Microsoft Word 2007.
b. M enu Edit
Menu edit pada Microsoft Word 2003 terdiri atas submenu Undo, Redo, Cut, Copy, Office Clipboard, Paste, Paste Special, Paste as Hyperlink, Clear, Select All, Find, Replace, Go To, Link, dan Object.
Pada Microsoft Word 2007 submenu pada menu Edit sudah ditampilkan pada menu Home (Gambar 1.6).
bawah. Contohnya adalah untuk membuka submenu pada menu File tekan tombol Alt, lalu tekan huruf F. Fungsi-fungsi menu tersebut dijelaskan pada bab-bab uraian berikut ini. a. M enu File
Menu file pada Microsoft Word 2003 terdiri atas submenu New, Open, Close, Save, Save As, Save as Web Page, File Search, Permission, Versions, Web Page Preview, Page Setup, Print Preview, Print, Send To, Properties, dan Exit.
Info
TIK
Tahukah kamu, Microsoft Word 2003 membutuhan spesifikasi komputer tertentu agar berjalan dengan lancar? Spesifikasi tersebut adalah
1. minimal P 233 MHz 2. memori 128 MB 3. Hardisk 150 MB 4. Microsoft Windows
2000, SP3, XP atau setelahnya.
a b
Submenu pada menu File (a) Microsoft 2003 dan (b) Microsoft 2007.
Gambar 1.7
Submenu pada menu Edit Microsoft 2003.
c. M enu View
Menu view pada Microsoft Word 2003 terdiri atas submenu Normal, Web Layout, Print Layout, Reading Layout, Outline, Task Pane, Toolbars, Ruler, Document Map, Thumbnails, Header and Footer, Footnotes, Markup, Full Screen, dan Zoom.
Sedangkan tampilan menu View pada Microsoft Word 2007 sebagai berikut.
d. M enu Insert
Menu insert pada Microsoft Word 2003 terdiri atas submenu Break, Page Numbers, Date and Time, Auto Text, Field, Symbol, Comment, Reference, Web Component, Picture, Diagram, Text Box, File, Object, Bookmark, dan Hyperlink.
Submenu pada menu View Microsoft Word 2003.
Gambar 1.9
Submenu pada menu Insert Microsoft Word 2003.
Gambar 1.11
Submenu pada menu View Microsoft Word 2007.
Sedangkan tampilan menu Insert pada Microsoft Word 2007 sebagai berikut.
e. M enu Format
Menu format pada Microsoft Word 2003 terdiri atas submenu Font, Paragraph, Bullets and Num bering, Borders and Shading, Columns, Tabs, Drop Cap, Text Direction, Change Case, Background, Themes, Frames, AutoFormat, Styles and Formatting, Reveal Formatting, dan Object.
Sedangkan sebagian submenu Formats pada Microsoft Word 2003, terdapat pada menu Home pada Microsoft Word 2007 sebagai berikut.
f. M enu Tools
Menu tools pada Microsoft Word 2003 terdiri atas submenu Spelling and Grammar, Research, Language, Word Count, AutoSummarize, Speech, Shared Workspace, Track Changes, Compare and Merge Documents, Protect Document, Online Collaboration, Letters and Mailings, Macro, Templates and Add Ins, AutoCorrect Options, Customize, dan Options.
Submenu pada menu Insert Microsoft 2007.
Gambar 1.12
Submenu pada menu Home Microsoft Word 2007.
Gambar 1.14
Submenu pada menu Format Microsoft Word 2003.
Sedangkan sebagian submenu Tools pada Microsoft Word 2003, terdapat pada menu Review dan menu View pada Microsoft Word 2007. Tampilan menu Review sebagai berikut.
g. M enu Table
Menu table pada Microsoft Word 2003 terdiri atas Draw Table, Insert, Delete, Select, Merge Cells, Split Cells, Split Table, Table AutoFormat, AutoFit, Heading Rows Repeat, Convert, Sort, Formula, Hide Gridlines, dan Table Properties.
Pada Microsoft Word 2007 submenu pada menu Table sudah ditampilkan pada menu Insert.
Submenu pada menu Tools Microsoft Word 2003.
Gambar 1.15
Submenu pada menu Table Microsoft Word 2003.
Gambar 1.17
Submenu pada menu Review Microsoft Word 2007.
h. M enu W indow
Menu window pada Microsoft Word 2003 terdiri atas submenu New Window, Arrange All, Compare Side by Side, dan Split.
Pada Microsoft Word 2007 submenu pada menu Windows sudah ditampilkan pada menu Views.
i. M enu H elp
Menu help pada Microsoft Word 2003 terdiri atas submenu Microsoft Office Word Help, Show the Office Assistant, Microsoft Office Online, Contact Us, WordPerfect Help, Check for Updates, Detect and Repair, Activate Product, Customer Feedback Options, dan About Microsoft Office Word.
2. Toolbar Standard
Toolbar standard berisi daftar ikon-ikon (tombol) yang kamu gunakan untuk membuat lembar kerja baru, membuka dokumen, menyimpan dokumen, mencetak dokumen, dan lain-lain.
Pada Microsoft Word 2007 Toolbar Standard sudah di-tampilkan pada menu Home.
Untuk mengetahui nama ikon, kamu tinggal mengarahkan pointer mouse pada ikon yang dituju.
Submenu pada menu Window Microsoft Word 2003.
Gambar 1.18
Submenu pada menu Help Microsoft Word 2003.
Gambar 1.19
Toolbars Standard Microsoft Word 2003
3. Toolbar Formating
Toolbar formating pada Microsoft Word 2003 berisi daftar ikon-ikon (tombol) yang kamu gunakan untuk mengubah jenis dan ukuran huruf, mencetak tebal atau miring kata yang kamu ketik.
Pada Microsoft Word 2007 Toolbar Formating sudah di-tampilkan pada menu Home.
Untuk mengetahui nama ikon, kamu tinggal mengarahkan pointer mouse pada ikon yang dituju.
4. Toolbar Drawing
Toolbar drawing pada Microsoft Word 2003 berisi daftar ikon-ikon (tombol) yang kamu gunakan untuk menyisipkan gambar pada lembar kerja.
Pada Microsoft Word 2007 Toolbar Drawing sudah di-tampilkan pada menu Insert.
Untuk mengetahui nama ikon, kamu tinggal mengarahkan pointer mouse pada ikon yang dituju.
5. Scroll Bar Tegak
Scroll bar tegak digunakan untuk menggeser posisi layar per baris.
6. Scrool Bar Datar
Scrool bar datar digunakan untuk menggeser posisi layar per kolom.
Toolbars Formating pada Microsoft Word 2003.
Gambar 1.21
Toolbars Drawing pada Microsoft Word 2003.
Gambar 1.22
Scroll bar tegak
Gambar 1.23
Scroll bar datar
Tugas Mandiri
1. Coba kamu lihat submenu pada Menu Bar dengan cara mengklik menu pada Menu Bar atau dengan menekan tombol Alt, lalu tekan huruf yang bergaris bawah pada Menu Bar.
2. Coba kamu arahkan pointer mouse pada ikon-ikon di Toolbar Standard, Toolbar Formating, dan Toolbar Drawing untuk mengetahui nama ikon-ikon tersebut.
7. Text Area
Text area merupakan bidang berbentuk tampilan kertas tempat kamu menuliskan teks (kata, huruf, angka dan sebagainya). Pada saat kamu memulai program Microsoft Word pada sisi kiri atas akan terdapat pointer mouse/kursor berbentuk garis tipis yang berkedip-kedip (I-Beam). Pointer ini digunakan sebagai Insertion Point untuk memulai tulisan atau memblok (memilih) teks. 8. Ruler
Ruler merupakan alat bantu dalam menentukan margin (batas) text area yang akan kamu gunakan sebagai bidang pengetikan.
9. Status Bar
Status bar merupakan penunjuk informasi mengenai jumlah halaman dan nomor halaman yang sedang aktif (halaman yang sedang anda buat).
Sedangkan pada Microsoft Word 2007 tampilannya sebagai berikut.
C. Mengakhiri Microsoft Word 2003
Setelah selesai menggunakan Microsoft Word 2003 atau Microsoft Word 2007, kamu dapat meng akhirinya dengan melakukan perintah berikut ini.
1. Klik menu File lalu pilih Exit maka akan muncul tampilan seperti pada Gambar 1.28.
2. Klik tombol Close di pojok kanan atas. 3. Tekan tombol Alt +F4, pada keyboard.
Rules
Gambar 1.25
Status bar pada Microsoft Word 2003.
Gambar 1.26
Status bar pada Microsoft Word 2007.
Tugas Kelompok
Kerjakanlah bersama kelompok belajarmu.
1. Tuliskanlah nama menu pada Microsoft Word 2003 berikut nama submenu-nya. 2. Tuliskanlah nama toolbar pada Microsoft Word 2003 berikut nama
ikon-ikonnya.
R a n g k u m a n
R e f l e k s i
Setelah kamu mempelajari bab mengidentifikasi menu dan ikon Microsoft Word 2003, apa yang kamu dapat? Dapatkah kamu menjelaskan isi bab tersebut di depan teman-temanmu?
1. Cara memulai Microsoft Word 2003: a. klik tombol Start pada taskbar; b. pilih menu Programs;
c. pilih submenu Microsoft Office;
d. lalu, pilih dan klik Microsoft Office Word 2003. 2. Bagian-bagian dokumen Microsoft Word 2003.
a. Menu Bar:
1) Menu File, terdiri atas submenu New, Open, Close, Save, Save As, Save as Web Page, File Search, Permission, Versions, Web Page Preview, Page Setup, Print Preview, Print, Send To, Properties, dan Exit.
a b
(a) Submenu Exit pada Microsoft Word 2003 dan (b) Submenu Exit pada Microsoft Word 2007.
2) Menu Edit, terdiri atas submenu Undo, Redo, Cut, Copy, Office Clipboard, Paste, Paste Special, Paste as Hyperlink, Clear, Select All, Find, Replace, Go To, Link, dan Object.
3) Menu View terdiri atas submenu Normal, Web Layout, Print Layout, Reading Layout, Outline, Task Pane, Toolbars, Ruler, Document Map, Thumbnails, Header and Footer Footnotes, Markup, Full Screen, dan Zoom.
4) Menu Insert terdiri atas submenu Break, Page Numbers, Date and Time, Auto Text, Field, Symbol, Comment, Reference, Web Com-ponent, Picture, D iagram, Text Box, File, O bject, Bookmark, dan H yperlink.
5) Menu Format terdiri atas submenu Font, Paragraph, Bullets and Numbering, Borders and Shading, Columns, Tabs, Drop Cap, Text Direction, Change Case, Background, Themes, Frames, AutoFormat, Styles and Formatting, Reveal Formatting, dan Object.
6) Menu tools terdiri atas submenu Spelling and Grammar, Research, Language, Word Count, AutoSummarize, Speech, Shared Workspace, Track Changes, Compare and Merge Documents, Protec Document, Online Collaboration, Letters and Mailings, Macro, Templates and Add Ins, AutoCorrect Options, Customize, dan Options.
7) Menu table terdiri atas Draw Table, Insert, Delete, Select, Merge Cells, Split Cells, Split Table, Table AutoFormat, AutoFit, Heading Rows Repeat, Convert, Sort, Formula, Hide Gridlines, dan Table Properties. 8) Menu window terdiri atas submenu New Window, Arrange All,
Compare Side by Side, dan Split.
9) Menu help terdiri atas submenu Microsoft Office Word Help, Show the Office Assistant, Microsoft Office Online, Contact Us, WordPerfect Help, Check for Updates, Detect and Repair, Activate Product, Customer Feedback Options, dan About Microsoft Office Word. b. Toolbar:
1) Toolbar Standard; 2) Toolbar Formating; 3) Toolbar Drawing. c. Scrool Bar:
1) Scroll Bar Tegak; 2) Scroll Bar Datar. d. Text Area
e. Ruler f. Status bar
3. Mengakhiri Microsoft Word 2003. a. Klik menu File lalu pilih Exit.
Pelatihan Bab 1
A. Pilihlah jawaban yang paling tepat. 1. Gambar di bawah ini merupakan gambar ….
a. Menu b. Menu Bar c. Menu Car d. Toolbar Drawing
2. Gambar di bawah ini merupakan gambar ….
a. Toolbar Standard b. Toolbar Formating c. Toolbar Drawing d. Menu Bar
3. Gambar di bawah ini merupakan gambar ….
a. Toolbar Standard b. Toolbar Formating c. Toolbar Drawing d. Menu Bar
4. Gambar di bawah ini merupakan gambar ….
a. Toolbar Standard b. Toolbar Formating c. Toolbar Drawing d. Menu Bar
5. Perintah New merupakan submenu dari menu …. a. File
6. Perintah Break merupakan submenu dari menu …. a. File
b. Window c. Insert d. View
7. Bidang tempat kamu mengetikan teks disebut …. a. Baris
b. Ruler c. Text Area d. Band 8. Ruler adalah ….
a. penunjuk lokasi berarah tegak.
b. alat bantu penentukan margin Text Area. c. perpotongan antara sel dengan pointer. d. bidang tempat mengetikan text.
9. Berikut ini yang bukan merupakan submenu pada menu File adalah …. a. New
b. Open c. Copy d. Save
10. adalah gambar ikon yang mewakili perintah …. a. Copy
b. Paste c. New d. Save
B. Kerjakan soal-soal berikut dengan benar.
1. Sebutkan langkah-langkah menjalankan program Microsoft Word 2003. 2. Bagaimana cara mengakhiri program Microsoft Word 2003.
3. Sebutkan bagian-bagian dokumen Microsoft Word 2003. 4. Sebutkan fungsi I-Beam.
5. Tuliskanlah nama ikon-ikon pada Toolbar Standard?
6. Sebutkan toolbar apa saja yang terdapat pada Microsoft Office 2003. 7. Sebutkan fungsi dari toolbar formatting.
Microsoft Word mempunyai menu dan toolbar yang beraneka ragam. Menu dan toolbar tersebut me-miliki submenu dan ikon-ikon yang meme-miliki fungsi-fungsi tertentu. Fungsi-fungsi tersebut berguna untuk mengolah kata-kata, sehingga menghasilkan sesuatu yang diinginkan. Pada bab ini kamu akan mem pelajari fungsi menu dan ikon pada Microsoft Word 2003.
Bab
2
Mengetahui Fungsi Menu dan
Ikon pada Microsoft
Kata Kunci
Berikut ini kata-kata yang menjadi inti materi pada pembahasan materi ini. Menu File, menu Edit, menu View, menu Insert, menu Format, menu Tools, menu Table, menu Window, menu Help, Submenu, Toolbar Standard, Toolbar Formating, Toolbar Drawing, Ikon.
Guna memudahkan kamu dalam memahami alur pembahasan pada bab ini, simak peta konsep berikut ini.
Peta Konsep
Menu Bar
Tool Bar Bagian-bagian
Microsoft Word 2003
Menu Insert Menu View Menu Edit Menu File
Menu Format
Menu Tools
Menu Table
Menu Window
Menu Help
Toolbar Standard
Toolbar Formating
Budi mengalami kesulitan dalam menggunakan program pengolah kata Microsoft Word 2003. Diantaranya Budi belum mengetahui fungsi menu dan ikon pada Microsoft Word 2003. Kemudian Budi bertanya kepada temannya Iwan yang sudah belajar program pengolah kata Microsoft Word 2003 kepada pamannya. Iwan kemudian menjelaskan secara jelas kepada Budi.
Kamu pun dapat membantu temanmu jika ada temanmu yang tidak mengetahui fungsi menu dan ikon pada Microsoft Word 2003. Caranya kamu dapat belajar dulu dengan membaca tentang fungsi menu dan ikon pada Microsoft Word 2003 yang dijelaskan berikut ini.
A. Menu Bar
Menu bar terdiri atas menu File, menu Edit, menu View, menu Insert, menu Format, menu Tools, menu Table, menu Window, dan menu Help. Menu-menu tersebut mempunyai submenu yang berfungsi untuk menjalan kan perintah tertentu. Berikut ini adalah menu, submenu beserta fungsinya.
1. Menu File
Latihan Pra Materi
Kerjakan soal-soal berikut sebelum kamu mempelajari bab ini. 1. Apakah fungsi dari Toolbar?
2. Apakah fungsi dari Menu Bar?
3. Apakah perbedaan antara Toolbar dan Menu bar?
Sub menu pada menu File
Menu file terdiri atas beberapa submenu yang fungsi dari submenu-submenu tersebut adalah sebagai berikut.
a. New digunakan untuk membuat dokumen Microsoft Word baru.
b. O pen digunakan untuk membuka dokumen Microsoft Word.
c. Close digunakan untuk menutup dokumen Microsoft Word. d. Save digunakan untuk menyimpan dokumen Microsoft Word. e. Save As digunakan untuk menyimpan dokumen Microsoft
Word pada direktori (tempat) lain.
f. Save As Web Page digunakan untuk menyimpan dokumen Microsoft Word dalam bentuk web.
g. File Search digunakan untuk mencari dokumen Microsoft Word.
h. Permision digunakan untuk mengatur hak dalam mem-buka dokumen Microsoft Word. Permision terdiri atas tiga submenu yaitu Unrestricted Access (akses dokumen tidak terbatas), Do not Distribute (dokumen tidak bisa diakses oleh yang lain), dan Restrict Permision As (batasi pengaksesan dokumen).
i. Versions digunakan untuk merekam perubahan-perubahan pada dokumen Microsoft Word.
j. Page Preview digunakan untuk melihat tampilan dokumen Microsoft Word dalam bentuk halaman web.
k. Page Setup digunakan untuk mengatur tampilan halaman dokumen Microsoft Word.
l. Print Preview digunakan untuk melihat hasil pencetakan dokumen Microsoft Word sebelum dilakukan pencetakan sesungguhnya.
m. Print digunakan untuk mengatur jumlah halaman dokumen Microsoft Word yang akan dicetak, menentukan printer yang akan melakukan pencetakan, untuk mencetak dokumen Microsoft Word.
n. Send To digunakan untuk melakukan pengiriman dokumen secara elektronik dan mengubah bentuk dokumen Microsoft Word ke dalam Microsoft Power Point. Send To terdiri atas submenu Mail Recipient (penerima surat), Mail Recipient-for review-(untuk diperiksa kembali), Routing Recipient (penerima perantara), Online Meeting Participant (peserta pertemuan di internet), Recipient Using Internet Fax Service (penerima yang menggunakan fasilitas Fax internet), dan Microsoft Office Power Point.
o. Properties digunakan untuk mengisi informasi pengenal dokumen.
2. Menu Edit
Menu edit terdiri atas beberapa submenu yang fungsi dari submenu-submenu tersebut adalah sebagai berikut.
a. U ndo digunakan untuk membatalkan perintah pada saat perintah belum dijalankan.
b. Redo digunakan untuk membatalkan pembatalan pada saat perintah sudah dijalankan.
c. Cut digunakan untuk memotong kata, gambar, dan objek-objek lainnya.
d. Copy digunakan untuk menggandakan kata, gambar, dan objek-objek lainnya.
e. O ffice Clipboard digunakan untuk menampilkan kata, gambar, dan objek-objek lainnya yang sebelumnya telah di cut atau di copy, dan tersimpan dalam Clipboard. f. Paste digunakan untuk menampilkan kata, gambar, dan
objek-objek lainnya yang sebelumnya telah di cut atau di copy.
g. Paste Special digunakan untuk menampilkan barisan kata, gambar, dan objek-objek lainnya yang sebelumnya telah di cut atau di copy ke dalam berbagai macam bentuk dokumen (Word, HTML, Text, Hyperlink, dan sebagainya) yang siap kamu ubah kembali.
h. Paste AsH yperlink digunakan untuk menampilkan kata yang sebelumnya telah di cut atau di copy ke dalam bentuk Hyperlink.
Submenu pada menu Edit
i. Clear digunakan untuk menghapus teks (tulisan) atau format teks (modifikasi yang diberikan pada tulisan) yang sebelumnya telah diblok (dipilih) terlebih dahulu. Clear terdiri atas submenu Formats (bentuk modifikasi tulisan), dan Contents (isi tulisan).
j. Select All digunakan untuk memblok (menyeleksi/memilih) seluruh teks dalam Text Area.
k. Find digunakan untuk mencari kata pada Text Area. l. Replace digunakan untuk mengubah kata pada Text Area. m. GoTo digunakan untuk menempatkan posisi pointer mouse
pada lokasi yang kamu tentukan.
n. Links digunakan untuk memodifikasi Links pada Text Area. o. O bject digunakan untuk memodifikasi suatu objek pada
Text Area.
3. Menu View
Menu view terdiri atas beberapa submenu yang fungsi dari submenu-submenu tersebut adalah sebagai berikut.
a. N ormal digunakan untuk mengubah tampilan Text Area menjadi tampilan Normal.
b. Web Layout digunakan untuk mengubah tampilan Text Area menjadi tampilan Web Layout (tampilan web). c. Print Layout digunakan untuk mengubah tampilan Text Area
menjadi tampilan Print Layout (tampilan pencetakan). d. Reading Layout digunakan untuk mengubah tampilan Text
Area menjadi tampilan Reading Layout (tampilan untuk membaca).
Agar Siswa Lebih M ahir Untuk mengubah ukuran window, maximize, minimize, dan close, kamu dapat menekan tombol All+Space.
Submenu pada menu View
e. O utline digunakan untuk mengubah tampilan Text Area pada tampilan Outline (ringkasan).
f. Task Pane digunakan untuk menampilkan atau menyem-bunyikan Task Pane (jendela eksekusi).
g. Toolbar digunakan untuk menampilkan atau menyem bunyikan Toolbar.
h. Ruler digunakan untuk menampilkan atau menyem bunyikan Ruler.
i . D ocument M ap di gunakan untuk menampi l kan atau menyembunyikan Document Map (pemetaan dokumen). j. Thumbnails digunakan untuk menampilkan atau
menyem-bunyikan Thumbnails.
k. H eader and Footer digunakan untuk menyisipkan Header (tulisan di atas halaman dokumen), dan Footer (tulisan di bawah halaman dokumen).
l. Footnotes digunakan untuk menampilkan footnotes (catatan kaki).
m. M arkup digunakan untuk memberikan tanda (komentar, Highlight) pada teks atas perubahan yang dilakukan (penam-bahan atau pengurangan format tulisan, dan lainnya). n. Full Screen digunakan untuk merubah tampilan Text Area
pada pada tampilan layar penuh (Full Screen).
o. Zoom digunakan untuk memperbesar atau memperkecil tampilan Text Area.
4. Menu Insert
Agar Siswa Lebih M ahir Untuk menjelajahi text area atau lembar kerja Microsoft Word 2003 kamu dapat menggunakan tombol panah atas, bawah, kiri, kanan, enter, page down, page up, home dan end.
Submenu pada menu Insert
Menu insert terdiri atas beberapa submenu yang fungsi dari submenu-submenu tersebut adalah sebagai berikut.
a. Break digunakan untuk memecah atau membuat halaman baru berdasarkan lokasi yang kamu tentukan.
b. Page N umbers digunakan untuk menyisipkan nomor halaman.
c. D ate and Time digunakan untuk menyisipkan tanggal, dan waktu.
d. Auto Text digunakan untuk menyisipkan berbagai macam bentuk kata secara otomatis. Bentuk auto text terdiri dari attention line (kata pe ringatan), closing (kata penutup), Header/Footer, mailing instruction (pe rintah pengiriman surat), reference initials (singkatan), reference line (kata keterangan), salutation (pembukaan), signature (tanda tangan), signature company (logo perusahaan), dan subject line (kata utama/judul).
e. Field digunakan untuk menyisipkan field. Field berguna untuk menampilkan informasi mengenai dokumen (seperti jumlah halaman dan lain lain).
f. Symbol digunakan untuk menyisipkan simbol. g. Comment digunakan untuk menyisipkan komentar. h. Reference digunakan untuk menyisipkan reference.
Macam-macam reference yaitu, rootnote (catatan kaki), caption (tulisan di bawah gambar/judul halaman atau bab), cross Reference (penunjukan ke kata yang lain) dan Index (daftar kata) and Tables (tabel).
i. Web Component digunakan untuk menyisipkan kom-ponen-komponen web (internet).
j. Picture digunakan untuk menyisipkan gambar. k. D iagram digunakan untuk menyisipkan diagram.
l. Text Box digunakan untuk menyisipkan text box (tulisan dalam bingkai kotak).
m. File digunakan untuk menyisipkan dokumen Microsoft Word.
n. O bject digunakan untuk menyisipkan object pada lembar kerja.
o. Bookmark digunakan untuk menyisipkan bookmark (penun -juk halaman).
5. Menu Format
Menu format terdiri atas beberapa submenu yang fungsi dari submenu-submenu tersebut adalah sebagai berikut.
a. Font digunakan untuk mengatur tampilan font (huruf). b. Paragraph digunakan untuk mengatur tampilan paragraf. c. Bullets and N umbering digunakan untuk menyisipkan dan
mengatur tampilan Bullets (penandaan) and numbering (penomoran).
d. Borders and Shading digunakan untuk mengatur tampilan borders (garis) and Shading (pewar naan).
e. Submenu Columns digunakan untuk mengatur tampilan text area ke dalam bentuk kolom.
f. Tabs digunakan untuk mengatur pemberhentian pointer mouse/kursor pada suatu baris saat kamu menekan tombol Tab pada keyboard.
g. D rop Cap digunakan untuk menyisipkan dan mengatur tampilan drop cap.
h. Text D irection digunakan untuk mengatur arah (tegak atau datar) pe ngetikan tulisan pada tabel.
i. Change Case digunakan untuk mengatur cara penulisan huruf (huruf besar semua, huruf kecil semua dan sebagainya).
j. Background digunakan untuk mengatur warna latar belakang text area.
k. Themes digunakan untuk menyisipkan dan mengatur tam-pilan themes (karangan pendek).
l. Frames digunakan untuk menyisipkan dan mengatur frames (susunan kata).
Agar Siswa Lebih M ahir Jika kamu mempunyai lembar kerja yang sempit dikarenakan ukuran monitor atau keterbatasan VGA, kamu dapat menutup task pane.
Submenu pada menu Format
m. AutoFormat digunakan untuk mengatur tampilan pengeti-kan secara otomatis.
n. Styles and Formatting digunakan untuk menyisipkan dan mengatur pengetikan teks berdasarkan Styles (gaya) and Formatting (bentuk modifikasi) tertentu.
o. Reveal Formatting digunakan untuk mengatur pe nge ti kan teks berdasarkan kategori-kategori yang bisa dipilih. p. O bject digunakan untuk mengatur tampilan object.
6. Menu Tools
Menu tools terdiri atas beberapa submenu yang fungsi dari submenu-submenu tersebut adalah sebagai berikut.
a. Spelling and Grammar digunakan untuk mengoreksi ejaan dan tata bahasa berdasarkan daftar kata-kata pada kamus elektronik yang terdapat pada program Microsoft Word 2003.
b. Research digunakan untuk melakukan pencarian kata secara online.
c. Language digunakan untuk melakukan pengaturan bahasa, dan penterjemahan.
d. Submenu Word Count digunakan untuk melakukan per-hitungan kata, halaman, karakter, paragraf, dan baris. e. AutoSummarize digunakan untuk melakukan merangkum
secara otomatis.
f. Speech digunakan untuk memunculkan toolbar text to speech. Toolbar Text To Speech berisi menu-menu yang berfungsi dalam proses pengubahan kata menjadi suara.
Submenu pada menu Tools
g. Shared Workspace digunakan untuk melakukan sharing (pembagian) ruang pekerjaan de ngan komputer lain yang terhubung dalam suatu jaring an komputer.
h. Submenu Track Changes digunakan untuk melakukan penelusuran ter hadap perubahan-perubahan (pengetikan, penghapusan, dan sebagainya) yang dilakukan.
i. Compare and M erge D okumen digunakan untuk me-lakukan pemban dingan, dan penggabungan dokumen. j. Protect D ocument digunakan untuk melakukan
penga-manan terhadap dokumen.
k. O nline Collaboration digunakan untuk melakukan penga-turan apabila kamu ingin dokumen dapat digunakan oleh orang lain yang terhubung dalam internet. Online Collaboration terdiri dari submenu Meet Now (bergabung sekarang), Schedule Meting (jadwal pertemuan) dan Web Discussions (diskusi internet).
l. Letters and M ailings digunakan untuk melakukan penga-turan dalam pengetikan surat. Letters and Mailings terdiri dari submenu Mail Merge (penggabungan surat), Show Mail Merge Toolbar (tampilkan toolbar Mail Merge), Envelopes (amplop) and Labels dan Letter Wizard.
m. M acro digunakan untuk melakukan automatisasi perintah yang sering diguna kan. Macro terdiri dari submenu Macros, Record New Macro, Security, Visual Basic Editor dan Microsoft Script Editor.
n. Templates and Add Ins digunakan untuk menyisipkan templates dan add ins.
o. Auto Correct O ptions digunakan untuk melakukan penga-turan pengkoreksian kesalahan pengetikan kata.
p. Customize digunakan untuk meng-Customize (mengatur sesuai keinginan kamu) peletakan tombol-tombol (ikon) pada Toolbar.
q. O ptions digunakan untuk melakukan setting (pengaturan) dokumen secara keseluruhan.
7. Menu Table
Menu table (Gambar 2.7) terdiri atas beberapa submenu yang fungsi dari submenu-submenu tersebut adalah sebagai berikut. a. D raw Table digunakan untuk menampilkan menu tables
b. Insert digunakan untuk membuat tabel, menyisipkan kolom, menyisipkan baris, dan sel pada tabel. Insert terdiri dari submenu table, columns to the left (kolom di kiri), columns to the right (kolom di kanan), Row Above (baris di atas), Row Below (baris di bawah), dan Cells (sel). c. D elete digunakan untuk menghapus tabel, baris, kolom
dan sel pada tabel. Delete terdiri dari submenu Table, Columns, Rows, dan Cells.
d. Select digunakan untuk memilih tabel, baris, kolom dan sel pada tabel. Select terdiri dari submenu Table, Columns, Rows, dan Cells.
e. M erge Cells digunakan untuk menggabungkan sel pada suatu tabel.
f. Split Cells digunakan untuk memisahkan sel menjadi be-berapa kolom atau baris pada suatu tabel.
g. Split Table digunakan untuk memisahkan tabel ke dalam beberapa tabel.
h. Table AutoFormat digunakan untuk mengatur tampilan tabel secara otomatis.
i. AutoFit digunakan untuk mengatur ukuran tabel.
j. H eading Rows Repeat digunakan untuk memberikan judul kolom pada tabel yang terpotong oleh pergantian halaman.
Submenu pada menu Table
k. Convert digunakan untuk melakukan perubahan dari teks menjadi tabel, tabel menjadi teks. Convert terdiri dari dua submenu yaitu Text to Table, dan Table to Text.
l. Sort digunakan untuk mengurutkan data dalam tabel. m. Formula digunakan untuk menyisipkan rumus atau fungsi
pada tabel.
n. Hide Gridlines digunakan untuk menampilkan atau menyem-bunyikan gridlines (garis-garis berarah datar dan tegak yang saling berpotongan).
o. Table Properties digunakan untuk melakukan pengaturan pada tabel.
8. Menu Window
Menu window terdiri atas beberapa submenu yang fungsi dari submenu-submenu tersebut adalah sebagai berikut.
a. N ew W indow digunakan untuk menyalin dokumen ke dalam dokumen baru.
b. Arrange All digunakan untuk menampilkan dokumen-dokumen dalam satu layar tampilan.
c. Compare Side by Side W ith digunakan untuk menampilkan dokumen dalam bentuk Compare Side by Side With (per-bandingan sisi dengan sisi).
d. Split digunakan untuk membagi Text Area ke dalam be-berapa bagian.
9. Menu Help
Menu help terdiri atas beberapa submenu yang fungsi dari submenu-submenu tersebut adalah sebagai berikut.
a. M icrosoft Word H elp digunakan untuk memunculkan panduan cara menggunakan Microsoft Word.
b. Show the O ffice Assistant digunakan untuk memunculkan Office Assistant (asisten berbentuk gambar hewan atau benda).
c. H ide the O ffice Assistant digunakan untuk menyembunyikan Office Assistant.
Submenu pada menu Window
d. Microsoft Office Online digunakan untuk membuka halaman web Microsoft Office.
e. Contact U s digunakan untuk memunculkan alamat kontak Microsoft.
f. Check For U pdates digunakan untuk mengecek fasilitas baru yang di tawarkan oleh Microsoft.
g. D etect and Repair digunakan untuk mendeteksi dan mem-perbaiki error instalasi Microsoft Office.
h. Activate Product digunakan untuk mengaktifkan Microsoft Word.
i. Customer Feedback O ption digunakan untuk memunculkan dialog Customer Feedback Option yang berfungsi untuk mengetahui kesan-kesan pengguna Microsoft Office ketika menggunakan produk Microsoft Office.
j. Submenu About M icrosoft O ffice Word digunakan untuk memunculkan dialog informasi tentang Microsoft Word.
B. Toolbar
Toolbar merupakan kumpulan ikon-ikon yang mewakili perintah-perintah tertentu. Toolbar berfungsi sebagai shortcut (cara cepat) dalam menggunakan perintah-perintah yang sering digunakan. Pada Microsoft Word, toolbar dibagi ke dalam 3 kelompok. Yaitu toolbar standard, toolbar formating, dan toolbar drawing.
1. Toolbar Standard
Perintah dan fungsi ikon-ikon pada toolbar standard diper-lihat kan pada tabel 2.1 berikut ini.
Submenu pada menu Help
Tabel 2.1 tabel ikon toolbar standard
Ikon Toolbar Perintah Fungsi
New Blank Document Untuk membuat dokumen baru.
Open Untuk membuka dokumen Microsoft Word.
Save Untuk menyimpan dokumen Microsoft Word.
Permision Untuk mengatur hak dalam mengakses dokumen.
E-Mail Untuk melakukan pengiriman dokumen secara elektronik.
Print Untuk mencetak dokumen.
Print Preview Untuk melihat hasil pencetakan dokumen sebelum dilakukan pencetakan sesungguhnya.
Spelling and Grammar
Untuk mengoreksi ejaan dan tata bahasa ber-dasarkan daftar kata-kata pada kamus yang ter dapat pada program Microsoft Word 2003.
Research Untuk melakukan pencarian kata.
Cut Untuk memotong barisan kata, gambar dan objek-objek lainnya.
Copy Untuk menggandakan barisan kata, gambar dan objek-objek lainnya.
Paste Untuk menampilkan barisan kata, gambar dan objek-objek lain yang sebelumnya telah di Cut atau di Copy.
Format Painter Untuk menyalin format (bentuk modifikasi) yang sudah diberikan pada suatu teks atau paragraf.
Undo Untuk mengembalikan kondisi pada saat perintah belum dijalankan.
Redo Untuk mengembalikan kondisi pada saat perintah sudah dijalankan.
Insert Hyperlink Untuk menyisipkan Hyperlink pada Text Area.
Tables and Borders
Untuk menampilkan menu tables and borders yang digunakan untuk menyisipkan dan mengatur tampilan tabel.
Insert Table Untuk membuat tabel.
Insert Microsoft Excel
Work-sheet Untuk menyisipkan lembar kerja Microsoft Excel.
Columns Untuk mengatur tampilan text area ke dalam bentuk kolom.
Drawing Untuk memunculkan/menyembunyikan toolbar drawing.
Tabel 2.2 tabel ikon toolbar formating
Show/Hide Untuk menampilkan atau menyembunyikan Style (gaya) atau Formating (bentuk modifikasi).
Zoom Untuk memperbesar atau memperkecil tampilan Text Area.
Microsoft Word Help Untuk memunculkan buku panduan Microsoft Word.
Read Untuk merubah tampilan Text Area pada tampilan Reading Layout.
Close Untuk menutup dokumen.
Envelopes and Labels Untuk melakukan pengaturan tampilan amplop.
Find Untuk mencari kata pada Text Area.
2. Toolbar Formating
Perintah dan fungsi ikon-ikon pada toolbar formating diperlihatkan pada tabel 2.2 berikut ini.
Ikon Toolbar Perintah Fungsi
Styles and Formatting
Untuk menyisipkan dan mengatur pengetikan teks berdasarkan styles (gaya) dan formatting (bentuk modifikasi) tertentu.
Style Untuk mengatur text style (bentuk tulisan).
Font Untuk memilih huruf.
Font Size Untuk mengubah ukuran huruf.
Bold Untuk menampilkan huruf tebal.
Italic Untuk menampilkan huruf miring.
Underline Untuk memberikan garis bawah pada huruf/kata.
Align Left Untuk menampilkan teks dengan posisi rata kiri.
Align Center Untuk menampilkan teks dengan posisi rata tengah.
Align Right Untuk menampilkan teks dengan posisi rata kanan.
Justify Untuk menampilkan teks dengan posisi rata sisi.
Line Spacing Untuk mengatur spasi (jarak baris tulisan) paragraf.
Numbering Untuk menyisipkan numbering (penomoran).
Deccrease Indent Untuk mengurangi indent (spasi).
Increase Indent Untuk menambah indent (spasi).
Borders Untuk memberikan bingkai atau garis pembatas pada teks.
HighLight Untuk memberikan warna pada suatu kata.
Font Color Untuk memberikan warna pada huruf.
Growth Font Untuk memperbesar ukuran huruf.
Shrink Font Untuk memperkecil ukuran huruf.
Superscript Untuk mengatur tampilan text ke dalam tampilan Superscript.
Subscript Untuk mengatur tampilan text ke dalam tampilan subscript.
Tugas Mandiri
1. Coba kamu jalankan perintah-perintah pada Microsoft Word 2003 dengan cara mengklik submenu pada menu-menu yang ada. Lalu perhatikanlah apa yang terjadi.
2. Coba kamu klik ikon-ikon pada setiap toolbar yang ada pada Microsoft Word 2003. Buatlah tabel perintah dan fungsi ikon-ikon seperti pada tabel 2.1 untuk toolbar drawing.
3. Toolbar Drawing
Toolbar Drawing terdiri atas menu Draw, AutoShapes dan beberapa ikon toolbar.
Tampilan menu Draw
Menu Draw terdiri atas beberapa submenu, yaitu:
a. Group, berfungsi untuk meng-group (menggabungkan) 2 gambar atau lebih menjadi satu kesatuan;
b. U ngroup, berfungsi untuk memisahkan kembali gambar yang menyatu (kebalikan dari perintah group);
c. Regroup, berfungsi untuk meng-group kembali gambar yang telah di- un group;
d. O rder, berfungsi untuk menempatkan gambar di depan atau dibelakang gambar yang lain. Order terdiri atas submenu Bring to front, Bring forward, Send to Back dan Send Backward;
e. Grid, berfungsi untuk membentuk gambar sesuai dengan posisi grid (garis tepi) sel (Snap to Grid) atau sesuai posisi vertical (datar) dan horizontal (tegak) gambar lain (Snap to Other Object). Snap terdiri dari submenu Snap to Grid dan Snap to Other Object;
f. N udge, berfungsi untuk memposisikan sisi gambar (kiri, kanan, atas, bawah) dengan grid sel;
g. Align or D istribute berfungsi untuk memposisikan gambar rata kiri, kanan, atas, bawah, tengah, tegak dan datar; h. Rotate or Flip, berfungsi untuk memutar posisi gambar; i. Text Wrapping, berfungsi untuk menempatkan posisi
gambar dalam suatu paragraf;
j. Reroute Connectors, berfungsi untuk memposisikan kembali konektor yang tidak terhubung dengan gambar;
k. Edit Point, berfungsi untuk mengubah posisi ujung garis; l. Change Auto Shapes, berfungsi untuk merubah bentuk.
Bentuk lingkaran menjadi kotak, kotak menjadi panah dan sebagainya;
m. Set AutoShape Defaults, berfungsi untuk mengeset AutoShape dalam bentuk normalnya.
Selain menu Draw ada juga menu AutoShape. Perhatikan tampilan menu AutoShape berikut.
Tampilan menu AutoShape
Menu AutoShapes terdiri dari submenu: a. Lines, berfungsi untuk membuat garis;
b. Connector, berfungsi untuk membuat connector (peng-hubung antar gambar);
c. Basic Shapes, berfungsi untuk membuat Basic Shapes (kotak, lingkaran, dan sebagainya);
d. Blocks Arrows, berfungsi untuk membuat gambar panah dengan berbagai bentuk;
e. Flow Chart, berfungsi untuk membuat flow chart (diagram alir);
f. Stars and Banners, berfungsi untuk membuat gambar pita dan bintang;
g. Callouts, berfungsi untuk membuat callouts (gambar yang menunjukan bentuk perkataan);
h. M ore Auto Shapes, berfungsi untuk memunculkan ber-bagai macam Shapes (gambar dengan beragam bentuk) tambahan.
Adapun nama perintah dan fungsi ikon-ikon pada toolbar drawing diperlihatkan pada lampiran.
Tugas Kelompok
Kerjakanlah bersama kelompok belajarmu.
1. Tuliskan fungsi submenu-submenu pada Microsoft Word 2003 (berdasarkan hasil pengamatan kelompokmu) dengan cara mengklik submenu-submenu pada menu-menunya terlebih dahulu.
R a n g k u m a n
1. Menu bar pada Microsoft Word 2003 terdiri atas menu File, menu Edit, menu View, menu Insert, menu Format, menu Tools, menu Table, menu Window, dan menu Help.
2. Toolbar merupakan kumpulan ikon-ikon yang mewakili perintah-perintah tertentu. Toolbar berfungsi sebagai shortcut (cara cepat) dalam menggunakan perintah-perintah yang sering digunakan. Pada Microsoft Word, toolbar dibagi ke dalam 3 kelompok. Yaitu toolbar standard, toolbar formating, dan toolbar drawing.
3. Toolbar D raw ing pada M icrosoft Word 2003 terdiri atas menu D raw, AutoShapes dan beberapa ikon toolbar.
R e f l e k s i
A. Pilihlah jawaban yang paling tepat.
1. Fungsi dari perintah open adalah ….
a. untuk membuka dokumen Microsoft Word
b. untuk mengembalikan kondisi pada saat perintah sudah dijalankan c. untuk menyisipkan gambar.
d. untuk menyimpan dokumen pada direktori (tempat) lain.
2. Apabila kamu ingin membuat dokumen baru maka kamu akan menjalankan per-intah ….
a. Save c. New b. Copy d. Delete 3. merupakan ikon untuk menjalankan perintah ….
a. Copy c. Cut b. Print d. Gunting 4. Nama perintah dan fungsi dari ikon adalah ....
a. Cut, untuk memotong barisan kata, gambar dan objek-objek lainnya. b. Undo, untuk mengembalikan kondisi pada saat perintah belum dijalankan c. Copy, untuk menggandakan baris kata, gambar dan objek-objek lainnya. d. Insert, untuk menyisipkan gambar
5. Perintah Page Numbers berfungsi untuk …
a. memotong barisan kata, gambar dan objek-objek lainnya. b. menggandakan baris kata, gambar dan objek-objek lainnya. c. menampilkan data dengan posisi rata tengah.
d. menyisipkan nomor halaman.
6. Apabila kamu ingin menambahkan catatan kaki maka kamu akan menggunakan perintah ….
a. Insert Reference Caption c. Format Bullets and Numbering b. Insert Reference Footnote d. Format Tabs
7. Apa fungsi ikon-ikon pada toolbar? a. Sebagai penghias toolbar
b. Sebagai shortcut (cara cepat) dalam menjalankan perintah yang sering di-gunakan.
c. Sebagai shortcut (cara cepat) dalam menjalankan perintah yang jarang di-gunakan.
d. Untuk mengatur tampilan dokumen.
8. Apabila kamu ingin mencetak dokumen maka kamu akan menggunakan perintah …. a. Paste c. Bold
b. Print d. Cetak
9. adalah ikon yang berfungsi untuk …. a. memberi warna pada huruf
b. menampilkan baris kata, gambar dan objek-objek lainnya yang sebelumnya telah di-cut atau di-copy.
c. memberi warna pada gambar. d. mengatur tampilan dokumen. 10. Fungsi dari ikon adalah untuk ….
a. mengatur tampilan huruf b. mengatur tampilan teks c. mengurutkan data d. menggambar huruf
B. Jawablah pertanyaan berikut ini.
1. Sebutkan fungsi dari perintah Bold dan Print Preview. 2. Apa fungsi ikon Columns.
3. Jelaskan perbedaan fungsi ikon Bullets dengan ikon Numbering.
4. Apabila kamu ingin memecah halaman perintah apa yang kamu gunakan.
Bab
3
Menggunakan Menu dan
Ikon Pokok pada
Microsoft Word 2003
Kata Kunci
Berikut ini kata-kata yang menjadi inti materi pada pembahasan materi ini. Membuat dokumen, look in, fool bar standard, page setup, orientation, scope, print previw, undu, redo, cut, copy, paste, page reage text box, font, indentation, aligment, bultet, numbering, bordir, shading tabulator, dorp cap, table.
Guna memudahkan kamu dalam memahami alur pembahasan pada bab ini, simak peta konsep berikut ini.
Peta Konsep
Fungsi Menu dan Ikon Microsoft Word 2003
Menggunakan Print Preview
Menghapus Baris
Menghapus Sel
Menggabung Sel
Memecah Sel
Tabel Autoformat
Konversi Teks Ke Tabel
Konversi Tabel Ke Teks Mengatur Tampilan Font
Menyisipkan Text Box Menyisipkan WordArt Menyisipkan Gambar Menyisipkan ClipArt
Menambahkan Kolom Pd Tabel Scope Pengaturan Kertas
Membuat Tabel Mengatur Ukuran Kertas
Mengatur Drop Cap Mengatur Orientasi Kertas
Mengatur Tabulator Mengatur Batas Kertas
Mengatur Column Menyimpan Dokumen
Mengatur Border Shading Menutup Dokumen
Mengatur Bullet Numbering Membuka Dokumen
Mengatur Tampilan Paragraf Membuat Dokumen Baru
Menghapus Kolom Membuat Halaman Baru
Menghapus Tabel Menambahkan Header Footer
Menyeleksi Sel Mencari dan Mengubah Kata
Menyeleksi Baris Menyeleksi Seluruh Teks
Menyeleksi Kolom Menggunakan Cut Copy Paste
Menyeleksi Tabel Menggunakan Undo Redo
Menambahkan Sel Pd Tabel Mencetak Dokumen
Menambahkan Baris Pd Tabel
Apakah diantara temanmu ada yang belum mengetahui cara menggunakan menu dan ikon pokok pada Microsoft Word 2003? Kamu dapat menjadi pembimbing bagi temanmu dalam memahami cara menggunakan menu dan ikon pokok pada Microsoft Word 2003. Hal ini tentunya kamu harus mengerti dan memahami terlebih dahulu tentang cara menggunakan menu dan ikon pokok pada Microsoft Word 2003 yang dijelaskan berikut ini.
1. Membuat Dokumen Baru
Untuk membuat dokumen baru, kamu bisa mengerjakan salah satu cara berikut ini.
a. Klik menu File lalu klik New.
b. Klik ikon New pada Toolbar Standard.
Setelah cara tersebut dikerjakan, maka dokumen baru akan segera dibuat.
2. Membuka Dokumen
Apabila kamu sebelumnya telah menyimpan dokumen Microsoft Word, kamu dapat membukanya kembali dengan melakukan salah satu cara berikut.
a. Klik menu File lalu klik Open
atau
b. Klik ikon Open pada Toolbar Standard.
Latihan Pra Materi
Kerjakan soal-soal berikut sebelum kamu mempelajari bab ini. 1. Apakah fungsi dari toolbar standard?
2. Ikon apa sajakah yang terdapat pada toolbar standard? 3. Tuliskan fungsi dari tombol Copy pada toolbar standard.
Setelah itu akan muncul dialog untuk menentukan dokumen mana yang akan dibuka. Cari dokumen yang akan dibuka pada kotak Look In. Klik dokumen yang akan dibuka, lalu tekan tombol open.
Perhatikan gambar di bawah ini.
Maka dokumen Microsoft Word yang sebelumnya telah tersimpan akan dibuka.
3. Menutup Dokumen
Apabila kamu telah selesai mengetik dan ingin menutup dokumen Microsoft Word, kamu dapat menutupnya dengan mengerjakan salah satu cara di bawah ini.
a. Klik menu File lalu klik Close.
b. Klik tombol di di pojok kanan atas dokumen
Agar Siswa Lebih M ahir Kamu dapat menutup dokumen dengan menggunakan software Ctr + W
Kotak dialog Open
4. Menyimpan Dokumen
Setiap kamu selesai mengerjakan suatu pekerjaan, kamu harus menyimpannya dengan mengerjakan salah satu cara berikut ini.
a. Klik menu File lalu klik Save.
b. Klik ikon Save pada Toolbar Standard.
Apabila kamu baru pertama kali menyimpan dokumen, ketika kamu mengerjakan salah satu cara di atas, akan muncul dialog seperti gambar di bawah ini.
Agar Siswa Lebih M ahir Untuk menyimpan dokumen secara tepat, kamu dapat menggunakan shotcut Ctr + S.
Ketikan nama dokumen yang akan kamu simpan pada kotak isian File Name, lalu tentukan tempat kamu akan menyimpan data tersebut dengan cara mengklik tanda panah yang berada pada bagian Save in, setelah itu tekanlah tombol Save. Jika kamu ingin menyimpan dokumen dengan nama atau tempat lain kamu dapat melakukannya dengan cara mengklik menu File lalu pilih Save As.
Kotak dialog Save.
5. Mengatur Ukuran Kertas
Mengatur ukuran kertas meliputi pengaturan batas kertas, arah kertas (orientation), scope, dan ukuran kertas. Berikut ini adalah cara pengaturan kertas yang dimaksud.
a. Klik menu File.
b. Lalu klik Page Setup, maka akan muncul dialog Page Setup.
Terdapat beberapa pengaturan yang harus kamu lakukan, diantaranya adalah.
1) M engatur batas kertas
Batas kertas diukur dari tepi kertas sampai pada bidang pencetakan. Batas kertas terdiri dari batas kiri (Left Margin), batas atas (Top Margin), batas bawah (Bottom Margin), dan batas kanan (Right Margin).
Dialog Page Setup tab margin
Untuk mengatur batas kertas, isi angka Left, Top, Bottom, dan Right Margin. Caranya klik tab Margin (bila belum aktif) pada dialog Page Setup. Pada bagian Margin, klik dua kali pada angka yang akan diganti, lalu ketikan angka yang kamu inginkan. Cara lain adalah dengan mengklik tanda panah bawah atau panah atas sampai menuju angka yang diinginkan.
2) M engatur orientasi kertas
Orientasi (orientation) yaitu pengaturan arah kertas. Kertas yang akan kamu tulisi bisa berarah tegak (portrait) atau berarah datar (landscape). Untuk mengatur orientasi kertas, klik gambar portrait atau landscape di bagian orientation pada dialog page setup.
3) M emilih ukuran kertas
Terdapat bermacam-macam ukuran kertas yang dapat kamu pilih. Untuk memilih ukuran kertas, klik tab paper pada dialog Page Setup. Lalu pada bagian paper size kamu klik tanda panah, lalu pilihlah ukuran kertas yang diinginkan.
Top Margin
Left Margin Right Margin
Bottom Margin Bidang Cetak
(text area)
Margin
4) Scope pengaturan kertas
Pengaturan kertas yang kamu lakukan dapat diberlakukan untuk seluruh halaman (Whole Document) atau hanya satu halaman saja (This Point Forward) yaitu halaman dimana posisi kursor/pointer aktif. Untuk mengatur Scope, klik tanda panah pada kotak Apply to pada bagian Preview lalu pilihlah scope-nya. Apabila kamu telah selesai mengatur ukuran kertas, klik tombol OK untuk memproses. Atau tekan tombol Cancel untuk membatalkan.
6. Menggunakan Print Preview
Print Preview digunakan untuk melihat tampilan hasil pencetakan dokumen sebelum dilakukan pencetakan sesungguh-nya. Untuk menjalankannya kamu dapat memilih salah satu cara berikut ini.
a. Klik menu File lalu klik Print Preview.
Dialog Page Setup tab paper.
b. Klik ikon Print Preview pada Toolbar Standard.
7. Mencetak Dokumen
Setelah kamu selesai mengetik, tentunya kamu ingin men-cetaknya. Untuk melakukan pencetakan dokumen kamu dapat melakukannya dengan memilih salah satu cara berikut ini. a. Klik ikon print pada Toolbar Standard (apabila kamu ingin
mencetak tanpa melakukan pengaturan terlebih dahulu), sehingga seluruh halaman pada doku men akan dicetak.
b. Klik menu File lalu klik Print (apabila kamu ingin melakukan pengaturan terlebih dahulu).
Berikut ini adalah tampilan kotak dialog print.
Kotak dialog Print
Pada dialog ini kamu dapat melakukan beberapa pengaturan pokok, diantaranya adalah sebagai berikut ini.
1) Printer
Apabila pada komputer kamu terpasang lebih dari satu printer, kamu dapat memilihnya dengan mengklik tombol pada bagian Printer Name. Tombol properties di-gunakan untuk memunculkan dialog Document properties yang digunakan untuk melakukan pengaturan tampilan pencetakan, urutan pencetakan, ukuran kertas, warna dan perawatan printer. Tombol find Printer digunakan untuk mencari printer yang terhubung dengan komputer kamu. 2) Page Range (rentang halaman yang akan dicetak)
Pilih All apabila kamu ingin mencetak seluruh halaman. Pilih Current Pages apabila kamu ingin mencetak halaman yang terdapat pointer di halaman tersebut. Pilih pages apabila kamu ingin mencetak halaman dengan rentang tertentu. 3) Copies
Apabila Number of copies kamu isi dengan nilai 1 maka dokumen akan dicetak satu kali. Apabila Number of copies kamu isi 2 maka dokumen akan dicetak dua kali. Begitupun seterusnya. Collate digunakan untuk menentukan susunan pencetakan.
Klik tombol OK apabila kamu telah selesai melakukan pengaturan, maka dokumen akan segera dicetak berdasarkan hasil pengaturan yang telah dilakukan. Klik tombol Cancel apabila batal mencetak.
8. Menggunakan Perintah Undo dan Redo
Kegiatan 3.1
1. Jalankan program Microsoft Word (apabila belum dijalan kan).
2. Ketikkan kata “ latihan” , lalu blok (pindahkan pointer ke awal teks (dengan cara arahkan pointer mouse ke awal teks lalu tekan tombol kiri mouse atau menekan tombol panah ke kiri pada keyboard), lalu tekan tombol mouse kiri (jangan dilepas) sambil menggeser mouse sampai ujung teks).
3. Tekan tombol Delete pada keyboard kamu. Kata latihan akan terhapus.
4. Kemudian kamu jalankan perintah Undo dengan cara klik menu Edit lalu klik Undo, atau klik ikon Undo pada Toolbar Standard. Apa yang terjadi? 5. Kemudian kamu jalankan perintah Redo dengan cara klik menu Edit lalu
klik Redo atau klik ikon Redo pada Toolbar Standard. Apa yang terjadi? Dapatkah kamu mengambil kesimpulan terhadap apa yang kamu lihat?
Contoh Soal 3.1
Tuliskan langkah-langkah apa saja yang harus dilakukan jika ada bagian teks yang terhapus secara tidak sengaja?
Penyelesaiannya:
Jika kamu secara tidak sengaja menghapus bagian teks yang ada pada dokumen yang kamu buat maka cara mengatasi agar barisan kata yang terhapus tadi kembali seperti semula, langkahnya sebagai berikut.
1. Arahkan mouse pada Menu Edit kemudian klik
2. Pada Menu Edit terdapat beberapa submenu. Pilih dan klik submenu Undo maka bagian teks yang terhapus akan kembali ke keadaan semula.
Selain itu juga dapat digunakan shortcut yaitu dengan cara tekan tombol Ctrl dan tombol Z pada keyboard (Ctrl + Z).
9. Menggunakan perintah Cut, Copy, dan Paste
a. Jalankan program Microsoft Word (apabila belum dijalan-kan).
b. Ketik kata “ latihan” , lalu blok (pindahkan pointer ke awal teks (dengan cara di klik atau menekan tombol panah ke kiri pada keyboard), lalu tekan tombol mouse kiri (jangan dilepas) sambil menggeser mouse sampai ujung teks). c. Lalu jalankan perintah Copy dengan cara mengklik menu
Edit lalu klik Copy atau dengan cara mengklik ikon Copy pada Toolbar Standard.
d. Pindahkan pointer ke ujung kata “ latihan” (dengan cara arahkan pointer mouse ke ujung teks lalu tekan tombol kiri mouse), tekan Enter pada keyboard, lalu jalankan perintah Paste dengan cara mengklik menu Edit lalu klik Paste atau dengan cara mengklik (menekan tombol kiri mouse) ikon Paste pada Toolbar Standard. Maka kata latihan akan digandakan.
e. Pindahkan pointer ke ujung kata latihan pada baris ke dua, lalu jalankan perintah Cut dengan cara mengklik menu Edit lalu klik Cut atau dengan cara mengklik ikon Cut pada Toolbar Standard. Maka kata latihan akan dipotong. f. Lalu jalankan perintah Paste dengan cara mengklik menu
Edit lalu klik Paste atau dengan cara mengklik ikon Paste pada Toolbar Standard. Kata latihan akan dimunculkan kembali.
10. Menyeleksi Seluruh Teks
Kadang kala kamu perlu untuk menyeleksi seluruh teks dalam dokumen. Hal ini dilakukan untuk mengubah spasi paragraf dalam seluruh dokumen. Untuk menyeleksi seluruh teks kamu dapat melakukan salah satu cara berikut ini.
a. Tekan tombol Ctrl (jangan dilepas) lalu tekan tombol huruf A pada keyboard.
11. Mencari dan Mengubah Kata
Bayangkan ketika kamu telah mengetik sebanyak ratusan halaman, lalu kamu tersadar bahwa ada kata yang salah ketik, sedangkan kata tersebut terdapat hampir di seluruh halaman. Mungkin hal yang akan kamu lakukan adalah akan mengubah kata yang salah ketik tersebut, tapi apakah kamu akan mencari kata yang salah tersebut satu persatu halaman per halaman? Kalau ini kamu lakukan tentu akan membuat kamu lelah dan waktu banyak terbuang. Cara yang tepat adalah dengan menggunakan perintah Find dan Replace. Untuk memberikan gambaran penggunaan perintah Find dan Replace, kerjakan langkah berikut ini.
a. Jalankan program Microsoft Word (apabila belum dijalan-kan).
b. Ketik kata “ latihan” .
c. Kemudian jalankan perintah Find dengan cara mengklik menu Edit lalu klik Find. Lalu akan muncul dialog Find and Replace.
Klik kotak Find what, ketikan kata latihan lalu tekan tombol Find Next. Maka kata latihan pada Text Area akan diseleksi d. Klik tab Replace sehingga tampilan seperti terlihat pada
gambar di bawah.
e. Klik kotak Replace with, ketik kata belajar lalu tekan tombol Replace. Maka kata latihan akan digantikan dengan kata belajar. Klik tombol Find Next untuk mencari kembali kata latihan. Klik tombol Replace untuk mengubah kembali kata latihan menjadi kata belajar. Apabila kamu ingin
Agar Siswa Lebih M ahir Kamu dapat
menggunakan short cut Ctr + F untuk membuka kotak dialog find.
Kotak dialog Find and Replace tab find.
Gambar 3.7
Kotak dialog Find and Replace tab replace.
mengubah seluruh kata latihan pada seluruh halaman maka kamu harus menekan tombo