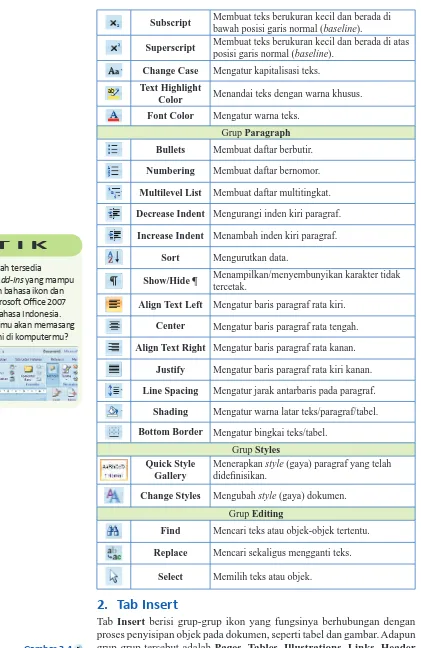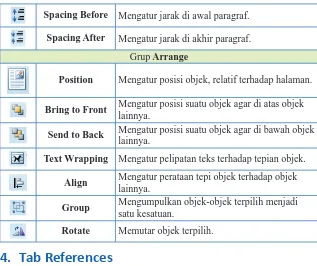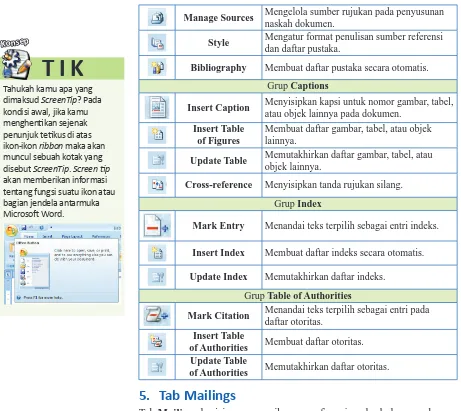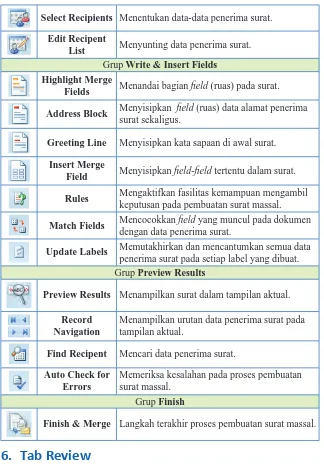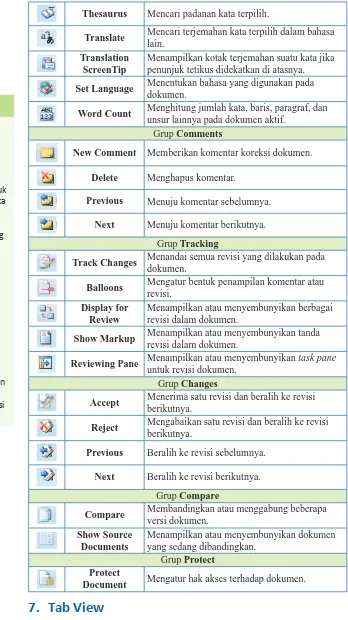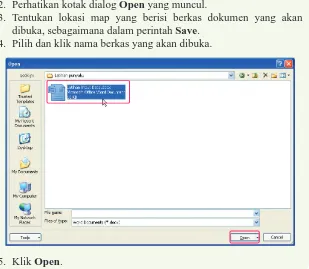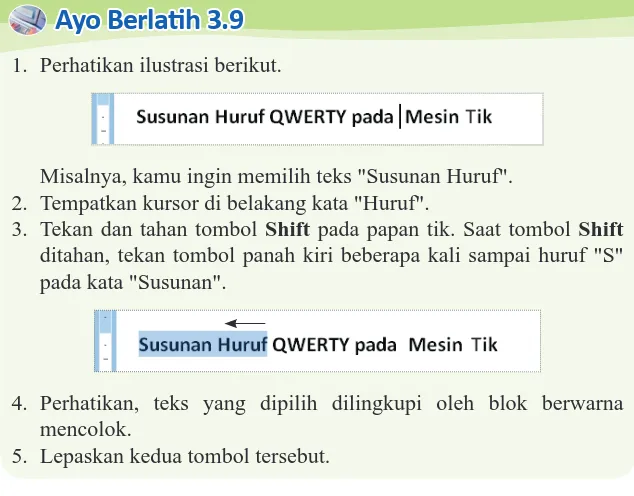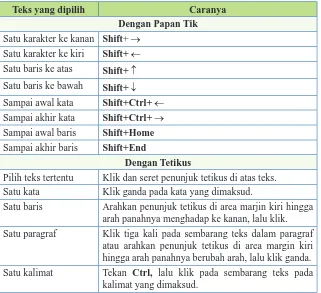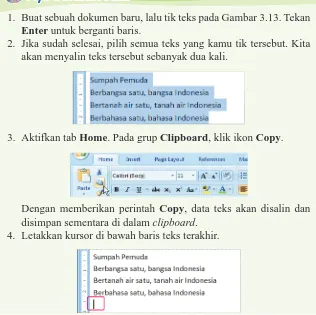Teknologi Informasi dan Komunikasi
Berkomputer
Terampil
untuk kelas VIII
Sekolah Menengah Pertama/Madrasah Tsanawiyah
Roni Yana
Hak Cipta pada Kementerian Pendidikan Nasional dilindungi oleh Undang-undang
Terampil
Berkomputer
Teknologi Informasi dan Komunikasi
untuk Kelas VIII Sekolah Menengah Pertama/Madrasah Tsanawiyah
Penulis: Roni Yana
Hendi Hudaya
Ukuran buku : 21 × 29,7 cm
Sumber sampul : http://www.img.alibaba.com http://www.images02.olx.co.id
http://www.sunartombs. les.wordpress.com
Diterbitkan oleh Pusat Perbukuan
Kementerian Pendidikan Nasional Tahun 2010
Diperbanyak oleh ....
1160 004.6
RON RONI Yana
t Terampil Berkomputer Teknologi Informasi dan Komunikasi: untuk kelas VIII Sekolah Menengah Pertama/Madrasah Tsanawiyah/ Roni Yana, Hendi Hudaya.—Jakarta: Pusat Perbukuan,
Kementerian Pendidikan Nasional, 2010. vi, 196 hlm.: ilus.; 21 x 29,7 cm
Bibliografi : hlm. 196
Indeks
ISBN 978-979-095-173-0 (no jilid lengkap) ISBN 978-979-095-191-4
Kata Sambutan
Puji syukur kami panjatkan ke hadirat Allah SWT, berkat rahmat dan karunia-Nya, Pemerintah, dalam hal ini, Departemen Pendidikan Nasional, pada tahun 2009, telah membeli hak cipta buku teks pelajaran ini dari penulis/penerbit untuk disebarluaskan kepada masyarakat melalui situs internet (website) Jaringan Pendidikan Nasional.
Buku teks pelajaran ini telah dinilai oleh Badan Standar Nasional Pendidikan dan telah ditetapkan sebagai buku teks pelajaran yang memenuhi syarat kelayakan untuk digunakan dalam proses pembelajaran melalui Peraturan Menteri Pendidikan Nasional Nomor 49 Tahun 2009 tanggal 12 Agustus 2009.
Kami menyampaikan penghargaan yang setinggi-tingginya kepada para penulis/penerbit yang telah berkenan mengalihkan hak cipta karyanya kepada Kementerian Pendidikan Nasional untuk digunakan secara luas oleh para siswa dan guru di seluruh Indonesia.
Buku-buku teks pelajaran yang telah dialihkan hak ciptanya ini, dapat diunduh (download), digandakan, dicetak, dialihmediakan, atau difotokopi oleh masyarakat. Namun, untuk penggandaan yang bersifat komersial harga penjualannya harus memenuhi ketentuan yang ditetapkan oleh Pemerintah. Diharapkan buku teks pelajaran ini akan lebih mudah diakses oleh siswa dan guru di seluruh Indonesia maupun sekolah Indonesia yang berada di luar negeri sehingga dapat dimanfaatkan sebagai sumber belajar.
Kami berharap, semua pihak dapat mendukung kebijakan ini. Kepada para siswa kami ucapkan selamat belajar dan manfaatkanlah buku ini sebaik-baiknya. Kami menyadari bahwa buku ini masih perlu ditingkatkan mutunya. Oleh karena itu, saran dan kritik sangat kami harapkan.
Jakarta,April 2010
Kata Pengantar
Peradaban dunia semakin tumbuh dan berkembang. Sekat dan batas-batas negara sudah lenyap dan tiada berarti. Kita rasakan dalam kehidupan sehari-hari, apa yang sedang terjadi di belahan dunia barat dapat dengan cepat diketahui oleh orang-orang yang berada jauh di kawasan timur hanya dalam hitungan detik. Itulah dampak dari melesatnya ilmu pengetahuan juga teknologi informasi dan komunikasi.
Sebagaimana yang kamu ketahui, Teknologi Informasi dan Komu-nikasi memiliki banyak ragamnya, seperti telepon genggam, televisi, surat kabar, satelit, komputer, dan lain sebagainya. Semua itu benar-benar telah membuat kehidupan manusia menjadi jauh lebih mudah.
Buku Terampil Berkomputer – Teknologi Informasi dan Komuniksi untuk kelas VIII SMP/MTs ini disusun untuk mengenalkan kamu kepada salah satu penerapan teknologi informasi dan komunikasi, yaitu komputer berikut perangkat lunaknya, khususnya perangkat lunak pengolah kata dan pengolah angka.
Dengan mempelajari serta mengaplikasikan materi dalam buku ini, diharapkan kamu akan memiliki kompetensi dalam bidang teknologi informasi sehingga akan membawa manfaat dalam kehidupan kamu sehari-hari.
Selamat belajar.
Bandung, Juni 2009
Da
ft
ar Isi
Kata Sambutan... iii
Kata Pengantar ... iv
Ayo, Belajar Teknologi Informasi dan Komunikasi Sistematika Buku ... 2
Metode Belajar ... 3
Bab 1 Mengenal Perangkat Lunak Pengolah Kata A. Pendahuluan ... 6
B. Membuka Perangkat Lunak Pengolah Kata ... 8
C. Mengenal Antarmuka Lingkungan Kerja Microsoft Word 2007 ... 10
D. Mengenal Kotak Dialog Microsoft Word ... 15
E. Mengakhiri Perangkat Lunak Pengolah Kata ... 17
Uji Kompetensi Bab 1 ... 19
Bab 2 Mengenal Fungsi Menu dan Ikon Perangkat Lunak Pengolah Kata A. Pendahuluan ... 22
B. Fungsi Tombol Of ce ... 22
C. Fungsi Ribbon ... 23
Uji Kompetensi Bab 2 ... 33
Bab 3 Bekerja dengan Dokumen Perangkat Lunak Pengolah Kata A. Pendahuluan ... 36
B. Mulai Bekerja dengan Microsoft Word ... 36
Uji Kompetensi Bab 3 ... 107
Bab 4 Mengenal Perangkat Lunak Pengolah Angka A. Pendahuluan ... 112
B. Membuka Perangkat Lunak Pengolah Angka ... 114
C. Mengenal Antarmuka Lingkungan Kerja Microsoft Excel 2007 ... 114
D. Mengenal Kotak Dialog Microsoft Excel ... 117
E. Mengakhiri Perangkat Lunak Pengolah Angka ... 117
Uji Kompetensi Bab 4 ... 119
Bab 5 Mengenal Fungsi Menu dan Ikon Perangkat Lunak Pengolah Angka A. Pendahuluan ... 122
B. Fungsi Tombol Of ce ... 122
C. Fungsi Ribbon ... 123
Uji Kompetensi Bab 5 ... 133
Bab 6 Bekerja dengan Buku Kerja Perangkat Lunak Pengolah Angka A. Pendahuluan ... 136
B. Mulai Bekerja dengan Microsoft Excel ... 136
Uji Kompetensi Bab 6 ... 185
Lampiran ... 189
Glosarium ... 192
Indeks ... 194
Ayo, Belajar Teknologi Informasi
Ayo, Belajar Teknologi Informasi
dan Komunikasi
dan Komunikasi
Apakah kamu sering membaca surat kabar, majalah, edaran, selebaran pengumuman, atau surat undangan? Pernahkah kamu berpikir, bagai-mana cara membuat dan menyusun dokumen-dokumen tersebut hingga tampil menarik dan enak dibaca? Menurutmu, apa kira-kira perangkat lunak komputer yang digunakan untuk menyusun dokumen-dokumen tersebut?
Contoh dokumen-dokumen yang dibuat menggunakan perangkat lunak komputer.
Dokumen-dokumen atau media-media yang disebutkan sebelumnya me rupakan contoh nyata penggunaan komputer dalam bidang penyajian informasi. Dalam kehidupan sehari-hari pun, kamu pasti sering bertukar informasi dengan teman-teman. Cara-cara penyampaiannya dapat berupa lisan atau tulisan. Cara penyampaian berupa tulisan dapat dilakukan menggunakan komputer agar hasilnya lebih baik. Sebelum membuat tulisan menggunakan komputer, kamu perlu mempelajari perangkat lunak yang sesuai.
Buku Terampil Berkomputer – Teknologi Informasi dan Komunikasi (TIK) untuk kelas VIII SMP/MTs ini disusun sebagai langkah awal yang akan menuntun kamu dalam mempelajari komputer, khususnya perangkat lunak pengolah kata dan pengolah angka. Dengan terampil menggunakan pengolah kata, kamu dapat dengan mudah membuat beberapa dokumen, seperti surat undangan, jadwal pelajaran, menulis cerita, dan beberapa karya lainya yang mendatangkan manfaat baik bagi diri sendiri maupun orang lain. Adapun pengolah angka dapat dijadikan alat bantu kamu dalam melakukan perhitungan dan pengolahan data. Selain itu, data yang dihitung dan diolah tersebut nantinya dapat disajikan dalam format yang sangat menarik.
Kedua jenis perangkat lunak tersebut paling banyak digunakan oleh masyarakat dalam kehidupan sehari-hari. Perlu kamu ketahui, hampir semua bidang pekerjaan di masyarakat dunia, baik pemerintah maupun swasta, dapat dipastikan menggunakan kedua jenis perangkat lunak ini.
Mempelajari komputer dan perangkat lunaknya yang merupakan bagian dari teknologi informasi dan komunikasi, cukup penting dilakukan dewasa ini. Inilah yang menjadi ujung tombak bagi manusia untuk dapat "menguasai" dunia.
Oleh karena itu, menguasai dan terampil menggunakannya meru-pakan suatu kebutuhan yang tidak dapat ditawar-tawar lagi. Selain itu, kelak ketika kamu dewasa dan terjun di dunia kerja, keterampilan komputermu tersebut akan tetap dibutuhkan.
Sistema
ti
ka Buku
Materi-materi yang terdapat dalam buku ini disusun berdasarkan Standar Isi 2006 untuk kelas VIII SMP/MTs. Secara garis besar, materi mata pelajaran TIK kelas VIII SMP lebih menitikberatkan kepada dasar-dasar penggunaan perangkat lunak pengolah kata (word processor) dan peng-olah angka (spread sheet).
Adapun sistematika penulisan buku ini adalah sebagai berikut.
1. Buku ini terdiri atas 6 bab. Setiap awal bab disajikan uraian tentang materi apa saja yang akan kamu pelajari pada bab bersangkutan serta beberapa pertanyaan yang akan menguji wawasanmu terhadap materi tersebut.
Wujud nyata Teknologi Informasi dan Komunikasi dalam kehidupan manusia.
Sumber: Chips, Mei 2006
2. Pada Bab 1, kamu akan mengenal beberapa nama perangkat lunak pengolah kata, seperti WordStar, WordPerfect, ChiWriter, AmiPro, OpenOffi ce.org Writer, dan Microsoft Word. Pada bab ini, kamu secara lebih mendalam akan mengenal bagian-bagian yang terdapat pada jendela antarmuka (interface) perangkat lunak pengolah kata Microsoft Word 2007.
3. Pada Bab 2, secara khusus kamu akan diperkenalkan kepada nama dan fungsi ikon-ikon perintah yang terdapat dalam menu tombol
Offi ce dan ribbon yang merupakan bagian terpenting dalam antar-muka Microsoft Word 2007.
4. Pada Bab 3, kamu akan dituntun menggunakan serta mempraktikkan beberapa perintah utama dalam Microsoft Word 2007 secara langsung di depan komputer.
5. Pada Bab 4, kamu akan mengenal perangkat lunak pengolah angka berikut nama-nama produknya, seperti Quattro Pro, Lotus 1-2-3, dan Microsoft Excel 2007. Pada bab ini, secara lebih mendalam, kamu akan diperkenalkan kepada nama-nama serta fungsi beberapa bagian dalam jendela antarmuka perangkat lunak pengolah angka Microsoft Excel 2007.
6. Pada Bab 5, secara khusus akan dibahas mengenai fungsi nama-nama perintah yang terdapat dalam menu tombol Offi ce dan ribbon
jendela antarmuka Microsoft Excel 2007.
7. Pada Bab 6, kamu akan dituntun untuk secara langsung menggunakan dan mempraktikkan beberapa perintah utama Microsoft Excel 2007 dan mengaplikasikannya dalam penyajian data.
Metode Belajar
Oleh karena pengajaran TIK kelas VIII SMP/MTs lebih berorientasi kepada keteram pilan praktikum maka dalam buku ini disajikan tuntunan kegiatan praktik prosedural bertajuk Ayo Berlatih terutama untuk Bab 3 dan Bab 6. Setiap kegiatan menuntut keaktifan kamu untuk melakukan langkah-langkah yang perlu dijalankan. Adapun setiap hasil keluaran (output) yang diperoleh, beberapa di antaranya dapat langsung dilihat dalam buku ini, sementara untuk sisanya, kamu disarankan untuk langsung melihatnya di layar monitor komputer.
Pada beberapa kegiatan, disisipkan beberapa tips sebagai saran alternatif untuk lebih memudahkan kamu dalam melakukan beberapa operasi. Pada akhir bab, disajikan evaluasi belajar dalam bentuk soal teoritis, praktikum, maupun tugas.
Perlu kamu ketahui, buku ini bukanlah satu-satunya sumber belajar pendamping kamu. Oleh karena itu, kamu dituntut untuk lebih berpikir kreatif serta mencoba beberapa perintah yang tidak secara tersirat dibahas dalam buku ini. Selain itu, cobalah untuk selalu aktif mencari sumber-sumber belajar lain, seperti majalah, surat kabar, internet, dan buku-buku penunjang lainnya. Jika ada suatu materi yang belum kamu pahami atau kuasai, janganlah malu-malu untuk selalu bertanya kepada gurumu atau orang yang lebih tahu. Kemudian, biasakanlah mengadakan semacam diskusi bertukar informasi bersama teman-temanmu.
Metode belajar (a) mandiri dengan mencoba langsung pada komputer dan (b) belajar kelompok. Gunakanlah (c) internet sebagai sumber belajarmu.
Sumber: www.kyriakon.or.id
Sumber: www.maranatha.edu
Sumber: Screen Capture
a
b
Tugas Proyek
Agar kamu lebih memiliki kompetensi mata pelajaran Teknologi Informasi dan Komunikasi, khususnya di kelas VIII, kerjakanlah tugas proyek berikut. Tugas proyek ini terdiri atas tugas semester 1 dan semester 2.
Semester 1
1. Pengerjaan : Kelompok
2. Jenis Proyek : Membuat jadwal piket kelas
3. Prasyarat : Bab 1, Bab 2, dan Bab 3
4. Pelaksanaan :
Pada Bab 1 sampai Bab 3, kamu akan mempelajari salah satu perangkat lunak pengolah kata, yaitu Microsoft Word 2007. Bersama teman seke-lompokmu, buatlah jadwal piket di kelasmu selama satu minggu meng-gunakan kertas karton berukuran besar. Adapun untuk daftar siswa yang tugas piket setiap harinya, gunakanlah kertas HVS A4 80-100 gram/m2.
Jadi, jumlah kertas yang harus dicetak sebanyak 6 lembar sebanyak jumlah hari tugas piket. Sisipkanlah berbagai macam objek gambar yang menarik untuk setiap lembar harinya serta berkreasilah dengan fasilitas pembuatan tabel sehingga tampil menarik.
Setelah selesai dicetak, tempelkanlah setiap lembar kertas itu di atas karton besar. Kemudian, lapisilah dengan plastik agar jadwal piketmu dapat bertahan lama. Perhatikanlah sketsa di samping.
5. Pelaporan :
Setelah kamu membuat jadwal piket kelas, buatlah sebuah laporan tentang pelaksanaan tugasmu. Tuliskanlah langkah-langkah serta teknik yang dilakukan. Presentasikan di depan kelas serta kumpulkanlah kepada gurumu untuk mendapat penilaian. Karya terbaik akan digantungkan di dinding kelasmu.
Semester 2
1. Pengerjaan : Perorangan
2. Jenis Proyek : Membuat anggaran keuangan pribadi
3. Prasyarat : Bab 4, Bab 5, dan Bab 6
4. Pelaksanaan :
Kamu tentunya memiliki uang saku bulanan yang rutin diberikan oleh orangtuamu, bukan? Sebagai langkah awal untuk memupuk kebiasaan selalu mengen dalikan keuangan agar dapat berhemat, buatlah sebuah rincian catatan keuangan pribadi kamu setiap bulannya. Catatlah penge-luaran rutin bulanan, pengepenge-luaran tidak terduga, uang jajan, keperluan pribadi, dan lain-lain pada buku kerja perangkat lunak pengolah angka. Perangkat lunak pengolah angka Microsoft Excel 2007 akan kamu pelajari pada Bab 4, 5, dan 6.
Masukkanlah pada tab lembar kerja yang berbeda untuk setiap bulannya. Perhatikan contoh pada gambar berikut.
Susunlah sebuah tabel yang ringkas dan mampu mewakili penyajian data keuangan pribadi kamu untuk setiap harinya. Gunakanlah rumus serta fungsi-fungsi untuk menghitung jumlah total pengeluaran, pengeluaran terbesar, pengeluaran terkecil, dan rata-rata pengeluaran tiap bulannya.
Kertas karton besar
Kertas HVS A4 berisi daft ar siswa yang piket seti ap harinya Judul dapat terdiri atas kertas huruf yang dipotong rapi
Jadwal piket Kelas VIIID
Catatan
Catatan
Bab
Bab
1
1
Mengenal Perangkat Lunak
Mengenal Perangkat Lunak
Pengolah Kata
Pengolah Kata
Di kelas VII kamu telah mengenal sistem komputer dengan berbagai macam unsur pendukungnya. Selain itu, kamu pun mungkin telah mengenal beberapa perangkat lunak komputer aplikasi serta telah mempraktikannya.
Di kelas VIII ini, kamu akan diperkenalkan lebih dalam kepada perangkat lunak aplikasi pengolah kata.
Tahukah kamu bahwa ada berbagai macam nama produk perangkat lunak pengolah kata yang digunakan masyarakat? Salah satunya adalah Microsoft Word. Microsoft Word meru-pakan salah satu perangkat lunak aplikasi yang menyediakan berbagai fasilitas untuk keperluan mengolah kata.
Menguasai perangkat lunak ini sangat bermanfaat karena dapat mem bantumu dalam membuat berbagai macam dokumen untuk kebutuhan sehari-hari. Misalnya, untuk mengerjakan tugas sekolah, menulis cerita, membuat puisi di majalah dinding sekolah, membuat surat, menulis pengumuman, dan lain sebagainya.
Sebelum lebih jauh menggunakan perangkat lunak pengolah kata Microsoft Word, terlebih dahulu kita pelajari bagian-bagian yang umum terdapat di dalamnya.
A. Pendahuluan
B. Membuka Perangkat Lunak Pengolah Kata
C. Mengenal Antarmuka Lingkungan Kerja Microsoft Word 2007
D. Mengenal Kotak Dialog Microsoft Word
E. Mengakhiri Perangkat Lunak Pengolah Kata
• Perangkat lunak aplikasi • Pengolah kata
• Microsoft Word • Tombol Offi ce • Quick Access Toolbar
• Ribbon
• Area kerja • Scroll Bar
A. Pendahuluan
Apakah kamu ingin menulis? Misalnya, menulis cerita pendek (cerpen), menulis diary, atau membuat jadwal pelajaran dan ditempelkan di kamarmu? Kira-kira, kamu melakukannya akan memakai apa?
Mungkin, kamu berencana memakai mesin tik. Atau bahkan akan menggunakan tulisan tangan. Jika ada kesa lahan, biasanya kamu mem-perbaikinya dengan karet penghapus atau cairan pengoreksi. Cara-cara pengoreksian seperti ini tentunya akan memakan banyak waktu. Selain itu, jika kamu ingin memformat teks dengan bermacam gaya, tentunya sulit dilakukan dengan mesin tik, bukan?
Berangkat dari masalah seperti yang kamu hadapi tersebut, kemu-dian manusia men ciptakan komputer. Pada perkembangan selanjutnya, komputer dapat digunakan sebagai alat pengolah kata (word processor). Lambat laun, mulai bermunculan bebe rapa perangkat lunak aplikasi kom puter yang dibuat khusus untuk mengolah kata. Perangkat lunak peng olah kata yang cukup populer, antara lain WordStar, WordPerfect, ChiWriter, AmiPro, OpenOffi ce.org Writer, dan Microsoft Word.
Dari beberapa nama perang kat lunak pengolah kata tersebut, kita akan mem pelajari Microsoft Word. Per angkat lunak ini dikembangkan oleh perusahaan Microsoft dan berjalan di bawah sistem operasi Windows.
Masih ingatkah kamu apa yang dimaksud dengan perangkat lunak sistem operasi dan perangkat lunak aplikasi? Perangkat lunak sistem operasi adalah program yang mengendalikan fungsi dasar sistem komputer. Misalnya, mengatur media input-output, mengatur per ang-kat lunak aplikasi, mengendalikan kerja processor serta memory, dan lain-lain. Contoh perangkat lunak sistem operasi adalah MS-DOS, SCO UNIX, OS/2, Linux, Macintosh, dan Microsoft Windows.
Sebelum mempelajari bab ini, telaah soal-soal berikut. Kemudian, cobalah untuk menjawabnya.
1. Sebutkan beberapa contoh nama produk perangkat lunak pengolah kata yang kamu ketahui. 2. Jelaskan salah satu cara untuk membuka perangkat lunak pengolah kata.
3. Sebutkan nama bagian jendela Microsoft Word yang pernah kamu kenal.
Pelajarilah bab ini, kemudian jawab kembali soal-soal tersebut. Bandingkan kedua jawabanmu. Adakah yang harus diperbaiki dari jawaban pertamamu?
Uji Materi Awal
Sumber:
www.freesoft waremagazine.com
Sumber: Screen Capture Sementara itu, perangkat lunak aplikasi adalah pro gram komputer yang diciptakan khusus untuk berbagai keperluan tertentu. Misalnya, aplikasi pengolah kata, pengolah angka, pengolah gambar, permainan, multimedia, dan lain-lain. Perangkat lunak aplikasi tersebut harus dijalan-kan pada perangkat lunak sistem operasi agar dapat digu nadijalan-kan. Contoh perangkat lunak aplikasi adalah CorelDraw, Microsofat Excel, Microsoft Word, Adobe Photoshop, Winamp, Zuma Deluxe, dan lain-lain.
b
Gambar 1.1
Tampilan antarmuka perangkat lunak pengolah kata OpenOffi ce.org Writer.
Gambar 1.2
Contoh tampilan antarmuka perangkat lunak sistem operasi (a) Linux KDE, (b) Macintosh X, dan
(c) Windows XP.
Contoh tampilan antarmuka perangkat lunak aplikasi (a) CorelDraw, (b) Microsoft Word, dan (c) permainan: Zuma Deluxe.
1. Manfaat Perangkat Lunak Pengolah Kata
Perangkat lunak pengolah kata seperti Microsoft Word dapat digu-nakan untuk membuat berbagai jenis dokumen. Misalnya, surat, laporan praktikum, serta naskah untuk berbagai macam keperluan. Jika kamu gemar menulis buku harian (diary), cerpen, atau puisi, kamu dapat meng-gunakannya sebagai sarana menuangkan ide-idemu.
Dengan menggunakan perangkat lunak pengolah kata, pekerjaan kamu akan semakin mudah dan cepat. Selain itu, naskah terlihat rapi, mudah dikoreksi, format teks dapat diubah, serta mudah ditam bahkan gambar. Kamu pun dapat menyimpannya di media penyimpanan seperti
fl ashdisk atau CD untuk dijadikan arsip.
2. Sejarah Singkat Microsoft
Word
Microsoft Word (disingkat Word) adalah perang kat lunak (program) yang pertama kali diterbitkan pada 1983. Nama awalnya adalah Multi-Tool Word yang berjalan pada sistem operasi Xenix. Versi-versi lain kemudian dikem bangkan untuk berbagai sistem operasi. Misalnya, DOS pada 1983, Apple Macintosh pada 1984, SCO UNIX, OS/2, dan Microsoft Windows pada 1989.
Pada 25 Oktober 1983, Microsoft resmi menerbitkan program ini untuk IBM-PC dengan nama baru Microsoft Word. Saat itu, dunia perangkat lunak pengolah kata masih didominasi oleh WordPerfect dan WordStar.
Word untuk sistem operasi Macintosh dikembangkan dengan me-nam bahkan fi tur WYSIWYG (What You See Is What You Get). Program tersebut men dapatkan perhatian yang cukup luas dari masyarakat peng-guna komputer. Microsoft tidak membuat versi Word 2.0 for Macintosh, untuk menyamakan versi dengan Word untuk sistem operasi lainnya.
Word 3.0 for Macintosh diluncurkan pada 1987. Versi ini mencakup banyak peningkatan, tetapi memiliki banyak bug. Hanya dalam beberapa bulan, Microsoft mengganti Word 3.0 dengan Word 3.01 yang lebih stabil. Word 4.0 yang diluncurkan pada 1989 merupakan versi yang sangat sukses juga stabil digunakan.
Versi pertama dari Word for Windows akhirnya diluncur kan pada 1989. Dengan diluncurkannya Microsoft Windows 3.0 pada 1990, penjualan pun terdongkrak naik. Akhirnya, setelah diluncurkannya Word 2.0 for Windows, program pengolah kata ini semakin kokoh sebagai pemimpin pasar pengolah kata.
Pada 30 Agustus 1992, Microsoft memasukkan Microsoft Word ke dalam paket Microsoft Offi ce. Microsoft Offi ce merupakan paket perangkat lunak aplikasi perkantoran yang awalnya terdiri atas Microsoft Word dan Microsoft PowerPoint.
Versi pertama Word for Windows.
Sumber: www.id.wikipedia.org
Sumber: Screen Capture
T I K
KonsepKonsep
Tiga tahun kemudian, Microsoft meluncurkan Microsoft Offi ce 95 bersamaan dengan sistem operasi Microsoft Windows 95. Sejalan dengan perkembangan sistem operasi Microsoft Windows, Microsoft Offi ce sendiri terus berkembang dan melakukan banyak perubahan.
Pada rentang 2000-an, Microsoft sudah me lun curkan beberapa versi Microsoft Offi ce, antara lain Microsoft Offi ce 2000, Microsoft Offi ce XP (2002), Microsoft Offi ce 2003, dan Microsoft Offi ce System 2007. Mulai versi Microsoft Offi ce 2003, nama Microsoft Word diubah menjadi Microsoft Offi ce Word. Semua versi tersebut masih tetap digu nakan oleh masyarakat sampai sekarang.
3. Penggunaan
Microsoft
Offi
ce Word 2007
Sebagaimana yang telah diketahui, Microsoft telah mengeluarkan banyak versi Microsoft Offi ce. Namun, semua versi Microsoft Offi ce ter-sebut tidak jauh berbeda. Adapun versi yang terbaru pada hakikatnya me-ru pakan penyempurnaan dari versi-versi sebelumnya.
Pada buku ini akan dibahas Microsoft Offi ce Word 2007 sebagai perangkat lunak pengolah kata dan dija lankan pada sistem operasi Microsoft Windows XP SP3. Microsoft Offi ce Word 2007 selanjutnya disingkat Word.
4. Berkenalan dengan Teti
kus
Pada saat bekerja dengan komputer, umumnya kamu harus meng-gunakan perangkat papan tik (keyboard) dan tetikus (mouse). Jika kamu baru mengenal tetikus maka ada beberapa istilah dalam penggunaannya. Istilah-istilah tersebut dapat dilihat pada Tabel 1.1.
Tabel 1.1
Isti lah Penggunaan Teti kus
Istilah Keterangan
Pilih (Point)
Memindahkan penunjuk tetikus ke lokasi tertentu di bidang layar.
Klik
(Click) Menekan tombol kiri tetikus satu kali.
Klik kanan
(Right Click) Menekan tombol kanan tetikus satu kali.
Klik ganda (Double click)
Menekan tombol kiri tetikus dua kali secara cepat pada posisi tetikus diam.
Seret (Drag)
Geser tetikus sambil menekan tombol kiri ke posisi yang diinginkan.
Lepaskan (Drop)
Lepaskan tombol tetikus setelah sebelumnya diseret.
B. Membuka Perangkat Lunak Pengolah Kata
Sebelum menggunakan perangkat lunak pengolah kata Microsoft Word, pastikan program ini telah terpasang di komputermu. Selain itu, pastikan pula perangkat kompu termu berfungsi dengan baik serta mendukung Microsoft Word 2007 dengan optimal.
Untuk memulai membuka perangkat lunak pengolah kata Microsoft Word, lakukanlah kegiatan dalam Ayo Berlatih 1.1.
T I K
Info
Info
Charles Simonyi
Banyak ide dan konsep Word diambil dari Bravo, pengolah kata berbasis grafi k pertama yang dikembangkan di Xerox Palo Alto Research Center (PARC). Pencipta Bravo, Charles Simonyi, meninggalkan Xerox PARC dan pindah ke Microsoft pada 1981. Simonyi juga mengajak Richard Brodie dari PARC. Pada 1 Februari 1983, pengembangan Multi -Tool Word dimulai.
Sumber: www.id.wikipedia.org
Tombol kiri
Tombol kanan
Sumber: CD Image
Gambar 1.5
Ayo Berlati
h 1.1
Ayo Berlati
h 1.1
1. Nyalakan komputer dengan menekan tombol power on pada CPU dan monitor. Tunggu sampai komputer me nampilkan bidang kerja
desktop sistem operasi Windows XP.
2. a. Klik tombol menu Start
b. Pilih All Programs
c. Pilih Mirosoft Offi ce
d. Pilih dan klik ikon Microsoft Offi ce Word 2007
a
c
b
d
3. Tunggu beberapa saat hingga jendela antarmuka Microsoft Offi ce Word 2007 terbuka seperti gambar berikut.
4. Perangkat lunak pengolah kata Microsoft Word siap digunakan.
yang lainnya?
yang lainnya?
Mau tahu
Mau tahu
Kamu dapat menampilkan ikon jalan pintas (shortcut) program Microsoft Word di desktop. Caranya adalah sebagai berikut.
1. Klik kanan pada ikon Microsoft Word. 2. Pada menu yang muncul, klik Copy.
3. Klik kanan pada area bidang desktop. Kemudian, pada menu yang muncul, klik Paste Shortcut.
4. Perhati kan, ikon program Microsoft Word telah muncul di desktop dengan ditandai anak panah. Untuk membukanya, klik ganda ikon tersebut.
C. Mengenal Antarmuka Lingkungan Kerja
Microso
ft
Word 2007
Perhatikan kembali gambar tampilan jendela Word yang terlihat pada Ayo Berlatih 1.1. Tampilan yang tampak pada gambar tersebut dinamakan jendela antarmuka (interface) lingkungan kerja Microsoft Offi ce Word 2007.
Sebelum menggunakan perangkat lunak ini lebih lanjut, terlebih dahulu kita kenali nama-nama bagian jendelanya. Perhatikan Gambar 1.6. 1
2
3
Antarmuka Microsoft Offi ce Word 2007 dan bagian-bagiannya. Secara umum, antarmuka jendela Word 2007 terdiri atas tombol
Microsoft Offi ce, batang judul (title bar), ribbon (pita), mistar (ruler), area kerja, batang penggulung (scroll bar), dan batang status (status bar). Berikut adalah penjelasan bagian-bagian yang terda pat dalam jendela Word 2007.
1. Tombol
Microsoft
Offi
ce
Beberapa perangkat lunak yang tergabung pada Microsoft Offi ce System 2007 akan memiliki tombol Microsoft Offi ce (disingkat tombol Offi ce). Jika kamu klik tombol Offi ce, akan muncul menu berisi beberapa perintah dasar di lingkungan Microsoft Offi ce System 2007. Perintah-perintah tersebut adalah New, Open, Save, Save As, Print, Prepare,
Send, Publish, Close, Word (Application Name) Options, dan Exit Word (Application Name). Perhatikan Gambar 1.7.
2.
Quick Access Toolbar
Quick Access Toolbar pada kondisi awal terletak pada posisi kiri atas yang mudah dijangkau dengan sekali klik. Quick Access Toolbar berfungsi menam pilkan bebe rapa ikon perintah yang sering digunakan. Misalnya, perintah Save, Undo, Print, Copy, dan lain-lain. Jika diper lukan, kamu dapat mengubah-ubah posisi serta isinya. Pada kondisi awal (default),
Quick Access Toolbar tampak seperti Gambar 1.8.
Quick Access Toolbar
Menu tombolMicrosoft Offi ce
Gambar 1.6
Gambar 1.7
Gambar 1.8
Zoom
Batang Penggulung (Scroll Bar)
Tombol Navigasi Objek (Select Browse Object) Kursor Titi k Sisip
(Inserti on Point)
Penunjuk Teti kus Area Kerja
Tombol Kendali
Kotak Pembagi (Split Box)
Penampil Mistar (View Ruler) Baris Tab Ribbon
Batang Judul (Title Bar)
Ribbon
Tombol Microsoft Offi ce
Quick Access Toolbar
Mistar (Ruler)
Batang Status (Status Bar)
Tombol Word Help
3. Batang Judul (Title Bar)
Batang judul (title bar) adalah bagian teratas dari jendela Word. Batang judul berisi informasi nama dokumen disertai nama perangkat lunaknya, yaitu Microsoft Word. Jika dokumen belum pernah disimpan, batang judul akan menampilkan dokumen dengan nama Document1, Document2, Document3, dan seterusnya. Perhatikan Gambar 1.9.
4. Tombol
Kendali
Tombol kendali terdiri atas tiga buah tombol dan digu nakan untuk mengatur tampilan jendela program. Tombol kendali terletak pada sudut kanan atas jendela Microsoft Word. Adapun fungsi setiap tombol kendali dapat dilihat pada Tabel 1.2.
Tabel 1.2
Fungsi Tombol Kendali
Tombol Keterangan
Menyembunyikan jendela program menjadi ikon di taskbar dekstop.
Mengembalikan jendela pada ukuran semula.
Menutup dan mengakhiri jendela program yang sedang aktif.
Perlu diketahui, jika tombol diklik makaakan berubah menjadi tombol . Fungsi tombol baru ini adalah untuk memperbesar ukuran jendela satu layar penuh. Keadaan ini akan berlaku juga sebaliknya.
5.
Ribbon
Ribbon merupakan tempat berkumpulnya berbagai perintah Microsoft Word. Antarmuka ribbon telah menggantikan sistem menu dan toolbar
yang menjadi ciri khas Word versi-versi sebe lumnya. Dengan adanya sistem
ribbon, pekerjaan kamu akan menjadi mudah dan menyenangkan.
Ribbon memiliki tujuh buah tab utama, yaitu Home, Insert, Page Layout, References, Mailings, Review, dan View. Setiap tab terdiri atas beberapa grup perintah (berupa ikon dan teks (command button)) yang memiliki fungsi-fungsi tersendiri.
Selain tujuh tab utama tersebut, terdapat dua jenis tab lain yang muncul hanya jika diperlukan, yaitu tab kontekstual dan tab program. Tab kon tekstual hanya aktif jika kamu memilih atau menyeleksi suatu objek, misalnya gambar dan tabel. Tab kontekstual akan muncul di sebelah kanan tab utama dengan warna mencolok. Perhatikan Gambar 1.12. Sementara itu, tab programakan muncul dan meng gantikan tab utama saat kita mengubah jenis tampilan, misalnya Print Preview. Perhatikan Gambar 1.13. Adapun cara mengaktifkan ribbon adalah dengan memilih dan mengeklik tabnya.
6. Tombol
Microsoft
Offi
ce Word Help
Pada posisi paling kanan dari baris nama tab ribbon terdapat tombol
Microsoft Offi ce Word Help ( ). Tombol iniberfungsi menampilkan jendela Word Help yang berisi informasi tentang seluk beluk pengolah kata Microsoft Word 2007.
Gambar 1.9
Batang judul
Gambar 1.10
Tombol Kendali
Gambar 1.11 Ribbon
Gambar 1.12
Tab kontekstual
Gambar 1.13
Jika kamu memiliki kesulitan atau pertanyaan, kamu dapat meng-guna kan tombol ini untuk mencari jawabannya. Misalnya, kamu ingin mengetahui cara membuat tabel. Tekan tombol ini dan tik kata "table" pada kotak isian jendela Word Help, lalu tekan Enter. Sesaat kemudian, akan muncul banyak informasi tentang tabel.
7. Mistar
(Ruler)
Mistar umumnya berfungsi untuk menunjukkan ukuran halaman doku-men. Mistar terdiri atas mistar horizontal dan mistar vertikal. Mistar horizontal menunjukkan ukuran lebar halaman, sedangkan mistar vertikal menunjukkan ukuran tinggi halaman. Selain itu, fungsi lain mistar horizontal adalah untuk mengatur marjin kiri/kanan, tabulasi, dan indentasi paragraf. Sementara itu, mistar vertikal dapat mem bantu mengatur marjin atas dan bawah. Perhatikan Gambar 1.15.
8. Kotak Pembagi (Split Box)
Kotak pembagi (split box) berfungsi membagi area kerja menjadi dua bagian jendela. Dengan demikian, kamu dapat melihat dua lokasi dokumen pada waktu bersamaan. Cara menggunakan kotak pembagi adalah seba gai berikut.
a. Arahkan penunjuk tetikuspada kotak pembagi.
b. Saat penunjuk tetikusberubah menjadi resize pointer ( ), klik dan seret batang pembaginya(split bar) ke bawah, lalu lepaskan.
Untuk mengembalikan area kerja ke tampilan semula, klik ganda batang pembagi (split bar). Perhatikan Gambar 1.16.
(a) Mistar horizontal dan (b) mistar verti kal. Jendela Word Help
Menggunakan kotak pembagi. (a) Klik, seret, dan (b) lepaskan.
Gambar 1.14
Gambar 1.15
Gambar 1.16
Seret ke bawah
b
a
a
Split Bar
9. Penampil Mistar (View Ruler)
Tepat di bawah kotak pembagi,terdapat tombol View Ruler . Tombol ini berfungsi untuk menam pilkan atau menyem bunyikan mistar.
10. Area Kerja
Pada kondisi awalnya, area kerja berbentuk sebuah bidang mirip kertas berwarna putih. Semua kegiatan mengetik, menyunting, dan mengolah kata dilakukan pada bagian area kerja.
11. Kursor Titi
k Sisip (Inser
ti
on Point)
Kursor titik sisip (biasa disebut kursor) berupa garis kecil vertikal yang selalu berkedip. Fungsi kursor titik sisip adalah untuk memasukkan data teks pada area kerja. Setiap kali data teks dimasukkan, kursor akan bergerak ke kanan. Perhatikan Gambar 1.18.
12. Batang Penggulung (Scroll Bar)
Batang penggulung (scroll bar) terdiri atas batang peng gulung vertikal dan batang penggulung horizontal. Batang penggulung vertikal ber-fungsi meng geser area kerja ke atas dan ke bawah. Batang peng gulung horizontal berfungsi meng geser area kerja ke kiri dan ke kanan.
a
b
Perlu diketahui bahwa pada kondisi awal, batang penggulung hori-zontal tidak tampak. Untuk informasi lebih lanjut, lihat Bab 3 tentang navigasi dokumen.
13. Tombol Navigasi Objek (Select Browse Object)
Tombol navigasi objek digunakan untuk melakukan pen carian objek-objek, seperti Field, Endnote, Footnote, pada dokumen. Perhatikan Gambar 1.20.Perlu diketahui, jika tombol navigasi objek ini belum pernah dipakai sebelumnya, tombol dua panah atas dan bawah akan berfungsi sebagai navigasi halaman, (Previous Page dan Next Page).
Tombol navigasi sebelumnya Tombol navigasi berikutnya
Gambar 1.17
Area kerja
Gambar 1.18
Kursor titi k sisip (Inserti on Point)
Gambar 1.19
(a) Batang penggulung verti kal (b) Batang penggulung horizontal
Gambar 1.20
14. Batang Status (Status Bar)
Batang status berfungsi menampilkan informasi seputar dokumen yang sedang dikerjakan. Misalnya, informasi nomor halaman, nomor seksi, jumlah halaman maksimal, dan lain-lain. Pada kondisi awal, informasi yang ditam pilkan berupa nomor halaman dan jumlah kata dalam dokumen. Perhatikan Gambar 1.21(a).
Kamu dapat mengatur jenis infor masi yang ingin ditampilkan pada bagian batang status. Caranya, klik kanan pada area batang status. Kemudian, pada menu pop-up Customize Status Bar (Gambar 1.21(b))
yang muncul,aktifkan tanda centang di depan nama informasi yang ingin ditampilkan dengan mengekliknya. Sementara itu, untuk menyembunyikan infor masi, hilangkan tanda centang dengan mengekliknya kembali.
15.
View Shortcut Toolbar
Pada bagian kanan batang status, terdapat kum pulan ikon yang berfungsi mengatur jenis tampilan area kerja. Perhatikan Gambar 1.22.
16.
Zoom
Bagian zoom berfungsi untuk memperbesar atau mem perkecil tampilan area kerja. Bagian zoom terdiri atas dua jenis, yaitu tombol zoom dan
zoom slider. Tombol zoom akan membuka kotak dialog Zoom sehingga kamu bisa mengatur tingkat pembesaran dengan teliti. Sementara itu,
zoom slider memiliki fungsi yang sama dengan tombol zoom, tetapi cara menggunakannya adalah dengan menggeser batang peng aturnya (slider). Dengan demikian, pembesaran yang dihasilkan lebih dinamis.
D. Mengenal Kotak Dialog Microso
ft
Word
Selain bagian-bagian yang dijelaskan sebelumnya, terdapat bagian lain dari Microsoft Word, yaitu kotak dialog (dialog box). Kotak dialog akan memberikan pilihan yang lebih banyak kepada kamu seputar operasi tertentu. Misalnya, kotak dialog Print dan Font. Perhatikan Gambar 1.24 dan Gambar 1.25.
(a) Batang status
dan (b) menu Customize Status Bar.
(menu dropdown) Tombol operasi lanjutan
Kotak dialog dan bagian-bagiannya.
Gambar 1.24
b
a
View Shortcut Toolbar
(a) Print Layout
(b) Full Screen Reading
T I K
KonsepKonsep
Kotak daft ar pilihan Tab (tabulasi)
Pada Tabel 1.3 dijelaskan fungsi setiap bagian pada kotak dialog Microsoft Word.
Tabel 1.3
Fungsi Bagian-Bagian Kotak Dialog Microsoft Word
Bagian Keterangan
Tombol Close Untuk menutup kotak dialog.
Tombol Help Untuk membuka jendela Word Help seputar kotak
dialog yang sedang dibuka.
Tombol perintah Untuk melaksanakan atau membatalkan semua
pengaturan.
Tombol daftar pilihan Biasa disebut menu dropdown, berfungsi untuk menampilkan daftar pilihan perintah.
Kotak cek Untuk memilih alternatif perintah yang disediakan.
Tombol pilihan Untuk memilih alternatif perintah yang disediakan.
Kotak isian Untuk memasukkan sesuatu sesuai keinginan.
Misalnya, nama berkas (fi le), jarak marjin, ukuran huruf, dan sebagainya.
Tab (Tabulasi) Untuk membuka halaman lain dari kotak dialog.
Kotak daftar pilihan Berisi beberapa pilihan dalam bentuk daftar. Jika pi lih an perintah jumlahnya banyak, gunakan batang penggulungnya guna melihat pilihan perintah lainnya.
Untuk memilih dan mengaktifkan bagian-bagian dalam kotak dialog, kamu dapat melakukannya menggunakan tetikus. Selain itu, kamu pun dapat menggunakan tombol-tombol papan tik berikut.
1. Tab, untuk pindah dari satu bagian ke bagian berikutnya. 2. Shift+Tab, untuk pindah dari bagian ke bagian sebelumnya.
3. Alt+huruf yang digarisbawahi, untuk memilih satu bagian atau perintah.
4. Enter, untuk menutup kotak dialog dan menerapkan pengaturan yang dilakukan.
5. Esc, untuk menutup kotak dialog tanpa menerapkan pengaturan yang dilakukan.
Tahukah kamu apa yang disebut menu pop-up? Menu
pop-up, adalah menu yang muncul jika kita melakukan klik kanan pada suatu lokasi tertentu pada dokumen atau jendela Word. Menu pop-up
menyediakan fasilitas jalan pintas untuk mengakses perintah-perintah tertentu. Perintah yang terdapat pada menu pop-upti dak selalu sama, bergantung pada tempat yang diklik serta kondisi yang ada.
Link
Website
Berikut adalah situs yang berhu-bungan dengan perangkat lunak pengolah kata Microsoft Word.
htt p://belajaroffi ce.wordpress. com/2007/08/08/apa-sih-yang-baru-di-offi ce-2007/
htt p://kreati f-pisan.blogspot. com/2007/10/ms-word-2007.html
Gambar 1.25
Jika saat menutup Microsoft Word terdapat perubahan dokumen yang belum disimpan maka akan muncul kotak dialog berikut.
Klik jika kamu ingin menyimpannya, jika tidak akan menyimpannya, atau jika tidak jadi keluar dari Word. Adapun cara-cara menyimpan dokumen akan dibahas lebih lanjut pada Bab 3.
Ayo Berlati
h 1.2
Ayo Berlati
h 1.2
E. Mengakhiri Perangkat Lunak Pengolah Kata
Sebelumnya, kamu telah mengenal nama-nama bagian yang terdapat pada jendela Microsoft Word. Sekarang, kamu akan belajar cara menutup dan mengakhiri perangkat lunak tersebut dengan benar. Ada beberapa cara untuk melakukannya. Ikuti langkah-langkah berikut.
Cara 1:
1. Klik tombol Offi ce. 2. Klik tombol Exit Word.
Cara 2
Klik ganda tombol Offi ce.
Cara 3
Pilih dan klik tombol Close, , pada sudut kanan atas jendela Word.
Cara 4
Tekan tombol Alt dan F4 pada papan tik secara bersa maan.
T I K
Uji Uji
Menurut pendapatmu, manakah cara yang paling cepat menutup Word 2007?
yang lainnya?
yang lainnya?
Mau tahu
Mau tahu
Pada kondisi awal (default), seti ap dokumen yang terbuka akan memiliki jendela tersendiri. Jadi, jika terdapat lebih dari satu dokumen yang terbuka, menutup Microsoft Word dengan cara 2, 3, dan 4 pada kegiatan Ayo Berlati h 1.2, ti dak serta merta menutup seluruh dokumen.
Kamu dapat mengatur tam pilan jendela beberapa dokumen yang terbuka agar berada dalam satu jendela program Word. Ikuti langkah-langkahnya berikut ini.
1. Klik tombol Offi ce.
2. Klik Word Opti ons hingga muncul kotak dialog Word Opti ons. 3. Pilih dan klik kategori Advanced.
4. Pada kelompok Display, hilangkan tanda centang pada kotak cek Show all windows in the Taskbar. 5. Klik OK.
Kotak dialog Exit Word
Rangkuman
Perangkat lunak aplikasi adalah program yang •
diciptakan khusus untuk keperluan tertentu. Perangkat lunak aplikasi harus dijalankan pada perangkat lunak sistem operasi.
Perangkat lunak pengolah kata berguna untuk •
mem buat dokumen berbasis teks dan objek. Langkah-langkah membuka program Microsoft •
Word adalah klik berturut-turut Start, All Programs, Microsoft Offi ce, Microsoft Offi ce Word 2007.
Lingkungan kerja jendela perangkat lunak peng-•
olah kata Microsoft Word 2007 secara umum terdiri atas tombol Offi ce, batang judul (title bar), ribbon, mistar (ruler), area kerja, batang penggulung (scroll bar), dan batang status (status bar).
Salah satu cara menutup program Microsoft Word •
adalah klik berturut-turut tombol Offi ce, Exit Word.
Akhirnya kamu selesai mempelajari bab ini. Mema-hami bab ini sangat bermanfaat bagimu karena kamu dapat mengetahui letak serta nama-nama bagian dalam jendela Microsoft Word 2007. Bagian-bagian inilah yang nantinya kamu perlukan untuk membuat dokumen.
Setelah mempelajari bab ini, coba kamu tinjau istilah-istilah di samping. Berilah tanda centang pada istilah yang telah kamu pahami.
Jika ada istilah yang belum kamu pahami, coba diskusikan dengan guru atau temanmu untuk mendapatkan jawabannya.
Istilah √ Istilah √
Tombol Offi ce Insertion Point
Title Bar Split Box
Quick Access Toolbar Split Bar
Grup Scroll Bar
Ribbon Select Browse Object
Ikon Zoom
Amipro Microsoft Word 2007 OpenOffi ce.org Writer Pengolah Angka Pengolah Gambar Multi media
Aplikasi
terdiri atas
contoh
memiliki bagian
contoh contoh
Berikut disajikan peta konsep yang akan membantumu mempermudah mempelajari bab ini.
Uji Kompetensi Bab 1
A. Pilihlah jawaban yang paling tepat.
1. Program yang meng endalikan fungsi dasar sistem komputer disebut perangkat lunak ....
a. aplikasi b. sistem operasi c. pengolah kata d. multimedia
2. Perangkat lunak pengolah kata berguna untuk .... a. memutar keping DVD
b. mendengarkan musik
c. mengolah citra (image) gambar d. menyusun dokumen berbasis teks
3. Berikut adalah beberapa contoh pe rangkat lunak pengolah kata, kecuali ....
a. WordStar
b. OpenOffi ce.org Writer c. AmiPro
d. Lotus 1-2-3
4. Microsoft Word adalah salah satu pe rangkat lunak yang diterbitkan kali pertama pada ....
a. 1980 c. 1982
b. 1981 d. 1983
5. Urutan langkah baku untuk membuka program Microsoft Word menggunakan tombol Start adalah klik berturut-turut ….
a. Start, Microsoft Offi ce Word 2007, Microsoft Offi ce
b. Start, Microsoft Offi ce, All Programs, Microsoft Offi ce Word 2007
c. Start, All Programs, Microsoft Offi ce, Microsoft Offi ce Word 2007
d. Start, Microsoft Offi ce Word 2007, All Programs, Microsoft Offi ce
6. Bagian jendela Word 2007 yang tampak pada
gambar di samping berfungsi untuk .... a. menampilkan menu penanganan berkas b. memperbesar tampilan area kerja c. membagi area kerja menjadi dua bagian d. menggeser area kerja ke atas dan ke bawah 7. Ribbon adalah sistem pe ngelompokan ikon yang
diperkenalkan pada Microsoft Word versi .... a. 2000
b. XP c. 2003 d. 2007
8. Berikut yang merupakan bagian dari tab ribbon Word 2007 adalah ....
a. Font
b. Zoom
c. Mailings d. Editing
9. Pada jendela Word, tombol Word Help
diperli-hatkan oleh gambar .... a.
b. c. d.
10. Ikon pada jendela Word 2007 berfungsi
untuk ....
a. mengetahui ukuran halaman
b. menampilkan/menyembunyikan mistar c. menampilkan ikon yang sering digunakan d. mengetahui jumlah halaman
11. Perhatikan gambar berikut.
Bagian jendela Word yang tampak pada gambar di atas terletak pada posisi ... jendela.
a. atas b. kiri c. tengah d. bawah
12. Jumlah halaman maksimal dari suatu dokumen dapat kita ketahui melalui bagian ....
a. mistar c. view ruler
b. batang status d. zoom slider
13. Jika kamu ingin memperbesar dan memperkecil tampilan area kerja maka kita harus menggunakan bagian ....
a. view ruler b. tombol Offi ce c. batang penggulung d. zoom
14. Berikut yang merupakan cara me nutup perangkat lunak pengolah kata Word paling cepat adalah .... a. klik tombol Offi ce, lalu Exit Word
b. klik ganda tombol Offi ce
c. klik tombol Close pada sudut atas jendela d. menekan tombol Alt dan F4 secara bersa maan 15. Perhatikan gambar berikut.
Jika kamu mengeklik tombol Yes maka kita akan ....
a. menyimpan dokumen
b. menutup dokumen
c. membuka dokumen
1. Jelaskan kegunaan perangkat lunak pengolah kata yang kamu ketahui. Sebutkan contohnya.
2. Sebutkan paling sedikit tiga bagian yang terdapat pada jendela Microsoft Word.
3. Microsoft Word memiliki konsep WYSIWYG. Apakah maksud konsep tersebut? Jelaskan.
4. Apakah yang kamu ketahui tentang Quick Access Toolbar?
5. Apakah yang kamu ketahui tentang gambar berikut?
6. Sebutkan minimal 3 nama tab ribbon yang terdapat pada jendela Microsoft Word.
7. Jelaskan fungsi kursor titik sisip.
8. Apakah yang kamu ketahui tentang bagian Select Browse Object pada jendela Microsoft Word? 9. Apakah nama bagian jendela Microsoft Word yang
memuat informasi nomor halaman dokumen? 10. Perhatikan gambar berikut.
Jika kamu mengeklik bagian yang dilingkari pada jendela Microsoft Word, apa yang akan terjadi? B. Selesaikan soal-soal berikut dengan benar.
1. Coba kamu lakukan pengaturan posisi serta isi Quick Access Toolbar. Misalnya, ubahlah posisi Quick Access Toolbar menjadi di bawah ribbon. Kemudian, tampilkan beberapa ikon pokok yang akan sering dipakai. Untuk
menampilkannya, klik tombol Customize Quick Access Toolbar . Aktifkan satu persatu perintah pada
menu yang muncul. Temukan hal-hal yang baru dan jangan pernah takut untuk mencoba.
2. Lakukan penekanan pada kombinasi tombol Ctrl+F1. Apa yang terlihat di layar? Tekan kombinasi tombol
Ctrl+F1 sekali lagi.Apa yang terlihat di layar? Coba kamu simpulkan dengan kata-katamu sendiri tentang apa yang terlihat di layar.
3. Aktifkan program Microsoft Word. Kemudian, tekan tombol Alt. Kamu akan melihat beberapa kotak huruf
muncul di area ribbon. Itulah yang disebut keytip. Coba kamu tekan tombol huruf N, lalu tekan tombol Esc. Lanjutkan dengan menekan tombol P, lalu tekan tombol Esc, dan seterusnya. Kemudian, simpulkan hasil temuanmu itu dengan kata-katamu sendiri.
4. Tekan tombol Zoom hingga kotak dialog Zoom terbuka, lakukan beberapa percobaan untuk setiap tingkat
persentase pembesaran area kerja Kemudian, geser-geserlah batang pengatur pada Zoom Slider untuk
memperbesar dan memperkecil tampilan area kerja. Menurutmu, dari kedua cara tersebut, manakah yang paling mudah untuk memperbesar dan memperkecil tampilan area kerja?
Soal Prak
ti
kum
1 C b k l k k t i i t i iQ i k A T lb Mi l b hl h i iQ i k A
Selain Microsoft Word, terdapat perangkat lunak pengolah kata lain yang juga banyak digunakan masyarakat, misalnya OpenOffi ce.org Writer. Coba kamu cari informasi tentang perangkat lunak tersebut dari sumber lain. Bandingkan letak, fungsi, dan nama menu juga ikon-ikonnya dengan yang terdapat pada Microsoft Word. Buatlah laporannya. Kemudian, kumpulkan kepada guru TIK-mu untuk dinilai. Kamu dapat mengerjakan tugas ini secara individu maupun berkelompok setelah selesai mempelajari Bab 3.
Tugas
Bab
Bab
2
2
Mengenal Fungsi Menu dan Ikon
Mengenal Fungsi Menu dan Ikon
Perangkat Lunak Pengolah Kata
Perangkat Lunak Pengolah Kata
Pada Bab 1, kamu telah mengenal nama dan letak bagian-bagian yang terdapat dalam jendela perangkat lunak pengolah kata Microsoft Word 2007.
Pada Bab 2 ini, kamu akan mengenal fungsi perintah yang terdapat dalam menu tombol Offi ce dan tab-tab utama ribbon. Misalnya, fungsi perintah Save, Open, Print yang terdapat dalam menu tombol Offi ce, serta perintah Cut, Copy, Paste yang terdapat dalam tab Home
Adapun Home, Insert dan Page Layout adalah tiga tab ribbon yang akan paling sering kamu gunakan. Dengan mengetahui fungsi suatu perintah, kamu dapat dengan mudah menggunakannya untuk kelancaran pekerjaan mengolah kata. Oleh karena itu, pelajari bab ini dengan baik.
A. Pendahuluan
B. Fungsi Tombol Offi ce
C. Fungsi Ribbon
• Menu tombol Offi ce
• Ikon perintah
• Subperintah • Tab ribbon • Home • Insert • Page Layout • References • Mailings • Review • View
• Grup
A. Pendahuluan
Kamu telah mengetahui bahwa pada jendela Word 2007 terdapat bagian yang bernama tombol Offi ce dan ribbon. Kedua bagian utama tersebut akan mem bantumu membuat doku men dengan hasil yang memuaskan.
Tahukah kamu, apa saja fungsi serta kegunaan perintah-perintah yang terdapat dalam menu tombol Offi ce dan ribbon?
B. Fungsi Tombol O
ffi
ce
Tombol Offi ce telah menggantikan menu File pada Microsoft Word versi sebe lumnya. Selain itu, beberapa perangkat lunak anggota Microsoft Offi ce 2007 akan memiliki tombol tersebut dengan daftar perintah yang tidak jauh berbeda. Tabel 2.1 menyajikan fungsi ikon-ikon perintah yang ter dapat dalam menu tombol Offi ce.
Tabel 2.1
Fungsi Ikon-Ikon Perintah dalam Menu Tombol Offi ce
Ikon Keterangan
Membuat dokumen baru.
Membuka dokumen lama.
Menyimpan dokumen.
Menyimpan dokumen dengan nama atau lokasi baru.
Mencetak dokumen.
Penataan dokumen sebelum dipublikasikan.
Mengirimkan dokumen melalui E-mail dan layanan Fax Online.
Memublikasikan dokumen lewat blog.
Menutup dokumen.
Menata lingkungan kerja Word 2007.
Menutup program Word 2007.
Jika kamu perhatikan daftar menu tombol Offi ce, terdapat beberapa perintah yang memiliki subperintah yang ditandai dengan segitiga kecil. Subperintah ini akan memberikan perintah lanjutan terkait dengan perintah utamanya. Misalnya, perintah Print memiliki subperintah Print,
Quick Print, dan Print Preview.
Sebelum mempelajari bab ini, telaah soal-soal berikut. Kemudian, cobalah untuk menjawabnya.
1. Tunjukkan ikon perintah pada tab Home yang berfungsi untuk menyalin teks atau objek. 2. Apa yang kamu ketahui tentang ikon ini, ?
3. Jika kamu hendak membuka dokumen lama, mana yang sebaiknya kamu klik dari keti ga ikon ini, ?
Pelajarilah bab ini, kemudian jawab kembali soal-soal tersebut. Bandingkan kedua jawabanmu. Adakah yang harus diperbaiki dari jawaban pertamamu?
Uji Materi Awal
Gambar 2.1
C. Fungsi
Ribbon
Sebagaimana yang kamu ketahui, bagian ribbon terdiri atas tujuh tab utama yang mengelompokkan ikon perintah dalam bentuk grup menurut kedekatan fungsinya. Berikut uraian tentang fungsi ikon-ikon perintah yang terdapat dalam ketujuh tab utama ribbon Microsoft Word 2007.
1. Tab Home
Tab Home berisi grup-grup ikon yang fungsinya berhubungan dengan proses penyuntingan (editing) doku men, seperti memindah kan teks, menyalin teks, mengatur jenis huruf, dan lain-lain. Adapun grup-grup tersebut adalah Clipboard, Font, Paragraph, Styles, dan Editing. Perhatikan Gambar 2.2.
Perhatikan, pada sudut kanan bawah di beberapa grup pada ribbon
terdapat sebuah tombol ikon kecil. Fungsinya adalah untuk menampilkan kotak dialog lanjutan mengenai operasi grup bersangkutan. Ikon kecil ini disebut ikon Pembuka Kotak Dialog (Dialog Box Launcher). Sebagai contoh, jika kamu mengeklik ikon inipada grup Font maka akan muncul kotak dialog Font. Oleh karena itu,ikon tersebut disebut Pembuka Kotak Dialog Font (Font Dialog Box Launcher).
Tabel 2.2 menyajikan fungsi ikon-ikon perintah yang terdapat dalam tab Home.
Tabel 2.2
Fungsi Ikon-Ikon Perintah dalam Tab Home
Ikon Perintah Keterangan
Grup Clipboard
Paste Menempelkan isi clipboard.
Cut Memotong teks atau objek dan menyimpannya
di clipboard.
Copy Menyalin teks atau objek dan menyimpannya
di clipboard.
Format Painter Menyalin format teks atau objek untuk diterapkan kepada teks atau objek yang lain.
Grup Font
Font Mengatur jenis huruf.
Font Size Mengatur ukuran huruf.
Grow Font Memperbesar ukuran huruf.
Shrink Font Memperkecil ukuran huruf.
Clear
Formatting Menghapus format pada teks.
Bold Mengatur cetak tebal pada teks.
Italic Mengatur cetak miring pada teks.
Underline Mengatur garis bawah pada teks.
Strike through Memberi garis coretan pada teks.
T I K
KonsepKonsep
Grup Font dalam tab Home
memiliki kotak dialog Font. Kotak dialog ini dapat diguna-kan untuk mengatur format teks lebih lanjut.
Tab Home
Pembuka Kotak Dialog
Gambar 2.2
Subscript Membuat teks berukuran kecil dan berada di bawah posisi garis normal (baseline).
Superscript Membuat teks berukuran kecil dan berada di atas posisi garis normal (baseline).
Change Case Mengatur kapitalisasi teks.
Text Highlight
Color Menandai teks dengan warna khusus.
Font Color Mengatur warna teks.
Grup Paragraph
Bullets Membuat daftar berbutir.
Numbering Membuat daftar bernomor.
Multilevel List Membuat daftar multitingkat.
Decrease Indent Mengurangi inden kiri paragraf.
Increase Indent Menambah inden kiri paragraf.
Sort Mengurutkan data.
Show/Hide ¶ Menampilkan/menyembunyikan karakter tidak tercetak.
Align Text Left Mengatur baris paragraf rata kiri.
Center Mengatur baris paragraf rata tengah.
Align Text Right Mengatur baris paragraf rata kanan.
Justify Mengatur baris paragraf rata kiri kanan.
Line Spacing Mengatur jarak antarbaris pada paragraf.
Shading Mengatur warna latar teks/paragraf/tabel.
Bottom Border Mengatur bingkai teks/tabel.
Grup Styles Quick Style
Gallery
Menerapkan style (gaya) paragraf yang telah didefi nisikan.
Change Styles Mengubah style (gaya) dokumen.
Grup Editing
Find Mencari teks atau objek-objek tertentu.
Replace Mencari sekaligus mengganti teks.
Select Memilih teks atau objek.
2. Tab Insert
Tab Insert berisi grup-grup ikon yang fungsinya berhubungan dengan proses penyisipan objek pada doku men, seperti tabel dan gambar. Adapun grup-grup tersebut adalah Pages, Tables, Illustrations, Links, Header &Footer, Text, dan Symbols. Perhatikan Gambar 2.4.
T I K
Uji Uji
Saat ini telah tersedia program Add-Ins yang mampu mengubah bahasa ikon dan menu Microsoft Offi ce 2007 menjadi Bahasa Indonesia. Apakah kamu akan memasang program ini di komputermu?
Gambar 2.4
Tabel 2.3 menyajikan fungsi ikon-ikon perintah yang terdapat dalam tab Insert.
Tabel 2.3
Fungsi Ikon-Ikon Perintah dalam Tab Insert
Ikon Perintah Keterangan
Grup Pages
Cover Page Membuat halaman sampul dengan desain yang telah tersedia.
Blank Page Menyisipkan halaman kosong pada posisi kursor.
Page Break Memulai halaman baru pada posisi kursor.
Grup Tables
Table Membuat tabel.
Grup Illustrations
Picture Menyisipkan gambar yang berasal dari berkas (fi le).
Clip Art Menyisipkan objek Clip Art.
Shapes Menyisipkan gambar vektor (drawing).
SmartArt Menyisipkan bagan atau diagram.
Chart Menyisipkan grafi k.
Grup Links
Hyperlink Menyisipkan hipertaut (Hyperlink).
Bookmark Menyisipkan marka buku (Bookmark).
Cross-reference Menyisipkan referensi silang.
Grup Header & Footer
Header Menyisipkan komponen tajuk (header) halaman.
Footer Menyisipkan komponen kaki halaman (footer).
Page Number Menyisipkan penomoran halaman.
Grup Text
Text Box Menyisipkan kotak teks (text box).
Quick Parts
Menyisipkan komponen siap pakai seperti autotext, dokumen, fi eld (ruas), tabel, dan lain-lain.
WordArt Menyisipkan objek teks hias.
Drop Cap Membuat huruf berukuran besar pada awal sebuah paragraf.
Signature Line Menyisipkan garis untuk keperluan tanda tangan digital.
Date and Time Menyisipkan tanggal dan waktu yang berlaku saat pembuatan dokumen
Object Menyisipkan objek-objek dari aplikasi di luar Word.
T I K
KonsepKonsep
Grup Symbols
Equation Menulis bentuk persamaan matematis.
Symbol Menyisipkan karakter-karakter simbolis.
3. Tab Page Layout
Tab Page Layout berisi grup-grup ikon yang fungsinya berhubungan dengan penanganan tata letak dan format halaman. Adapun grup-grup tersebut adalah Themes, Page Setup, Page Background, Paragraph, dan Arrange. Perhatikan Gambar 2.5.
Tabel 2.4menyajikan fungsi ikon-ikon perintah yang terdapat dalam tab Page Layout.
Tabel 2.4
Fungsi Ikon-Ikon Perintah dalam Tab Page Layout
Ikon Perintah Keterangan
Grup Themes
Themes Menerapkan tema format dokumen.
Theme Colors Mengubah warna tema yang dipakai.
Theme Fonts Mengubah jenis huruf tema yang dipakai.
Theme Effects Mengubah efek pada tema yang dipakai.
Grup Page Setup
Margins Mengatur marjin halaman.
Orientation Mengatur orientasi halaman.
Size Mengatur ukuran halaman.
Columns Membuat tata letak halaman berbentuk kolom.
Breaks Menyisipkan break (pemisah) halaman.
Line Numbers Mencantumkan nomor baris di sepanjang marjin kiri.
Hyphenation Menyisipkan sistem pemenggalan kata.
Grup Page Background
Watermark Menambahkan teks samar pada latar belakang halaman.
Page Color Memberi warna pada latar belakang halaman.
Page Borders Menambahkan bingkai pada halaman.
Grup Paragraph
Indent Left Mengatur batas kiri paragraf.
Indent Right Mengatur batas kanan paragraf.
T I K
Konsep Konsep
Grup Page Setup dalam tab
Home memiliki kotak dialog
Page Setup. Kotak dialog ini dapat digunakan untuk mengatur format halaman lebih lanjut.
Gambar 2.5
Spacing Before Mengatur jarak di awal paragraf.
Spacing After Mengatur jarak di akhir paragraf.
Grup Arrange
Position Mengatur posisi objek, relatif terhadap halaman.
Bring to Front Mengatur posisi suatu objek agar di atas objek lainnya.
Send to Back Mengatur posisi suatu objek agar di bawah objek lainnya.
Text Wrapping Mengatur pelipatan teks terhadap tepian objek.
Align Mengatur perataan tepi objek terhadap objek lainnya.
Group Mengumpulkan objek-objek terpilih menjadi satu kesatuan.
Rotate Memutar objek terpilih.
4. Tab References
Tab References berisi grup-grup ikon yang fungsinya berhubungan dengan penataan sistem rujukan naskah. Adapun grup-grup tersebut adalah Table of Contents, Footnotes, Citations & Bibliography,
Captions, Index, dan Table of Authorities. Perhatikan Gambar 2.6.
Tabel 2.5menyajikan fungsi ikon-ikon perintah yang terdapat dalam tab References.
Tabel 2.5
Fungsi Ikon-Ikon Perintah dalam Tab References
Ikon Perintah Keterangan
Grup Table of Contents
Table of Contents Membuat daftar isi secara otomatis.
Add Text Menjadikan paragraf terpilih sebagai entri daftar isi.
Update Table Memutakhirkan nomor halaman entri pada daftar isi.
Grup Footnotes
Insert Footnote Menyisipkan catatan kaki (footnote).
Insert Endnote Menyisipkan catatan di akhir dokumen (endnote).
Next Footnote Navigasi catatan kaki pada dokumen.
Show Notes Mencari footnote dan endnote.
Grup Citations & Bibliography
Insert Citation Menyisipkan penandaan (kutipan) sumber rujukan pada penyusunan naskah dokumen.
T I K
KonsepKonsep
Perintah Group berfungsi untuk mengelompokkan berbagai objek menjadi satu kesatuan. Namun, sebelum diberikan perintah Group, objek-objek tersebut harus memiliki aturan
Text Wrapping selain In Line With Text.
Tab References
Manage Sources Mengelola sumber rujukan pada penyusunan naskah dokumen.
Style Mengatur format penulisan sumber referensi dan daftar pustaka.
Bibliography Membuat daftar pustaka secara otomatis.
Grup Captions
Insert Caption Menyisipkan kapsi untuk nomor gambar, tabel, atau objek lainnya pada dokumen.
Insert Table of Figures
Membuat daftar gambar, tabel, atau objek lainnya.
Update Table Memutakhirkan daftar gambar, tabel, atau objek lainnya.
Cross-reference Menyisipkan tanda rujukan silang.
Grup Index
Mark Entry Menandai teks terpilih sebagai entri indeks.
Insert Index Membuat daftar indeks secara otomatis.
Update Index Memutakhirkan daftar indeks.
Grup Table of Authorities
Mark Citation Menandai teks terpilih sebagai entri pada daftar otoritas.
Insert Table
of Authorities Membuat daftar otoritas. Update Table
of Authorities Memutakhirkan daftar otoritas.
5. Tab Mailings
Tab Mailings berisi grup-grupikon yang fungsinya berhubungan dengan proses pencetakan di atas amplop dan surat-menyurat. Adapun grup
-gruptersebut adalah Create, Start Mail Merge, Write & Insert Fields,
Preview Results, dan Finish. Perhatikan Gambar 2.7.
Tabel 2.6menyajikan fungsi ikon-ikon perintah yang terdapat dalam tab Mailings.
Tabel 2.6
Fungsi Ikon-Ikon Perintah dalam Tab Mailings
Ikon Perintah Keterangan
Grup Create
Envelopes Mencetak langsung di atas amplop.
Labels Membuat label surat secara otomatis.
Grup Start Mail Merge Start Mail
Merge
Membuat surat massal (mail merge) secara otomatis.
T I K
KonsepKonsep
Tahukah kamu apa yang dimaksud ScreenTip? Pada kondisi awal, jika kamu menghenti kan sejenak penunjuk teti kus di atas ikon-ikon ribbon makaakan muncul sebuah kotak yang disebut ScreenTip. Screen ti p
akan memberikan informasi tentang fungsi suatu ikon atau bagian jendela antarmuka Microsoft Word.
Gambar 2.7
Select Recipients Menentukan data-data penerima surat.
Edit Recipent
List Menyunting data penerima surat.
Grup Write & Insert Fields Highlight Merge
Fields Menandai bagian fi eld (ruas) pada surat.
Address Block Menyisipkan fi eld (ruas) data alamat penerima surat sekaligus.
Greeting Line Menyisipkan kata sapaan di awal surat.
Insert Merge
Field Menyisipkan fi eld-fi eld tertentu dalam surat.
Rules Mengaktifkan fasilitas kemampuan mengambil keputusan pada pembuatan surat massal.
Match Fields Mencocokkan fi eld yang muncul pada dokumen dengan data penerima surat.
Update Labels Memutakhirkan dan mencantumkan semua data penerima surat pada setiap label yang dibuat. Grup Preview Results
Preview Results Menampilkan surat dalam tampilan aktual.
Record Navigation
Menampilkan urutan data penerima surat pada tampilan aktual.
Find Recipent Mencari data penerima surat.
Auto Check for Errors
Memeriksa kesalahan pada proses pembuatan surat massal.
Grup Finish
Finish & Merge Langkah terakhir proses pembuatan surat massal.
6. Tab Review
Tab Review berisi grup-grup ikon yang fungsinya berhubungan dengan proses penela ahan, pengkajian, atau revisi dokumen. Adapun grup-grup tersebut adalah Proofi ng, Comments, Tracking, Changes, Compare, dan Protect. Perhatikan Gambar 2.8.
Tabel 2.7menyajikan fungsi ikon-ikon perintah yang terdapat dalam tab Review.
Tabel 2.7
Fungsi Ikon-Ikon Perintah dalam Tab Review
Ikon Perintah Keterangan
Grup Proofi ng Spelling
& Grammar Memeriksa ejaan dan tata bahasa.
Research Membuka task pane Research.
Tab Review