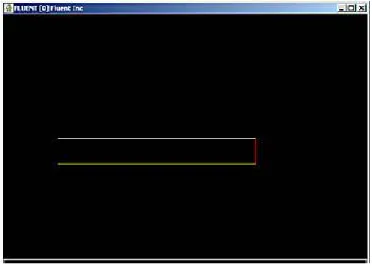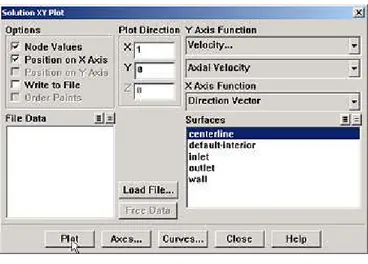Tutorial
Ainul Ghurri Ph.D.
Jurusan Teknik Mesin
Universitas Udayana
© 2016
Computational Fluid Dynamics (CFD)
Komputasi Dinamika Fluida
i
Tutorial
Computational Fluid Dynamics (CFD)
Komputasi Dinamika Fluida
Ainul Ghurri Ph.D.
Hak Cipta
2016 oleh Jurusan Teknik Mesin –
Universitas Udayana. Dilarang mereproduksi dan
mendistribusi bagian dari publikasi ini dalam bentuk
maupun media apapun tanpa seijin Jurusan Teknik
Mesin – Universitas Udayana.
Dipublikasikan dan didistribusikan oleh Jurusan Teknik Mesin – Universitas
Udayana, Kampus Bukit Jimbaran, Bali 80362, Indonesia.
KATA PENGANTAR
Puji dan syukur kami panjatkan kehadirat Tuhan Yang Maha Esa karena berkat ide, pengetahuan dan kekuatan yang diberikanNYA maka penulisan Tutorial “Computational Fluid Dynamics (CFD) atau Komputasi Dinamika Fluida” ini dapat terselesaikan.
Tutorial ini berupa instruksi langkah demi langkah dalam aplikasi software Fluent 6.2 berkaitan dengan mata kuliah Computational Fluid Dynamics (CFD) dan/atau Computational Fluids Mechanics (CFM). Untuk jenjang Strata 1, mata kuliah CFD memang lebih menekankan pengenalan aplikasi software, sedangkan secara konsep dasarnya diberikan pada bagian awal perkuliahan termasuk beberapa mata kuliah pendahulunya (metode numerik, metode elemen hingga); dan untuk keperluan itu masih mengacu pada buku-buku teks utama yang berkaitan dengan topik CFD.
Tutorial ini berisi ringkasan konsep dasar dan bagaimana CFD bekerja; dan 3 tutorial masing-masing berhubungan dengan topik Aliran laminar dalam pipa, perpindahan panas konveksi natural, dan aliran di sekitar airfoil. Di bagian akhir tiap tutorial ditambahkan pembahasan dengan materi yang sudah pernah diberikan dalam mata kuliah pendahulu (dalam hal ini perpindahan panas dan mekanika fluida). Tutorial untuk simulasi menggunakan CFD masih akan dikembangkan untuk topik-topik yang lebih bervariasi yang berkaitan dengan problem-problem dala m mechanical engineering yang belum dibahas saat ini, sehingga bisa menyediakan bahan pembelajaran awal yang lebih banyak di masa mendatang.
Terakhir, semoga tutorial ini memberi manfaat terutama bagi mahasiswa sehingga memicu mahasiswa untuk mencoba, mengaplikasikan dan mengembangkan kemampuan dalam aplikasi software CFD.
Denpasar, 21 Desember 2016
Penulis,
iii
DAFTAR ISI
Kata Pengantar
ii
Daftar Isi
iii
Bagian 1
Pengantar CFD
1
Bagian 2
Simulasi Aliran Laminar di dalam Pipa Menggunakan
Software Ansys Fluent 6.2
16
Bagian 3
Simulasi Perpindahan Panas Konveksi Alamiah
Menggunakan Software Ansys Fluent 6.2
40
Bagian 4
Simulasi Aliran di sekitar Airfoil Menggunakan
Software Ansys Fluent 6.2
63
Tutorial Computational Fluid Dynamics (CFD)
Bagian 2
Simulasi Aliran Laminar di dalam Pipa
Menggunakan Software ANSYS FLUENT 6.2
Deskripsi Permasalahan (Laminar flow in pipe)
Fluida mengalir dalam pipa sirkular dengan luas penampang melintang konstan. Diameter pipa D = 0.2 m dan panjang D = 8 m. Kecepatan pada sisi inlet Vin = 1 m/s. Asumsikan kecepatan
konstan saat melintasi penampang sisi inlet. Pada sisi keluar pipa, fluida dibuang ke lingkungan atmosferik dengan tekanan 1 atmosfer. Densitas fluida ρ = 1 kg/m3 dan viskositas mutlak/dinamik µ = 2 x 10-3 kg/(m.s). Bilangan Reynolds dengan basis diameter pipa dengan demikian menjadi:
Vavg adalah kecepatan rata-rata pada sisi inlet, dalam kasus ini sama dengan Vin = 1 m/s.
Selesaikan permasalahan ini dengan menggunakan FLUENT. Plot-kan kecepatan pada pusat sumbu (centerline); dan profile kecepatan (velocity vector) sepanjang pipa. Validasikan hasil simulasi anda.
Catatan: Nilai dan sifat fluida yang digunakan hanya merupakan pilihan sembarang, dan tidak
mencerminkan fluida yang nyata. Nilai tersebut dipilih untuk tujuan mendapatkan Bilangan Reynolds 100 (aliran laminar).
Analisis Awal
Dalam kasus ini, berdasarkan teori dasar aliran laminer dalam pipa, akan terbentuk boundary layer (lapisan batas) yang berkembang dimulai dari sisi inlet. Lapisan batas ini akan berkembang di sepanjang pipa, dan akan menjadi berkembang penuh (fully developed) dimana pada posisi tersebut tidak terjadi lagi variasi profil kecepatan dalam arah aksial (sumbu X).
(Anda telah mendapatkan materi ini dalam mata kuliah Mekanika Fluida 2, jadi ada baiknya anda membuka lagi catatan yang anda punya).
Profil kecepatan akan berbentuk seperti gambar di bawah ini.
Vin r
x V D
Entran ce length (L) Fully developed region (region dimana profil kecepatan tidak berubah lagi).
Langkah 1 : Membuat geometri dalam GAMBIT
Dalam sistem 2 dimensi, pipa akan berbentuk persegi. Untuk membuat persegi kita harus membuat
“vertex” (dalam Bahasa Indonesia artinya “titik” atau “puncak”) untuk 4 sudut persegi tersebut.
Dua vertex yang dihubungkan dengan garis lurus akan membentuk “edge” (sisi) persegi. Sisi-sisi tersebut kemudian akan diproses menjadi “face” (muka) yang merupakan area yang dilingkupi oleh “edge”. (Jika anda mengerjakan kasus 3D maka anda harus membentuk “volume” dari “face” tersebut. Jadi, hierarki/tingkatan geometri dalam GAMBIT adalah vertex →→→ edge →→ →→→ face →→→ →
volume.)
Interface GAMBIT dike lompokkan sebagai berikut:
• Main Menu Bar (bar menu utama):
File kerja bernama default_id setelah ID: pada menu utama di atas menyatakan nama file. Dalam latihan ini file GAMBIT akan diberi nama pipe.
• Operation Toolpad:
Setiap salah satu tombol (button) pada “operation” dip ilih maka sebuah “sub-pad” yang berbeda muncul (lihat gambar di atas ).
• Graphics/Windows Control Toolpad:
Ini merupakan jendela yang muncul jika has il-hasil grafis operas i ditampilkan/diperlihatkan.
• GAMBIT Graphics:
Ini adalah jendela yang muncul jika hasil-has il grafis operas i ditampilkan. • GAMBIT Description Panel:
Description Panel beris i des kripsi tombol (button) atau objek yang ditunjuk oleh mouse. Gerakkan mouse anda pada beberapa tombol dan des kripsi yang muncul berhubungan dengan tombol yang ditunjuk mous e anda.
• GAMBIT Transcript Window:
Ini merupakan jendela dimana output dari perintah GAMBIT ditulis dan ditambah dengan feedback terhadap aksi yang diambil GAMBIT s aat anda melakukan operasi. Jika pada beberapa titik anda tidak yakin meng-klik tombol yang benar atau memasukkan nilai yang benar, di Transcript Window inilah tempat untuk melihat gambaran apa yang baru saja anda lakukan.
Me milih Solve r
Pas tikan bahwa mesh dibuat untuk digunakan dengan FLUENT 6.0: Main Menu > Solver > FLUENT 5/6
Verifikas i mengenai hal ini dapat dilakukan dengan melihat Transcript Window dimana anda dapat membaca:
Start GAMBIT
Lihat kembali ke deskripsi permasalahan pada halaman 1. Karena aliran laminer kita bisa berasumsi bahwa aliran dalam keadaan “axisymmetric”. Domain permasalahannya adalah
2
0≤r ≤ D ; 0≤x ≤L
Dimana r adalah koordinat radial; x koordinat aksial. Kita pilih titik pusat koordinat (0,0) sebagai sudut kiri bawah persegi. Koordinat-koordinat sudut yang kita pilih sebagai “vertex” sebagai berikut:
1. Membuat Ve rtex
a. Operation Tool pad > Geometry Command Button > Vertex Command Button > Create Vertex
Perhatikan bahwa tombol Create Vertex merupakan keadaan default.
b. Masukkan nilai (0,0,0) untuk membuat vertex pada pojok kiri bawah persegi empat. Kemudian masukkan nilai 0 pada x:, 0 pada y:, 0 pada z:. Ini membuat vertex (0,0,0) yang ditampilkan dalam Graphics Window.
Dalam Transcript window, GAMBIT menuliskan sebagai berikut "Created vertex:
vertex.1". Vertex dinomori vertex.1, vertex.2 dst, sesuai urutan pembuatannya.
c. Ulangi proses ini untuk membuat 3 vertex lagi: Vertex 2: (0,0.1,0)
Vertex 3: (8,0.1,0) Vertex 4: (8,0,0)
Catatan: Untuk problem 2D, koordinat z dapat dibiarkan dalam keadaan nilai default 0.
(0,0) (8,0 )
(8,0.1 ) (0 ,0 .1 )
x r
Operation Toolpad > Graphic s/Windows Control > Fit to Window Button
Tombol tersebut akan menampilkan 4 vertex yang telah dibuat dalam ukuran yang penuh dalam Graphics Window.
2. Membuat Edges
Berikutnya pasangan vertex yang berdekatan akan dihubungkan untuk membentuk edge. Untuk memilih titik atau garis dalam GAMBIT, tekan tombol Shift dan klik titik atau garis tersebut. a. Operation Toolpad > Geometry Command Button > Edge Command
Button > Create Edge
Pilih dua vertex untuk membentuk sisi (edge) persegi dengan menahan tombol Shift dan meng-klik vertex yang menghubungkannya. Setiap kali tiap vertex dipilih ia akan menjadi berwarna merah dalam Graphics Window. Lepaskan tombol Shift. Kita dapat mengecek vertex tersebut dengan meng-klik panah ke atas yang ada di sebelah tulisan Vertices:, seperti di bawah ini.
Ini menampilkan vertex yang telah dipilih. Vertex dapat dipindahkan dari daftar “Available” dam “Picked” dengan memilihnya, kemudian menekan tombol panah ke kiri atau kanan, seperti gambar di bawah ini.
Setelah vertex yang diinginkan dipilih, klik Close, kemudian klik Apply dalam jendela
b. Ulangi proses ini untuk membuat persegi, hasilnya seperti gambar berikut ini.
3. Membuat Face
a. Operation Toolpad > Geometry Command Button > Face Command Button > Form Face
Untuk membentu “face” pilih 4 edge yang melingkupi area “face” tersebut. Tekan dan tahan tombol Shift, klik tiap garis (perhatikan bahwa garis yang ter-klik menjadi berwarna merah), kemudian lepaskan tombol Shift setelah seluruh garis ter-klik.
Cara lainnya, klik tombol panah ke atas di sebelah tulisan Edges seperti di bawah ini:
Ini akan menampilkan jendela Edge List. Klik tombol All-> untuk memilih semua edge sekaligus, kemudian klik Close.
Langkah 2: Mesh Geometry dalam GAMBIT
Sekarang akan dibuat “mesh” pada face persegi di atas dengan 100 bagian pada arah aksial (sumbu x) dan 5 bagian pada arah radial (sumbu y). Pertama kita akan melakukan mesh terhadap 4 edge dan kemudian face. Jarak grid yang diinginkan (dalam hal ini 100 x 5) dilakukan pada saat mesh terhadap edge.
1. Mesh Edges
a. Operation Toolpad > Mesh Command Button > Edge Command Button > Mesh Edges
Lakukan Shift-klik atau tampilkan jendela Edge List seperti sebelumnya dan pilih kedua garis vertikal. Jika sulit dilakukan, perbesar gambar dengan zoom in pada edge dengan menahan tombol Ctrl, klik and menggerakkan mouse pada area yang ingin diperbesar, kemudian lepas tombol Ctrl. Untuk kembali ke menu utama, klik pada Graphic/Windows
Control Toolpad > Fit to Window Button lagi.
Setelah edge vertikal ter-klik, pilih Interval Count dari box yang menampilkan tulisan
Interval Size dalam jendela Mesh Edges Window. Kemudian, dalam box sebelah kiri Interval count, masukkan nilai 5.
Klik Apply. Titik-titik (nodes) muncul pada edge, yang menyatakan bahwa edge telah terbagi menjadi 5.
b. Ulangi proses yang sama untuk edge horisontal, dengan Interval count 100.
Dengan demikian edge telah di-mesh; dan berikutnya siap untuk membuat mesh 2-D untuk face yang telah dibuat.
2. Mesh Face
a. Operation Toolpad > Mesh Command Button > Face Command Button >
Mesh Faces
Lakukan Shift-klik pada face atau gunakan tombol panah ke atas di sebelah Faces seperti sebelumnya, untuk memilih face. Klik Apply.
Langkah 3: Menetapkan Boundary Types dalam GAMBIT
1. Membuat Boundary Types
Sekarang Boundary Types dalam GAMBIT akan di-set. Edge kiri merupakan inlet (sisi masuk), edge kanan merupakan outlet, edge atas merupakan wall (dinding), dan edge bawah merupakan axis (sumbu).
a. Operation Toolpad > Zones Command Button > Specify Boundary Types
Command Button
Jendela Specify Boundary Types akan tampil pada Operation Panel. Pertama, tetapkan bahwa edge kiri adalah inlet. Pada menu Entity:, pilih Edges agar GAMBIT tahu bahwa kita ingin memilih suatu edge (dalam keadaan default yang tampak adalah face).
Kemudian pilih edge kiri dengan cara melakukan Shift-klik. Edge yang terpilih tampil dalam kotak kuning di sebelah kotak, bersamaan dengan daftar atau tabel Label/Type di bawah kotak Edges.
Pada bagian Name, masukkan inlet.
Pada bagian Type, pilih VELOCITY_INLET.
Klik Apply. Kita bisa melihat apa yang baru dimasukkan muncul dalam kotak Name/Type pada jendela bagian atas.
b. Ulangi proses ini untuk 3 edges lainnya, mengikuti tabel berikut:
Posisi Edge Name Type
Right outlet PRESSURE_OUTLET
Top wall WALL
Bottom centerline AXIS
Setelah selesai anda akan mendapatkan edges dengan Name/Type seperti berikut:
2. Save and Export
Main Menu > File > Save
Main Menu > File > Export > Mesh...
Ketik pipe.msh untuk File Name. Pilih Export 2d Mesh karena ini merupakan mesh 2 dimensional. Klik Accept.
Cek pada direktori anda apakah file pipe.msh telah tersimpan.
Langkah 4: Set Up Problem dalam FLUENT
Jalankan Fluent 6.0
1. Start > Programs > Fluent Inc > FLUENT 6.0
Pilih 2ddp dari daftar pilihan, dan klik Run.
Pilihan "2ddp" digunakan untuk memilih “2-dimensional, double-precision solver”. Dalam
“2D double-precision solver”, tiap penggunaan jumlah titik direpresentasikan menggunakan
64 bits, sedangkan dalam “single-precision solver” menggunakan 32 bits. Bits yang lebih besar ini tidak saja meningkatkan kepresisian tapi juga rentang besarnya data yang dapat direpresentasikan. Akan tetapi penggunaan double precision membutuhkan memory lebih banyak.
2. Import Grid
Main Menu > File > Read > Case...
Arahkan pada direktori dimana anda menyimpan file pipe.msh yang telah dibuat dengan preprocessor GAMBIT pada langkah sebelumnya. FLUENT melaporkan statistik mesh begitu ia membaca mesh tersebut, ditampilkan sbb:
Periksalah jumlah nodes, faces dan cells. Dalam kasus ini ada 500 sel quadrilateral, yang merupakan hasil 5 x 100 spasi dalam interval count yang telah di-set sebelumnya.
Kita juga dapat melihat 4 zona yaitu inlet, outlet, wall, dan centerline yang telah didefinisikan dalam GAMBIT.
3. Check and Display Grid
Periksa dan tampilkan grid untuk memastikan tidak ada error. a. Main Menu > Grid > Check
Error apapun dalam grid akan dilaporkan dalam proses ini. Untuk memeriksa output dan memastikan adanya error bisa dilakukan dengan memeriksa ukuran grid:
Main Menu > Grid > Info > Size
Informasi berikut ini akan muncul:
b. Menampilkan grid:
Main Menu > Display > Grid...
Pastikan seluruh 5 item di bawah Surfaces dalam keadaan terpilih. Klik Display. Graphics
window terbuka dan grid ditampilkan. Dalam keadaan ini anda sudah bisa meng-klik Close
pada menu atau jendela Grid Display.. Graphics window akan tetap muncul. Beberapa operasi yang tersedia dalam Graphics Window adalah:
Translation: grid dapat ditranslasikan dalam berbagai arah dengan menekan tombol mouse kiri
dan menggerakkan mouse ke arah yang diinginkan.
Zoom In: Tekan Middle Mouse Button dan buat sebuah box dari arah kiri-atas ke arah
kanan-bawah pada area yang ingin diperbesar.
Zoom Out: arah sebaliknya dari zoom in.
Contoh pembesaran ditampilkan dalam gambar berikut ini.
Anda juga dapat menampilkan bagian spesifik dari grid dengan memilih batas yang anda inginkan untuk ditampilkan, di bawah Surfaces. Sebagai contoh pilih batas wall, outlet, dan
Gambar yang akan muncul:
Tombol dekat Surfaces digunakan untuk memilih seluruh batas dalam Surfaces, sedangkan tombol digunakan untuk hal yang sebaliknya..
Mendefinisikan Solver Properties
1. Main Menu > Define > Models > Solver
Pilih Axisymmetric di bawah Space. Gunakan keadaan default: segregated solver, implic it
formulation, steady flow dan absolute velocity formulation. Klik OK.
2. Main Menu > Define > Models > Viscous
3. Main Menu > Define > Models > Energy
Untuk incompressible flow, persamaan energi terpisah (decoupled) dari persamaan kontinyuitas dan momentum. Kita perlu mengaktifkan persamaan energi hanya jika membutuhkan perhitungan distribusi temperatur. Dalam contoh ini tidak dibahas masalah temperatur. Jadi, jangan aktifkan Energy Equation (jangan di-√√√√), dan klik Cancel untuk keluar dari menu.
Mendefinisikan Material Properties
1. Main Menu > Define > Materials...
Ubah Density menjadi 1.0 dan Viscosity menjadi 2e-3, sesuai deskripsi permasalahan. Kita asumsikan kedua parameter tersebut konstan.
Klik Change/Create.
Mendefinisikan Operating Conditions
1. Main Menu > Define > Operating Conditions...
Untuk semua aliran, FLUENT menggunakan tekanan relatif (gauge pressure). Jika kita menggunakan absolute pressure itu bisa dihasilkan dengan menambahkan tekanan operasi
(operating pressure) terhadap gauge pressure. Dalam kasus ini kita menggunakan nilai default
1 atm (101,325 Pa) sebagai Operating Pressure.
1. Main Menu > Define > Boundary Conditions...
Empat tipe boundary yang telah didefinisikan ditetapkan sebagai zones pada sisi kiri Boundary
Conditions Window. Centerline zone merupakan keadaan default. Pastikan centerline terpilih
sebagai axis, dan klik Set.... Tak ada yang perlu di-set untuk axis. Klik OK.
a. Turunkan daftar, pilih in let di bawah Zone. FLUENT mengindikasikan bahwa tipe boundary ini adalah velocity-inlet. Boundary type untuk "inlet" telah di-set dalam GAMBIT. Jika diperlukan kita dapat mengubah boundary type yang telah di-set sebelumnya dalam GAMBIT dalam menu ini dengan memilih type yang berbeda dari list/daftar yang tersedia di sebelah kanannya.
Klik Set.... Masukkan 1 untuk Velocity Magnitude. Klik OK. Ini mengeset kecepatan fluida memasuki boundary sebelah kiri.
b. Tekanan (absolute) pada outlet adalah 1 atm. Karena operating pressure telah di-set pada 1
atm, maka tekanan relatif (gauge pressure) pada sisi outlet = outlet absolute pressure -
operating pressure = 0. Pilih outlet dibawah Zone. Tipe boundary ini adalah pressure-outlet. Klik Set.... Nilai default Gauge Pressure adalah 0. Klik Cancel agar tetap dalam keadaan default.
c. Terakhir, klik pada wall di bawah Zones dan pastikan boundary type di-set sebagai wall. Klik pada tiap tab dan catat bahwa hanya “momentum” yang dapat diubah pada keadaan ini. Klik OK.
Klik Close untuk menutup menu Boundary Condit ions.
Langkah 5: Solve! Selesaikan!
Gunakan skema second-order discretization.
Main Menu > Solve > Controls > Solution...
Klik OK.
Menentukan dugaan awal (Initial Guess)
Mulai bidang aliran dengan nilai pada inlet:
Main Menu > Solve > Init ialize > Initialize...
Dalam menu Solution Initialization yang muncul, pilih inlet di bawah Compute From. Axial
Veloc ity untuk seluruh sel di-set 1 m/s, Radial Velocity 0 m/s dan Gauge Pressure 0 Pa. Nilai
ini diambil dari inlet boundary condition.
Klik Init. Dengan demikian inisialisasi telah lengkap.
Menge-set Convergence Criteria (kriteria konvergensi)
FLUENT melaporkan residual untuk tiap persamaan atur (governing equation) yang diselesaikan. Residual merupakan ukuran seberapa baik solusi atau perhitungan memenuhi bentuk diskrit dari governing equation. Kita akan mengiterasi solusi sampai residual untuk tiap persamaan mencapai lebih kecil dari 1e-6.
Main Menu > Solve > Monitors > Residual...
Ubah residual dibawah Convergence Criterion untuk continuity, x-velocity, and y-velocity, semua menjadi 1e-6.
Juga, di bawah Options, pilih Plot. Ini akan mem-plot residual dalam jendela grafik saat perhitungan dilakukan. Jika anda pilih Print, maka pada halaman/jendela FLUENT yang tampil adalah angka-angka residual yang sedang diiterasi.
Klik OK.
Simpan file kasus ini:
Main Menu > File > Write > Case...
Ketik pipe .cas pada Case File. Klik OK. Jika anda keluar dari FLUENT sekarang, anda dapat mengakses kembali file untuk kasus ini.
Iterate Until Convergence (Iterasi sampai mencapai konvergensi)
Mulai perhitungan dengan menjalankan 100 iterasi:
Main Menu > Solve > Iterate ...
Dalam Iterate Window yang muncul, ubah Number of Iterations menjadi 100. Klik Iterate. Residual untuk tiap iterasi diplotkan dalam jendela grafik pada saat perhitungan berjalan.
Residual telah mencapai kriteria yang ditentukan 1e-6 dalam 46 iterasi, ditampilkan sbb:
Simpan penyelesaian (solusi) dalam file data:
Main Menu > File > Write > Data...
Masukkan pipe.dat pada Data File dan klik OK.
Langkah 6: Analisis Hasil
Kecepatan pada garis sumbu pipa (centerline velocity)
Kita akan mem-plot variasi kecepatan sepanjang garis sumbu pipa.
Main Menu > Plot > XY Plot...
Pastikan bahwa Posit ion on X Axis di bawah Options telah diaktifkan, dan X set 1 dan Y di-set 0 di bawah Plot Direction. Ini menginformasikan kepada FLUENT untuk mem-plot nilai koordinat x pada absis grafik.
Di bawah Y Axis Function, pilih Velocity... dan pada kotak dibawahnya, pilih Axial Velocity. Catat bahwa X Axis Function dan Y Axis Function menyatakan sumbu x dan y grafik; bukan arah x dan y pipa.
Terakhir, pilih centerline di bawah Surfaces karena kita sedang mem-plot kecepatan aksial sepanjang centerline. Selesai.
Klik Plot.
Grafik kecepatan aksial sebagai fungsi jarak sepanjang sumbu pipa muncul sbb:
Dalam grafik kita dapat melihat bahwa kecepatan mencapai nilai konstan pada jarak tertentu dari inlet. Inilah yang disebut daerah aliran berkembang penuh (fully-developed flow region).
Pada jarak berapakah nilai kecepatan menjadi konstan? Ini bisa diperjelas dengan mempersempit range jarak/posisi garis sumbu dalam grafik.
Dalam menu Solution XY P lot, klik Axes.... di bawah Options, off-kan Auto Range. Kotak di bawah Range menjadi aktif. Pilih X di bawah Axis. Masukkan 1 untuk M inimum dan 3 untuk
Maximum di bawah Range.
Kita akan mengaktifkan grid lines untuk membantu memperkirakan dimana aliran menjadi fully developed. Cek kotak dekat Major Rules dan M inor Rules di bawah Options. Click Apply.
Kemudian pilih Y di bawah Axis dan sekali lagi off-kan Auto Range di bawah Options, kemudian masukkan 1.8 untuk M inimum dan 2.0 untuk Maximum di bawah Range. Pilih Major Rules dan Minor Rules untuk menghidupkan grid lines pada arah Y. Klik Apply, kemudian Close. Kembali menu Solution XY P lot klik Plot untuk menge-plot ulang grafik. Menjadi jelas bahwa fully-developed region dimulai pada sekitar x = 3 m dan kecepatan pada garis sumbu pada jarak tersebut adalah 1.93 m/s.
Menyimpan Plot
Dalam menu Solution XY P lot Window, cek kotak Write to File di bawah Options. Tombol
Plot berubah menjadi Wr ite... Klik Write .... Masukkan ve l.xy sebagai XY File Name, klik OK. Menyimpan gambar plot:
Tinggalkan menu Solution XY Plot Window dan Graphics Window terbuka, klik:
Di bawah Format, pilih satu dari tiga pilihan:
EPS – Jika anda memiliki sebuah postscript viewer, ini merupakan pilihan terbaik. EPS
memungkinkan anda menyimpan fli dalam mode vektor, yang memungkinkan kualitas gambar yang terbaik. Setelah memilih EPS, pilih Vector di bawah File Type.
TIFF – High resolution graph; file berukuran besar.
JPG – Gambar dengan ukuran kecil dan mudah dilihat dengan banyak browser.
Klik Save...
Masukkan vel.eps, vel.tif, atau vel.jpg sesuai pilihan anda kemudian klik OK.
Profil Kecepatan (Velocity Profile)
Kita akan memplot kecepatan pada sisi outlet sebagai fungsi jarak dari sumbu pipa (jarak arah sumbu y). Untuk melakukan ini kita harus men-set sumbu y grafik sebagai sumbu y pipa (arah radial).
Untuk mem-plot variabel posisi pada sumbu y grafik, matikan Position on X Axis dibawah
Options dan pilih Position on Y Axis sebagai pengganti. Untuk membuat variabel posisi jarak
radial dari centerline, di bawah Plot Direction, ubah X menjadi 0 dan Y menjadi 1. Untuk memplot kecepatan aksial pada sumbu x grafik, untuk X Axis Function, pilih Velocity, dan Axial Velocity dibawahnya.
Karena kita ingin memplot kecepatan tersebut pada batas outlet, pilih outlet di bawah Surfaces. Ubah kedua sumbu x dan y menjadi Auto-Range.
Matikan Write to File di bawah Options supaya kita dapat melihat grafik. Klik Plot.
Apakah profil ini mirip dengan profil kecepatan sebagaimana yang pernah anda pelajari (dalam Mekanika Fluida 1 dan 2)?
Simpan data dari plot ini: Pilih Write to File di bawah Options dan klik Write .... Masukkan profil.xy untuk XY File dan klik OK.
Untuk mengetahui bagaimana perubahan profil kecepatan pada daerah berkembang penuh, kita bisa menambahkan profil kecepatan pada x = 0.6 m (x/D = 3) dan x = 1.2 m (x/D = 6) pada plot di atas. Buat garis pada x = 0.6 m menggunakan menu Line/Rake.
Main Menu > Surface > Line /Rake
Kita akan membuat garis lurus dari (x0,y0) = (0.6,0) ke (x1,y1) = (0.6,0.1). Pilih Line Tool di bawah Options. Masukkan x0 = 0.6, y0 = 0, x1 = 0.6, y1 = 0.1. Masukkan line1 di bawah New
Surface Name. Klik Create.
Untuk melihat garis yang baru dibuat, pilih…
Main Menu > Display > Grid...
Lihat bahwa line 1 muncul dalam daftar permukaan (list of surfaces). Pilih semua surface kecuali
default-interior. Klik Display. Ini akan menampilkan semua surface tapi tanpa sel hasil meshing.
Perbesar ke dalam region dekat inlet untuk melihat garis yang dibuat pada x = 0.6m. line1 adalah garis putih vertikal sebelah kanan pada gambar di bawah ini.
Dengan cara yang sama, buatlah garis vertikal line 2 pada x = 1.2; (x0,y0) = (1.2,0) ke (x1,y1) = (1.2,0.1). Tampilkan untuk memeriksa apakah telah dibuat dengan benar.
Sekarang kita dapat memplot profil kecepatan pada x = 0.6m (x/D = 3) dan x = 0.12m (x/D = 6) pada profil kecepatan outlet yang sebelumnya pada posisi tersebut tidak diplotkan. Dalam menu
Profil kecepatan pada 3 posisi hilir yang berbeda terlihat cukup mendekati profil aliran berkembang penuh. Akan tetapi jika simulasi ini diulang dengan grid yang lebih halus bisa saja hasilnya berbeda (lebih baik). Grid kasar yang digunakan disini tidak dapat ‘menangkap’ atau merekam perkembangan boundary layer dengan baik, dan kurang akurat dalam memprediksi panjang entrance length-nya.
Vektor Kecepatan (Velocity Vectors)
Main Menu > Display > Vectors... > Display
Perbesar pada bagian dekat inlet. Panjang dan warna panah merepresentasikan besarnya kecepatan. Tampilan vektor lebih jelas jika panah dibuat lebih pendek, dengan cara: Change Scale menjadi 0.4 dalam menu Vectors , klik Display.
Sisi lain dari pipa dapat direfleksikan untuk mendapatkan tampilan pipa secara utuh:
Main Menu > Display > Views...
Di bawah M irror Planes, hanya axis surface yang terdaftar karena hanya itulah symmetry
boundary dalam kasus ini. Pilih axis, klik Apply. Tutup jendela Views.
Vektor kecepatan menggambarkan bagaimana aliran berkembang pada arah hilir dari inlet, Sejalan dengan perkembangan boundary layer, aliran dekat dinding diperlambat oleh adanya viscous
friction. Panah yang miring dekat dinding berada pada jarak yang dekat dari inlet. Ini
yang jauh dari dinding untuk memenuhi hukum konservasi massa. Sehingga, kecepatan di luar boundary layer meningkat.
Dalam keadaan default, satu vektor digambar pada pusat tiap sel. Ini dapat dilihat dengan mengaktifkan grid dalam vector plot: pilih Draw Grid dalam menu Vector, kemudian klik
Display dalam Grid Display.
Gambar di bawah ini menunjukkan profil kecepatan aliran di dalam pipa pada berbagai bilangan Reynolds (≈≈≈≈kecepatan aliran) yang berbeda. Simulasikan dalam beberapa kecepatan aliran yang berbeda; apakah menghasilkan profil seperti gambar di bawah ini?
Gambar di bawah ini menunjukkan kore lasi/pe rsamaan profil kecepatan berdasar kecepatan maksimum dan posis i radial dalam pipa. Buat perhitungan menggunakan persamaan di bawah ini; kemudian bandingkan langsung dengan hasil simulasi anda.
Tutorial Computational Fluid Dynamics (CFD)
Bagian 3
Simulasi Perpindahan Panas Konveksi Alamiah
Menggunakan Software ANSYS FLUENT 6.2
Deskripsi Permasalahan
Pertimbangkan sebuah plat datar yang memiliki temperatur konstan 413 K. Lebar plat diasumsikan tak terhingga. Profil kecepatan fluida dalam keadaan seragam (uniform) pada titik x = 0. Temperatur aliran bebas fluida 353 K. Pada umumnya kasus seperti ini diasumsikan sebagai aliran inkompresibel. Namun asumsi tersebut menjadi tidak valid jika beda temperatur antara dinding plat dan aliran bebas semakin besar. Karena itulah, aliran dalam kasus ini diperlakukan sebagai aliran kompresibel. Kita akan menganalisis aliran fluida ini dengan kondisi non-mensional (yang dinyatakan dalam bilangan Reynolds, Re dan bilangan Prandtl, Pr) sebagai berikut:
Data-data aliran bebas lainnya:
Sesuai hukum gas ideal, densitas aliran bebas dapat ditentukan berdasarkan temperatur dan tekanan, sebagai berikut:
Kondisi aliran ini barangkali tidak merepresentasikan fluida yang nyata (artinya fluida dengan sifat-sifat tersebut di atas mungkin tidak ada); sifat atau parameter tersebut dipilih untuk tujuan mendapatkan bilangan Prandtl dan Reynolds yang telah ditentukan di atas. Pemilihan ini akan mempermudah perhitungan dalam tutorial CFD ini.
Selesaikan problem ini menggunakan FLUENT. Validasikan pemecahannya dengan plotting y+ pada plat datar. Juga, plot-kan profil kecepatan pada x = 1 m. Kemudian plot-kan bilangan Re vs Nu (bilangan Nusselt). Bandingkan akurasi hasil dari FLUENT dengan perhitungan menggunakan korelasi empiris.
Analisis awal
Kita berharap lapisan batas turbulen (turbulent boundary layer) berkembang sepanjang plat. Jika boundary layer semakin tebal maka laju perpindahan panas (q'') dan koefisien perpindahan panas akan menurun.
Kemudian hasil perhitungan numerik menggunakan FLUENT akan dibandingkan dengan persamaan empiris yang diperoleh dari eksperimen.
Langkah 1: Membuat geometri dalam GAMBIT
Pastikan bahwa mesh dibuat untuk digunakan dengan FLUENT 6.0:
Main Menu > Solver > FLUENT 5/6
Verifikasi mengenai hal ini dapat dilakukan dengan melihat Transcript Window dimana anda dapat membaca:
Tipe batas yang dapat anda pilih dalam Langkah 3 nanti, tergantung pada solver yang anda gunakan.
Strategi dalam membuat geometri bidang aliran
Dalam membuat geometri aliran kita harus mempertimbangkan apa yang diperlukan agar model kita bisa mendekati aliran yang nyata. Dalam kasus ini, boundary layer tumbuh sepanjang plat, sehingga harus memenuhi kondisi tanpa slip (no-slip condition). Kecepatan aliran pada plat harus NOL. Sebagai akibatnya (berdasarkan persamaan Kontinyuitas) kondisi ini akan mengakibatkan kenaikan kecepatan pada arah sumbu y (y-velocity). Meskipun y-velocity jauh lebih kecil daripada x-velocity, ini akan sangat mempengaruhi hasil simulasi jika tidak dipertimbangkan dalam pembuatan geometri bidang aliran.
Kita akan menggunakan titik pusat sistem koordinat sebagai ujung kiri-bawah medan aliran di atas, ditunjukkan pada gambar di bawah ini.
Pertama kita buat 4 “vertex”/“vertices” pada empat sudut dan menghubungkannya untuk mendapatkan “edge” dari segi empat medan aliran di atas. Selanjutnya dibentuk “face” yang meliputi area dari segi empat tersebut.
Membuat “vertices”
Kita akan memperlakukan problem ini sebagai kasus 2-D dengan mengasumsikan lebar plat tak terhingga.
Operation Toolpad > Geometry Command Button > Vertex Command Button > Create Ve rtex
Tombol Create Vertex merupakan posisi default. Untuk membuat titik/vertice (0,0) isikan 0 pada x; 0 pada y dan 0 pada z. Klik Apply.
Vertex (0,0,0) akan tampak dalam graphics window seperti di bawah ini (perhatikan tanda + berwarna putih pada pojok koordinat).
Dalam Transcript window, GAMBIT menuliskan "Created vertex: vertex.1". Vertices mendapat nomor vertex.1, vertex.2 dst sesuai urutan pembuatannya.
Ulang proses ini untuk membuat 3 vertices lainnya: Vertex 2: (1,0,0)
Vertex 3: (1,1,0) Vertex 4: (0,1,0)
Dalam problem 2D, nilai koordinat-z selalu nol.
Keempat vertices yang telah dibuat akan tampil dalam ukuran “fit” sesuai ukuran Graphics
Windows.
Tombol lain yang sangat bermanfaat adalah tombol Orient Model . Jika anda meng-klik dan menahan mouse-kiri dan kemudian menggerakkan mouse, model akan bergerak 3 dimensional. Ini memang tidak terlalu membantu jika gambar yang kita buat 2D.
Membuat Edges
Sebuah edge dibuat dari 2 vertices dan edge merupakan garis antara 2 vertices tersebut.
Operation Toolpad > Geometry Command Button > Edge Command Button > Create Edge
Klik tombol panah ke atas dekat kotak vertices dalam jendela Create Straight Edge.
Ini akan menampilkan daftar vertices, sehingga vertex 1 dan 2 bisa dipilih. Pilih Vertex.1 dan Vertex.2. kemudian tekan tombol panah ke kanan untuk membawa kedua vertex tersebut
Klik Close. Kemudian klik Apply dalam jendela Create Straight Edge untuk membuat edge ini.
Cara lainnya, vertex-vertex ini dapat dipilih dengan menahan tombol Shift dan meng-klik pada vertex yang dipilih. Setiap vertex terpilih, akan muncul warna merah dalam Graphics Window. Kemudian lepas tombol Shift, dan klik Apply dalam jendela Ceate Straight Edge.
Ulangi proses ini untuk membuat edge antara vertices 2 & 3, vertices 3 & 4, dan vertices 4 & 1.
Membuat Face
Operation Toolpad > Geometry Command Button > Face Command Button > Form Face
Untuk membentuk sebuah face pada area yang dibatasi 4 garis yang telah dibuat, kita harus memilih 4 edges tersebut. Kemudian klik tombol panah ke atas dekat kotak vertices dalam jendela Create Face From Wireframe. Kemudian tekan tombol panah ke kanan All untuk membawa vertices tersebut dalam kolom Picked.
Klik Close. Kemudian klik Apply dalam jendela Create Face From Wireframe untuk membuat face yang diinginkan. Edges dan vertices menjadi berwarna biru, menunjukkan bahwa sekarang telah menjadi sebuah face.
Save
Simpan file GAMBIT dalam direktori anda.
Main Menu > File > Save As... > Browse...
Beri nama plate.dbs.
Langkah 2: Mesh Geometry dalam GAMBIT
Kita akan membuat sebuah mesh pada face rectangular yang telah dibuat menjadi 100 bagian dalam arah vertikal dan 30 bagian dalam arah horisontal. Spasi grid atau mesh ditentukan melalui edge mesh.
Mesh Edges
Operation Toolpad > Mesh Command Button > Edge Command Button > Mesh Edges
Strategi dalam Mesh
Dalam pembuatan mesh ini, diinginkan untuk membuat sel yang lebih banyak di dekat plat (Edge 1) karena kita ingin mendapatkan turbulent boundary layer, yang sangat tipis jika dibandingkan tinggi medan aliran.
Klik tombol panah ke atas dekat kotak Edges dalam jendela Mesh Edges. Pilih Edge.2, kemudian tekan tombol panah ke kanan untuk membawah vertex ini ke dalam kolom
Pic ked. Catat bahwa panah pada edge yang dipilih harus menghadap ke atas. Ini mengindikasikan
arah node dengan spasi kecil menuju node dengan spasi lebar. Ingat, sekali lagi, kita membutuhkan spasi node kecil pada bagian dekat dinding plat.
Di bawah Type, pilih Successive Ratio, jika belum ter-klik. Isikan Ratio dengan 1.08; di bawah
Spacing, pilih Interval Count. Isikan Inte rval Count dengan 100 kemudian klik Apply.
Pilih Edge.1 dan Edge.3 dalam jendela Mesh Edges. Arah panah pada kedua edges ini tidak relevan lagi karena pembagiannya akan sama dengan sisi di seberangnya. Biarkan Successive
Ratio pada nilai 1 dan set Interval Count dengan 30. Klik Apply.
Mesh Face
Operation Toolpad > Mesh Command Button > Face Command Button > Mesh Faces
Klik mouse kiri dan Shift pada face atau gunakan tanda panah ke atas di dekat Faces untuk memilih face. Klik Apply.
Langkah 3: Menetapkan Boundary Types dalam GAMBIT
Membuat Boundary Types
Kita akan menge-set boundary types dalam GAMBIT. Edge kiri = inflow, edge kanan = outflow, edge atas = bagian atas medan aliran yang terbuka, dan edge bawah = plat (dinding) seperti pada gambar di atas.
Operation Toolpad > Zones Command Button > Specify Boundary Types Command Button
Ini akan menampilkan jendela Specify Boundary Types pada Operation Panel. Pertama kita akan menentukan edge kiri sebagai inflow. Di bawah Entity:, pilih Edges sehingga GAMBIT tahu kita ingin memilih sebuah edge (kondisi default-nya adalah face)
Sekarang pilih edge kiri dengan Shift klik padanya. Edge yang ter-klik akan muncul dalam kotak warna kuning di dekat kotak Edges bersamaan dengan list Label/Type di bawah kotak Edges. Dekat Name:, isikan inflow.
Untuk Type:, pilih VELOCITY_INLET. Anda mungkin harus menggerakkan kotak Specify
Boundary Types ke atas untuk mendapatan VELOCITY_INLET.
Klik Apply. Anda akan melihat masukan baru tadi di bawah kotak Name/Type dekat bagian atas jendela.
Ulangi proses ini untuk 3 edges lainnya dengan mengikuti tabel di bawah ini.
Edge Position Name Type
Left inflow VELOCITY_INLET
Right outflow PRESSURE_OUTLET
Top top SYMMETRY
Bottom plate WALL
Anda akan mendapatkan Name/Type seperti di bawah ini:
Save and Export
Main Menu > File > Save
Main Menu > File > Export > Mesh...
Beri nama plate.msh untuk File Name:. Pilih Export 2d Mesh karena ini adalah problem 2D. Klik Accept.
Langkah 4: Set Up Problem dalam FLUENT
Jalankan Fluent 6.0
Start > Programs > Fluent Inc > FLUENT 6.0
Pilih 2ddp, klik Run.
Import Grid
Main Menu > File > Read > Case...
Arahkan pada direktori dimana anda menyimpan file plate.msh yang telah dibuat dengan preprocessor GAMBIT pada langkah sebelumnya. FLUENT melaporkan statistik mesh begitu ia membaca mesh tersebut, ditampilkan.
Cek jumlah node, face (dengan type yang berbeda-beda), dan sel-nya. Dalam kasus ini ada 3000 (=30*100) sel quadrilateral.
Lihat juga di bawah zones. Kita dapat melihat 4 zones zones inflow, outflow, top, dan plate yang telah didefinisikan dalam GAMBIT.
Check and Display Grid
Main Menu > Grid > Check
Cek ukuran grid:
Main Menu > Grid > Info > Size
Akan muncul:
Tampilkan grid:
Klik Display.
Mendefinisikan Solver Properties
Main Menu > Define > Models > Solver
Pilih keadaan default-nya 2D space, segregated solver, implic it formulation, steady flow dan
absolute velocity formulation. Klik OK.
Main Menu > Define > Models > Energy
Kita ingin mengamati distribusi temperatur, sehingga kita harus menyelesaikan persamaan energi. Pilih Energy Equation dan klik OK.
Main Menu > Define > Models > Viscous
Di bawah Model, pilih k-epsilon turbulence model. Kita akan menggunakan model Realizable dalam kotak k-epsilon Model. Model Realizable k-epsilon menghasilkan hasil yang lebih akurat untuk aliran boundary layer dibandingkan model Standard k-epsilon. Dalam kotak Near-Wall
Treatment, pilih Enhanced Wall Treatment (pilihan ini selalu relevan untuk kasus boundary
layer). Pilih Thermal Effects dalam kotak Enhanced Wall Treatment Options untuk memasukkan kondisi termal dalam persamaan Enhanced Wall Treatment.
Nilai dalam kotak Model Constants bernilai tetap (konstan) yang digunakan dalam persamaan turbulensi k-epsilon. Nilai ini dapat diterima untuk berbagai macam aliran yang dibatasi permukaan padat. Biarkan nilai dalam kotak Model Constants sebagaimana nilai default-nya. Klik OK.
Mendefinisikan Material Properties
Main Menu > Define > Materials...
Ubah Density sesuai gas ideal karena kita memperlakukan aliran ini sebagai kompresibel. FLUENT akan menghitung densitas pada tiap titik berdasarkan tekanan dan temperatur pada titik tersebut. Biarkan nilai Cp sesuai nilai default-nya 1006.43. Ubah Thermal Conductivity menjadi
Klik Change/Create.
Mendefinisikan Operating Conditions
Main Menu > Define > Operating Conditions...
Untuk semua aliran, FLUENT menggunakan tekanan relatif (gauge pressure). Jika kita menggunakan absolute pressure itu bisa dihasilkan dengan menambahkan tekanan operasi
(operating pressure) terhadap gauge pressure. Dalam kasus ini kita menggunakan nilai default 1
atm (101,325 Pa) sebagai Operating Pressure.
Klik Cancel untuk membiarkan keadaan sebagaimana default-nya.
Mendefinisikan Boundary Conditions
Kita akan menge-set kecepatan pada inflow dan tekanan pada outflow.
Main Menu > Define > Boundary Conditions...
Catat bahwa di sini 4 tipe batas yang telah didefinisikan dinyatakan sebagai zones pada sisi kiri
Boundary Conditions Window. Juga ada 2 zones default-interior fluid, digunakan untuk
mendefinisikan interior medan aliran. Kita tidak perlu mengubah setting untuk 2 zones ini. Pilih inflow dibawah Zone. FLUENT mengindikasikan Type boundary ini berupa velocity-inlet. Klik Set....
Masukkan 1 untuk Velocity Magnitude. Ini menge-set kecepatan fluida memasuki batas kiri menjadi profil kecepatan yang seragam sebesar 1 m/s. Set Temperature menjadi 353K. Ubah
Turbulence Specification Method menjadi Intensity and Viscosity Ratio. Set Turbulence Intensity menjadi 1 dan Turbulent Viscosity Ratio menjadi 1. Klik OK.
Pilih outflow di bawah Zone. Type boundary ini adalah pressure-outlet. Klik Set.... nilai default Gauge Pressure = 0. Klik Cancel agar tetap sebagaimana nilai default-nya.
Klik plate di bawah Zones; Type boundary ini adalah wall. Klik Set.... karena kita menggunakan plat yang dipanaskan secara isothermal, kita harus menge-set temperatur. Pada tab Thermal, pilih
Temperature di bawah The rmal Conditions. Ubah Temperature menjadi 413. Material yang
dipilih tidak membawa konsekuensi apapun karena dalam kasus ini, ketebalan plat dianggap nol, sehingga sifat material plat tidak mempengaruhi perpindahan panas plat. Klik OK.
Pilih top di bawah Zones. Type boundary ini adalah symmetry. Klik Set... untuk melihat bahwa tidak ada apapun yang bisa di set untuk boundary ini. Klik OK.
Klik Close untuk menutup menu Boundary Condit ions.
Langkah 5: Solve! Selesaikan!
Kita akan gunakan skema diskretisasi second-order (second-order discretization scheme).
Main Menu > Solve > Controls > Solution...
Ubah Density, Momentum, Turbulence Kinetic Energy, Turbulence Dissipation Rate, dan
Ene rgy semuanya menjadi Second Order Upwind. Biarkan Pressure dan Pressure-Velocity Coupling dalam keadaan default-nya (yaitu masing-masing Standard dan SIMPLE).
Klik OK.
Set Initial Guess
Perkiraan awal dilakukan untuk kecepatan pada sisi masuk (inflow).
Main Menu > Solve > Init ialize > Initialize...
Dalam jendela Solution Init ialization pilih inflow di bawah Compute From. Nilai X Velocity untuk seluruh sel secara otomatis telah di-set 1 m/s, Y Velocity 0 m/s dan Gauge Pressure 0 Pa. Nilai ini berasal dari boundary condition sebelumnya.
Menge-set Convergence Criteria (kriteria konvergensi)
Main Menu > Solve > Monitors > Residual...
Ubah Convergence Criterion untuk continuity, x-velocity, dan y-velocity, energy, k, dan epsilon semuanya menjadi 1e-6.
Di bawah Options, pilih Print dan Plot.
Klik OK.
Simpan hasil kerja anda.
Main Menu > File > Write > Case...
Ketik plate.cas untuk Case File. Klik OK.
Iterate Until Convergence (Iterasi sampai mencapai konvergensi)
Mulai perhitungan dengan 10000 iterasi.
Main Menu > Solve > Iterate ...
Isikan 10000 dalam Number of iterations, klik Iterate.
Sampai iterasi ke berapa konvergensi akan tercapai??? Simpan file data anda:
Main Menu > File > Write > Data...
Ketik plate.dat untuk Data File dan klik OK.
Langkah 6: Analisis Hasil
Kecepatan pada x = 1m
Main Menu > Plot > XY Plot...
Di bawah Options, ganti Position on X Axis dengan Position on Y Axis. Di bawah Plot
Direction, masukkan 0 dalam X dan 1 dalam Y. Ini menginformasikan pada FLUENT untuk
mem-plot-kan profil vertikal. Di bawah X Axis Function, pilih Velocity... dan X Velocity pada kotak di bawahnya. Terakhir, pilih outflow di bawah Surfaces karena kita akan memplotkan profil kecepatan pada outflow. Non-aktifkan plate di bawah Surfaces.
Klik pada Axes... dalam jendela Solution XY Plot. Pilih X dalam kotak Axis. Dalam kotak
Options pilih Major Rules untuk mengaktifkan grid dalam plot. Klik Apply. Pilih Y dalam Axis,
pilih Major Rules lagi, dan nonaktifkan Auto Range. Dalam kotak Range masukkan 0.1 untuk
Maximum sehingga kita bisa melihat profil kecepatan dalam boundary layer lebih dekat. Klik Apply dan Close.
Nonaktifkan Write to File. Klik Plot.
Kita bisa melihat bahwa x-velocity mencapai 1 m/s pada y ≈ 0.02 m. Ini menunjukkan ketebalan relatif boundary layer dibandingkan skala panjang plat. Kita juga bisa mengamati profil kecepatan sedikit lebih besar dari 1 m/s di atas boundary layer. Ini tidak terjadi dalam real flow. Ini merupakan akibat dari model yang kita gunakan. Kita memilih boundary condition berupa symmetry pada bagian atas bidang aliran, yang secara esensial merupakan dinding tanpa no-slip condition. Dengan demikian tidak ada aliran yang diperbolehkan melintasi batas ini. Dalam aliran riil, tidak ada batas pada bagian atas, dan aliran bisa melintasi batas atas ini dengan bebas. Jika kita mempertimbangkan profil kecepatan inflow dan outflow dalam hubungannya dengan konservasi massa, profil kecepatan seragam 1 m/s pada x = 0 memiliki massa lebih banyak memasuki bidang aliran daripada profil kecepatan tak seragam pada x = 1 m, yang mana kecepatan lebih rendah di dekat dinding. Di samping itu, fluida berkembang di dekat dinding karena temperatur naik, sehingga meningkatkan y-velocity fluida di atasnya. Ini mengakibatkan sejumlah massa harus melintasi bagian atas bidang aliran agar hukum kekekalan massa terpenuhi.
Pemilihan Pressure Outlet untuk boundary condition bagian atas bisa merepresentasikan aliran eksternal riil lebih akurat. Sayangnya, ini tidak dapat digunakan dalam medan aliran kita tanpa berhadapan dengan problem konvergensi, sehingga pemilihan boundary condition symmety merupakan pilihan terbaik. Karena kita tidak mengijinkan aliran melintas batas atas, kita mengamati profil kecepatan outflow dimana kecepatan outflow > 1 di atas boundary layer agar memenuhi konservasi massa. Bagusnya, in-akurasi akibat model ini tidak menghasilkan efek yang signifikan pada koefisien perpindahan panas pada dinding.
PilihWrite to File dan simpan data untuk plot ini sebagai outflow_profile.xy.
Plot Nusselt Number vs. Reynolds Number
Nusselt Number merupakan koefisien perpindahan panas tak berdimensi yang menghubungkan perpindahan panas konvektif dan konduktif.
Untuk mendapatkan Nusselt Number dari FLUENT, kita akan mem-plot-kan Total Surface
Heat Flux.
Main Menu > Plot > XY Plot...
Dalam kota Options, ubah kembali ke Position on X Axis. Dalam kotak Plot Direction, masukkan nilai default 1 dalam X dan 0 dalam Y. Di bawah Y-Axis Function pilih Wall Fluxes. Dalam kotak di bawahnya pilih Total Surface Heat Flux. Pilih Plate di bawah Surfaces. Sebelum mem-plot, aktifkan Auto Range untuk Y axis pada jendela Axes....
Klik Plot.
Dengan cara yang sama, koefisien perpindahan panas dinding bisa diperoleh, dan profil grafiknya menyerupai total heat flux pada dinding.
Setelah Solution XY Plot di atas pilih menu Write to File. Simpan data plot tersebut misalnya dengan nama heatflux.xy . Klik Write....
Buka file tersebut menggunakan Wordpad atau yang sejenis. Copy dan paste-kan ke dalam Excel. Anda akan peroleh sbb:
Jika Excel tidak secara otomatis memisahkan data ke kolom yang berbeda, pisahkan dengan memilih kolom data dan gunakan fungsi Text to Columns:
Main Menu > Data > Te xt to Columns
Kolom pertama adalah posisi x pada plat dan kolom kedua adalah total surface heat flux (q'') pada posisi x tersebut. Kita bisa menentukan bilangan Nusselt dari nilai q” tersebut. Kita akan mendefinisikan q” positif sebagai perpindahan panas ke arah fluida. Gunakan persamaan-persamaan di bawah ini untuk mengubah q” menjadi biangan Nusselt dalam lembar Excel anda.
Bilangan Reynolds dapat didefinisikan pada tiap posisi x sbb:
Bandingkan hasilnya (menggunakan FLUENT) dengan Korelasi dan hasil
Eksperimen
Korelasi yang digunakan diturunkan oleh Reynolds [1]:
Seluruh properti dalam korelasi ini dievaluasi pada temperatur statik aliran bebas 300 K. Korelasi ini menggunakan asumsi:
1. Pr = 0.7 2. 105 < Re < 107
3. Properti fluida dievaluasi pada kondisi free-stream 4. Turbulent compressible boundary layer
5. Flat plate
6. Faktor gesek dihitung dari persamaan berikut ini (implisit dalam persamaan Nu di atas, tapi tidak dihitung dalam analisis ini):
Tambahkan korelasi Reynolds untuk bilangan Nu tersebut dalam lembar Excel anda.
Seban & Doughty [2] telah melakukan eksperimen plat datar yang dipanaskan dan mendapatkan persamaan untuk bilangan Nusselt seperti di bawah ini:
0 500 1000 1500 2000 2500
0.0E+00 2.0E+05 4.0E+05 6.0E+05 8.0E+05 1.0E+06 1.2E+06 1.4E+06 1.6E+06
ReX N uX ( F L U E N T )
Eksperimen Seban & Doughty dilakukan menggunakan udara sebagai fluida kerja (Pr = 0.7); dan pada variasi bilangan Reynolds 105 < Re < 4x106. Tambahkan hasil perhitungan menggunakan korelasi Seban & Doughty ke dalam lembar Excel anda.
Plotting perbandingan Re vs Nu dari FLUENT, Korelasi Reynolds, dan Eksperimen Seban akan terlihat seperti di bawah ini.
Sebagaimana kita lihat, perbedaan antara ketiga cara tersebut sangat kecil. Error terbesar antara FLUENT dan korelasi Reynolds < 10%. Dalam aliran turbulen, hasil yang baik antara FLUENT dan eksperimen biasanya lebih sulit didapatkan dibandingkan dengan aliran laminar. Dalam FLUENT jika aliran turbulen digunakan (dengan model turbulensi apapun) Persamaan Navier-Stokes tidak bisa dipecahkan dengan sempurna (exactly). Selain itu, dalam eksperimen biasanya juga terjadi error sekitar 7.5 %.
0 500 1000 1500 2000 2500
0.0E+00 2.0E+05 4.0E+05 6.0E+05 8.0E+05 1.0E+06 1.2E+06 1.4E+06 1.6E+06
Re
XN
u
X FLUENT Reynolds SebanTutorial Computational Fluid Dynamics (CFD)
Bagian 4
Simulasi Aliran di sekitar Airfoil
Menggunakan Software ANSYS FLUENT 6.2
Deskripsi Permasalahan
Dalam kasus ini akan disimulasikan aliran udara melintasi sebuah airfoil. Jadi ini adalah kasus external flow. Kecepatan aliran bebas 50 m/s dan sudut serang airfoil 5o.
Asumsikan nilai aliran bebas pada level standar permukaan air laut sbb: Tekanan = 101,325 Pa
Densitas udara = 1.2250 kg/m3
Temperatur = 288.16 K
Kinematic viscosity v = 1.4607e-5 m2/s
Tentukan koefisien angkat dan hambat dalam kondisi tersebut dengan menggunakan FLUENT.
Catatan: Sebuah objek, dari sudut pandang aerodinamika dibedakan menjadi blunt
body (benda tumpul) misalnya objek berbentuk persegi atau sirkular; dan streamlined body (benda streamline) misalnya airfoil dan bodi aerodinamis;
airfoil termasuk streamlined body karena desain airfoil ditujukan untuk mendapatkan gaya hambat sekecil mungkin.
Langkah 1: Membuat geometri dalam GAMBIT
Dalam aliran eksternal seperti kasus ini, kita harus mendefinisikan batas bidang yang jauh (kita sebut saja sebagai batas luar domain) dari permukaan airfoil; kemudian membuat mesh pada daerah antara geometri airfoil dan batas tersebut. Akan lebih baik jika batas tersebut posisinya cukup jauh/panjang dari bodi airfoil; karena kita akan menggunakan kondisi ambien pada saat mendefinisikan boundary condition. Semakin jauh batas tersebut dari airfoil, akan semakin kecil pengaruhnya terhadap aliran, dan akan semakin akurat boundary condition tersebut terhadap hasil simulasi.
Batas luar domain tersebut dinyatakan oleh garis ABCDEFA dalam gambar di atas; c adalah chord length (panjang chord; lihat Mekanika Fluida, bab External Flow).
Start GAMBIT
Dalam jendela menu utama, pilih Solver > FLUENT 5/6 karena mesh akan dibuat untuk digunakan dalam FUENT 6.0.
Import Edge
Untuk membuat geometri airfoil, kita akan mengimpor file yang berisi daftar vertices sepanjang permukaan dan GAMBIT akan menggabungkan titik-titik tersebut menjadi 2 edge pada bagian atas dan bawah airfoil. Kemudian garis itu dibagi menjadi 4 garis yang berbeda untuk membantu mengontrol ukuran mesh pada permukaan.
File yang berisi titik-titik pada airfoil, berisi koordinat-koordinat titik-titik pada airfoil (lihat file vertices.txt). File ini juga bisa dibuat secara manual. Penggunaan file ini untuk mempermudah penentuan titik sehingga mendapatkan bentuk airfoil.
Garis pertama menyatakan jumlah titik tiap edge (yaitu 61) dan jumlah edge (2). 61 set vertices yang pertama dihubungkan untuk membentuk permukaan atas; dan 61 berikutnya membentuk edge untuk permukaan bawah.
Panjang chord c untuk geometri dalam titik-titik tersebut adalah 1, sehingga x bervariasi antara 0 dan 1. Jika anda menggunakan geometri airfoil yang berbeda, periksalah range nilai x-nya dan tentukan panjang chord c.
Main Menu > File > Import > ICEM Input ...
Pada File Name, cari dan pilih file vertices.dat. Pilih kedua Vertices dan Edges di bawah
Geometry to Create (inilah entity geometri yang akan dibuat). Matikan pilihan Face. Klik
Accept.
Split Edges
Kemudian kita akan membagi masing-masing edge atas dan bawah menjadi 2 seperti dalam gambar di bawah ini.
Hal ini perlu dilakukan karena spasi grid yang tidak seragam akan diterapkan untuk x < 0.3 c dan spasi grid seragam untuk x > 0.3 c. Untuk membagi edge atas menjadi HI dan IG, pilih:
Operation Toolpad > Geometry Command Button > Edge Command Button > Split/Merge Edge
Pastikan Point aktif pada kolom Split With dalam jendela Split Edge. Pilih sisi atas airfoil dengan menekan klik-Shift. Akan tampil gambar seperti di bawah ini:
Kita akan menggunakan titik pada x = 0.3c pada permukaan atas untuk membaginya menjadi HI dan IG. Untuk melakukannya, masukkan 0.3 untuk x: di bawah Global. Jika nilai c tidak sama dengan 1, masukkan nilai sebesar 0.3*c. Misalnya, jika c = 4, masukkan 1.2. Akan terlihat bahwa lingkaran putih telah berpindah menuju lokasi yang benar pada edge.
Klik Apply. Sebuah pesan ``Edge edge.1 was split, and edge edge.3 created'' akan muncul dalam jendela Transcript.
Tanda kuning pada lingkaran putih mengindikasikan edge sebelumnya telah di-split menjadi dua edge dengan tanda kuning sebagai titik bagi.
Ulangi prosedur ini untuk permukaan bawah, split menjadi HJ dan JG. Gunakan titik pada x = 0.3 c pada permukaan bawah untuk membagi edge ini.
Membuat batas Farfield
Batas farfield dibuat dengan membuat titik-titik (vertices) dan menghubungkannya dengan benar sehingga terbentuk edge.
Operation Toolpad > Geometry Command Button > Vertex Command Button > Create Vertex
Buat titik-titik (vertices) berikut ini dengan memasukkan koordinat di bawah Global dan labeldi bawah Label:
Label x-coordinate y-coordinate z-coordinate
A c 12.5c 0 B 21c 12.5c 0 C 21c 0 0 D 21c -12.5c 0 E c -12.5c 0 F -11.5c 0 0 G c 0 0
Klik FIT TO WINDOW untuk menampilkan seluruh vertices.
Operation Toolpad > Geometry Command Button > Edge Command Button > Create Edge
Buat edge AB dengan memilih vertex A diikuti vertex B. Masukkan AB sebagai Label. Klik Apply. Dengan cara yang sama buat edges BC, CD, DE, EG, GA dan CG.
Berhati-Berikutnya buar garis sirkular AF. Klik kanan pada Create Edge dan pilih Arc.
Dalam menu Create Real Circular Arc, kotak dekat Center akan berwarna kuning. Ini berarti bahwa vertex yang kita pilih akan dianggap sebagai pusat lengkungan. Pilih vertex G, dan klik Apply.
Sekarang kotak dekat End Points akan berwarna kuning. Ini berarti bahwa kita dapat memilih dua vertices sebagai titik akhir lengkungan. Pilih vertex A dan F. Masukkan AF di bawah Label. Klik Apply.
Jika prosedur di atas dijalankan dengan benar, lengkungan AF akan terbentuk. Dalam
Transcript Window akan muncul pesan bahwa edge telah dibuat. Dengan cara serupa, buat edge berupa lengkungan EF.
Membuat Faces
Garis-garis (edges) dapat dihubungkan bersama-sama membentuk faces (berupa bidang datar 2D). Kita akan membuat 3 faces: ABCGA, EDCGE dan GAFEG serta permukaan airfoil. Setelah itu baru akan dilakukan meshing tiap face.
Operation Toolpad > Geometry Command Button > Face Command Button > Form Face
Menu Create Face From Wireframe akan tampil. Ingatlah bahwa kita telah memilih vertices untuk membuat edges. Dengan cara serupa, kita memilih edges untuk membuat face. Untuk membuat face ABCGA, pilih edges AB, BC, CG, dan GA; klik Apply. GAMBIT akan menginformasikan "Created face: face.1'' dalam transcript window. Dengan cara serupa buat face EDCGE.
Untuk membuat face yang terdiri dari GAFEG+permukaan airfoil, pilih edges sesuai urutan berikut ini: AG, AF, EF, EG, dan JG, HJ, HI dan IG (sekeliling airfoil searah putaran jarum jam). Klik Apply.
Langkah 2: Mesh Geometri dalam GAMBIT
Mesh Faces
Kita akan melakukan mesh pada tiap faces secara terpisah. Sebelum melakukan mesh, kita perlu mendefinisikan titik distribusi untuk tiap edge yang membentuk face, yaitu yang pertama kali harus di-mesh. Kita akan memilih parameter mesh dan jumlah pembagian tiap edge (sel) dengan kriteria sbb:
1. Kita akan mengelompokkan titik-titik dekat airfoil karena disinilah fenomena aliran ingin diamati secara teliti. Resolusi mesh dibuat halus di dekat airfoil, dan semakin kasar di dekat bidang farfield (karena gradien aliran semakin mendekati nol).
2. Dekat permukaan airfoil, kita membutuhkan resolusi paling halus yaitu pada dekat leading dan trailing edge; karena disinilah daerah kritis dengan gradien tertinggi.
3. Perubahan ukuran mesh harus terjadi secara bertahap dan halus. Jika perubahan ukuran mesh tidak bertahap, perubahan mendadak ukuran mesh ini dapat mengurangi akurasi hasil simulasi.
Parameter mesh edge yang digunakan untuk mengontrol perubahan ukuran mesh disebut successive ratio, first length dan last length. Tiap edge memiliki arah yang diindikasikan oleh panah dalam graphics window. Successive ratio R adalah rasio panjang atau jarak 2 sel yang berurutan dalam arah sebagaimana yang ditunjukkan di bawah ini. Jadi, successive ratio, R =
i i l l l l l l 1 2 3 1 2 ... + = = =
Operation Toolpad > Mesh Command Button > Edge Command Button > Mesh Edges
Pilih edge GA. Edge tersebut akan berubah warna dan sebuah panah dan beberapa lingkaran akan muncul pada edge GA. Ini mengindikasikan bahwa edge ini siap di-mesh. Pastikan arah panah menuju ke atas. Kita dapat membalik arahnya dengan meng-klik Reverse dalam menu Mesh Edges. Masukkan rasio 1.15; yang berarti tiap bagian/sel yang berurutan 1.15 kali lebih besar dibanding sebelumnya sesuai arah panah. Pilih
Interval Count di bawah Spacing. Masukkan 45 sebagai Interval Count. Klik Apply. GAMBIT akan membuat 45 interval pada edge ini dengan successive ratio 1.15.
Untuk edges AB dan CG, kita akan men-set First Length (yaitu panjang sel pertama pada edge); sebagai alternatif dari Successive Ratio. Ulangi langkah tersebut untuk BC, AB dan CG dengan spesifikasi berikut:
Edges Arrow Direction Successive Ratio Interval Count
GA dan BC Upwards 1.15 45
Edges Arrow Direction First Length Interval Count
Edge AB dan CG di atas merupakan panjang pada trailing edge, dan kita pilih 0.02c sedemikian hingga panjang mesh kontinyu antara IG dan CG, dan antara HG dan CG. Meshing edge telah dispesifikasikan, selanjutnya lakukan meshing terhadap face ABCGA:
Operation Toolpad > Mesh Command Button > Face Command Button > Mesh Faces
Pilih face ABCGA. Face akan berubah warna. Gunakan default Quad (quadrilaterals) dan
Map. Klik Apply. Hasilnya tampa seperti di bawah ini.
Berikutnya mesh face EDCGE dengan cara yang serupa. Tabel di bawah ini menunjukkan parameter yang digunakan untuk masing-masing edge:
Edges Arrow Direction Successive Ratio Interval Count
EG dan CD Downwards 1.15 45
Edges Arrow Direction First Length Interval Count
DE Left to Right 0.02c 60
Hasil mesh simetris terhadap CG seperti gambar berikut ini.