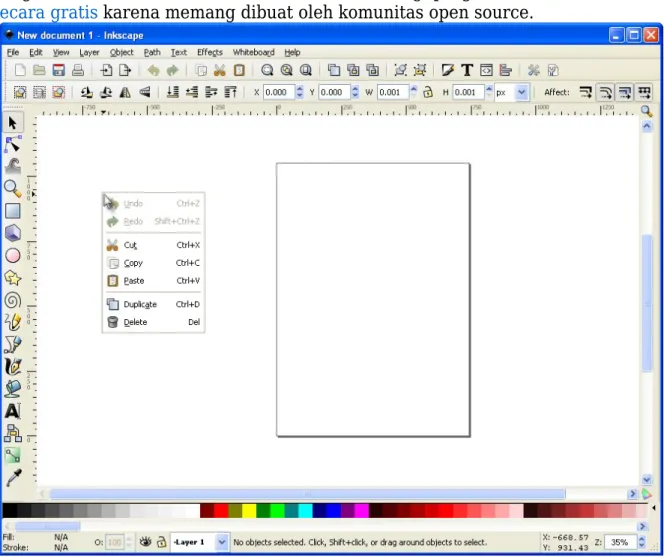Menggambar vektor dengan Inkscape
Sebagai permulaan, kita akan mulai dari apa itu gambar vektor dan apa pula itu inkscape?
Gambar vektor merupakan teknologi grafis yang memungkinkan kita menghasilkan gambar fleksibel, dalam artian gambar tersebut bisa diperbesar maupun diperkecil tanpa mempengaruhi kualitas hasil akhir. Pendekatannya berbasiskan persamaan matematis atau bisa dikatakan bahwa ia terdiri dari penggabungan koordinat-koordinat titik menjadi garis atau kurva untuk kemudian menjadi sebuah objek, sehingga gambar tidak menjadi pecah walaupun diperbesar atau diperkecil.
Ini berarti kebalikan dari gambar raster seperti JPEG, GIF, BMP, PNG, dll yang berbasis piksel (bitmap) sehingga bila kita perbesar misalnya akan menyebabkan gambar tersebut pecah begitupula jika diperkecil akan tidak sama lagi kualitasnya. Gambar vektor juga umumnya memiliki ukuran yang lebih kecil bila dibandingkan dengan gambar bitmap.
Sementara inkscape, ini adalah program komputer terbaik untuk membuat file vektor sejauh ini. Berkas yang dihasilkan menggunakan extensi *.svg sesuai dengan rekomendasi konsorsium web, ditambah lagi program ini bisa didownload secara gratis karena memang dibuat oleh komunitas open source.
Baiklah, biar tidak terlalu panjang bahasan kita… langsung saja kilas balik proses pembuatan logo ini.
Persiapan
Langkah pertama adalah menyalin gambar dari grup tadi ke hardisk lokal, tentu saja ^_^ saya simpan dengan nama “lambang sman 1 air hangat.jpeg” (sama dengan judul gambar tersebut di lokasi ditemukan)
Selanjutnya buka program Inkscape lalu masukkan gambar tadi melalui menu “File” → “Open”, setelah muncul jendela “Select file to open” maka pilih file “lambang sman 1 air hangat.jpeg” lalu klik “Open”!
Wow, ukuran gambarnya aneh dan tidak simetris. Tenang… klik saja gambarnya maka akan muncul tanda panah di keempat sudut dan empat sisi.
Nah sekarang tinggal klik salah satu tanda panah itu kemudian seret hingga mencapai ukuran yang kita inginkan. Saya pilih mengurangi tingginya
sajalah sehingga dari ukuran 337 × 596 piksel (px) menjadi 337 × 400 px, hmm nampaknya sudah cukup simetris bila melihat ukuran tulisan yang ada (masih kira-kira).
Dan kalaupun masalahnya adalah sulit melihat gambar karena ukuran tampilannya yang terlalu kecil maupun terlalu besar, ubah saja nilai zoom (Z) di bagian kanan bawah. Disebelahnya ada angka-angka (X dan Y) yang terus berubah saat kita menggerakkan mouse, itu adalah penanda koordinat kursor.
Menambah layer
Layer bisa didefinisikan sebagai lapisan dalam proses penggambaran, untuk menambahkannya menggunakan inkscape bisa dilakukan melalui menu “Layer” → “Add layer” lalu ketik nama layer pada kotak yang muncul, dalam hal ini saya beri nama “jpeg” lalu “Add”!
Layer sudah ada, namun gambar kita belum masuk kesana. Untuk itu klik atau pilih gambar dan tekan “Shift + Page Down” yang merupakan cara singkat untuk mengakses menu “Layer” → “Move selection to layer below”. Kenapa perintahnya menyuruh pindahkan objek ke layer bawah? Karena saat membuka inkscape pertama kali kita langsung berada di root (tanpa layer), dan ketika kita membuat layer jpeg maka ia akan ditempatkan di bawahnya… root adalan lokasi tertinggi objek.
Apa gunanya membuat layer? Lebih baik dijelaskan melalui contoh sajalah, sekarang buat satu layer lagi (masih ingat caranya, kan?) dengan nama “vektor” misalnya… kolom “Position” biarkan saja nilainya “Above current”.
Nah, kita punya dua buah layer: “jpeg” yang berisi gambar dan “vektor” yang masih kosong. Sementara posisi kita berada pada layer yang terakhir dibuat yaitu vektor, untuk pindah ke layer jpeg cukup klik salah satu objek yang merupakan anggotanya (dalam hal ini gambar) atau dengan mengklik indikator / selektor nama layer di bagian bawah.
Perhatikan di sebelah kiri selektor ada ikon mata dan gembok yang terbuka, sekarang klik ikon gembok dan ia akan berubah menjadi gambar gembok terkunci. Itulah salah satu fungsinya, dengan posisi terkunci maka semua objek dalam layer yang
dikunci tidak bisa dipilih maupun digeser… ini agar gambar tidak ikut berubah jika kita melakukan kesalahan yang tidak disengaja.
Sekedar tambahan, ikon mata disamping gembok berguna untuk menyembunyikan atau menampilkan layer.
Memasukkan teks
Setelah semua persiapan selesai, kita mulai langkah pertama pembuatan versi vektor dengan… tulisan “SMANSAH”. Kenapa? Karena tadi kita menggunakan tulisan sebagai patokan waktu mengurangi ukuran gambar contoh, dengan begini kita sekalian melakukan kalibrasi resize yang tadi kita lakukan.
Menu untuk membuat tulisan ada di bagian kiri jendela inkscape, klik menu tersebut dan kursor kita akan berubah (lihat gambar di samping).
Nah sekarang klik di sembarang tempat —sebaiknya dekat-dekat gambar contoh saja— lalu ketik teks yang ingin kita masukkan, tentu saja teks-nya tidak langsung tampak seperti yang kita inginkan (sampai sekarang komputer belum bisa membaca pikiran)
Untuk mengubah ukuran dan jenis font bisa dilakukan melalui jendela “Text and Font” yang bisa diaktifkan menggunakan tombol T dibagian atas.
Jendela pengaturan teks dan huruf
Setelah saya cocok-cocokkan, ternyata yang paling mendekati bentuk asli adalah menggunakan jenis font Georgia ukuran 36px yang di-bold. Saya gunakan juga rataan (alignment) tengah agar letak tulisan tidak berubah seandainya nanti perlu diubah, ini hanya jaga-jaga.
Untuk menyimpan pengaturan jenis font yang (dengan susah payah) sudah kita temukan, klik Apply lalu klik Close untuk menutup jendela “Text and Font”.
Kemudian tekan F1 atau klik tombol panah hitam di bagian kiri paling atas untuk mengembalikan kursor ke bentuk bawaan, bila anda perhatikan maka teks “SMANSAH” kita sekarang juga berubah di kelilingi oleh 8 (delapan) tanda panah dua arah. Dalam kondisi seperti itu, teks bisa kita seret menggunakan mouse atau menggunakan tombol panah di keyboard untuk diletakkan agar menimpa tulisan di gambar contoh.
Membuat garis bingkai
Masuk langkah selanjutnya, kita akan membuat bingkai luar yang menyerupai tameng “tidak pula” empat persegi. Agar bidang yang kita hasilkan benar-benar
simetris maka kita terpaksa “mengakali” dengan terlebih dulu membuat garis, lho? Yups, jadi kita akan membuat satu garis dulu untuk nanti kita pikirkan lagi bagaimana caranya… becanda, tapi serius.
Fitur pembuatan garis ada di bagian kiri juga, sedikit diatas tombol untuk membuat teks. Setelah siap, kemudian klik sekali pada sudut gambar lalu arahkan ke sudut yang satunya lagi dan klik ganda disana!
Perlu diklik ganda agar inkscape menghentikan pembuatan garis, apabila cuma anda klik sekali maka tiap klik berikutnya garis akan terus dan terus ditambahkan… jelas bukan itu yang
kita inginkan saat ini. Sebagai bantuan memastikan garis yang dibuat amat sangat lurus, tekan tombol Ctrl di keyboard saat mengarahkan mouse ke titik (koordinat) kedua.
Melenturkan garis
Saya anggap anda sudah membuat satu garis lurus tegak, sekarang kita akan bengkokkan garis tadi agar sesuai bentuk bingkai. Normalkan dulu kursor anda dengan menekan F1 dan garis barusan dikurung 8 tanda panah.
Menu untuk membengkokkan garis —lagi-lagi— ada disebelah kiri, nomor dua dari atas. Jika sudah diklik maka garis juga akan berubah jadi mempunyai kotak di kedua ujungnya, yang disebut node… harap diingat karena istilah akan sering kita gunakan nanti.
Coba dekatkan mouse ke bagian tengah garis, kursor akan berubah bentuk… sekarang klik dan seret ke arah luar, menuju tepi gambar contoh. Hore, garis kita sudah bengkok.
“Tapi kadar bengkoknya belum pas,” seret saja lagi. “Tambah kacau,” coba klik sekali lagi di tengah garis… akan muncul dua garis bantu dengan lingkaran diujungnya, geser bulatan tersebut untuk mengepaskan bengkokan sehingga persis yang diinginkan.
Bagaimana… sudah?
Jika sudah kita akan membuat garis kedua untuk sisi yang satunya lagi, sebelumnya normalkan dulu kursor dengan tombol F1.
Duplikasi dan fitur flip
Untuk membuat garis kedua tidak lagi seribet tadi, kita tinggal gunakan fitur untuk menduplikat dengan menekan “Ctrl + D” atau dari menu Edit → Duplicate. Jangan gunakan trik Copy → Paste karena itu akan menggeser letak garis kedua, dengan menduplikat garis kedua akan berada persis sama di koordinat induk semangnya sehingga sekilas tetap nampak seolah hanya ada satu garis.
Dengan posisi salah satu garis berdempetan tadi aktif (terklik) kita tinggal membalikkannya (flip) secara horizontal menggunakan tombol di bagian atas, hasilnya berupa garis dengan bentuk berlawanan dengan garis pertama dan tinggal digeser posisinya menuju sisi lain gambar contoh. Sebaiknya gunakan tombol panah di keyboard pada langkah ini, agar posisi garis tidak bergeser ke atas maupun ke bawah (bisa juga menggunakan mouse asalkan sambil menekan “Ctrl” saat menggeser).
Konversi garis ke bidang
Berarti sudah ada dua garis melengkung di kedua sisi, masalahnya yang kita butuhkan adalah bidang bukannya garis. Santai saja, tinggal konversi kok.
Untuk itu kita perlu menggabungkan kedua garis agar dianggap satu objek, caranya dengan mengklik garis yang satunya lagi sambil menekan Shift… berarti kedua garis aktif. Lalu gabungkan dengan menu “Path” → “Combine” atau cukup tekan “Ctrl + K” dan bisa anda lihat bahwa garis bantu putus-putus yang tadi ada dua sudah tergabung menjadi satu.
Selanjutnya tinggal klik menu edit path yang kita gunakan sebelum membengkokkan garis pertama, tidak perlu saya jelaskan bahwa sekarang ada empat node (di kedua ujung kedua garis). Blok dua node teratas dengan menyeret mouse melewati keduanya, perhatikan warna node yang berubah harus ada pada dua node bagian atas sebagai penanda.
Lanjut! Gabungkan kedua node menggunakan menu “Join selected endnodes with a new segment” sehingga antara kedua node yang tadinya terpisah sekarang akan ditambahkan satu garis baru, bila anda perhatikan
panduan barusan… ada dua istilah baru lagi yang digunakan inkscape, berikut penjelasannya:
Endnodes:
berarti node terakhir, node ini hanya terdapat pada ujung garis. Tadi sempat saya singgung pada saat membuat garis jika kita hanya mengklik garis maka garis akan tetap dilanjutkan tiap kali kita mengklik, ini bisa dihentikan dengan mengklik ganda atau menekan tombol “Enter” di keyboard… disini dan dipangkal tadilah endnode kita.
Segment:
merupakan garis diantara dua node, terserah mau garisnya lurus ataupun bengkok… bahkan garis berputar-putar sekalipun asalkan dibatasi dua node ia disebut satu segmen, paham?
Catatan lain yang nampaknya perlu adalah bahwa fitur “Join selected endnodes with a new segment” hanya bisa digunakan pada dua endnode, tidak pada node biasa dan tidak juga pada lebih dari dua node. Apalagi pada hanya satu node, apa yang mau di-join (gabungkan) kalau cuma satu?
Syarat tertentu berlaku juga pada fitur node lain, tombolnya di sebelah kiri dan kanan menu tadi. Saya sebut dan jelaskan satu persatu, dari kiri:
Join selected endnodes, menggabungkan dua endnode menjadi satu node yang terletak tepat ditengah antara kedua node asal.
Join selected endnodes with a new segment, menggabungkan dua endnode dengan membuat segmen baru antara keduanya.
Split path between two non-endpoint nodes, menghilangkan segmen antara dua node aktif… asal salah satunya bukan endnode.
Break path at selected nodes, memecah satu node (bukan endnode) jadi dua buah endnode berdempetan.
Kembali ke bahasan, lakukan hal yang sama (membuat garis antara dua endnode) pada node bagian bawah.
Ups, ada yang salah… tidak perlu khawatir bila ternyata segmen baru yang dihasilkan melengkung, anda tinggal mengklik segmen tersebut (klik sekali lagi jika kedua node yang mengapitnya belum aktif) lalu gunakan fitur “Make selected segments lines” di sebelah kanan menu-menu node.
Sekarang bidang luar pertama sudah selesai, untuk meyakinkan apakah benar sudah ada bidang dan bukan lagi hanya garis… ada baiknya kita poles hasil karya kita barusan.
Agar lebih meyakinkan kita bahwa bidang bingkai luar yang tadi dibuat memang benar-benar sudah jadi, perlu kita poles… sekalian mengangsur kerjaan juga. Fasilitas pengolahan bidang ada di sudut kiri bawah:
• Fill merupakan indikator sekaligus pengubah warna bagian dalam.
• Stroke merupakan indikator sekaligus pengubah warna garis luar bidang.
• Angka 2 (bisa berapa saja sebenarnya) dibagian kanan “Stroke” adalah ukuran tebal garis yang digunakan saat ini.
• Kolom warna-warni dibagian atas merupakan palette untuk memilih warna, standarnya untuk mengganti Fill.
Semua kolom yang dijelaskan diatas juga sekaligus berfungsi sebagai menu, cara aksesnya adalah dengan mengklik kanan… silahkan uji coba sendirilah apa-apa fitur yang bisa dikerjakan dari sini.
Oh iya, ada satu lagi… yaitu kolom O yang bernilai 66 pada gambar diatas. Ini saya gunakan untuk mengatur tingkat transparansi (O dari Opacity) sehingga kita masih bisa melihat objek yang berada dibagian belakang, toh kerjaan kita kan belum selesai. Dengan begini terlihatlah bahwa gambar sumber kita ternyata “memang tidak simetris”, susuri lagi langkah-langkah dari awal tadi jika anda masih ragu.
Objek selanjutnya adalah bingkai mirip tameng juga, hanya saja yang tadi warna putih sekarang bagian berwarna biru. Tidak sulit karena bentuknya mirip sekali dengan objek pertama kita, hanya lebih kecil sedikit saja. Jadi secara teori tinggal kita duplikat lalu perkecil dan selesai, dan itu benar… secara teori. Dalam praktek kita butuh dimensi yang tetap bertahan namun ukuran tebal garis tidak boleh berubah, hmmmpf.
Konsistensi tebal garis
Triknya adalah dengan menonaktifkan fitur “Affect” pertama di kanan atas, sehingga saat diresize yang berubah hanya ukuran bidang sementara tebal garis tetap 2px. Oke, kita mulai:
1. Non aktifkan affect atas pertama. 2. Duplikatkan bidang.
3. Perbesar nilai zoom untuk mempermudah langkah selanjutnya.
4. Seret salah satu sudut objek hasil duplikat untuk me-resize kebagian dalam hingga berdempetan dengan sudut pada gambar contoh, jangan lupa tekan Ctrl saat menyeret agar dimensi objek tidak berubah.
5. Seret lagi seperti langkah 4 namun kali ini pada sudut sebaliknya, yang berhadapan secara diagonal.
6. Ganti fill (warna bidang) menjadi biru sesuai dengan gambar contoh melalui palette warna.
Eits, teks SMANSAH yang kita buat pertama kali malah ditimpa. Itulah gunanya kita mengurangi tingkat transparasi sebelumnya, sehingga hal seperti ini bisa mudah terdeteksi.
Susunan objek
Kejadian ini terjadi karena inkscape menganggap semua objek baru berada di atas (atau di depan, terserah anda) objek yang dibuat sebelumnya. Untuk mengubah susunan ini, kita tinggal pilih objek yang bersangkutan lalu tekan
“Page Up” untuk menaikkannya atau sebaliknya tekan “Page Down” untuk memindahkan objek depan ke bagian belakang.
Jadi kita punya dua pilihan: pertama dengan memindahkan kedua bingkai ke belakang teks, atau kedua teksnya yang dipindah ke depan. Nampaknya cara kedua lebih sedikit langkahnya, tapi bagaimana memilih objek yang berada dibalik objek lain?
Caranya adalah dengan menyeret mouse (sama seperti memblok biasa) dari luar semua objek hingga melingkupi seluruh tes namun tidak melingkupi objek lain, lakukan kira-kira seperti gambar dan lihat sendiri hasilnya!
Kalau teks sudah terpilih, tekan “Page up” untuk ‘mengangkatnya’ dan “Page up” sekali lagi untuk naik ke atas bidang biru… kalau malas (atau dalam kondisi lain yang lebih rumit) bisa juga dengan menekan “Home” sehingga langsung ‘lompat’ ke bagian teratas.
Selesai urusan teks kita kembali bermain node dan garis lengkung, kita akan lanjutkan dengan membuat bagian (apa itu namanya) yang berwarna kuning mirip sayap pada gambar contoh.
Agar lebih mudah, baiknya singkirkan dulu bagian gambar vektor ke samping… karena layer gambar terkunci kita bisa nge-“blok cepat” semua objek lalu geser saja langsung. Tidak perlu ragu mau digeser kemana, yang penting posisi antar bagian tidak berubah berhubung kita menggesernya serempak.
Poligon dengan polyline
Sekarang kembali gunakan fitur pembuat garis, lalu klikkan titik pertama di salah satu sudut. Lanjutkan klik pada tiap sudut selanjutnya secara berurutan, demikian hingga selesai dan akhiri dengan klik ganda tepat pada posisi klik kita yang pertama kali.
Sterilkan kursor dengan F1 lalu klik objek yang baru dibuat, hasilnya berupa bidang tanpa garis sisi mengikuti pola kuning namun belum melengkung.
Jika susah melihat bidang baru tersebut, ganti saja warnanya untuk sementara dengan yang lebih kontras.
Bidang kurva
Selanjutnya tinggal menyesuaikan lengkungan dan posisi node dengan gambar contoh yang tersedia, sebaiknya di zoom out (perbesar) agar lebih presisi. Prinsipnya sama saja dengan melengkungkan garis pertama, hanya saja karena kali ini banyak sekaligus maka ketelatenan berperan penting… manfaatkan juga garis bantu (yang ada bulatan diujungnya). Fitur bantuan ini muncul jika anda
bengkokkan sekali (dalam mode node tentunya) lalu klik sekali lagi segmen yang sedang aktif.
Setelah objek kita mirip dengan contoh… atau bisa juga sampai anda merasa cukup ^_^ Barulah kita kembalikan warna fill agar sesuai (kuning) dan beri juga garis dengan mengklik kanan “Stroke” pada sudut kiri bawah lalu pilih “Black”.
Untuk sayap yang satunya lagi tinggal kita duplikat lalu dibalik (flip) dan geser ke posisinya, mirip dengan garis lengkung kedua tadi. Bagaimana, sudah?
Kita lanjut lagi dengan membuat lengkungan putih di antara kedua “sayap kuning”, caranya mirip dengan pembuatan sayap hanya saja kali ini pembuatan bagian kiri dan kanan tidak dipisah. Buat dulu bidang menggunakan poly-line dengan meletakkan node di setiap sudut (tekan Ctrl saat menempatkan node agar simetri terjaga), lalu lengkungkan! Sebagai pembanding, dalam proses ini saya menggunakan empat node.
Pelan-pelan saja, lagi-lagi ketelatenan anda diuji… sesuaikan bentuk lengkungan dengan tenang.
Tips: Tambahkan node di bagian tengah segmen kalau terlalu sulit menyesuaikan bentuknya.
Jika anda sudah bisa membuat lengkungan ini secara sempurna (setidaknya menurut anda cukuplah) maka akan jadi hal mudah untuk membuat dua bidang putih yang ada diatasnya, karena jauh lebih sederhana dan konsepnya pun sama.
Mengatur node
Selanjutnya kita lompat pada pembuatan segi empat warna merah, cara cepatnya adalah dengan membuat garis (polyline lagi) dengan empat node. Benar, tidak ada jaminan node yang kita tempatkan serampangan tadi akan menghasilkan
bidang yang simetris… saya akan jelaskan kegunaan fitur lain yang disebut “Align and Distibute objects” untuk keperluan seperti ini.
Perhatikan gambar disamping, dan berikut penjelasannya:
1. Meratakan node secara horizontal. 2. Meratakan node secara vertikal.
3. Mengatur jarak horizontal antar node secara merata.
4. Mengatur jarak vertikal antar node secara merata.
Untuk menggunakan salah satu fitur tersebut kita harus memilih dua atau lebih node, fitur ketiga dan keempat malah harus lebih dari 2 node yang sedang diaktifkan. Selamat bereksperimen, kombinasikan keempatnya agar segiempat kita benar-benar simetris!
Terakhir, kita harus menambahkan tulisan SMART (entah moto apa pula ini, yang pasti dia ada). Caranya sama dengan membuat tulisan “SMANSAH” sebelumnya hanya saja kali ini menggunakan font Diploma dengan ukuran huruf 33px Reguler (tidak di Bold), kalau hasilnya aneh ganti kurangi ukuran Stroke… saya menggunakan ukuran 0,25 piksel agar mendekati contoh.
Bila sudah, tinggal kita gabung semua objek yang baru dibuat dengan bagian yang tadi dikesampingkan sementara… blok (pilih) semuanya lalu ganti nilai opacity menjadi 100. Nah inilah hasil karya kita sudah hampir selesai… kok hampir?
Iyalah, coba perhatikan lagi dengan seksama dan dalam tempo sesingkat-sigkatnya… itu ada garis yang kurang antara kedua sayap kuning. Tambahkan saja, caranya bagaimana tidak perlu saya jelaskan lagi.
Merapikan objek
Sampai dititik ini semua komponen logo sudah selesai, tinggal kita susun lagi tata letaknya agar pas di tengah-tengah. Dan karena ada dua buah sayap yang sebenarnya terpisah, terlebih dahulu keduanya harus kita gabungkan (agar tidak bertumpuk ditengah)… caranya dengan mengklik keduanya sambil menekan “Shift” lalu tekan “Ctrl + G” untuk menggrupkannya.
Setelah itu –untuk merapikan letak– kita blok semua objek lalu gunakan fitur “Align and Distibute objects” (kali ini dalam mode normal, bukan node) dan klik menu “Center on vertical axis”.
Sekarang pindah ke layer “jpeg” lalu hapus layer tersebut melalui “Layer” → “Delete Current Layer” agar gambar yang tadi kita jadikan contoh terhapus.
Selesai! Iya, sebenarnya begitu sampai tahap tadi kerjaan kita kali ini sudah selesai dan bisa simpan berupa file berextensi svg. Namun sayangnya kita belum bisa menggunakannya langsung, karena belum semua software sudah mendukung teknologi ini. Kalau untuk melihat gambar SVG-nya anda bisa menggunakan browser internet seperti Firefox, Safari, Opera, Amaya, dan beberapa jenis lainnya.
Sementra untuk keperluan sehari-hari, mengingat banyak aplikasi belum mendukung SVG… kita bisa membuat berkas lain melalui menu “File” → “Export Bitmap” dan setelah terbuka jendela “Export Bitmap” silahkan tentukan ukuran gambar yang ingin dibuat, berapapun tidak masalah.
Gambar awal (jpg) Hasil konversi png dari svg
Penutup
“Panduan” ini ditujukan juga untuk mengenalkan sebanyak mungkin fitur SVG maupun inkscape, sehingga sangat masuk akal bila dikatakan bahwa untuk memperoleh hasil yang sama masih ada cara/trik lainnya.
Sebagai pembanding saya sertakan kode file svg yang telah dibersihkan secara manual di halaman berikut. Salin dan simpan dengan extensi *.svg menggunakan teks editor lalu lihat melalui web browser atau aplikasi pengolah gambar vektor, jangan lupa gabungkan semua baris teks yang berwarna biru (akibat efek wrap ukuran kertas).
Source code Logo SMAN1AH.svg
<?xml version="1.0" encoding="UTF-8" standalone="no"?>
<svg id="logo-sman1ah" xmlns:rdf=" http://www.w3.org/1999/02/22-rdf-syntax-ns#" xmlns="http://www.w3.org/2000/svg" viewBox="0 0 315 386"
version="1.0" xmlns:cc="http://creativecommons.org/ns#"
xmlns:dc="http://purl.org/dc/elements/1.1/"> <style type="text/css">
.putih { fill:#ffffff;stroke:#000000; } .kuning { fill:#ffff00;stroke:#000000; } .garis {stroke:#000000;stroke-width:2;} .teks { stroke-width:0.25; }
</style>
<path class="garis putih" d=" M53.004,385h209c69.29-142.33,69.39-270.67,0-384h-209c-69.391,113.33-69.287,241.67,0,384z"/>
<path class="garis" fill="#00F" d=" M56.965,377.2h201.08c66.66-
136.94,66.76-260.42,0-369.46h-201.08c-66.761,109.04-66.66,232.52,0,369.46z"/> <g id="sayap">
<path class="garis kuning"
d=" M30.347,246.67c12.691,29.88,26.28,82.6,79.233,38.22-19.433-22.21-
25.843-47.48-9.997-95.84-51.637-31.6-5.73-68.48-50.589- 122.5,10.813,84.821-26.064,127.4,29.06,155.18-19.369,14.77-35.854-
26.16-50.633-29.53,16.666,33.31,10.256,71.86,54.325,65.02-12.31,10.31-14.395,25.99-51.399-10.55z"/>
<path class="garis kuning" d=" M284.66,246.67c-12.69,29.88-26.28,82.6-
79.24,38.22,19.44-22.21,25.85-47.48,10-95.84,51.64-31.6,5.73-
68.48,50.59-122.5-10.81,84.821,26.06,127.4- 29.06,155.18,19.37,14.77,35.85-26.16,50.63-29.53-16.66,33.31-10.25,71.86-54.32,65.02,12.31,10.31,14.39,25.99,51.4-10.55z"/> </g>
<path class="garis putih" d="
M103.14,218.67c- 20.329,97.8,127.74,99.41,109.06,0-18.7-7.18-0.9-21.22,1.85-
12.05,36.92,123.01-150.08,121.96-113.08,0,2.9-9.55,19.52,4.57,2.17,12.05z"/> <path class="garis putih"
d=" M106.38,158.16c17.43,0,37.34,14.4,51.12,46.12,14.75-31.17,40.46- 46.12,51.12-46.12-21.63,28.07-11.68,67.73-51.12,67.73-39.76,0-26.99-40.96-51.12-67.73z"/>
<path class="garis putih" d=" M119.28,263.95c34.49,0,21.99-29.67,38.22- 29.67,15.91,0,2.82,29.67,38.22,29.67-16.26-14.59-18.64-36.77-38.22-36.77-19.59,0-21.5,22.25-38.22,36.77z"/>
<path class="garis" fill="#F00" d=" M157.5,143.06l-11.17,20.63,11.17,20.63,11.18-20.63-11.18-20.63z"/> <path class="garis" fill="none"
d="M109.53,285.06c25.86,25.86,68.89,26.92,95.94-0.12"/> <text class="teks kuning" y="352.24588" x="74.809662">
<tspan font-family="Diploma" font-size="33px">S M A R T</tspan> </text>
<text class="teks putih" y="56.758656" x="56.946182"> <tspan font-family="Georgia" font-weight="bold" font-size="36px">SMANSAH</tspan>
</text> </svg>