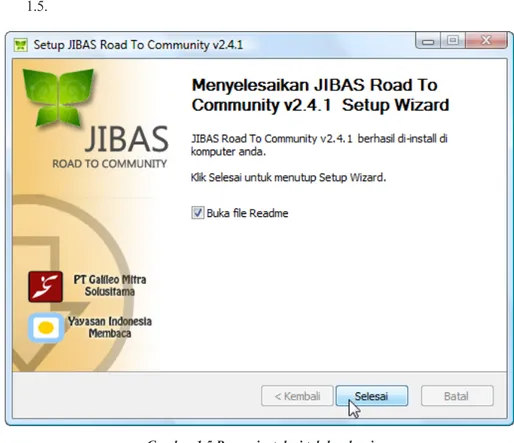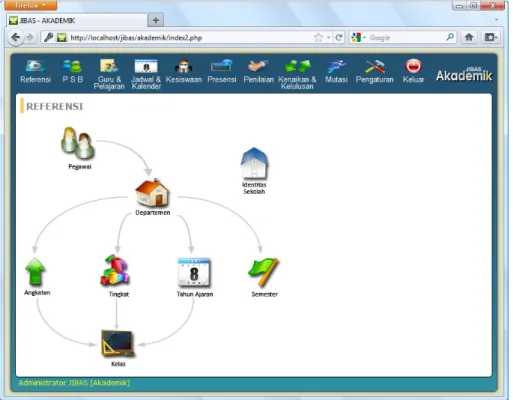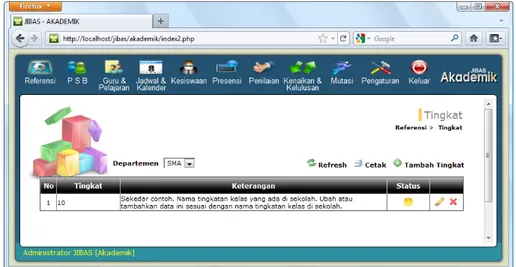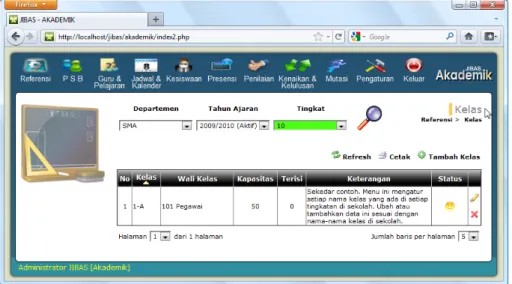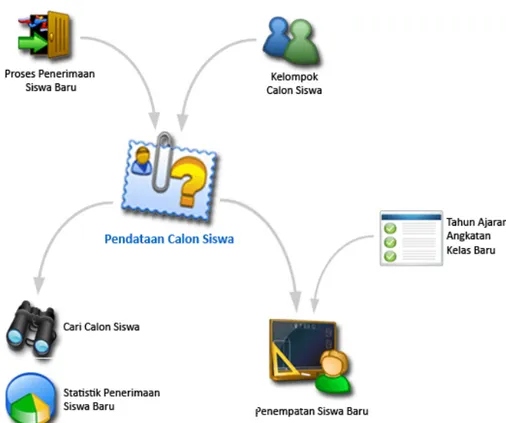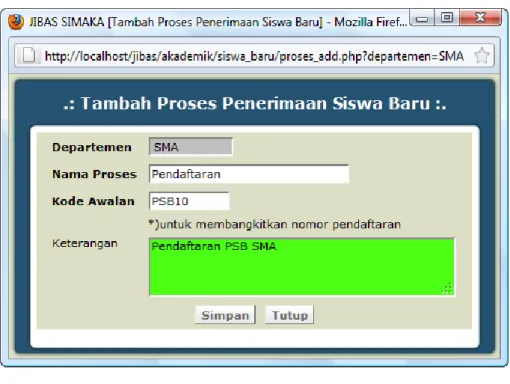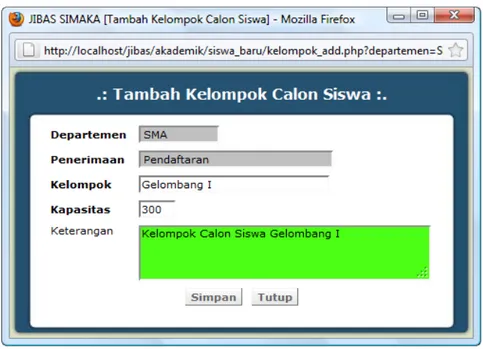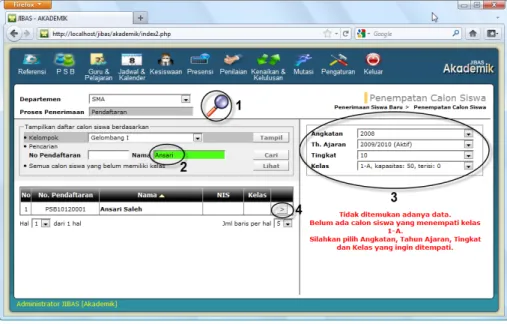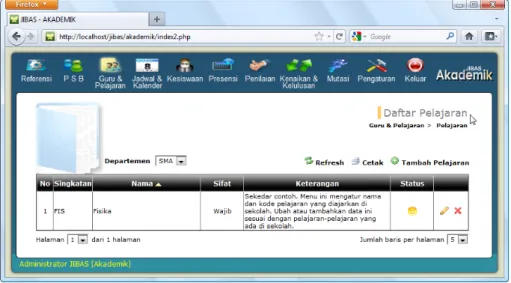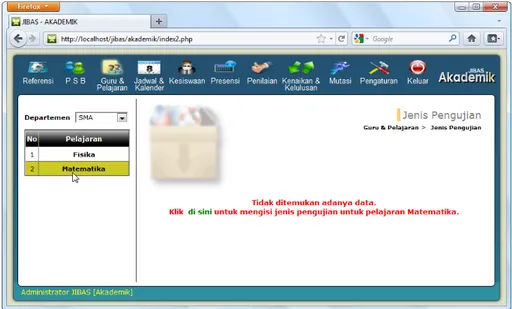Sanksi Pelanggaran Pasal 72
Undang-undang Nomor 19 Tahun 2002 Tentang Hak Cipta
1. Barangsiapa dengan sengaja melanggar dan tanpa hak melakukan perbuatan sebagaimana dimaksud dalam Pasal 2 Ayat (1) atau Pasal 49 Ayat (1) dan Ayat (2) dipidana dengan pidana penjara masing-masing paling singkat 1 (satu) bulan dan/atau denda paling sedikit Rp 1.000.000,00 (satu juta rupiah), atau pidana penjara paling lama 7 (tujuh) tahun dan/atau denda paling banyak Rp 5.000.000.000,00 (lima miliar rupiah).
2. Barangsiapa dengan sengaja menyiarkan, memamerkan, mengedarkan, atau menjual kepada umum suatu ciptaan atau barang hasil pelanggaran hak cipta atau hak terkait sebagai dimaksud Ayat (1) dipidana dengan pidana penjara paling lama 5 (lima) tahun dan/atau denda paling banyak Rp 500.000.000,00 (lima ratus juta rupiah).
P a n d u a n S i s t e m I n f o r m a s i
Akademik Sekolah Berbasis Web
www.bukulokomedia.com
PANDUAN SISTEM INFORMASI AKADEMIK SEKOLAH BERBASIS WEB
Perpustakaan Nasional : Katalog Dalam Terbitan (KDT) Penulis : Ansari Saleh Ahmar
PANDUAN SISTEM INFORMASI AKADEMIK SEKOLAH BERBASIS WEB - Cet. I. - Yogyakarta : Penerbit Lokomedia, 2012
115 hlm; 15 x 23 cm ISBN : 978-979-1758-84-0
Penerbit Lokomedia,
Cetakan Pertama : April 2012
Editor : Lukmanul Hakim Cover : Subkhan Anshori Layout : Lukmanul Hakim
Diterbitkan pertama kali oleh :
Penerbit Lokomedia
Jl. Jambon, Perum. Pesona Alam Hijau 2 Kav. B-4, Kricak Yogyakarta 55242.
email : [email protected] website : www.bukulokomedia.com
Copyright © Lokomedia, 2012
Hak Cipta dilindungi oleh Undang-Undang
Dilarang memperbanyak, mencetak ataupun menerbitkan sebagian maupun seluruh isi buku ini tanpa izin tertulis dari penerbit.
Ucapan Terimakasih
Buku ini kupersembahkan: Untuk yang tercinta :
Ayahandaku, Drs. H. Abdul Azis M. Ibundaku, Hj. Sitti Hamsinah R. Adik-adikku, Dewi Satria Ahmar Kurniawan Harikesuma Ahmar yang telah memberikan motivasi
dan kasih sayangnya dan
Halaman ini Sengaja Dikosongkan
Kata Pengantar
Puji syukur penulis panjatkan kehadirat Allah SWT, karena dengan rahmat dan hidayah-Nyalah sehingga kita masih diberikan kesehatan sehingga penulis dapat menyelesaian Buku Sistem Informasi Manajemen Sekolah ini. Tujuan dari penyusunan buku ini merupakan salah satu upaya yang dilakukan penulis agar pendidikan di Indonesia berkembang dari segi sistem informasi.
Pada kesempatan ini penulis menyampaikan ucapan terima kasih yang sebesar-besarnya kepada Bapak Senthot Budhi Santoso, S.Si., M.T. selaku Direktur Utama PT Galileo Mitra Solusitama yang telah memberikan izin kepada penulis agar penulis dapat menyusun buku ini sebagai upaya upaya untuk melakukan sosialiasi dan implementasi JIBAS dan kepada Bapak Lukmanul Hakim selaku Redaksi dari Penerbit Lokomedia yang telah menerbitkan buku ini. Dan semua pihak yang telah membantu penulis sehingga buku ini dapat diterbitkan. Semoga diberikan rezeki oleh Allah SWT.
Akhirnya, semoga dengan adanya buku ini, maka dunia pendidikan dapat berkembang dari segi sistem informasi. Kritik dan saran dari pembaca yang sifatnya membangun sangat diharapkan untuk penyempurnaan buku ini dikemudian hari.
Yogyakarta, Mei 2011
Halaman ini Sengaja Dikosongkan
Daftar Isi
BAB 1. Mengenal Sistem Informasi Manajemen Sekolah Berbasis Web...1
1.1. Pendahuluan...2
1.2. Kebutuhan Sistem...3
1.3. Prosedur Instalasi...3
1.4. Menjalankan Sistem Informasi Manajemen Sekolah...6
BAB 2. Sistem Informasi Akademik Sekolah...9
2.1. Menu Referensi...12 2.1.1. Pegawai...12 2.1.2. Identitas Sekolah...15 2.1.3. Departemen...16 2.1.4. Angkatan...18 2.1.5. Tingkat...20 2.1.6. Tahun Ajaran...21 2.1.7. Semester...23 2.1.8. Kelas...24
2.2. Menu Penerimaan Siswa Baru (PSB)...26
2.2.1. Proses Penerimaan Siswa Baru...27
2.2.2. Kelompok Calon Siswa...30
2.2.3. Pendataan Calon Siswa...32
2.2.4. Tahun Ajaran, Angkatan, Kelas Baru...34
2.2.5. Penempatan Calon Siswa...35
2.2.6. Cari Calon Siswa...38
2.2.7. Statistik Penerimaan Siswa Baru...38
2.3. Menu Guru dan Pelajaran... ...39
2.3.1. Menu Pelajaran...41
2.3.1.2. Rencana Program Pembelajaran (RPP)...42
2.3.1.3. Jenis-Jenis Pengujian...44
2.3.1.4. Aturan Pemberian Grading untuk Rapor Siswa...45
2.3.1.5. Aturan Perhitungan Nilai untuk Rapor Siswa...47
2.3.2. Menu Guru...50
2.3.2.1. Status Guru...50
2.3.2.2. Pelajaran...52
2.3.2.3. Pegawai...52
2.3.2.4. Pendataan Guru...52
2.4. Menu Jadwal dan Kalender...53
2.4.1. Menu Jadwal...54
2.4.1.1. Jam Belajar...54
2.4.1.2. Penyusunan Jadwal Setiap Guru...56
2.4.1.3. Penyusunan Jadwal Setiap Kelas...58
2.4.1.4. Rekapitulasi Jadwal Setiap Guru...58
2.4.2. Menu Kalender...59
2.4.2.1. Tahun Ajaran...60
2.4.2.2. Kalender Akademik...60
2.5. Menu Kesiswaan...62
2.5.1. Tahun Ajaran Angkatan Kelas...63
2.5.2. Pendataan Siswa...63
2.5.3. Pindah Kelas...64
2.5.4. Cari Siswa...65
2.5.5. Statistik Kesiswaan...65
2.5.6. PIN Siswa dan Orang Tua...66
2.6. Menu Presensi... ...66
2.6.1. Menu Presensi Harian...67
2.6.1.1. Cetak Form Presensi Harian...67
2.6.1.2. Presensi Harian...69
2.6.1.4. Statistik Kehadiran Siswa...70
2.6.2. Menu Presensi Pelajaran...72
2.7. Menu Penilaian...72
2.7.1. Cetak Form Penilaian...74
2.7.2. Penilaian Pelajaran...75
2.7.3. Perhitungan Nilai Rapor...76
2.7.4. Komentar Rapor...77
2.7.5. Nilai Rapor Setiap Siswa...78
2.7.6. Rata-Rata RPP Setiap Kelas...80
2.7.7. Rata-Rata RPP Setiap Siswa...80
2.7.8. Laporan Nilai Setiap Siswa...81
2.7.9. Rata-Rata Nilai Setiap Siswa...82
2.8. Menu Kenaikan & Kelulusan...82
2.8.1. Departemen, Tahun Ajaran, Angkatan, Kelas Baru...82
2.8.2. Kenaikan Kelas...83
2.8.3. Tidak Naik Kelas...84
2.8.4. Kelulusan...84
2.8.5. Pendataan Alumni...84
2.8.6. Daftar Alumni...85
2.8.7. Pencarian Alumni...86
2.9. Menu Mutasi...86
2.9.1. Jenis-Jenis Mutasi Siswa...86
2.9.2. Mutasi Siswa...88
2.9.3. Daftar Mutasi Siswa...88
2.9.4. Statistik Mutasi Siswa...89
2.9. Menu Pengaturan...90
BAB 3. Sistem Pelaporan Eksekutif Sekolah...91
3.1. Menu Info Siswa...93
3.1.2. Statistik Kesiswaan...94
3.1.3. Statistik Nilai Setiap Siswa...95
3.1.4. Rata-Rata Nilai Setiap Siswa...95
3.2. Menu Kepegawaian...96
3.2.1. Laporan Presensi Guru...96
3.2.2. Statistik Kepegawaian...97 3.3. Menu Keuangan...97 3.3.1. Penerimaan...98 3.3.2. Pengeluaran...98 3.3.3. Laporan Keuangan...99 3.4. Menu Perpustakaan...99 3.4.1. Peminjaman...100 3.4.2. Pengembalian...100 3.4.3. Laporan...100 3.5. Menu Pengguna...100
3.6. Menu Kritik & Saran...101
BAB 4. SMS Gateway Sekolah...103
4.1. Prosedur Instalasi...104
4.2. Modul Aplikasi SMS Gateway Sekolah...106
4.2.1. Aplikasi SMS Gateway Versi Desktop...106
4.2.2. Aplikasi SMS Gateway Versi Web Browser...108
4.2.2.1. Menu Kotak Masuk...110
4.2.2.2. Menu Presensi...111
4.2.2.2.1. Format Pesan Laporan Presensi...111
4.2.2.2.2. Kirim Pesan Presensi...112
4.2.2.2.3. Daftar Pesan Laporan Presensi...112
4.2.2.3. Menu Penilaian...113
4.2.2.4. Menu Pengumuman...114
4.2.2.2.2. Kirim Pesan Presensi...114
4.2.2.5. Menu Kritik & Saran...115
Daftar Pustaka...117
Halaman ini Sengaja Dikosongkan
BAB I
Mengenal Sistem Informasi
Manajemen Sekolah
Bab 1
Mengenal Sistem Informasi Manajemen
Sekolah Berbasis Web
1.1 Pendahuluan
Sistem Informasi Manajemen (SIM) Sekolah yang akan dibahas dalam buku ini bersifat gratis berlisensi GPL oleh suatu perusahaan pemerhati pendidikan di Indonesia yaitu PT Galileo Mitra Solusitama dan aplikasi ini dikelola oleh Yayasan Indonesia Membaca. Adapun aplikasi yang dipersembahkan untuk perkembangan pendidikan di Indonesia ini namanya “JIBAS”.
JIBAS adalah singkatan dari Jaringan Informasi Bersama Antar Sekolah. JIBAS lahir dari suatu visi yaitu “Kebersamaan untuk Kemajuan Pendidikan Indonesia.” Adapun Misi JIBAS adalah:
1. Menyediakan sistem informasi sekolah yang lengkap dan terintegrasi untuk meningkatkan kualitas pengelolaan sekolah.
2. Membuka seluas-luasnya akses informasi akademik sekolah yang faktual bagi masyarakat, sehingga sekolah mendapatkan umpan balik positif dalam meningkatkan mutu pendidikan secara terus menerus.
3. Menyediakan sistem pengendalian mutu sekolah yang memiliki standarisasi pengukuran dan dapat diakses secara transparan oleh berbagai pihak berwenang, seperti pemerintah, orang tua, komite sekolah atau yayasan.
4. Mengelola media komunikasi dan kolaborasi bagi komunitas pendidikan.
JIBAS sebenarnya merupakan salah satu kegiatan dari Yayasan Indonesia Membaca. Salah satu perwujudan dari JIBAS adalah sistem informasi manajemen yang membantu operasional sekolah seperti Akademik, Keuangan, Perpustakaan, Pelaporan, dan Interaksi Guru-Siswa. Sistem informasi ini dipasang secara lokal di sekolah dan dapat dionlinekan menggunakan koneksi Internet dan diakses melalui nomor IP dimana sistem informasi ini bernaung. Jadi, memudahkan sekolah untuk menggunakannya.
Beberapa fitur unggulan JIBAS, diantaranya:
1. Terintegrasi lengkap terdiri dari 11 modul, dari Akademik, Keuangan, Perpustakaan, Pelaporan, Interaksi, dan Pemeliharaan.
2. Gratis tanpa batasan waktu atau fitur. 3. Open Source.
4. 4 Tahun Pengembangan.
5. Local Web Based: Aplikasi terpasang lokal di setiap sekolah jadi tidak memerlukan jaringan internet untuk bisa mengaksesnya.
6. Sinkronisasi Data Online/Offline : untuk akses data dan pemantauan via Internet. (ada di versi terbaru yaitu 1.6).
Panjang juga yah pengenalannya, tapi tidak apa-apalah, karena ini kan tahap awal. Seperti pepatah mengatakan “tak kenal maka tak sayang, tak sayang maka tak cinta”. Ibaratnya dengan adanya tahap pengenalan ini, kita bisa lebih mengenal aplikasi ini.
1.2 Kebutuhan Sistem
Sebelum kita melakukan proses installasi, terlebih dahulu kita harus mengetahui spesifikasi sistem yang memenuhi syarat agar aplikasi ini dapat berjalan dengan lancar. Adapun spesifikasinya, yaitu:
1. Komputer dengan spesifikasi standar.
2. Komputer dengan spesifikasi Prosesor Pentium IV 3.0 Ghz, Memory 1Gb dan Harddisk 200Gb sudah sangat mencukupi. Jika Anda menginginkan agar JIBAS dapat digunakan secara Multi User, maka Anda memerlukan jaringan lokal yang menghubungkan beberapa komputer. Setelah itu, Anda hanya cukup menginstall JIBAS di satu komputer yang berperan sebagai server. Komputer lain dapat mengakses JIBAS menggunakan browser.
3. Sistem operasi Windows XP atau lebih baru/Linux. 4. XAMPP (versi 1.6 ke atas).
5. Microsoft .NET Framework 2.0 (jika diperlukan).
6. Untuk fasilitas SMS Gateway, dibutuhkan GSM Modem/GSM Mobile Phone.
1.3 Prosedur Instalasi
Sebelumnya, pastikan di komputer Anda belum terinstall PHP, MySQL, dan Apache atau paket instalasinya seperti XAMPP dan WAMP, karena saat instalasi SIM Sekolah JIBAS akan langsung menginstall XAMPP secara otomatis. Adapun prosedur instalasinya sebagai berikut:
1. Klik 2x file jibas.roadtocommunity.full-2.4.1.exe yang ada di CD terlampir, tepatnya pada folder Installer, maka akan tampil kotak dialog instalasi awal JIBAS, klik tombol Lanjut >. Lihat gambar 1.1.
2. Maka akan tampil kotak dialog Perihal Lisensi, berikan tanda centang pada Saya setuju dengan Perihal Lisensi, lalu klik tombol Lanjut >. Lihat gambar 1.2.
Gambar 1.1 Kotak dialog instalasi awal JIBAS
3. Maka akan tampil kotak dialog Pilih Lokasi Install, biarkan saja Folder tujuan terisi secara standar. Selanjutnya, klik tombol Install. Lihat gambar 1.3.
Gambar 1.3 Kotak dialog Pilih Lokasi Install
4. Maka proses instalasi akan dimulai, tunggu ± 5 menit. Lihat gambar 1.4.
5. Apabila proses instalasi selesai, maka akan tampil kotak dialog seperti pada gambar 1.5.
Gambar 1.5 Proses instalasi telah selesai
Catatan:
• Bagi komputer yang sudah ter-install paket XAMPP atau WAMP, silahkan gunakan file jibas.roadtocommunity.src-2.4.1.tar yang ada di folder Installer pada CD Terlampir. Ekstrak terlebih dahulu file tersebut, nanti didalamnya ada file readme. txt, silahkan ikuti instruksi yang disebutkan dalam file tersebut.
• File instalasi jibas berada di direktori C:\GMS\JIBAS. Sedangkan file-file aplikasinya berada di direktori C:\GMS\JIBAS\xampp\htdocs\jibas.
1.4 Menjalankan Sistem Informasi Manajemen Sekolah
Setelah proses instalasi selesai, maka saatnya kita menuju ke proses pengecekan apakah sudah benar ter-install dengan baik. Untuk mengeceknya, bukalah browser Anda, lalu ketikkan pada bagian Address http://localhost/jibas, maka akan tampil halaman utama SIM Sekolah JIBAS. Lihat gambar 1.6.
Halaman ini Sengaja Dikosongkan
BAB II
Sistem Informasi
Akademik Sekolah
Bab 2
Sistem Informasi Akademik Sekolah
Sistem Informasi Akademik Sekolah atau yang disingkat SIAKAD atau SIMAKA merupakan suatu aplikasi yang membantu sekolah untuk mengelola data-data mengenai data akademik. Data-data akademik itu misalnya penerimaan siswa baru, guru dan pelajaran, jadwal dan kalender akademik, nilai siswa, kehadiran siswa, kenaikan kelas, kelulusan siswa, perpindahan siswa, rapor dan lain-lain deh yang jelasnya ada kaitannya dengan akademik, langsung aja yah kita bahas modul SIMAKA-nya nanti semangkanya habis lagi…. Lah apa hubungannya dengan semangka yah??? Saya juga ga tahu…. OK Lets Go menuju ke pembahasan modul SIMAKA.
Sistem Informasi Akademik Sekolah terdiri dari banyak modul/menu, diantaranya menu Referensi, Penerimaan Siswa Baru (PSB), Guru dan Pelajaran, Jadwal dan Kalender, Kesiswaan, Presensi, Penilaian, Kenaikan dan Kelulusan, Mutasi dan Menu Pengaturan. Oke, sekarang kita bahas satu-satu yah menunya. Oh iya lupa, sebelum kita membahas menunya terlebih dahulu kita masuk ke SIMAKA-nya dulu yah. Adapun cara mengakses SIMAKA JIBAS yaitu:
1. Pada halaman utama Sistem Informasi Manajemen Sekolah JIBAS (lihat lagi gambar 1.6), klik ikon AKADEMIK seperti pada gambar 2.1.
Gambar 2.1 Ikon AKADEMIK yang terdapat di halaman utama JIBAS
2. Maka akan tampil halaman form login AKADEMIK, isikan Username: jibas dan Password: password, lalu klik tombol Login. Lihat gambar 2.2.
3. Apabila berhasil login, maka akan tampil halaman utama Sistem Informasi Akademik Sekolah (SIMAKA). Lihat gambar 2.3.
Sebelumnya telah disebutkan bahwa modul SIMAKA mempunyai 11 menu. Oke, sekarang kita bahas satu persatu yah menunya.
Gambar 2.2 Halaman form login AKADEMIK
2.1 Menu Referensi
Saat pertama kali masuk ke halaman SIMAKA, maka yang tampil menu Referensi (lihat lagi gambar 2.3) atau Anda bisa mengklik menu Referensi yang ada di pojok kiri atas. Pada menu Referensi terlihat alur-alur dari rangkaian pengoperasiannya, dimana Pegawai akan melakukan proses penginputan Departemen (jenis sekolah). Apabila data Departemen telah di-input, maka pegawai bisa menginput Angkatan, Tingkat, Tahun Ajaran dan Semester. Kemudian dari Angkatan, Tingkat, Tahun Ajaran akan di-input Kelas siswa. Selain itu, secara terpisah pegawai bisa mengedit Identitas Sekolah. Menu Referensi adalah menu yang digunakan untuk mengelola data-data acuan aplikasi SIMAKA. Pada menu ini, kita bisa mengelola data-data awal yang diperlukan dalam akademik sekolah, misalnya identitas sekolah, input siswa, tahun pelajaran dll. Pada menu referensi ini terdapat 8 sub-menu yaitu: Pegawai, Departemen, Identitas Sekolah, Angkatan, Tingkat, Tahun Ajaran, Semester dan Kelas. Sekarang kita akan membahas satu per satu sub-menu dari menu Referensi.
2.1.1 Pegawai
Sub-menu Pegawai digunakan untuk mendata pegawai-pegawai sekolah, misalnya saja pegawai tata usaha, pegawai perpustakaan, dan bendaharawan sekolah. Dalam hal pendataan pegawai sekolah ini, pegawai sekolah dikategorikan menjadi 2 status bagian yaitu akademik dan non-akademik. Bagian akademik berguna untuk mengetahui jenis pegawai apa dan berhak mengurusi hal-hal yang berkaitan dengan akademik sekolah. Yang termasuk dalam bagian akademik seperti kepala sekolah, guru, dan wali kelas. Sedangkan bagian non-akademik berguna untuk mengetahui jenis pegawai apa dan berhak mengurusi hal-hal yang berkaitan dengan nonakademik, misalnya keuangan, perpustakaan, info guru dan lain-lainnya.
Perlu diperhatikan bahwa setiap pegawai harus memiliki NIP (nomor induk pegawai), baik nomor induk pegawai PNS maupun nomor induk pegawai dari sekolah. NIP ini diperlukan untuk fasilitas login pada aplikasi JIBAS lainnya, misalnya keuangan, perpustakaan, info guru, sistem pelaporan dan lainnya.
Untuk masuk ke dalam sub-menu Pegawai, ikuti langkahnya sebagai berikut:
1. Pada halaman utama menu Referensi, klik ikon , lihat lagi gambar 2.3. 2. Maka akan tampil halaman pengelolaan Pegawai seperti pada gambar 2.4.
3. Untuk menambahkan Pegawai, klik , maka akan tampil
Gambar 2.4 Halaman Pengelolaan Pegawai
4. Isilah data-data pegawai. Ingat pada Bagian terbagi menjadi dua yaitu Akademik dan Non-akademik. Pada bagian Agama dan Suku, apabila ingin menambah pilihan agama, klik disampingnya. Apabila semua data pegawai sudah di-isi, klik tombol Simpan, maka data pegawai tersimpan. Hasilnya dapat dilihat pada gambar 2.6.
Gambar 2.6 Hasil Penambahan Data Pegawai
Keterangan ikon:
• : Untuk melihat detail data pegawai. • : Untuk mencetak data pegawai. • : Untuk mengedit data pegawai. • : Untuk menghapus data pegawai.
• : Untuk mengganti status pegawai (aktif atau non-aktif) pada kolom Status. • : Untuk me-refresh hasil perubahan pada data pegawai.
2.1.2 Identitas Sekolah
Sub-menu identitas sekolah digunakan untuk mengelola dan mendata identitas sekolah, misalnya logo sekolah, nama sekolah dan alamat sekolah. Dan identitas sekolah ini harus di-isi secara lengkap, karena identitas sekolah berguna sebagai header atau kop surat pada setiap pencetakan halaman pada menu-menu lainnya.
Untuk masuk ke dalam sub-menu Identitas Sekolah, ikuti langkahnya sebagai berikut:
1. Pada halaman utama menu Referensi, klik ikon , lihat lagi gambar 2.3. 2. Maka akan tampil halaman pengelolaan Identitas Sekolah seperti pada gambar 2.7.
Gambar 2.7 Halaman Pengelolaan Identitas Sekolah
3. Pada halaman Identitas Sekolah, kita bisa mengubah Logo Sekolah dan Header Sekolah. Misalnya, kita akan mengubah logo sekolah, klik ikon pensil pada kolom Logo Sekolah, maka akan tampil kotak dialog seperti pada gambar 2.8. 4. Selanjutnya, klik tombol Browse untuk mencari gambar logo sekolah Anda, kalau
sudah ketemu, klik tombol Simpan, maka logo sekolah sudah berubah seperti pada gambar 2.9.
Gambar 2.8 Kotak dialog Input Logo Sekolah
Gambar 2.9 Hasil Pengubahan Logo Sekolah dan Header Sekolah
Sedangkan untuk mengganti Header Sekolah, caranya sama dengan mengganti Logo Sekolah. Dan juga disana ada fitur untuk mencetak KOP Surat.
2.1.3 Departemen
Sub-menu Departemen digunakan untuk mendata departemen-departemen yang ada di sekolah atau misalnya suatu sekolah terdiri dari SD, SMP, SMA, maka inilah gunanya
dari sub-menu ini. Tetapi bagi sekolah yang sifat individual, misalnya SD atau SMP atau SMA, tinggal menambahkan SD atau SMP atau SMA saja (pilih salah satu).
Untuk masuk ke dalam sub-menu Departemen, ikuti langkahnya sebagai berikut:
1. Pada halaman utama menu Referensi, klik ikon , lihat lagi gambar 2.3. 2. Maka akan tampil halaman pengelolaan Departemen seperti pada gambar 2.10.
Gambar 2.10 Halaman Pengelolaan Departemen
3. Untuk menambahkan Departemen, klik , maka akan
tampil form Tambah Departemen seperti pada gambar 2.11.
5. Silahkan isi data departemen, misalnya departemen adalah SMP dan untuk mencari Kepala Sekolah klik kemudian tekan tombol Pilih untuk memilih salah seorang kepala sekolah. Pada bagian Urutan inputkanlah urutan tampilan nomor departemen, jika departemen pada sekolah hanya satu maka inputlah 1. Dan pada bagian Keterangan, isikanlah keterangan mengenai departemen. Setelah itu klik tombol Simpan, maka data departemen akan tersimpan. Hasilnya dapat dilihat pada gambar 2.12.
Gambar 2.11 Form Tambah Departemen
Gambar 2.12 Hasil Penambahan Data Departemen
Adapun keterangan masing-masing fungsi ikon sama dengan ikon pada halaman pengelolaan data pegawai (lihat lagi sub-bab 2.1.1).
2.1.4 Angkatan
Semuanya pasti sudah tahu yang dimaksud dengan angkatan pada suatu sekolah. Iya kan? Angkatan merupakan kelompok siswa yang biasanya dibentuk pada saat penerimaan siswa baru. Jadi, intinya Submenu angkatan digunakan untuk mendata angkatan-angkatan yang ada pada setiap departemen, misalnya angkatan-angkatan 2010 untuk mewakili kelompok siswa yang masuk pada penerimaan siswa baru Tahun Ajaran 2010-2011. Untuk masuk ke dalam sub-menu Angkatan, ikuti langkahnya sebagai berikut:
1. Pada halaman utama menu Referensi, klik ikon , lihat lagi gambar 2.3. 2. Maka akan tampil halaman pengelolaan Angkatan seperti pada gambar 2.13.
Gambar 2.13 Halaman Pengelolaan Angkatan
3. Untuk menambahkan Angkatan, klik , maka akan tampil
form Tambah Angkatan seperti pada gambar 2.14.
4. Silahkan isi data Angkatan. Misalnya Departemen: SMA, Angkatan: 2009, dan Keterangan: Tahun Pelajaran 2009/2010. Dan pada bagian Keterangan, isikanlah keterangan mengenai departemen. Setelah itu klik tombol Simpan, maka data angkatan akan tersimpan.
2.1.5 Tingkat
Sub-menu tingkat digunakan untuk mendata tingkatan-tingkatan yang ada pada setiap kelas di departemen, misalnya tingkat VII untuk tingkatan 1 (kelas 1) pada departemen SMA.
Untuk masuk ke dalam sub-menu Tingkat, ikuti langkahnya sebagai berikut:
1. Pada halaman utama menu Referensi, klik ikon , lihat lagi gambar 2.3. 2. Maka akan tampil halaman pengelolaan Tingkat seperti pada gambar 2.15.
Gambar 2.15 Halaman Pengelolaan Tingkat
3. Untuk menambahkan Tingkat, klik , maka akan tampil form Tambah Tingkat seperti pada gambar 2.16.
4. Silahkan isi data Tingkat. Misalnya Tingkat: 1, Urutan: 1, dan Keterangan: Kelas VII. Setelah itu klik tombol Simpan, maka data Tingkat akan tersimpan.
Gambar 2.16 Form Tambah Tingkat
2.1.6 Tahun Ajaran
Tentang Tahun Ajaran, semua pasti sudah tahu kan? Tahun Ajaran merupakan rentang waktu kegiatan belajar mengajar untuk menyelesaikan satu tingkatan pendidikan. Submenu Tahun Ajaran digunakan untuk mendata tahun ajaran yang berlangsung pada departemen. Pada implementasinya hanya ada satu tahun ajaran yang aktif untuk satu departemen. Penambahan tahun ajaran biasanya dilakukan pada saat memasuki tahun ajaran baru, yakni setelah penerimaan siswa baru. Misalnya, tahun ajaran 2010-2011 dimulai tanggal 17 Juli 2010 sampai dengan 30 Juli 2010-2011.
Untuk masuk ke dalam sub-menu Tahun Ajaran, ikuti langkahnya sebagai berikut:
1. Pada halaman utama menu Referensi, klik ikon , lihat lagi gambar 2.3. 2. Maka akan tampil halaman pengelolaan Tahun Ajaran seperti pada gambar 2.17.
3. Untuk menambahkan Tahun Ajaran, klik , maka
Gambar 2.17 Halaman Pengelolaan Tahun Ajaran
Gambar 2.18 Form Tambah Tahun Ajaran
4. Silahkan isi data Tahun Ajaran. Misalnya Tahun Ajaran: 2009-2010, Tgl Mulai: 19 Juli 2009, Tgl Akhir: 30 Juli 2010, dan Keterangan: Tahun Ajaran 2009-2010. Setelah itu klik tombol Simpan, maka data Tahun Ajaran akan tersimpan.
2.1.8 Semester
Tentang semester juga semua pasti sudah tahu? Semester merupakan pembagian tahapan-tahapan proses kegiatan belajar mengajar di sekolah dalam satu tahun ajaran. Dalam satu tahun ajaran terdiri dari dua semester, yaitu semester Ganjil dan semester Genap. Dalam implementasinya, hanya ada satu semester yang aktif pada satu tahun, tidak bisa dua semester aktif dalam hal bersamaan. Penambahan semester biasanya dilakukan pada saat setelah proses penerimaan rapor untuk semester sebelumnya. Untuk masuk ke dalam sub-menu Semester, ikuti langkahnya sebagai berikut:
1. Pada halaman utama menu Referensi, klik ikon , lihat lagi gambar 2.3. 2. Maka akan tampil halaman pengelolaan Semester seperti pada gambar 2.19.
Gambar 2.19 Halaman Pengelolaan Semester
3. Untuk menambahkan Semester, klik , maka akan tampil
form Tambah Semester seperti pada gambar 2.20.
4. Silahkan isi data Semester. Misalnya Semester: 1, dan Keterangan: Semester Ganjil. Setelah itu klik tombol Simpan, maka data Tahun Ajaran akan tersimpan.
Gambar 2.20 Form Tambah Semester
2.1.9 Kelas
Tentang kelas juga semua pasti sudah tahu? Kelas digunakan untuk mendata kelas-kelas dalam satu ajaran disetiap departemen di sekolah. Pembuatan dan pengisian data kelas ini biasanya dilakukan pada saat tahun ajaran baru.
Untuk pengisian data kelas dapat dilakukan dengan tiga cara, yaitu penerimaan calon siswa yang telah lulus seleksi, pendaftaran siswa baru dan kenaikan kelas siswa. Untuk masuk ke dalam sub-menu Kelas, ikuti langkahnya sebagai berikut:
1. Pada halaman utama menu Referensi, klik ikon , lihat lagi gambar 2.3. 2. Maka akan tampil halaman pengelolaan Kelas seperti pada gambar 2.21.
3. Selanjutnya, pilih Departemen yanga akan dikelola kelasnya, misalnya pilih Departemen: SMA, Tahun Ajaran: 2009/2010 (Aktif), dan Tingkat: 10, kemudian klik , maka akan tampil data Kelas untuk departemen yang dipilih. Lihat gambar 2.22.
Gambar 2.21 Halaman Pengelolaan Kelas
Gambar 2.22 Memilih Departemen yang akan dikelola kelasnya
4. Untuk menambahkan Kelas, klik , maka akan tampil form Tambah Kelas seperti pada gambar 2.23.
5. Silahkan isi data Kelas. Misalnya Kelas: VII-A, untuk mencari Wali Kelas klik kemudian tekan tombol Pilih untuk memilih salah seorang wali kelas, Kapasitas: 35, dan Keterangan: Kelas VII-A. Setelah itu klik tombol Simpan, maka data Tahun Ajaran akan tersimpan.
Gambar 2.23 Form Tambah Kelas
2.2 Menu Penerimaan Siswa Baru
Untuk masuk ke halaman Penerimaan Siswa Baru (PSB), pada halaman utama SIMAKA, klik menu PSB yang berada di bagian atas (header), maka akan tampil halaman utamanya seperti terlihat pada gambar 2.24.
Menu PSB adalah menu yang digunakan untuk mengelola kegiatan penerimaan siswa baru. Dalam menu PSB, kita bisa mengelola mengenai PSB yang diperlukan dalam akademik sekolah, misalnya dari proses PSB sampai penempatan siswa baru.
Pada menu referensi ini terdapat 8 sub-menu yaitu: Pegawai, Departemen, Identitas Sekolah, Angkatan, Tingkat, Tahun Ajaran, Semester dan Kelas. Sekarang kita akan membahas satu per satu sub-menu dari menu Referensi.
Pada menu PSB terdapat 7 sub-menu, yaitu: Proses Penerimaan Siswa Baru, Kelompok Calon Siswa, Pendataan Calon Siswa, Tahun Ajaran Angkatan dan Kelas Baru, Penempatan Siswa Baru, Cari Calon Siswa dan Statistik Penerimaan Siswa Baru. Sekarang kita akan membahas satu per satu sub-menu dari menu PSB yah. OK Bro???
Gambar 2.24 Halaman utama menu Penerimaan Siswa Baru (PSB)
2.2.1 Proses Penerimaan Siswa Baru
Sub-menu ini merupakan submenu yang paling awal dari menu PSB, karena sub-menu Proses PSB merupakan sub-menu yang sangat penting dalam menu PSB. Apabila kita melewati sub-menu ini, maka submenu-submenu berikutnya tidak bisa berjalan dengan baik.
Menu Proses PSB digunakan untuk penamaan kegiatan Penerimaan Siswa Baru, dimana nama dari proses Penerimaan Siswa Baru akan digunakan pada pendaftaran calon siswa baru. Nama proses Penerimaan Siswa Baru biasanya disesuaikan dengan tahun yang berjalan, misalnya Penerimaan Siswa Baru SMA T.A. 2010-2011.
1. Pada halaman utama menu Penerimaan Siswa Baru, klik ikon , lihat lagi gambar 2.24.
2. Maka akan tampil halaman pengelolaan Proses Penerimaan Siswa Baru seperti pada gambar 2.25.
Gambar 2.25 Halaman Pengelolaan Proses PSB
3. Untuk menambahkan Proses PSB, klik kata/link di sini, lihat yang dilingkari pada gambar 2.25.
4. Maka akan tampil form Tambah Proses Penerimaan Siswa Baru seperti pada gambar 2.26.
5. Silahkan isi data Proses PSB, misalnya Nama Proses: Pendaftaran, Kode Awalan: PSB10, dan Keterangan: Pendaftaran PSB SMA. Apabila semua data sudah di-isi, klik tombol Simpan, maka data akan tersimpan. Hasilnya dapat dilihat pada gambar 2.27.
Gambar 2.26 Form Tambah Proses PSB
Gambar 2.27 Hasil Penambahan Data Proses PSB
Keterangan:
• Kode awalan PSB maksudnya adalah kode awalan yang akan muncul pada saat pendaftaran, yaitu pada awalan nomor pendaftaran, misalnya kode awalan tadi PSB10, maka akan tampil pada nomor pendaftaran PSB100001.
• : Untuk mencetak data. • : Untuk mengedit data. • : Untuk menghapus data.
• : Untuk mengganti status (aktif atau non-aktif) pada kolom Status. • : Untuk me-refresh hasil perubahan pada data.
2.2.2 Kelompok Calon Siswa
Sub-menu ini digunakan untuk penamaan kelompok calon siswa. Nama kelompok siswa pada pendaftaran calon siswa. Misal Gelombang I, Gelombang II, Jalur PMDK, Jalur UMUM atau kelompok lain sesuai dengan apa yang dikehendaki oleh sekolah yang menggunakan aplikasi ini. Semuanya diberikan kepihak sekolah untuk memutuskannya. Untuk masuk ke dalam sub-menu Kelompok Calon Siswa, ikuti langkah berikut:
1. Di halaman Penerimaan Siswa Baru, klik ikon , lihat lagi gambar 2.24. 2. Maka tampil halaman pengelolaan Kelompok Calon Siswa seperti gambar 2.28.
3. Untuk menambahkan Kelompok Calon Siswa, klik kata/link di sini, lihat yang dilingkari pada gambar 2.28.
4. Maka akan tampil form Tambah Kelompok Calon Siswa seperti pada gambar 2.29.
Gambar 2.29 Form Tambah Kelompok Calon Siswa
5. Silahkan isi data Kelompok Calon Siswa, misalnya Kelompok: Gelombang I, Kapasitas: 300 (jumlah maksimal kapasitas siswa yang diseleksi), dan Keterangan: Kelompok Calon Siswa Gelombang Siswa. Apabila semua data sudah di-isi, klik tombol Simpan, maka data tersimpan. Hasilnya dapat dilihat pada gambar 2.30.
2.2.3 Pendataan Calon Siswa
Sub-menu ini merupakan menu yang paling ditunggu-tunggu, karena menu ini digunakan untuk mendata calon siswa yang mendaftar saat berlangsungnya proses penerimaan siswa baru. Pada sub-menu ini, data calon siswa didata mulai dari data pribadi sampai data keluarga seperti pada formulir pendaftaran pada umumnya.
Untuk masuk ke dalam sub-menu Pendataan Calon Siswa, ikuti langkah berikut:
1. Pada halaman utama menu Penerimaan Siswa Baru, klik , lihat lagi gambar 2.24.
2. Maka tampil halaman pengelolaan Pendataan Calon Siswa seperti gambar 2.31.
Gambar 2.31 Halaman Pengelolaan Pendataan Calon Siswa
3. Untuk menambahkan Pendataan Calon Siswa, pertama misalnya pilih dulu Departemen: SMA dan Kelompok: Gelombang I, lalu klik ikon kaca pembesar (1), lihat lagi gambar 2.31. Jika data masih kosong, maka akan tampil klik kata/link di sini (2), lihat lagi gambar 2.31.
4. Maka akan tampil form Tambah Pendataan Calon Siswa seperti pada gambar 2.32.
Gambar 2.32 Form Tambah Pendataan Calon Siswa
6. Silahkan isi data Pendataan Calon Siswa dimulai dari Data Pribadi, yaitu: Nama, Panggilan, Jenis Kelamin, Tempat Lahir, Tanggal Lahir, Agama, Suku, Status, Kondisi, Kewarganegaraan, Anak ke berapa dari berapa bersaudara, Bahasa, Foto, Alamat, Kodepos, Telepon, Handphone, Email, Asal Sekolah (jika data sekolah belum ada, maka dapat ditambah dengan mengklik ikon plus), Keterangan Asal Sekolah (boleh kosong). Selanjutnya data Riwayat Kesehatan, yaitu: Golongan Darah, Berat, Tinggi, Riwayat Penyakit. Dilanjutkan dengan Data Orang Tua Siswa yaitu: Nama Ayah, Nama Ibu, Pendidikan, Pekerjaan, Penghasilan, Email (boleh kosong), Nama Wali (boleh kosong), Alamat Orang Tua, HP Ortu. Data Lainnya yaitu Alamat Surat dan Keterangan. Apabila semua data sudah di-isi, klik tombol Simpan, maka data akan tersimpan. Hasilnya dapat dilihat pada gambar 2.33.
Gambar 2.33 Hasil Penambahan Data Pendataan Calon Siswa
7. Untuk melihat detail calon siswa silahkan klik ikon , maka akan tampil datanya seperti pada gambar 2.34.
Gambar 2.34 Tampilan detail Calon Siswa
2.2.4 Tahun Ajaran, Angkatan, dan Kelas Baru
Sub-menu ini digunakan untuk melakukan pendataan penerimaan siswa baru diperlukan data Tahun Ajaran, Angkatan dan Kelas Baru. Ketiga data tersebut sudah kita buat dan jelaskan pada bagian menu Referensi (sub-bab 2.1), sehingga ketika kita
mengklik ikon pada halaman utama menu Penerimaan Siswa Baru (lihat lagi gambar 2.24), maka akan tampil peringatan seperti pada gambar 2.35.
Gambar 2.35 Kotak dialog peringatan Tahun Ajaran Angkatan Kelas Baru
2.2.5 Penempatan Siswa Baru
Sub-menu ini merupakan menu yang penting juga, karena digunakan untuk menempatkan kelas pada calon siswa pada proses penerimaan siswa baru yang dinyatakan lolos seleksi dan diterima menjadi siswa baru.
Pada sub-menu ini, calon siswa akan ditempatkan pada kelas-kelas yang telah disediakan dan telah dibuat pada sub-menu kelas di menu Referensi (sub-bab 2.1). Jadi, pengguna tidak perlu lagi mendata ulang dan memasukkan ulang data siswa yang diterima tadi, sehingga lebih mengefisienkan waktu.
Untuk masuk ke dalam sub-menu Penempatan Siswa Baru, ikuti langkah berikut:
1. Pada halaman utama menu Penerimaan Siswa Baru, klik , lihat lagi gambar 2.24.
2. Maka akan tampil halaman pengelolaan Penempatan Siswa Baru seperti pada gambar 2.36.
Gambar 2.36 Halaman Pengelolaan Penempatan Siswa Baru
3. Untuk melakukan proses Penempatan Calon Siswa, misalnya pilih Departemen: SMA, klik ikon kaca pembesar (1), lihat lagi pada gambar 2.36.
4. Kemudian cari/tampilkan data calon siswa yang dinyatakan diterima atau lolos seleksi, ada tiga cara, yaitu berdasarkan Kelompok, No. Pendaftaran, dan Nama, misalnya dicari berdasarkan Nama: Ansari, lalu klik tombol Tampil (2), lihat lagi pada gambar 2.36.
5. Maka akan tampil siswa dengan nama Ansari dibawahnya. Selanjutnya, silahkan pilih ditempatkan di kelas mana dengan memilih kelas di bagian kanannya (3), lihat lagi pada gambar 2.36.
6. Kemudian klik tombol panah ke kanan pada bagian nama calon siswa (4), lihat lagi pada gambar 2.36, maka akan tampil form penempatan calon siswa seperti pada gambar 2.37.
7. Silahkan isi datanya, misalnya NIS: 10001, lalu klik tombol Simpan (lihat lagi gambar 2.37), maka sekarang di bagian kanan halaman Penempatan Siswa Baru sudah terisi 1 siswa dengan nama Ansari. Lihat gambar 2.38.
Untuk melakukan proses pembatalan penempatan, klik ikon . Sedangkan untuk melakukan proses penempatan lagi, ulangi proses dari menampilkan data calon siswa (Langkah 4).
Gambar 2.37 Form Penempatan Siswa Baru
2.2.6 Cari Calon Siswa
Sub-menu ini digunakan untuk melakukan proses pencarian calon siswa.
Untuk masuk ke dalam sub-menu Cari Calon Siswa, ikuti langkahnya sebagai berikut:
1. Pada halaman utama Penerimaan Siswa Baru, klik , lihat lagi gambar 2.24.
2. Maka akan tampil halaman Pencarian Siswa Baru seperti pada gambar 2.39.
Gambar 2.39 Halaman Pencarian Siswa Baru
3. Untuk melakukan proses pencarian dapat dilakukan dengan berbagai cara, yaitu Pencarian berdasarkan No. Pendaftaran, Nama, Nama Panggilan, Agama, Status, Kondisi Siswa, Golongan Darah, Alamat Siswa, Asal Sekolah, Nama Ayah, Nama Ibu, Alamat Orang Tua, dan Keterangan. Misalnya mencari calon siswa berdasarkan Nama, isikan Ansari, lalu klik ikon kaca pembesar. Apabila data ditemukan, maka akan tampil dibawahnya, lihat lagi gambar 2.39.
Untuk melakukan proses percetakan berdasarkan hasil pencarian, silahkan klik ikon Cetak Excel atau Cetak langsung ke printer.
2.2.7 Statistik Penerimaan Siswa Baru
Sub-menu ini berguna untuk menampilkan laporan statistik jumlah siswa baru pada penerimaan siswa baru. Laporan ini dapat digunakan berdasarkan berbagai kriteria, seperti Agama, Asal Sekolah, Golongan Darah, Jenis Kelamin, Kewarganegaraan,
Kode Pos Siswa, Kondisi Siswa, Pekerjaan Ayah, Pekerjaan Ibu, Pendidikan Ayah, Pendidikan Ibu, Total Penghasilan Orang Tua, Status Aktif, Status Siswa, Suku, Tahun Kelahiran, dan Usia.
Untuk masuk ke sub-menu Statistik Penerimaan Siswa Baru, ikuti langkah berikut:
1. Pada halaman utama Penerimaan Siswa Baru, klik ,
lihat lagi gambar 2.24.
2. Maka tampil halaman Statistik Penerimaan Siswa Baru seperti pada gambar 2.40.
Gambar 2.40 Halaman Statistik Penerimaan Siswa Baru
3. Misalnya pilih Departemen: SMA dan Berdasarkan: Agama, kemudian klik ikon kaca pembesar, maka akan tampil hasilnya dibawahnya, lihat lagi gambar 2.40.
2.3 Menu Guru dan Pelajaran
Menu Guru dan Pelajaran adalah menu yang digunakan untuk mendata guru-guru yang mengajar dan pelajaran-pelajaran yang diajarkan di sekolah. Melalui menu ini, kita bisa mengelola pelajaran, penyusunan rencana program pengajaran (RPP), jenis ujian, perhitungan nilai rapor, dan pendataan guru mata pelajaran.
Untuk masuk ke halaman Guru dan Pelajaran, pada halaman utama SIMAKA, klik menu Guru dan Pelajaran yang berada di bagian atas (header), maka akan tampil halaman utamanya seperti pada gambar 2.41.
Gambar 2.41 Halaman Utama Pelajaran dan Guru
Kalau kita perhatikan pada gambar 2.41, maka ada dua tab menu, yaitu Pelajaran dan Guru, kita akan bahas satu per satu.
2.3.1 Menu Pelajaran
Menu ini digunakan untuk mendata pelajaran-pelajaran yang diajarkan di sekolah, penyusunan Rencana Program Pengajaran (RPP), penentuan jenis-jenis pengujian dari setiap pelajaran, pembuatan aturan pemberian grading dan aturan perhitungan nilai rapor siswa. Adapun halaman menu Pelajaran dapat dilihat pada gambar 2.41.
2.3.1.1 Pendataan Pelajaran
Sub-menu ini digunakan untuk mendata pelajaran-pelajaran yang diajarkan pada setiap departemen.
Untuk masuk ke dalam sub-menu Pendataan Pelajaran, ikuti langkah berikut:
1. Pada halaman utama menu Pelajaran, klik ikon , lihat lagi gambar 2.41.
2. Maka akan tampil halaman pengelolaan Daftar Pelajaran seperti pada gambar 2.42.
Gambar 2.42 Halaman Pengelolaan Daftar Pelajaran
3. Untuk menambahkan Pelajaran, klik , maka akan tampil form Tambah Pelajaran seperti pada gambar 2.43.
Gambar 2.43 Form Tambah Pelajaran
4. Silahkan isi data Pelajaran. Misalnya Nama: Matematika, dan Sifat: Wajib. Setelah itu klik tombol Simpan, maka data Pelajaran akan tersimpan.
2.3.1.2 Rencana Program Pembelajaran (RPP)
Sub-menu ini digunakan untuk mendata informasi Rencana Program Pembelajaran (RPP) untuk setiap pelajaran. RPP adalah rencana yang menggambarkan prosedur dan pengorganisasian pembelajaran untuk mencapai satu kompetensi dasar yang telah dijabarkan dalam silabus mata pelajaran tertentu. Ruang lingkup rencana pembelajaran mencakup satu kompetensi dasar dan dalam satu kompetensi dasar itu terdiri dari satu atau lebih indikator untuk satu kali pertemuan atau lebih.
Untuk masuk ke sub-menu Rencana Program Pembelajaran, ikuti langkah berikut:
1. Pada halaman utama Pelajaran, klik ikon , lihat lagi gambar 2.41. 2. Maka tampil halaman Rencana Program Pembelajaran seperti gambar 2.44.
Gambar 2.44 Halaman Pengelolaan Rencana Program Pembelajaran
3. Untuk menambahkan Rencana Program Pembelajaran, misalnya pilih Departemen: SMA, Tingkat: 10, Semester: Semester 1 (Aktif), dan Pelajaran: Matematika, kemudian klik ikon kaca pembesar. Apabila belum ada datanya, maka akan ada informasinya, silahkan klik tulisan disini (lihat lagi gambar 2.44), maka akan tampil form Tambah Rencana Program Pembelajaran seperti pada gambar 2.45.
.
4. Silahkan isi datanya, misalnya Kode RPP: MAT001, dan Materi: Statistika. Setelah itu klik tombol Simpan, maka datanya akan tersimpan.
2.3.1.3 Jenis-Jenis Pengujian
Sub-menu ini digunakan untuk mendata jenis-jenis pengujian setiap pelajaran yang diajarkan di sekolah. Setiap jenis pengujian dikelompokkan ke dalam dua aspek penilaian, yaitu Praktek dan Pemahaman Konsep.
Aspek pemahaman konsep akan menguji siswa dari segi pemahaman tentang teori, manfaat dan cara kerja suatu ilmu. Sedangkan aspek Praktek akan menguji siswa dari sudut pandang kecakapan siswa dalam implementasi teori yang telah dipelajarinya. Contohnya, UTS, UAS, Tugas, Quiz, Praktikum dan lainnya. Setiap guru dapat menentukan jenis-jenis pengujian yang berbeda dengan guru lain, walaupun guru tersebut mengajarkan pelajaran yang sama di tingkat dan departemen yang berbeda.
Untuk masuk ke sub-menu Jenis-Jenis Pengujian, ikuti langkah berikut:
1. Pada halaman utama menu Pelajaran, klik ikon , lihat lagi gambar 2.41.
2. Maka akan tampil halaman pengelolaan Jenis Pengujian seperti pada gambar 2.46.
3. Untuk menambahkan Jenis Pengujian, misalnya pilih Departemen: SMA dan Pelajaran: Matematika. Apabila belum ada datanya, maka akan ada informasinya, silahkan klik tulisan disini (lihat lagi gambar 2.46), maka akan tampil form Tambah Jenis Pengujian seperti pada gambar 2.47.
Gambar 2.47 Form Tambah Jenis Pengujian
4. Silahkan isi datanya, misalnya Jenis Pengujian: Pekerjaan Rumah, dan Singkatan: PR. Setelah itu klik tombol Simpan, maka datanya akan tersimpan.
2.3.1.4 Aturan Pemberian Grading untuk Rapor Siswa
Submenu ini digunakan untuk menyusun aturan pemberian grading. Grading
merupakan huruf mutu dari nilai rapor siswa yang ditentukan berdasarkan rentang nilai minimal dan maksimal, misalnya huruf A untuk rentang 75 ke atas, huruf B untuk rentang 60 sampai 74,9 dan seterusnya. Setiap guru dapat menentukan aturan yang berbeda dengan guru lainnya walaupun guru tersebut mengajar pelajaran yang sama di tingkat yang sama.
Untuk masuk ke dalam sub-menu Aturan Pemberian Grading untuk Rapor Siswa, ikuti langkah berikut:
1. Pada halaman utama menu Pelajaran, klik ikon , lihat lagi gambar 2.41.
2. Maka akan tampil halaman pengelolaan Aturan Pemberian Grading untuk Rapor Siswa seperti pada gambar 2.48.
Gambar 2.48 Halaman Pengelolaan Aturan Perhitungan Grading Nilai
3. Untuk menambahkan aturan grading, silahkan pilih nama guru dengan cara mengklik ikon (1), lihat lagi pada gambar 2.48.
4. Maka akan tampil pelajaran yang diajar oleh guru tersebut, misalnya pilih/klik Fisika (2), lihat lagi pada gambar 2.48. Apabila belum ada aturan grading, silahkan klik tulisan disini (3), lihat lagi pada gambar 2.48.
5. Maka akan tampil form Tambah Aturan Grading, silahkan isi datanya, contohnya dapat dilihat pada gambar 2.49.
Keterangan:
Ada dua Aspek yang bisa diatur dalam penentuan grading nilai, yaitu Pemahaman Konsep dan Praktik.
Gambar 2.49 Form Tambah Aturan Penentuan Grading Nilai
2.3.1.5 Aturan Perhitungan Nilai untuk Rapor Siswa
Submenu ini digunakan untuk menyusun aturan perhitungan nilai rapor siswa. Aturan perhitungan ini digunakan untuk menghitung secara otomatis nilai rapor setiap siswa. Aturan ini berupa pemberian bobot-bobot untuk setiap jenis pengujian yang digunakan dalam pelajaran, misalnya 10% untuk PR, 10% untuk Tugas, 30% untuk UTS
dan 50% untuk UAS. Dengan aturan ini, guru tidak perlu lagi secara manual menghitung dan mengurutkan nilai untuk membuat rapor. Setiap guru dapat menentukan aturan yang berbeda dengan guru lainnya, walaupun guru tersebut mengajar pelajaran yang sama di tingkat yang sama pula. Dengan demikian, guru dapat menyesuaikan perhitungan nilai rapor berdasarkan kapasitas dan kemampuan siswa yang diajarnya.
Untuk masuk ke dalam sub-menu Aturan Perhitungan Nilai untuk Rapor Siswa, ikuti langkah berikut:
1. Pada halaman utama menu Pelajaran, klik ikon , lihat lagi gambar 2.41.
2. Maka akan tampil halaman pengelolaan Aturan Perhitungan Nilai untuk Rapor Siswa seperti pada gambar 2.50.
Gambar 2.50 Halaman Pengelolaan Aturan Perhitungan Nilai Rapor
3. Untuk menambahkan aturan nilai rapor, silahkan pilih nama guru dengan cara mengklik ikon (1), lihat lagi pada gambar 2.50.
4. Maka akan tampil pelajaran yang diajar oleh guru tersebut, misalnya pilih/klik Fisika (2), lihat lagi pada gambar 2.50. Apabila belum ada aturan perhitungan nilai, silahkan klik tulisan disini (3), lihat lagi pada gambar 2.50.
5. Maka tampil form Tambah Aturan Perhitungan Nilai seperti pada gambar 2.51.
Gambar 2.51 Form Tambah Aturan Perhitungan Nilai Rapor
6. Silahkan isi datanya dengan cara mencentang dan mengisikan bobot nilai, misalnya bobot pengujian Perkerjaan Rumah = 10, Tugas = 10, Ujian Tengah Semester = 30, dan Ujian Akhir Semester = 50. Setelah itu klik tombol Simpan, maka datanya akan tersimpan.
Keterangan:
Ada dua Aspek yang bisa diatur dalam penentuan grading nilai, yaitu Pemahaman Konsep dan Praktik.
2.3.2 Menu Guru
Menu ini digunakan untuk mendata guru-guru yang mengajar satu atau beberapa pelajaran di suatu departemen di sekolah.
Untuk masuk ke halaman Guru dan Pelajaran, pada halaman utama SIMAKA, klik menu Guru dan Pelajaran yang berada di bagian atas (header), lalu klik tab Guru, maka akan tampil halaman utamanya seperti pada gambar 2.52.
Gambar 2.52 Halaman Utama Guru
2.3.2.1 Status Guru
Sub-menu ini digunakan untuk mendata status guru yang diterapkan di sekolah, misalnya Guru Pelajaran, Guru Honorer, Guru Sukarela atau Asisten.
1. Pada halaman utama menu Guru, klik ikon , lihat lagi gambar 2.52. 2. Maka akan tampil halaman pengelolaan Status Guru seperti pada gambar 2.53.
Gambar 2.53 Halaman Pengelolaan Status Guru
3. Untuk menambahkan Status Guru, klik , maka akan
tampil form Tambah Status Guru seperti pada gambar 2.54.
4. Silahkan isi datanya, misalnya Status Guru: Guru Sukarela, kemudian klik tombol Simpan, maka datanya akan tersimpan.
2.3.2.2 Pelajaran
Sub-menu ini digunakan untuk mendata pelajaran-pelajaran yang diajarkan di sekolah. Untuk proses pendataan pelajaran-pelajaran ini dilakukan di menu Pelajaran pada Submenu Pendataan Pelajaran yang telah dibahas pada sub-bab 2.3.1.
2.3.2.3 Pegawai
Sub-menu ini digunakan untuk mendata pegawai-pegawai yang ada di sekolah. Untuk proses pendataan pegawai-pegawai ini dilakukan di menu Referensi pada Sub-menu Pegawai yang akan telah dibahas pada sub-bab 2.1.1.
2.3.2.4 Pendataan Guru
Sub-menu ini digunakan untuk mendata pegawai-pegawai yang menjadi guru-guru mata pelajaran di setiap departemen yang ada di sekolah. Data-data pegawai dikelola di Menu Referensi pada Sub-menu Pegawai yang telah dibahas pada sub-bab 2.1.1. Untuk masuk ke sub-menu Pendataan Guru, ikuti langkah berikut:
1. Pada halaman utama menu Guru, klik ikon , lihat lagi gambar 2.52. 2. Maka akan tampil halaman pengelolaan Pendataan Guru seperti pada gambar 2.55.
3. Untuk menambahkan Pendataan Guru, pertama tampilkan dulu daftar guru yang ada dengan mengklik tombol Tampilkan Semua Guru (lihat lagi gambar 2.55), lalu klik , maka akan tampil form Tambah Guru seperti pada gambar 2.56.
Gambar 2.56 Form Tambah Guru
4. Silahkan isi datanya, Anda bisa menggunakan ikon untuk mencari data guru di bagian Pegawai, kemudian klik tombol Simpan, maka datanya akan tersimpan.
2.4 Menu Jadwal dan Kalender
Menu Jadwal dan Kalender digunakan untuk menyusun jadwal belajar mengajar, kalender akademik dan kegiatan sekolah yang ada di sekolah. Pada menu Jadwal dan Kalender, kita bisa mengelola jam belajar, menyusun jadwal setiap guru, menyusun jadwal setiap kelas, rekapitulasi jadwal setiap guru, dan kalender akademik sekolah. Untuk masuk ke halaman Jadwal dan Kalender, pada halaman utama SIMAKA, klik menu Jadwal dan Kalender yang berada di bagian atas (header), maka akan tampil halaman utamanya seperti pada gambar 2.57.
Kalau kita perhatikan pada gambar 2.57, maka ada dua tab menu, yaitu Jadwal dan Kalender Akademik, kita akan bahas satu per satu.
Gambar 2.57 Halaman Utama Jadwal dan Kalender
2.4.1 Menu Jadwal
Menu ini digunakan untuk menyusun jadwal pelajaran setiap kelas dan guru. Menu jadwal terdiri dari jam belajar, menyusun jadwal setiap guru, menyusun jadwal setiap kelas, dan rekapitulasi jadwal setiap guru. Lihat gambar 2.57.
2.4.1.1 Jam Belajar
Sub-menu ini digunakan untuk mendata pembagian waktu kegiatan belajar untuk tiap departemen. Misalnya, departemen SMP, 1 jam pelajaran lamanya 45 menit, mulai dari 07.30 – 08.15 dst. Untuk masuk ke sub-menu Jam Belajar, ikuti langkah berikut:
2. Maka akan tampil halaman pengelolaan Jam Belajar seperti pada gambar 2.58.
Gambar 2.58 Halaman Pengelolaan Jam Belajar
3. Untuk menambahkan Jam Belajar, klik , maka akan
tampil form Tambah Jam Belajar seperti pada gambar 2.59.
4. Silahkan isi datanya, misalnya Jam ke: 7, Waktu Mulai: 15:00, dan Waktu Selesai: 16:30. Kemudian klik tombol Simpan, maka datanya akan tersimpan.
2.4.1.2 Penyusunan Jadwal Setiap Guru
Sub-menu ini digunakan untuk menyusun jadwal mengajar setiap guru. Dengan fasilitas ini, jadwal setiap guru dapat disusun secara merata dan tidak ada jam yang bentrok antara guru yang satu dengan yang lainnya.
Untuk masuk ke sub-menu Penyusunan Jadwal Setiap Guru, ikuti langkah berikut:
1. Pada halaman utama menu Jadwal, klik ikon , lihat lagi gambar 2.57. 2. Maka tampil halaman pengelolaan Jadwal Berdasarkan Guru seperti gambar 2.60.
Gambar 2.60 Halaman Pengelolaan Jadwal Berdasarkan Guru
3. Untuk menampilkan Jadwal Berdasarkan Guru, pilih Guru dengan mengklik ikon (1), lalu pilih Tahun Ajaran, dan Info Jadwal, lalu klik ikon (3), lihat lagi gambar 2.60. Maka akan tampil halaman Jadwal Berdasarkan Guru, untuk menambahkkan jadwal tiap jam pelajaran, klik ikon . Lihat gambar 2.61.
Gambar 2.61 Menyusun jadwal guru berdasarkan jam dan hari
4. Apabila Info Jadwal masih kosong, Anda bisa menambahkannya dengan mengklik ikon (3), lihat lagi gambar 2.60. Maka akan tampil form Daftar Info Jadwal. Apabila belum ada daftar info jadwal, klik tulisan disini. Lihat gambar 2.62.
5. Maka akan tampil form Tambah Info Jadwal, misalnya isikan pada bagian Info Jadwal: Mengajar Semester Ganjil, lalu klik tombol Simpan. Lihat gambar 2.63.
Gambar 2.63 Form Tambah Info Jadwal
2.4.1.3 Penyusunan Jadwal Setiap Kelas
menu ini digunakan untuk menyusun jadwal pelajaran berdasarkan kelas. Sub-menu ini mirip dengan Sub-menu Penyusunan Jadwal Setiap Guru, hanya saja sub-menu ini, jadwal disusun berdasarkan guru-guru yang mengajar di suatu kelas. Untuk masuk ke sub-menu Penyusunan Jadwal Setiap Kelas, pada halaman utama menu
Jadwal, klik ikon , lihat lagi gambar 2.57.
Selanjutnya, cara mengoperasikan sub-menu ini sama dengan sub-menu Penyusunan Jadwal Setiap Guru pada sub-bab 2.4.1.2.
2.4.1.4 Rekapitulasi Jadwal Setiap Guru
Sub-menu ini digunakan untuk menampilkan laporan distribusi jam mengajar guru selama satu tahun ajaran di satu departemen.
Untuk masuk ke sub-menu Rekapitulasi Jadwal Setiap Guru, ikuti langkah berikut:
1. Pada halaman utama menu Jadwal, klik ikon , lihat lagi gambar 2.57. 2. Maka tampil halaman pengelolaan Rekap Jadwal Guru. Untuk menampilkan datanya,
silahkan pilih Guru, Tahun Ajaran, dan Info Jadwal, lalu klik ikon , maka akan tampil rekapnya seperti pada gambar 2.64.
Gambar 2.64 Halaman Pengelolaan Rekap Jadwal Guru
Pada gambar 2.64 terlihat bahwa guru yang bernama Pegawai Mengajar sebanyak 1 kali dengan 2 Jam pelajaran di 1 Kelas dalam 1 Hari.
2.4.2 Menu Kalender
Menu ini digunakan untuk menyusun jadwal kegiatan akademik dan kesiswaan. Menu kalender terdiri dari submenu Tahun Ajaran dan Kalender Akademik.
Untuk masuk ke halaman Guru dan Pelajaran, pada halaman utama SIMAKA, klik menu Jadwal dan Kalender yang berada di bagian atas (header), lalu klik tab Kalender Akademik, maka akan tampil halaman utamanya seperti pada gambar 2.65.
Gambar 2.65 Halaman Utama Kalender
2.4.2.1 Tahun Ajaran
Untuk mengelola suatu kalender akademik diperlukan data Tahun Ajaran yang telah kita bahas pada bagian menu Referensi dan sub-menu Tahun Ajaran (sub-bab 2.1.6).
2.4.2.2 Kalender Akademik
Sub-menu ini digunakan untuk menyusun jadwal akademik dan kesiswaan selama 1 tahun ajaran. Pada pelaksanaannya, kalender akademik dapat berubah-ubah disesuaikan dengan kegiatan yang akan dilaksanakan pada masing-masing departemen, dan biasanya kalender akademik ini sudah ditentukan oleh pemerintah setempat.
Untuk masuk ke dalam sub-menu Kalender Akademik, ikuti langkah berikut:
1. Pada halaman utama Kalender, klik ikon , lihat lagi gambar 2.65. 2. Maka akan tampil halaman pengelolaan Kalender Akademik. Untuk menampilkan
datanya, silahkan pilih Departemen dan Kalender Akademik (apabila masih kosong, klik ikon di samping kanannya), lalu klik ikon . Apabila belum ada datanya, klik tulisan disini. Lihat gambar 2.66.
Gambar 2.66 Halaman Pengelolaan Kalender Akademik
3. Maka akan tampil form Tambah Kegiatan, silahkan isi Nama Kegiatan, Tanggal Mulai, dan Tanggal Akhir, lalu klik tombol Simpan. Lihat gambar 2.67.
Gambar 2.67 Form Tambah Kegiatan
4. Apabila proses penambahan kegiatan berhasil, maka akan tampil hasilnya di halaman pengelolaan Kalender Akademik. Lihat gambar 2.68.
Gambar 2.68 Hasil penambahan kegiatan pada halaman Kalender Akademik
2.5 Menu Kesiswaan
Menu Kesiswaan digunakan untuk mengelola data-data mengenai siswa. Pada menu kesiswaan terdiri dari 6 sub-menu, yaitu: Tahun Ajaran Angkatan Kelas, Pendataan Siswa, Pindah Kelas, Cari Siswa, Statistik Kesiswaan dan Pin Siswa dan Orang Tua. Untuk masuk ke halaman Kesiswaan, pada halaman utama SIMAKA, klik Kesiswaan yang berada di bagian atas, maka tampil halaman utamanya seperti pada gambar 2.69.
2.5.1 Tahun Ajaran Angkatan Kelas
Untuk melakukan pendataan siswa diperlukan data-data tahun ajaran, angkatan, dan kelas. Dari ketiga data tersebut, maka sub-menu ini dibuat untuk mempermudah dalam pengelolaan data kesiswaan.
Sub-menu ini dapat di akses melalui menu Referensi dan Submenu Tahun Ajaran (sub-bab 2.1.6).
2.5.2 Pendataan Siswa
Sub-menu ini digunakan untuk mendata siswa, mulai dari data pribadi, riwayat kesehatan sampai data orang tua. Sebenarnya, apabila data pada saat Penerimaan Siswa Baru lengkap, maka yang harus dilakukan adalah cuma memperbaharui (edit) data saja. Untuk masuk ke dalam sub-menu Pendataan Siswa, ikuti langkah berikut:
1. Pada halaman utama Kesiswaan, klik ikon , lihat lagi gambar 2.69.
2. Maka akan tampil halaman pengelolaan Pendataan Kesiswaan. Untuk menampilkan datanya, silahkan pilih Departemen, Tahun Ajaran dan Kelas, klik ikon . Lihat gambar 2.70.
Gambar 2.70 Halaman Pengelolaan Pendataan Siswa
• : data siswa sudah didaftarkan saat Penerimaan Siswa
Baru (PSB), yaitu pada sub-bab Pendataan Calon Siswa (lihat sub-bab 2.2.3), namun disini juga disediakan fitur alternatif untuk menambah data siswa.
• : Untuk mencetak data ke printer.
• : Untuk mencetak data dalam bentuk dokumen Excel. • : Untuk me-refresh hasil perubahan pada data.
• : Untuk mengedit data. • : Untuk menghapus data.
• : Untuk mengganti status (aktif atau non-aktif) pada kolom Status.
2.5.3 Pindah Kelas
Submenu ini digunakan untuk memindahkan siswa dari satu kelas ke kelas lain yang tingkatannya masih sama. Misalnya, dari kelas VII-A ke VII-E.
Untuk masuk ke dalam sub-menu Pindah Kelas, ikuti langkah berikut:
1. Pada halaman utama Kesiswaan, klik ikon , lihat lagi gambar 2.69. 2. Maka tampil halaman pengelolaan Pindah Siswa. Untuk menampilkan datanya, pilih
Departemen, Tahun Ajaran dan Tingkat, klik ikon . Lihat gambar 2.71.
Pada gambar 2.71 terlihat ada dua bagian panel, yaitu panel kiri menampilkan daftar siswa yang akan dipindah, bisa dicari berdasarkan Kelas, NIS, dan Nama. Sedangkan panel kanan menampilkan Kelas Tujuan pemindahannya.
2.5.4 Cari Siswa
Submenu ini digunakan untuk melakukan proses pencarian data siswa.
Untuk melakukan proses pencarian dapat dilakukan dengan berbagai cara, yaitu Pencarian berdasarkan No. Pendaftaran, Nama, Nama Panggilan, Agama, Status, Kondisi Siswa, Golongan Darah, Alamat Siswa, Asal Sekolah, Nama Ayah, Nama Ibu, Alamat Orang Tua, dan Keterangan.
Untuk cara penggunaannya sama dengan menu Penerimaan Siswa Baru (PSB) sub-menu Cari Calon Siswa pada sub-bab 2.2.6.
2.5.5 Statistik Kesiswaan
Submenu ini digunakan untuk menampilkan berbagai laporan statistik jumlah dan distribusi siswa. Laporan dapat dibuat berdasarkan berbagai kriteria, seperti: agama, asal sekolah, golongan darah, jenis kelamin, kewarganegaraan, kode pos siswa, kondisi siswa, pekerjaan ayah, pekerjaan ibu, pendidikan ayah, pendidikan ibu, total penghasilan orang tua, status aktif, status siswa, suku, tahun kelahiran, dan usia.
Untuk masuk ke dalam sub-menu Statistik Kesiswaan, ikuti langkah berikut:
1. Pada halaman Kesiswaan, klik ikon , lihat gambar 2.69. 2. Maka tampil halaman pengelolaan Statistik Kesiswaan. Untuk menampilkan datanya,
pilih Berdasarkan, misalnya Jenis Kelamin, klik ikon . Lihat gambar 2.72.
2.5.6 PIN Siswa dan Orang Tua
Sub-menu ini digunakan untuk menampilkan data PIN (Personal Identification
Number) siswa dan orang tua. PIN siswa dan orang tua digunakan sebagai kata sandi (password) untuk masuk ke situs komunitas yang disediakan oleh pihak sekolah. Untuk masuk ke dalam sub-menu PIN Siswa dan Orang Tua, ikuti langkah berikut:
1. Pada halaman Kesiswaan, klik , lihat gambar 2.69.
2. Maka akan tampil halaman pengelolaan PIN Siswa dan Orang Tua. Untuk menampilkan datanya, silahkan pilih Departemen, Tahun Ajaran, Tingkat, dan Kelas, lalu klik ikon . Lihat gambar 2.73.
Gambar 2.73 Halaman Pengelolaan PIN Siswa dan Orang Tua
2.6 Menu Presensi
Menu Presensi digunakan untuk mengelola data-data presensi harian dan presensi pelajaran.
Presensi harian biasanya digunakan pada tingkat TK atau SD, dimana guru kelas mendata presensi hanya satu kali sehari. Sedangkan Presensi pelajaran biasanya digunakan pada tingkat SMP atau SMA, dimana guru pelajaran mendata presensi setiap kali mengajar di satu kelas.
Pada menu Presensi terdapat 6 sub-menu, yaitu 3 pada menu Presensi harian dan 3 pada menu Presensi Pelajaran.
Untuk masuk ke halaman Presensi, pada halaman utama SIMAKA, klik menu Presensi yang ada di bagian atas (header), maka tampil halaman utamanya seperti gambar 2.74.
Gambar 2.74 Halaman Utama Presensi
2.6.1 Menu Presensi Harian
Menu presensi harian merupakan menu untuk mendata presensi harian. Menu ini terdiri dari Cetak Form Presensi Harian, Presensi Harian, Laporan Presensi Harian, dan Statistik Kehadiran. Adapun halaman menu Presensi Harian dapat dilihat pada gambar 2.74.
2.6.1.1 Cetak Form Presensi Harian
Sub-menu ini digunakan untuk mencetak formulir presensi harian yang akan dibagikan kepada setiap guru untuk mendata kehadiran siswa.
Untuk masuk ke dalam sub-menu Cetak Form Presensi Harian, ikuti langkah berikut:
1. Pada halaman utama Presensi Harian, klik ikon , lihat lagi gambar 2.74. 2. Maka tampil halaman pengelolaan Cetak Form Presensi Harian seperti gambar 2.75. 3. Untuk mencetak presensi harian, silahkan pilih Departemen, Tahun Ajaran, Semester, Tingkat, dan Kelas, lalu klik tombol Cetak, maka akan tampil format cetaknya, silahkan klik tombol Print. Lihat gambar 2.76.
Gambar 2.75 Halaman Pengelolaan Cetak Form Presensi Harian
2.6.1.2 Presensi Harian
Sub-menu ini digunakan untuk menginputkan data presensi harian setiap siswa sesuai dengan data yang ada pada form presensi siswa pada sub-menu sebelumnya. Untuk masuk ke dalam sub-menu Presensi Harian, ikuti langkah berikut:
1. Pada halaman utama Presensi Harian, klik ikon , lihat lagi gambar 2.74.
2. Maka tampil halaman pengelolaan Presensi Harian, silahkan pilih Departemen, Tingkat, dan Kelas, lalu klik ikon (1). Maka akan tampil dua bagian panel dibawahnya, pertama pada panel kiri tentukan Bulan dan Tahun (2), lalu klik tombol Input Presensi Baru (3), maka akan tampil presensinya di panel kanan, tentukan Tanggal dan Jumlah hari aktif belajarnya, lalu isikan Hadir, Ijin, Sakit, Alpa, dan Cuti (4), lalu klik tombol Simpan (5). Lihat gambar 2.77.
Gambar 2.77 Halaman Pengelolaan Presensi Harian
Keterangan:
Total jumlah presensi siswa (Hadir, Ijin, Sakit, Alpa, dan Cuti) harus sama dengan jumlah hari aktif belajar, lihat lagi gambar 2.77.
2.6.1.3 Laporan Presensi Harian Siswa
Sub-menu ini digunakan untuk menampilkan laporan presensi harian siswa. Laporan ini menampilkan data presensi harian, data hadir, ijin, sakit, alpa dan cuti.
Untuk masuk ke sub-menu Laporan Presensi Harian Siswa, ikuti langkah berikut: 1. Pada halaman utama Presensi Harian, klik ikon/link Laporan Presensi Harian
Siswa , lihat
lagi gambar 2.74.
2. Maka tampil halaman pengelolaan Laporan Presensi Harian Siswa, pertama pilih dulu Siswa dengan mengklik ikon , lalu tentukan Tanggal … s/d …, kemudian klik ikon . Lihat gambar 2.78.
Gambar 2.78 Halaman Pengelolaan Laporan Presensi Harian Siswa
Untuk sub-menu lainnya seperti Laporan Presensi Harian Per Kelas dan Laporan Harian Data Siswa yang Tidak Hadir, cara penggunaannya hampir sama dengan Laporan Presensi Harian Siswa. Perbedaannya hanya pada kriterianya saja, yaitu per kelas dan per tidak hadir.
2.6.1.4 Statistik Kehadiran Siswa
Submenu ini digunakan untuk menampilkan laporan presensi harian setiap siswa di suatu kelas dalam bentuk grafik. Dari laporan ini dapat dibandingkan tingkat kehadiran
siswa-siswa di suatu kelas dalam satu tahun ajaran, sehingga dapat diketahui siswa yang paling banyak tidak masuk atau siswa yang paling rajin hadir.
Untuk masuk ke dalam sub-menu Statistik Kehadiran Siswa, ikuti langkah berikut: 1. Pada halaman utama Presensi Harian, klik ikon/link Statistik Kehadiran Siswa
, lihat lagi gambar 2.74.
2. Maka tampil halaman pengelolaan Statistik Kehadiran Harian Setiap Siswa, silahkan pilih Bulan … s/d …, lalu klik ikon . Lihat gambar 2.79.
Gambar 2.79 Halaman Pengelolaan Statistik Kehadiran Harian Setiap Siswa Untuk sub-menu Statistik Kehadiran Per Kelas, cara penggunaannya hampir sama dengan Statistik Kehadiran Siswa. Perbedaannya hanya pada kriterianya saja, yaitu per kelas.
Pada sub-menu Statistik Kehadiran Per Kelas dapat dibandingkan tingkat kehadiran siswa antara suatu kelas dengan kelas lainnya dalam satu tahun ajaran, sehingga dapat diketahui kelas yang paling sedikit jumlah kehadirannya atau kelas yang paling rajin.
2.6.2 Menu Presensi Pelajaran
Menu presensi pelajaran digunakan untuk mendata presensi per pelajaran. Presensi per pelajaran adalah data kehadiran guru dan siswa dalam satu sesi kegiatan belajar mengajar.
Seperti dijelaskan sebelumnya, bahwa presensi pelajaran biasanya digunakan di SMP atau SMA, dimana guru pelajaran mendata presensi setiap siswa saat ia mengajar di satu kelas. Sama seperti menu presensi harian, menu ini terdiri dari Cetak Form Presensi Pelajaran, Presensi Pelajaran, Laporan Presensi Pelajaran, dan Statistik Kehadiran. Untuk masuk ke halaman Presensi Pelajaran, pada halaman utama SIMAKA, klik menu Presensi yang berada di bagian atas (header), lalu klik tab Presensi Pelajaran, maka akan tampil halaman utamanya seperti pada gambar 2.80.
Gambar 2.80 Halaman Utama Presensi Pelajaran
Untuk menu Presensi Pelajaran, cara penggunaan dan alurnya bisa mengacu pada menu Presensi Harian yang telah dibahas pada sub-bab 2.6.1.
2.7 Menu Penilaian
Menu penilaian digunakan untuk mendata nilai-nilai siswa, menghitung nilai rapor, mencetak rapor, dan melihat berbagai laporan nilai siswa. Menu penilaian terdiri dari beberapa sub-menu, yaitu: Cetak Form Penilaian, Penilaian Pelajaran, Penghitungan
Nilai Rapor, Komentar Rapor, Nilai Rapor Setiap Siswa, Rata-rata RPP Setiap Kelas, Rata-rata RPP Setiap Siswa, Laporan Nilai Setiap Siswa.
Untuk masuk ke halaman Penilaian, pada halaman utama SIMAKA, klik menu Penilaian yang berada di bagian atas (header), maka akan tampil halaman utamanya seperti pada gambar 2.81.