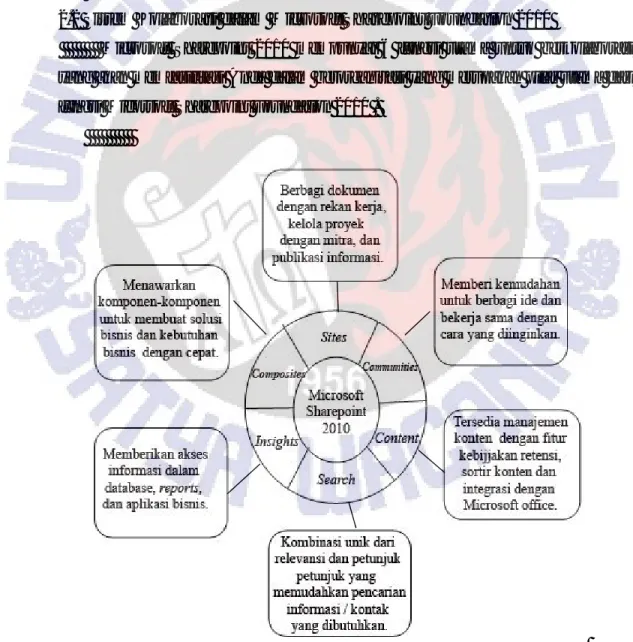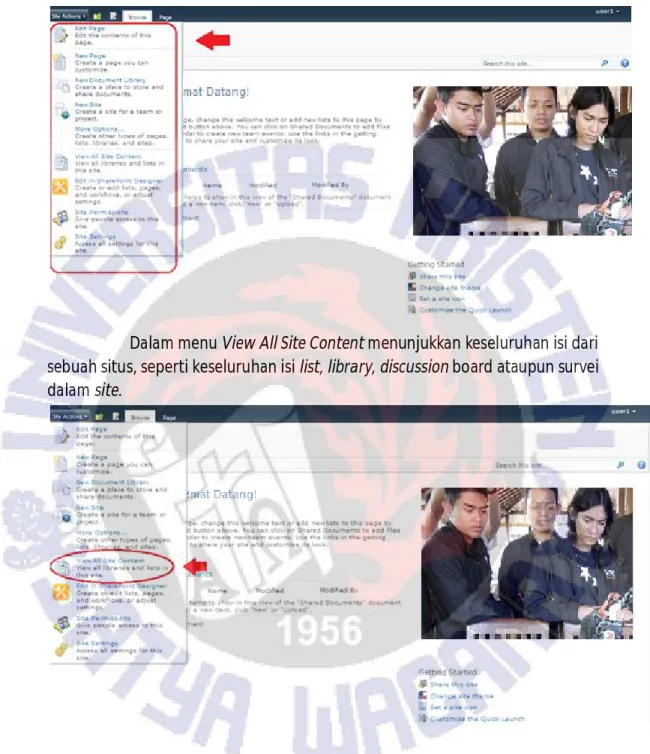Modul I
Pengantar Microsoft Sharepoint 2010
1. Tujuan
Dapat menunjukkan kelebihan Microsoft Sharepoint Foundation 2010 dan fungsi dari Microsoft Sharepoint Foundation 2010
2. Dasar Teori
2.1 Mengenal Microsoft Sharepoint 2010
Dengan menggunakan Microsoft Sharepoint 2010 untuk mengembangkan bisnis melalui sebuah web menjadi lebih mudah, karena Microsoft Sharepoint Foundation 2010 telah menyediakan template-template maupun fungsi-fungsi yang bisa langsung dipergunakan dalam pembuatan sebuah web.
Microsoft Sharepoint Foundation 2010 juga merupakan platform kolaborasi yang membuat orang lebih mudah berkerja sama dalam berbagi dokumen, memanajemen konten suatu web maupun berbagi dalam situs intranet dan internet. Microsoft Sharepoint Foundation 2010 juga menjadi sebuah wadah yang menyediakan semua informasi yang dibutuhkan seperti, informasi dokumen, video, dan laporan-laporan lainnya. Microsoft Sharepoint Foundation 2010 juga bekerjasama dengan Office Word. Anda dapat mengubah dokumen langsung dalam Microsoft Sharepoint Foundation 2010 dan menyimpannya ke dalam Microsoft Sharepoint Foundation 2010. Setiap perubahan dari dokumen juga tertampil dalam history Microsoft Sharepoint Foundation 2010.
Microsoft Sharepoint Foundation 2010 juga masih menyimpan berbagai fitur-fitur menarik yang dapat digunakan untuk mempermudah bekerja sama dalam sebuah organisasi.
Gambar 1.1 Halaman awal Microsoft Sharepoint 2010
2.2 Sistem Kolaborasi dalam Microsoft Sharepoint Foundation 2010
Microsoft Sharepoint 2010 mempunyai 6 fungsi utama untuk berkolaborasi yang akan memfasilitasi Anda dalam berorganisasi yang merupakan pilar utama dari fungsi Micorsoft Sharepoint Foundation 2010 .
Sites:
Microsoft Sharepoint Foundation 2010 merupakan sebuah situs web, sehingga site merupakan fungsi utama dari Microsoft Sharepoint Foundation 2010. Site adalah dasar dari tampilan awal Microsoft Sharepoint Foundation 2010. Fungsi Microsoft Sharepoint Foundation 2010 secara site yaitu untuk membangun sebuah aplikasi berbasis website termasuk konfigurasinya. Tampilan awal dari Microsoft Sharepoint Foundation 2010 sendiri telah didukung dengan Silverlight, Office Ribbon, maupun dukungan melakukan pengubahan secara offline. Ribbon seperti dalam tools di Microsoft Office, merupakan teknologi tampilan yang telah terbukti memudahkan pengguna Microsoft Sharepoint Foundation 2010. Fungsi site di dalam Microsoft Sharepoint Foundation 2010 juga mendukung kolaborasi melalui internet, intranet dan extranet.
Communities :
Fungsi communities ini memungkinkan orang bekerja sama secara efektif. Microsoft Sharepoint Foundation 2010 digunakan untuk berbagi ide, menemukan orang-orang dan informasi bisnis. Micorosft Sharepoint Foundation 2010 menyediakan fitur my site (halaman personal), blog dan juga enterprise wiki dengan saling memberi komentar, diskusi hingga tagging content. Jika fitur ini dimanfaatkan dengan maksimal oleh employee dalam melakukan suatu pekerjaan, tentunya dapat memberikan dampak positif bagi perusahaan.
Content :
Dibalik situs yang sukses terdapat konten situs yang baik. Microsoft Sharepoint Foundation 2010 telah menyediakan lokasi utama untuk menempatkan konten file seperti dokumen atau informasi umum. Interaksi yang intuintif dengan Microsoft Office ketika sedang mengisi sebuah konten menjadi andalan Microsoft Sharepoint Foundation 2010. Microsoft SharePoint Foundation 2010 juga menyediakan kemampuan mengubah bersamaan dengan Microsoft Office 2010. Efisiensi dalam manajemen konten pun dapat dilakukan dengan adanya dukungan tagging dan metadata dari konten yang diatur oleh service yang sama.
Search :
Merupakan aksi yang paling sering dilakukan oleh pengguna portal adalah pencarian. Ada dua level pencarian pada Microsoft Sharepoint
Foundation 2010, yaitu
Standar search (yang merupakan pengembangan dari fungsi pencarian pada Microsoft Sharepoint 2007) dan Fast search, dengan kemampuan pencarian yang melebihi kemampuan Standar Search. Empat ratus (400) tipe konten yang dapat didukung oleh Microsoft Sharepoint Foundation 2010 dan dapat dicari dengan menggunakan mesin pencari. Microsoft Sharepoint Foundation 2010 menyediakan berbagai kemampuan pencarian, termasuk dalam dokumen dalam konten eksternal (seperti saham jaringan atau situs publik dan dalam profil pengguna berdasarkan kata kunci). Dengan adanya fungsi pencarian ini membuat kerja lebih efisien dan efektif.
Insights :
Portal kolaborasi yang bagus harus mampu menyediakan fitur yang memberikan wawasan mengenai apa yang terjadi di dalam organisasinya. Dengan adanya fitur ini, maka user dapat melakukan kegiatan gathering data dan analisa data, antara lain dengan kemampuan untuk membuat dashboards, scorecard dan view lainnya. Dimungkinkan juga untuk membuat web-based report atau melakukan analisa terhadap berbagai macam informasi dari sistem lain. Microsoft Sharepoint Foundation 2010 mendudukung analisis statistik dengan bantuan Microsoft Excel Services. Analisis ini cocok untuk melakukan proyeksi penjualan berdasar data kuantitatif. Bagi para manajer, Microsoft Sharepoint Foundation 2010 sudah mempersiapkan sebuah dashboard interaktif untuk melakukan pendalaman data dan melihat grafik produksi perusahaan. Selain dengan Microsoft Excel, Access Service pun hadir untuk memanipulasi dan menampilkan akses data. Data-data ini juga dapat divisualisasikan dengan mudah melalui Visio Service. Manipulasi dari orde gigabyte hingga terabyte secara spesifikasi didukung oleh Microsoft Sharepoint Foundation 2010, apabila infrastruktur yang dibutuhkan memadai. Informasi
dari setiap bagian dari organisasi dapat muncul dalam konteks yang berguna, memberikan informasi yang dapat meningkatkan efektivitas.
Composites:
Microsoft Sharepoint Foundation 2010 mendukung sistem komposit, yang berarti bahwa baik konten maupun fitur dari Microsoft Sharepoint Foundation 2010 dapat dikembangkan dengan pihak ketiga. Kemudahan untuk mengembangkan fitur dalam Microsoft Sharepoint Foundation 2010 semakin dipermudah dalam pengguna yang bersifat end-user. Salah satu contohnya adalah integrasi dengan Visio Service untuk proses visualisasi data. Konektivitas untuk mengambil data dari pihak lain dipermudah dengan adanya Bussiness Connectivity Service yang dapat mengambil data dari tempat lain. Microsoft Sharepoint Foundation 2010 mendukung sistem komposit, yang berarti bahwa baik konten maupun fitur dari Microsoft Sharepoint Foundation 2010 dapat dikembangkan dengan penyelesaian dari pihak ketiga.
2.3 Keluarga dari Microsoft Sharepoint Foundation 2010 1. Windows Sharepoint Services (WSS)
Merupakan tambahan untuk Windows Server. WSS menyediakan infrastuktur kolaborasi dasar yang mendukung penyuntingan dokumen yang berbasis HTTP atau HTTPS.
2. Microsoft Office Sharepoint Server
Merupakan salah satu komponen Microsoft Office yang menambahkan banyak fungsionalitas di atasnya, termasuk di antaranya adalah manajemen dokumen yang lebih baik, fungsionalitas pencarian berkas kelas perusahaan (enterprise-class), fitur navigasi, dukungan RSS, dan juga beberapa fitur yang sebelumnya ditawarkan oleh Microsoft Content Management Server. 3. Microsoft Search Server
Platform pencarian yang dibuat oleh Microsoft yang berbasiskan kemampuan pencarian dari Microsoft Office SharePoint Server. MSS memiliki arsitektur yang mirip dengan platform Windows Search.
Merupakan editor HTML yang bersifat What-You-See-Is-What-You-Get (WYSIWY), yang ditujukan untuk mendesain situs Micrososft Sharepoint Foundation 2010 dan workflow untuk situs-situs WSS.
2.4 Edisi Microsoft Sharepoint 2010
1. Microsoft Sharepoint Foundation 2010
Edisi ini tersedia gratis untuk diunduh. Microsoft Sharepoint Foundation 2010 merupakan nama lanjutan dari Windos Sharepoint Services yang merupakan pondasi dari Microsoft Sharepoint Server. Berisikan semua inti arsitektur dan fungsionalitas dari edisi Microsoft Sharepoint Foundation 2010 yang tidak berbayar.
2. Microsoft Sharepoint Standart 2010
Merupakan edisi berbayar dari Microsoft Sharepoint 2010. Fitur fungsionalitas dan arsitektur yang ditawarkan jelas lebih banyak. Fitur rating, dukungan sosial network, tagging dan sebagainya tersedia di edisi ini. Fitur pencarian hingga 100 juta dokumen pun hanya didapat dari edisi ini. Microsoft Sharepoint Standart 2010 ini mendapat CLA (Client Lisensi Acces) lisensi dan lebih resmi.
3. Microsoft Sharepoint Enterprise 2010
Untuk enterprise merupakan Microsoft Sharepoint 2010 yang mempunyai fitur yang paling lengkap daripada Foundation dan Standart begitu juga dengan lisensinya.
3. Soal Pratikum
1. Apakah kelebihan dari platform Microsoft Sharepoint 2010?
2. Perbedaan fitur dari Microsoft Sharepoint Foundation 2010, Enterprise 2010 dan Standart 2010 ?
4. Set Dosen
1. Kelebihan dari Microsoft Sharepoint 2010,
Proses dalam pembuatan suatu situs web tidak perlu lagi dari dasar, tetapi sudah disediakan template-template situs web dan fungsi-fungsi yang disediakan oleh Microsoft Sharepoint 2010 untuk membuat suatu situs
web sesuai kebutuhan, sehingga akan mempersingkat waktu pembuatan suatu situs web
Mirosoft Sharepoint 2010 bekerja sama dengan Microsoft Office sehingga terdapat fungsi-fungsi yang mempermudah kinerja untuk bekerja sama pada suatu dokumen.
Level keamanan yang komprehensif
2. Perbedaan dari Microsoft Sharepoint Foundation, Standard dan Enterprise : Microsoft Sharepoint Foundation
Edisi ini tersedia gratis untuk diunduh. Microsoft Sharepoint Foundation 2010 nama lanjutan dari Windos Sharepoint Services yang merupakan fondasi dari Sharepoint Server. Berisikan semua inti arsitektur dan fungsionalitas dari edisi Microsoft Sharepoint 2010 yang berbayar.
Microsoft Sharepoint Standart
Merupakan edisi berbayar dari Microsoft Sharepoint 2010. Fitur fungsionalitas dan arsitektur yang ditawarkan jelas lebih banyak. Fitur rating, dukungan sosial network, tagging dan sebagainya tersedia di edisi ini. Fitur pencarian hingga 100 juta dokumen pun hanya di dapat dari edisi ini. Microsoft Sharepoint 2010 ini mendapat CLA (Client Lisensi Acces) lisensi dan lebih resmi.
Microsoft Sharepoint Enterprise
Untuk enterprise merupakan Sharepoint 2010 yang mempunyai fitur yang paling lengkap daripada Foundation dan Standart begitu juga dengan lisensinya.
5. Daftar Pustaka
1. http://id.wikipedia.org/wiki/SharePoint diakses tanggal 20 September 2012 2. http://sharepoint.microsoft.com/en-us/Pages/default.aspx diakses tanggal
20 September 2012
3. Panduan Praktis Sharepoint Server 2010. Ronald Rajaguguk. 2012 4. Pengantar Pengembangan Sistem Sharepoint 2010. Sony Setiawan. 2012 5. Step by Step Microsoft Sharepoint Foundation 2010. Olga Londer dan
Modul II
Instalasi Microsoft Sharepoint Foundation 2010 pada Windows Server 2008 1. Tujuan
Dapat melakukan pemasangan Microsoft Sharepoint Foundation 2010 dan mengerti perangkat yang dibutuhkan.
2. Dasar Teori dan Tutorial
Modul ini akan membahas tentang perangkat-perangkat yang dibutuhkan dalam Microsoft Sharepoint Foundation 2010 dan apa saja yang akan mendukung Micrososft Sharepoint Foundation 2010. Proses instalasi akan dijelaskan dalam langkah-langkah instalasi beserta konfigurasinya dalam server tunggal.
2.1 Kebutuhan Perangkat
2.1.1 Kebutuhan Perangkat Keras
Untuk menginstall Microsoft Sharepoint Foundation 2010, dibutuhkan perangkat keras dan perangkat lunak dalam proses
penginstalannya. Edisi dari Microsoft Sharepoint Foundation 2010 sendiri tersedia dalam prosesor 64 bit. Berikut adalah perangkat keras yang dibutuhkan oleh Microsoft Sharepoint Foundation 2010.
- Prosesor 64 bit dan 4 core/2,5 Ghz.
- RAM, 4 GB untuk keperluan developer atau pengembangan dan 8 GB untuk produksi server tunggal.
- Hardisk 80 GB untuk instalasi. 2.1.1 Kebutuhan Perangkat Lunak
Untuk kebutuhan instalasi Microsoft Sharepoint Foundation 2010 dibutuhkan beberapa perangkat lunak yang harus ter-install terlebih dahulu. Kebutuhan Perangkat lunak sangat diwajibkan untuk Microsoft Sharepoint Foundation 2010 agar tidak mengganggu jalannya penggunaan. Berikut perangkat lunak yang dibutuhkan untuk penginstalan Microsoft Sharepoint Foundation 2010.
- Server Basis Data dalam Farm membutuhkan SQL Server 64 bit SP1/SQL Server
2008 64 bit SP3/SQL Server 2008 R2.
- Server tunggal dalam basis data membutuhkan Windows Server 2008 64
IIS, role Application Server, Microsoft .NET Framework 3.5 SP1, SQL Server 2008 Express SP1, Microsoft Sync Framework Runtime v1.0 (x64), Microsoft Filter Pack 2.0, Microsoft Chart Controls for Microsoft .NET Framework 3.5, Microsoft PowerShell 2.0, SQL Server 2008 Native Client, Microsoft SQL Server 2008 Analysis Service ADOMD.NET, ADO.NET Data Services Updatae for.NET Framework 3.5 SP1, dan Windows Identify Foundation (WIF).
- Front End Web Server dan Application Server dalam lading Server membutuhkan Windows Server 2008 64 bit, Role IIS, Role Application Server, Microsoft .NET Framework 3.5 SP1, Microsoft Sync Framework Runtime v1.0 (x64), Microsoft FilterPack 2.0, SQL Server 2008 Native Client, Microsoft Chart Controls for the Microsoft .NET Framework 3.5, Windows PowerShell 2.0, Microsoft SQL Server 2008 Analysis Services ADOMD.NET, ADO.NET Data Services Update for .NET Framework 3.5 SP1, Windows Identify Foundation (WIF).
-
2.2 Proses dan Langkah Penginstalan pada Windows Server 2008 64 bit Proses penginstalan Microsoft Sharepoint Foundation 2010 pada Windows Server 2008 64 bit menjadi mudah karena dalam paket instalasi Microsoft Sharepoint Foundation 2010 tersedia Microsoft Sharepoint Foundation 2010 Product Preparation. Demikian langkah-langkah yang diperlukan dalam penginstalan Microsoft Sharepoint Foundation 2010.
1. Anda sudah menyediakan sebuah PC/laptop yang sudah ter-install dengan Windows Server 2008 64 bit.
3. Pada media Installasi Microsoft Sharepoint Foundation 2010, silahkan menjalankan proses Installasinya
4. Tertampil halaman splash screen, silahkan pilih Install software prerequisites, karena dibutuhkan penginstallan kebutuhan perangkat lunak.
5. Sebuah tampilan untuk Microsoft Sharepoint Foundation 2010 Product Preparation Tool tersaji di hadapan Anda, pastikan memiliki koneksi internet karena secara otomatis mengunduh file instalasi yang dibutuhkan. Klik Next.
6. Sebuah tampilan lisensi akan muncul silahkan centang Accept persetujuan tersebut dan klik Next untuk langkah selanjutnya.
8. Klik Finish untuk instalasi selanjutnya dan kembali ke halaman awal splash screen
penginstalan.
9. Silahkan pilih menu kedua yang ada di bagian install yaitu Install Sharepoint Foundation
10.Halaman Agreement muncul, Chex box Aceept kemudian klik Continue.
11.Muncul pilihan instalasi, pilih Standalone karena hanya pada server tunggal lengkap dengan basis data.
13.Klik Finish untuk mengakhiri penginstalan.
2.3 Konfigurasi Microsoft Sharepoint Foundation 2010
Setelah Microsoft Sharepoint Foundation 2010 terpasang, sebelum menggunakannya, perlu melakukan konfigurasi terlebih dahulu. Demikian langkah-langkah konfigurasi Microsoft Sharepoint Foundation 2010.
2. Sebuah jendela selamat datang akan tertampil, klik Next
3. Sebuah pesan yang mengkonfirmasikan mengenai kemungkinan bahwa beberapa layanan dihentikan ketika proses konfigurasi berlangsung, tekan Yes.
4. Sebuah wizard yang secara otomatis mengkonfigurasikan situs Microsoft Sharepoint Foundation 2010 muncul dan terdapat 10 konfigurasi yang dilakukan. Setelah selesai, tekan tombol Close.
Sampai tahap ini, Anda telah menyelesaikan proses instalasi Microsoft Sharepoint Foundation 2010. Silahkan masuk ke Microsoft Sharepoint 2010 Central Administration untuk melihat situs Anda.
3. Soal Pratikum
1. Sebutkan kebutuhan perangkat keras yang harus disediakan untuk menginstall Microsoft Sharepoint Foundation 2010 !
4. Set Dosen
1. Kebutuhan perangkat keras yang dibutuhkan untuk menginstall Microsoft Sharepoint Foundation 2010 yaitu,
Prosesor 64 bit dan 4 core/2,5 Ghz.
RAM, 4 GB untuk keperluan developer atau pengembangan dan 8 GB untuk
produksi server tunggal. Hardisk 80 GB untuk instalasi.
5. Daftar Pustaka
6. http://id.wikipedia.org/wiki/SharePoint diakses tanggal 20 September 2012
7. http://sharepoint.microsoft.com/en-us/Pages/default.aspx. diakses tanggal 20 September 2012
8. Panduan Praktis Sharepoint Server 2010. Ronald Rajaguguk. 2012 9. Pengantar Pengembangan Sistem Sharepoint 2010. Sony Setiawan. 2012 10. Step by Step Microsoft Sharepoint Foundation 2010. Olga Londer dan
MODUL III (Lampiran C)
Mengenal Navigasi dalam Halaman Microsoft Sharepoint Foundation 2010
1. Tujuan
Dapat memahami navigasi-navigasi dalam Microsoft Sharepoint Foundation 2010 sehingga memudahkan untuk melakukan langkah–langkah selanjutnya.
2. Dasar Teori
Pengenalan sederhana fitur-fitur navigasi dalam Microsoft Sharepoint Foundation 2010.
2.1 Navigasi Halaman Central Administration Microsoft Sharepoint
Foundation 2010
Microsoft Sharepoint Foundation 2010 mempunyai sistem untuk Farm Sharepoint, aplikasi web, koleksi situs, list dan dokumen.
Gambar 2.1.1 Sistem Hierarki di dalam Microsoft Sharepoint Foundation 2010
Server Farm :
Mengandung beberapa komponen seperti server Microsoft Sharepoint Foundation 2010 dan server database. Juga menyediakan aplikasi web yang mendukung lebih dari beberapa fitur yang dapat mendukung semua komponen.
Aplikasi Web :
Aplikasi web berisi koleksi situs yang ada. Hal ini bisa menjadi setara dengan sebuah aplikasi ASP.Net
Berisi beberapa koleksi situs Situs
Berisi List, dokumen dan content lainnya.
Dalam konteks ini, sebuah aplikasi web adalah sebuah web yang berjalan di atas internet information service (IIS) dan untuk sebuah server berjalan di atas sistem operasi Microsoft Windows. Aplikasi web juga
diibaratkan sebuah rumah bagi berbagai situs yang akan ada dalam Microsoft Sharepoint Foundation 2010, artinya dapat memiliki dua buah situs dalam Microsoft Sharepoint Foundation 2010 yang berjalan dalam aplikasi web berbeda. Keuntungan dari membuat situs yang berjalan di atas aplikasi web berbeda adalah jika salah satu mengalami kendala teknis atau down, maka situs lainnya tidak akan terganggu.
Microsoft Sharepoint Central Administration adalah sebuah halaman situs web yang berfungsi untuk mengatur Microsoft Sharepoint Foundation 2010 secara keseluruhan. Pembuatan sebuah aplikasi web dilakukan dari situs Microsoft Sharepoint Central Administration ini. Pengaturan aplikasi juga dilakukan melalui Microsoft Sharepoint Central Administration.
Pada tahap ini telah mencapai tahapan pada instalasi Microsoft Sharepoint Foundation 2010. Selanjutnya mengakses Microsoft Sharepoint Foundation 2010 pada halaman Microsoft Sharepoint Central Administration. 1. Akses halaman Sharepoint Central Administration pada Start Windows
2. Ketika memasuki halaman browser, akan diminta inputan Login untuk memasuki halaman Microsoft Sharepoint Central Adminstration
3. Selanjutnya akan memasuki halaman dari Sharepoint Central Administration Microsoft Sharepoint Foundation 2010
Di dalam halaman Microsoft Sharepoint Central Administration mempunyai 8 fungsional kategori yang akan diperkenalkan melalui Modul III, kategori tersebut adalah :
1. Application Management 2. System Setting
3. Monitoring
5. Security
6. Upgrade and Migration 7. General Application Settings 8. Configuration Wizards
Dengan mempelajari kategori–kategori ini diharapkan dapat mengetahui konsep bahwa situs Microsoft Sharepoint Central Administration ini membagi task pengaturan ke area fungsional yang berbeda.
Kategori–kategori di atas akan dijelaskan sebagai berikut : 1. Mengenal fungsional dari Application Management
Halaman Application Management berisi link dimana dapat membuat dan mengelola aplikasi web dan koleksi situs, dan berisi link ke halaman dimana Anda dapat mengkonfigurasi pengaturan yang terkait. Pada kategori Application Management, klik kanan pada kategori Application Management
Akan tertampil kategori Application Management seperti berikut
Pada bagian Web Applications halaman ini berisi konfigurasi untuk membuat atau memperpanjang aplikasi web, menghapus situs web Microsoft Sharepoint 2010 dari situs web IIS, menghapus aplikasi web, mengatur aplikasi web secara umum, mengelola fitur aplikasi Web, menampilkan daftar aplikasi web, mengkonfigurasi pengaturan e-mail dan mengelola database konten.
Selanjutnya bagian Site Collections yang merupakan halaman untuk pengaturan penggunan situs dan mengatur koleksi situs, seperti membuat koleksi situs, menghapus koleksi situs, mengetahui kuota untuk template, kuota koleksi situs, administrator koleksi situs dan menampilkan daftar koleksi situs.
Selanjutnya, memasuki kategori Service Applications yang merupakan tempat untuk membuat atau memperpanjang aplikasi web, menghapus aplikasi web, menentukan jalur yang akan dikelola, pengaturan aplikasi web secara umum, mengelola fitur aplikasi web, dan memanajemen daftar aplikasi web
Databases merupakan tempat untuk pengaturan konten database dalam aplikasi web. Dalam halaman ini juga berisi link ke halaman dimana dapat menentukan server default database untuk situs Microsoft Sharepoint Foundation 2010 dan mengkonfigurasi layanan pengambilan data.
2. Mengenal fungsional dari System Setting :
Memasuki kategori System Setting, klik kanan pada System Setting dimana semua aplikasi server farm seperti yang dijelaskan diawal modul ini akan diatur di sini termasuk untuk mengelola layanan topologi farm dan e-mail.
Di dalam kategori System Setting ada bagian Servers yang berfungsi untuk memanajemen server di dalam server farm dan pengaturan untuk menghapus dari server yang ada.
Bagian E-mail and Text Messages (SMS) yang merupakan tempat pengaturan e-mail untuk situs web yang telah dibuat.
Tempat pengaturan farm untuk aplikasi web atau situs web yang telah dibuat ada di bagian Farm Management. Di halaman ini dapat menentukan server default database dalam situs Microsoft Sharepoint Foundation 2010 dan mengkonfigurasi layanan pengambilan data.
3. Mengenal fungsional dari Monitoring
Selanjutnya kategori untuk kontrol atau pengawasan dari sistem penyimpanan dan pengawan dari setiap penggunaan aplikasi web ada di dalam bagian Monitoring.
Untuk pengaturan laporan dari sistem penyimpanan drives ada di dalam Health Analyzer. Dengan berbasiskan pada aturan XML yang dikombinasikan dengan timer jobs secara berkala melakukan scan pada aspek yang berbeda di dalam server farm Sharepoint dan mencari permasalahan beserta solusinya.
Untuk pengaturan timer dari setiap kontrol konfigurasi semua terlihat di bagian
Timer Jobs. Halaman ini berfungsi untuk memastikan hal–hal yang sudah dikonfigurasikan seperti pemberitahuan e-mail dan task ataupun pemantauan lainnya.
Untuk mengkonfigurasi dari logging yang diposting diatur dalam Reporting. Di sini berisikan link yang akan memahami keadaan server Anda seperti dianostik analisis penggunaan aplikasi web dan laporan informasi dari penggunaan kebijakan manajemen.
4. Mengenal fungsionalitas Backup dan Restore
Selanjutnya untuk tempat pengaturan backup data dalam Backup dan Restore.
Berisikan link ke halaman dimana dapat membuat cadangan dan memulihkan aplikasi maupun data.
Bagian untuk membuat cadangan server farm dan menyimpan server farm yang telah dapat dilakukan di bagian Farm Backup dan Restore yang mana berfungsi untuk mengembalikan status pekerjaan yang dilakukan.
Bagian Granular Backup berfungsi untuk membuat cadangan name space dari model objek Microsoft Sharepoint Foundation 2010. Hanya sebagian isi dan nilai properti dapat diekspor dan diimpor untuk menyimpan server farm.
5. Mengenal fungsionalitas Security
Selanjutnya memasuki kategori security yang merupakan bagian untuk mengkonfigurasi member pada server farm ataupun mengatur akun untuk server farm dan settingkeamanan server farm. Selain itu, juga berisi link ke halaman dimana dapat mengelola pengaturan keamanan termasuk antivirus, pemblokiran jenis file yang didownload dan diupload juga pengaturan single sign-on.
Users merupakan tempat untuk mengkonfigurasikan member yang mendapatkan hak penuh untuk semua setting di dalam server farm. Users juga tempat untuk
mengetahui informasi hak pengelolaan dan untuk memperbarui group farm administrator.
Selanjutnya, General Security mempunyai bagian untuk mengatur akun dalam server farm seperti password, selain itu di sini berfungsi untuk mengkonfigurasikan pengaturan dari antivirus di keseluruhan server sebelum mempengaruhi dokumen yang dihostingkan, pengaturan untuk enable atau disable dari pengaturan site dan pengaturan layanan rekening juga untuk mengelola pengaturan single sign–on.
Dan Information Policy merupakan lokasi untuk konfigurasi windows right management service.
6. Mengenal fungsionalitas Upgrade and Migration
Selanjutnya memasuki bagian Upgrade and Migration. Upgrade and Patch Management untuk menampilkan patch status bagi produk yang di-instal di server di dalam server farm. Berisi link ke halaman dimana dapat menyelesaikan tugas–tugas seperti upgrade situs dan server dan untuk enable sebuah fitur dan migrasi konten.
7. Mengenal fungsionalitas General Application Setting
Selanjutnya untuk pengaturan pengkoneksian URL dan pengaturan designer setting ada pada kategori General Application Setting.
External Service Connection berfungsi untuk mengkoneksikan dengan URL lain dan untuk pengaturan dokumen yang setipe dalam satu situs.
Selanjutnya Sharepoint Designer untuk mendukung pengaturan keseluruhan pengaturan ketika menggunakan aplikasi Sharepoint designer.
8. Mengenal fungsionalitas Configuration Wizard
Configuration wizard untuk mendukung keseluruhan pengaturan tampilan Microsoft Sharepoint 2010.
Farm Configuration akan membantu untuk mengkonfigurasi server farm di dalam Microsoft Sharepoint 2010.
2.2 Navigasi Halaman Home Pages Microsoft Sharepoint 2010
Microsoft Sharepoint 2010 mempunyai infrastruktur yang mendukung tim Anda untuk dapat berkomunikasi dengan berbagai dokumen maupun data, dan mengerjakannya bersama dengan tim. Sebuah situs di dalam Microsoft Sharepoint 2010 mempunyai infrastruktur yang berbeda-beda, seperti team site, blanks site, dokumen workspace, meeting workspace dan blog site. Di dalam team site mempunyai komponen seperti berikut:
1. Libraries
Dokumen, gambar, dan galleria wiki merupakan file yang dapat disharekan dan dikerjakan dengan anggota tim
2. List
Dengan list Micrososft Sharepoint 2010 Anda dan anggota tim Anda dapat bekerja dengan struktur ataupun tabular data pada situs web pada tipe team site dan membangun jenis list seperti, pengumuman, kalendar, links dan tasks 3. Discussion Board
Mendukung forum dimana Anda dan anggota tim dapat memberi komentar dan menjawab setiap komentar lain
4. Survei
Survei dapat membantu untuk melakukan polling pada anggota tim 5. Recycle Bin
Untuk menyimpan item yang telah dihapus dari site
Home page adalah halaman utama dari sebuah situs Microsoft Sharepoint 2010. Home page mempunyai 2 navigasi utama, yaitu navigasi atas dan kiri. Navigasi
atas adalah bagian atas halaman dan navigasi kiri merupakan panel yang ada di sebelah kiri halaman
Navigasi bagian atas merupakan top link bar yang menunjukkan semua halaman dalam situs Microsoft Sharepoint 2010.
- Home, Home link merupakan tab pertama, ini membuka halaman home pada sebuah site
- Link untuk subsite, top link bar juga menunjukkan tab kedua untuk subsite dalam sebuah situs Microsoft Sharepoint 2010
Dalam top link bar sebelah kiri bisa dilihat adanya Site Actions, apabila kita mengeklik menu Site Actions berisi fungsi untuk mengedit halaman yang sudah ada, mensikronkan situs dengan Sharepoint Workspace, membuat site atau
membuat komponen site yang baru, mengkonfigurasikan perijinan dan mengubah setting site.
Dalam menu View All Site Content menunjukkan keseluruhan isi dari sebuah situs, seperti keseluruhan isi list, library, discussion board ataupun survei dalam site.
Gambar berikut menunjukkan left link bar, yang merupakan bagian dari quick launch link list situs dan recycle bin. Quick launch juga berisi komponen komponen situs yang telah Anda buat atau yang dibuat tim Anda seperti library, list, dan dokumen.
Dalam navigasi bagian atas, jika kita klik page maka akan terlihat ribbon yang dibuat seperti pada program Microsoft office seperti Microsoft Word ataupun Microsoft Excell. Dalam ribbon terlihat banyak alat dan perintah yang membantu untuk mengedit halaman, dokumen dan list dengan cepat. Bentuk ribbon di dalam Microsoft Sharepoint 2010 berupa button, drop down list dan kontrol lainnya.
1. Jelaskan fungsi utama dari halaman Microsoft Sharepoint 2010 Central Administration !
2. Jelaskan sistem hierarki di dalam Microsoft Sharepoint Foundation 2010 ! 4. Set Dosen
1. Fungsi utama dari halaman Central Administration Microsoft Sharepoint 2010 adalah
untuk mengatur Microsoft Sharepoint 2010 secara keseluruhan seperti pembuatan aplikasi
web, juga pengaturan-pengaturan aplikasi web.
2. Sistem Hierarki dalam Microsoft Sharepoint Foundation 2010 yaitu Microsoft Sharepoint Foundation 2010 mempunyai level tingkatan pengaturan yang pertama adalah server farm, aplikasi web, situs, dan item-item situs. Jadi artinya di dalam server farm ada pengaturan untuk aplikasi web, di dalam aplikasi web ada pengaturan untuk situs-situs di dalam Microsoft Sharepoint Foundation 2010 dan seterusnya.
5. Daftar Pustaka
11. http://id.wikipedia.org/wiki/SharePoint diakses tanggal 20 September 2012
12. http://sharepoint.microsoft.com/en-us/Pages/default.aspx diakses tanggal 20 September 2012
13. Panduan Praktis Sharepoint Server 2010. Ronald Rajaguguk. 2012 14. Pengantar Pengembangan Sistem Sharepoint 2010. Sony Setiawan. 2012 15. Step by Step Microsoft Sharepoint Foundation 2010. Olga Londer dan
MODUL IV
Membuat dan Mengelola Situs
1. Tujuan
Dapat mengerti konsep situsdan memberikan langkah–langkah untuk mengelola fitur-fitur situs di dalam Microsoft Sharepoint Foundation 2010.
2. Dasar Teori dan Tutorial
Di dalam modul yang sebelumnya, telah dipelajari konsep sebuah aplikasi web, selanjutnya dalam modul pelatihan ini akan dijelaskan cara membuat suatu aplikasi web kemudian membuat situs dari aplikasi web yang merupakan wadah dari suatu situs. Berikut langkah-langkah untuk membuat sebuah aplikasi web.
1. Login ke server Sharepoint Anda dan jalankan Sharepoint Central Administration dengan cara klik Start =>Micrososft Sharepoint 2010 Central Administration => Halaman Sharepoint 2010 Central Administration
2. Sebuah jendela browser akan terbuka ke hadapan Anda dan menyajikan halaman
Sharepoint Central Administration. Browser akan menanyakan Username dan Password Anda, silahkan masukkan Username dan Password Anda
3. Silahkan pilih tautan Manage web application yang ada di bawah Application
4. Anda akan dinavigasikan ke halaman Management Web Application. Silahkan klik New
yang ada pada ribbon untuk membuat sebuah Web Application baru.
5. Sebuah jendela pop-up akan tersaji untuk Anda, jendela ini adalah jendela yang menentukan bagaimana sebuah Web Application baru akan dibuat. Ada beberapa form
6. Dalam pengaturan otentikasi ini memungkinkan Anda untuk menentukan metode
otentikasi untuk pengguna Microsoft Sharepoint 2010. Pada tab Authentication ada 2
pilihan yang tersedia untuk Anda yaitu, a. Claims Based Authentication
Anda akan memilih opsi ini ketika Anda ingin menggunakan data pengguna yang ada diluar sistem Active directory Anda.
b. Classic Mode Authentication
Anda memilih opsi ini jika seluruh data pengguna Microsoft Sharepoint 2010 Anda ada dalam Active directory.
Silahkan pilih Classic Mode Authentication karena situs ini akan membaca data pengguna dari Active directory windows user.
7. Dalam IIS situs web Anda menentukan apakah Anda ingin membuat IIS situs web baru atau menggunakan situs IIS yang sudah ada untuk aplikasi web Anda. Silahkan pilih Create a new IIS web site Name dan beri nama PelatihanSharepoint kemudian pada Port silahkan isikan 81. Anda dapat membiarkan kotak isian Host header dan path apa adanya.
8. Masuk pada bagian selanjutnya yaitu Security Configuration. Dengan pengaturan ini Anda tentukan penyedia otentikasi yang akan digunakan oleh aplikasi web. Pilih Allow Anonymous ke pilihan Yes. jika Anda ingin aplikasi web Anda akan diaktifkan untuk akses anonim, yaitu menggunakan akses akun anonim IIS_IUSRS. Selanjutnya Anda dapat mengaktifkan SSL untuk aplikasi web Anda, tetapi Anda juga perlu menginstal dan mengkonfigurasi sertifikat SSL di IIS. Silahkan pilih opsi seperti berikut.
9. Beralih ke bagian selanjutnya yaitu Public URL. Opsi ini menentukan alamat domain yang digunakan oleh aplikasi web yang telah Anda buat. Silahkan biarkan bagian ini apa adanya.
10. Bagian selanjutnya adalah Application Pool. Pada bagian ini, Anda akan dapat menentukan Application Pool tempat berjalannya aplikasi web Anda. Untuk alasan kestabilan, ada baiknya Anda membuat application pool baru. Silahkan pilih pilihan Create new application pool dan biarkan apa adanya. Pada plihan Configurable pilih pilihan ServiceApps seperti gambar berikut.
11. Pengaturan selanjutnya ini memungkinkan Anda untuk menentukan server database dimana isi database untuk aplikasi web yang akan Anda buat (atau akan digunakan kembali). Selanjutnya, Anda perlu menentukan nama isi database dan mekanisme otentikasi untuk terhubung ke server database. Windows otentikasi dianjurkan seperti otentikasi SQL, perhatikan bahwa password yang dibuat yang dikirim ke SQL Server secara default. Biarkan bagian Database Name and Authenticationapa adanya, kecuali Anda ingin mengubah tempat penyimpanan data atau cara autentifikasi ke basis data.
12. Kemudian melihat bagian Failover Database Server. Dalam bagian ini Anda dapat menentukan alamat SQL server yang akan digunakan untuk melakukan SQL server database mirroring. Silahkan kosongkan bagian ini.
13. Silahkan beralih ke bagian selanjutnya karena sekarang Anda belum akan membuat sebuah Search Server.
14. Service Application Connection adalah bagian yang menentukan layanan-layanan apa saja yang akan tersedia dalam aplikasi web Anda. Anda dapat menggunakan salah satu tipe default atau Custom, jika Anda memilih default aplikasi web akan terhubung ke set default layanan aplikasi atau Anda dapat menggunakan Custom untuk individual yang memilih layanan aplikasi. Silahkan pilih default
15. Bagian selanjutnya yang akan Anda temui, yaitu Customer Experience Improvement Program. Silahkan pilih Yes apabila Anda ingin mengikuti program ini atau No jika tidak.
16. Pilih OK
17. Sebuah layar konfirmasi tersaji untuk Anda ketika Aplikasi web baru selesai dibuat
Dalam tahapan ini Anda, telah menyelesaikan pembuatan sebuah Application baru. Silahkan ikuti langkah selanjutnya untuk membuat situs yang akan mengisi Web Application ini.
Site Collection adalah sebuah container untuk sekumpulan situs. Sebuah Site Collection seringkali adalah sebuah situs top level/portal yang mengagregasikan situs-situs yang menjadi subsitesnya. Sebuah aplikasi web dapat menjadi host dari beberapa Site Collection.
Ketika Anda memulai membuat sebuah Site Collection yang akan menjadi tempat berdirinya situs-situs dalam solusi Microsoft Sharepoint Foundation 2010 Anda, ada beberapa informasi yang perlu Anda isikan sebagai berikut.
1. Path
Path menentukan letak Site Collection Anda berada. Path dipengaruhi oleh 2 faktor, yaitu aplikasi web yang menjadi tempat beradanya Site Collection dan Managed Path.
2. Administrator
Administrator adalah sebuah Site Collection dapat mengatur semua konfigurasi yang ada di level Site Collection. Anda hanya dapat memilih maksimum dua user untuk menjadi Administrator, satu untuk Primary dan satu lagi sebagai Secondary.
3. Web Application
Seperti yang telah disinggung sebelumnya, bahwa sebuah Site Collection ada dalam satu aplikasi web. Maka Anda pun perlu menentukan aplikasi web mana yang menjadi penampung dari Site Collection.
4. Site Templates
Site Templates adalah sebuah panduan untuk membuat sebuah situs Sharepoint. Secara out of the box, ada beberapa template yang tersedia untuk Anda manfaatkan
a. Collaboration Team site
Digunakan untuk tim yang ingin berbagi kalender, tugas, dan penyimpanan dokumen
Blank site
Digunakan ketika ingin membangun sebuah situs dari awal. Document Workspace
Digunakan ketika kolaborasi dokumen diperlukan dan juga penyimpanan berkas yang diperlukan, task juga kalender. Blog
Digunakan untuk membuat jurnal online atau yang biasa dikenal dengan istilah blog
Group Work Site
Digunakan untuk mengakomodir sebuah tim untuk membuat mengorganisasikan serta membagikan informasi secara cepat Viso proses repository
Digunakan untuk melihat, membagi dan menyimpan diagram proses yang dibuat dengan visio
b. Meeting
Basic Meeting
Digunakan untuk merencanakan, mengorganisasikan dan menyimpan
sebuah pertemuan. Blank Meeting
Template meeting kosong yang dapat dikustomisasikan sesuai keperluan.
Decision Meeting
Sebuah template meeting yang dapat digunakan untuk melacak status
pertemuan atau keputusan dari pertemuan. Sosial Meeting
Template untuk merencanakan pertemuan yang bersifat sosial. Di dalamnya terdapat template untuk melacak siapa saja yang akan hadir, tempat peretmuan dan foto–foto dari pertemuan
Multipage Meeting
Template untuk merencakan pertemuan yang dilengkapi dengan dua buah
halaman kosong yang dapat diedit sesuai kebutuhan c. Enterprise
Document Center
Template yang digunakan untuk membuat tempat penyimpanan utama
Recordes Center
Template yang digunakan untuk arsip dokumentasi di organisasi. Business Intelligence Center
Template yang menyajikan Business Intelligence Enterprise Search Center
Template yang menyajikan pengalaman pencarian My Site Host
Templates yang menyajikan situs personal Basic Search Center
Templates yang menyediakan sebuah pengalaman pencarian lengkap
dengan halaman untuk hasil pencarian dan pencarian tingkat lanjut
Fast Search Center
Template untuk pencarian yang memanfaatkan fitur pencarian cepat
d. Publishing
Publishing Portal
Template yang digunakan untuk mengarang dan menerbitkan sebuah
isi web
Enterprise wiki
Template yang digunakan apabila Anda ingin membagi sebuah informasi
di dalam organisasi Anda 5. Quota
Anda dapat mengatur batasan dari jumlah situs yang ada di dalam sebuah Site Collection
Situs di dalam Microsoft Sharepoint Foundation 2010 merupakan wadah untuk semua halaman-halaman web, list dan dokumen library. Anda bisa membuat situs dalam sebuah tim yang baru atau sebuah proyek baru, mengkolaborasikan dokumen, atau menyiapkan sebuah pertemuan. Template digunakan untuk memulai membuat suatu site dan memudahkan untuk mengkonfigurasikan halaman web dan library di dalam sebuah situs. Dalam modul ini akan dijelaskan penggunaan salah satu template
yang disediakan dalam penginstalan standar dan langkah-langkah yang diperlukan untuk mengelola situs.
Situs pertama yang dibuat dalam Microsoft Sharepoint Foundation 2010 merupakan situs top-level. Situs Top-level diciptakan dari halaman Microsoft Sharepoint Central Administration sehingga tidak memiliki situs induk. Untuk membuat situs anak, Anda harus menavigasi ke halaman para calon situs induk dengan memilih opsi situs baru dari menu Site Action .
2.1 Membuat Situs
Site Collection yang merupakan rumah bagi situs Sharepoint Anda, demikian langkah-langkahnya.
1. Buka halaman Sharepoint Central Administration, dan pilih Application management
2. Klik Manage web application pada pilihan Application Management
3. Selanjutnya pada pilihan Site Collection, klik pada pilihan Create Site Collections
4. Akan tertampil formulir untuk membuat situs baru, pada formulir bagian applikasi web, klik Change Web Application untuk memilih aplikasi web yang telah dibuat sebelumnya
5. Pada Select Web Application. Pilih aplikasi web yang telah dibuat sebelumnya.
6. Di bagian Title and Description diisikan seperti di bawah ini
7. Pada bagian Web Site Addres, pilihlah pilihan seperti berikut
8. Bagian Templates Selection pilih template Team Site, seperti gambar di bawah ini
9. Di Primary Site Collection Administrator, isikan user telah sebelumnya dibuat yang menjadi administrator dari situs, dan untuk Secondary Site Collection Administrator silahkan dikosongkan jika tidak ingin membuat administrator kedua
10.Untuk Quota Templates, pilih No Quota karena pada bagian ini quota tidak akan diterapkan
11.Tekan OK untuk sebuah situs baru yang telah anda buat dan OK lagi untuk menampilkan situs web yang Anda buat
Anda telah menyelesaikan 11 langkah di atas, sehingga Anda telah memiliki sebuah Site Collection berbentuk Team Site dengan pengaturan list dan document library yang standar. Setelah itu, silahkan buka situs yang telah Anda buat pada
Application Management=> Manage Web Application=> copy link yang ada pada aplikasi web pada browser baru (untuk cara cepat membuka situs yang Anda buat).
Pada browser akan meminta inputan Nama Pengguna yang telah Anda tentukan dan Password atau Sandi. Silahkan Log In.
Akan tertampil halaman situs yang Anda buat dan di bawah ini contoh situs yang sudah dibuat dan diubah tampilannya.
2.2 Manajemen User dan Perijinan pada Situs
Informasi di dalam Micrososft Sharepoint 2010 diamankan dalam salah satu dari empat tingkat situs, list/library, folder atau tingkat daftar item. Secara standar semua list telah mewarisi tingkat standar.
Dalam sebuah sistem, dengan memilih pilihan perijinan standar manajemen menggunakan perijinan yang sama seperti perijinan situs induk, telah disediakan warisan perijinan dari situs induk ke childsite. Microsoft Sharepoint Foundation 2010 mengkategorikan pengguna situs ke dalam 3 kelompok perijinan standar sebagai berikut.
Visitors people /group : hanya dapat melihat konten situs
Members people/group : hanya dapat membuat/mengubah konten namun tidak membuat list atau mengatur keanggotaan situs
Owners people : bertanggung jawab atas semua aspek untuk mengelola dan memelihara situs
Sebuah situs dapat diaktifkan dengan perijinan antara perijinan pewarisan dan perijinan unik (unique permission) dengan menggunakan halaman perijinan ini.
Sebuah situs mengggunakan perijinan yang unik tidak memiliki ikatan dengan situs induk, jadi berbeda dengan perijinan dari childsite yang lain.
Dengan adanya unique permission, mengspesifikasikan perijinan suatu situs. Setelah mengeklik create, Anda akan ditujukan dengan Set Up group for this site page untuk sebuah group suatu situs yang ditambahkan, membawa user ke dalam 3 group pilihan yang diberikan pada pertama kali pembuatan situs.
5 level perijinan yang telah dibuat disediakan oleh Microsoft Sharepoint Foundation 2010 pada setiap situs sebagai berikut:
Read : Pengguna dapat melihat isi konten
Contribute : Pengguna dapat melihat , menambah dan menghapus isi dari situs
Design : Pengguna dapat melihat, menambah, update, delete, mengkonfirmasi dan mengkustomisasi isi dari situs
Full Control : Pengguna mempunyai full control/control penuh lebih dari isi situs Limited : Pengguna tidak memiliki perijinan keseluruhan situs, tetapi hanya list, dokumen libraries,folder, list item, atau dokumen tertentu.
Demikian langkah-langkah yang diperlukan untuk mengubah perijinan dari perijinan pewarisan ke unique permission.
1. Buka situs PelatihanSharepoint yang telah Anda buat, buatlah sebuah childsite dengan
klik pada menu Site Actions, klik New Site
2. Sehingga akan muncul yang permintaan yang meminta Anda untuk memilih template
Team Site yang akan digunakan untuk situs Anda dan mengisi nama situs dan URL nya dengan Child Site seperti berikut, lalu klik Create
4. Klik menu Site Actions dan pilih Site Permissions untuk mengatur perijinan dari situs
5. Tertampil halaman perijinan, pada ribbon, klik Stop Inheriting Permmision untuk
6. Akan muncul pesan, dan klik OK untuk mengkonfirmasi perubahan
7. Pada ribbon klik Create Group untuk menampilkan halaman pembuatan group baru
untuk situs yang dibuat
8. Tertampil halaman untuk setting Group yang Anda buat, Pada kolom Name and About
Me Description isi seperti berikut karena akan dibuat untuk perijinan group Mahasiswa
9. Selanjutnya pada kolom Owner untuk pemilik group yang bisa menambah atau pun
menghapus anggota group, di sini dipilih Admin site yaitu user1 sebagai pemilik dari
group ini.
10.Untuk kolom Group Setting mengspesifikasikan hak anggota di dalam group Mahasiswa ini. Isi seperti di bawah ini.
11.Pada kolom Membership Request, untuk pilihan default seperti di bawah ini.
12. Untuk perijinan member group ada pilihan dalam kolom ini, pilih Contribute untuk perijinan standar group, selanjutnya klik Create dan group baru Mahasiswa telah ditambahkan.
14.Isi nama user yang tersedia di dalam active directory untuk ditambahkan ke dalam group seperti di bawah ini, dan klik OK
15.Untuk menambah user juga dapat melalui halaman perijinan, pada ribbon klik Grant Permmision
17.Selanjutnya pilih Grant Permissions untuk user tersebut dengan group Mahasiswa lalu klik OK dan kembali ke halaman pengaturan perijinan. Klik pada group Mahasiswa, maka akan terlihat user3 telah ditambahkan.
2.3 Mengganti Tema pada Situs
Microsoft Sharepoint Foundation 2010 memberikan kemampuan untuk memilih tema untuk situs Anda. Tema-tema tersebut dapat mempengaruhi tampilan item-item seperti warna, grafik, text, spanduk, dan bagian border. Setiap situs dari Micrososft Sharepoint Foundation 2010 dapat memiliki temanya sendiri, atau Anda dapat mengatur beberapa situs sehingga situs-situstersebut mempunyai sebuah tema umum dan terkait secara visual, tetapi tidak mempengaruhi tata letak situs. Berikut langkah-langkah untuk mengganti tema dari sebuah situs.
1. Buka halaman Child Site Team Meeting yang sebelumnya telah Anda buat
2. Pada menu Site Actions, klik Site Settings untuk menampilkan pengaturan dari situs
3. Dalan bagian Look and Feel, klik Site Theme untuk menampilkan pengaturan pada
halaman tema situs.
4. Tertampil banyak tema pilihan warna, klik tema yang Anda tertarik dan di sebelah kanan terlihat warna dari tema yang Anda klik, untuk pelatihan ini klik tema Berry kemudian klik Apply untuk menerapkan pada situs Anda
5. Perubahan akan diproses dan tema yang baru diterapkan pada Child Site Anda. Klik
Home untuk kembali ke halaman awal Child Site yang Anda buat.
2.4 Mengatur dan Menggunakan Template pada situs
Setelah membuat dan mengkonfigurasi sebuah situs, Anda mungkin akan kembali mengkonfigurasikan situs tersebut di lain waktu. Dengan menggunakan template-template dari web dapat membatu memudahkan Anda untuk mengkonfigurasikan situs Anda dengan melakukan banyak fungsi seperti membangun tema-tema untuk ketentuan list dalam situs Anda tersebut
Dalam pelatihan selanjutnya, Anda akan menyimpan situs Team Meeting sebagai template web dan kemudian menggunakan ini untuk membuat situs meeting lainnya sebagai childsite di situs lainnya.
2. Pada halaman Site Settings, dalam bagian Site Actions, klik Save site as template untuk
ditampilkan halaman untuk disimpan sebagai template
3. Dalam text box File name, diisi ketik Team meeting untuk menetapkan sebuah nama
dengan file.wsp
4. Dalam text box Template name, Tipe Meeting Template dan pada deskripsi diisi untuk
menjelaskan tujuan dari pembuatan template ini. Selanjutnya klik OK dan biarkan proses
berjalan setelah itu klik OK lagi.
5. Sekarang Anda akan membuat Childsite baru didasarkan pada template situs yang baru saja Anda buat. Pada link bar atas, klik Home untuk kembali menampilkan halaman Home.
6. Pada menu Site Actions, klik New Site untuk menampilkan dialog pembuatan Childsite
7. Dalam pilihan tipe template yang tersedia, klik template Team Meeting yang sudah
dibuat dan sekarang tersedia dalam pilihan.
8. Dalam text box Title isi dengan Pertemuan Penting untuk ditetapkan sebagai nama situs
dan dalam text box URL name, diisikan dengan Pertemuan Penting untuk nama alamat
situs web
9. Klik Create dan situs Pertemuan Penting dengan Meeting Template telah tertampil.
2.5 Menghapus Situs
Suatu saat Anda sudah tidak memerlukan situs Anda lagi, dan Anda ingin menghapusnya. Microsoft Sharepoint Foundation 2010 secara otomatis menghasilkan segala sesuatu yang dibutuhkan oleh user. Elemen antar muka dibuat untuk dengan mudah menampilkan, memperbarui, mengatur dan menghapus situs Anda. Ketika sebuah situs dihapus, secara otomatis isi yang ada di dalamnya ikut terhapus.
Dalam pelatihan ini, Anda akan menghapus situs Pertemuan Penting yang merupakan ChildSite yang sebelumnya telah Anda buat.
1. Pada menu Site Actions, klik Site Settings
2. Pada halaman Site Settings, dalam area Site Administration, klik Site and workspace
untuk menampilkan situs dan halaman workspace.
3. Dalam baris atas koleksi situs, dalam kolom Delete, klik ikon silang untuk memulai
4. Pada halaman hapus situs web, klik Delete untuk mengonfirmasi permintaan penghapusan
5. Klik Ok pada kotak pesan yang muncul untuk mengkonfirmasi penghapusan situs. Situs
telah terhapus
6. Pada halaman Site and workspace, verifikasikan bahwa situs Pertemuan Penting tidak
2.6 Membuat Workspace Sederhana pada situs
Microsoft Sharepoint Foundation 2010 mempunyai fitur yang mudah untuk menavigasikan sebuah induk site ke childsite. Karena chilsite dibuat dengan link navigasi pada bar bagian atas dan untuk situs induk ada pada quick launch. Untuk menavigasi situs anak dari induk site dengan mudah, cukup mengeklik pada tab yang ada. Anda harus sudah mempunyai sebuah situs untuk membuat sebuah childsite sebagai situs induknya. Setelah Anda dapat menavigasikan childsite dari situs induknya. Anda kemudian akan melihat hierarki situs dari situs induk seluruh childsite
1. Dalam area navigasi kiri, klik All Site Content untuk melihat keseluruhan list, dokumen libraries, site dan workspace yang telah dibuat pada seluruh halaman isi situs dari situs ini
2. Dalam area situs dan workspace dekat dasar halaman, terlihat link untuk menavigasikan ke childsite yang telah dibuat. Link ini akan muncul meskipun ketika
tidak ada link untuk childsite ini dalam link bar atas atau quick launch dari induk
site.Klik Child Site yang telah dibuat.
3. Dalam Childsite, klik Site Actions dan pilih New Site untuk menampilkan create
Dialog
5. Dalam dialog create untuk Basic meeting workspace, untuk tipe sebuah judul dan nama URL, diberi nama Basic Meeting Workspace untuk memudahkan mengingat tipe situs ini pada pelatihan ini, kemudian klik Create
3. Soal Pratikum
Silahkan membuat situs web FTEK-UKSWdengan template Blank Site, dengan menambah user sebagai pembaca saja/Visitor(Read), menggunakan tema tipe Construct.
4. Set Dosen
Langkah-langkah untuk membuat suatu situs ada di dalam pelatihan 2.1 Membuat Situs, ikuti langkah-langkah yang ada di dalam modul tersebut. Pada bagian Template Selection, pilih templates Blank Site
Simpan situs baru Anda, kemudian untuk menambah user, lewat menu Site Actions, dan klik Site Permmisions. Selanjutnya buat group read pada situs, klik Create Group pada ribbon.
Selanjutnya isi form yang muncul seperti nama Group dan pada bagian Give Group Permission to this Site, pilih Read kemudian klik Create
Kemudian untuk mengisi user, klik New pada drop down atas, klik Add Users. Pada form yang muncul isi nama usernya, dan klik OK. User dengan permission read telah ditambahkan ke situs Anda.
Sekarang Anda menerapkan thema untuk situ Anda yaitu thema Construct. Pada menu Site Actions, klik Site Settings. Kemudian pilih Site Theme di bawah Look and Feel. Pilih thema Construct dan klik Apply untuk menerapkan pada situs Anda.
5. Daftar Pustaka
16. http://id.wikipedia.org/wiki/SharePoint diakses tanggal 20 September 2012
17. http://sharepoint.microsoft.com/en-us/Pages/default.aspx diakses tanggal 20 September 2012
18. Panduan Praktis Sharepoint Server 2010. Ronald Rajaguguk. 2012 19. Pengantar Pengembangan Sistem Sharepoint 2010. Sony Setiawan. 2012 20. Step by Step Microsoft Sharepoint Foundation 2010. Olga Londer dan
NILAI-NILAI CHI KUADRAT
dk Taraf Signifikansi 50% 30% 20% 10% 5% 1% 1 0.455 1.074 1.642 2.706 3.481 6.635 2 0.139 2.408 3.219 3.605 5.591 9.210 3 2.366 3.665 4.642 6.251 7.815 11.341 4 3.357 4.878 5.989 7.779 9.488 13.277 5 4.351 6.064 7.289 9.236 11.070 15.086 6 5.348 7.231 8.558 10.645 12.592 16.812 7 6.346 8.383 9.803 12.017 14.017 18.475 8 7.344 9.524 11.030 13.362 15.507 20.090 9 8.343 10.656 12.242 14.684 16.919 21.666 10 9.342 11.781 13.442 15.987 18.307 23.209 11 10.341 12.899 14.631 17.275 19.675 24.725 12 11.340 14.011 15.812 18.549 21.026 26.217 13 12.340 15.19 16.985 19.812 22.368 27.688 14 13.332 16.222 18.151 21.064 23.685 29.141 15 14.339 17.322 19.311 22.307 24.996 30.578 16 15.338 18.418 20.465 23.542 26.296 32.000 17 16.337 19.511 21.615 24.785 27.587 33.409 18 17.338 20.601 22.760 26.028 28.869 34.80519 18.338 21.689 23.900 27.271 30.144 36.191 20 19.337 22.775 25.038 28.514 31.410 37.566 21 20.337 23.858 26.171 29.615 32.671 38.932 22 21.337 24.939 27.301 30.813 33.924 40.289 23 22.337 26.018 28.429 32.007 35.172 41.638 24 23.337 27.096 29.553 33.194 35.415 42.980 25 24.337 28.172 30.675 34.382 37.652 44.314 26 25.336 29.246 31.795 35.563 38.885 45.642 27 26.336 30.319 32.912 36.741 40.113 46.963 28 27.336 31.391 34.027 37.916 41.337 48.278 29 28.336 32.461 35.139 39.087 42.557 49.588 30 29.336 33.530 36.250 40.256 43.775 50.892