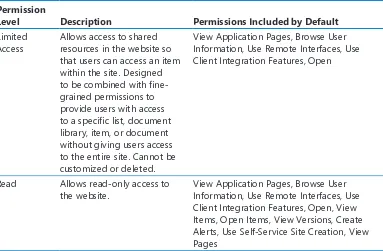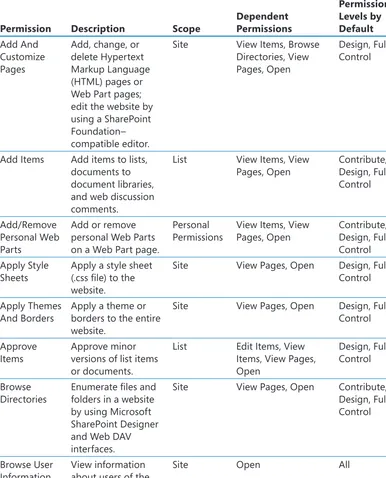One Microsoft Way
Redmond, Washington 98052-6399
Copyright © 2011 by Olga Londer and Penelope Coventry
All rights reserved. No part of the contents of this book may be reproduced or transmitted in any form or by any means without the written permission of the publisher.
Library of Congress Control Number: 2011920543 ISBN: 978-0-7356-2726-0
Printed and bound in the United States of America.
Microsoft Press books are available through booksellers and distributors worldwide. For further infor mation about international editions, contact your local Microsoft Corporation office or contact Microsoft Press International directly at fax (425) 936-7329. Visit our Web site at www.microsoft.com/mspress. Send comments to mspinput@ microsoft.com.
Microsoft and the trademarks listed at http://www.microsoft.com/about/legal/en/us/IntellectualProperty/ Trademarks/EN-US.aspx are trademarks of the Microsoft group of companies. All other marks are property of their respective owners.
The example companies, organizations, products, domain names, e-mail addresses, logos, people, places, and events depicted herein are fictitious. No association with any real company, organization, product, domain name, e-mail address, logo, person, place, or event is intended or should be inferred.
This book expresses the author’s views and opinions. The information contained in this book is provided without any express, statutory, or implied warranties. Neither the authors, Microsoft Corporation, nor its resellers, or distributors will be held liable for any damages caused or alleged to be caused either directly or indirectly by this book.
Acquisitions Editor: Kim Spilker
Developmental Editor: Devon Musgrave Project Editor: Rosemary Caperton
Editorial Production: Custom Editorial Productions, Inc.
Technical Reviewer: Todd Meister; Technical Review services provided by Content Master, a member of CM Group, Ltd.
Cover: Girvin
iii
1
Introduction to SharePoint Foundation 2010
1
2
Navigating a SharePoint Site
15
3
Creating and Managing Sites
49
4
Working with Lists
83
5
Working with Libraries
119
6
Working with Web Pages
155
7
Working with List Settings
183
8
Working with Library Settings
219
9
Working with List and Library Views
251
10
Working with Surveys and Discussion Boards
285
11 Working with Workflows
311
12
Working with Workspaces and Blogs
337
13
Using SharePoint Foundation with Outlook 2010
367
14
Using SharePoint Foundation with Excel 2010
and Access 2010
397
15
Using SharePoint Foundation with InfoPath 2010
427
16
Finding Information on the SharePoint Site
451
Appendix: SharePoint Foundation Permissions
461
Index
469
v
What do you think of this book? We want to hear from you! Microsoft is interested in hearing your feedback so we can continually improve our books and learning resources for you. To participate in a brief online survey, please visit: microsoft.com/learning/booksurvey
1
Introduction to SharePoint Foundation 2010
1
What Is SharePoint Foundation?. . . 2Versions of SharePoint Foundation . . . 7
Office Integration with SharePoint Foundation . . . 8
SharePoint Products . . . 11
2
Navigating a SharePoint Site
15
3
Creating and Managing Sites
49
Creating Sites . . . 504
Working with Lists
83
Discovering Default Lists in a Site . . . .845
Working with Libraries
119
Creating a Document Library . . . .120Creating a New Document . . . .122
Contents vii
6
Working with Web Pages
155
Editing a Page . . . .156Creating Indexed Columns. . . .213
Preventing Duplicate List Items. . . 215
Key Points . . . 217
8
Working with Library Settings
219
Opening Documents in the Client or the Browser. . . 2219
Working with List and Library Views
251
Working with a Standard View . . . 252Contents ix
11 Working with Workflows
311
Automating Business Processes Using SharePoint. . . 31212
Working with Workspaces and Blogs
337
Creating a Document Workspace. . . .33814
Using SharePoint Foundation with Excel 2010
15
Using SharePoint Foundation with InfoPath 2010
427
Creating a Form Library . . . 42816
Finding Information on the SharePoint Site
451
Searching the SharePoint Site . . . 452Searching for Files Across Multiple Document Libraries from Within Office 2010 . . . .456
Key Points . . . .460
Appendix: SharePoint Foundation Permissions . . . 461
Index . . . 469
What do you think of this book? We want to hear from you!
Microsoft is interested in hearing your feedback so we can continually improve our books and learning resources for you. To participate in a brief online survey, please visit:
Acknowledgments xi
Acknowledgments
This book is the result of the collective effort of many people. We’d like to start with thanking Kim Spilker and Devon Musgrave of Microsoft Press, who initially approached us about updating the previous version of the book and provided invaluable assistance in getting this project off the ground.
Second, we’d like to thank Neil Salkind from Studio B, our agent, who did an outstanding job resolving contractual issues, making organizational arrangements, and providing great advice at the key points in the project that helped us to make this book a reality.
Next, we would like to thank our contributing authors, Mirjam van Olst, Nikander and Margriet Bruggeman, Kay McClure, and Brett Lonsdale, who stepped in to help us meet
the publishing deadlines and whose knowledge and experience significantly added to
this book.
At Microsoft Press, Rosemary Caperton, our project editor, oversaw the project with patience and professionalism that ensured that the book was published on time, while always providing us with graceful assistance, for which we are entirely thankful.
We are also grateful to Linda Allen and her team at Custom Editorial Productions, Susan McClung, our copy editor, and Todd Meister, our technical editor, for their professionalism, good humor, and positive attitude to resolving each and every challenge that this project might have presented to them.
Last, but by no means least, we would like to thank our respective husbands, Gregory and Peter, for their boundless support and encouragement, as well as for bearing with us while we worked on this book in the evenings and over the weekends.
Sincerely,
Features and Conventions of This Book xiii
Features and Conventions of This Book
This book has been designed to lead you step by step through many of the tasks you’re most likely to want to perform in Microsoft SharePoint Foundation 2010. If you start at the beginning and work your way through all the exercises, you will gain enough
proficiency to be able to create and work with a wide range of SharePoint Foundation
features. However, each topic is self contained. If you have worked with a previous version of SharePoint Foundation, or if you completed all the exercises and later need help remembering how to perform a procedure, the following features of this book will
help you locate specific information:
● Detailed table of contents Search the listing of the topics and sidebars within each chapter.
● Chapter thumb tabs Easily locate the beginning of the chapter you want.
● Topic-specific running heads Within a chapter, quickly locate the topic you want by looking at the running heads at the top of odd-numbered pages.
● Detailed index Look up specific tasks and features in the index, which has been carefully crafted with the reader in mind.
You can save time when reading this book by understanding how the Step by Step series shows exercise instructions, keys to press, buttons to click, and other information.
Convention Meaning
Practice Files These paragraphs provide information about the practice files that you will use when working through the exercises in a chapter.
SET UP and BE SURE TO
These paragraphs preceding a step-by-step exercise indicate any requirements that you should attend to or actions that you should take before beginning the exercise.
CLEAN UP This paragraph following a step-by-step exercise provides instructions for saving and closing open files or programs before moving on to another topic.
1
2
Blue numbered steps guide you through hands-on exercises in each topic.
1 2
Black numbered steps guide you through procedures in sidebars and expository text.
Convention Meaning
Note This paragraph describes information that merits special attention. See Also This paragraph directs you to more information about a topic in this
book or elsewhere.
Tip This paragraph provides a helpful hint or shortcut that makes working through a task easier.
Troubleshooting This paragraph explains how to fix a common problem that might prevent you from continuing with an exercise.
CTRL+G A plus sign (+) between two keys means that you must press those keys at the same time. For example, “Press CTRL+G” means that you should hold down the CTRL key while you press the G key.
Pictures of buttons appear in the margin the first time the button is used in a chapter.
Black bold In the hands-on exercises, the names of program elements, such as buttons, commands, windows, and dialog boxes, as well as files, folders, or text that you interact with in the steps, are shown in black bold type.
Blue bold In the hands-on exercises, text that you should type is shown in blue bold type.
Using the Practice Files xv
Using the Practice Files
Before you can complete the exercises in this book, you need to copy the book’s
practice files to your computer. These practice files, as well as other information,
can be downloaded from the book’s catalog page, located at http://go.microsoft.com /fwlink/?Linkid=206096.
The following table lists the practice files that are required to perform the exercises in
this book.
Chapter File
Chapter 1: Introduction to SharePoint Foundation 2010
No practice files
Chapter 2: Navigating a SharePoint Site Chapter02_Starter.wsp Chapter 3: Creating and Managing Sites No practice files Chapter 4: Working with Lists No practice files Chapter 5: Working with Libraries OakChest.docx
OakDesk.docx Chapter 6: Working with Web Pages Chapter06_Starter.wsp
Pjcov.jpg Chapter 7: Working with List Settings No practice files Chapter 8: Working with Library Settings Contoso Proposal.docx
ProposalsTemplate.docx WideWorldImportersLogo.png Chapter 9: Working with List and Library Views Chapter09_Starter.wsp
Chapter 10: Working with Surveys and Discussion Boards
No practice files
Chapter 11: Working with Workflows No practice files Chapter 12: Working with Workspaces and
Blogs
No practice files
Chapter 13: Using SharePoint Foundation with Outlook 2010
Chapter File Chapter 14: Using SharePoint Foundation with Excel 2010 and Access 2010
ExpImpWideWorldImporters2010.accdb Furniture_Price.xlsx
MoveWideWorldImporters.accdb Sales_Figures.xlsx
Chapter 15: Using SharePoint Foundation with InfoPath 2010
Chapter15_Starter.wsp Purchase Order Template.xsn Chapter 16: Finding Information on the
SharePoint Site
Chapter16_Starter.wsp
In addition to the files required to perform the exercises, the following files contain
reference information that will enhance your ability to get the most out of this book and Microsoft SharePoint Foundation:
● A comparison of the SharePoint 2010 editions is provided in the file
SharePoint2010EditionComparison.xlsx, which is located in the Chapter01 practice folder.
● A SharePoint Foundation 2010 ribbon reference is provided in the file SharePoint_ Command_Mapping_Guide.xslx, which is located in the Chapter02 practice folder.
Software Requirements
This section details the software requirements for both your client computer and the server that is running SharePoint Foundation 2010.
Important You must have access to a SharePoint Foundation 2010 installation on the server before performing exercises in this book.
Client Computer
To perform the exercises in this book, your client computer should meet the following requirements:
● Operating system
Using the Practice Files xvii
● Software
❍ Internet Explorer 8 or later is recommended; however, you can use Internet Explorer 7. Other browsers, such as Mozilla Firefox and Safari, can be used with some limitations. For a list of known limitations, refer to http://technet .microsoft.com/en-gb/library/cc288142.aspx.
❍ Microsoft Word 2010, Microsoft Outlook 2010, Microsoft Excel 2010, Microsoft Access 2010, and Microsoft InfoPath 2010.
● Disk space
❍ 10 megabytes (MB) of available hard disk space is recommended for the
practice files.
Server Deployment
To perform the exercises in this book, you should have access to a SharePoint
Foundation 2010 deployment that can be a single-server installation, a farm deployment, or a hosted service. The server should meet the following requirements:
● Operating system
❍ The 64-bit edition of Windows Server 2008 Standard, Enterprise, Data Center, or Web Server with SP2, or the 64-bit edition of Windows Server 2008 R2 Standard, Enterprise, Data Center, or Web Server.
❍ Microsoft .NET Framework 3.5. ● Software
❍ SharePoint Foundation 2010
See Also For a complete list of hardware and software requirements for SharePoint Foundation 2010, refer to http://technet.microsoft.com/en-gb/library/cc288955.aspx.
Important The catalog page for this book does not contain SharePoint Foundation 2010. SharePoint Foundation 2010 is available as a free download from the Microsoft website at
http://go.microsoft.com/fwlink/?LinkId=197422.
Installing the Practice Files
You need to install the practice files in the correct location on your hard disk before you can use them in the exercises. The default location for the practice files used throughout
this book is Documents\Microsoft Press\SPF_SBS.
To install the practice files to their default location, follow these steps:
1. On the Windows taskbar, click the Start button, and then click Documents. Windows Explorer opens.
2. In your Documents folder, create a new folder by right-clicking and selecting New – Folder. Name the new folder Microsoft Press.However, if the Microsoft Press folder already exists, then skip to the next step.
3. Double-click the Microsoft Press folder to open it. In the Microsoft Press folder, create a new folder and name it SPF_SBS.
4. Open your browser and navigate to the book’s catalog page: http://go.microsoft .com/fwlink/?Linkid=206096.
5. On the book’s catalog page, click the Practice Files link.
6. On the Practice Files page, click Download the practice files. The File Download dialog box opens.
7. In the File Download dialog box, click Save. The Save As dialog box opens.
8. In the Save As dialog box, choose Desktop, and then click Save.
9. Locate the file SharePointFoundation2010SBS.zip on your Desktop, right-click it, and select Extract All. The Extract Compressed (Zipped) Folders wizard starts.
10. Click Browse and navigate to the folder Documents\Microsoft Press\SPF_SBS that you created in steps 1–3.
11. Make sure that the option Show extracted files when complete is selected, and then click Extract. Windows Explorer opens.
12. In Windows Explorer, validate that the chapter-specific folders have been created
under Documents\Microsoft Press\SPF_SBS and that the practice files have been
extracted in the chapter-specific folders.
CLEAN UP Close the browser, and then close Windows Explorer.
Using the Practice Files
The practice files for this book are stored on your hard disk in chapter-specific subfolders
under Documents\Microsoft Press\SPF_SBS. Each exercise in a chapter includes a
paragraph that lists the files needed for that exercise and explains any preparations
needed before you start working through the exercise.
Using the Practice Files xix
all the chapters in sequence, you do not have to start with a new Team site for every chapter. For most of the chapters, you can just use the same site throughout the book.
However, if you choose to do exercises independently and not in sequence, there are a couple of exercises that depend on other exercises performed earlier in the book. If this is the case, we will tell you where the prerequisite exercise is located in the book so that you can complete the prerequisite exercises. However, you may not want to do the
prerequisite exercise, and this is where the starter WSP files will come in handy.
If you have sufficient rights, you can create a new practice site (see the following section titled “Using the WSP Templates”) from the chapter’s starter WSP file that is provided in the practice folder for the chapter. The starter WSP files contain lists, libraries, files,
and pages that you will require during the exercises. The resulting child site will have the prerequisite exercises already completed for you where needed. For chapters that
require the creation of a site based on the WSP file, we will tell you at the beginning of the chapter that you need to install the practice site from the starter WSP file for the
chapter.
Exercises in some chapters use a subsite in addition to the standard Team site. If this is
the case, the practice folder for the chapter contains a WSP file for the subsite.
Using the WSP Templates
To create a practice site for a chapter based on a starter WSP file, perform the following
steps:
BE SURE TO verify that you have sufficient rights to upload to the site template
gallery of a site collection. If in doubt, refer to the Appendix at the back of this book.
1. In the browser, open the top-level SharePoint site to which you would like to
upload the WSP file. If prompted, type your user name and password, and click OK.
2. On the Site Actions menu, click Site Settings. The Site Settings page of the top-level site is displayed.
3. In the Galleries section, click Solutions. The Solution Gallery – Solutions page is displayed.
4. On the Solution Gallery – Solutions page, click the Solutions tab on the Ribbon, and then click the Upload Solution button. The Solution Gallery – Upload Solution dialog is displayed.
6. In the Choose File to Upload dialog box, navigate to the practice files folder Documents\Microsoft Press\SPF_SBS\ChapterNN (where NN is the chapter
number), click the WSP file that you want to use to create the new site, and then
click the Open button.
7. In the Solution Gallery – Upload Solution dialog, click OK to complete the upload.
The Solution Gallery – Activate Solution dialog is displayed.
8. In the Solution Gallery – Activate Solution dialog, on the View tab, click Activate.
The Solution Gallery – Solutions page is displayed. Validate that the practice site
WSP file has been uploaded.
You can now create a new practice child site based upon the uploaded WSP template, as follows.
1. Browse to the SharePoint site that you’d like to be the parent of the new practice site.
2. On the Site Actions menu, click New Site. The Createdialog appears.
3. In the central pane of the Create dialog, click the ChapterNN starter site template that is now available, and then click More Options.
4. In the Title text box, type a logical name for the new site. You could simply provide the chapter number if you like, such as Chapter09.
5. Optionally, in the Description text box, type a description, such as SharePoint SBS Chapter 9 Practice Site.
6. In the URL name text box, repeat the same name that you typed in the Title text box.
7. You can leave all the other options as their default values. Click the Create button. The new practice site has been created and its home page is displayed.
CLEAN UP Close the browser.
Removing the WSP Templates
To remove the chapter starter WSP template from the Solution gallery, perform the following steps.
BE SURE TO verify that you have sufficient rights to delete WSPs from the Solution
Using the Practice Files xxi
1. In the browser, open the top-level SharePoint site where you previously uploaded
the WSP files. If prompted, type your user name and password, and click OK.
2. On the Site Actions menu, click Site Settings. The Site Settings page is displayed.
3. In the Galleries section, click Solutions. The Solution Gallery – Solutions page is displayed.
4. On the Solution Gallery – Solutions page, hover the mouse over the template that you wish to remove, and click the arrow that appears on the right to display the context menu. On the context menu, click Deactivate.
The Solution Gallery – Deactivate Solution dialog appears.
5. In the Solution Gallery – Deactivate Solution dialog, on the View tab, click Deactivate.
6. On the Solution Gallery – Solutions page, once again hover the mouse over the template that you wish to remove, and click the arrow that appears on the right to display the context menu. On the context menu, click Delete. In the confirmation message box, click OK to complete the removal of the site template.
The Solution Gallery – Solutions page is displayed again. Verify that the practice site template has been removed.
7. Repeat steps 4–6 to remove each practice site template that you no longer require.
CLEAN UP Close the browser.
Deleting a Practice Site
If you created a practice site that you no longer require, you can delete it. Perform the following steps to delete a practice site.
BE SURE TO verify that you have sufficient rights to delete a site. If in doubt, see the
Appendix at the back of this book.
1. In the browser, open the SharePoint site that you wish to delete. If prompted, type your user name and password, and click OK.
2. On the Site Actions menu, click Site Settings. The Site Settings page is displayed.
3. In the Site Actions section, click Delete this site. The Delete This Site confirmation page is displayed.
4. Click the Delete button to delete the site.
The site has been deleted.
CLEAN UP Close the browser.
Removing the Practice Files
After you have completed the exercises for this book, you can free up hard disk space by
removing the practice files that were installed from the book’s catalog page. This process deletes the downloaded files, as well as the files that you might have created in the chapter-specific folders while working through the exercises. Follow these steps:
1. On the Windows taskbar, click the Start button, and then click Documents. Windows Explorer opens.
2. In the Documents folder, double-click the Microsoft Press folder to open it.
3. In the Microsoft Press folder, right-click the SPF_SBS folder and select Delete.
4. In the Delete Folder message box, click Yes to confirm that you would like to move this folder to the Recycle Bin.
5. If the Microsoft Press folder is not empty and contains practice files for other
books, skip to the next step. However, if the Microsoft Press folder is empty, then delete it using instructions in steps 3–4 as a guide.
6. In Windows Explorer, navigate to the Desktop. Right-click the compressed folder SharePointFoundation2010SBS.zip and select Delete. In the Delete Folder message box, click Yes to confirm that you would like to move this folder to the Recycle Bin.
You have removed the practice files for this book.
Accessing Your Online Edition Hosted by Safari xxiii
Accessing Your Online Edition
Hosted by Safari
The voucher bound into the back of this book gives you access to an online edition of the book. (In addition to accessing and reading the book online, you can also download the online edition of the book to your computer; download instructions are provided in the next section.)
To access your online edition, perform the following steps.
1.
Locate your voucher inside the back cover and scratch off the metallic foil to reveal your access code.2.
Go to http://microsoftpress.oreilly.com/safarienabled.3.
Enter your 24-character access code in the Coupon Code field under Step 1.Note The access code in this image is for illustration purposes only.
4.
Click the CONFIRM COUPON button.A message will appear to let you know that the code was entered correctly. If the code was not entered correctly, you will be prompted to re-enter the code.
5.
In this step, you’ll be asked whether you’re a new or existing user of Safari Books Online. Proceed either with Step 5A or Step 5B.5B.
If you are a new user, click the NEW USER – FREE ACOUNT button under Step 2.❍ You’ll be taken to the “Register a New Account” page.
❍ Complete the registration form and accept the End User Agreement. ❍ When complete, click the CONTINUE button.
6.
On the Coupon Confirmation page, click the My Safari button.7.
On the My Safari page, look at the Bookshelf area and click the title of the book you want to access.Downloading the Online Edition to Your Computer
In addition to reading the online edition of this book, you can also download it to your computer. First, follow the steps in the preceding section. Then perform the following steps.Accessing Your Online Edition Hosted by Safari xxv
A new browser window or tab will open, followed by the File Download dialog box.
3.
Click Save.4.
Choose Desktop and click Save.5.
Locate the .zip file on your desktop. Right-click the file, click Extract All, and thenfollow the instructions.
Getting Support and Giving
Feedback
Getting Help with This Book and Its Practice Files
The practice files referred to throughout this book are available as web downloads. For
more information, see “Using the Practice Files” at the beginning of this book.
Errata
We’ve made every effort to ensure the accuracy of this book and its companion content.
If you do find an error, please report it on our Microsoft Press site at Oreilly.com:
1. Go to http://microsoftpress.oreilly.com.
2. In the Search box, enter the book’s ISBN or title.
3. Select your book from the search results.
4. On your book’s catalog page, under the cover image, you’ll see a list of links.
5. Click View/Submit Errata.
Additional Support
You’ll find additional information and services for your book on its catalog page at
http://go.microsoft.com/fwlink/?Linkid=206096. If you need additional support, please email Microsoft Press Book Support at [email protected].
Please note that product support for Microsoft software is not offered through the addresses above.
Getting Help with SharePoint Foundation 2010
If your question is about Microsoft SharePoint Foundation 2010 (not about the content
of this book or its practice files), please search Microsoft Support or the Microsoft
Knowledge Base at:
Getting Support and Giving Feedback xxvii
In the United States, Microsoft software product support issues not covered by the Microsoft Knowledge Base are addressed by Microsoft Product Support Services. The Microsoft software support options available from Microsoft Product Support Services are listed at:
http://support.microsoft.com/gp/selfoverview/
We Want to Hear from You
At Microsoft Press, your satisfaction is our top priority, and your feedback our most valuable asset. Please tell us what you think of this book at:
http://www.microsoft.com/learning/booksurvey
The survey is short, and we read every one of your comments and ideas. Thanks in advance for your input!
Stay in Touch
Chapter at a Glance
Locate your SharePoint site, page 3
Provide user name and password, page 4
Familiarize yourself with the SharePoint site home page, page 4
1
1
Introduction
to SharePoint
Foundation 2010
In this chapter, you will learn
✔ What SharePoint Foundation is.
✔ How SharePoint Foundation enables team collaboration and sharing. ✔ What user permissions are found in SharePoint Foundation.
✔ What differences exist between SharePoint Foundation and Windows SharePoint Services.
✔ How Office integrates with SharePoint Foundation.
✔ What relationships exist between SharePoint Foundation, SharePoint Server 2010, and SharePoint Designer 2010.
In the modern business environment, with its distributed workforce that assists
customers at any time and in any location, team members need to be in closer contact than ever before. Effective collaboration is becoming increasingly important; however,
it is often difficult to achieve. Microsoft SharePoint Foundation addresses this problem
by incorporating a variety of collaboration and communication technologies into a single web-based environment that integrates easily with desktop applications, such as
Microsoft Office.
In this chapter, you will learn what SharePoint Foundation is and how it works with
Office applications, providing enhanced productivity environments for users and teams.
Important The exercises in this book involve a fictitious business called Wide World
Importers. In the scenarios, Wide World Importers is setting up a SharePoint environment for team collaboration and information sharing. There are four people involved in setting up and providing content for this environment: Olga Kosterina, the owner of Wide World Importers; Todd Rowe, her assistant; Bill Malone, the head buyer; and Peter Connelly, the help desk technician.
Practice Files You don’t need any practice files to complete the exercises in this chapter.
What Is SharePoint Foundation?
SharePoint Foundation 2010 is a technology that enables organizations and business
units of all sizes to improve team productivity and to increase the efficiency of business
processes. SharePoint Foundation is provided as a free download and gives you a
powerful toolset for organizing information, managing documents, and providing robust collaboration environments.
See Also For system requirements for installing SharePoint Foundation, refer to http:// technet.microsoft.com/en-gb/library/cc288955.aspx.
SharePoint Foundation helps teams stay connected and productive by providing an infrastructure that allows easy access to the people, documents, and information that they need. With SharePoint Foundation, teams can create websites to share information and foster collaboration with other users. You can access content stored within a
SharePoint site from a web browser and through desktop applications, such as Office.
Team Collaboration and Sharing
SharePoint sites provide places to capture and share ideas, information, communication, and documents. The sites facilitate team participation in discussions, shared document collaboration, blogging, building knowledge bases using wikis, and surveys. The document collaboration features allow for easy check-in and checkout of documents, document version control, and recovery of previous versions, as well as document-level security.
Tip A blog, or web log, is an online diary. A blog site allows the diarists, called bloggers, to post articles that readers can comment on.
What Is SharePoint Foundation? 3
See Also For more information about blogs, refer to Chapter 12, “Working with Workspaces and Blogs.” For more information about wikis, refer to Chapter 6, “Working with Web Pages.”
A SharePoint site can have many subsites, the hierarchy of which, on web servers,
resembles the hierarchy of folders on file systems—it is a tree-like structure. Similar to storing your files in folders on file systems, you can store your files within SharePoint sites. However, SharePoint sites take file storage to a new level, providing communities
for team collaboration and making it easy for users to work together on documents, tasks, contacts, events, calendars, wikis, and other items. This team collaboration environment can increase individual and team productivity greatly.
The collaborative tools provided by SharePoint Foundation are easy to use, so you can
share files and information and communicate with your coworkers more effectively. You
can create and use SharePoint sites for any purpose. For example, you can build a site to serve as the primary website for a team, create a site to facilitate the organization of a meeting, or create a wiki site to capture team knowledge. A typical SharePoint site might include a variety of useful tools and information, such as shared document libraries, contacts, calendars, task lists, discussions, and other information-sharing and visualization tools.
SharePoint site users can find and communicate with key contacts and experts, both with
email and instant messaging. Site content can be searched easily, and users can receive alerts to tell them when existing documents and information have been changed or when new ones have been added. Custom business processes can be attached to the documents. Users can customize site content and layout to present targeted information
to specific users on precise topics.
In this exercise, you will locate your SharePoint site and familiarize yourself with its home page.
SET UP Open the browser.
1.
On the browser Address bar, type the Uniform Resource Locator (URL), or location, of your SharePoint site: http://<yourservername/path>.Important For exercises in this book, we use a site located at the server
wideworldimporters. Its URL is http://wideworldimporters. However, in your environment, you will be using a different site installed on a different server. You will need to use your site location http://<yourservername/path> in place of http://wideworldimporters
throughout the book.
2.
If prompted, type your user name and password.3.
Click OK.What Is SharePoint Foundation? 5
On the left side of the page, you might see links to one or more of the following: Libraries, Lists, and Discussions. This collection of links to frequently used site resources is called a Quick Launch. Quick Launch, as the name suggests, enables you to navigate straight to the information and tools that you require.
Below Quick Launch, on the left side of the page, you can see links to Recycle Bin and All Site Content. The panel that contains Quick Launch, Recycle Bin, and All Site Content is referred to as the left navigation panel.
The area at the top of the page is referred to as the top navigation area. This area contains a top link bar that appears at the top of each page. It consists of several tabs with links, such as the default Home tab. It may also include other tabs with links to the subsites of this website; for example, the second tab on the left says Travel. In our scenario, because the Wide World Importers staff travel extensively worldwide, this links to a subsite that provides Wide World Importers employees with the necessary information and guidelines for arranging business travel.
On the left of the top navigation area, there is a link to a menu called Site Actions. This menu provides access to various actions that allow you to change the site,
Important Your screen might not include links to all parts of the site, such as the Site Actions link, because of the way that security permissions on your server have been set up. SharePoint site users see only the parts of the site that they can actually access: if you don’t have access to a part of the site, the link to it is not displayed. To obtain additional access, contact your SharePoint administrator.
4.
In the top-right part of the page, click the round Help icon with the question mark. SharePoint Foundation Help opens in a separate window.Familiarize yourself with the Help categories and contents, and then close the window.
CLEAN UP Close the browser.
Versions of SharePoint Foundation 7
SharePoint Foundation User Permissions
In SharePoint Foundation, access to sites is controlled through a role-based system that uses permission levels. Permission levels specify what permissions users have on a
SharePoint site. These permissions determine the specific actions that users can perform
on the site; in essence, each permission level is a collection of permissions. SharePoint
Foundation has five default permission levels:
● Read This permission level gives you read-only access to the website.
● Contribute In addition to all the permissions included in the Read permission level, the Contribute permission level allows you to create and edit items in existing lists and document libraries.
● Design In addition to all the permissions included in the Contribute permission level, the Design permission level allows you to create lists and document libraries, approve items, and edit pages in the website.
● Full Control This permission level gives you full control.
● Limited The Limited permission level allows access to a shared resource within a
site, such as a specific list, document library, folder, list item, or document, without
giving access to the entire site.
Important You will need Read or Contribute permission levels for most of the exercises in
this book. We will instruct you to verify whether you have a sufficient permission level before
introducing exercises, particularly those in which a higher level of access, such as Design or Full Control, is needed. If you are not sure what permissions are set on your SharePoint site, check with your SharePoint administrator.
See Also For more information about permission levels, refer to Chapter 3, “Creating and Managing Sites.” A full list of permissions and their associated permission levels is provided in the Appendix at the back of this book.
Versions of SharePoint Foundation
SharePoint Foundation 2010 is an evolution of Microsoft Windows SharePoint Services. Previous versions of this technology include:
SharePoint Foundation provides many new, enhanced, and updated features in comparison with its predecessors. In particular, it provides a more robust and
manageable collaboration platform with a significantly enhanced user interface that
includes a new contextual Ribbon. The new features include the following:
● A new user interface that includes the SharePoint Ribbon, which provides a primary command surface and is designed to help you quickly locate the commands that
you require. It is similar to the Ribbon in other Office programs such as Microsoft
Word, Microsoft Excel, and Microsoft PowerPoint.
● Microsoft SharePoint Workspace 2010 enables you to work offline with SharePoint sites, libraries, and lists. When you are reconnected to your network, the changes are synchronized with the live site automatically.
● The Rich Text Editor allows you to insert and format content directly on wiki web pages and in blog posts.
● The redesigned themes in the Themes Gallery enable you to customize the look and feel of your site, with multiple color options.
● A co-authoring capability allows you to work simultaneously with your team members on the same document.
● Enhanced Calendar functionality, including displaying multiple calendars within a page, inline editing of items, and dragging within the calendar.
● Improved mobile access to your SharePoint site.
In addition, SharePoint Foundation 2010 includes Microsoft Business Connectivity Services (BCS), which enables SharePoint integration with external data, including line-of-business applications. BCS connects SharePoint-based solutions to sources of
external data and provides a way to define external content types based on that data.
Using the new External list, BCS also allows you to work with external back-end business
data offline.
Office Integration with SharePoint Foundation
Office 2010 and SharePoint 2010 are designed to create an integrated productivity
environment across the client and the server. They work together to provide you with
a set of seamlessly integrated capabilities. In other words, many Office commands,
Office Integration with SharePoint Foundation 9
your Office applications. The new Backstage view feature of Office provides the ability to expose SharePoint 2010 capabilities in the context of Office applications, including
access to document libraries and SharePoint sites. For example, you can create a new
SharePoint site and save your files to it without leaving your Office client application. A SharePoint site’s collaborative content—including documents, lists, events, calendars, task assignments, blogs, wikis, and membership rosters—can be read and edited within Office applications.
To share a particular document or task, SharePoint Foundation provides a specific site
environment called a Document Workspace. You can create a Workspace site from an
Office 2010 application or from a browser. When using Microsoft Word 2010, Microsoft
Excel 2010, Microsoft PowerPoint 2010, Microsoft InfoPath 2010, and Microsoft OneNote 2010, users can create Workspaces, post and edit documents, and assign tasks from
within Office 2010 applications while working on documents stored in SharePoint sites.
See Also For more information about working with Document Workspaces, refer to Chapter 12.
Office 2010 includes a new SharePoint Workspace 2010 client application, a successor to the Office Groove client. SharePoint Workspace 2010 provides an ability to work offline
with SharePoint content and to synchronize the changes when you are reconnected to your network. You can view, add, edit, and delete SharePoint library documents
or list items while you are offline. While you are connected to the network, updates
to data on your computer and on the network are automatic, providing bidirectional synchronization between your computer and the live SharePoint sites, libraries, and lists.
In addition, SharePoint Foundation 2010 provides integration with Office Web Apps.
Office Web Apps is a collective name for the online companions to Word, Excel, PowerPoint, and OneNote applications that enable users to view and edit documents
using the browser. Office Web Apps services include the Word Viewing Service,
PowerPoint Service, and Excel Calculation Services, which run within the context of the services provided by SharePoint Foundation.
Tip Office Web Apps are available to business customers with Office 2010 volume licensing.
Office Web Apps give you a browser-based viewing and editing experience by providing a representation of an Office document in the browser. For example, when you click a
document stored in a SharePoint document library, the document opens directly in the browser. The document appearance in the browser is similar to how it appears in the
than the associated Office client application, it provides the user an opportunity to open
a document for editing in the associated client application (if an application is installed
on the client device) by using a button within the Office Web App page. On a SharePoint site where Office Web Apps have been installed and configured, you can view and edit Office documents in the browser from anywhere you have a connection to your
SharePoint site.
See Also For more information on Office Web Apps, refer to http://office.microsoft.com/ en-gb/web-apps.
There are different levels of integration between various versions of Office and
SharePoint Foundation. The Office 2010 family of products provides a tight, native, rich, built-in integration with SharePoint Foundation. Office 2007 is also well integrated with
SharePoint Foundation, providing contextual interoperability between SharePoint and
Office client applications. Earlier versions of Office, such as Office 2000 and Office XP,
provide some integration, but it is considerably simpler and more basic.
Office 2000 provides a file save integration with SharePoint Foundation. For example, you can open and save files stored on SharePoint sites from your Office 2000 applications and receive alerts in Microsoft Outlook 2000. Office XP provides
additional data integration, including interactive access to data stored on SharePoint sites. For example, you can export list data from SharePoint sites to Excel 2002 and
view properties and metadata for files that are stored on SharePoint sites. However, Office 2000 and Office XP are not integrated with many other features of SharePoint Foundation. For example, you cannot use Office 2000 or Office XP applications to create
Workspace sites.
Tip You can perform these tasks on the SharePoint site by using the browser.
Office 2003 adds more integration features. With Office 2003, you can use SharePoint
Foundation to create documents and Workspaces, organize team meetings and activities, and access and analyze data from SharePoint sites. You can also use data
integration between Office 2003 and SharePoint Foundation, moving data to and from
SharePoint sites and creating databases linked to data stored on SharePoint sites.
Starting with Office System 2007, integration with SharePoint Foundation is enhanced
much further. You can interact directly with information stored in SharePoint sites
from within Office client applications without manually downloading the content. For
SharePoint Products 11
While all Office 2007 and Office 2010 client applications are well integrated with
SharePoint Foundation, Outlook provides the closest, most feature-rich integration. With Outlook 2010 and Outlook 2007, you can create and manage sites for sharing documents and organizing meetings. Outlook 2010 and Outlook 2007 provide read and write access to SharePoint items such as calendars, tasks, contacts, discussions, and
documents, as well as offline support.
See Also For more information about integration between SharePoint Foundation and Outlook 2010, refer to Chapter 13, “Using SharePoint Foundation with Outlook 2010.”
SharePoint Products
SharePoint Foundation 2010, SharePoint Server 2010, and SharePoint Designer
2010—known collectively as SharePoint 2010 Products—facilitate collaboration both
within an organization and with partners and customers. However, each of these products has a different set of capabilities.
SharePoint Foundation and SharePoint Server 2010
SharePoint Foundation is a collection of services for Windows Server 2008 that you can use to share information and collaborate with other users. It provides a common framework for document management, a common repository for storing documents of all types, and a platform for collaboration applications.
SharePoint Server 2010 is built on top of SharePoint Foundation. It extends SharePoint
Foundation by providing flexible organization and management tools for SharePoint
sites and by making it possible for teams to publish information to the entire organization. Because SharePoint Server 2010 requires SharePoint Foundation, all features of SharePoint Foundation are available in SharePoint Server 2010. However,
SharePoint Server 2010 provides significant additional enterprise-level capabilities:
● Sites capability provides a single infrastructure for all your business websites, both internal and external.
● Communities capability delivers powerful collaboration tools—and a single platform to manage them.
● Search capability provides a unique combination of relevance, refinement, and
social cues to help you to find the information that you require and to cut through
the clutter.
● Insights capability gives you access to the information in databases, reports, and business applications. It also helps you locate the information you need to make decisions.
● Composites capability offers tools and components for creating do-it-yourself business solutions without coding, so that you can rapidly respond to business needs.
There are two editions of SharePoint Server 2010: Standard and Enterprise, each of which has a different feature set. To decide whether you need SharePoint Foundation by itself or an edition of SharePoint Server 2010, you need to assess how your requirements are met by the particular features and functionality of these products.
Important A comparison between the feature sets of the different editions of SharePoint Server 2010 and SharePoint Foundation is provided in the SharePoint2010EditionComparison .xls spreadsheet in the Chapter01 folder under Practice Files that can be downloaded from the book’s catalog page at http://go.microsoft.com/fwlink/?Linkid=206096.
SharePoint Foundation and SharePoint Designer 2010
While SharePoint Server 2010 and SharePoint Foundation 2010 provide the technology and platform, SharePoint Designer 2010 provides the tools with which to tailor
SharePoint sites. SharePoint Designer 2010 is an evolution of SharePoint Designer 2007. It is available as a free download and provides tools for the rich customization of sites, as well as the creation of reporting tools and application templates, without writing any code.
See Also For more information on SharePoint Designer 2010, refer to http://sharepoint. microsoft.com/en-us/product/Related-Technologies/Pages/SharePoint-Designer.aspx.
Key Points
● SharePoint Foundation provides a powerful set of tools for information sharing and document collaboration.
Key Points 13
● You can access content stored within a SharePoint site both from a web browser
and through client applications, such as Office.
● Access to a SharePoint site is controlled through a role-based system predicated on
permission levels. The five default permission levels are Read, Contribute, Design,
Full Control, and Limited.
● There are varying levels of integration between different versions of Office and
SharePoint Foundation, with Office 2010 having the closest integration.
● SharePoint Server 2010 is built upon SharePoint Foundation. In addition to SharePoint Foundation functionality, SharePoint Server 2010 provides other
significant enterprise-level capabilities, including Sites, Communities, Content,
Chapter at a Glance
Navigate the site content tree, page 22
Navigate the Ribbon interface, page 25
Customize the Quick Launch, page 36
15
2
Navigating a
SharePoint Site
In this chapter, you will learn how to
✔ Navigate the home page and the SharePoint site. ✔ Navigate the site content tree.
✔ Navigate the Ribbon interface. ✔ Browse lists on a SharePoint site. ✔ Browse document libraries.
✔ Customize the top navigation area. ✔ Customize the Quick Launch. ✔ Understand Web Parts. ✔ Use the Recycle Bin.
A typical Microsoft SharePoint Foundation website provides you with an infrastructure where your team can communicate, share documents and data, and work together. Different types of SharePoint sites have different infrastructures, such as a Team site, a blank site, a Document Workspace, a group work site, a Meeting Workspace, and a blog site. The Team site infrastructure includes the following components:
● Libraries Document, picture, form, and wiki libraries are collections of files that you share and work on with your team members. A typical Team site includes a built-in document library called Shared Documents. You can create your own document, picture, and form libraries when needed.
● Discussion boards Discussion boards provide a forum where you and your team members can post comments and reply to each other’s comments. By default, a typical Team site comes with a built-in discussion board named Team Discussion. You can create your own discussion boards when needed.
● Surveys Surveys provide a way of polling team members. SharePoint sites don’t have a built-in survey, but you can create your own.
● Recycle Bin The Recycle Bin allows you to restore items that have been deleted from the site.
In this chapter, you will learn how to navigate the SharePoint site infrastructure. You will start with the home page of a typical SharePoint Team site, and then learn how to browse the site hierarchical structure. You will also learn how to use the Ribbon and customize site navigation, as well as understand the concepts of Web Parts.
Practice Files Before you can complete the exercises in this chapter, you need to
(1) download the Chapter 2 practice files from the book’s catalog page to the following
folder on your computer: Documents\Microsoft Press\SBS_SPF\Chapter02 and (2) install
the Chapter 2 practice site using the Chapter02_Starter.wsp file. See “Using the Practice
Files” at the beginning of this book for more information.
Important Remember to use your SharePoint site location in place of http://wideworldimporters
in the exercises.
Navigating the Home Page and the SharePoint Site 17
The top navigation area contains the top link bar, which consists of the tabs displayed on all pages within the SharePoint site. The top link bar typically includes tabs with the fol-lowing links:
● Home The Home link is usually displayed on the first tab on the left. It opens the home page for a site.
● Links to the subsites On a well-organized site, the top link bar contains tabs with links to the subsites of the current site, such as the Travel link on the second tab in our example.
Important If a subsite is configured to inherit a top link bar from the parent site, then the Home tab link on the subsite points to the home page of the parent site.
On the right side of the top link bar, there is a Search box, which allows you to search the current site, and the Help link.
On the top-left area of the screen, you can see the Site Actions link. Clicking this link opens the Site Actions menu, which enables you to edit the current page, synchronize
the site to SharePoint Workspace, create a new site or a site component, configure site
permissions, and change the settings for your site. The options displayed in the Site Actions menu depend on the permissions that you have on the site: only options appli-cable to you are displayed.
Navigating the Home Page and the SharePoint Site 19
Recycle Bin. This page is your main navigational aid for the site and contains links to all major parts of the site’s infrastructure.
The left navigation panel typically contains a set of Quick Launch links, the All Site Content link, and a Recycle Bin.
Depending on the site, the Quick Launch contains one or more links to the subsets of information contained in the All Site Content page. These subsets, referred to as views,
are created by filtering the information contained within the All Site Content page (for
example, to present only lists or only libraries within the current site). The Quick Launch can also contain links to site components created by you and your team members, such
as specific document libraries or lists.
Typically, the Quick Launch contains the following links:
● Libraries The Libraries link opens a view of an All Site Content page displaying all document, form, and wiki libraries on your site. On a typical Team site, the Quick Launch also provides a second-level link to a Shared Documents library, as well as a Site Pages library.
Navigating the Home Page and the SharePoint Site 21
● Discussions The Discussions link opens a view of an All Site Content page display-ing all discussion boards on your site. On a typical Team site, the Quick Launch also provides a second-level link to a Team Discussion board.
● Sites The Sites link opens a view of an All Site Content page displaying subsites to your site.
● Pictures The Pictures link opens a view of an All Site Content page displaying the picture libraries on your site.
The All Site Content link in the left navigation panel is identical to the View All Site Content link on the Site Actions menu. This link takes you to the All Site Content page, which lists all the libraries, lists, discussion boards, and surveys on your site, as well as the subsites if there are any.
Finally, the left navigation panel contains the link to the Recycle Bin, which opens the site’s Recycle Bin.
In addition to the top and left navigation areas, the home page of a typical SharePoint Team site includes the Welcome message, the Getting Started links, and a view of the Shared Documents library that is presented within its own page component, called a Web Part, which allows you to work with the documents in this library without leaving the home page.
In this exercise, you will navigate to the All Site Content page, explore its components and views, and then return to the site home page.
SET UP Open your SharePoint site (for example, http://wideworldimporters). If prompted, type your user name and password, and then click OK.
1.
In theleft navigation panel, click All Site Content.2.
Explore the page.Notice that the top link bar and the Quick Launch have not changed. However, the breadcrumb trail has changed, showing the path to the current page.
3.
Scroll down to the bottom of the page and notice all parts of the site that are listed on the All Site Content page, including Document Libraries, Lists, Picture Libraries, Discussion Boards, Surveys, Sites and Workspaces, and Recycle Bin.You will now display this page in the Document Libraries view.
The Document Libraries view of the All Site Content page is displayed. The main part of the page lists the document libraries available on the site, including the Shared Documents library, which is present on the site by default.
You will now display the All Site Content page in the Surveys view.
5.
From the View menu, choose Surveys.The Surveys view is displayed. The main part of the page lists the surveys created on the site. The Wide World Importers site has not added a survey yet, so this page doesn’t display any surveys.
6.
Return to the site’s home page by clicking its link on the content navigation bread-crumb located to the left of the All Site Content title.CLEAN UP Leave the browser open if you are continuing to the next exercise.
Navigating the Site Content Tree
Navigating the Site Content Tree 23
SharePoint Foundation maintains the path in this structure from the site’s home page to the currently displayed page. This path is shown on each page as a content navigation breadcrumb, which was introduced in the previous exercise.
In addition to its own components, such as lists and libraries, a SharePoint site can have many subsites. The hierarchy of these subsites, on web servers, resembles the hierarchy
of folders on file systems. Sites that do not have a parent site are referred to as top-level
sites. Top-level sites can have multiple subsites, and these subsites can have multiple subsites, proceeding downward as many levels as you need. The entire hierarchical structure of a top-level site and all its subsites is called a site collection.
Because the subsites are contained within their parent site, the overall hierarchical
To identify the current page position within the site collection, SharePoint Foundation maintains a global navigation path that shows the trail from the top-level site to the current page. This path is accessible on all pages via the Navigate Up icon located at the top-left area of a page, immediately to the right of the Site Actions menu.
Clicking the Navigate Up icon displays a clickable path from the top-level site to the page that you are currently viewing, so that you always know where you are within the overall hierarchy starting from the top-level site that is represented by the top node on the path. The nodes on the path are links. You can click any node, allowing you to navi-gate up from the current page within the current site and within the site collection. The
last node on the bottom of the path identifies the current page and is not a link.
In this exercise, you will view a list of subsites to your SharePoint site, navigate the site hierarchy, and explore the content navigation breadcrumb and the Navigate Up global path.
SET UP Open the SharePoint site in which you’d like to view the subsites, if it is not already open. If prompted, type your user name and password, and then click OK.
BE SURE TO verify that you have sufficient permissions to view the subsites. If in
doubt, see the Appendix at the back of this book.
1.
On the Quick Launch, click Sites. The All Site Content page in the Sites and Workplaces view is displayed.2.
On the All Site Content page, under Sites and Workspaces, click a subsite where you’d like to go. For example, on the Wide World Importers site, we will go to the Travel subsite.3.
On the subsite’s home page, on the Quick Launch, under Libraries, click Shared Documents. The Shared Documents library page is displayed.On the Shared Documents library page, notice that the content navigation breadcrumb, located above the top link bar, has changed and is now showing the path from the subsite’s home page to the current page.
Navigating the Ribbon Interface 25
5.
Hover your mouse over the top node on the path. The text becomes underlined, showing you that this node is a clickable link. Now, hover your mouse over the bottom node that shows the title of the current page, such as Shared Documents. The mouse pointer changes to the text cursor and the text is not underlined, showing you that this node is not a link.6.
Click the node that points to the parent site. You are taken back to the home page of the site where you started this exercise.CLEAN UP Leave the browser open if you are continuing to the next exercise.
See Also For more information on working with sites, refer to Chapter 3, “Creating and Managing Sites.”
Navigating the Ribbon Interface
In SharePoint Foundation, the Ribbon provides a consistent interface for accessing the commands and tools that you require for the tasks that you want to accomplish. Like
the Ribbon in other Microsoft Office programs, such as Microsoft Word and Microsoft
Excel, the Ribbon in SharePoint displays many of the most commonly used commands and tools. On a SharePoint site, the Ribbon appears across the top of a web page and is designed to help you quickly locate the commands for performing actions on pages, documents, and lists.
See Also The Ribbon interface is new to this version of SharePoint. In previous versions,
commands and tools were located across different menus and toolbars. To find the Ribbon
locations of the menu and toolbar commands that you may be used to in previous SharePoint versions, refer to the SharePoint_Command_Mapping_Guide.xslx, located in the Documents\ Microsoft Press\SBS_SPF\Chapter02 folder.