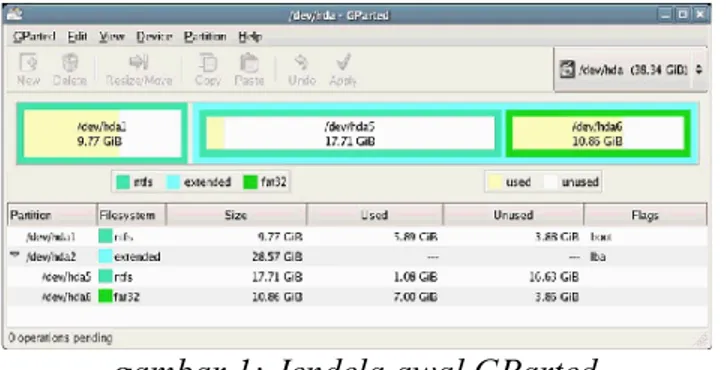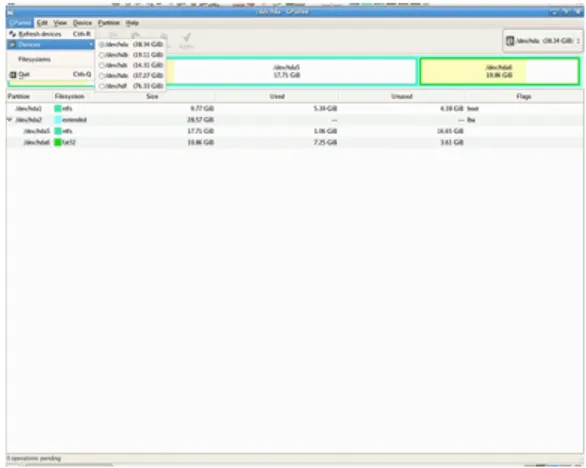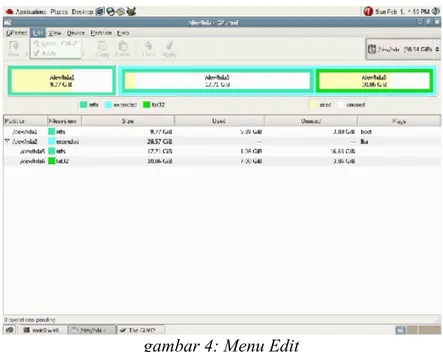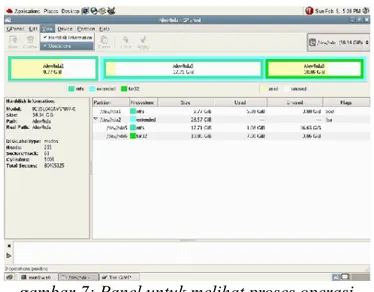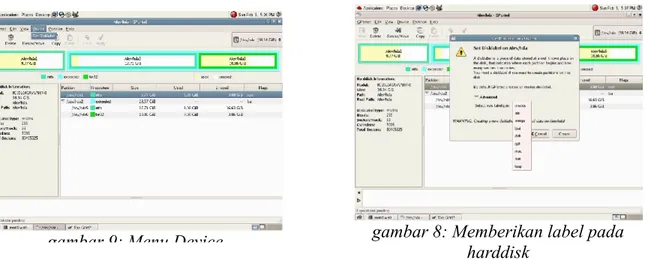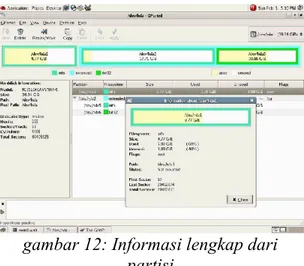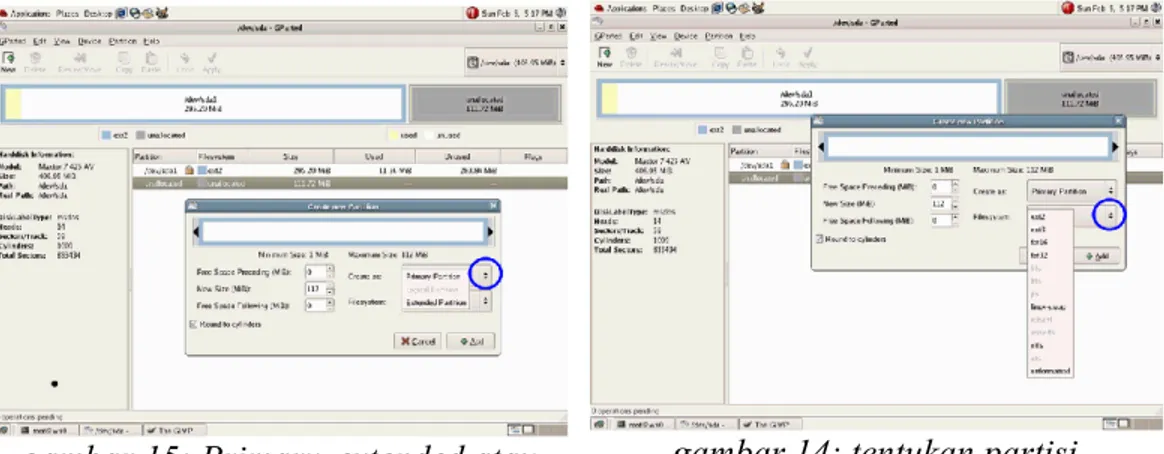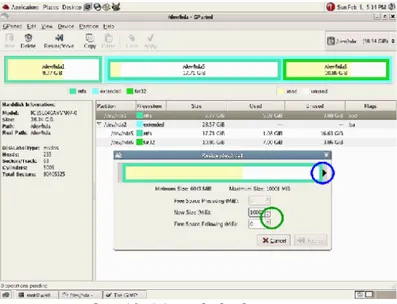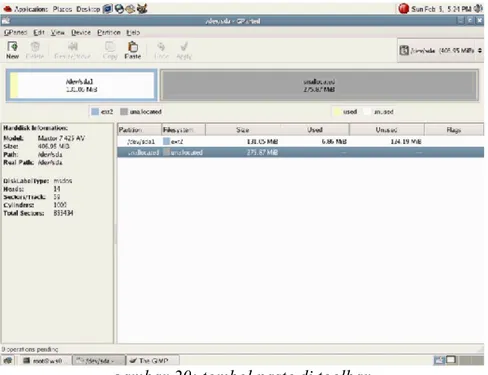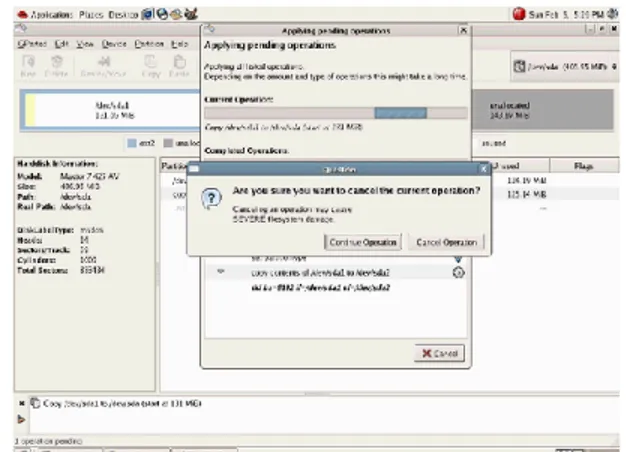Praktikum Sistem Operasi : Penggunaan Partisi Pada
Linux Dengan Gparted
Tim UGOS 1, M. Agung Nugroho 2
1. UGM Goes Open Source, PPTIK UGM Jl. Pancasila, Bulak Sumur
2. STMIK AMIKOM YOGYAKARTA
Jl. Ringroad Utara, Condong Catur, Depok, Sleman, Yogyakarta [email protected]
Pengaturan partisi mode grafis
Di Linux saat ini juga telah menyediakan tool untuk mengatur partisi. Salah satunya adalah Gparted. Gparted ini selain merupakan aplikasi yang terinstall kedalam sistem, juga terdapat dalam bentuk liveCD yang memudahkan untuk mengatur partisi suatu harddisk yang sama sekali belum memiliki sistem operasi.
Memulai Gparted
Pada saat Gparted dijalankan akan muncul jendela seperti pada gambar 1 dan partisi dan harddisk akan di scan.
Jika kemudian kita klik pada menu Gparted (yang berada pada pojok kiri atas), sebuah pop down menu akan muncul. Kita dapat memilih tombol refresh untuk menampilkan partisi yang terdapat pada sistem.
Kemudian di menu bawahnya, kita dapat memilih harddisk mana yang ingin kita ubah partisinya. Opsi ini sangat berguna jika kita memasang harddisk lebih dari satu. Menu yang ketiga yaitu menu untuk mendapatkan informasi harddisk.
Di Menu itu kita dapat melihat bagaimana dukungan gparted terhadap file system tertentu. Tabel dukungan itu seperti yang ditunjukkan pada gambar 3.
Kemudian menu Edit terletak pada posisi kedua dari kiri. Menu itu menunjukkan dua fungsi yang belum aktif. Menu tersebut adalah Undo dan Apply menu ini sangat berguna dalam mengatur partisi. Opsi ini juga dapat ditemu di toolbar. Untuk mengaktifkan menu tersebut, kita diharuskan memilih salah satu partisi yang hendak di modifikasi. Menu Edit seperti yang ditunjukkan pada gambar 4
gambar 2: Menu popdown Gparted
Menu View, gambar 5, digunakan untuk mengatur tampilan pada aplikasi Gparted.
Harddisk Information (gambar 6) : Pada bagian paling kiri dari daftar partisi akan tertampil panel harddisk information. Panel ini menunjukan informasi harddisk secara rinci meliputi Model harddisk, ukuran, geometry, dan lain sebagainya. Panel ini sangat berguna jika digunakan pada system yang memiliki banyak harddisk, dimana informasi tersebut sangat bermanfaat untuk meyakinkan kita bahwa harddisk yang akan dioperasikan adalah benar harddisk yang dimaksud.
gambar 4: Menu Edit
Operations (gambar 7): Pada bagian paling bawah jendela GPArted akan muncul baris-baris perintah operasi yang belum dilaksanakan. Panel ini sangat bermanfaat untuk mengetahui seberapa banyak operasi yang akan dijalankan.
Kemudian pada menu Device, gambar 9, kita dapat memberikan label pada Disk (gambar 8). Apabila label yang terdapat dalam harddisk dirasa kurang tepat, kita dapat mengubahnya melalui menu ini.
gambar 6: Panel Informasi Harddisk
Kemudian selanjutnya menu Partition (gambar 10)merupakan menu yang paling penting. Dari menu ini kita dapat melakukan banyak sekali operasi, yang bahkan beberapa diantaranya cukup berbahaya. Menu Delete dipakai jika ingin menghapus partisi. Untuk menghapus partisi kita diharuskan memilih partisinya terlebih dahulu. Untuk menu Resize/Move nanti akan dibahas secara terpisah.
Dengan Gparted kita juga bisa langsung melakukan format partisi menjadi filesystem yang didukung oleh Gparted di menu tersebut.
gambar 9: Menu Device gambar 8: Memberikan label pada harddisk
Kemudian pada pilihan yang paling bawah untuk memberikan penjelasan mengenai partisi yang dipilih.
Dan.. kemudian jika anda pilih menu Help, anda tidak menemukan apa-apa disana, soalnya memang belum diimpelementasikan.
gambar 12: Informasi lengkap dari partisi
Implementasi Partisi di Gparted
Membuat Partisi baru
Di dalam toolbar, ada tombol New yang berfungsi untuk membuat partisi baru. Dan tombol ini dapat aktif jika kita telah menyeleksi area yang belum ada partisinya atau unallocated area.
Kemudian jendela baru muncul dan kita dapat memilih ukuran terserah yang kita inginkan, sebagai primary, extended, ataupun logical (gambar 15), dan juga filesystem yang hendak digunakan (gambar 14).
Menghapus partisi
Pada icon kedua, digunakan untuk menghapus partisi (gambar 16).
gambar 13: Tampilan awal GParted
gambar 15: Primary, extended atau logical
Jika kita salah menghapus partisi yang tidak semestinya, segeralah mengklik undo (gambar 17), kalau tidak seluruh data di partisi tersebut akan hilang seperti asap. Tapi, jika anda yakin dengan yang anda lakukan, ya.. silahkan klik apply saja. Tapi mohon diingat, kalau sudah ditekan apply, jangan harap proses delete-nya bisa di undo.
Me-resize partisi
Jika ingin ukuran partisi untuk diubah, dapat dengan mengklik tombol Resize/Move, dan kemudian sebuah jendela akan muncul. Gunakan mouse untuk mengurangi atau menambah partisi dengan menggeret balok paritisnya (tanda atas) atau bisa juga dengan menuliskan ukurannya (tanda bawah) (gambar 18).
gambar 16: icon di toolbar untuk
Menyalin Partisi
Mari kita lihat di fungsi bagian copy. Untuk mengaktifkannya, silahkan pilih partisi yang ingin dicopy (gambar 19).
Setelah partisi dicopy, kita selanjutnya memilih area yang belum ada partisinya untuk mengaktifkan tombol paste (gambar 20).
gambar 18: Mengubah ukuran partisi
Selanjutnya kita dapat menentukan ukuran partisi yang sudah di paste tadi, ingin ukurannya sama atau lebih besar (gambar 21). Tapi sayangnya tidak bisa lebih kecil.
Setelah itu, kita dapat mengklik undo atau apply untuk menerepkan pengubahan yang anda yakini.
gambar 20: tombol paste di toolbar
Selanjutnya kita akan ditanyai untuk yang terakhir (gambar 22), dan operasi yang tertunda dapat dilihat dengan mengklik tanda panah (gambar 24) seperti yang ditunjukkan pada tanda.
Dan tentu saja anda dapat membatalkan proses yang sedang berjalan (gambar 23), tapi berhati-hatilah, proses pembatalan ini dapat merusak filesystem kita.
Tips dan trik..
Pada pojok kanan atas, jika kita mengklik tanda panah yang ditandai lingkaran (gambar 25), kita akan dapat melihat beberapa daftar harddisk (gambar 26) (jika menggunakan harddisk lebih dari satu) dan pilih salah satu yang ingin dioperasikan,
gambar 22: Konfirmasi untuk mengubah partisi
gambar 24: melihat detail proses gambar 23: membatalkan proses operasi partisi
Jika kita ingin mengoperasikan pada partisi yang sedang dimount, kita harus meng-umount partisi itu terlebih dahulu. Jika partisi tersebut masih ke-mount, maka tanda gembok coklat akan muncul disamping tulisan partisinya. Untuk menghilangkan gemboknya, makanya perlu di umount dahulu(gambar 27).
Jika sudah diumount maka pilihan operasi yang lain (gambar 28) juga akan tersedia.
gambar 25: memilih harddisk dengan
cepat gambar 26: menu multi harddisk
Menonaktifkan swap file sebenarnya tidak perlu dilakukan. Tetapi jika proses modifikasi yang dilakukan yaitu pada partisi swap-nya, baru kita perlu menonaktifkan dengan mengklik 'deactivate' (gambar 29).
Untuk menutup Gparted, seperti aplikasi lainnya, cukup tutup window-nya dengan mengkliknya di ujung kanan atas.
gambar 28: menu setelah di umount
Resizing dengan Gparted
Pada dasarnya Gparted yang diinstall di system dan dengan LiveCD adalah sama saja, hanya saja pada Gparted LiveCD otomatis tidak melakukan mounting partisi. Jika partisi masih di mount, maka proses resize ini sama sekali tidak bisa dilakukan.
Memulai resize partisi
Pada pojok kanan atas dari layar terdapat menu drop-down box dimana kita dapat memilih harddisk yang ingin kita operasikan (gambar 30), Opsi ini akan lebih terlihat jika memiliki harddisk lebih dari satu. Dan harap diingat, opsi memilih harddisk ini muncul jika proses scan-nya sudah selesai.
Pilihlah partisi dengan mengkliknya, dalam contoh ini kita menggunakan /dev/hda1. Arahkan mouse ke menu Partition dan pilih Resize/Move (gambar 31).
Kemudian kita atur ukuran yang baru untuk /dev/hda1 (gambar 32), dimana dalam kasus ini adalah partisi NTFS.
Seperti yang terlihat dalam gambar, ukuran yang sebenarnya adalah 9421MB. Untuk mengubah ukurannya, kita dapat menggunakan tanda panah, untuk memekarkan atau menciutkan partisi. Dengan menggunakan mouse juga dapat dengan menarik tanda panah tebal ke kanan dan ke kiri seperti yang ditunjukkan pada tanda biru.
Pada kasus ini, kita akan coba memekarkan partisi ntfs.
gambar 31: Menu operasi Resize/Move
Ukuran partisi sekarang menjadi 10001 MB (gambar 33).
Setelah perintah resize diberikan, klik pada tombol Apply. Semua operasi tidak akan diterapkan ke harddisk jika kita belum menekan apply.
Untuk menekan tombol apply menggunakan mouse juga tidak apa-apa. Kemudian nanti akan muncul jendela peringatan, jendela itu menyarankan kita untuk membackup data terlebih dahulu sebelum melakukan perubahan. Jika anda merasa sudah semua, lalau silahkan klik tombol appy sekali
gambar 33: setelah di resize
lagi (gambar 34).
oke.. selanjutnya selamat menunggu..