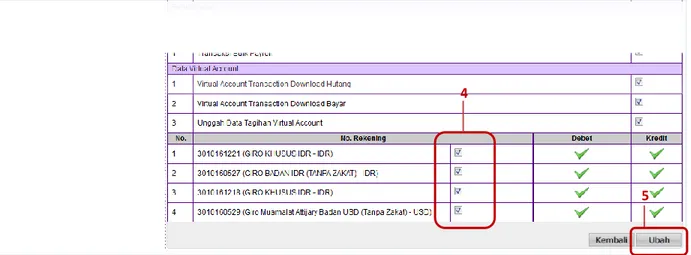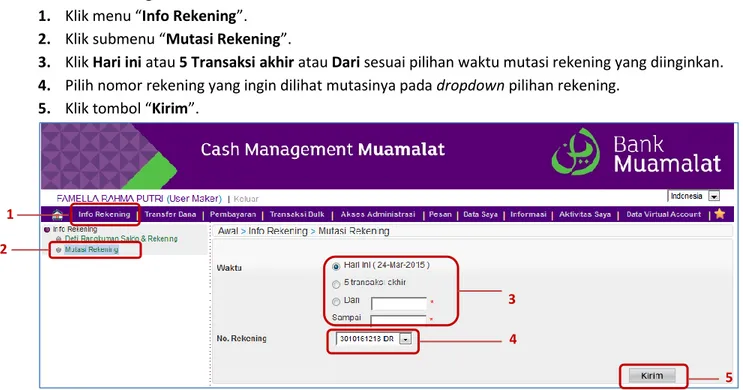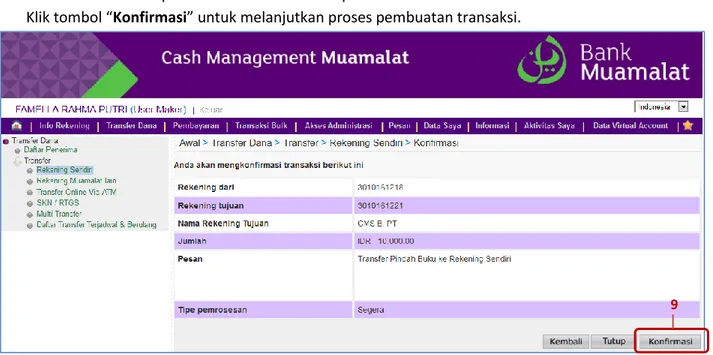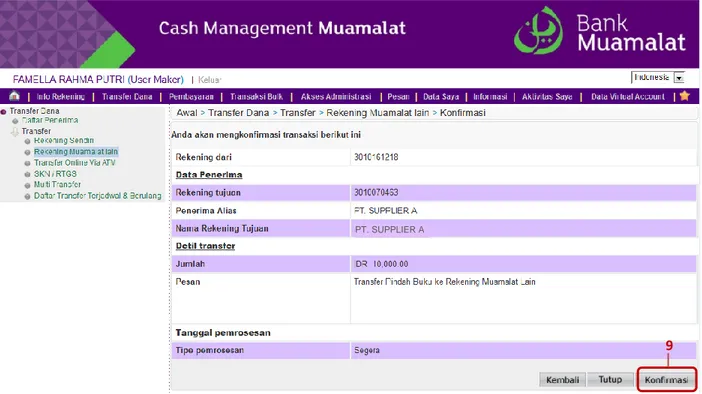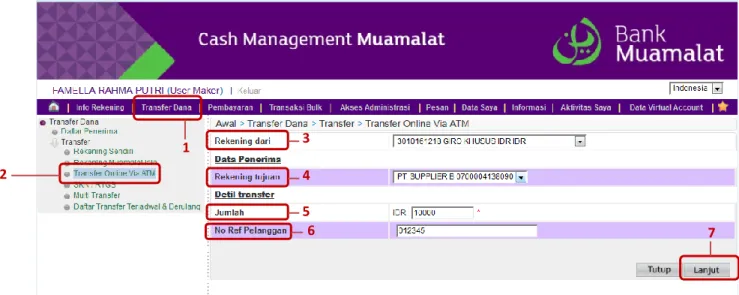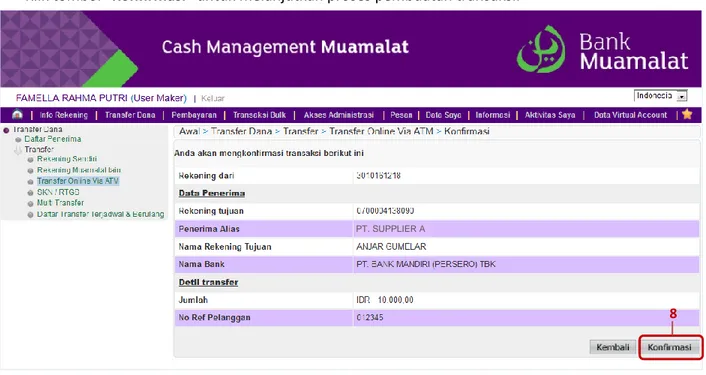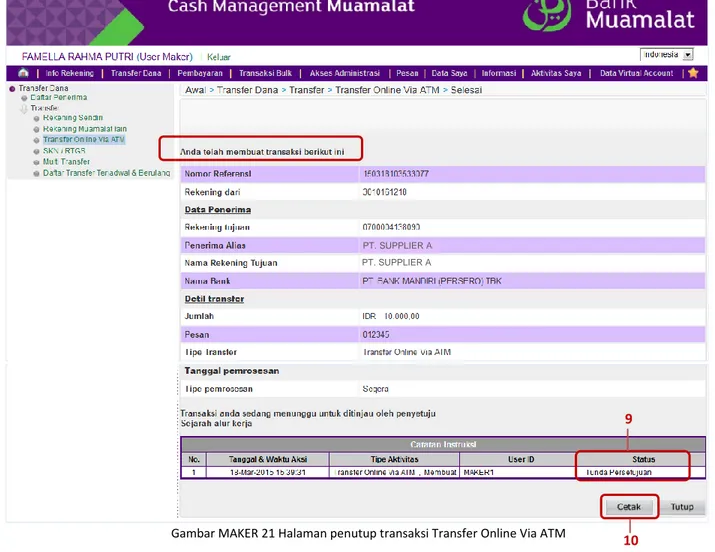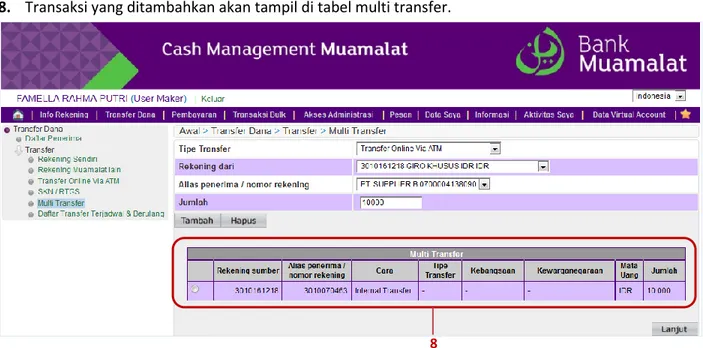Muamalat Cash Management System - Basic
User Manual
Version 1.1
2
CMS User Manual ver 1.1 Jun 2015
DAFTAR ISI
DAFTAR ISI ... 2
I. Login & Logout ... 3
1.1.Website Muamalat CMS ... 3
1.2.Login... 3
1.3.Ubah Password ... 6
1.4.Logout ... 7
II. Menu CMS ... 8
1.1.Akses Administrasi Function & Group ... 8
1.2.Info Rekening ... 8 1.3.Transfer Dana ... 8 1.4.Pembayaran ... 8 1.5.Transaksi Bulk ... 8 1.6.Informasi ... 8 1.7.Aktivitas Saya ... 8
1.8.Data Virtual Account... 8
III. User Maker ... 9
3.1.Halaman Utama CMS User Maker ... 9
3.2.Akses Administrasi Function & Group ... 9
3.3.Info Rekening ... 12
a. Detil Rangkuman Saldo & Rekening ... 12
b. Mutasi Rekening ... 12
3.4.Transfer Dana ... 13
a. Daftar Penerima ... 13
b. Transfer Rekening Sendiri ... 15
c. Transfer Rekening Muamalat Lain ... 17
d. Transfer Online Via ATM ... 19
e. Transfer SKN/RTGS ... 21 f. Multi Transfer ... 23 3.5.Pembayaran ... 26 a. Daftar Tagihan ... 26 b. Pembayaran Tagihan... 28 3.6.Payroll ... 30 3.7.Aktivitas Saya ... 32
3.8.Data Virtual Account... 33
a. Unggah Data Tagihan ... 33
b. Unduh Data Pembayaran / Unduh Data Tagihan ... 34
IV. User Approver ... 36
4.1.Halaman Utama CMS User Approver ... 36
4.2.Menu Tugas Penyetuju ... 36
4.3.Menyetujui Function & Group (FAG) ... 37
4.4.Menyetujui Transaksi melalui Hyperlink ... 39
4.5.Menyetujui Transaksi melalui Checkbox ... 42
4.6.Menolak Transaksi melalui Hyperlink ... 44
4.7.Menolak Transaksi melalui Checkbox ... 46
Kebutuhan Sistem dan Tingkat Keamanan ... 49
3
CMS User Manual ver 1.1 Jun 2015
I.
Login & Logout
1.1. Website Muamalat CMSBuka website Muamalat CMS dengan mengetik https://cms.muamalatbank.com/cms-app pada browser.
Gambar LO 1 Website Muamalat CMS
1.2. Login
Syarat: User harus mempunyai Company ID, User ID, dan Password.
Company IDdan User ID dikirimkan oleh Bank ke alamat perusahaan bersama dengan Hardtoken (jika menggunakan).
Password dikirimkan oleh Bank ke alamat email User.
Gambar LO 2 Tampilan Company ID dan User ID yang dikirim ke alamat perusahaan
Gambar LO 3 Tampilan Password user yang dikirim via email
CID0001048 PT CMS B
User MAKER1
FAMELLA RAHMA PUTRI 1234567890
628121111111
maker1cmsb@gmail.com 6221711111
4
CMS User Manual ver 1.1 Jun 2015
Lakukan login dengan cara:
1. Masukkan Company ID, User ID, dan Password pada kolom yang tersedia dihalaman login.
2. Klik tombol “Login” untuk masuk ke halaman verifikasi user.
Gambar LO 4 Halaman Login
Jika Company ID, User ID, dan Password yang dimasukkan benar, maka akan tampil halaman verifikasi user. User diminta untuk menginput mPasscode yang diperoleh dari Hardtoken atau SMS Token.
3a. Jika user menggunakan Hardtoken:
Aktifkan Hardtoken dan masukkan 6 digit PIN Token. (Baca buku petunjuk penggunaan Hardtoken!)
Tekan “1” pada Hardtoken, 8 digit mPasscode akan tampil pada layar Hardtoken.
Masukkan 8 digit angka yang tertera pada layar Hardtoken ke kolom isian mPasscode pada halaman Muamalat CMS.
Gambar LO 5 Halaman verifikasi user menggunakan Hardtoken
1
2
5
CMS User Manual ver 1.1 Jun 2015 3b. Jika user menggunakan SMS Token:
Klik“Request mPasscode”pada halaman Muamalat CMS, 6 digit mPasscode akan dikirimkan ke ponsel user sesuai nomor ponsel yang didaftarkan untuk user tersebut.
Gambar LO 6 Halaman Request mPasscode untuk SMS Token
Pastikan kode verifikasi yang tertera di ponsel sama dengan kode verifikasi yang tertera di halaman Muamalat CMS.
Gambar LO 7 Tampilan mPasscode via SMS Token yang dikirim ke ponsel
Masukkan 6 digit mPasscode yang tertera di layar ponsel ke kolom isian mPassCode di halaman Muamalat CMS.
Gambar LO 8 Halaman verifikasi user menggunakan SMS Token
MAKER2
6
CMS User Manual ver 1.1 Jun 2015 1.3. Ubah Password
Saat login pertama kali, sistem akan langsung meminta user untuk mengganti password.
Penggantian password dapat juga dilakukan dengan cara:
1. Klik menu “Data Saya”.
2. Klik submenu “Ganti Password”.
3. Masukkan Password lama, Password baru, dan Ulangi Passwordbaru pada kolom isian yang tersedia pada halaman ganti password.
4. Klik tombol “Lanjut”.
Gambar LO 9 Halaman ganti password
5. Sistem akan menampilkan pesan jika penggantian password berhasil dilakukan.
Gambar LO 10 Halaman penutup penggantian password
1 2
3
4
7
CMS User Manual ver 1.1 Jun 2015 1.4. Logout
Menu “Logout” digunakan untuk mengakhiri penggunaan aplikasi Muamalat CMS, posisi menu “Logout” berada disebelah kiri atas, disamping nama user.
8
CMS User Manual ver 1.1 Jun 2015
II.
Menu CMS
1.1. Akses Administrasi Function & Group
Menu pada CMS yang hanya terdapat pada User Maker. Menu ini berfungsi untuk melakukan pengaturan rekening dan menu-menu transaksi di CMS yang dapat diakses oleh User. Pada awal Penggunaan CMS Basic, harus dilakukan pengaturan pada menu Akses Administrasi untuk mengaktifkan menu-menu transaksi yang ada di CMS Basic.
1.2. Info Rekening
Menu pada CMS yang menampilkan informasi rangkuman saldo dan mutasi untuk setiap rekening yang terdaftar di CMS.
1.3. Transfer Dana
Menu pada CMS untuk melakukan transaksi transfer dengan beberapa pilihan jenis transfer.
a. Daftar Penerima
Untuk dapat melakukan transaksi transfer, penerima transfer yang dituju harus didaftarkan terlebih dahulu melalui menu Daftar Penerima.
b. Transfer Rekening Sendiri
Transfer pindah buku antar rekening Nasabah yang terdaftar di CMS.
c. Transfer Rekening Muamalat Lain
Transfer dari rekening Nasabah yang terdaftar di CMS ke rekening Muamalat lainnya.
d. Transfer Online via ATM
Transfer antar bank yang tergabung dalam jaringan bersama/prima secara realtime online 24/7 seperti pada mesin ATM.
e. Transfer SKN/RTGS
Transfer antar bank di Indonesia dengan limit dan waktu transaksi mengikuti cut off time yang berlaku dari Bank Indonesia.
f. Multi Transfer
Pembuatan transaksi transfer sebanyak satu kali atau lebih oleh User Maker dimana proses konfirmasi untuk semua transaksi transfer tersebut dilakukan hanya satu kali secara bersamaan.
1.4. Pembayaran
Menu pada CMS untuk melakukan transaksi pembayaran tagihan telepon, zakat, infaq, shadaqoh.
1.5. Transaksi Bulk
Menu pada CMS untuk melakukan transfer payroll secara massal menggunakan template file excel yang telah disediakan.
1.6. Informasi
Menu pada CMS yang menampilkan infomasi Nilai Bagi Hasil (Nisbah) dan nilai tukar valas.
1.7. Aktivitas Saya
Menu Transaksi untuk melakukan pengecekan log aktivitas dan status transaksi di CMS.
1.8. Data Virtual Account
Menu pada CMS yang dapat digunakan oleh Nasabah untuk melakukan upload data tagihan dan download data laporan pembayaran dan data tagihan kepada end user Nasabah.
9
CMS User Manual ver 1.1 Jun 2015
III.
User Maker
3.1. Halaman Utama CMS User Maker
Setelah User Maker login ke Muamalat CMS untuk pertama kalinya, menu transaksi belum tampil karena User Maker belum dilakukan pengaturan akses administrasi pada CMS.
Gambar MAKER 1 Halaman utama User Maker
a. “Tugas Menunggu“ : jumlah transaksi yang sudah namun belum disetujui oleh User Approver.
b. “Tugas Gagal“ : jumlah transaksi yang sudah dibuat oleh User Maker namun ditolak oleh User Approver.
3.2. Akses Administrasi Function & Group
Fungsi : Menentukan akses terhadap menu-menu transaksi dan rekening yang akan digunakan dalam bertransaksi.
1. Klik menu “Akses Administrasi”.
2. Klik submenu “Function & Account Group”.
3. Akan tampil kolom yang berisi menu-menu transaksi dan nomor rekening disertai kolom checkbox
disampingnya.
4. Klik checkbox untuk melakukan perubahan status akses menu transaksi atau rekening. Tanda pada checkbox artinya:
Menu atau rekening tersebut dapat diakses oleh user. Menu atau rekening tersebut tidak dapat diakses oleh user.
10
CMS User Manual ver 1.1 Jun 2015
Gambar MAKER 2 Halaman submenu FAG
Gambar MAKER 3 Halaman ubah FAG
1 2
3
5 4
11
CMS User Manual ver 1.1 Jun 2015
6. Sistem akan menampilkan halaman konfirmasi atas perubahan akses yang telah dilakukan. Pastikan perubahan akses menu dan rekening sudah benar dan sesuai keinginan.
Klik tombol “Konfirmasi” untuk memproses perubahan Function & Account Group (FAG).
Gambar MAKER 4 Halaman konfirmasi ubah FAG
7. Sistem akan menampilkan pesan “Anda telah memperbaharui Function & Account Group”.
8. Pastikan status aktivitas perubahan FAG ini adalah “Tunda Persetujuan”, yaitu menunggu untuk disetujui oleh User Approver.
Gambar MAKER 5 Halaman penutup ubah FAG oleh User Maker
6
12
CMS User Manual ver 1.1 Jun 2015 3.3. Info Rekening
a. Detil Rangkuman Saldo & Rekening
Fungsi : melihat nominal saldo yang tersedia untuk setiap rekening.
1. Klik menu “Info Rekening”
2. Klik submenu “Detil Rangkuman Saldo & Rekening” Maka akan tampil halaman informasi saldo rekening.
Gambar MAKER 6 Halaman Detil Rangkuman Saldo & Rekening
b. Mutasi Rekening
1. Klik menu “Info Rekening”.
2. Klik submenu “Mutasi Rekening”.
3. Klik Hari ini atau 5 Transaksi akhir atau Dari sesuai pilihan waktu mutasi rekening yang diinginkan.
4. Pilih nomor rekening yang ingin dilihat mutasinya pada dropdown pilihan rekening.
5. Klik tombol “Kirim”.
Gambar MAKER 7 Halaman menu Mutasi Rekening
1 2 1 2 3 4 5
13
CMS User Manual ver 1.1 Jun 2015
6. Data mutasi rekening akan tampil pada halaman Muamalat CMS.
Pilih tipe file pada dropdown lalu klik tombol “Unduh” untuk menyimpan data mutasi rekening.
Gambar MAKER 8 Tampilan Mutasi Rekening pada sistem
3.4. Transfer Dana a. Daftar Penerima
Fungsi : Untuk melihat daftar penerima transfer yang sudah dibuat atau mendaftarkan penerima transfer yang baru.
1. Klik menu “Transfer Dana”. 2. Klik submenu “Daftar Penerima”.
3. Cari penerima transfer berdasarkan info spesifik atau berdasarkan tipe transfer.
4. Klik tombol “Lanjut”.
Gambar MAKER 9 Tampilan menu Daftar Penerima
6
1 2
3
14
CMS User Manual ver 1.1 Jun 2015 5. Klik tombol “Tambah” untuk membuat daftar penerima baru.
Gambar MAKER 10 Tampilan menu penambahan Daftar Penerima
6. Halaman pendaftaran penerima transfer akan tampil:
Kolom Alias : ketik alias dari penerima transfer.
Kolom No. Rekening : ketik nomor rekening yang akan disimpan.
Dropdown listBank : pilih bank penerima.
Untuk Bank penerima transfer diluar Bank Muamalat, user harus mengisi informasi tambahan yaitu kebangsaan, kewarganegaraan, dan detil kontak penerima transfer.
7. Klik tombol “Lanjut”
Gambar MAKER 11 Halaman pembuatan Daftar Penerima
8. Sistem akan menampilkan halaman konfirmasi pembuatan daftar penerima. Pastikan informasi penerima transfer yang didaftarkan sudah benar.
Klik tombol “Konfirmasi” untuk memproses pembuatan daftar penerima baru.
5
6
15
CMS User Manual ver 1.1 Jun 2015
Gambar MAKER 12 Halaman konfirmasi pembuatan Daftar Penerima
9. Setelah pembuatan daftar penerima berhasil dilakukan, sistem akan menampilkan pesan “Andatelah membuat transfer penerima berikut ini”.
b. Transfer Rekening Sendiri
Fungsi : Untuk melakukan transfer antar rekening sendiri yang terdaftar di Muamalat CMS. Limit Transaksi : Maksimum Rp 500.000.000 per transaksi.
1. Klik menu “Transfer Dana”.
2. Klik submenu “Rekening Sendiri”.
3. Pilih rekening sumber yang akan di debet untuk transfer pada kolom Rekening dari. 4. Pilih rekening tujuan transfer pada kolom Rekening tujuan.
5. Isi nominal yang akan di transfer pada kolom Jumlah. 6. Isi pesan transfer pada kolom Pesan.
7. Pilih Tanggal Transaksi. 8. Klik tombol “Lanjut”.
Gambar MAKER 13 Halaman pembuatan transaksi Transfer ke Rekening Sendiri
8 PT. SUPPLIER A 1 2 3 4 5 6 7 8
16
CMS User Manual ver 1.1 Jun 2015
9. Sistem akan menampilkan halaman konfirmasi pembuatan transaksi.
Klik tombol “Konfirmasi” untuk melanjutkan proses pembuatan transaksi.
Gambar MAKER 14 Halaman konfirmasi transkasi Transfer ke Rekening Sendiri
10. Sistem akan menampilkan pesan bahwa transaksi telah berhasil dibuat. Pastikan transaksi adalah “Tunda Persetujuan”.
11. Klik tombol “Cetak” untuk mencetak pembuatan transaksi.
Gambar MAKER 15 Halaman penutup transaksi Transfer ke Rekening Sendiri
9
11 10
17
CMS User Manual ver 1.1 Jun 2015 c. Transfer Rekening Muamalat Lain
Fungsi : Untuk melakukan transfer antar sesama rekening Muamalat. Limit Transaksi : Maksimum Rp 500.000.000 pertransaksi.
1. Klik menu “Transfer Dana”.
2. Klik submenu “Rekening Muamalat Lain”.
3. Pilih rekening sumber yang akan di debet untuk transfer pada kolom Rekening dari. 4. Pilih rekening tujuan transfer pada kolom Rekening tujuan.
5. Isi nominal yang akan di transfer pada kolom Jumlah. 6. Isi pesan transfer pada kolom Pesan.
7. Pilih Tanggal Transaksi. 8. Klik tombol “Lanjut”.
Gambar MAKER 16 Halaman pembuatan transaksi Transfer ke Rekening Muamalat Lain
9. Sistem akan menampilkan halaman konfirmasi pembuatan transaksi.
Klik tombol “Konfirmasi” untuk melanjutkan proses pembuatan transaksi.
1 3 4 5 6 7 8 2
18
CMS User Manual ver 1.1 Jun 2015
Gambar MAKER 17 Halaman konfirmasi transaksi Transfer ke Rekening Muamalat Lain
10. Sistem akan menampilkan pesan bahwa transaksi telah berhasil dibuat. Pastikan transaksi adalah “Tunda Persetujuan”.
11. Klik tombol “Cetak” untuk mencetak pembuatan transaksi.
Gambar MAKER 18 Halaman penutup transaksi Transer ke Rekening Muamalat Lain
9
11 10
PT. SUPPLIER A
19
CMS User Manual ver 1.1 Jun 2015 d. Transfer Online Via ATM
Fungsi : Untuk melakukan transfer ke rekening bank lain yang tergabung dalam jaringan bersama/ prima dengan fitur seperti pada ATM.
Limit Transaksi : Maksimum Rp 10.000.000 pertransaksi.
Maksimum Rp 25.000.000 perhari untuk masing-masing jaringan (Jaringan Bersama dan Prima).
1. Klik menu “Transfer Dana”.
2. Klik submenu “Transfer Online Via ATM”.
3. Pilih rekening sumber yang akan di debet untuk transfer pada kolom Rekening dari. 4. Pilih rekening tujuan transfer pada kolom Rekening tujuan.
5. Isi nominal yang akan di transfer pada kolom Jumlah. 6. Isi pesan transfer pada kolom No Ref Pelanggan. 7. Klik tombol “Lanjut”.
Gambar MAKER 19 Halaman pembuatan transaksi Transfer Online via ATM
1 3
4 5
6 7
20
CMS User Manual ver 1.1 Jun 2015
8. Sistem akan menampilkan halaman konfirmasi pembuatan transaksi.
Klik tombol “Konfirmasi” untuk melanjutkan proses pembuatan transaksi.
Gambar MAKER 20 Halaman konfirmasi transaksi Transfer Online Via ATM
9. Sistem akan menampilkan pesan bahwa transaksi telah berhasil dibuat. Pastikan transaksi adalah “Tunda Persetujuan”.
10. Klik tombol “Cetak” untuk mencetak pembuatan transaksi.
8
21
CMS User Manual ver 1.1 Jun 2015
Gambar MAKER 21 Halaman penutup transaksi Transfer Online Via ATM
e. Transfer SKN/RTGS
Fungsi : Untuk melakukan transfer ke rekening bank lain menggunakan SKN/RTGS. Limit Transaksi :
Minimal transaksi SKN Rp 10.000 per transaksi.
Minimal transaksi RTGS Rp 100.000.001 per transaksi.
Maksimal transaksi SKN Rp 500.000.000 per transaksi.
Maksimal transaksi RTGS Rp 3.000.000.000 per transaksi.
1. Klik menu “Transfer Dana”.
2. Klik submenu “Transfer SKN/RTGS”.
3. Pilih rekening sumber yang akan di debet untuk transfer pada kolom Rekening dari. 4. Pilih rekening tujuan transfer pada kolom Rekening tujuan.
5. Pilih tipe transfer pada kolom Tipe Transfer.
6. Isi nominal yang akan di transfer pada kolom Jumlah. 7. Isi pesan transfer pada kolom Pesan.
8. Pilih Tanggal Transaksi.
9. Perhatikan ketentuan transaksi SKN/RTGS pada bagian informasi Syarat & Ketentuan. 10. Klik tombol “Lanjut” .
10 9
PT. SUPPLIER A PT. SUPPLIER A
22
CMS User Manual ver 1.1 Jun 2015
Gambar MAKER 22 Halaman pembuatan transaksi SKN/RTGS
11. Sistem akan menampilkan halaman konfirmasi pembuatan transaksi.Pastikan isian informasi transaksi SKN/RTGS sudah sesuai.
Klik tombol “Konfirmasi” untuk melanjutkan proses pembuatan transaksi.
Gambar MAKER 23 Halaman konfirmasi transaksi SKN/RTGS
1 3 4 5 6 10 2 8 9 7 11 PT. SUPPLIER B
23
CMS User Manual ver 1.1 Jun 2015
12. Sistem akan menampilkan pesan bahwa transaksi telah berhasil dibuat. Pastikan transaksi adalah “Tunda Persetujuan”.
13. Klik tombol “Cetak” untuk mencetak pembuatan transaksi.
Gambar MAKER 24 Halaman penutup transaksi SKN/RTGS
f. Multi Transfer
Fungsi : Untuk melakukan beberapa transaksi transfer dengan satu kali proses konfirmasi.
1. Klik menu “Transfer Dana”.
2. Klik submenu “Multi Transfer”.
3. Pilih tipe transfer pada kolom Tipe Transfer.
4. Pilih rekening sumber yang akan di debet untuk transfer pada kolom Rekening dari. 5. Pilih tipe transfer pada kolom Alias penerima/ nomor rekening.
6. Isi nominal yang akan di transfer pada kolom Jumlah.
7. Klik tombol “Tambah” untuk menambahkan transaksi tersebut ke dalam tabel multi transfer.
13 12
PT. SUPPLIER A PT. SUPPLIER A
24
CMS User Manual ver 1.1 Jun 2015
Gambar MAKER 25 Halaman pembuatan transaksi Multi Transfer
8. Transaksi yang ditambahkan akan tampil di tabel multi transfer.
Gambar MAKER 26 Tampilan hasil penambahan transaksi Multi Transfer
9. Untuk menghapus transaksi dari daftar multi transfer, pilih baris transaksi yang akan dihapus, lalu klik tombol “Hapus”.
10. Klik tombol “Lanjut” untuk melanjutkan ke proses konfirmasi transaksi.
1 3 4 5 7 2 6 8
25
CMS User Manual ver 1.1 Jun 2015
Gambar MAKER 27 Menu untuk menghapus item transaksi atau melanjutkan transaksi
11. Sistem akan menampilkan halaman konfirmasi pembuatan transaksi multi transfer. Klik tombol “Lanjut” untuk melanjutkan proses pembuatan transaksi.
Gambar MAKER 28 Halaman konfirmasi pembuatan transaksi Multi Transfer
12. Sistem akan menampilkan pesan bahwa transaksi telah berhasil dibuat. Pastikan status transaksi adalah “Tunda Persetujuan”.
13. Klik tombol “Cetak” untuk mencetak pembuatan transaksi.
9
10
26
CMS User Manual ver 1.1 Jun 2015
Gambar MAKER 29 Halaman penutup transaksi Multi Transfer
3.5. Pembayaran a. Daftar Tagihan
Fungsi : Untuk melihat daftar tagihan yang sudah dibuat atau membuat tagihan yang baru.
1. Klik menu “Pembayaran”.
2. Klik submenu “Daftar Tagihan”.
3. Pilih Kategori dan Tipe Tagihan. 4. Klik tombol “Lanjut”.
Gambar MAKER 30 Halaman menu Daftar Tagihan Pembayaran
13 12 1 3 2 4
27
CMS User Manual ver 1.1 Jun 2015 5. Klik tombol “Tambah” untuk membuat daftar penerima baru.
Gambar MAKER 31 Halaman tambah Daftar Penerima
6. Halaman pendaftaran tagihan akan tampil:
Kolom Pilih Tipe Tagihan : Pilih tipe tagihan yang akan dibuat.
Kolom Alias : isi dengan alias untuk tagihan tersebut.
Kolom Nama Pelanggan : isi dengan nama pelanggan untuk tagihan tersebut.
7. Klik tombol “Lanjut”.
Gambar MAKER 32 Halaman pembuatan Daftar Penerima
8. Sistem akan menampilkan halaman konfirmasi pembuatan daftar tagihan. Pastikan informasi tagihan yang didaftarkan sudah benar.
Klik tombol “Konfirmasi” untuk memproses pembuatan daftar tagihan baru.
5
7 6
28
CMS User Manual ver 1.1 Jun 2015
Gambar MAKER 33 Halaman konfirmasi pembuatan Daftar Penerima
9. Penambahan daftar tagihan telah berhasil dilakukan. Klik tombol “Tutup”.
Gambar MAKER 34 Halaman penutup Daftar Penerima
b. Pembayaran Tagihan
Fungsi : Untuk melakukan transaksi pembayaran.
1. Klik menu “Pembayaran”.
2. Klik submenu “Pembayaran Tagihan”.
3. Pilih rekening sumber yang akan di debet untuk pembayaran pada kolom Rekening dari. 4. Pilih tipe tagihan yang akan dibayar pada kolom Tipe Tagihan.
5. Pilih tagihan yang akan dibayar pada kolom Nomor Tagihan. 6. Isi nominal pembayaran pada kolom Jumlah.
7. Pilih Tanggal Transaksi. 8. Klik tombol “Lanjut”.
8
29
CMS User Manual ver 1.1 Jun 2015
Gambar MAKER 35 Halaman pembuatan transaksi Pembayaran
9. Sistem akan menampilkan halaman konfirmasi pembayaran tagihan.
Klik tombol “Konfirmasi” untuk melanjutkan proses upload transaksi Payroll.
Gambar MAKER 36 Halaman konfirmasi transaksi Pembayaran
10. Sistem akan menampilkan pesan bahwa transaksi telah berhasil dibuat. Pastikan transaksi adalah “Tunda Persetujuan”.
11. Klik tombol “Cetak” untuk mencetak pembuatan transaksi.
1 3 2 4 5 8 6 7 9
30
CMS User Manual ver 1.1 Jun 2015
Gambar MAKER 37 Halaman penutup transaksi Pembayaran
3.6. Payroll
Fungsi : Untuk melakukan transaksi payroll secara massal dengan cara mengupload file data payroll.
1. Klik menu “Transaksi Bulk”.
2. Klik submenu “Payroll”.
3. Pilih rekening sumber yang akan di debet untuk payroll pada kolom Rekening dari.
4. Upload file payroll pada kolom Nama File (ketentuan file yang di upload dapat dilihat pada bagian Catatan).
4a. Template file untuk Payroll dapat di download pada bagian Catatan. 5. Isi deskripsi file yang upload pada kolom Deskripsi file.
6. Pilih tanggal pemrosesan payroll pada kolom Tanggal Pemrosesan.
7. Klik tombol “Lanjut”
10
31
CMS User Manual ver 1.1 Jun 2015
Gambar MAKER 38 Halaman pembuatan transaksi Payroll
8. Sistem akan menampilkan halaman konfirmasi upload file payroll.
Klik tombol “Konfirmasi” untuk melanjutkan proses upload transaksi Payroll.
Gambar MAKER 39 Halaman konfirmasi transaksi Payroll
9. Sistem akan menampilkan pesan bahwa transaksi telah berhasil dibuat. Pastikan transaksi adalah “Tunda Persetujuan”.
10. Klik tombol “Cetak” untuk mencetak pembuatan transaksi.
1 3 4 2 5 6 7 8 4a
32
CMS User Manual ver 1.1 Jun 2015
Gambar MAKER 40 Halaman penutup transaksi Payroll
3.7. Aktivitas Saya
Fungsi : Untuk melihat status workflow dan status transaksi yang telah dibuat atau disetujui.
1. Klik menu “Aktivitas Saya”.
2. Klik submenu “WF & Status Transaksi”.
3. Masukkan nomor referensi transaksi yang akan dilihat statusnya atau Pilih tipe transaksi.
4. Pilih periode Tanggal pembuatan atau Tanggal Pemrosesan transaksi.
5. Pilih nomor rekening yang digunakan untuk transaksi pada kolom Sumber nomor rekening.
6. Klik tombol “Lanjut”.
Gambar MAKER 41 Halaman pencarian Workflow & Status Transaksi
9 10 1 3 2 5 4 6
33
CMS User Manual ver 1.1 Jun 2015
7. Sistem akan menampilkan daftar status transaksi yang berada dalam rentang periode yang dipilih. Kolom Status WF : menunjukkan status persetujuan transaksi.
Tunda Persetujuan : Transaksi tersebut masih menuggu persetujuan dari User Approver.
Selesai : Transaksi tersebut sudah disetujui oleh User Approver.
Ditolak Persetujuan : Transaksi tersebut ditolak oleh User Approver.
Kolom Status Trx : menunjukkan status pemrosesan transaksi.
8. Klik hyperlink nomor referensi transaksi pada kolom Ref. No. untuk melihat rincian transaksi.
Gambar MAKER 42 Halaman hasil pencarian Workflow & Status Transaksi
3.8. Data Virtual Account a. Unggah Data Tagihan
Fungsi : Mengupload data tagihan virtual account.
1. Klik menu “Data Virtual Account”.
2. Klik submenu “Unggah Data Tagihan”.
3. Klik tombol “Browse” untuk memilih file yang akan di upload. (ikuti ketentuan format file seperti yang terdapat pada bagian Catatan).
4. Klik tombol “Kirim”.
8
34
CMS User Manual ver 1.1 Jun 2015
Gambar MAKER 43 Halaman upload data tagihan Virtual Account
5. Sistem akan menampilkan summary file yang di upload.
Gambar MAKER 44 Halaman penutup upload data tagihan Virtual Account
b. Unduh Data Pembayaran / Unduh Data Tagihan
Fungsi : Menyimpan data tagihan virtual account yang sudah dibayar.
1. Klik menu “Data Virtual Account”.
2. Klik submenu “Unduh Data Tagihan” atau submenu “Unduh Data Tagihan”.
3. Isi periode data pembayaran yang diinginkan dan pilih Format File yang akan di download (XLS, TXT, atau PDF).
4. Klik tombol “Generate”.
1 2
3
4
35
CMS User Manual ver 1.1 Jun 2015
Gambar MAKER 45 Halaman download data pembayaran atau data tagihan Virtual Account
1 2
3
36
CMS User Manual ver 1.1 Jun 2015
IV.
User Approver
4.1. Halaman Utama CMS User Approver
Gambar APPROVER 1 Halaman utama User Approver
a. “Tugas Menunggu“ : jumlah transaksi yang sudah oleh User Maker dan menunggu disetujui oleh User Approver.
b. “Tugas Gagal“ : jumlah transaksi yang sudah dibuat oleh User Maker namun ditolak oleh User Approver.
4.2. Menu Tugas Penyetuju
Fungsi: Untuk menyetujui/ menolak transaksi yang telah dibuat oleh User Maker.
1. Klik menu “Tugas Penyetuju”.
2. Klik submenu yang ada dibawah menu Tugas Penyetuju sesuai dengan jenis transaksi yang akan disetujui/ ditolak.
Gambar APPROVER 2 Tampilan menu Tugas Penyetuju
1
37
CMS User Manual ver 1.1 Jun 2015 4.3. Menyetujui Function & Group (FAG)
Syarat : User Maker sudah melakukan perubahan FAG.
1. Klik menu “Tugas Penyetuju” .
2. Klik submenu “Function & Group”.
Tampil tabel daftar perubahan FAG yang telah dibuat User Maker dan menunggu persetujuan dari User Approver.
3. Klik hyperlink pada kolom “Tanggal Dibuat” pada daftar perubahan FAG yang akan di setujui untuk melihat informasi detil untuk tugas tersebut.
Gambar APPROVER 3 Halaman tugas menunggu Function & Group
4. Sistem akan menampilkan detil perubahan FAG sesuai hyperlink yang dipilih. Status sebelum disetujui oleh User Approver adalah Tunda Persetujuan.
Periksa dan pastikan perubahan pada FAG sudah benar dan sesuai.
5. Klik tombol “Setujui”.
6. Setelah disetujui, status aktivitas Ubah FAG akan berubah menjadi Selesai.
1
2
38
CMS User Manual ver 1.1 Jun 2015
Gambar APPROVER 4 Halaman detil perubahan Function & Group
Gambar APPROVER 5 Halaman penutup persetujuan Function & Group
5
6 4
39
CMS User Manual ver 1.1 Jun 2015 4.4. Menyetujui Transaksi melalui Hyperlink
Syarat : User Maker sudah berhasil membuat transaksi.
1. Klik menu “Tugas Penyetuju”.
2. Klik submenu yang ada dibawah menu Tugas Penyetuju sesuai dengan jenis transaksi yang akan disetujui.
3. Tampil tabel daftar transaksi yang telah dibuat User Maker dan menunggu persetujuan dari User Approver.
4. Klik hyperlink pada kolom “Ref. No” pada daftar transaksi yang akan di setujui untuk melihat informasi detil transaksi tersebut.
Gambar APPROVER 6 Halaman datar tugas menunggu
5. Sistem akan menampilkan informasi detil transaksi sesuai hyperlink yang dipilih. Status transaksi sebelum disetujui oleh User Approver adalah Tunda Persetujuan. Periksa dan pastikan kebenaran informasi pada transaksi.
6. Klik tombol “Setujui” untuk menyetujui transaksi.
1
2
3 4
40
CMS User Manual ver 1.1 Jun 2015
Gambar APPROVER 7 Halaman detil persetujuan tugas menunggu
7. Tampil halaman konfirmasi persetujuan transaksi. a. Klik link Permintaan mPassCode.
Gambar APPROVER 8 Halaman permintaan mPasscode untuk persetujuan tugas menunggu
5
6
41
CMS User Manual ver 1.1 Jun 2015
b. 8 digit mPassCode akan tampil pada sistem, User Approver diminta menginput Nomor Respons atas
mPassCode tersebut.
Aktifkan Hardtoken dan masukkan 6 digit PIN Token. (Baca buku petunjuk penggunaan Hardtoken!)
Tekan “3” pada Hardtoken, masukkan 8 digit mPassCode yang tampil pada system ke layar Hardtoken, lalu klik tombol “OK” pada Hardtoken.
8 digit NomorRespons akan tampil pada layar Hardtoken.
Masukkan 8 digit NomorRespons yang tertera pada layar Hardtoken ke kolom isian NomorRespons
pada sistem.
c. Klik tombol “Konfirmasi” untuk mengkonfirmasi persetujuan transaksi.
Gambar APPROVER 9 Halaman konfirmasi persetujuan tugas menunggu
8. Sistem akan menampilkan pesan bahwa transaksi telah berhasil disetujui dan status transaksi akan berubah menjadi Selesai.
Klik tombol “Cetak” untuk mencetak halaman persetujuan transaksi.
7b
42
CMS User Manual ver 1.1 Jun 2015
Gambar APPROVER 10 Halaman penutup persetujuan tugas menunggu
4.5. Menyetujui Transaksi melalui Checkbox
Syarat : User Maker sudah berhasil membuat transaksi.
1. Klik menu “Tugas Penyetuju” .
2. Klik submenu yang ada dibawah menu Tugas Penyetuju sesuai dengan jenis transaksi yang akan disetujui.
3. Tampil tabel daftar transaksi yang telah dibuat User Maker dan menunggu persetujuan dari User Approver.
4. Klik checkbox pada kolom “Aksi” pada daftar transaksi yang akan di setujui untuk menyetujui transaksi tersebut.
5. Klik tombol “Setujui”.
Gambar APPROVER 11 Menyetujui transaksi melalui checkbox
8 1 2 3 4 5 PT. SUPPLIER B
43
CMS User Manual ver 1.1 Jun 2015
6. Masukkan Nomor Respons yang sesuai dengan mPassCode yang tampil pada sistem.
Untuk mendaparkan Nomor Respons, ikuti langkah-langkah seperti pada bagian menyetujui transaksi melalui hyperlink yang sudah dijelaskan sebelumnya.
7. Klik tombol “Konfirmasi”.
Gambar APPROVER 12 Halaman konfirmasi persetujuan user melalui checkbox
8. Sistem akan menampilkan pesan bahwa transaksi telah berhasil disetujui dan status transaksi akan berubah menjadi Selesai.
Gambar APPROVER 13 Halaman penutup persetujuan user melalui checkbox
6 7 8 PT. SUPPLIER B PT. SUPPLIER B
44
CMS User Manual ver 1.1 Jun 2015 4.6. Menolak Transaksi melalui Hyperlink
Syarat: User Maker sudah berhasil membuat transaksi.
1. Klik menu “Tugas Penyetuju” .
2. Klik submenu yang ada dibawah menu Tugas Penyetuju sesuai dengan jenis transaksi yang akan ditolak.
3. Tampil tabel daftar transaksi yang telah dibuat User Maker dan menunggu persetujuan dari User Approver.
4. Klik hyperlink pada kolom “Ref. No” pada daftar transaksi yang akan ditolak untuk melihat informasi detil transaksi tersebut.
Gambar APPROVER 14 Halaman daftar tugas menunggu
5. Sistem akan menampilkan informasi detil transaksi sesuai hyperlink yang dipilih. Status transaksi sebelum disetujui/ ditolak oleh User Approver adalah Tunda Persetujuan. Periksa dan pastikan kebenaran informasi pada transaksi.
6. Klik tombol “Tolak” untuk menolak transaksi.
Gambar APPROVER 15 Halaman penolakan transaksi melalui hyperlink
1 2 3 4 5 6 PT. SUPPLIER B PT. SUPPLIER B
45
CMS User Manual ver 1.1 Jun 2015 7. Tampil halaman konfirmasi penolakan atau pembatalan transaksi.
8. Klik tombol “Konfirmasi” untuk mengkonfirmasi penolakan atau pembatalan transaksi.
Gambar APPROVER 16 Halaman konfirmasi penolakan transaksi melalui hyperlink7
8
46
CMS User Manual ver 1.1 Jun 2015
9. Sistem akan menampilkan pesan bahwa transaksi telah dibatalkan dan status transaksi akan berubah menjadi Ditolak Persetujuan.
Klik tombol “Cetak” untuk mencetak halaman persetujuan
Gambar APPROVER 17 Halaman penutup penolakan transaksi melalui hyperlink
4.7. Menolak Transaksi melalui Checkbox
Syarat : User Maker sudah berhasil membuat transaksi.
1. Klik menu “Tugas Penyetuju”.
2. Klik submenu yang ada dibawah menu Tugas Penyetuju sesuai dengan jenis transaksi yang akan ditolak.
3. Tampil tabel daftar transaksi yang telah dibuat User Maker dan menunggu persetujuan dari User Approver.
4. Klik checkbox pada kolom “Aksi” pada daftar transaksi yang akan di setujui untuk menyetujui transaksi tersebut.
5. Klik tombol “Tolak”.
8
47
CMS User Manual ver 1.1 Jun 2015
Gambar APPROVER 18 Halaman penolakan transaksi melalui checkbox
6. Tampil halaman konfirmasi penolakan atau pembatalan transaksi.
7. Klik tombol “Konfirmasi” untuk mengkonfirmasi penolakan atau pembatalan transaksi.
Gambar APPROVER 19 Halaman konfirmasi penolakan melalui checkbox
8. Sistem akan menampilkan pesan bahwa transaksi telah dibatalkan dan status transaksi akan berubah menjadi Ditolak Persetujuan.
1 2 4 3 5 7 6 PT. SUPPLIER B PT. SUPPLIER B PT. SUPPLIER B
48
CMS User Manual ver 1.1 Jun 2015
Gambar APPROVER 20 Halaman penutup penolakan transaksi melalui checkbox
8
PT. SUPPLIER B
49
CMS User Manual ver 1.1 Jun 2015
Kebutuhan Sistem dan Tingkat Keamanan
I. Kebutuhan Sistem
Web browser Mozilla Firefox versi 35 dan dapat menjalankan javascript.
Untuk memeriksa apakah browser dapat menjalankan javascript, lakukan langkah-langkah berikut ini: 1. Buka browser
2. Masuk pada menu Tools, lalu klik ”Options”
3. Selanjutnya akan muncul kotak dialog ”Options”. Pada kotak dialog ini pilih tab ”Content”.
Pastikan checkbox ”Enable Javascript” terpilih.
Resolusi monitor yang disarankan untuk menggunakan sistem ini adalah 1024 x 768.
50
CMS User Manual ver 1.1 Jun 2015 II. Tingkat Keamanan
Sistem keamanan menggunakan enkripsi Secure Socket Layer (SSL) 256 bit Verifikasi user menggunakan User ID dan Password ketika login.
Verifikasi login menggunakan mPasscode dari Token sebelum dapat mengakses menu transaksi di Muamalat CMS.
Auto Logout jika user lupa logout atau tidak ada aktivitas di Muamalat CMS selama 10 menit.
Permintaaanperubahan Password secara berkala kepada user.
Proses transaksi secara dual control oleh UserMaker dan UserApprover. Verifikasi transaksi menggunakan mPasscode.
Penting untuk Keamanan
Bacalah “Buku Petunjuk Penggunaan Muamalat CMS Basic” dan “Buku Petunjuk Penggunaan Token” dengan seksama.
Hindari membuat Password dan PIN Token yang merupakan yang merupakan tanggal lahir, nomor rumah, nomor telepon, atau hal lainnya yang mudah untuk ditebak oleh orang lain.
Hindari mencatat Password dan PIN Token ditempat umum atau mudah terlihat/terbaca oleh orang lain atau tempat lainnya yang tidak aman.
Hindari saling pinjam-meminjam User ID dan Token atau memberitahukan Password dan PIN Token kepada orang lain.
PIN Token terdiri dari 6 (enam) digit angka, digunakan untuk mengaktifkan Token saat akan digunakan.
Token akan terkunci (PIN Locked) jika salah memasukkan PIN Token sebanyak 3 (tiga) kali berturut-turut dan diperlukan Pin Unblocking Key (PUK) untuk membuka Token yang terkunci.
PUK terdiri dari 8 digit angka yang diinput untuk membuka Token yang terkunci (Pin Locked).