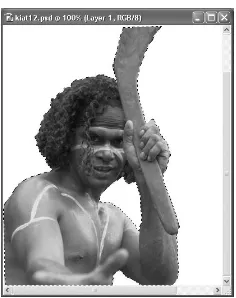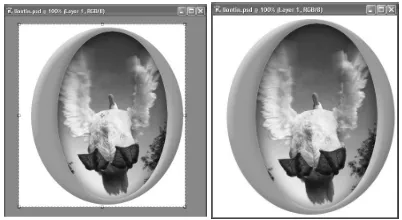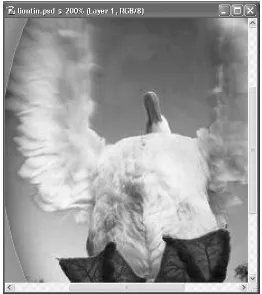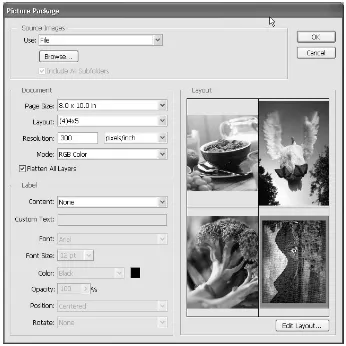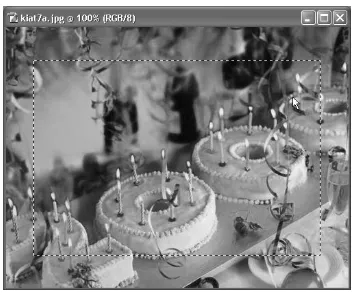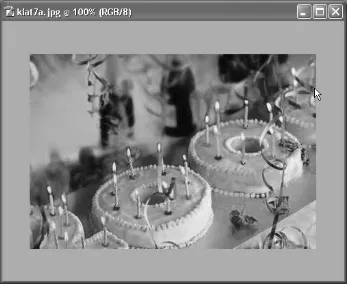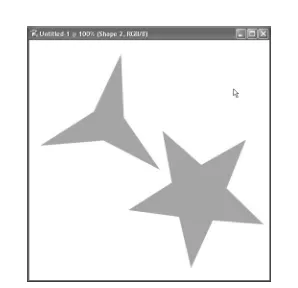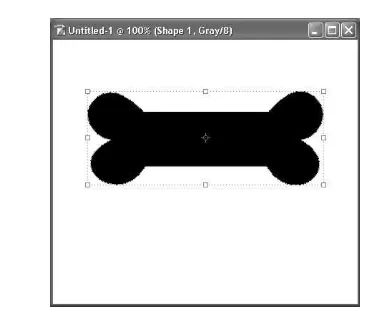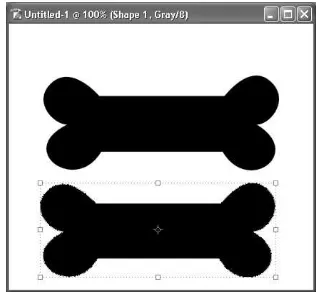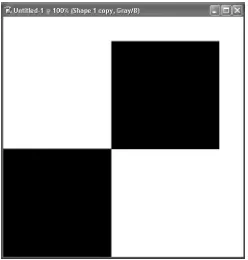Spesifikasi:
Ukuran:11x18 cm
Tebal:178 hlm
Harga:Rp 19.800
Terbit pertama:Mei 2005
Sinopsis singkat:
Buku ini mengulas rahasia dan sisi tersembunyi Adobe Photoshop CS yang biasanya jarang diungkap oleh penulis-penulis lain. Di sini, Anda akan temukan jawaban atas pertanyaan-pertanyaan berikut:
Bagaimana mengubah teks menjadi pola Brush Tool? Mengapa angka 72 begitu misterius?
Bagaimana kiat membuat teks berbentuk lingkaran?
Apa yang harus dilakukan untuk mengembalikan gambar yang sudah morat-marit? Bagaimana cara memilah foto yang ”sedap dipandang” dan yang ”rata-rata” secara efektif?
Bagaimana cara memprediksi warna cetakan sebelum masuk ke mesin cetak? Apa itu Purge dan bagaimana cara membuat Undo tanpa batas?
Apakah ada cara tercepat untuk mengaplikasikan 2-4 filter dalam satu langkah?
3
Bekerja Lebih Cepat
21
Menyeleksi Objek dengan Cepat
Saat bekerja dengan Adobe Photoshop CS, kita akan sering sekali melakukan seleksi terhadap sebuah objek. Ada banyak cara untuk menyeleksi objek, tapi yang tercepat yaitu meng-gunakan trik berikut ini:
1. Arahkan kursor mouse tepat di atas layer tempat objek
yang akan kita seleksi berada.
2. Tekan Ctrl+tombol kiri mouse.
Gambar 3.1. Objek Bisa Terseleksi dengan Cepat Lewat Trik Ini
22
Menduplikat Layer Secara Cepat
Kadangkala, sebuah gambar yang ada di layer tertentu akan kita duplikat. Tentu, Anda bisa melakukannya dengan mengklik menu Layer > Duplicate Layer. Tapi adakalanya, cara ini kurang praktis.
Sebagai cara yang terpraktis, Anda bisa menduplikat layer
dengan menekan Ctrl+Shift+tombol anak panah atas.
Dalam sekejap akan muncul layer kopian di atas layer yang Anda kopi tadi.
Selain tombol anak panah atas, Anda bisa menggunakan tombol anak panah yang lain, yaitu bawah, kiri, atau kanan sesuai kebutuhan.
CATATAN:
langkah dibanding gambar yang asli. Begitu pula jika Anda menekan tombol anak panah kiri, gambar hasil duplikat ini akan tergeser satu langkah ke arah kiri dibanding gambar aslinya.
23
Memperkecil Ukuran Kanvas
dengan Cepat
Ukuran kanvas mungkin saja terlalu besar atau terlalu kecil saat kita telah selesai membuat sebuah desain grafis. Jika terlalu besar, kita bisa mengecilkan ukuran kanvas lewat beragam cara.
Cara yang biasa ditempuh yaitu dengan mengklik menu
Image > Canvas Size dan mengatur ulang ukuran kanvas dengan memasukkan angka di bagian Width dan Height secara manual. Tapi, cara ini memiliki tingkat kesalahan yang cukup tinggi terutama jika kita tidak mengerti betul berapa ukuran kanvas yang kita inginkan.
Cara yang lebih mudah yaitu menggunakan Crop Tool.
Caranya, klik Crop Tool dan buatlah persegi empat
sama seperti Anda menciptakan bidang seleksi menggunakan Rectangular Marquee Tool.
Sekarang, bagian yang berada di luar bidang persegi empat Crop Tool itu akan dihilangkan. Anda bisa mengatur ukuran bidang Crop Tool itu secara mudah dengan cara menyeret salah satu handle (kotak hitam) yang ada di sekeliling bidang persegi empat itu.
Gambar 3.2. Besarnya Kanvas akan Mengikuti Besar Kecilnya Bidang Seleksi yang Anda Buat Menggunakan
Crop Tool (Kiri) dan Bentuk Kanvas yang Sudah Diperkecil (Kanan)
24
Men-Zoom dengan Cepat
Hampir setiap software pengolah grafis memiliki fasilitas Zoom ini, entah Zoom In atau Zoom Out. Zoom In sendiri dipakai untuk memperbesar tampilan gambar sehingga detailnya akan tampak lebih jelas sementara Zoom Out merupakan kebalikannya, untuk memperkecil tampilan gambar.
Dengan menggunakan Photoshop CS, Anda akan temukan banyak teknik untuk men-zoom in atau men-zoom out sebuah gambar.
Cara cepat pertama yaitu dengan menekan tombol Ctrl++ di
mana tanda + yang terakhir adalah tanda plus yang ada di keyboard Anda untuk men-zoom in objek. Sementara untuk zoom out, tekanlah Ctrl+-.
Cara cepat kedua yaitu menggunakan jendela Navigator.
Tampilkanlah dengan mengklik menu Window > Navigator.
disediakan dalam jendela Navigator dan besar kecilnya tampilan gambar akan mengikuti angka yang Anda masuk-kan itu.
Gambar 3.3. Anda Bisa Menggunakan Jendela Navigator untuk Men-Zoom Objek Secara Cepat
Ketiga, Anda bisa menggunakan scroll mouse Anda jika mouse Anda memiliki roda di antara tombol kanan dan kiri mouse tersebut. Jika Anda gerakkan roda ke arah bawah maka gambar bisa ter-zoom in. Tapi, jika Anda gerakkan roda ke arah atas maka gambar akan ter-zoom out.
25
Mencetak Banyak Foto dalam Satu
Lembar Kertas Secara Cepat
Apabila Anda memilih menu File > Print maka Anda hanya bisa mencetak satu foto dalam satu kertas pada saat yang bersamaan. Tapi, lewat trik ini, kita bisa mencetak beberapa foto sekaligus dalam satu lembar kertas secara cepat dan praktis.
Ikuti langkah-langkah berikut ini:
1. Klik menu File > Automate > Picture Package.
2. Anda akan masuk ke jendela Picture Package. Pada
menu drop-down Use, pilih File.
3. Pada menu drop-down Page Size, pilih salah satu
ukuran kertas yang Anda inginkan. Secara default, ukuran kertas yang baku adalah 8x10 inchi.
4. Atur berapa jumlah foto yang akan diletakkan dalam satu lembar kertas itu dengan memilih jumlahnya pada
menu drop-down Layout.
5. Pada bagian Resolution, masukkan angka 300 pixels/
inchi.
6. Klik salah satu kotak yang ada di bagian Layout dan
pilihlah foto pertama yang ingin Anda masukkan ke dalam kertas cetakan.
7. Lakukan Langkah 6 untuk kotak-kotak yang ada di
bagian Layout sampai semuanya terisi foto. Lihat ilustrasi pada Gambar 3.5.
Gambar 3.5. Mengatur Foto-Foto yang akan Dicetak Serempak
Tunggulah beberapa saat, Adobe Photoshop CS akan me-rangkai semua gambar itu menjadi satu. Setelah menyatu, Anda bisa mencetak semua foto itu sekaligus dengan mengklik menu File > Print.
26
Membuat Bingkai Secara Cepat
Ada banyak cara membuat bingkai secara cepat meng-gunakan Photoshop CS. Sekarang, kita akan mempelajari salah satunya.
Berikut ini langkah-langkah yang bisa Anda ikuti:
1. Klik Rectangular Marquee Tool yang ada di
2. Buatlah bidang seleksi menggunakan Rectangular Marquee Tool itu di atas kanvas. Saat membuat, cipta-kan jarak antara tepi bidang seleksi dengan tepi cipta-kanvas sehingga bidang seleksi itu tampak lebih kecil dibanding ukuran kanvas. Lihat ilustrasi berikut ini:
Gambar 3.6. Ciptakan Bidang Seleksi Lebih Kecil Dibanding Ukuran Kanvas
3. Kalau sudah, tekan Ctrl+Shift+I untuk membalik
se-leksi.
4. Klik menu Edit > Fill.
5. Pada bagian Use, pilih Color dan ambillah salah satu warna untuk mewarnai bingkai ini.
6. Tekan OK jika sudah dan dalam sekejap, Anda akan
punya bingkai baru.
Gambar 3.7. Hasil Bingkai Instan
27
Membuat Objek Bintang dengan
Cepat
Lewat trik di bawah ini, Anda dapat membuat objek bintang
dengan cepat menggunakan Polygon Tool . Caranya
sebagai berikut:
1. Siapkan kanvas baru tempat objek bintang ini akan
dibuat.
2. Klik Polygon Tool yang ada di jendela Tools.
3. Klik anak panah kecil yang ada di samping icon Custom
Shapes sampai muncul menu baru.
Gambar 3.8. Menu untuk Membuat Bintang
5. Kemudian pada bagian Sides, masukkan jumlah sisi
bintang itu. Anda bisa memasukkan angka 5, 3, atau
lainnya .
6. Sekarang, buatlah bintang menggunakan Polygon Tool
di atas kanvas.
Gambar 3.9. Bintang dengan 3 Sisi dan 5 Sisi
28
Mengkopi Objek Menggunakan
Move Tool
Sekarang, kita akan belajar mengkopi objek yang ada di salah
satu layer menggunakan Move Tool . Dengan demikian,
Anda akan mendapat dua buah objek dengan bentuk yang sama namun dalam layer yang saling terpisah.
Cara untuk mengkopi objek menggunakan Move Tool sebagai berikut:
1. Pastikan Anda sudah punya sebuah objek yang akan
di-copy di dalam kanvas.
Gambar 3.10. Objek Tulang yang akan Digandakan
2. Sekarang, aktifkan Move Tool .
3. Tekan tombol Alt-tahan-dan klik objek tulang tersebut
serta geser ke tempat lain di mana objek kopian itu akan diletakkan.
Gambar 3.11. Menduplikat Objek Menggunakan Move Tool
29
Cara Lain Membuka File Gambar
Cara lazim untuk membuka file gambar yang dibuat meng-gunakan Adobe Photoshop CS yaitu dengan mengklik menu
File > Open.
Tapi, ada cara terpraktis yang bisa Anda pilih. Caranya yaitu, klik layar latar belakang Adobe Photoshop CS (biasanya berwarna abu-abu) sebanyak dua kali. Dalam sekejap, jendela
30
Membuat Pola Papan Catur
dengan Cepat
Anda pernah melihat papan catur? Polanya sangat khas, yaitu kotak-kotak hitam dan putih berselang-seling. Jika harus membuat kreasi seperti itu, berapa lama waktu yang Anda butuhkan untuk menciptakan persegi empat-persegi empat berwarna hitam dan putih dalam jarak yang serasi?
Kalau dikerjakan secara manual, pasti akan boros tenaga dan waktu. Cara yang disajikan pada trik berikut ini lebih cepat dibanding cara pertama yang lebih manual, yaitu:
1. Buatlah kanvas baru berukuran 500x500 pixel.
2. Tekan tombol D untuk mengembalikan warna default.
3. Klik Rectangle Tool untuk mengatifkannya.
4. Buatlah kotak persegi empat di atas kanvas. Agar
panjang dan lebarnya proporsional, tekan tombol
Shift+tombol kiri mouse saat membuat persegi empat itu.
5. Kalau sudah, raster persegi empat itu dengan mengklik
menu Layer > Rasterize > Shape.
6. Klik menu Layer > Duplicate Layer untuk membuat
persegi empat sekali lagi.
7. Dengan menggunakan Move Tool , aturlah posisi
persegi empat sehingga menjadi seperti Gambar 3.12.
8. Klik Crop Tool dan potonglah kanvas dalam
Gambar 3.12. Dua Kotak di Atas Kanvas
Gambar 3.13. Proses Pemotongan Kanvas
9. Perkecil ukuran gambar dengan mengklik menu Image
> Image Size.
10. Masukkan angka 100 pada Height dan Width.
11. Setelah gambar mengecil, klik menu Layer > Flatten
Image untuk menggabung semua layer menjadi satu.
12. Sekarang, tiba saatnya untuk membuat pola papan catur.
Klik menu Edit > Define Pattern.
13. Pada kotak Name, masukkan namanya, misalnya ‘Papan
Gambar 3.14. Membuat Pattern Baru
14. Tekan tombol OK dan pola papan catur ini sudah dalam
keadaan tersimpan dan bisa dibuka sewaktu-waktu.
Setelah tersimpan, pola hitam-putih itu bisa dipakai di kemudian hari. Salah satu cara pakainya sebagai berikut:
1. Buat kanvas baru berukuran cukup sesuai kebutuhan.
2. Klik menu Edit > Fill.
3. Pada bagian Use, pilih Pattern.
4. Klik icon Custom Pattern dan pilihlah pola Papan Catur yang tadi kita buat.
5. Klik OK jika sudah dan inilah yang akan Anda dapat.
31
Trik Menyeleksi Objek
Menggunakan Quick Mask
Meskipun Adobe Photoshop CS sudah memiliki beragam alat untuk menyeleksi objek tapi tetap saja seorang desainer grafis, khususnya yang pemula, masih kesulitan dalam menyeleksi objek secara halus dan bersih. Bahkan, pekerjaan menyeleksi objek ini termasuk pekerjaan yang menguras waktu dan tenaga karena membutuhkan tingkat ketelitian yang ekstra.
Tapi sebenarnya, Adobe Photoshop CS sendiri sudah di-lengkapi dengan beragam alat bantu yang memudahkan kita membuat bidang seleksi tanpa takut salah. Dilihat dari efisiensinya, teknik yang akan kita pelajari kali ini lebih hemat tenaga dan lebih rapi.
Berikut langkah-langkah menyeleksi objek menggunakan Quick Mask:
1. Pastikan Anda sudah membuka file gambar yang di
dalamnya terdapat objek yang akan diseleksi.
2. Pertama-tama, seleksi dulu objek itu menggunakan
Lasso Tool .
3. Saat menyeleksi, bidang seleksi yang Anda buat tidaklah
Gambar 3.16. Menyeleksi Objek Bayi yang ada di Bawah
4. Tekan tombol Shift+Ctrl+I untuk membalik bidang
seleksi.
Gambar 3.17. Membalik Bidang Seleksi
5. Sekarang, masuklah ke mode Quick Mask dengan
meng-klik icon Edit in Quick Mask Mode yang ada di
6. Dalam sekejap, bidang yang tak terseleksi akan berwarna merah transparan, sedangkan yang terseleksi tetap tidak berwarna apa pun seperti aslinya.
Gambar 3.18. Daerah yang Tak Terseleksi akan Berwarna Merah
Inilah aturan pakainya. Anda bisa memperbaiki bidang seleksi yang masih tampak kasar seperti di atas
meng-gunakan Brush Tool dengan warna putih dan
hitam. Tekan huruf D untuk mengembalikan ke warna
default.
Jika Anda menggunakan warna hitam maka Anda mem-perbesar daerah atau bidang yang tak terseleksi. Tapi, jika Anda menggunakan warna putih maka Anda mem-perbesar daerah-daerah yang terseleksi. Pakai tombol X
berulang-ulang untuk mengganti warna depan dan belakang dari hitam dan putih berkali-kali.
7. Jika proses ini sudah selesai, klik icon Edit in Standard Mode .
8. Dalam waktu singkat, bidang seleksi akan muncul lagi
kembali. Klik tombol Shift+Ctrl+I agar bidang seleksi kembali lagi memilih objek pertama yang kita pilih tadi.
9. Selanjutnya, Anda bisa menekan tombol Ctrl+C untuk
mengkopi gambar itu atau Ctrl+X untuk meng-cut-nya.
Gambar 3.19. Hasil dari Pemotongan Objek
32
Membuang Bidang Putih
Saat Anda mendesain sebuah gambar atau meletakkan foto, mungkin ukuran kanvas pada gambar tersebut lebih besar dibanding ukuran gambar atau foto itu sendiri. Akibatnya, di sekeliling gambar atau foto itu akan muncul bidang putih yang cukup mengganggu.
Lewat trik berikut ini, Anda bisa membuang bidang putih itu dengan cara yang sangat cepat, lebih cepat dibandingkan kalau Anda menggukanan Crop Tool atau Canvas Size:
1. Pastikan Anda punya kanvas yang memiliki kelebihan
Gambar 3.20. Tampilan Gambar yang Dikelilingi Bidang Putih
2. Klik menu Image > Trim.
3. Anda akan melihat jendela Trim. Pilih option Top Left Pixel Color.
4. Sedangkan bagian Trim Away, klik semua pilihan
sampai tercentang.
Gambar 3.21. Kotak Dialog Trim
5. Tekan OK jika sudah.
Gambar 3.22. Bidang-Bidang Putih pada Gambar Telah Hilang
33
Mempersingkat Cut-Paste
Dulu, saat menggunakan Adobe Photoshop versi lama, kalau Anda ingin mengkopi atau meng-cut gambar yang ada di satu layer dan kemudian memindah hasil kopi atau cut tersebut ke layer yang baru, paling tidak Anda membutuhkan beberapa langkah panjang, antara lain:
1. Anda menyeleksi objek yang ada di sebuah layer
meng-gunakan salah satu tool seleksi.
2. Klik tombol Copy atau Cut. 3. Terakhir, klik Paste.
Lewat proses di atas, objek yang terseleksi akan berpindah ke layer yang baru. Tapi paling tidak, Anda membutuhkan tiga langkah.
1. Anda menyeleksi objek yang ada di sebuah layer meng-gunakan salah satu tool seleksi.
2. Klik menu Layer > New > Layer Via Copy jika objek tersebut ingin dikopi ke layer yang baru, atau Layer > New > Layer Via Cut jika objek tersebut di-cut dan akan diletakkan ke layer yang baru.
Proses ini akan mempersingkat waktu dibanding cara per-tama.