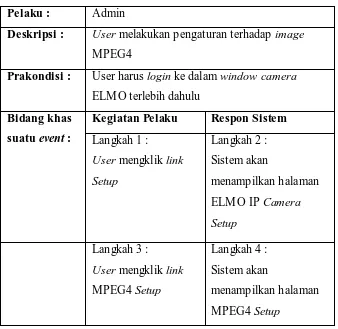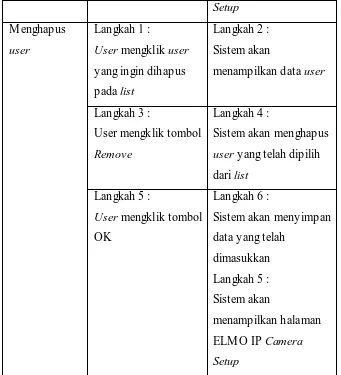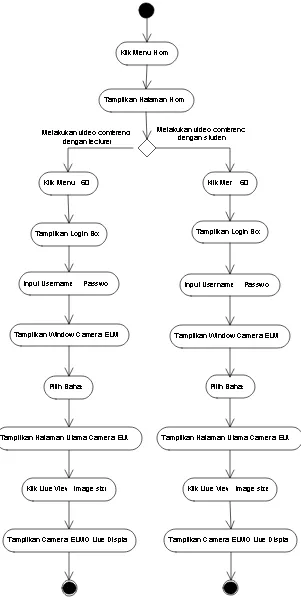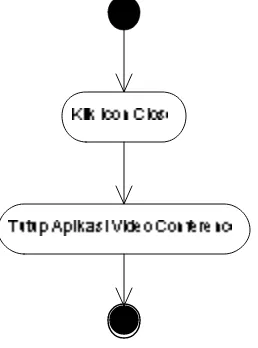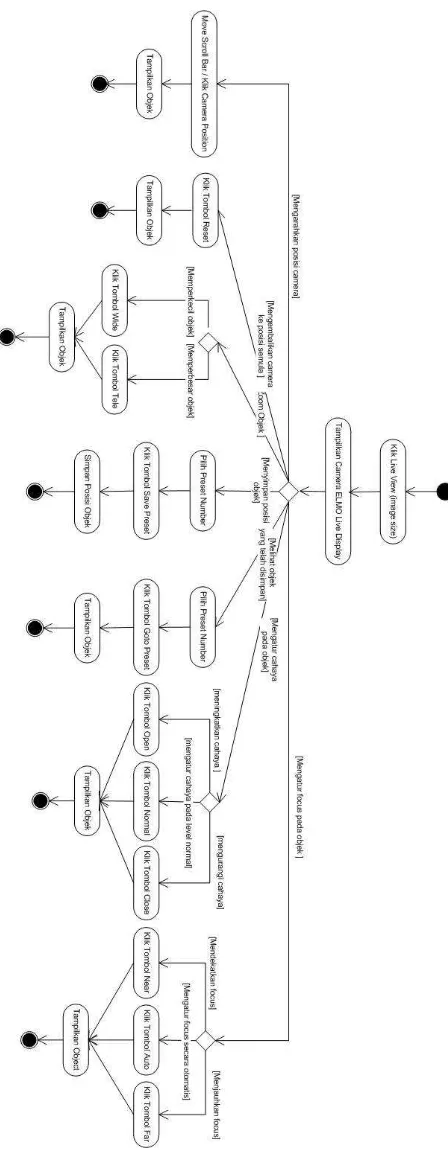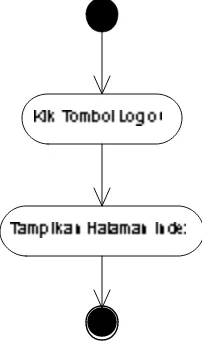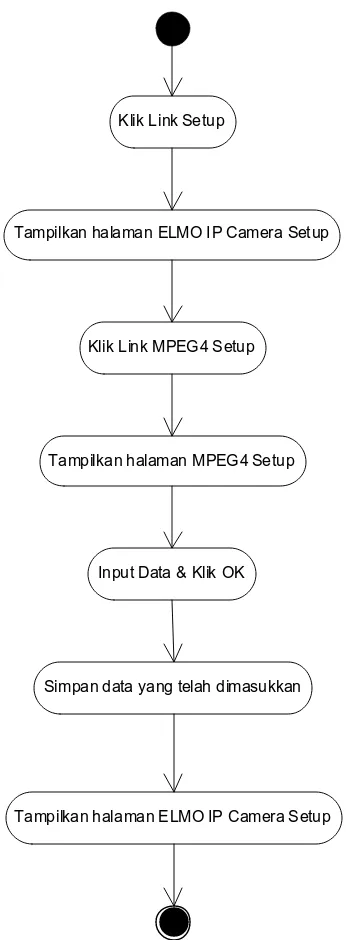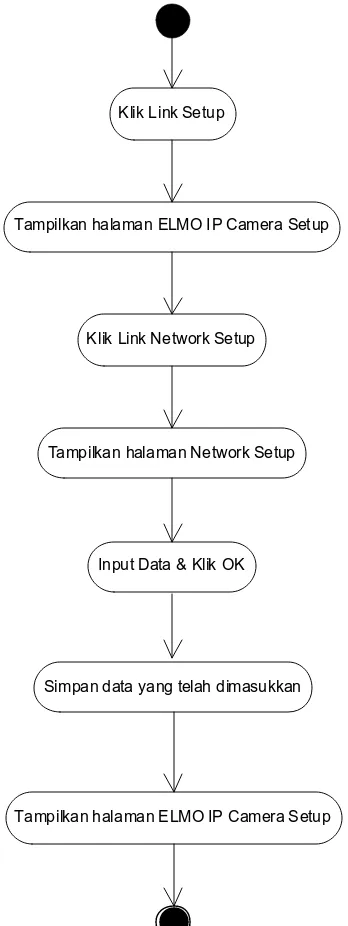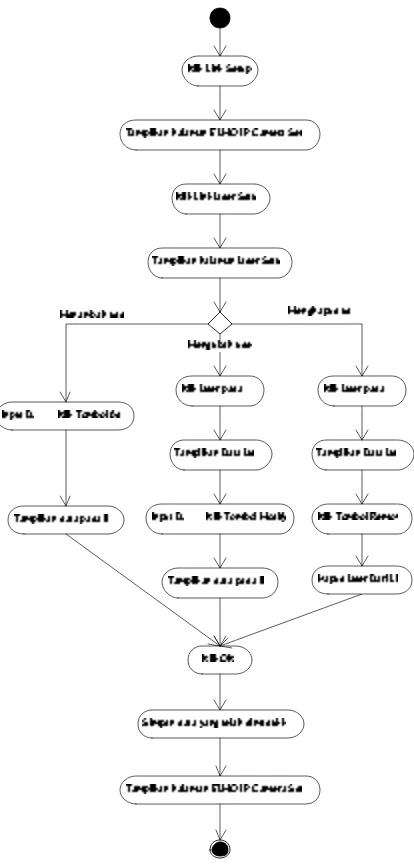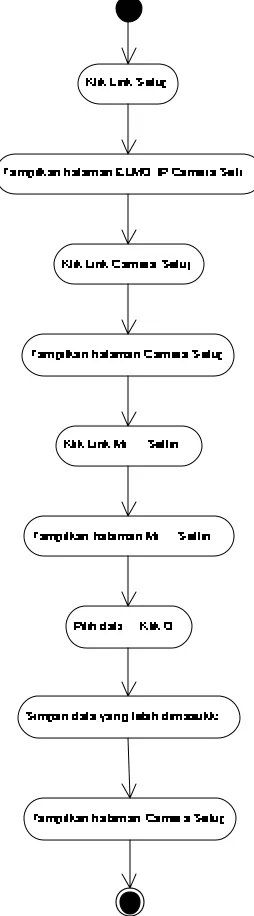43
PERANCANGAN S IS TEM
3.1 Diagram Perancangan Sistem 3.1.1 Use Case Diagram
3.1.2 Use Case Narrative
3.1.2.1 Use Case Narrative View Main Menu
Tabel 3.1 Use Case Narrative View Main Menu
Pelaku : Guest, Student, Lecturer
Deskripsi : User dapat melihat main menu yang terdapat
pada aplikasi
Kegiatan Pelaku Respon Sistem Langkah 1 :
User memasukkan
URL website pada
web browser
Langkah 2 : Sistem akan
menampilkan halaman
Index
Bidang khas suatu event :
Langkah 3 :
User dapat memilih
pilihan yang tersedia untuk user (lihat pilihan)
Langkah 4 :
Sistem akan merespon pilihan yang dipilih oleh user
Pilihan : Kegiatan Pelaku Respon Sistem M enampilkan
informasi mengenai
camera ELM O
PTC 401C-IP
Langkah 1 :
User mengklik menu
Camera Overview
Langkah 2 : Sistem akan
menampilkan halaman
Camera Overview yang
berisi informasi mengenai camera ELM O PTC 401C-IP M enampilkan
informasi mengenai Video
Conference
Langkah 1 :
User mengklik menu
About Video
Conference
Langkah 2 : Sistem akan
menampilkan halaman
About Video
informasi mengenai Video Conference M enampilkan
informasi bagaimana cara menggunakan
site
Langkah 1 :
User mengklik menu
How To Use This Site
Langkah 2 : Sistem akan
menampilkan halaman
How To Use This Site
yang berisi informasi mengenai cara menggunakan site M enampilkan
informasi mengenai pertanyaan-pertanyaan seputar aplikasi
Langkah 1 :
User mengklik menu
FAQ
Langkah 2 : Sistem akan
menampilkan halaman FAQ yang berisi pertanyaan-pertanyaan mengenai aplikasi
3.1.2.2 Use Case Narrative Chatting
Tabel 3.2 Use Case Narrative Chatting
Pelaku : Guest, Student, Lecturer
Deskripsi : User dapat melakukan chatting (interaksi berupa
pengiriman teks) dengan user yang lain Kegiatan Pelaku Respon Sistem Bidang khas
suatu event : Langkah 1 :
User memasukkan
teks pada field yang tersedia
Langkah 2 : Sistem akan
menampilkan teks pada
3.1.2.3 Use Case Narrative Login
Tabel 3.3 Use Case Narrative Login
Pelaku : Student, Lecturer
Deskripsi : User harus melakukan login terlebih dahulu
sebelum masuk ke dalam aplikasi
Kegiatan Pelaku Respon Sistem Langkah 1 :
User memasukkan
URL website pada
web browser
Langkah 2 : Sistem akan
menampilkan halaman
Index
Bidang khas suatu event :
Langkah 3 :
User memasukkan
username dan
password kemudian
melakukan submit
Langkah 4 : Sistem akan
menampilkan halaman
home apabila username
dan password valid Alternatif :
Langkah 2 Apabila username dan password yang dimasukkan tidak valid maka sistem akan membuka kembali halaman index dengan notifikasi error
3.1.2.4 Use Case Narrative View Rules
Tabel 3.4 Use Case Narrative View Rules
Pelaku : Student, Lecturer
Deskripsi : User dapat melihat aturan mengenai penggunaan
aplikasi video conference Prakondisi : User harus login terlebih dahulu
Kegiatan Pelaku Respon Sistem Bidang khas
User mengklik menu
Rules
Sistem akan
menampilkan halaman
Rules
3.1.2.5 Use Case Narrative Open Video Conference Application
Tabel 3.5 Use Case Narrative Open Video Conference Application
Pelaku : Student, Lecturer
Deskripsi : User dapat menggunakan aplikasi video conference untuk melakukan proses
pembelajaran maupun diskusi Prakondisi : User harus login terlebih dahulu
Kegiatan Pelaku Respon Sistem Langkah 1 :
User mengklik menu
Home
Langkah 2 : Sistem akan
menampilkan halaman
Home
Bidang khas suatu event :
Langkah 3 :
User dapat memilih
pilihan yang tersedia untuk user (lihat pilihan)
Langkah 4 :
Sistem akan merespon pilihan yang dipilih oleh
user
Pilihan : Kegiatan Pelaku Respon Sistem Langkah 1 :
User mengklik menu
d601
Langkah 2 : Sistem akan
menampilkan login box M elakukan
video
conference
dengan
lecturer
Langkah 3 : User memasukkan
username dan
password
Langkah 4 : Sistem akan
menampilkan window
Langkah 5 :
User memilih bahasa
yang diinginkan
Langkah 6 : Sistem akan
menampilkan halaman utama camera ELM O Langkah 7 :
User dapat memilih
ukuran image yang ingin ditampilkan dengan mengklik Live
View sesuai dengan
ukuran yang diinginkan
Langkah 8 : Sistem akan
menampilkan Camera ELM O Live Display
Langkah 1 :
User mengklik menu
602
Langkah 2 : Sistem akan
menampilkan login box Langkah 3 :
User memasukkan
username dan
password
Langkah 4 : Sistem akan
menampilkan window
camera ELM O
Langkah 5 :
User memilih bahasa
yang diinginkan
Langkah 6 : Sistem akan
menampilkan halaman utama camera ELM O M elakukan
video
conference
dengan student
Langkah 7 :
User dapat memilih
ukuran image yang ingin ditampilkan dengan mengklik Live
View sesuai dengan
ukuran yang diinginkan
Langkah 8 : Sistem akan
3.1.2.6 Use Case Narrative Leave Video Conference Application
Tabel 3.6 Use Case Narrative Leave Video Conference Application
Pelaku : Student, Lecturer
Deskripsi : User ingin keluar dari aplikasi video conference
Prakondisi : User harus login ke dalam aplikasi video
conference terlebih dahulu
Kegiatan Pelaku Respon Sistem Bidang khas
suatu event : Langkah 1 :
User mengklik icon
tanda silang (close) yang berada di sisi kanan atas window
Camera ELMO Live
Display
Langkah 2 :
Sistem akan menutup aplikasi video
conference
3.1.2.7 Use Case Narrative Control Camera
Tabel 3.7 Use Case Narrative Control Camera Pelaku : Lecturer
Deskripsi : User dapat mengontrol posisi camera dan
melakukan pengaturan terhadap objek Prakondisi : User harus login ke dalam aplikasi video
conference terlebih dahulu
Kegiatan Pelaku Respon Sistem Bidang khas
suatu event : Langkah 1 :
User mengklik Live View sesuai dengan ukuran yang
diinginkan
Langkah 2 : Sistem akan
Langkah 3 :
User dapat memilih
pilihan yang tersedia untuk user (lihat pilihan)
Langkah 4 :
Sistem akan merespon pilihan yang dipilih oleh
user
Pilihan : Kegiatan Pelaku Respon Sistem M engarahkan
posisi camera
Langkah 1 :
User menggerakkan
scroll bar atau
mengklik camera
position
Langkah 2 : Sistem akan
menampilkan objek sesuai dengan pergerakan yang dilakukan M engembalikan
camera ke
posisi semula
Langkah 1 :
User mengklik
tombol Reset
Langkah 2 : Sistem akan
menampilkan objek posisi semula
Zoom objek Langkah 1 :
User mengklik
tombol Wide untuk memperkecil objek atau tombol Tele untuk memperbesar objek pada scroll bar
zoom
Langkah 2 : Sistem akan
menampilkan objek sesuai dengan
pengaturan yang telah dilakukan
M enyimpan posisi objek
Langkah 1 :
User memilih preset
number yang terdapat
pada preset combo
box lalu mengklik
tombol Save Preset
Langkah 2 :
M elihat objek yang telah disimpan
Langkah 1 :
User memilih preset
number kemudian
mengklik tombol
Goto Preset
Langkah 2 : Sistem akan
menampilkan objek
M engatur cahaya pada objek
Langkah 1 :
User mengklik
tombol open untuk meningkatkan cahaya atau mengklik tombol
close untuk
mengurangi cahaya pada objek dan apabila tingkat cahaya ingin diatur pada level normal,
user mengklik tombol
Normal
Langkah 2 : Sistem akan
menampilkan objek sesuai dengan
pengaturan yang telah dilakukan
M engatur focus pada objek
Langkah 1 :
User mengklik
tombol near apabila ingin mendekatkan
focus atau far apabila
ingin menjauhkan
focus. Apabila focus
dari objek ingin diatur secara otomatis, user mengklik tombol
Auto
Langkah 2 : Sistem akan
menampilkan objek sesuai dengan
3.1.2.8 Use Case Narrative Logout
Tabel 3.8 Use Case Narrative Logout
Pelaku : Student, Lecturer
Deskripsi : User melakukan logout untuk keluar dari aplikasi
Prakondisi : User harus login terlebih dahulu
Kegiatan Pelaku Respon Sistem Bidang khas
suatu event : Langkah 1 :
User mengklik tombol
Log out
Langkah 2 : Sistem akan
menampilkan halaman
index
3.1.2.9 Use Case Narrative Setting MPEG4
Tabel 3.9 Use Case Narrative Setting M PEG4
Pelaku : Admin
Deskripsi : User melakukan pengaturan terhadap image
MPEG4
Prakondisi : User harus login ke dalam window camera ELM O terlebih dahulu
Kegiatan Pelaku Respon Sistem Bidang khas
suatu event : Langkah 1 :
User mengklik link
Setup
Langkah 2 : Sistem akan
menampilkan halaman ELM O IP Camera
Setup
Langkah 3 :
User mengklik link
MPEG4 Setup
Langkah 4 : Sistem akan
Langkah 5 :
User menginput bit
rate dan memilih
frame rate, resolution,
dan mode yang akan digunakan kemudian mengklik tombol OK
Langkah 6 :
Sistem akan menyimpan data yang telah
dimasukkan Langkah 7 : Sistem akan
menampilkan halaman ELM O IP Camera
Setup
3.1.2.10 Use Case Narrative Setting Network
Tabel 3.10 Use Case Narrative Setting Network
Pelaku : Admin
Deskripsi : User membuat pengaturan yang berkaitan
dengan jaringan yang akan digunakan Prakondisi : User harus login ke dalam window camera
ELM O terlebih dahulu
Kegiatan Pelaku Respon Sistem Langkah 1 :
User mengklik link
Setup
Langkah 2 : Sistem akan
menampilkan halaman ELM O IP Camera
Setup
Langkah 3 :
User mengklik link
Network Setup
Langkah 4 : Sistem akan
menampilkan halaman
Network Setup
Bidang khas suatu event :
Langkah 5 :
User dapat memilih
tipe pengiriman data
Langkah 6 :
dan menginput IP,
Gateway, Netmask,
Broadcast, serta port
kemudian mengklik tombol OK
dimasukkan Langkah 7 : Sistem akan
menampilkan halaman ELM O IP Camera
Setup
3.1.2.11 Use Case Narrative Setting User
Tabel 3.11 Use Case Narrative Setting User
Pelaku : Admin
Deskripsi : User membuat pengaturan yang berkaitan
dengan administrasi user
Prakondisi : User harus login ke dalam window camera ELM O terlebih dahulu
Kegiatan Pelaku Respon Sistem Langkah 1 :
User mengklik link
Setup
Langkah 2 : Sistem akan
menampilkan halaman ELM O IP Camera
Setup
Langkah 3 :
User mengklik link
User Setup
Langkah 4 : Sistem akan
menampilkan halaman
User Setup
Bidang khas suatu event :
Langkah 5 :
User dapat memilih
pilihan yang tersedia (lihat pilihan)
Langkah 6 :
Sistem akan merespon pilihan user
Langkah 1 :
User menginput ID,
password, dan
memilih authority kemudian mengklik tombol Add
Langkah 2 : Sistem akan
menampilkan data yang telah dimasukkan pada
list
M enambah
user
Langkah 3 :
User mengklik tombol
OK
Langkah 4 :
Sistem akan menyimpan data yang telah
dimasukkan Langkah 5 : Sistem akan
menampilkan halaman ELM O IP Camera
Setup
Langkah 1 :
User mengklik user
yang ingin diubah pada list
Langkah 2 : Sistem akan
menampilkan data user
Langkah 3 :
User menginput data kemudian mengklik tombol Modify
Langkah 4 : Sistem akan
menampilkan data yang telah diubah pada list M engubah
user
Langkah 5 :
User mengklik tombol
OK
Langkah 6 :
Sistem akan menyimpan data yang telah
dimasukkan Langkah 7 : Sistem akan
Setup
Langkah 1 :
User mengklik user
yang ingin dihapus pada list
Langkah 2 : Sistem akan
menampilkan data user
Langkah 3 :
User mengklik tombol
Remove
Langkah 4 :
Sistem akan menghapus
user yang telah dipilih
dari list M enghapus
user
Langkah 5 :
User mengklik tombol
OK
Langkah 6 :
Sistem akan menyimpan data yang telah
dimasukkan Langkah 5 : Sistem akan
menampilkan halaman ELM O IP Camera
Setup
3.1.2.12 Use Case Narrative Setting Camera
Tabel 3.12 Use Case Narrative Setting Camera
Pelaku : Admin
Deskripsi : User membuat pengaturan yang berkaitan
dengan camera
Prakondisi : User harus login ke dalam window camera ELM O terlebih dahulu
Langkah 1 :
User mengklik link
Setup
Langkah 2 : Sistem akan
menampilkan halaman ELM O IP Camera
Setup
Langkah 3 :
User mengklik link
Camera Setup
Langkah 4 : Sistem akan
menampilkan halaman
Camera Setup
Langkah 5 :
User mengklik link
Misc. (miscellaneous)
Settings
Langkah 6 : Sistem akan
menampikan halaman
Misc. Settings
suatu event :
Langkah 7 :
User dapat memilih
pengaturan-pengaturan yang diinginkan pada
camera kemudian
mengklik tombol OK
Langkah 8 :
Sistem akan menyimpan data yang telah
dimasukkan Langkah 9 : Sistem akan
menampilkan halaman
Camera Setup
3.1.3 Activity Diagram
3.1.3.1 Activity Diagram View Main Menu
Pada halaman index terdapat 4 jenis main menu yang dapat diakses oleh user yaitu Camera Overview, About Video Conference,
Gambar 3.2 Activity Diagram View Main Menu
3.1.3.2 Activity Diagram Chatting
User dapat melakukan pengiriman teks melalui chat box yang
Gambar 3.3 Activity Diagram Chatting
3.1.3.3 Activity Diagram Login
User harus melakukan login terlebih dahulu untuk dapat
menggunakan fitur utama yang terdapat pada aplikasi yaitu video
conference. Login dibagi menjadi dua jenis, yaitu login sebagai
student dengan username berupa nomor ruang kelas dan password
berupa IP yang tertera pada camera dan login sebagai lecturer dengan username berupa kode d beserta nomor ruang kelas dan
password berupa IP yang tertera pada camera.
Apabila username dan password yang dimasukkan oleh user tidak valid maka sistem akan menampilkan kembali halaman index dengan notifikasi error. Error untuk login dibedakan menjadi 2 jenis, yaitu
error karena username dan password yang dimasukkan salah atau
Gambar 3.4 Activity Diagram Login
3.1.3.4 Activity Diagram View Rules
User dapat melihat rule-rule mengenai penggunaan aplikasi video
conference pada menu ini. Rule untuk lecturer berbeda dengan rule
untuk student. Apabila user yang login adalah lecturer maka rule yang akan ditampilkan adalah rule untuk lecturer yang berisi informasi mengenai username dan password untuk masuk ke dalam aplikasi video conference.
mengenai username dan password untuk masuk ke dalam aplikasi video conference.
Gambar 3.5 Activity Diagram View Rules
3.1.3.5 Activity Diagram Open Video Conference Application
Fitur video conference merupakan fitur utama yang terdapat pada aplikasi. Fitur ini hanya dapat diakses oleh user yang telah melakukan login. Fitur ini dapat digunakan dengan mengklik menu dengan kode d disertai nomor ruang kelas (contoh : d601) yang menunjukkan bahwa menu tersebut adalah menu untuk melakukan video conference dengan lecturer dan menu dengan nama nomor ruang kelas (contoh : 602) yang menunjukkan bahwa menu tersebut adalah menu untuk melakukan video conference dengan student.
user login ke dalam aplikasi video conference. Hal ini akan
dijelaskan lebih detail pada point berikutnya yaitu setting user. Oleh karena itu, informasi mengenai username dan password ini dijelaskan pada menu Rules dan user dapat memperoleh username dan password untuk login pada menu tersebut.
Setelah login, sistem akan meminta user untuk memilih bahasa yang ingin digunakan pada aplikasi. Terdapat dua jenis pilihan bahasa, yaitu English dan Japanese. Setelah user memilih bahasa, sistem akan menampilkan halaman utama dari camera ELM O.
Untuk menampilkan live display dari camera ELM O, user dapat mengklik link Live View (image size). User dapat memilih ukuran tampilan dari live display. Terdapat tiga jenis ukuran, yaitu half-D1 dengan ukuran layar 704 x 480 pixels, SIF dengan ukuran 352 x 240
3.1.3.6 Activity Diagram Leave Video Conference Application
User dapat mengklik tombol close (tanda silang) yang terdapat
pada sisi kanan atas window jika user telah selesai menggunakan aplikasi video conference and ingin keluar dari aplikasi.
Gambar 3.7 Activity Diagram Leave Video Conference Application
3.1.3.7 Activity Diagram Control Camera
Setelah user masuk ke dalam aplikasi video conference, user dapat mengontrol camera. User yang memiliki privilege ini hanya
lecturer karena authority untuk lecturer telah diatur oleh admin pada
setting user sebagai operator. Hal ini dimaksudkan agar lecturer
dapat mengontrol dan memantau student yang berada di dalam kelas. Pengaturan posisi camera dapat dilakukan dengan dua cara, yaitu dengan menggerakkan scroll bar atau titik kuning yang terdapat pada
camera position. Untuk mengembalikan camera ke posisi semula,
Selain dapat mengontrol arah dan posisi dari camera, user juga dapat memperbesar dan memperkecil objek dengan mengklik tombol
Wide dan Tele. Tombol Wide digunakan untuk memperkecil objek
sedangkan tombol Tele digunakan untuk memperbesar objek.
User dapat menyimpan image dengan memilih preset number
pada preset combo box (range : Home, Preset 1-16) kemudian mengklik tombol Save Preset. Jika user ingin melihat image yang telah disimpan, user dapat memilih preset number lalu mengklik tombol Goto Preset kemudian image yang telah disimpan akan ditampilkan pada live display.
User dapat mengatur tingkat keterangan (brightness) objek pada
iris. Terdapat tiga jenis pengaturan cahaya, yaitu klik tombol Open
untuk meningkatkan cahaya pada objek, klik tombol Normal untuk mengatur cahaya objek pada level normal, dan klik tombol Close untuk mengurangi cahaya pada objek.
User dapat mengatur focus dari objek dengan mengklik tombol
Near untuk memfokuskan objek lebih dekat, mengklik tombol Auto
untuk memfokuskan objek secara automatis, dan mengklik tombol
3.1.3.8 Activity Diagram Logout
User dapat keluar dari aplikasi dengan mengklik tombol Log out.
Gambar 3.9 Activity Diagram Logout
3.1.3.9 Activity Diagram Setting MPEG4
Sebelum aplikasi dapat dijalankan, admin harus melakukan pengaturan terlebih dahulu pada camera. Setting M PEG4 dimaksudkan untuk mengatur bit rate, frame rate, resolution dan
mode dari image. Admin dapat menginput bit rate dan memilih frame
rate, resolution, dan mode dari image. Range bit rate : 64 – 2000
kbps, range frame rate : 30, 15, 10, 5, dan 1 frame/second, resolution : D1 : 704 x 480 dan SIF : 352 x 240, mode : frame (mengurangi
delay untuk image) dan GOP (memungkinkan camera untuk
Klik Link Setup
Tampilkan halaman ELMO I P Camera Set up
Klik Link MPEG 4 Setup
Tampilkan halaman MPEG 4 Setup
Input Data & Klik OK
Tampilkan halaman ELMO IP Camera Setup Simpan data yang telah dimasukkan
Gambar 3.10 Activity Diagram Setting M PEG4
3.1.3.10 Activity Diagram Setting Network
Setting network dimaksudkan untuk mengatur tipe pengiriman
gateway, netmask, broadcast, serta mengatur port yang akan
digunakan oleh camera.
Klik Link Setup
Tampilkan halaman ELMO I P Camera Set up
Klik Link Network Setup
Tampilkan halaman Network Setup
Input Data & Klik OK
Tampilkan halaman ELMO IP Camera Setup Simpan data yang telah dimasukkan
3.1.3.11 Activity Diagram Setting User
Setting user dimaksudkan untuk melakukan pengaturan yang
berhubungan dengan administrasi user. Admin harus mendaftarkan
user terlebih dahulu dengan mengisikan ID, password, dan
menentukan authority agar user dapat mengakses aplikasi. Hanya admin yang mempunyai privilege untuk menambah, mengubah, dan menghapus user.
3.1.3.12 Activity Diagram Setting Camera
Setting camera dimaksudkan untuk melakukan pengaturan yang
berhubungan dengan tampilan object sebelum camera digunakan oleh user. Penjelasan mengenai setting user akan dijelaskan pada
point berikutnya.
3.1.4 Statechart Diagram
3.1.4.1 Statechart Diagram View Menu Camera Overview
Gambar 3.14 Statechart Diagram View Menu Camera Overview
3.1.4.2 Statechart Diagram View Menu About Video Conference
Gambar 3.15 Statechart Diagram View Menu About Video
Conference
3.1.4.3 Statechart Diagram View Menu How To Use This Site
3.1.4.4 Statechart Diagram View Menu FAQ
Gambar 3.17 Statechart Diagram View Menu FAQ
3.1.4.5 Statechart Diagram Chatting
Gambar 3.18 Statechart Diagram Chatting
3.1.4.6 Statechart Diagram Login
Gambar 3.19 Statechart Diagram Login
3.1.4.7 Statechart Diagram View Rules
3.1.4.8 Statechart Diagram Open Video Conference Application (Lecturer)
Gambar 3.21 Statechart Diagram Open Video Conference
Application (Lecturer)
3.1.4.9 Statechart Diagram Open Video Conference Application (Student)
Gambar 3.22 Statechart Diagram Open Video Conference
3.1.4.10 Statechart Diagram Leave Video Conference Application
Gambar 3.23 Statechart Diagram Leave Video Conference
Application
3.1.4.11 Statechart Diagram Control Camera (Position)
Gambar 3.24 Statechart Diagram Control Camera (Position)
3.1.4.12 Statechart Diagram Control Camera (Reset)
3.1.4.13 Statechart Diagram Control Camera (Zoom In Object)
Gambar 3.26 Statechart Diagram Control Camera (Zoom In Object)
3.1.4.14 Statechart Diagram Control Camera (Zoom Out Object)
Gambar 3.27 Statechart Diagram Control Camera (Zoom Out
Object)
3.1.4.15 Statechart Diagram Control Camera (Save Preset)
3.1.4.16 Statechart Diagram Control Camera (View Preset)
Gambar 3.29 Statechart Diagram Control Camera (View Preset)
3.1.4.17 Statechart Diagram Control Camera (Iris Increase)
Gambar 3.30 Statechart Diagram Control Camera (Iris Increase)
3.1.4.18 Statechart Diagram Control Camera (Iris Normal)
3.1.4.19 Statechart Diagram Control Camera (Iris Decrease)
Gambar 3.32 Statechart Diagram Control Camera (Iris Decrease)
3.1.4.20 Statechart Diagram Control Camera (Focu s Near)
Gambar 3.33 Statechart Diagram Control Camera (Focus Near)
3.1.4.21 Statechart Diagram Control Camera (Focu s Auto)
3.1.4.22 Statechart Diagram Control Camera (Focu s Far)
Gambar 3.35 Statechart Diagram Control Camera (Focus Far)
3.1.4.23 Statechart Diagram Logout
Gambar 3.36 Statechart Diagram Logout
3.1.4.24 Statechart Diagram Setting MPEG4
3.1.4.25 Statechart Diagram Setting Network
Gambar 3.38 Statechart Diagram Setting Network
3.1.4.26 Statechart Diagram Setting User (Add User)
3.1.4.27 Statechart Diagram Setting User (Modify User)
Gambar 3.40 Statechart Diagram Setting User (Modify User)
3.1.4.28 Statechart Diagram Setting User (Delete User)
3.1.4.29 Statechart Diagram Setting Camera
Gambar 3.42 Statechart Diagram Setting Camera
3.1.5 Sequence Diagram
3.1.5.1 Sequence Diagram View Main Menu
3.1.5.2 Sequence Diagram Chatting
Gambar 3.44 Sequence Diagram Chatting
3.1.5.3 Sequence Diagram Login
3.1.5.4 Sequence Diagram View Rules
Gambar 3.46 Sequence Diagram View Rules
3.1.5.5 Sequence Diagram Open Video Conference Application
3.1.5.6 Sequence Diagram Leave Video Conference Application
3.1.5.7 Sequence Diagram Control Camera
L ectur er
Ca mera E LMO Liv e Di spla y
mo ve_ scrol l_ bar( )
ELMO Ca mera
click _Ca mer a_Po sitio n()
cl ick_ Res et() sele ct_Pre set_N umb er()
cli ck_Sa ve_ Prese t()
cl ick_ Go to _Pr eset()
save () retur n_re sul t( )
g et_d ata() retur n_re sul t( ) clic k_Ope n()
cl ick_ Cl ose () cl ick_ No rmal ()
i ncre ase _b rig htne ss() return _re sul t() no rmal _bri gh tn ess( )
return _re sul t() d ecre ase _b rig htne ss()
retur n_re sul t( ) sho rte n_ th e_ focus ()
retur n_re sul t( ) a utoma tical ly_ ad jus t()
retu rn_r esu lt() fa r_the _focu s() retur n_re sul t( ) clic k_L ive_ Vie w()
EL MO Mai n Pag e
o pe n()
sele ct_Pre set_N umb er()
click _Ne ar()
cli ck_Au to()
click _Far()
3.1.5.8 Sequence Diagram Logout
Student, Lecturer
Home Page Index Page
open() click_Log_out ()
Gambar 3.50 Sequence Diagram Logout
3.1.5.9 Sequence Diagram Setting MPEG4
A dm in
EL MO Mai n Pa ge
in pu t_d ata ()
op en () c lic k_M PEG4 _Se tup ()
op en () cl ick _Se tup ()
MPEG4 Setu p Pa ge ELM O IP C am era Setu p
P ag e
cl ick _OK()
re turn resu lt()
E LMO C am era
save ()
3.1.5.10 Sequence Diagram Setting Network
3.1.5.11 Sequence Diagram Setting User
3.1.5.12 Sequence Diagram Setting Camera
3.2 Rancangan Layar
3.2.1 Halaman Index
Gambar 3.55 Perancangan Layar Halaman Index Keterangan gambar :
1. Terdapat lima jenis menu dalam Main Menu yaitu Home, Camera Overview,
About Video Conference, How To Use This Site, FAQ. Penjelasan mengenai
2. Login form yang terdiri dari username dan password untuk masuk ke dalam
sistem.
3. Tombol Log in untuk submit username dan password.
4. Chat box untuk melakukan chatting antara user yang satu dengan user yang
lain.
3.2.2 Halaman Home
Gambar 3.56 Perancangan Layar Halaman Home Keterangan gambar :
1. M enunjukkan nama user yang sedang login.
3. User Menu merupakan menu tambahan setelah user login. User menu terdiri
dari Rules dan menu untuk menggunakan video conference. Penjelasan mengenai menu tambahan tersebut akan dijelaskan lebih lanjut.
3.2.3 Halaman Camera Overview
Gambar 3.57 Perancangan Layar Halaman Camera Overview Keterangan gambar :
Halaman Camera Overview berisi content dengan judul ELM O PTC 401C-IP
Camera yang berisi penjelasan, spesifikasi, serta fitur yang terdapat pada camera
3.2.4 Halaman About Video Conference
Gambar 3.58 Perancangan Layar Halaman About Video Conference Keterangan gambar :
Halaman About Video Conference ini berisi content dengan judul Video
Conference yang berisi penjelasan mengenai sejarah dan perkembangan video
3.2.5 Halaman How To Use This Site
Gambar 3.59 Perancangan Layar Halaman How To Use This Site Keterangan gambar :
Halaman How To Use This Site ini berisi content dengan judul How To Use This
Site yang berisi penjelasan mengenai cara dan langkah-langkah menggunakan
3.2.6 Halaman FAQ
Gambar 3.60 Perancangan Layar Halaman FAQ Keterangan gambar :
3.2.7 Halaman Rules
Gambar 3.61 Perancangan Layar Halaman Rules Keterangan gambar :
1. M enunjukkan nama user yang sedang login.
2. Tombol Log out yang berguna untuk keluar dari sistem.
3. User Menu merupakan menu tambahan setelah user login. User menu terdiri
dari Rules dan menu untuk menggunakan video conference.
3.2.8 Halaman Control Camera
Gambar 3.62 Perancangan Layar Halaman Control Camera Keterangan gambar :
1. Scroll bar dan camera position yang digunakan untuk memindahkan posisi
image pada koordinat yang diinginkan.
2. Tombol Reset untuk mengembalikan posisi camera ke posisi semula yang
telah disimpan oleh camera.
3. Dengan mengklik tombol Save Preset, posisi sekarang (current) akan tersimpan pada preset number yang dipilih.
4. Tombol Release Control untuk mendaftarkan state focus dan brightness pada
5. Checkbox Speaker dipilih apabila ingin mendengarkan output suara yang
diinput melalui microphone.
6. Checkbox External GPIO untuk mengaktifkan atau mengnonaktifkan GPIO
terminal.
7. Scrool bar zoom untuk memperbesar (tele) atau memperkecil (wide) tampilan
objek.
8. Tombol Open dan Close pada Iris untuk meningkatkan atau mengurangi
brightness sedangkan tombol Normal mengarahkan brightness ke level
normal.
9. Tombol Near dan Far pada Focus untuk mengatur focus secara manual sedangkan tombol Auto untuk mengatur focus secara automatis.
10. Pilih preset yang ingin ditampilkan pada preset combo box. Range preset
adalah Home, Preset 1-16. Dengan mengklik tombol Goto Preset, preset yang terdaftar akan ditampilkan.
3.2.9 Halaman Setting MPEG4
Keterangan gambar :
1. Tentukan batas atas pada jumlah data untuk membatasi jumlah data yang
dihasilkan selama komunikasi atau distribusi image berlangsung. Range pengaturan bit rate mulai dari 64 sampai 2000 kbps.
2. Tentukan jumlah frame yang akan ditampilkan per detik. Range pengaturan
frame rate terdiri dari 30, 15, 10, 5, dan 1 frame / detik. Sound tidak akan
diterima atau dikirimkan ketika frame rate diatur menjadi 1 frame / detik. 3. Tentukan ukuran dari image yang akan ditampilkan. Pengaturan resolusi
terdiri dari dua jenis, yaitu D1 (704 x 480 pixels) dan SIF (352 x 240 pixels). 4. Atur delay untuk gambar sesuai dengan lingkungan jaringan. Pengaturan
mode terdiri dari dua jenis, yaitu frame (mengurangi delay untuk image) dan
GOP (memungkinkan kamera untuk menangani performa lingkungan jaringan yang sempit menjadi luas meskipun delay untuk image lama).
3.2.10 Rancangan Layar Halaman Setting Network
Networ k Setup
Send Type
MAC Addr ess
UDP Unicast
Start Port Range
End Por t Range
HT TP Port
Option Port
Multicast Po rt
3000
Gambar 3.64 Perancangan Layar Halaman Setting Network Keterangan gambar :
1. Pilih mode untuk mengirimkan M PEG4 image. Ada tiga jenis mode
pengiriman image, yaitu :
• UDP Unicast
• Multicast
Data UDP image didistribusikan, terlepas dari apakah
camera terhubung atau tidak dari host, mengakibatkan penurunan
beban pada kamera dan jalur transmisi. M eskipun berbagai address dapat diatur, data image mungkin tidak didistribusikan dengan baik, tergantung pada lingkungan jaringan.
• TCP Unicast
Data TCP image didistribusikan berdasarkan permintaan dari host untuk koneksi. Hanya sampai tiga alamat saja yang bisa terkoneksi dari viewer ke camera.
2. Atur IP address dari camera.
3. Tentukan IP address dari router ketika router digunakan untuk
menghubungkan camera ke jaringan luar.
4. Atur address dari DNS server kemana camera dihubungkan. Pada DNS2, atur address dari DNS server kemana camera akan dihubungkan jika camera tidak dapat terhubung ke DNS1.
5. Atur subnet mask address dari camera. 6. Atur broadcast address dari camera. 7. M enampilkan M AC address dari camera.
8. Tentukan port pertama camera terbuka ke jaringan. 9. Tentukan port terakhir camera terbuka ke jaringan.
10. Tentukan port yang digunakan untuk web server pada camera (80, 1024
11. Tentukan port yang digunakan untuk mendistribusikan image dari camera (1024 sampai 65535).
12. Tentukan port yang digunakan ketika camera menggunakan mode multicast
(1024 sampai 65535).
13. Tentukan port yang digunakan untuk mengirimkan dan menerima suara dari atau ke camera (1024 sampai 65535).
14. Atur ID address dari RS-485 dari camera (1 sampai 223). 15. Tombol OK untuk menyimpan data yang telah dimasukkan. 16. Tombol Cancel untuk membatalkan.
3.2.11 Rancangan Layar Halaman Setting User
Keterangan gambar :
1. Tampilan list yang terdiri dari ID, Authority setelah data dimasukkan. 2. M asukkan ID user.
3. M asukkan password user.
4. Pilih authority dari user. Ada tiga jenis authority yang dapat dipilih, yaitu :
• Administrator
Login ID untuk administrasi sudah ditetapkan, yaitu ‘root’. Dengan
ID ini, admin dapat menampilkan image, mengoperasikan camera, dan mengatur setting camera.
• Operator
Dapat menampilkan image dan mengoperasikan camera.
• User
Hanya dapat menampilkan image saja.
Note :
Hanya root yang dapat didaftarkan sebagai administrator. Sedangkan untuk
operator dan user dapat didaftarkan sampai 99 nama.
5. Tombol Add untuk menambah user baru.
6. Tombol Modify untuk mengubah ID, password, atau authority dari user. Untuk root, yang bisa diubah hanyalah password saja.
7. Tombol Remove untuk menghapus user. Semua user dapat dihapus kecuali
root.
3.2.12 Rancangan Layar Setting Camera
Misc. Set tin gs
AUT O R ET URN:
100 120 130
20m
back Home Options Main 1
Gambar 3.66 Perancangan Layar Halaman Setting Camera Keterangan gambar :
1. Pilih waktu otomatis untuk kembali ke posisi semula.
2. Bila fungsi ini diatur ke ON, image selama pergerakan antara posisi preset menjadi statis (image sebelum pergerakan). Pada mode ini, gerakan diaktifkan antara posisi preset (termasuk posisi awal), tetapi operasi PAN-TILT-ZOOM dinon-aktifkan. Fungsi ini berguna untuk menyimpan image selain image posisi awal dan image posisi preset. Hanya ketika tombol
PRESET ditekan, image tidak dapat statis.
3. Pilih sudut putar image.
4. Untuk mengatur posisi preset (PRESET 1-16) untuk gerakan dalam hal input pada terminal <1>ALARM IN.
6. Untuk mengatur posisi preset (PRESET 1-16) untuk gerakan dalam hal input pada terminal <2>ALARM IN.
7. Tombol OK untuk menyimpan data yang telah dimasukkan. 8. Tombol Cancel untuk membatalkan.
3.3 Rancang Bangun
Berikut adalah gambar rancang bangun secara keseluruhan untuk menghubungkan
camera ke speaker dan microphone serta koneksi ke jaringan menggunakan switch.