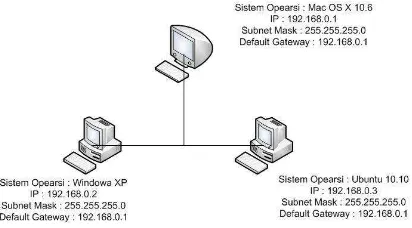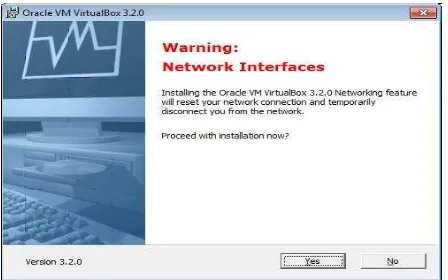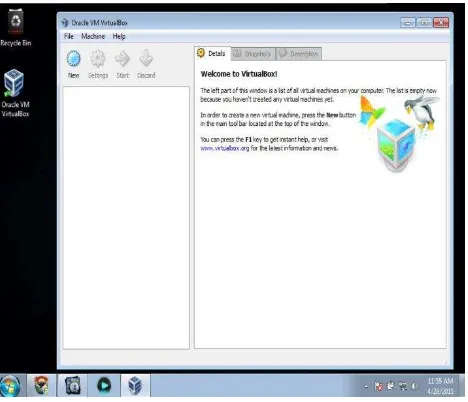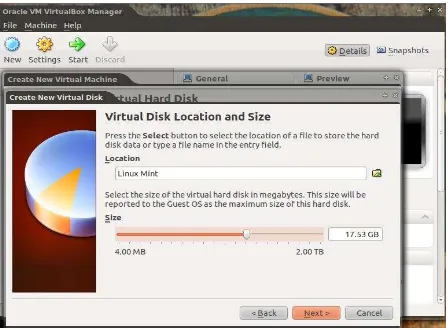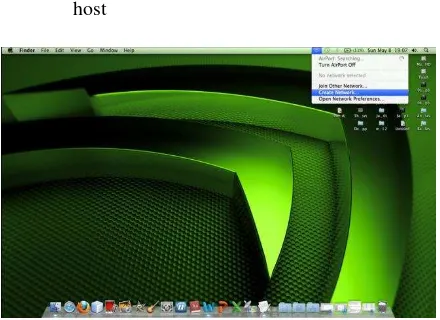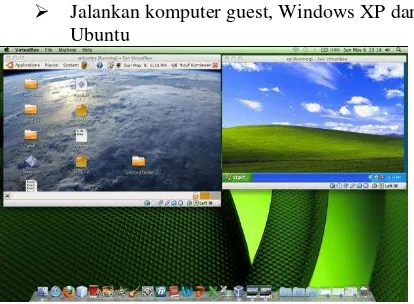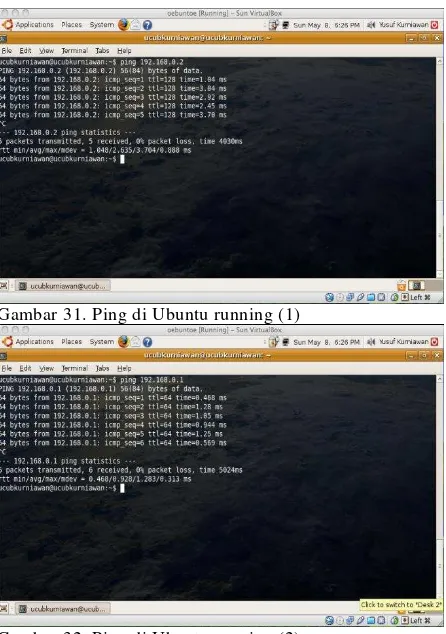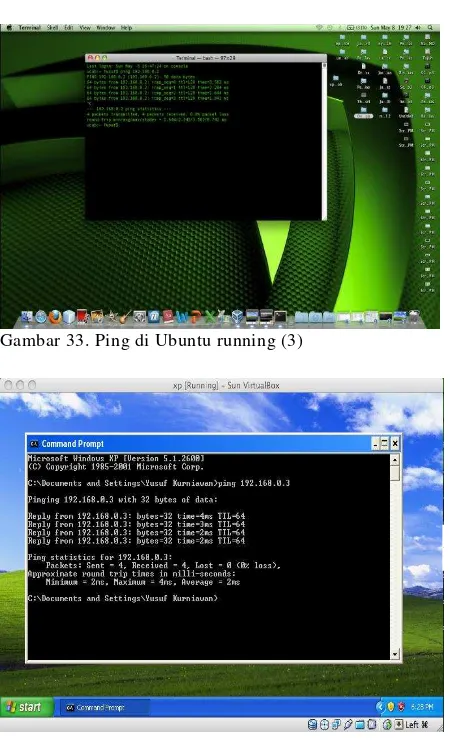Analisis Jaringan Komputer menggunakan Teknologi
Virtualisasi
Nama : Lidya Safitri
Jurusan : Sistem Informasi
Fakultas Ilmu Komputer dan Teknologi Informasi
Email: lidyaducil@yahoo.com
Abstrak
Pada Jurnal ini akan dibahas dan dianalisa tentang salah satu teknologi virtual menggunakan mesin virtualBox, akan dianalisis bagaimana membangun jaringan computer pada mesin virtual pada tiga sistem operasi berbeda yaitu Mac OS sebagai server dan windows XP dan Linux Ubuntu sebagai guest. Menggunakan mesin virtualBox, VirtualBox adalah aplikasi virtual mesin yang memungkinkan untuk menginstal Sistem Operasi (OS) lain, dan dijalankan bersamaan di atas sistem operasi induknya. VirtualBox adalah aplikasi open source keluaran Sun MicroSystem (sekarang diakuisisi oleh Oracle) yang ditargetkan untuk Server, desktop dan penggunaan embedded. Selain digunakan untuk mencoba aplikasi OS lain, virtual box juga bisa digunakan untuk membuat virtualisasi jaringan komputer.
Kata kunci :
VirtualBox, Mac Pro, Server, Klien, Windows XP, Ubuntu
I.
Pendahuluan
Oracle VM Virtual Box adalah perangkat lunak virtualisasi, yang dapat digunakan untuk mengeksekusi sistem operasi "tambahan" di dalam sistem operasi "utama". Sebagai contoh, jika seseorang mempunyai sistem operasi MS Windows yang terpasang di komputernya, maka seseorang tersebut dapat pula menjalankan sistem operasi lain yang diinginkan di dalam sistem operasi MS Windows, Ubuntu misalnya.
Fungsi ini sangat penting jika seseorang ingin melakukan ujicoba dan simulasi instalasi suatu sistem tanpa harus kehilangan sistem yang ada. Aplikasi dengan fungsi sejenis VirtualBox lainnya adalah VMware dan Microsoft Virtual PC. Oracle VM VirtualBox mensupport banyak Operating System yang dapat dijalankan dan diinstall ke dalam mesin Virtual ini seperti Linux , Mac OS X , Windows XP , Windows Vista , Windows 7 , Solaris , dan OpenSolaris , ada juga port untuk FreeBSD (hanya versi Ose). Oracle VM Virtual Box merupakan salah satu aplikasi berbasis open sources, yaitu aplikasi legal, free dan murah sehingga kita bisa dengan mudah mendapatkannya tanpa perlu membeli aplikasi tersebut. Banyak jenis aplikasi virtualisasi seperti yang dijelaskan diatas, tetapi kita harus membeli untuk mendapatkannya. Selain itu Virtual Box ini memiliki fitur yang cukup lengkap, stabil dan mudah digunakan oleh berbagai kalangan serta pengembangan aplikasi ini terhitung sangat cepat.
Gambar 1 . Jaringan Sistem Operasi pada mesin virtual yang akan dibangun
1.
Proses Instalasi mesin Virtual
untuk tidak menggunakan cara ini. Pada bagian ini saya akan sedikit menjelaskan proses installasi Virtual Box pada komputer dengan sistem operasi Windows (sistem operasi utama adalah Windows). Disini saya menggunakan sistem operasi Windows seven,
Gambar 2. Tampilan Virtual Box
bagi yang menggunakan selain Windows Seven jangan berkecil hati karena Virtual Box juga mendukung sistem operasi Windows Xp dan Windows Vista. Langkah-langkah awal yang harus dilakukan
1. Download terlebih dahulu file installer Virtual Box pada site resmi VirtualBox, pilih Virtual Box
for Windows host.
http://www.virtualbox.org/wiki/Downloads
2. Setelah proses download selesai, saatnya melakukan proses instalasi aplikasi Virtual Box ini dengan meng-klik 2x file installer virtual_box.exe, tunggu sampai muncul jendela installasi Virtual Box. Kemudian kilk Next
Gambar 3. Setup virtualBox
3. Pada Jendela selanjutnya pilih I accept the terms in the Licence Agreement sebagai tanda bahwa anda setuju dengan peraturan dari developer VirtualBox.
Gambar 4. Setup Agreement VirtualBox
4. Jendela berikutnya Anda akan diminta menentukan drive tempat bernaung installasi Virtual Box. Jika Anda ingin merubah drive installasi selain di drive C silahkan rubah dan tentukan tempatnya denga mengklik icon Browse, jika Anda ingin di drive C maka langsung klik Next saja.
Gambar 5. Setup Directory Choise VirtualBox 5. Selanjutnya pilih Yes saja pada jendela ini.
6. Pada jendela selanjutnya akan dilakukan installasi beberapa package pendukung Virtual Box. Ceklis
Always trust software from “Sun
Microsystems,INC kemudian klik install. 7.
Gambar 7. Windows Security setup VirtualBox 8. Selamat proses instalasi selesai dan bisa dilihat di
shortcut
Gambar 8. Finish Installation setup VirtualBox
Gambar 9. Tampilan Awal setup VirtualBox
2.
Menjalankan Mesin Virtual
Langkah-langkahnya
1. Jalankan aplikasi Virtual Box
2. Pada jendela aplikasi Virtual box, pilih new Selanjutnya akan muncul jendela Create New Virtual Machine pilih Next
Gambar 10. Tampilan VirtualBox manager
3. Pada jendela selanjutnya akan muncul kolom
nama sistem operasi Anda boleh mengisinya
sesuai dengan selera Anda. Karna Saya disini akan menginstall Linux Mint 10.10 maka pada OS type saya pilih Linux dan versinya saya pilih Ubuntu. Karena pada dasarnya Linux Mint dan Ubuntu adalah Distro turunan dari Debian Linux dan memiliki struktur yang mirip antar ke-2 distro turunan tersebut. Begitu pula saat anda akan menginstall OS lainnya anda tinggal memilih sesuai Type dan versinya.
Gambar 11. Tampilan Create New Virtual Machine 4. Selanjutnya anda diminta menentukan berapa
Gambar 12. Tampilan Awal setup memoriVirtualBox
5. Selanjutnya anda diminta menentukan Hard Disk Virtual anda, pilih Boot Hard Disk dan
Create New Hard Disk. Pilihan Use Existing hard
Disk digunakkan bila anda sudah pernah membuaVirtual Hard Disk sebelumnya nanum tidak terpakai. Jika sudah klik next dan next lagi.
Gambar 13. Tampilan Awal setup Boot Hard DiskVirtualBox
6. Pada jendela Hard Disk Storage type, Anda diminta menentukan type dari hard disk virtual. Ada 2 pilihan dalam pembuatan virtual storage ini Dynamical Expanding Storage dan Fixed Sized Storage, Berikut penjelasannya :
Dynamical Expanding Storage berarti storage virtual diambil dari hard disk computer utama anda sejumlah yang diperlukan saja, dan nanti virtual hard disk tersebut akan bertambah kapasitasnya secara otomatis sesuai dengan jumlah file yang nanti Anda masukkan ke dalamnya hingga batas maksimum yang anda akan tentukan nanti.
Fixed Sized Storage akan langsung mengambil kapasitas hard disk utama sesuai dengan kapasitas hard disk yang Anda butuhkan. Pilihan ini memiliki performa yang lebih baik, namun proses pembuatannya memakan waktu yang cukup lama dan kapasitas hard disk yang akan diambil lebih besar meskipun Anda tidak menggunakan hard disk virtual tersebut.
Sebagai contoh, saya memilih Dynamical Expanding Storage namun jika Anda ingin memilih Fixed Sized Storage juga tidak apa-apa kok.. Jika sudah memilih klik Next.
Gambar 14. Tampilan setup Boot Hard Disk type VirtualBox
Karena tadi saya memilih pilihan Dynamical Expanding Storage maka sekarang VirtualBox meminta Anda menentukan berapa besar Size hard disk virtual yang akan Anda buat. Buat seperlunya saja karena Anda bisa menambahnya suatu saat nanti bila diperlukan. Sekarang buat 10GB kemudian pilih Next
Jika berhasil maka pada jendela awal Virtual Box akan tampak mesin virtual yang Anda buat tadi. Demikian juga pada Windows XP dan Mac OS nya
Gambar 16. Tampilan Virtual Disk Location and size
II.
Pembahasan
kita langsung mulai saja bagaimana langkah-langkahnya membuat jaringan komputer sederhana dengan model diatas.
Jalankan aplikasi virtual box machine
Gambar 17. Tampilan VirtualBox Running ready Pilih setting, kemudian pilih network, ganti
piliha Attached to menjadi Bridged Adapter (lakukan di kedua guest, XP dan Ubuntu)
Gambar 18. Tampilan VirtualBox change Adapter (1)
Gambar 19. Tampilan VirtualBox change Adapter (2)
Kemudian buat wireless add-hoc di komputer host
Gambar 21. Tampilan create network Ad-Hoc Atur penomeran IP seperi contoh pada gambar
model
Gambar 22. IP Config pada network Ad-Hoc
Jalankan komputer guest, Windows XP dan Ubuntu
Gambar 23. Computer Guest running
Masuk ke guest XP, atur IP guest XP dengan cara Control Panel -> Network Conncetion -> klik kanan pilih properties padanetwork yang sedang aktif -> pilih TCP/IP
Gambar 24. Control Panel Windows XP
Gambar 25. Internet Protocol Properties
Atur IP guest XP sesuai dengan model.
Gambar 26. TCP/IP Properties
Gambar 27. Command Prompt
Sukses! Buat yang windows XP, sekarang waktunya konfigurasi guest Ubuntu.
Masuk ke System -> Preferences -> Network Configuration
Gambar 28. Open Preferences setup
Pilih wired, kemudian Auto Ethernet, lalu pilih tombol Edit
Gambar 29. Network Connections Setup
Atur IP guest Ubuntu sesuai dengan gambar model.
Gambar 30. Editing Auto Ethernet
konfigurasi selesai, saatnya mengecek sukses atau tidak, dengan masuk ke terminal, kemudian ping IP ke host Mac OS atau ping ke guest Windows XP
.
Gambar 31. Ping di Ubuntu running (1)
Gambar 32. Ping di Ubuntu running (2)
Gambar 33. Ping di Ubuntu running (3)
Gambar 34. Ping di Windows
III.
Kesimpulan
VirtualBox memiliki kelebihan dan kekurangan sebagai berikut :
Kelebihan Virtual Machine sebagai berikut : 1. Hal Keamanan
VM memiliki perlindungan yang lengkap pada berbagaisistem sumber daya, yaitu dengan meniadakan pembagian sumber daya secara langsung, sehingga tidak ada masalah proteksi dalam VM. Sistem VM adalah kendaraan yang sempurna untuk penelitian dan pengembangan sistem operasi. Dengan VM, jika terdapat suatu perubahan pada satu bagian dari mesin, maka dijamin tidak akan mengubah komponen lainnya.
2. Memungkinkan untuk mendefinisikan suatu jaringan dari Virtual Machine (VM).
Tiaptiap bagian mengirim informasi melalui jaringankomunikasi virtual. Sekali lagi, jaringan dimodelkan setelah komunikasi fisik jaringan diimplementasikan pada perangkat lunak.
Kelemahan Virtual Machine sebagai berikut :
Beberapa kesulitan utama dari konsep VM, diantaranya adalah:
Sistem penyimpanan.