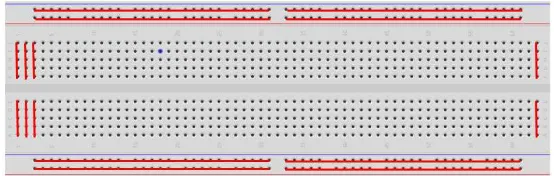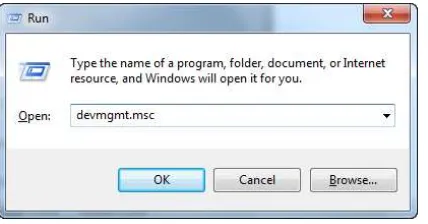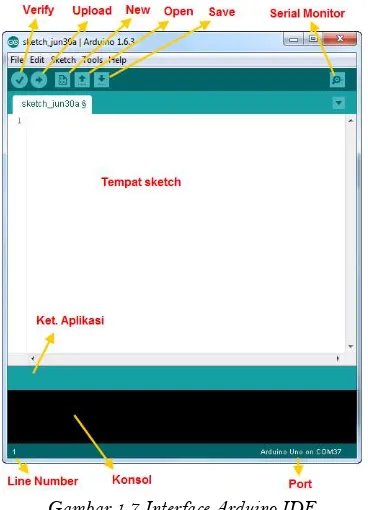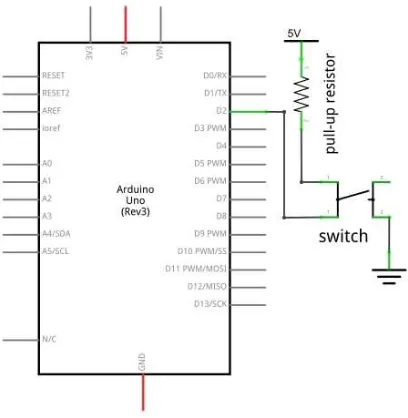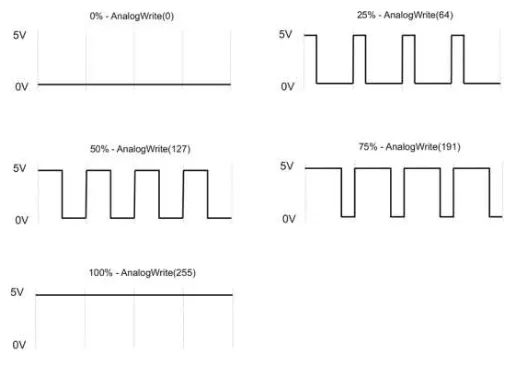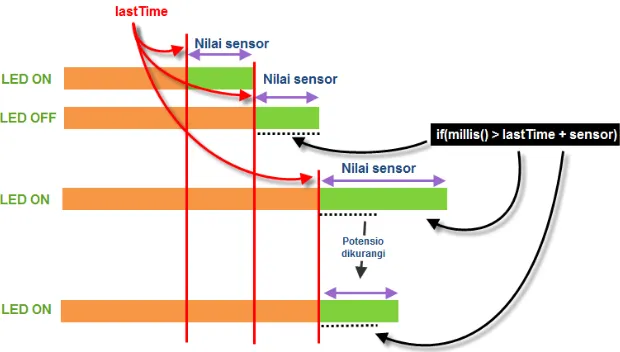Informasi Dokumen
- Sekolah: Universitas Brawijaya
- Mata Pelajaran: Elektronika dan Komputer
- Topik: Ebook Belajar Arduino Untuk Pemula
- Tipe: ebook
- Tahun: 2015
- Kota: Trenggalek
Ringkasan Dokumen
I. Pengenalan Arduino
Ebook ini dirancang untuk pemula yang ingin belajar tentang mikrokontroler, khususnya Arduino. Melalui penjelasan yang sederhana dan praktis, pembaca diharapkan dapat memahami konsep dasar elektronika, sensor, dan pemrograman. Setiap topik disajikan dengan ringkasan yang memudahkan pembaca untuk langsung mempraktikkan tanpa harus terjebak dalam teori yang rumit. Misalnya, saat membahas sensor suhu, penulis menjelaskan komponen, cara kerja, dan pemrograman dalam satu kesatuan. Hal ini mendukung tujuan pendidikan untuk memberikan pemahaman praktis dan teoritis secara bersamaan.
II. Apa itu Mikrokontroller?
Mikrokontroller, yang sering disebut MCU, adalah komputer kecil dalam satu chip yang mengandung prosesor, memori, dan perangkat input/output yang dapat diprogram. Dalam konteks Arduino, board yang digunakan adalah Arduino Uno, yang memudahkan pengguna untuk belajar tanpa harus merakit rangkaian yang rumit. Penjelasan ini penting dalam pendidikan teknik dan elektronika, karena memberikan pemahaman dasar tentang komponen yang digunakan dalam proyek-proyek mikrokontroler.
III. Instalasi Arduino IDE
Bagian ini menjelaskan langkah-langkah instalasi Arduino IDE pada berbagai sistem operasi, termasuk Windows dan Mac. Proses instalasi ini penting agar pengguna dapat mengakses software yang diperlukan untuk pemrograman Arduino. Dengan memberikan panduan yang jelas, ebook ini membantu siswa dan pendidik untuk mempersiapkan lingkungan belajar yang diperlukan sebelum memulai eksperimen dengan Arduino.
1.2.1 Instalasi di Windows
Panduan instalasi di Windows mencakup langkah-langkah detail mulai dari menghubungkan board Arduino hingga menginstal driver yang diperlukan. Penjelasan ini tidak hanya membantu siswa dalam proses instalasi tetapi juga mengajarkan mereka tentang troubleshooting dasar yang mungkin dihadapi saat menggunakan perangkat keras.
1.2.2 Instalasi pada Mac
Instruksi untuk pengguna Mac juga disertakan, memastikan bahwa semua pengguna dapat mengakses Arduino IDE tanpa hambatan. Ini menunjukkan komitmen penulis untuk inklusivitas dalam pendidikan teknologi.
IV. Arduino IDE
Arduino IDE adalah alat penting untuk memprogram board Arduino. Dalam bagian ini, penulis menjelaskan antarmuka IDE dan fungsinya, termasuk cara membuat dan mengedit kode. Pemahaman tentang IDE sangat penting bagi siswa, karena mereka akan menghabiskan banyak waktu di lingkungan ini saat belajar pemrograman.
V. Rangkaian LED Pertama
Membuat rangkaian LED berkedip adalah langkah pertama yang umum dalam belajar Arduino. Penjelasan tentang komponen LED, termasuk cara pemasangan dan penggunaan resistor, memberikan pemahaman praktis tentang elektronika. Aktivitas ini tidak hanya memperkenalkan pemrograman tetapi juga konsep dasar elektronika, yang merupakan bagian penting dari pendidikan STEM.
VI. Menambah Keterangan pada Sketch
Menambahkan komentar dalam kode adalah praktik yang baik dalam pemrograman. Bagian ini mengajarkan siswa bagaimana membuat kode yang dapat dipahami oleh orang lain, serta diri mereka sendiri di masa depan. Ini adalah keterampilan penting dalam pengembangan perangkat lunak yang baik dan mendukung pembelajaran kolaboratif.
VII. Program Pertama Anda
Bagian ini berfokus pada penulisan program pertama untuk mengendalikan LED. Penjelasan tentang fungsi setup() dan loop() memperkenalkan siswa pada struktur dasar pemrograman Arduino. Dengan memberikan contoh konkret, siswa dapat langsung melihat hasil dari kode yang mereka tulis, yang memperkuat pemahaman mereka.
1.6.1 Update Rangkaian Anda
Proses memperbarui rangkaian untuk menghubungkan LED ke pin tertentu pada Arduino memberikan pengalaman praktis yang berharga. Siswa belajar tentang pentingnya pengkabelan yang benar dan bagaimana hal itu mempengaruhi fungsi program mereka.
1.6.2 Program untuk LED Berkedip
Contoh kode untuk membuat LED berkedip memberikan siswa kesempatan untuk menerapkan apa yang telah mereka pelajari. Penjelasan rinci tentang setiap baris kode membantu siswa memahami logika di balik pemrograman dan bagaimana setiap bagian berkontribusi pada keseluruhan fungsi program.
VIII. Animasi LED
Setelah belajar tentang LED berkedip, siswa diperkenalkan pada konsep animasi LED yang lebih kompleks. Penggunaan perintah IF dan perulangan dalam pemrograman memberikan siswa alat untuk menciptakan efek visual yang menarik. Ini tidak hanya membuat pembelajaran menjadi menyenangkan tetapi juga menantang siswa untuk berpikir kreatif dalam menyelesaikan masalah.
2.1 Perintah IF dan IF - ELSE
Memahami perintah IF dan IF-ELSE adalah fundamental dalam pemrograman. Bagian ini memberikan siswa kesempatan untuk belajar tentang logika pemrograman dan bagaimana membuat keputusan berdasarkan kondisi tertentu. Ini adalah keterampilan penting yang akan mereka gunakan dalam berbagai proyek di masa depan.
2.2 Perulangan dengan WHILE
Penggunaan perintah WHILE untuk membuat perulangan berdasarkan kondisi mengajarkan siswa tentang kontrol alur dalam pemrograman. Ini membantu mereka memahami bagaimana membuat program yang lebih dinamis dan responsif terhadap input pengguna.
2.3 Kondisi True dan False
Mempelajari kondisi True dan False dalam konteks pemrograman membantu siswa memahami logika dasar yang mendasari banyak algoritma. Ini adalah konsep kunci yang diperlukan untuk pengembangan perangkat lunak yang efektif.
2.4 Kombinasi True dan False
Bagian ini mengajarkan siswa tentang penggunaan kombinasi kondisi dalam pemrograman, yang memungkinkan mereka untuk membuat keputusan yang lebih kompleks. Ini memperluas pemahaman mereka tentang logika dan aplikasi praktisnya dalam proyek.
2.5 Perulangan dengan FOR
Perintah FOR memberikan cara yang lebih terstruktur untuk melakukan perulangan dengan jumlah iterasi yang diketahui. Ini mengajarkan siswa tentang efisiensi dalam pemrograman dan bagaimana mengoptimalkan kode mereka.
2.6 Update Rangkaian LED
Mengupdate rangkaian untuk menggunakan beberapa LED membantu siswa memahami pengendalian beberapa output secara bersamaan. Ini adalah langkah penting dalam belajar tentang sistem yang lebih kompleks dalam elektronika.
2.7 Pengenalan Array
Penggunaan array dalam pemrograman memungkinkan siswa untuk mengelola beberapa variabel secara efisien. Ini memperkenalkan konsep struktur data yang penting dalam pemrograman, yang akan sangat berguna dalam proyek yang lebih besar.
Referensi Dokumen
- Free Ebook Arduino ( elangsakti )
- Kekayaan alam Indonesia ( Ir. Soekarno )