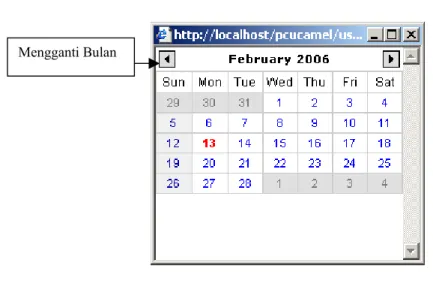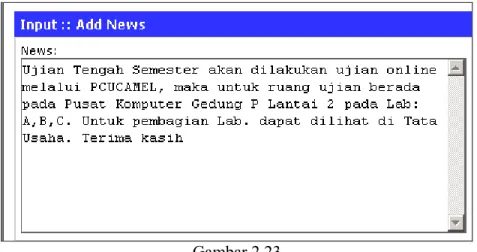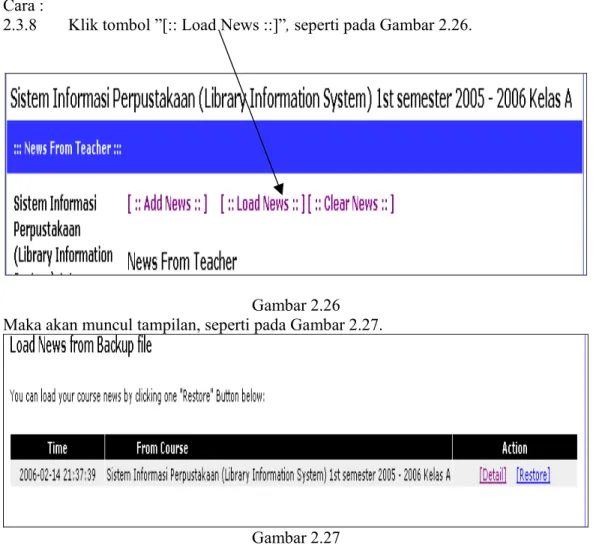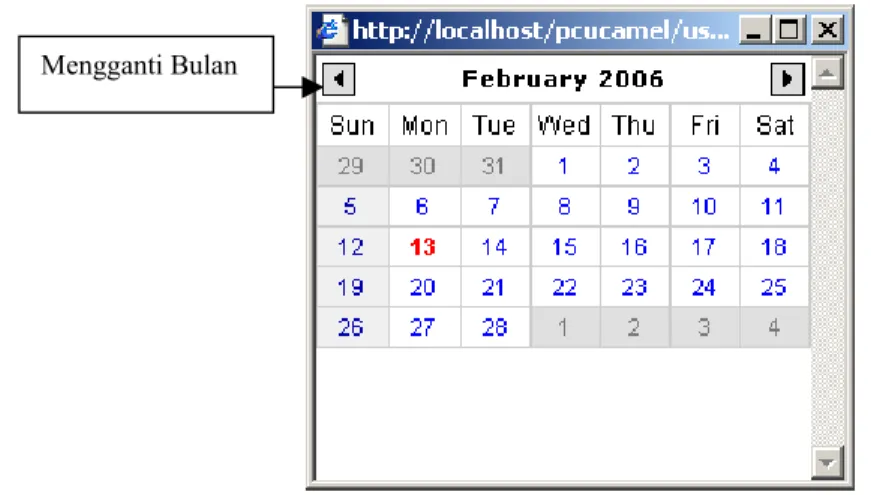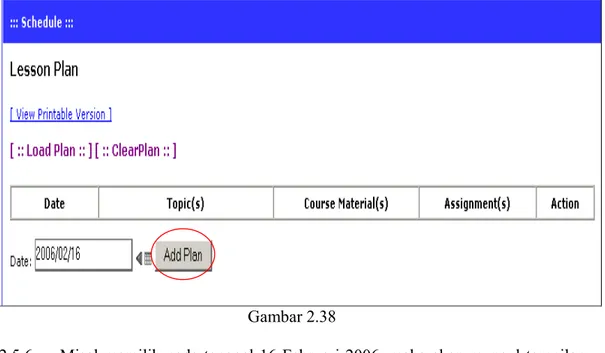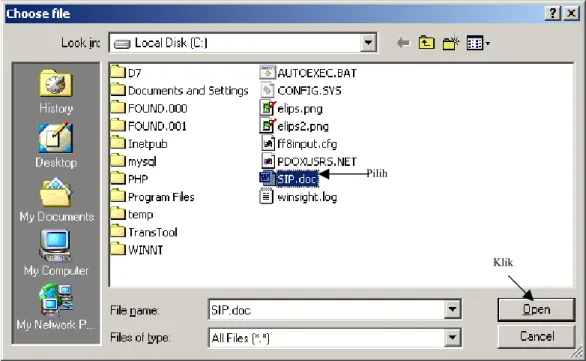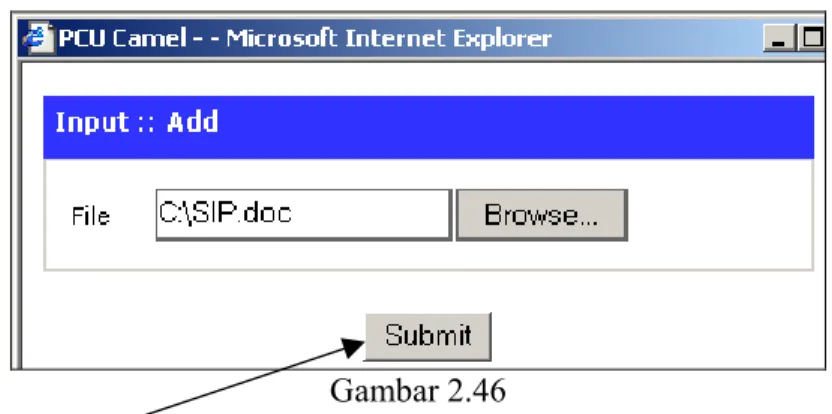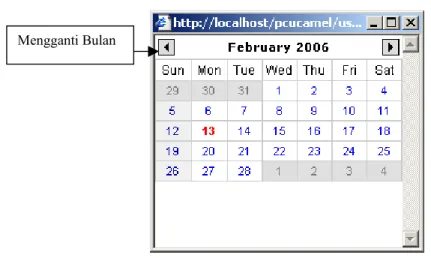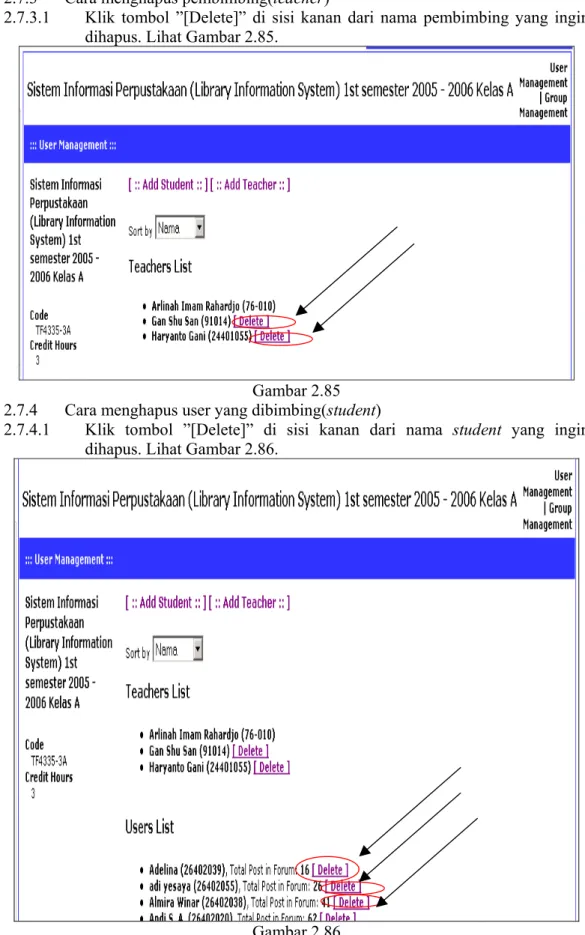Modul Courses Area
(For Teacher)
1 PendahuluanCourses area tidak sama dengan user area yang harus masuk dengan melalui
cara user haruslah login lebih dahulu, tetapi courses area dapat diakses dengan cara masuk melalui login pada user area dan courses yang telah di - approved oleh
administrator.
Courses area for teacher ini berarti courses area bagi user yang membimbing
pada suatu courses, untuk mengakses jika user telah login pada user area lihatlah
panel courses pada “Main Page”. Lalu klik tulisan teaching misal pada contoh
Gambar 1.1.
Gambar 1.1
Jika courses telah di-approve maka akan tampil, misal seperti pada Gambar 1.2:
Gambar 1.2 Keterangan :
• Untuk courses yang expired akan ditampilkan dengan tulisan berwarna merah. • Untuk courses yang aktif akan ditampilkan dengan tulisan berwarna hitam. Untuk memasuki courses yang dihendaki pilih salah satu, misal untuk masuk ke
courses Sistem Informasi Perpustakaan (Library Information System) 1’st semester
2005-2006 Kelas A klik tulisan Sistem Informasi Perpustakaan (Library Information
System) 1’st semester 2005-2006 Kelas A(Gambar 1.2) maka akan masuk pada
2 Cara Menggunakan Menu Pada Navigator 2.1 Course Info
Menu
Pada course info pembimbing dapat menginformasikan mengenai course yang ia bimbing dan memberikan kata sambutan.
Cara:
2.1.1 Klik tombol ”[:: Edit ::]”, seperti pada Gambar 2.1.
Gambar 2.1
Maka akan tampil tampilan sesuai dengan Gambar 2.2.
Gambar 2.2
2.1.2 Untuk mengedit kata sambutan dapat diedit pada memobox from the teacher, seperti pada Gambar 2.3.
2.1.3 Untuk mengedit tanggal dimulainya course dapat diedit dengan mengklik tombol ’ ’, seperti pada Gambar 2.4.
Gambar 2.4
2.1.3.1 Akan muncul kalender dalam bentuk window kecil, seperti pada Gambar 2.5
Gambar 2.5 2.1.3.2 Klik pada tanggal yang diinginkan.
2.1.4 Untuk mengedit tanggal berakhirnya course dapat diedit dengan mengklik tombol ’ ’, seperti pada Gambar 2.6.
Gambar 2.6
2.1.4.1 Akan muncul kalender dalam bentuk window kecil, seperti pada Gambar 2.7
Gambar 2.7 2.1.4.2 Klik pada tanggal yang diinginkan.
2.1.5 Untuk mengedit jadwal kelas dan ruang kelas dapat diedit pada combobox dan editbox yang tersedia, seperti pada Gambar 2.8. Lalu klik tombol ”Add Class Hour”, sedangkan untuk menghapus klik tombol ”[:: Delete ::]”.
Gambar 2.8
2.1.6 Untuk mengedit deskripsi course dapat diedit pada memobox course description, seperti pada Gambar 2.9.
Gambar 2.9
2.1.7 Untuk mengedit tujuan course dapat diedit pada memobox course objective,
seperti pada Gambar 2.10.
Gambar 2.10
2.1.8 Untuk mengedit peraturan course dapat diedit pada memobox course policy,
seperti pada Gambar 2.11.
Gambar 2.11
2.1.9 Untuk mengedit metode bimbingan dapat diedit pada memobox teaching
2.1.10 Untuk mengedit media pembantu yang dipakai dapat diedit pada memobox
learning tools, seperti pada Gambar 2.13.
Gambar 2.13
2.1.11 Untuk mengedit media komunikasi yang dipakai dapat diedit pada memobox
communication media, seperti pada Gambar 2.14.
Gambar 2.14
2.1.12 Untuk mengedit buku pendukung yang dipakai dapat diedit pada memobox
readings, seperti pada Gambar 2.15.
Gambar 2.15
Selain melakukan proses pengubahan secara manual, ada satu cara lain yaitu melalui cara me-load course lain yang dibimbing, sepanjang course tersebut telah
di-backup sebelumnya.
Cara :
2.1.13 Klik tombol ”[:: Load Course Info ::]”, seperti pada Gambar 2.17.
Gambar 2.17 Maka akan muncul tampilan, seperti pada Gambar 2.18.
Lalu klik tombol ”[Restore]”, untuk melihat data apa yang akan di-restore dapat klik tombol ”[Detail]”. Setelah meng-klik tombol ”[Restore]” akan muncul tampilan, seperti pada Gambar 2.19. Lalu klik tombol ”close”.
Gambar 2.19
2.2 Course Personalized
Menu
Pada course personalized, pembimbing dapat mengatur fasilitas online, publish
setting dan theme.
Cara:
Centang checkbox dan combobox yang tersedia dan jika telah selesai klik tombol “Save Changes”. (Gambar 2.20)
Gambar 2.20
2.3 Course News
Menu
Pada course news pembimbing dapat memberikan informasi / pengumuman pada semua user dibimbingnya.
Cara:
2.3.1 Klik tombol ”[:: Add News ::]”, lihat Gambar 2.21.
Gambar 2.21
Maka akan muncul window kecil, seperti pada Gambar 2.22. Klik
Gambar 2.22
2.3.2 Ketik informasi pada memobox news , lalu klik tombol ”Submit”.
Misal: Informasi diisikan ’Ujian Tengah Semester akan dilakukan ujian online melalui PCUCAMEL, maka untuk ruang ujian berada pada Pusat Komputer Gedung P Lantai 2 pada Lab: A,B,C. Untuk pembagian Lab. dapat dilihat di Tata Usaha. Terima kasih’. Seperti pada Gambar 2.23.
Gambar 2.23 Lalu klik tombol ’Submit’.
Gambar 2.24
2.3.4 News yang telah tertulis dapat di-delete dengan mengklik tombol ”Delete”, diakhir news.
2.3.5 News yang telah tertulis dapat diedit dengan mengklik tombol ”Edit”, diakhir news.
2.3.6 Ketika tombol ”Edit” diklik akan muncul window kecil, seperti pada Gambar 2.23. Ketik informasi pada memobox news , lalu klik tombol ”Submit”.
2.3.7 Terdapat tombol ”Clear News” untuk menghapus semua news, seperti pada Gambar 2.25.
Gambar 2.25
Selain melakukan proses pengubahan secara manual, ada satu cara lain yaitu melalui cara me-load course lain yang dibimbing, sepanjang course tersebut telah di-backup sebelumnya.
Cara :
2.3.8 Klik tombol ”[:: Load News ::]”, seperti pada Gambar 2.26.
Gambar 2.26 Maka akan muncul tampilan, seperti pada Gambar 2.27.
Gambar 2.27
Lalu klik tombol ”[Restore]”, untuk melihat data apa yang akan di-restore dapat klik tombol ”[Detail]”. Setelah meng-klik tombol ”[Restore]” akan muncul tampilan, seperti pada Gambar 2.28. Lalu klik tombol ”close”.
2.4 Course FAQ
Menu
Pada course FAQ, pembimbing mengisikan pertanyaan dan jawaban yang sering / pada umumnya dipertanyakan user yang ikut pada course yang dibimbingnya.
Cara:
2.4.1 Klik tombol ”[:: Add New FAQ ::]”, lihat Gambar 2.29.
Gambar 2.29
Maka akan muncul window kecil, seperti pada Gambar 2.30.
Gambar 2.30 Klik
2.4.2 Ketik pertanyaan pada editbox question dan jawaban pada memobox answer
lalu klik tombol ”Submit”.
2.4.3 Setelah meng-klik tombol ”Submit”, maka informasi telah tertuliskan dan akan tampil halaman menu courseFAQ, seperti pada Gambar 2.31.
Gambar 2.31
2.4.4 News yang telah tertulis dapat di-delete dengan mengklik tombol ”Delete”, diakhir news.
2.4.5 News yang telah tertulis dapat diedit dengan mengklik tombol ”Edit”, diakhir news.
2.4.6 Ketika tombol ”Edit” diklik akan muncul window kecil, seperti pada Gambar 2.30. Ketik pertanyaan pada editbox question dan jawaban pada memobox
2.4.7 Terdapat tombol ”Clear FAQ” untuk menghapus semua FAQ, seperti pada Gambar 2.32.
Gambar 2.32
Selain melakukan proses pengubahan secara manual, ada satu cara lain yaitu melalui cara me-load course lain yang dibimbing, sepanjang course tersebut telah di-backup sebelumnya.
Cara :
2.4.8 Klik tombol ”[:: Load FAQ ::]”, seperti pada Gambar 2.33.
Gambar 2.33 Maka akan muncul tampilan, seperti pada Gambar 2.34.
Gambar 2.34
Lalu klik tombol ”[Restore]”, untuk melihat data apa yang akan di-restore dapat klik tombol ”[Detail]”. Setelah meng-klik tombol ”[Restore]” akan muncul tampilan, seperti pada Gambar 2.35. Lalu klik tombol ”close”.
Gambar 2.35
2.5 Lesson Plan
Menu
Pada menu ’Lesson Plan’, pembimbing dapat membuat silabus/jadwal kuliah, yang berisikan: Topik, Materi/bahan dan Tugas pada tiap sesi.
Cara:
2.5.1 Klik tombol ” ”, lihat Gambar 2.36.
Gambar 2.36
2.5.2 Akan muncul kalender dalam bentuk window kecil, seperti pada Gambar 2.37
Gambar 2.37 2.5.3 Pilih bulan yang diinginkan.
2.5.4 Klik pada tanggal yang diinginkan.
Mengganti Bulan
2.5.5 Lalu tampilan akan kembali sesuai dengan Gambar 2.36, lalu klik tombol ’Add Plan’.(Gambar 2.38)
Gambar 2.38
2.5.6 Misal memilih pada tanggal 16 Februari 2006, maka akan muncul tampilan sesuai pada Gambar 2.39.
Gambar 2.39 2.5.7 Isi topik, klik ”Add New Topic”.
Gambar 2.40
2.5.9 Isi course topik pada editbox topic. Lalu klik tombol ”Submit”.
(Misal : Topic = Topik1). Jika untuk menambah topik di satu sesi dapat mengulangi langkah 2.5.7 sampai dengan langkah 2.5.9.
2.5.10 Menambahkan Materi/Bahan, klik ”Add New Course Material”,seperti pada Gambar 2.41.
(Agar user yang dibimbing dapat mendownload/mengcopy bahan/materi).
Gambar 2.41
Gambar 2.42
2.5.12 Pilih salah satu dari sumber bahan / materi.(File/SCROM/URL/BOOK). 2.5.12.1 Jika File , klik radiobutton yang ada di sisi kiri file, lalu klik tombol
”Next>>”.
2.5.12.1.1 Maka akan muncul window kecil, seperti pada Gambar 2.43.
2.5.12.1.2 Klik tombol ”Browse..” akan muncul window chooses file, seperti pada Gambar 2.44.
Gambar 2.44
Misal: file materi berada pada: C:/SIP.doc, pilih file tersebut dan klik tombol ”open”.(Gambar 2.45)
Gambar 2.45 Maka akan tampilan, seperti pada Gambar 2.46.
Klik Pilih
Gambar 2.46 Lalu klik tombol ”Submit”.
2.5.12.1.3 Maka telah ter-upload sebagai bahan materi / courses material. Untuk menambah file lain, dapat melakukan cara yang sama dari langkah ke 2.5.12.1.1 sampai dengan langkah ke 2.5.12.1.4.
2.5.12.2 Jika URL , klik radiobutton yang ada di sisi kiri URL, lalu klik tombol
”Next>>”.(Gambar 2.47)
Gambar 2.47
Gambar 2.49 Lalu klik tombol ”Submit”.
2.5.12.3 Jika Book/Article/AV, klik radiobutton yang ada di sisi kiri
Book/Article/AV, lalu klik tombol ”Next>>”.(Gambar 2.50)
Gambar 2.50
2.5.12.3.2 Isi Title, Publication Type(Book/Article/AudioVisual), Author, Publisher, Publication Year, Chapter, Page dan ISBN. Lalu klik
tombol ”Submit”.
2.5.13 Menambahkan tugas yang diberikan pada tiap sesi, klik ”Add New Assignment”, seperti pada Gambar 2.52.
Gambar 2.52
Cara Pengisian Form Add New Assignment:
2.5.14.1 Ketik topik pada editbox topic. Misal topik=’SIP Lunch potluck party’
Gambar 2.54
2.5.14.2 Ketik deskripsi pada memobox description. Misal pada Gambar 2.55.
Gambar 2.55
2.5.14.3 Tentukan tipe tugas, dengan mencentang checkbox. Misal pada Gambar 2.56.
Gambar 2.56
2.5.14.4 Tentukan media pengumpulan tugas, dengan mencentang checkbox. Misal pada Gambar 2.57.
Gambar 2.57 [Ket: online=upload melalui pcucamel]
2.5.14.5 Tentukan evaluasi penilaian. Misal pada Gambar 2.58.
2.5.14.6 Tentukan tanggal pengumpulan tugas, Klik tombol ” ”, lihat Gambar 2.59.
Gambar 2.59
2.5.14.7 Akan muncul kalender dalam bentuk window kecil, seperti pada Gambar 2.60
Gambar 2.60 Pilih bulan yang diinginkan.
Klik pada tanggal yang diinginkan.
2.5.14.8 Lalu tampilan akan kembali ke form Add New Assignment, lalu klik tombol ”Submit”.(Gambar 2.61)
Gambar 2.61
2.5.15 Jika diperlukan keterangan lain yang memperjelas lessonplan pada sesi tersebut dapat ditambahkan dengan cara:
2.5.15.1 Klik tombol ”View detail”, seperti pada gambar 2.62.
Gambar 2.63
2.5.15.2 Isi memobox yang tampil seperti pada Gambar 2.64, lalu klik tombol
”Submit”.
Gambar 2.64
2.5.16 Terdapat tombol ”[:: Clear Plan ::]” untuk menghapus semua FAQ, seperti pada Gambar 2.63.
Gambar 2.63
Selain melakukan proses pengubahan secara manual, ada satu cara lain yaitu melalui cara me-load course lain yang dibimbing, sepanjang course tersebut telah di-backup sebelumnya.
Cara :
2.5.17 Klik tombol ”[:: Load Plan ::]”, seperti pada Gambar 2.64.
Gambar 2.65
Lalu klik tombol ”[Restore]”, untuk melihat data apa yang akan di-restore dapat klik tombol ”[Detail]”. Setelah meng-klik tombol ”[Restore]” akan muncul tampilan, seperti pada Gambar 2.66. Lalu klik tombol ”close”.
Gambar 2.66
Lesson plan telah di-restore berdasarkan data yang telah di-backup.
2.6 Assignment / Project
Menu
Pada menu Assignment / Project ini pembimbing dapat memberikan tambahan tugas, meng-edit tugas, menghapus tugas dan melihat file tugas yang dikumpulkan secara online, serta dapat mem-publish hasil tugas-tugas yang telah terkumpul sehingga dapat dilihat oleh semua user yang ikut pada course tersebut.
2.6.1 Cara menambah tugas:
2.6.1.1 Klik tombol ”[:: Add Assignment::]”, seperti pada Gambar 2.67. Klik
2.6.1.2 Isi data tugas pada form Add New Assignment.(Gambar 2.68)
Form Add New Assignment
Gambar 2.68
Untuk cara pengisian dapat dilihat pada langkah 2.5.14.1 sampai dengan langkah 2.5.14.8.
2.6.2 Cara meng-edit tugas
2.6.2.1 Klik tombol ”[Edit]” pada tugas yang ingin diubah, seperti pada Gambar 2.69.
Gambar 2.69
2.6.2.2 Untuk cara pengisian dapat dilihat pada langkah 2.5.14.1 sampai dengan langkah 2.5.14.8.
2.6.3 Cara menghapus tugas
2.6.3.1 Klik tombol ”[Delete]” pada tugas yang ingin diubah, seperti pada Gambar 2.70.
2.6.4 Cara melihat file tugas yang dikumpulkan secara online
2.6.4.1 Klik tombol ”See All Upload File By Student for this Assigment” pada tugas yang ingin diubah, seperti pada Gambar 2.71.
Gambar 2.71
Gambar 2.72
(*Ket : Jika terdapat user yang meng-upload tugas)
Klik link ini untuk mengambil file.
Klik tombol ini, untuk mem-publish hasil tugas.
2.7 User Management
Menu
Pada menu user management, pembimbing dapat mengatur / men-set user lain pada course yang ia bimbing sebagai pembimbing maupun sebagai user yang dibimbing dan membentuk group user yang ia bimbing.
2.7.1 Cara menambah pembimbing(teacher)
2.7.1.1 Klik tombol ”[::Add Teacher::]”,lihat Gambar 2.73.
Gambar 2.73
Maka akan tampil window kecil seperti pada Gambar 2.74
Gambar 2.74
Gambar 2.75
2.7.1.3 Isi nama/email/pilih department user tersebut (Misal: Nama user =
’Gan’), lalu klik tombol ”Next>>”.
Maka akan muncul list dari hasil pencarian, lalu pilihlah dari list tersebut dengan mencentang checkbox pada nama yang dipilih.Lihat pada Gambar 2.76.
Gambar 2.76
Gambar 2.77
2.7.1.5 Jika telah benar, Lalu klik tombol ”Next>>”.Akan tampil seperti pada Gambar 2.78
Gambar 2.78 Proses penambahan pembimbing telah selesai.
2.7.2 Cara menambah user yang dibimbing(student)
Gambar 2.80
2.7.2.2 Pilih user yang akan ditambahkan sebagai student / user yang dibimbing,
lalu klik tombol ”Next>>”.
*Ket: Petra Christian University = dosen/mahasiswa/staf Universitas Kristen Petra. Jika memilih Petra Christian University akan muncul tampilan, seperti pada Gambar 2.81.
Gambar 2.81
2.7.2.3 Isi nama/email/pilih department user tersebut (Misal:Nama user =
’andrian’), lalu klik tombol ”Next>>”.
Maka akan muncul list dari hasil pencarian, lalu pilihlah dari list tersebut dengan mencentang checkbox pada nama yang dipilih.Lihat pada Gambar 2.82.
Gambar 2.82
2.7.2.4 Lalu klik tombol ”Next>>”.Akan tampil seperti pada Gambar 2.83
Gambar 2.83
2.7.2.5 Jika telah benar, Lalu klik tombol ”Next>>”.Akan tampil seperti pada Gambar 2.84
2.7.3 Cara menghapus pembimbing(teacher)
2.7.3.1 Klik tombol ”[Delete]” di sisi kanan dari nama pembimbing yang ingin dihapus. Lihat Gambar 2.85.
Gambar 2.85 2.7.4 Cara menghapus user yang dibimbing(student)
2.7.4.1 Klik tombol ”[Delete]” di sisi kanan dari nama student yang ingin dihapus. Lihat Gambar 2.86.
2.7.5 Cara menerima user yang mendaftar course
2.7.5.1 Klik tombol ”[Approve]” di sisi kanan dari nama student yang ingin diterima. Lihat Gambar 2.87.
Gambar 2.87 2.7.6 Cara membuat group user yang ia bimbing
2.7.6.1 Klik pada menu ”Group Management”. Lihat pada Gambar 2.88.
Gambar 2.88
Gambar 2.89
2.7.6.3 Isi nama group editbox group’s name dan dapat diberikan keterangan
mengenai group pada memobox special annotation. Lihat pada Gambar 2.90.
Gambar 2.90
2.7.6.4 Lalu klik tombol ”Submit”. Lihat Gambar 2.91.
* Ket: untuk proses penambahan group dilakukan satu per satu. Untuk menambah anggota selanjutnya ulangi langkah 2.7.6.2 sampai dengan 2.7.6.4.
2.7.6.5 Tambahkan anggota group tersebut, dengan mengklik tombol ”Add Member”. Lihat pada Gambar 2.92.
Gambar 2.92
2.7.6.6 Maka akan muncul window kecil, seperti pada Gambar 2.93.
Gambar 2.93
2.7.6.7 Pilihlah list nama yang ada pada combobox, lalu klik tombol ”Submit”. Penambahan anggota group telah selesai.
* Ket: untuk proses penambahan anggota group dilakukan satu per satu. Untuk menambah anggota selanjutnya ulangi langkah 2.7.6.5 sampai dengan 2.7.6.7.
2.8 Quiz / Self Exercises
Pada Quiz / Self Exercises pembimbing dapat memberikan suatu quiz atau test kecil.
2.8.1 Question Bank/ Kumpulan Pertanyaan.
Menu
Cara:
2.8.1.1 Tambahkan pertanyaan, dengan mengklik tombol ”[:: Add Question ::]”. Lihat pada Gambar 2.94.
Gambar 2.94
2.8.1.2 Isi pertanyaan pada editbox question, tentukan jenis pertanyaan,tentukan bobot quiz pada penilaian dan isi keterangan tambahan mengenai quiz tersebut, lihat pada Gambar 2.95.
Gambar 2.95 2.8.1.2 Klik tombol ”Next>>”.
2.8.1.3 Isikan kemungkinan jawaban pada editbox possible answer , lalu klik tombol ”Add Possible Answer”. Lihat Gambar 2.96.
2.8.1.4 Tentukan possible answer / pilihan jawaban yang benar Lihat Gambar
2.97.
Gambar 2.97
Untuk saat ini telah ada satu pilihan jawaban, untuk quiz dengan tipe multiple choice dapat ditambahkan pilihan jawaban yang lain dengan mengulagi langkah 2.8.13 hingga langkah 2.8.1.4.
Jika telah selesai menambahkan pilihan jawaban klik tombol ”Finish”.
2.8.2 Quiz / Self Exercises Bank
Menu
Pada question bank pertanyaan telah dibuat, Quiz / Self Exercises Bank memakai pertanyaan tersebut sebagai quiz atau self exercise.
Cara:
2.8.2.1 Klik tombol ”[::Add Quiz::]”. Lihat pada Gambar 2.98.
Gambar 2.98
2.8.2.2 Isi Quiz Topic dan durasi waktu pengerjaan (dalam satuan menit). Lihat
pada Gambar 2.99.
Gambar 2.99 Misal : Quiz Topic = Topik1
Gambar 2.101
2.8.2.3 Klik tombol ”[Add Question]”. Lihat pada Gambar 2.101.
2.8.2.4 Terdapat 2 pilihan yaitu memakai pertanyaan pada question bank atau membuat pertanyaan baru. Lalu klik tombol ”Next>>”.Lihat pada Gambar 2.102.
Gambar 2.102 Jika mengambil pertanyaan dari question bank ,
Akan muncul list pertanyaan yang ada pada question bank, pilihlah pertanyaan yang anda pakai dengan mencentang checkbox disisi kiri pertanyaan yang dipilih, lalu klik tombol ”Submit”.
2.8.2.5 Klik salah satu tombol ”Assign as Quiz” atau ”Assign as Self Test”. Pilih ”Assign as Quiz” jika sebagai quiz , ”Assign as Self Test” sebagai test kecil. Lihat Gambar 2.104.
Gambar 2.104 Misal sebagai quiz
2.8.2.5 Tentukan tanggal dimulai quiz, Klik tombol ” ”, lihat Gambar 2.106.
Gambar 2.106
2.8.2.6 Akan muncul kalender dalam bentuk window kecil, seperti pada Gambar 2.107
Gambar 2.107 Pilih bulan yang diinginkan.
Klik pada tanggal yang diinginkan.
2.8.2.6 Tentukan tanggal berakhir quiz, Klik tombol ” ”, lihat Gambar 2.108.
Mengganti Bulan
TentukanJam
2.8.2.7 Akan muncul kalender dalam bentuk window kecil, seperti pada Gambar 2.109
Gambar 2.109 Pilih bulan yang diinginkan.
Klik pada tanggal yang diinginkan.
Gambar 2.110 Lalu klik tombol ”Submit”, lihat Gambar 2.110.
Selain melakukan proses pengubahan secara manual, ada satu cara lain yaitu melalui cara me-load course lain yang dibimbing, sepanjang course tersebut telah di-backup sebelumnya.
Cara :
2.4.9 Klik tombol ”[:: Load Question ::]”, seperti pada Gambar 2.111.
Gambar 2.111 Maka akan muncul tampilan, seperti pada Gambar 2.112.
Gambar 2.112
Lalu klik tombol ”[Restore]”, untuk melihat data apa yang akan di-restore dapat klik tombol ”[Detail]”. Setelah meng-klik tombol ”[Restore]” akan muncul tampilan, seperti pada Gambar 2.113. Lalu klik tombol ”close”.
2.8.3 Quiz Manager
Menu
Pada quiz manager pembimbing dapat melihat hasil jawaban dari quiz yang telah dijawab oleh student.
Cara:
2.8.3.1 Cari list nama student yang di-highlight dengan warna merah Lihat
Gambar 2.114.
Gambar 2.114 Klik
2.8.3.2 Klik nama student Lihat Gambar 2.114.
2.8.3.3 Klik tombol ”View Last Answer” Lihat Gambar 2.115.
Gambar 2.15
2.8.3.4 Inilah hasil jawaban dan nilai dari quiz Lihat Gambar 2.116.
Gambar 2.116
2.8.3.5 Tetapi jika ingin student ini melakukan quiz lagi klik tombol ”CLICK
HERE” Lihat Gambar 2.116.
2.8.3.6 Untuk kembali pada halaman sebelumnya klik tombol ”Back”. Lihat Gambar 2.116.
2.8.4 Selftest Manager
Menu
Pada selftest manager pembimbing dapat melihat hasil jawaban dari selftest yang telah dijawab oleh student.
Cara:
2.8.4.1 Cari list nama student yang number of test alreary passed > 0 Lihat
Gambar 2.117.
Gambar 2.117 2.8.4.2 Klik nama student Lihat Gambar 2.117.
2.8.4.3 Klik tombol ”View Last Answer” Lihat Gambar 2.118. Klik
2.8.4.4 Inilah hasil jawaban dan nilai dari quiz Lihat Gambar 2.119.
Gambar 2.119
2.8.4.5 Untuk kembali pada halaman sebelumnya klik tombol ”Back”. Lihat Gambar 2.119.
2.9 Grade
Menu
Pembimbing dapat memberikan penilaian pada student-nya Cara
2.9.1 Isikan variable penilaian dan persentasinya, lalu klik tombol ”Save” dan
untuk membatalkan klik tombol ”Cancel”. (*Ket : Pada Gambar 2.120 merupakan tampilan awal grade factor manager).
Gambar 2.120 Contoh:
Pada umumnya, variable penilaian terdiri dari : Test1(15%), UTS(30%), Test2(15%), UAS(40%).
Step 1
Isi variable = Test1, weight = 100. Lalu klik tombol ”Save”. Lihat pada Gambar 2.121.
• Ket : weight total =100. Maka pada awalnya weight = 100. Klik
Step 2
Isi variable = UTS, weight = 50, ubah weight dari variable = Test1 menjadi 50. Lalu klik tombol ”Save”. Lihat pada Gambar 2.122.
• Ket : weight total =100.
Gambar 2.122 Step 3
Isi variable = Test2, weight = 30,
ubah weight dari variable = Test1 menjadi 30, ubah weight dari variable = UTS menjadi 40. Lalu klik tombol ”Save”. Lihat pada Gambar 2.123.
• Ket : weight total =100.
Gambar 2.123 Step 4
Isi variable = UAS, weight = 40,
ubah weight dari variable = Test1 menjadi 15, ubah weight dari variable = Test2 menjadi 15, ubah weight dari variable = UTS menjadi 30. Lalu klik tombol ”Save”. Lihat pada Gambar 2.124.
Gambar 2.124
Jika ada quiz maka akan tampil secara otomatis di urutan paling atas, lalu isikan weight dari quiz dan centang check box disisi kiri quiz. Lalu klik tombol ”Save” Lihat pada Gambar 125.
Gambar 2.125
(*Ket : Quiz(10%),Test1(10%),UTS(30%),Test2(10%),UAS(40%)) Cara memasukkan nilai pada student:
Menu
Gambar 2.126
Agar tiap student dapat melihat hasil nilai mereka, klik tombol ”PUBLISHED”. Lihat Gambar 2.127.
2.10 Reflection
2.10.1 Expectation
Menu
Berisi kesan dari student pada pembimbing, pembimbing dapat membaca dan men-delete kesan yang ia terima. Lihat pada Gambar 2.128
Gambar 2.128 2.10.2 Evaluation
Menu
Berisi evaluasi / penilaian dari student pada pembimbing, pembimbing dapat Klik
2.11 Discussion Forum
Menu
Pada discussion forum merupakan fasilitas diskusi antar member dan pembimbing berhak untuk menyetujui usulan dari student atau dapat mengusulkan sendiri topik diskusi, pada discussion fouim dapat diketahui nama topik, tanggal diskusi, pengaju topik diskusi dan total respons pada diskusi tersebut.
2.11.1 Cara mengetahui isi diskusi
2.11.1.1 Klik title topik yang ingin diketahui. Lihat Gambar 2.130. (Misal: tugas u/ tgl 31.)
Gambar 2.130 Akan tampil isi dari topik,seperti pada Gambar 2.131.
Klik
Gambar 2.131 Kalau membatal klik tombol "Kembali ke daftar topik" ,
jika me-replay klik tombol "Replay pada topik ini", maka akan muncul seperti pada Gambar 2.132.
2.11.1.2 Isilah subject dan tanggapan, lihat Gambar 2.132.
Gambar 2.132
2.11.1.3 Klik tombol "Post" untuk megirimkan tanggapan anda , jika batal klik tombol "cancel" atau ingin kembali ke daftar topik klik tombol "Kembali ke daftar topik" .
2.11.2 Cara untuk menambah topik diskusi baru
2.11.2.1 Klik link [ :: Propose New Topic :: ], lihat Gambar 2.133.
2.11.2.2 Isilah Topik diskusi yang baru pada editbox proposed topic, lihat Gambar 2.134.
Gambar 2.134
2.11.2.3 Isilah Tanggapan yang berisi penjelasan topik yang ditambahkan pada
memobox first message.
2.11.2.4 Klik tombol "Submit". Contoh:
2.11.3 Cara menyetujui topik yang diusulkan dari student.
2.11.3.1 Klik tombol ”[Approve]” pada topik yang disetujui. Lihat pada Gambar 2.136.
Gambar 2.136
2.12 Private Message
Menu
Menu private message merupakan fasilitas bagi pembimbing untuk mengirimkan pesan/message bagi user lain atau suatu group yang ia bimbing.
2.12.1 Cara mengirim Private Message pada user lain/per-group/All User
2.12.1.1 Pilih tujuan pengiriman message. Clik ’panah kebawah’ pada combobox maka akan tampil daftar user/group tujuan pengiriman message.
Gambar 2.137 Tampilan Private Message 2.12.1.2 Tuliskan tema/topik message pada editbox subject.
2.12.1.3 Tuliskan message pada memobox message.
2.12.1.4 Klik tombol ”Send !!!”.
Contoh message untuk user lain:
Step 1 Memilih user tujuan, misal pada Marsetio Pramono. Pilih melalui combobox. Lihat Gambar 2.138
Gambar 2.138
Step 3 Menuliskan message pada memobox message. Misal isinya: Aku sedang mencoba message. Lihat Gambar 2.140
Gambar 2.140 Step 4 Klik tombol ”Send!!!”. Lihat Gambar 2.140.
Maka akan tampil informasi ’Sending Success’ lihat pada Gambar 2.141.
Gambar 2.141 Maka message telah sukses terkirim.
Contoh message untuk group:
Step 1 Memilih group tujuan, misal pada G&M. Pilih melalui combobox. Lihat Gambar 2.142.
Gambar 2.142
Step 3 Menuliskan message pada memobox message. Misal isinya: Aku sedang mencoba message. Lihat Gambar 2.144.
Gambar 2.144 Step 4 Klik tombol ”Send!!!”. Lihat Gambar 2.144.
Maka akan tampil informasi ’Sending Success’ lihat pada Gambar 2.145.
Gambar 2.145
Maka message telah sukses terkirim pada semua user yang termasuk pada group G&M.
Contoh message untuk All User:
Step 1 Memilih group tujuan, misal pada G&M. Pilih melalui combobox. Lihat Gambar 2.146.
Gambar 2.146
Step 3 Menuliskan message pada memobox message. Misal isinya: Aku sedang mencoba message. Lihat Gambar 2.148.
Gambar 2.148 Step 4 Klik tombol ”Send!!!”. Lihat Gambar 2.148.
Maka akan tampil informasi ’Sending Success’ lihat pada Gambar 2.149.
Gambar 2.149 Maka message telah sukses terkirim pada semua group.
2.13 Backup Course
Menu
Backup course merupakan fasilitas untuk mem-backup course yang aktif pada
saat tersebut, dengan course yang telah backup dapat memungkinkan dapat
di-restore pada waktu berikutnya pada course tersebut jika ada yang hilang
datanya/terhapus selain itu dapat pula untuk memberikan kemudahan pada pembimbing yang memiliki course lebih dari satu, ia dapat me-load data yang telah di-backup untuk dipakai pada course lain yang ia bimbing.
Cara:
2.13.1 Centang pada menu yang akan di-backup, seperti pada Gambar 2.150.
Klik Klik
2.13.2 Lalu klik tombol ”Backup”.
2.13.3 Maka hasil backup akan muncul pada tabel dibawahnya.(Gambar 2.151).
2.14 Exit Course
2.14.1 Untuk menutup course area, klik menu”Exit Course”, lihat pada Gambar
2.152.
Gambar 2.152 2.14.2 Klik ”Ok”, lihat pada Gambar 2.153.
Gambar 2.153 2.14.3 Klik”Ok”, lihat pada Gambar 2.154.
Gambar 2.154 2.14.4 Klik”Yes”, lihat pada Gambar 2.155.