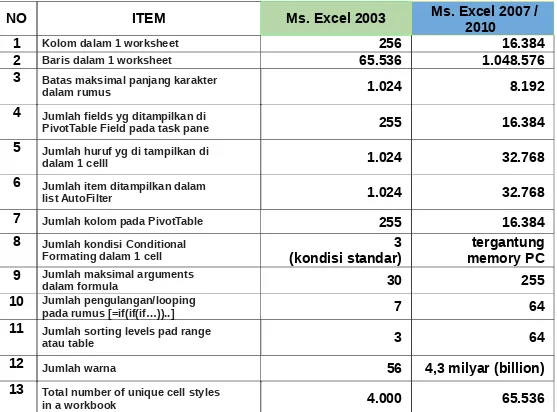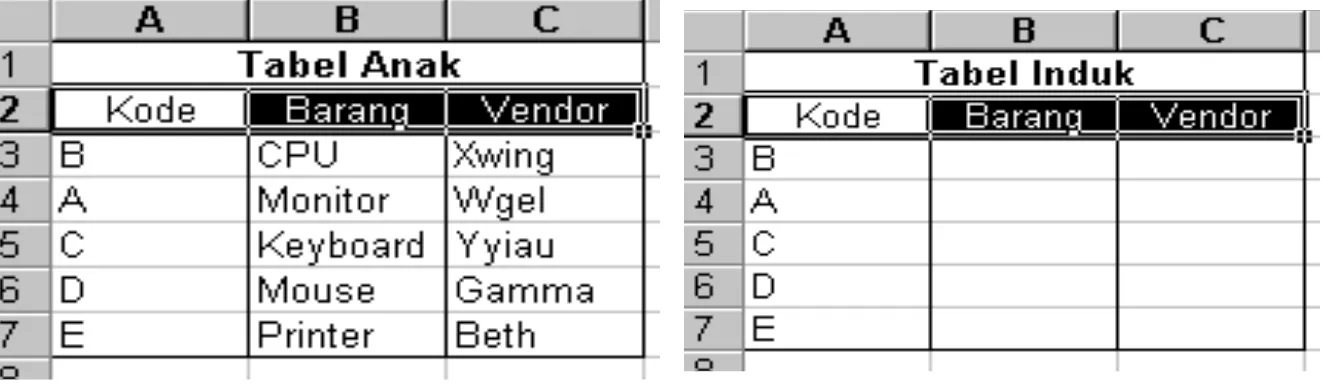1
Formula dan Fungsi
Formula dan Fungsi
Aplikasi Komputer
ELEMEN-ELEMEN DASAR JENDELA KERJA MICROSOFT EXCEL
• Baris Judul (Tittle Bar), bagian ini berisi nama file dan nama program aplikasi yang sedang kita aktifkan.
• Baris Menu (Menu Bar), bagian ini berisi barisan perintah berupa menu, seperti menu File, Edit, View, Insert, Format, Tools, Data, Window dan Help.
• Baris Toolbars (Toolbars), bagian ini berisi tombol-tombol yang digunakan untuk menjalankan suatu perintah dengan cepat dan mudah, khususnya perintah-perintah yang sering digunakan.
• Tombol Ukuran (Sizing Button), bagian ini berisi tombol-tombol untuk mengatur ukuran jendela kerja Microsoft Excel.
• Baris Penggulung Tegak (Vertical Scroll Bar), bagian ini ditujukan untuk menggeser layar ke atas atau ke
bawah.
• Baris Penggulung Mendatar (Horizontal Scroll Bar),
bagian ini ditujukan untuk menggeser layar ke kanan atau ke kiri.
• Baris Rumus (Formula Bar), bagian ini akan
Kegunaan Microsoft Excel:
• Membuat tabel • Membuat grafik
• Penghitungan rumus • Membuat daftar gaji • Laporan keuangan • Dan lain-lain.
Langkah-langkah Menggunakan Microsoft Excel:
• Buka Ms.Excel
start → All programs → Microsoft Office → Microsoft Excel • Tentukan Page Setup
NO ITEM Ms. Excel 2003 Ms. Excel 2007 / 2010
1 Kolom dalam 1 worksheet 256 16.384
2 Baris dalam 1 worksheet 65.536 1.048.576
3 Batas maksimal panjang karakter
dalam rumus 1.024 8.192
4 Jumlah fields yg ditampilkan di
PivotTable Field pada task pane 255 16.384
5 Jumlah huruf yg di tampilkan di
dalam 1 celll 1.024 32.768
6 Jumlah item ditampilkan dalam
list AutoFilter 1.024 32.768
7 Jumlah kolom pada PivotTable 255 16.384
8 Jumlah kondisi Conditional Formating dalam 1 cell
3 (kondisi standar)
tergantung memory PC 9 Jumlah maksimal arguments
dalam formula 30 255
10 Jumlah pengulangan/looping
pada rumus [=if(if(if…))..] 7 64
11 Jumlah sorting levels pad range
atau table 3 64
12 Jumlah warna 56 4,3 milyar (billion)
13 Total number of unique cell styles
in a workbook 4.000 65.536
MENGEDIT WORKSHEET (EDITING
DATA)
Mengedit data data pada workbook atau worksheet dapat berupa:
1.Menghapus isi sel karena kesalahan ketik kemudian meggantinya dengan data yg benar
2.Memperbaiki isi sel krn data yg diketik ada kesalahan kata ataupun huruf
3.Menambah data yg kurang dlm satu sel
4.Memindah data dari satu sel ke sel lain, atau range satu ke range lain
A. Menghapus isi sel
Menghapus isi sel dapat dilakukan dengan cara:
1. Sorot sel/ range, tekan tombol Delete. 2. Tekan tombol clear pada ribbon bar
Pilihan:
- All: menghapus isi sel dan formatnya. - Formats: menghapus formatnya saja. - Contents: menhapus isi selnya saja
B. Mengganti dan Memperbaiki Data dalam Sel
Jika data yang kita ketikkan di dalam sel ternyata salah atau kurang tepat maka data tersebut bisa diperbaiki dengan cara:
1.Mengganti isi sel: sorot sel tersebut dan ketikkanlah data yang baru lalu Enter.
2.Memperbaiki isi sel: klik dua kali sel yang akan diedit atau letakkan sel aktif pada sel tersebut, kemudian tekan tombol F2, kita dapat memperbaiki data dengan menggunakan
tombol : , Ctrl + , Home, End, Delete, Backspace dan
Kita dapat memmindah data dalam suatu sel atau range ke sel atau range yg lain. Untuk memindahkan data tersebut dapat dilakukan dengan cara: 1. Drag and Drop
•Blok seluruh sel yg akan dipindah
•Letakkan pointer mouse di batas pinggir sel – sel yang sudah dipilih sampai tanda pointer mouse.
•Klik dan tahan mouse jangan lepas dan geser ke tempat yang diinginkan atau tempat yang baru kemudian lepaskan tombol klik
2.Menggunakan Cut and Paste
Blok sel/range yg akan dipindah. Klik icon cut hingga muncul garis putus2 yg bergerak (marque) kemudian pilih/ klik sel yg diinginkan untuk
menempatkan data dan klik icon paste. Selain itu bisa juga menggunakan menu Edit > Cut > Paste
Memasukkan Data Pada Lembar Kerja
1. Memasukkan Data AngkaCara memasukkan data berupa angka dilakukan dengan mengetik angka dari bilangan tersebut. Angka yang akan ditempatkan di sel yang sedang aktif.
Namun dalam memasukkan data angka di lembar kerja Excel, kita tidak diperkenankan memasukkan angka dengan memberikan tanda titik sebagai pemisah ribuan. Hal ini disebabkan Excel akan
memperlakukan tanda titik yang kita masukkan sebagai karakter titik biasa dan bukan sebagai tanda pemisah. Akibatnya, angka yag kita masukkan menjadi tidak berarti.
2. Memasukkan data Teks
Cara memasukkandata berupa teks adalah dengan mengatikkan huruf2 dari teks tersebut di keyboard. Berbeda dengan bilangan yang ditempatkan merapat ke kanan. Data berupa teks akan
Memasukkan Data yang Berurutan
Bila ada data yang ingin dimasukkan adalah data yang berurutan dng pola tertentu, data tersebut tidak perlu dimasukkan satu per satu, kita hanya perlu
memasukkan beberapa karakter pertama. Cara memasukkan data yang berurutan adalah:
1.Pilih sel tempat data pertama akan dimasukkan.
2.Ketik data pertama, kemudian pindah ke sel berikutnya.
3.Ketik data kedua yang sesuai dengan urutan data dengan ketentuan spt dibawah ini:
-Bila urutan data yg dimasukkan adalah 1,2,3,4 dan seterusnya, ketiklah 1 dan 2 di dua sel pertama
-Bila urutan data yg dimasukkan adalah 2,3,4,5 dan seterusnya, ketiklah 2 dan 3 di dua sel pertama
-Blok kedua sel yang sudah diisi data tersebut
-Letakkan pointerdi sudut kanan bawah sel kedua sampai tanda tambah (+) muncul di pointer.
-Drag ke kanan atau ke bawah utk urutan data yg semakin besar, atau ke kiri untuk data semakin kecil
Memasukkan Data Sekaligus
Bila data yang ingin dimasukkan untuk beberapa sel adalah data sama, kita dapat memasukkan data ke beberapa sel sekaligus. Langkah2nya adalah:
- Pilih sel tempat data akan dimasukkan
- Ketiklah data yang akan dimasukkan pada salah
satu sel yang sudah dipilih.
-Blok sel yang sudah diisi data tersebut
-Letakkan pointer di sudut kanan bawah sel kedua sampai tanda tambah (+) muncul di pointer.
-Drag ke kanan atau ke bawah utk urutan data
Contoh langkah memasukkan data otomatis berurutan:
15
MENGGUNAKAN FUNGSI
• Fungsi sebenarnya adalah rumus yang sudah ada disediakan
oleh Excel, yang akan membantu dalam proses perhitungan. Kita tinggal memanfaatkan sesuai dengan kebutuhan. Umumnya
penulisan Fungsi harus dilengkapi dengan argumen, baik erupa angka, label, rumus, alamat sel atau range. Argumen ini harus ditulis dengan diapit tanda kurung ().
Contoh :
menjumlahkan nilai yang terdapat pada sel D1 sampai D10, rumus yang dituliskan adalah :
"=D1+D2+D3+D4+D5+D6+D7+D8+D9+D10".
16
ALAMAT RELATIF DAN ALAMAT ABSOLUT
Alamat Relatif :
alamat yang jika dituliskan kedalam bentuk rumus atau fungsi akan berubah jika dicopy ke cell lain.
Contoh :
sel C1 "=(A1+B1)" dicopy ke sel C2, berubah menjadi "=(A2+B2)“
Alamat Absolut :
alamat yang dituliskan dengan tanda $ didepan baris dan kolom. tekan tombol F4 untuk menghasilkan alamat absolut pada formula bar.
Contoh :
17
Fungsi Contoh Keterangan
SUM =SUM(A1:100) Menjumlahkan sel A1 sampai sel A100
AVERAGE =AVERAGE(B1:B10) Menghitung nilai rata-rata sel B1 sampai sel B10
MAX =MAX(C1:C100) Mencari nilai tertinggi dari sel C1 sampai C100
MIN =MIN(D1:D100) Mencari nilai terendah dari sel D1 sampai D100
SQRT =SQRT(D10) mengakarkan nilai dalam sel D10
Latihan
Latihan
19 Ketentuan :
Isi kolom HARGA JUAL : Harga Barang + 20% Harga Barang : = D2 + 0.2 * D2
Isi kolom PAJAK : Harga Jual dikalikan 15%.
Isi kolom HARGA BERSIH : Harga Jual dikurangi Pajak.
Isi kolom TOTAL : Jumlah Barang dikalikan Harga Jual.
Format kolom Harga Barang, Harga Jual, Pajak, Harga Bersih dan Total dengan Rupiah
20
ABS
Menentukan harga mulak (Absolut) nilai numerik.
Bentuk Umum : =ABS(x)
Contoh:
=(ABS(-21) 21
=(ABS(-21) 7
INT
Membulatkan bilangan pecahan dengan pembulatan ke bawah ke bilangan bulat terdekat.
Bentuk Umum : =INT(X)
Contoh:
=(INT(219.71) 219
21
ROUND
Menghasilkan nilai pembulatan data numerik sampai jumlah digit desimal tertentu .
Bentuk Umum : =ROUND(X,Y)
Contoh:
=(round(21.9120001,4) 21.912000
=(round(17.3120008,4) 17.3198
Trunc
Menghilangkan bagian dari nilai pecahan tanpa memperhatikan pembulatan dari suatu data numerik .
Bentuk Umum : =TRUNC(X,Y)
Contoh:
=(trunc(21.20001,0) 21
22
CONCATENATE
Menggabungkan beberapa teks dalam suatu teks
Bentuk Umum : =CONCATENATE(X1,X2,X3……)
Contoh:
=Concatenate(“Total”,”Nilai”) ”TotalNilai”
sel C2 berisi teks “Madcoms” Sel C3 bernilai teks “Madiun” sel C4 berisi Nilai 53246.
maka :
=Concatenate(c2,”-”,c3,” Telp.”,c4)
LATIHAN
23 NO NAMA SISWA TEST
1
HURUF PREDIKAT KET 1 Wahyu Subakti 75 78 80
Jika Rata-rata 80-89, maka
A-Jika Rata-rata 70-79, maka B
Jika Rata-rata 60-70, maka C
Jika Rata-rata 40-59 maka D
Jika Rata-rata <40 maka E
Predikat :
Jika Nilai Huruf = A ,A-, maka Memuaskan
Jika Nilai Huruf = B, maka Baik
Jika Nilai Huruf = C, maka Cukup
Jika Nilai Huruf = D, maka Kurang
Jika Nilai Huruf = E, maka Sangat Kurang
Ket :
Jika Nilai Huruf = A ,A- , B, C, maka Lulus
24
LEFT
Mengambil beberapa huruf suatu teks dari posisi sebelah kiri
Bentuk Umum : =LEFT(X,Y)
X : alamat sel atau teks yang penulisanya diapit
dengan tanda petik ganda
Y : jumlah atau banyaknya karakter yang diambil
Contoh:
=Left(“Madcom”,3) ”Mad”
Jika sel C2 berisi teks “Madcoms”,
25
RIGHT
Mengambil beberapa huruf suatu teks dari posisi sebelah kanan
Bentuk Umum : =RIGHT(X,Y)
X : alamat sel atau teks yang penulisanya diapit dengan
tanda petik ganda
Y : jumlah atau banyaknya karakter yang diambil
Contoh:
=RIGHT(“Madcom”,3) ”com”
Jika sel C2 berisi teks “Madcom”,
26
MID
Mengambil beberapa huruf suatu teks pada posisi tertentu
Bentuk Umum :=MID(X,Y,Z)
X : alamat sel atau teks yang penulisanya diapit
dengan tanda petik ganda
Y : Posisi awal karakter
Z : jumlah atau banyaknya karakter yang diambil
Contoh:
=MID(“Madcom”,2,4) ”adco”
Jika sel C2 berisi teks “Madcom”,
27
LOWER
mengubah semua karakter dalam setiap kata yang ada pada suatu teks dalam huruf kecil
Bentuk Umum : =LOWER(X)
X : alamat sel atau teks yang penulisanya diapit
dengan tanda petik ganda
Contoh:
=LOWER(“MADCOM”) ” madcom”
Jika sel C2 berisi teks “MADCOM”,
28
UPPER
mengubah semua karakter dalam setiap kata yang ada pada suatu teks dalam huruf besar
Bentuk Umum : =UPPER(X)
X : alamat sel atau teks yang penulisanya diapit
dengan tanda petik ganda
Contoh:
=UPPER(“madcom”) ” MADCOM”
Jika sel C2 berisi teks “madcom”,
29
FIND
Menentukan posisi satu huruf atau satu teks dari suatu kata atau kalimat.
Bentuk Umum : =FIND(X,Y,Z)
X : alamat sel atau teks yang penulisannya diapit dengan
tanda petik ganda
Y : kata atau kalimat yang mengandung satu huruf
atau satu teks yang dicari posisinya yang dapat diawakili oleh penulisan alamat sel.
Z : nilai numerik yang menyatakan dimulainya posisi
pencarian. Contoh:
=FIND(“D”,“MADCOMS Madiun”) 3
=FIND(“d”,“MADCOMS Madiun”) 11
30
31
32
Fungsi Logika IF
Memilih antara 2 kemungkinan atau lebih dari perbandingan logika yang diberikan
Bentuk Umum : =IF(logika, perintah-1, perintah-2)
Contoh :
=IF(B4>65.9,”LULUS”,”TIDAK LULUS”)
jika isi sel B4 lebih besar dari 65.9 cetak kata LULUS, tetapi jika sel B4 lebih kecil atau sama dengan 65.9 cetak kata TIDAK LULUS
=IF(A1*E1)<=7000,”MURAH”,”MAHAL”)
Jika hasil perkalian dari sel A1 dan E1 lebih kecil sama dengan 7000 maka cetak kata MURAH, tetapi jika
33
Fungsi Logika AND
Menghasilkan TRUE jika semua argumen bernilai benar(TRUE); menghasilkan false jika satu atau lebih argumen salah
Bentuk Umum: =AND(X1,X2,X3….)
X1,X2,X3 : kondisi yang akan diuji atau alamat sel yang
mengandung nilai logika yang menhasilkan nilai benar(true) atau salah (false).
Contoh :
Jika sel B1=TRUE, sel B2=FALSE, sel B3=TRUE
= AND(B1:B3) False
=IF(AND(rata-rata>=65, rata-rata<=90,”LULUS”,”GAGAL”)
34
Fungsi Logika OR
Menghasilkan TRUE jika beberapa argumen bernilai
benar(TRUE); menghasilkan false jika semua argumen salah
Bentuk Umum : =OR(X1,X2,X3….)
X1,X2,X3 : kondisi yang akan diuji atau alamat sel yang
mengandung nilai logika yang menhasilkan nilai benar(true) atau salah (false).
Contoh :
Jika sel B1=TRUE, sel B2=FALSE, sel B3=TRUE
= OR(B1:B3) TRUE
35
Nested IF
Adalah IF yang berbeda dalam IF, digunakan untuk menentukan kondisi dari beberapa logika sekaligus
Contoh :
=IF(A2<20,”KURANG”,IF(A1<30,”CUKUP”,”BAIK”))
Jika nilai A1 kurang dari 20 dinyatakan KURANG, jika nilai A1 kurang dari 30 dinyatakan CUKUP
36
FUNGSI HLOOKUP (X,Y,Z)
Mencari nilai dalam suatu tabel atau digunakan untuk membaca tabel secara horisontal dengan menggunakan nilai kunci pembanding serta offset baris yang akan dibaca.
X : kunci pembacaan tabel yaitu kesamaan antara tabel
anak dan tabel induk dimana tabel induklah yang harus menyesuaikan dengan tabel anak.
Y : nama range yang akan dibaca. Dalam pemberian
nama range, judul kolom tidak diikutkan. Judul kolom harus diurutkan secara menaik atau ascending.
Z : nilai offset yang digunakan sebagai pembacaan pada
37
Contoh :
38
Pada tabel anak beri nama range: caranya blok range B2:F4,
kemudian pada kotak name (Name box) ketikkan nama
rangenya misalnya Laporan. Kemudian tekan ENTER.
Pada tabel induk sel B3 ketikkan rumus :
=HLOOKUP(A3,Laporan,2)
kemudian drag rumus ke bawah sampai sel B7
Pada sel C3 ketikkan rumus:
=HLOOKUP(A3,Laporan,3)
kemudian drag ke bawah sel C7
39
FUNGSI VLOOKUP(X,Y,Z)
Digunakan untuk mencari nilai dalam suatu kolom tabel atau untuk membaca tabel secara vertikal dengan menggunakan nilai kunci pembanding serta offset kolom yang akan dibaca.
X : kunci pembacaan tabel
Y : nama range yang akan dibaca, dan harus dalam
keadaan urut secara menaik atau ascending.
Z : nilai offset yang digunakan sebagai pembacaan pada
40
Contoh :
Tabel anak diletakkan pada sheet1 dan tabel induk diletakkan pada sheet2.
Untuk membaca tabel terlebih dahulu harus memberi nama range. Caranya blok range A3:C7, kemudian pada kotak Name (Name box) ketikkan nama rangenya, misalnya Data. Tekan Enter untuk mengakhiri proses. Secara otomatis akan ditambahkan sebuah range dengan nama Data.
41
pada sel B3 Sheet2 ketikkan rumus =VLOOKUP(B3,DATA,2)
(membaca tabel anak dengan range DATA kolom ke 2 => Barang)
pada sel C3 ketikkan rumus =VLOOKUP(B3,DATA,3)
(untuk membaca kolom ke 3 => Vendor)
LATIHAN
42
Latihan (Keterangan Soal)
• Ketentuan :
Isilah kolom TUNJANGAN dengan ketentuan : • Jika Gol = 1, Maka 100000
• Jika Gol = 2, Maka 80000 • Jika Gol = 3, Maka 60000
• Rumus : =IF(D6=1;100000;IF(D6=2;80000;60000))
Isilah kolom BONUS dengan ketentuan :
• Jika Bagian = Staff Pimpinan, maka bonusnya 80000 • Jika Bagian = Administrasi, maka bonusnya 75000 • Jika Bagian = Keuangan, maka bonusnya 70000
• Jika Bagian = Produksi / Satpam, maka bonusnya 60000 • Rumus :
• =IF(C6="Staff Pimpinan";80000;IF(C6="Administrasi";75000;IF(C6="Keuangan";70000;60000)))
Isilah kolom GAJI POKOK dengan ketentuan :
• Jika Bagian = Staff Pimpinan, maka Gajinya 600000 • Jika Bagian = Administrasi, maka Gajinya 450000 • Jika Bagian = Keuangan, maka Gajinya 375000
• Jika Bagian = Produksi / Satpam, maka Gajinya 250000 • Rumus :
• =IF(C6="Staff Pimpinan";600000;IF(C6="Administrasi";450000;IF(C6="Keuangan";375000;250000)))
Latihan (Keterangan Soal)
Isilah kolom PAJAK dengan ketentuan :
•Jika Gaji Pokok >= 500000, maka pajaknya 15% dikalikan Gaji Pokok, •Jika Gaji Pokok >= 350000, maka pajaknya 10% dikalikan Gaji Pokok, •Jika Gaji Pokok < 350000, maka pajaknya 5% dikalikan Gaji Pokok •Rumus : =IF(G6>=500000;15%*G6;IF(G6>=350000;10%*G6;5%*G6))
Isilah kolom TOTAL GAJI dengan ketentuan : Gaji Pokok+Tunjangan+Bonus-Pajak •Rumus : =SUM(E6+F6+G6-H6)
•Formatlah kolom TUNJANGAN, BONUS, GAJI POKOK, PAJAK, dan TOTAL GAJI dengan Rupiah.