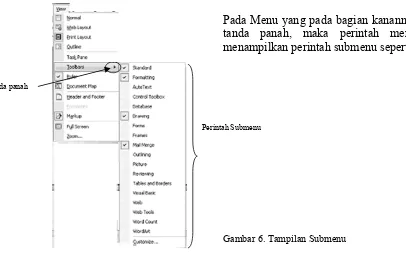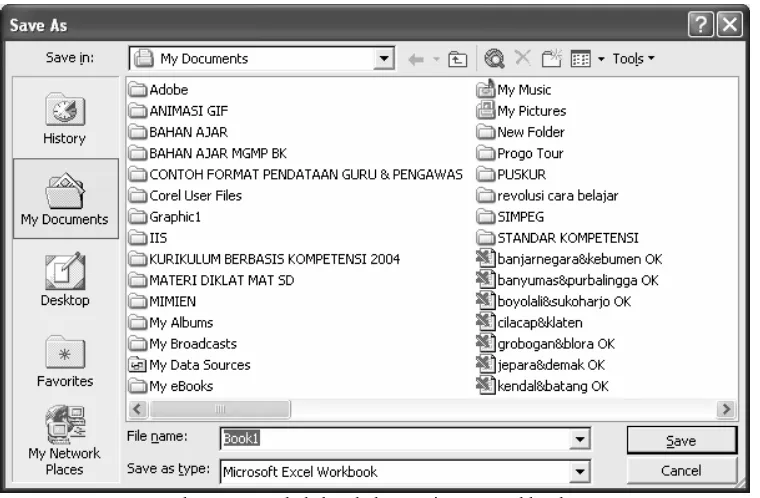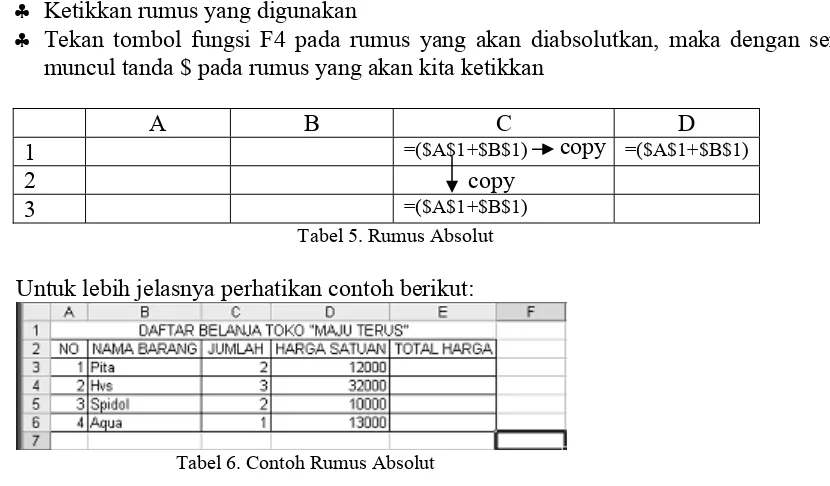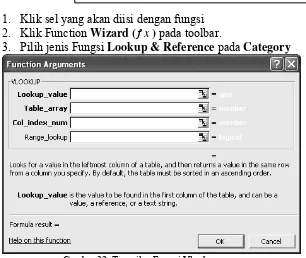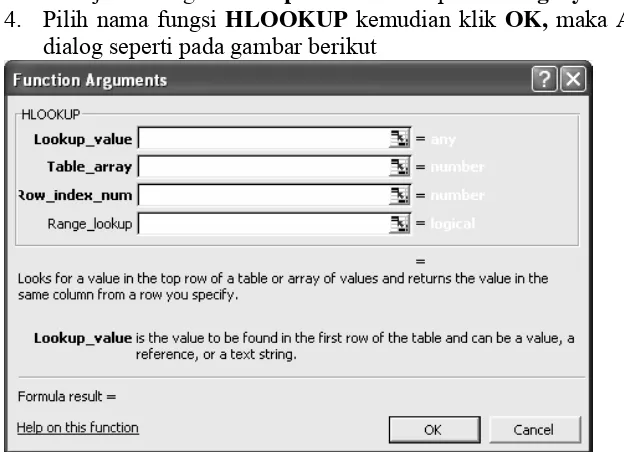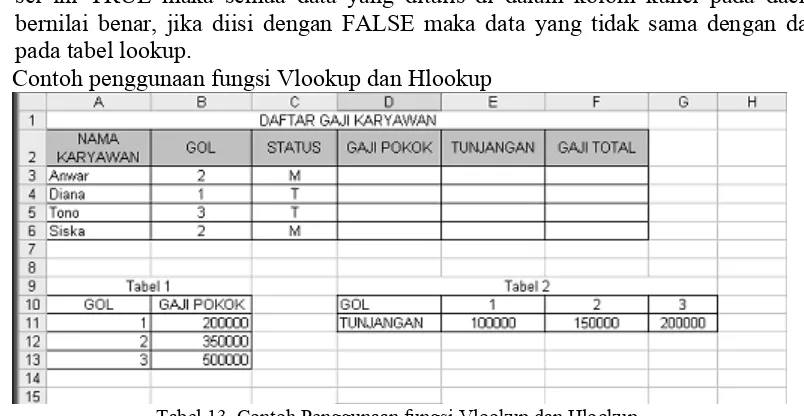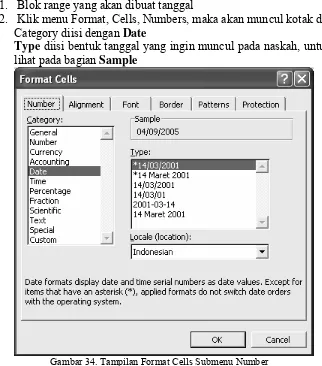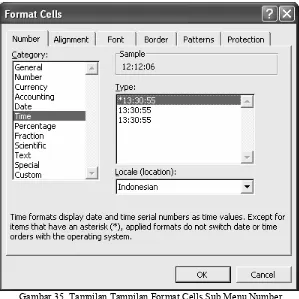MODUL PRAKTIS MICROSOFT OFFICE
EXCEL 2003
1. Membahas tentang penggunaan
Microsoft Office Excel 2003
2. Dilengkapi proses dan contoh-contoh yang mudah dipahami.
KATA PENGANTAR
yukur Alhamdulillah Atas limpahan Rahmat, serta karunia_Nya sehingga panduan
Microsoft Office Excel ini dapat terselesaikan. Saat ini tidak dapat di pungkiri
Microsoft Office Excel dewasa ini sangat banyak di aplikasikan dalam dunia pengolahan
data, karena program yang sangat simple dan mudah di pahami, maka dengan panduan ini
sengaja kami susun dalam bentuk banyak picture (gambar) toolbar pada program Microsoft Office
Excel, dengan harapan Akan lebih mempermudah dalam memahami Program Microsoft Office Excel
2000 maupun 2003. Metode metode yang terdapat dalam panduan ini diambil dari berbagai ringkasan
materi dari banyak sumber diantaranya IlmuKomputer.com, buku – buku panduan Microsoft Office, dan
metode praktis dari penyusun sendiri, maka dari itu pembaca akan lebih dipermudah dan di sajikan
banyak sample juga, selsamat mencoba jangan takut salah dan jangan asal baca (Praktikkan).
S
Karena keterbatasan kemampuan kami, demikian juga modul ini pastilah banyak sekali
kekurangannya. Saran kritik yang membangun sangat penyusun harapkan. Terima kasih.
Semoga panduan ini bermanfaat bagi kita semua, terutama buat murid - muridku tercinta. Amiiin
Semarang, Desember 2005
Penyusun
1. PENGETAHUAN DASAR
Microsoft Excel, untuk selanjutnya disingkat Excel, adalah program aplikasi yang banyak digunakan untuk membantu menghitung, memproyeksikan, menganalisa, dan mempresentasikan data. Di dalam microsoft excel akan banyak bersinggungan dengan metode-metode pembuatan tabel dan grafik yang sangat dibutuhkan sekali dalam penyajian data.
1.1.MEMULAI MICROSOFT EXCEL
Cara untuk mulai menjalankan Microsoft Excel
1. Nyalakan komputer, tunggu sampai komputer menampilkan area kerja (desktop) Microsoft Excel. 2. Klik menu start (biasanya di kiri bawah).
3. Pilih dan klik menu All Program, Ms Office XP, Microsoft Excel. Tunggu sampai muncul seperti Gambar 2.
.
Ms Office XP
Microsoft Excel
Start All Programs
1.2. KOMPONEN MICROSOFT EXCEL
A. Lembar Kerja Microsoft Excel
Control Menu Title Bar Menu Bar Toolbar Formula Bar
Pointer
Gambar 2. Lembar Kerja Microsoft Excel
Keterangan :
Title Bar
Batang judul atau title bar berada pada bagian atas jendela utama yang terdiri dari empat objek. Mulai dari objek yang terletak paling kiri yaitu Control Menu, di mana objek ini tampil dalam bentuk ikon program.
Control Menu terdiri dari:
a. Minimize : Digunakan untuk mengecilkan jendela lembar kerja sehingga berbentuk ikon di task bar
b. Maximize : Digunakan untuk memperbesar atau untuk mengubah jendela lembar kerja menjadi satu layar penuh
c. Restore : Digunakan untuk mengembalikan jendela ke posisi semula
Menu Bar
Menu Bar adalah baris yang memuat sekumpulan menu berupa tulisan, yaitu File, Edit, sampai Help di ujung kanan. Perintah dapat dilakukan dengan meng-klik menu yang dikehendaki.
Toolbar
Toolbar adalah baris yang memuat sekumpulan ikon yang berisi perintah-perintah Microsoft Excel. Masing-masing ikon menggambarkan perintah yang terkandung di dalamnya. Jika pointer kita letakkan pada salah satu ikon, maka akan ditampilkan kotak kecil yang berisi keterangan perintah tersebut. Menjalankan perintah lewat ikon tool bar lebih cepat daripada lewat menu.
Scroll Bar
Scroll Bar adalah baris pada sisi kanan dan bawah monitor yang berfungsi untuk melihat bagian monitor diatasnya/dibawahnya atau samping kiri/kanan. Caranya dengan meng-klik segitiga di ujung scroll bar atau dengan mendrag kotak yang ada pada scroll bar.
B. Seputar Menu dan Toolbar
Menu menampung daftar perintah. Perintah-perintah tersebut memiliki image di sebelahnya yang dapat mempermudah pemakai untuk menafsirkan fungsi dari perintah tersebut dari image. Sebagian besar menu terletak pada menu bar atau batang menu.
Microsoft Excel XP secara otomatis menampilkan menu dan toolbar berdasarkan frekuensi Anda menggunakan perintah tersebut.
C. Menggunakan Menu
Menu menampung daftar beberapa perintah. Beberapa perintah tersebut memiliki image di sebelahnya yang dapat mempermudah pemakai untuk menafsirkan fungsi dari perintah tersebut dari imagenya.
Memilih Menu Menggunakan Mouse Langkahnya adalah:
1. Klik salah satu menu yang ada, misalnya Menu File
Gambar 4. Memilih Menu menggunakan Mouse
Memilih Menu Menggunakan Keyboard Langkahnya adalah
Di dalam sederetan menu yang ada pada menubar, Anda akan mendapati garis bawah pada hurufnya. Dan untuk menjalankannya tekan kombinasi tombol Alt dan karakter yang digarisbawahi, misalnya Alt + F untuk menjalankan menu File
Gambar 5. Tampilan Menu
garis bawah pada huruf F
Pada Menu yang pada bagian kanannya ditandai dengan tanda panah, maka perintah menu tersebut akan menampilkan perintah submenu seperti pada gambar
Gambar 6. Tampilan Submenu
Perintah Submenu tanda panah
D. Menggunakan Toolbar
Toolbar terletak di bawah baris menu. Pada toolbar terletak beberapa tombol yang berisi shortcut dari suatu perintah. mengklik tombol Open pada toolbar sama dengan memilih perintah Open
dari menu File.
Gambar 7. Tampilan Toolbar
Gambar di atas adalah Toolbar Standard, untuk memilih tampilan toolbar, gunakan perintah Toolbars pada menu View, kemudian pilih toolbar yang diinginkan.
Mengolah Toolbar
Bekerja dengan toolbar sangat membantu karena tidak perlu menghafal nama dapat dengan cepat mengingat fungsi tombol tersebut.
Untuk menampilkan atau menyembunyikan toolbar, caranya adalah: 1. Geser pointer mouse ke daerah toolbar
2. Klik tombol mouse sebelah kanan
3. Daftar nama toolbar akan ditampilkan dan toolbar yang aktif akan ditandai dengan tanda periksa (√).
Untuk menampilkan atau menyembunyikan toolbar, bisa dengan cara lain: 1. Pilih perintah Toolbars dari menu View
2. Pilih Customize, atau pilih perintah Customize dari menu Tools
Gambar 8. Tampilan Customize
E. Memindahkan Penunjuk Sel (Cell Pointer)
Ada beberapa cara untuk memindahkan cell pointer.
Tombol Keterangan Pindah satu sel ke kiri, kanan, atas atau bawah
Enter Pindah satu sel ke bawah
Home Pindah ke kolom A pada posisi baris yang aktif
Ctrl + Home Pindah ke sel A1 pada lembar kerja yang aktif
PageDown Pindah satu layar ke bawah
PageUp Pindah satu layar ke atas
Alt + PageDown Pindah satu layar ke kanan Alt + PageUp Pindah satu layar ke kiri
Ctrl + PageDown Pindah dari satu tab lembar kerja ke tab lembar kerja sebelumnya
Ctrl + PageUp Pindah dari satu tab lembar kerja ke tab lembar kerja berikutnya
Tabel 1. Memindahkan Penunjuk Sel
Nama-nama sheet tampil pada tabulasi-tabulasi bagian bawah jendela workbook dan nama sheet
yang aktif tampil dengan teks yang tercetak tebal.
Menampilkan nama sheet yang terletak pada urutan terakhir
Jika workbook mengandung banyak worksheet, klik kanan tombol navigasi sheet, klik nama worksheet yang tampil yang diinginkan
Gambar 10. Tampilan Woorksheet
Klik kanan tombol navigasi sheet, pilih nama worksheet yang ingin ditampilkan
1.3. MENGINPUT DAN MENGEDIT DATA
A.Memasukkan Data ke Lembar Kerja
Pemakai dapat memasukkan data teks, angka, tanggal, waktu dan formula ke dalam sembarang sel worksheet.
Untuk memasukkan data ke dalam suatu sel, langkahnya adalah: 1. Pilih atau klik sel tempat Anda akan memasukkan data 2. Ketikkan data yang ingin dimasukkan
3. Tekan Enter atau Tab atau juga tombol anak panah pada papan keyboard atau tombol Page Up dan Page Down
B. Memperbaiki Kesalahan Pengetikan
Bila ada kesalahan pengetikan data, Anda dapat memperbaikinya dengan mengikuti langkah-langkah berikut ini:
1. Pilih sel yang datanya ingin di perbaiki, lalu tekan F2 atau klik tombol kiri mouse 2 kali pada sel yang datanya ingin diperbaiki.
2. Selanjutnya perbaiki data yang salah tersebut dan tekan tombol Enter bila sudah selesai.
C. Menghapus Kesalahan Pengetikan
Bila ada kesalahan pengetikan data, Anda dapat menghapusnya dengan mengikuti langkah-langkah berikut ini:
1. Pilih sel yang datanya ingin dihapus
Data angka yang dimasukkan, microsoft Excel akan mengenalinya sebagai data angka dan secara otomatis pula meratakannya pada sisi kanan sel, sedangkan data teks yang dimasukkan secara otomatis meratakannya pada sisi kiri sel
Gambar 11. Cara Menghapus Kesalahan Pengetikan data angka tampil
rata kanan data teks tampil
rata kiri
1.4. MENYIMPAN DAN MEMBUKA WORKBOOK (FILE) A. Membuat Workbook Baru
Langkah untuk membuat Workbook baru adalah: 1. Klik tombol New pada toolbar Standard
2. Maka akan ditambahkan satu workbook kosong yang baru Bisa dengan cara lain:
1. Pilih Menu File
2. Pilih New, sehingga akan muncul Task Pane
Gambar 12. Cara Membuat Workbook Baru
Atau dengan menggunakan cara tercepat yaitu dengan menekan kombinasi Ctrl + N pada keyboard
B. Menyimpan Workbook
Langkah untuk menyimpan Workbook adalah:
Gambar 13. Langkah-langkah menyimpan workbook
2. Save in, lokasi tempat penyimpanan workbook, untuk memilih klik tanda panah ke bawah. 3. File name, nama dari workbook baru yang akan disimpan. Ketik nama file name sesuai
keinginan. 4. Klik Save
C. Membuka Workbook
Cara membuka sebuah workbook adalah:
1. Klik tombol Open, atau pilih Open dari menu File, atau variasi tombol Ctrl+O
2. Dalam kotak Look in, klik lokasi drive, folder, yang menampung file workbook 3. Pilih nama file workbook yang akan dibuka dan klik OK
1.5. MENGOLAH KOLOM DAN BARIS
Dalam program Microsoft Excel, Anda diberi kesempatan untuk mengatur berbagai property dalam baris maupun kolom sesuai selera. Hal ini untuk mempermudah pemakai dalam mengatur tampilan data.
A. Mengubah Lebar Kolom
Kolom Single
Caranya adalah drag pada batas sisi kanan judul kolom sesuai dengan lebar yang dikehendaki drag untuk
mengubah lebar kolom
Gambar 14. Langkah-langkah Mengubah Lebar Kolom
Lebih dari satu kolom
Sementara untuk mengubah lebar semua kolom pada worksheet, klik tombol Select All, kemudian drag pada batas sembarang judul kolom.
Mengubah lebar kolom sesuai dengan isi sel
Double Klik pada batas kanan judul kolom. Untuk memberlakukan hal yang sama pada semua kolom pada worksheet, klik tombol Select All yang ada pada pojok kiri atas, kemudian doble klik pada kanan batas sembarang judul kolom
Tombol Select All
Gambar 15. Langkah-langkah Mengubah Lebar Kolom
Selain cara tersebut, masih ada cara lain di mana lebar kolom lebih spesifik, yaitu: 1. Pilih kolom yang akan diubah lebarnya
2. Pilih menu Format, klik Column, kemudian Width
3. Pada kotak teks Column Width, masukkan lebar kolom
Gambar 16. Column Width
4. Tekan tombol OK
B. Mengubah Tinggi Baris
1. Baris Single
Drag/geser batas bawah judul baris sampai setinggi yang diinginkan
Gambar 17. Mengubah Tinggi Baris
2. Lebih dari satu baris
Pilih baris-baris yang akan diubah, dan drag/geser batas bawah judul baris terpilih. Untuk mengubah semua baris pada worksheet , pilih tombol Select All, kemudian drag /geser batas bawah sembarang judul baris.
Mengubah tinggi baris sesuai dengan isi sel, lakukan double klik pada batas bawah judul baris. Cara lain:
1.Pilih kolom
2.Pilih Row pada menu Format
C. Menghapus Baris atau Kolom
1. Pilih sel, baris atau kolom yang akan dihapus 2. Pada menu Edit, klik Delete
3. Untuk menghapus sebuah range, klik Shift cells left, Shift cells up, Entire row, atau Entire Column pada kotak dialog Delete.
menhapus sel sekaligus sel
D. Menyisipkan Baris atau Kolom
1. Menyisipkan sel-sel kosong
E. Memindah atau Menyalin Isi Sel
1. Pilih Sel yang akan dipindah atau disalin A. Menyisipkan Worksheet Baru
Prosedur untuk menambahkan beberapa worksheet sekaligus dalam suatu workbook adalah: 1. Pilih sejumlah tabulasi sheet yang akan ditambahkan dalam workbook yang terbuka 2. Klik pada menu Insert, klik Worksheet
B. Menghapus Worksheet
C. Mengganti Nama Worksheet
Untuk mengganti nama worksheet dari workbook yang terbuka, langkahnya adalah: 1. Klik dua kali tabulasi sheet yang ingin diganti namanya.
2. Ketik nama sheet baru pada posisi tabulasi sheet tersebut dan tekan ENTER D. Menyalin atau Memindah worksheet
Untuk menyalin atau memindah worksheet dalam workbook yang sama, langkahnya adalah: 1. Pilih tabulasi sheet yang akan disalin atau dipindahkan lokasinya dalam workbook yang sama
Misalnya Morksheet Tabel Nilai akan disalin dalam workbook book1.xls Gambar 19. Tampilan Tabulasi Sheet
2. Klik menu Edit, dan klik Move or Copy, sehingga tampil kotak dialog Move or Copy
Gambar 20. Menyalin atau Memindah Worksheet
3. Pilih nama workbook yang sama jika ingin memindahkan lokasi worksheet pada workbook yang sama pada kotak combo To Book.
4. Tentukan lokasi worksheet yang baru pada kotak Before sheet. 5. Klik pada kotak Create a copy
6. Klik OK
E. Menyalin atau Memindah Worksheet antar Workbook
Untuk menyalin atau memindah worksheet antar workbook
1. Pindah ke workbook yang mengandung worksheet yang ingin dipindah atau disalin 2. Pilih tabulasi sheet yang akan dipindahkan lokasinya ke workbook lain
3. Klik menu Edit, dan klik Move or Copy, sehingga tampil kotak dialog Move or Copy.
4. Dalam kotak combo To book, klik nama workbook yang akan menerima worksheet. Sedangkan untuk memindah atau menyalin worksheet yang terpilih ke workbook baru, klik pilihan New book
5. Tentukan lokasi worksheet yang baru pada kotak Before sheet
2. MENGATUR FORMAT DATA 2.1. MEMFORMAT DATA
A. Memformat Data Menggunakan Toolbar 1. Mengubah Format Font
Mengganti Bentuk Huruf dan Ukuran Huruf
Untuk mengganti bentuk huruf dan ukuran huruf dari lembar kerja, maka bagian lembar kerja yang ingin diubah bentuk huruf dan ukuran huruf harus diblok terlebih dahulu kemudian tekan pada toolbar Formatting. Untuk mengubahnya tekan tanda panah ke bawah, kemudian klik sesuai dengan pilihan
Memberikan atau menghilangkan Atribut Font dengan cara mengklik salah satu ikon di bawah ini:
mengganti warna teks
efek tebal efek garis bawah
efek miring
Gambar 22. Mengganti Atribut Font
2.Mengatur Format Numerik
Formatting toolbar menyediakan lima buah ikon yang berfungsi untuk mengatur format numerik.
3. Mengatur Perataan Text
Untuk mengubah perataan terhadap satu sel saja (rata kiri, rata kanan, rata kanan dan kiri atau tengah) Caranya:
- Blok range yang berisi data yang akan diubah perataannya
- Klik salah satu ikon pada toolbar di bawah ini
Rata kiri Rata tengah Rata kanan Rata kiri kanan
Merge and center (menggabung sel)
4. Melengkapi Tabel dengan Border
Langkah untuk melengkapi tabel dengan border dapat dilakukan sebagai berikut: a. Sorot range yang akan dilengkapi dengan border
b. Klik tombol panah bawah pada Formatting Toolbar c. Pilih salah satu jenis border
5. Melengkapi Range dengan Arsiran (shading)
Langkah pemberian arsiran secara umum dilakukan sebagai berikut: a. Sorot range yang akan dilengkapi dengan arsiran
b. Klik tombol panah bawah lambang arsir pada Formatting Toolbar
c. Pilih salah satu arsiran yang dikehendaki, arsiran sudah dilengkapi dengan warna-warna.
B. Mengatur Format Data dengan Format Cells
Untuk memformat data menggunakan Menu Bar, langkahnya: a. Sorot range yang datanya akan diformat
b. Klik menu Format pada Menu Bar c. Klik Sub Menu Cells
Kotak dialog Format Cells memuat enam pilihan format, yaitu:
1.Number, untuk memformat data numerik seperti format nilai mata uang, format koma, format tanggal, format jam dan sebagainya.
Kotak informasi Format Number terbagi menjadi empat bagian:
a. Category, memuat jenis-jenis data yang dapat diformat b. Sample, memuat contoh hasil Format
c. DecimalPlace, jumlah angka di belakang desimal d. Symbol, lambang mata uang
2. Alignment, memuat pilihan perataan data. Format Alignment membedakan dalam dua arah, yaitu Horizontal dan Vertikal.
Perataan Horizontal dimanfaatkan untuk mengatur perataan berdasarkan kolom yang ditandai. General, aturan default, untuk teks rata kiri atau angka rata kanan
Left, rata kiri Right, rata kanan Fill, memenuhi sel
Justify, rata kiri dan kanan
Center Across Selection, rata tengah di dalam range
Perataan Vertikal berfungsi untuk mengatur perataan sesuai dengan baris yang ditempati oleh data yang bersangkutan.
Top, Data dituliskan ke tepi atas baris yang ditempati
Center, Data dituliskan pada tengah-tengah baris yang ditempati Bottom, Data dituliskan ke tepi bawah baris yang ditempati Justify, Data dituliskan penuh pada sel yang bersangkutan
Gambar 26. Tampilan Format Cells Submenu Alignment
Wrap text, fungsinya sama dengan pilihan justify pada pilihan Vertikal jika dalam keadaan terpilih.
3. Format Font
Dalam kotak dialog Font terdapat beberapa pilihan: a.Font, memberikan daftar jenis-jenis huruf
b.Font Style, memberikan tampilan (efek) huruf c.Size, memberikan ukuran huruf
d.Underline, memberikan pilihan jenis-jenis garis bawah e.Color, memberikan warna dari font
f. Effects, memberikan efek coret (strikethrough), efen turun (subcript), efek naik (superscript)
4. Format Border
Langkah-langkah dalam pembuatan garis-garis tabel. a.Blok data yang akan diberi garis
b.Pilih menu Format, Cells, Border
c.Tentukan bentuk garis pada kotak style dengan cara klik salah satu garis yang diinginkan d.Pilih warna garis yang diinginkan pada Color
e.Klik posisi Border yang diinginkan pada kotak Border f. OK
Gambar 27. Tampilan Format Cells Submenu Border
5. Format Pattern
Cara pemberian arsiran/patterm pada sel/range a. Blok sel atau range yang akan diberi arsir b. Pilih menu Format, Cells
c. Pilih lembar Pattern, maka akan muncul tampilan kotak dialog Pattern
d. Tentukan warna latar belakang sel/range tersebut dengan memilih salah satu warna yang terdapat pada kotak Color
6. Format Protection
Berfungsi untuk mengunci atau menyembunyikan range-range tertentu sehingga terbebas dari pengaruh perubahan yang dilakukan oleh orang lain.
3. PENGGUNAAN RUMUS DAN FUNGSI MICROSOFT EXCEL 3.1. RUMUS
Digunakan untuk melakukan suatu operasi matematika pada data-data dalam worksheet. Penulisan rumus diawali dengan tanda sama dengan (=). Hirarki/tingkatan operator matematika yang ditetapkan Excel:
Operator Keterangan
^ Pemangkatan
* / Perkalian, pembagian
+ - Penjumlahan, pengurangan
< Kurang dari
<= Kurang dari atau sama dengan
> Lebih besar dari
>= Lebih besar atau sama dengan
<> Tidak sama dengan
= Sama dengan
NOT Negasi (ingkaran)
AND Konjungsi (hubungan “dan”)
OR Disjungsi (hubungan “atau”)
Tabel 2. Operator Matematika
Catatan : dalam operasi yang terdapat kurungnya, pertama kali yang dikerjakan adalah hitungan yang terdapat di dalam tanda kurung (diapit kurung buka dan tutup)
Contoh : 10+5*(4+10^2)-10=520
Rumus Relatif
Yaitu rumus yang dapat berubah kolom dan barisnya bila dicopy atau disalin di tempat lain.
A B C D
Rumus yang diberi tanda $ hanya pada baris atau kolomnya saja. Jika dicopy atau disalin ke tempat lain maka yang diberi tanda $ tidak akan berubah
Rumus Absolut
Rumus yang memiliki tanda $ pada baris dan kolomnya. Disebut sebgai rumus absolut karena rumus yang kita tulis akan selalu menuju ke dalam satu sel untuk selalu di akses.
Untuk membuat rumus absolut:
♣ Ketikkan rumus yang digunakan
♣ Tekan tombol fungsi F4 pada rumus yang akan diabsolutkan, maka dengan sendirinya akan muncul tanda $ pada rumus yang akan kita ketikkan
A B C D
Untuk lebih jelasnya perhatikan contoh berikut:
Tabel 6. Contoh Rumus Absolut
Tabel di atas adalah lembar kerja yang memuat data yang harus dioperasikan dengan rumus, yaitu TOTAL HARGA yang didapat dari perkalian antara JUMLAH dan HARGA SATUAN.
Misalkan Tabel di atas kita beri nama LATIHAN1.
Untuk pengisian perumusan pada TOTAL HARGA, langkah-langkahnya adalah:
1. Aktifkan sel yang akan diisi rumus, yaitu dengan mengklik sel paling atas pada kolom TOTAL HARGA (sel E3).
2. Ketik tanda sama dengan (=).
3. Klik sel JUMLAH (Sel C3), maka sel yang bersangkutan akan dilingkupi oleh sebuah pointer bayangan yang berupa kotak (segiempat) dengan garis putus-putus.
4. Ketik tanda asterik (*), pointer pada sel JUMLAH akan menghilang.
5. Klik sel HARGA SATUAN (Sel D3), perhatikan pointer bayangan pada sel yang bersangkutan.
6. Tekan tombol ENTER untuk mengakhiri penulisan rumus. Jangan sekali-kali Anda menekan tombol ENTER jika penulisan rumus belum lengkap.
Untuk mengambil data dari lembar kerja yang berbeda, sebelum kita mengklik alamat sel data, terlebih dahulu klik nama lembar kerja dimana data berada. Alamat sel yang akan tertulis pada rumus akan dilengkapi dengan alamat kerja yang bersangkutan. Sebagai contoh:
=B1*Sheet4!E1+LATIHAN1!A1
3.2. FUNGSI A. Pengertian
Yaitu bentuk formula yang berstandart. Fungsi dapat menggantikan rumus yang sangat panjang bila dituliskan.
Fungsi selalu diawali tanda sama dengan (=) atau klik toolbar insert fungsi atau pilih menu
Insert, Function.
Bentuk umum fungsi : toolbar insert
fungsi =namafungsi(argumen1;argumen2;...)
Gambar 28. Tampilan Tombol Function
Argumen adalah obyek yang akan diproses dengan fungsi itu. Argumen bisa berupa: angka, sel, range, rumus fungsi lain, gabungan beberapa fungsi.
Pemisah antar argumen adalah tanda koma tapi dapat diubah menjadi titik, tergantung pemisah desimalnya
B. Memanfaatkan Function Wizard
Untuk memanfaatkan Function Wizard Anda dapat melakukan langkah-langkah berikut: 1. Aktifkan sel yang akan diisi
2. Pilih menu Insert, Function atau klik toolbar ƒx. Maka Anda akan diberikan kotak dialog seperti di bawah
Gambar 29. Tampilan Function Wizard
3. Pilih salah satu fungsi, misal fungsi IF, klik OK.
Gambar 30. Tampilan Function IF
5. Klik tombol OK, jika informasi sudah lengkap
Auto Sum
Digunakan untuk menjumlahkan sata secara otomatis (cepat). Caranya: 1. Aktifkan sel yang akan diisi
2. Klik lambang Auto Sum (∑) pada toolbar, maka pada sel yang bersangkutan akan memuat tulisan =SUM(range). Kita dapat memeriksa apakah range telah sesuai dengan yang kita inginkan.
3. Jika range sudah sesuai tekan tombol ENTER
Tabel 7. Rumus Auto Sum
Fungsi Statistical
1. =AVERAGE(range); untuk menghasilkan nilai rata-rata(average) dari range. = AVERAGE(E3:E6) = 38250
2. =MIN(range): untuk menghasilkan nilai paling kecil yang ada di dalam range.
=MIN(E3:E6) = 13000
3. =MAX(range): untuk menghasilkan nilai paling besar yang ada di dalam range.
=MAX(E3:E6) = 96000
4. =COUNT(range): untuk menentukan banyaknya data di dalam range.
=COUNT(E3:E6) = 4
Contoh: Untuk ,mengisi Rata-rata maka langkah yang digunakan adalah:
♣ Aktifkan sel E7 (sel yang akan diisi dengan fungsi rata-rata)
♣ Klik Function Wizard (ƒx) pada toolbar.
♣ Pilih nama fungsi AVERAGE, klik OK
♣ Pada argumen pertama (number1), sorotlah range yang memuat data TOTAL HARGA (E3:E6). Perhatikan kotak informasi pada kotak argumen pertama (Number1), akan tertulis alamat range yang disorot.
♣ Karena yang dirata-ratakan hanya saru range, maka Anda tidak perlu mengisi argumen pada number dua dan seterusnya, tapi jika memiliki lebih dari satu range maka Anda perlu mengisi Number2 dan seterusnya. Klik tombol OK.
Silahkan mencoba untuk mengisi nilai minimum, maximum maupun jumlah data.
Fungsi Math & Trig
1. =ABS(x) : menampilkan nilai absolut/positif/mutlak dari argumen x
=ABS(-3) : 3
2. =EXP(x) : menghasilkan nilai e pangkat x (e=2.718282...)
=EXP(2) : 7.38905609893
3. =INT(x) : membulatkan argumen x, pembulatan selalu dilakukan nilai yang lebih rendah, seolah-olah fungsi ini hanya menghapus nilai di belakang titik desimal saja.
=INT(2.99) : 2
4. =MOD(x,y) : menghasilkan sisa dari x dibagi y. =MOD(25,7) : 4
5. =ROUND(x,y) untuk membulatkan x, jika y bernilai positif maka pembulatan akan dilakukan hingga y angka di belakang desimal. Jika y negatif pembulatan dilakukan hingga y angka di depan desimal. Jika y=0 maka x dibulatkan ke satuan terdekat.
=ROUND(51.268,2) : 51.27 =ROUND(51.268,0) : 51 =ROUND(51.268,-1) : 50
6. =SQRT(x) : menghasilkan nilai akar dari x, argumen x harus positif
=SQRT(36) : 6
=SQRT(-25) : Err
7. =LN(x) : menghasilkan bilangan algoritma dengan basis e dari x
=LN(5) : 1.60943791243
8. =LOG(x) : menghasilkan bilangan logaritma dengan basis 10 dari x
=LOG(100) : 2
9. =CEILING(x,y) : untuk membulatkan nilai ke nilai x terdekat, atau ke kelipatan dari y terdekat.
Fungsi Logical
Fungsi ini dipakai apabila suatu saat dihadapkan pada dua pilihan atau lebih dan menampilkan isian pada data yang memenuhi persyaratan tertentu.
=IF(Logical_test; Value_if_true; Value_if_false)
Artinya: jika Logical tes yang dipenuhi maka yang dilaksanakan adalah value if true, jika ekspresi logika tidak terpenuhi maka yang dilaksanakan adalah yang Value if false. Fungsi IF tunggal dimanfaatkan untuk memecahkan persoalan yang menawarkan dua alternatif pilihan jawaban sedangkan IF ganda dimanfaatkan untuk memecahkan persoalan yang menawarkan lebih dari dua alternatif pemecahan.
Untuk menampilkan kotak dialog fungsi IF gunakan langkah sebagai berikut:
♣ klik sel yang akan diisi dengan fungsi
♣ klik Function Wizard(ƒx) pada standard toolbar
♣ Pilih nama fungsi IF kemudian klik OK, maka Anda akan diberikan kotak dialog seperti pada gambar berikut
Gambar 31. Tampilan Function IF
Contoh penggunaan IF tunggal
♣ Untuk kolom Keterangan diisi dengan aturan : bila nilai 6 ke atas DITERIMA, dan di bawah 6 TIDAK DITERIMA. Maka bentuk fungsi yang diisikan pada sel B2 adalah: =IF(A2>=6;”DITERIMA”;”TIDAK DITERIMA”) atau
=IF(A2<6;”TIDAK DITERIMA”;”DITERIMA”) kemudian copy fungsi ini ke sel B3 sampai B6.
Catatan: jika argumen berbentuk label harus diapit tanda petik tapi jika argumen berbentuk angka tanpa diapit tanda petik.
♣ Untuk kondisi yang lebih komplek lagi, misalnya terdapat lebih dari dua pilihan, gunakan fungsi =IF bertingkat.
Contoh: Kolom Nilai Huruf aturannya: A untuk nilai 8 ke atas
Catatan : Jika ada 3 syarat maka diperlukan 2 =IF, jika 4 syarat diperlukan 3 =IF, demikian seterusnya.
Fungsi Logika dengan Operator Logika
Operator komplek yang melengkapi ekspresi logika, yaitu:
♣ AND (Logical 1, Logical 2, ..., Logical 5)
dua buah rumus logika atau lebih jika dihubungkan dengan fungsi AND akan memberikan hasil TRUE apabila semua rumus yang terlibat benar (TRUE).
♣ OR (Logical 1, Logical 2, ..., Logical 5)
fungsi OR akan memberikan nilai TRUE apabila salah satu keduanya dari rumus logika yang terlibat bernilai benar (TRUE)
♣ NOT
apabila rumus logika yang kita masukkan bernilai FALSE, maka fungsi NOT ini akan memberikan nilai TRUE.
Tabel 10. Fungsi Logika dengan Operator Logika
Pada kolom POTONGAN diisi dengan ketentuan: bila jumlah barang kurang dari 20 dan HARGA/SATUAN kurang dari 15000, maka potongannya 1% dari HARGA TOTAL, jika tidak 5% dari HARGA TOTAL.
Dengan demikian bentuk fungsi yang diisikan pada sel D2 adalah:
=IF(AND(A2<20;B2<15000);1%*C2;5%*C2)
Pada kolom BONUS ketentuannya: untuk jumlah barang barang 15 atau 20 bonusnya payung, sedangkan lainnya bonusnya kipas angin. Maka pada sel E2 diisi dengan:
Fungsi Lookup & Reference
Digunakan untuk pencarian data yang terletak di dalam suatu kolom/baris dari sebuah tabel yang sesuai dengan kunci pencarian
Ada 2 cara pencarian:
1. bentuk pencarian kolom (VLOOKUP) 2. bentuk pencarian baris (HLOOKUP)
Vlookup
berfungsi untuk menyalin data dari tabel yang bentuknya Vertikal Bentuk umum =VLOOKUP(X;Tabel;Nomor Kolom;False/True) =VLOOKUP(X;Tabel;Nomor Kolom;False/True) 1. Klik sel yang akan diisi dengan fungsi
2. Klik Function Wizard (ƒx) pada toolbar.
3. Pilih jenis Fungsi Lookup & Reference pada Category
Gambar 32. Tampilan Fungsi Vlookup
Berikut kotak dialog Fungsi Vlookup
♣ Lookup_value, sel ini harus diisi dengan kunci penyalinan data. Kunci ini diambil dari tabel kerja (bukan tabel dari lookup)
♣ Table_array, sel ini harus diisi dengan range data yang ada di dalam tabel lookup. Range yang disorot pada sel ini harus merupakan range absolut (F4), karena tabel lookup memuat data yang ada di luar daerah kerja
♣ Col_index_num, sel ini harus diisi dengan nomor (offset) kolom yang datanya akan memuat data kunci (kolom nomor 1). Jika di dalam tabel lookup terdapat kolom kosong, maka kolom kosong itupun ikut dihitung pada saat Anda menghitung nomor kolom data yang akan disalin, contoh
♣ Range_lookup, sel ini harus diisi dengan kondisi logika, yaitu TRUE atau FALSE. Jika sel ini TRUE maka semua data yang ditulis di dalam kolom kunci pada daerah kerja bernilai benar, jika diisi dengan FALSE maka data yang tidak sama dengan data kunci pada tabel lookup.
Hlookup
berfungsi untuk menyalin data dari sebuah tabel yang berbentuk horisontal atau menempatkan datanya pada baris.
Bentuk umu
m
=HLOOKUP(X;Tabel;Nomor Baris;False/True) 1. Klik sel yang akan diisi dengan fungsi
2. Klik Function Wizard (ƒx) pada toolbar.
3. Pilih jenis Fungsi Lookup & Reference pada Category
4. Pilih nama fungsi HLOOKUP kemudian klik OK, maka Anda akan diberikan kotak dialog seperti pada gambar berikut
Gambar 33. Tampilan Fungsi Hlookup
Berikut kotak dialog Fungsi Hlookup
♣ Lookup_value, sel ini harus diisi dengan kunci penyalinan data. Kunci ini diambil dari tabel kerja (bukan tabel dari lookup)
♣ Table_array, sel ini harus diisi dengan range data yang ada di dalam tabel lookup. Range yang disorot pada sel ini harus merupakan range absolut (F4), karena tabel lookup memuat data yang ada di luar daerah kerja
♣ Row_index_num, sel ini harus diisi dengan nomor (offset) baris yang datanya akan memuat data kunci (baris nomor 1). Jika di dalam tabel lookup terdapat baris kosong, maka kolom kosong itupun ikut dihitung pada saat Anda menghitung nomor baris data yang akan disalin, contoh
♣ Range_lookup, sel ini harus diisi dengan kondisi logika, yaitu TRUE atau FALSE. Jika sel ini TRUE maka semua data yang ditulis di dalam kolom kunci pada daerah kerja bernilai benar, jika diisi dengan FALSE maka data yang tidak sama dengan data kunci pada tabel lookup.
Contoh penggunaan fungsi Vlookup dan Hlookup
Tabel 13. Contoh Penggunaan fungsi Vlookup dan Hlookup
Ketentuan yang berlaku pada lembar kerja tersebut adalah:
1. GAJI POKOK disalin dari Tabel 1, berdasarkan golongan masing-masing karyawan 2. TUNJANGAN diisi berdasarkan Tabel 2, berdasarkan golongan masing-masing. 3. GAJI TOTAL merupakan jumlah dari keseluruhan pendapatan
Langkah-langkah dalam mengerjakan: 1. GAJI POKOK
♣ Klik sel yang akan diisi dengan GAJI POKOK (yaitu sel D3)
♣ Tampilkan kotak dialog Vlookup
♣ Klik sel lookup_value, isikan sel lookup_value dengan mengklik sel B3 (sel GOL).
♣ Klik sel table_range, kemudian sorot data pada tabel lookup dimulai dari data kunci, yaitu range A11:B13. Tekan tombol F4 sebanyak satu kali untuk mengabsolutkan range.
♣ Klik sel col_index_num, isikan dengan angka 2, sebagai nomor kolom GAJI POKOK yang akan disalin.
♣ Klik sel range_lookup, isikan FALSE, kemudian tekan tombol OK untuk mengakhiri.
2. TUNJANGAN
♣ Klik sel yang akan diisi dengan TUNJANGAN (yaitu sel E3)
♣ Tampilkan kotak dialog Hlookup
♣ Klik sel lookup_value, isikan sel lookup_value dengan mengklik sel B3 (sel GOL).
♣ Klik sel table_range, kemudian sorot data pada tabel lookup dimulai dari data kunci, yaitu range E10:G11. Tekan tombol F4 sebanyak satu kali untuk mengabsolutkan range.
♣ Klik sel row_index_num, isikan dengan angka 2, sebagai nomor baris TUNJANGAN yang akan disalin.
♣ Klik sel range_lookup, isikan FALSE, kemudian tekan tombol OK untuk mengakhiri.
Fungsi Date & Time ♣ Fungsi Tanggal
Bentuk umum =DATE(tahun;bulan;tanggal) atau bl/tgl/th
Untuk menampilkan dalam bentuk tanggal, maka formatlah dengan perintah: 1. Blok range yang akan dibuat tanggal
2. Klik menu Format, Cells, Numbers, maka akan muncul kotak dialog Number: Category diisi dengan Date
Type diisi bentuk tanggal yang ingin muncul pada naskah, untuk mengetahui hasil format lihat pada bagian Sample
Gambar 34. Tampilan Format Cells Submenu Number
3. Akhiri pemformatan dengan OK
♣ Fungsi Time
Bentuk umum =TIME(jam;menit;detik
Untuk menampilkan dalam bentuk jam, maka formatlah dengan perintah: 1. Blok range yang akan dibuat jam
2. Klik menu Format, Cells, Numbers, maka akan muncul kotak dialog Number:
Category diisi dengan Time
Gambar 35. Tampilan Tampilan Format Cells Sub Menu Number
3. Akhiri pemformatan dengan OK.
4. MENYISIPKAN GRAFIK, WORDARD & CLIPART 4.1. Menyisipkan Obyek Grafik
Grafik merupakan sebuah tampilan visual yang berfungsi mempermudah pengguna untuk melihat perbandingan serta pola dalam suatu data.
Langkah-langkah menyisipkan obyek grafik adalah:
1. Pilih data (blok data) yang hendak dibuat grafik, misal pada tabel di bawah ini sel A2:D6
Tabel 14. Menyisipkan Objek Grafik
Gambar 36. Tampilan Chart Wizard Step Chart Type
3.Tentukan type grafik yang akan dibuat. Pilih pada bagian chart type, misalnya Column, kemudian pilih Chart sub type. Tekan tombol Next untuk menuju langkah berikutnya.
Gambar 37. Tampilan Chart Wizard Step Chart Source Data
Gambar 38. Tampilan Chart Wizard Step Chart Options
5.Tentukan berbagai pilihan yang meliputi Titles, Axes, Gridlines, Legend, Data Tabels. Kemudian tekan tombol Next
Gambar 39. Tampilan Chart Wizard Step Chart Location
6.Langkah terakhir merupakan penentuan lokasi grafik yang jadi.
As new sheet, hasil grafik akan diletakkan pada sheet baru.
As object in, hasil grafik akan diletakkan sebagai sebuah obyek pada sheet yang terpilih di kotak combo di sebelah kanannya
4.2. Menyisipkan WordArt
Membuat WordArt dan menyisipkan dalam dokumen
Pilihan ini digunakan untuk membuat teks dengan formasi dan animasi gambar yang dapat diatur dan dimodifikasi sendiri
Langkah-langkah untuk membuat WordArt adalah:
1. Klik Insert, Picture, WordArt atau klik icon pada toolbar Menu Drawing 2. Akan muncul WordArt Gallery
Gambar 41. WordArt Gallery
3. Pilih salah satu jenis galeri yang ada, klik OK
Gambar 42. Langkah-langkah membuat WordArt
a. Insert WordArt, digunakan untuk menyisipkan wordart baru b. Edit Text, ,melakukan edit pada wordart yang terpilih
c. Wordart Gallery, mengubah style dari wordart terpilih d. Format WordArt, memberi format pada wordart terpilih
e. WordArt Shape, digunakan untuk mengubah gaya penulisan dari objek wordart terpilih.
Toolbar WordArt
Gambar 43. Hasil Tulisan WordArt
4.3. Membuat Gambar Sederhana dan Menginsert Gambar
A. Membuat gambar sederhana menggunakan Toolbar Drawing
Dalam membuat gambar bisa menggunakan Toolbar Autoshapes. Caranya untuk mengeluarkan Toolbar tersebut pilih tombol AutoShapes pada Toolbar Drawing akan muncul Toolbar AutoShapes
Toolbar Drawing
Toolbar AutoShapes
Gambar 44. Toolbar Drawing dan Toolbar AutoShapes
Langkah-langkah pembuatan gambar dengan Toolbar AutoShapes adalah:
1. Klik salah satu tombol AutoShapes yang akan dibuat, kemudian klik pilihan bentuk yang diinginkan.
2. Pointer mouse akan berubah menjadi “+” kemudian arahkan ke area kerja Excel.
3. Lakukan klik tahan geser pada worksheet, sehingga akan ditambahkan satu objek autoshapes
B. Menyisipkan Gambar pada dokumen
Menyisipkan gambar pada dokumen bisa menggunakan cara sesuai dengan asal gambar, gambar itu dari Clip Art ataukah dari From File.
Caranya adalah:
1. Klik Insert, Picture, Clip Art atau From File
Gambar 46. Menyisipkan Gambar dari Clip Art
Gambar 47. Menyisipkan Gambar dari From File
2. Pilih salah satu gambar yang diinginkan,
3. Kalau gambarnya dari Clip Art, setelah kita pilih gambarnya, pilih menu Edit, Copy.
kemudian ke lembar kerja Excel klik menu Edit, Paste.
4. Kalau gambarnya dari From File, setelah kita pilih gambarnya, klik insert
5. MENGOLAH DATABASE DI EXCEL 5.1. Mengurutkan Database
Langkah-langkah
a. Sorot database yang ingin diurutkan
b. Pilih menu Data, Sort maka akan diberikan kotak dialog seperti di bawah ini:
Gambar 48. Mengurutkan Database
c. Tentukan:
Sort By, menentukan kunci pengurutan pertama pilihannya dapat secara ascending (dari kecil ke besar) atau Descending (dari besar ke kecil)
Then By, pilihan ini dipilih jika pada data yang pertama masih ada data yang sama.
d. Pada kotak Then By Anda pilih kunci pengurutan yang kedua dan ketiga dengan cara klik pada anak panah
e. Setelah pilihan-pilihan pada kotak dialog diisi sesuai dengan pengurutan yang diinginkan, pilih tombol OK.
5.2. Filter
Filter adalah fasilitas yang dapat digunakan untuk menampilkan data tertentu yang sesuai dengan kriteria, sedangkan data yang tidak sesuai dengan kriteria akan disembunyikan sampai ada perintah filter yang baru.
Untuk penyaringan data secara otomatis gunakan perintah: 1. Blok database mulai dari judul field ke seluruh data 2. Berikan perintah Data, Filter-Auto Filter
3. Hasilnya pada judul kolom Anda ditambah dengan tanda panah
4. Untuk menampilkan data sesuai dengan kriteria tertentu, klik tanda panah pada kolom yang sesuai dengan kriteria kemudian pilih kriterianya.
Tabel 15. Filter
¾ All untuk menampilkan seluruh data
¾ Top10 untuk menampilkan 10 data dari atas
¾ Custom untuk menampilkan record yang memenuhi kriteria
6. Kemudian klik data yang menjadi kriteria
Kolom atau field yang dijadikan kriteria akan mempunyai warna yang berbeda dengan field bukan kriteria. Jika Anda ingin menampilkan kriteria yang baru maka kriteria yang sebelumnya harus dinormalkan dengan cara klik Kriteria yang lama dan pilih All. Setelah kriteria sebelumnya dibebaskan, untuk membuat kriteria yang baru langkahnya sama seperti di atas.
Menampilkan Data dengan Custom Filter
1. Klik tanda panah pada filter yang ingin dijadikan kriteria 2. Pilih Custom sehingga muncul tampilan di bawah ini
Gambar 49. Menampilkan Data dengan Custom Filter
3. Klik di kotak kriteria (misal TUNJANGAN) dengan operator yang digunakan. 4. Tentukan nilai yang diinginkan
5. Pilih OK
Selain itu dapat juga menampilkan data dengan dua buah kriteria yang digabung menjadi satu.
¾ And digunakan jika kedua syarat tersebut harus dipenuhi supaya data dapat ditampilkan
Menghilangkan Filter
Untuk menormalkan kembali lembar kerja, langkahnya adalah: 1. Buka menu Data, Filter
2. Hilangkan tanda √ pada menu Autofilter dengan cara mengklik tanda tersebut.
6. MENCETAK DOKUMEN KE PRINTER 6.1. Print Preview
Sebelum mencetak dokumen, terlebih dahulu dokumen tersebut sudah rapi dan siap untuk dicetak. Caranya adalah:
1. Klik menu File, Print Preview. Tampilan Print Preview seperti gambar :
Gambar 50. Tampilan Print Preview
2. Pointer mouse berbentuk kaca pembesar kecil. Untuk melihat bagian tertentu arahkan pointer ke bagian tersebut, kemudian klik. Bagian tertentu tersebut tampilannya akan lebih besar. Untuk mengembalikan keadaan semula klik menu Zoom.
3. Untuk mengembalikan lembar kerja Excel, klik menu Close
Fungsi dari Menu yang ada pada Print Preview Next, untuk melihat halaman berikutnya Previous, untuk melihat halaman sebelumnya
Zoom, untuk memperbesar dan memperkecil tampilan Print, untuk mencetak dokumen
Setup, untuk mengatur tampilan mulai dari Page, Margins, Header/Footer, dan Sheet
1. Page, mengatur orientasipencetakan, meliputi
- Portrait, mencetak data dengan format vertikal
- Landscape, mencetak data dengan format horizontal
- Scalling, digunakan untuk mengatur skala pencetakan
Adjust to, data yang akan dicetak diperkecil atau diperbesar sampai berapa persen dari ukuran normal
Fit to, data yang akan dicetak diperkecil agar muat dalam satu halaman dengan menentukan ukurannya pada kotak teks Fit
- Print quality, untuk menentukan kualitas pencetakan. Di dalamnya terdapat pilihan 600 dpi dan 300 dpi.
- First page number, secara default terpasang Auto. Bila diisi 2, maka penomoran halaman akan dimulai dari angka 2 (untuk halaman pertama)
Gambar 51. Tampilan Page Setup Submenu Page
2. Margins, digunakan untuk mengatur margin, yang meliputi margin kiri, kanan, atas dan bawah juga mengatur posisi cetakan worksheet dengan memberikan/menghilangkan centang pada kotak periksa Horizontally dan Vertically
3. Header/Footer, untuk memberikan Header/Footer pada worksheet, langkahnya adalah:
- Tekan tombol Custom Header untuk memberikan Header atau Custom Footer untuk memberikan Footer.
Gambar 53. Tampilan Page Setup Submenu Header/Footer
- Ketik teks untuk Header/Footer pada bagian yang dikehendaki (Left section, Center section, Right section
Gambar 54. Langkah-langkah Membuat Header
mengubah jenis font
menyisipkan hal aktif menyisipkan nama file yg akan dicetak
menyisipkan jml hal menyisipkan waktu menyisipkan nama
menyisipkan objek
menyisipkan tgl
gambar menyisipkan lokasi
file yg akan dicetak
Gambar 55. Toolbar Custom Header - Tekan OK, untuk mengakhiri proses
6.2. Mencetak
Sebelum mencetak diminta untuk menentukan area yang akan dicetak. Langkahnya adalah:
1. Blok area yang akan dicetak. 2. Klik menu File, pilih Print Area
3. Dari pilihan yang ada, pilih Set Print Area
4. Setelah data sudah rapi dan siap di print, pilih menu File, Print, akan muncul seperti gambar
Gambar 56. Langkah-langkah Mencetak
- Tentukan nama printer yang akan digunakan.
- Print range
All, mencetak semua halaman dalam worksheet
Page(s) From ... To ..., mencetak halaman ... sampai halaman ...
Number of copies, menentukan jumlah cetakan per halaman
- Print what
Selection, mencetak hanya range yang terpilih saja
Active sheet(s), mencetak print area yang terdapat pada setiap worksheet yang dipilih
Entire workbook, mencetak semua print area yang terdapat dalam suatu workbook aktif
- Collate, untuk menentukan urutan keluarnya kertas. Bila kotak periksa ini dicentang, maka urutannya yaitu: halaman 1, 2 dan 3, kemudian kemba lagi dari halaman 1, 2 dan 3
Tapi bila kotak periksa ini tidak dicentang, maka urutannya yaitu: halaman1, 1, 1 kemudian halaman 2, 2, 2 kemudian halaman 3, 3, 3 dan seterusnya.
DAFTAR PUSTAKA
1. Microsoft EXCEL XP for Windows, MADCOMS tahun 2002, Andi Yogyakarta 2. Tutorial Microsoft Excel, www.ilmukomputer.com