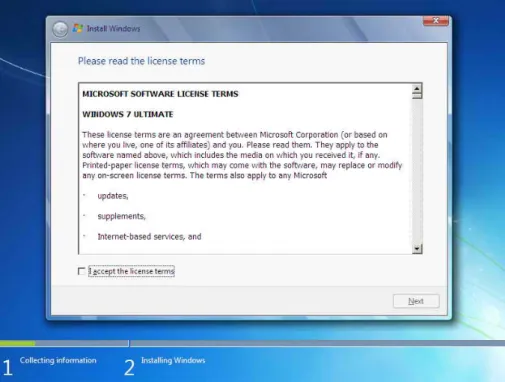Cara Instalasi Windows Seven
(Untuk Pemula)
Oleh
Fendi Alfi Fauzi
ini masih terbilang sangat sederhan, maka kritik dan saran dari pembaca sangat kami harapkan. Ucapan terima kasih kepada para pembaca yang sudah mengunduh naskah
ini. Semoga bermanfaat bagi kita semua.
Copyright by Fendi Alfi Fauzic
Blog : http://www.alfysta.blogspot.com
Salinan lengkap tulisan ini dapat di download di http://alfysta.blogspot.com
Pengantar
Pada Ebook yang saya tulis lalu saya sudah memberikan tutorial yang jelas dan lugas tentang cara menginstal windows XP. Nah pada kesempatan kali ini saya ak- an mencoba untuk menulis Ebook tentang cara menginstal Windows Seven. Saya sengaja melewati menginstal windows Vista karena rata-rata sekarang orang sudah jarang yang menggunakan windows Vista. Umumnya windows Seven yang mendo- minasi pasaran System Operasi (OS) sekarang ini, Walaupun sudah ada Windows 8.
Nah Seperti apakah tampilan Windows 7 ? Apa Fitur-fitur yang membuat windows 7 terasa spesial ? dan Spesifikasi apa yang harus diperhatikan sebelum kita meng- instal windows 7 ? Semua jawabannya ada dalam Ebook Sederhana ini.
Windows Seven Sangat populer sejak diluncurkan karena menggabungkan 2 system operasi yaitu windows XP dan windows Vista. Kecepatan windows 7 diadopsi dari windows XP sementara tampilannya di adopsi dari windows Vista. Jadi windows 7 sangat powerfull tidak seperti windows vista yang terkenal dengan produk gagal.
Bagi masyarakat di kota, mungkin sudah tidak asing lagi dengan windows 7. Tetapi bagi masyarakat desa, mungkin masih belum tau apa itu windows 7. Bahkan da- ri mereka masih banyak yang menggunakan windows XP. Bahkan masih ada yang menggunakan windows 98. Wah sudah ketinggalan sekali yah. Makanya lewat ebo- ok sederhana ini saya ingin mencoba memperkenalkan windows 7.
Kebanyakan dari teman-teman saya masih merasa ragu untuk beralih dari windows XP ke Windows 7. Mereka sering mengatakan takut kalau nantinya banyak program yang tidak bisa berjalan di windows 7. Mereka juga takut untuk melakuka upgrade dari XP ke windows 7.
Berdasarkan pengalaman saya saya mencoba menjawab persoalan tersebut. Kare- na sudah pernah menggunakan Windows XP, windows Vista dan Windows 7 maka saya mengatakan aman-aman saja. Bahkan sekarang sudah banyak aplikasi yang tidak support windows XP, seperti Office 2010 yang hanya support XP SP3, Vista, windows 7 dan windows 8. Bagi anda pengguna windows XP SP2 maka harus mulai segera meninggalkan system operasi yang sudah bisa di bilang kuno itu.
Jika anda ingin tahu seperti apa tampilan windows 7 ? Berikut screen shootnya.
Berikut saya paparkan sedikit mengenai kelebihan dan kekurangan windows seven.
1. proses boot/shut down lebih cepat
2. konsumsi daya CPU, hard disk (HD) dan memori yang dibutuhkan system service lebih sedikit
3. Mengoptimisasi prefetching baik untuk HD maupun SSD 4. Tampilan Lebih bagus dari segi 3 demensinya yang menonjol 5. Fitur security yang benar-benar ketat.
Sekalipun windows 7 sangat powerfull, tetapi tidak terlepas dari buatan manusia, windows 7 juga memiliki banyak kekurangan. Diantaranya:
1. Beberapa aplikasi belum bisa beroperasi di Windows 7 2. Bug pada Windows Player 12
3. Ada hardware yang bisa langsung dikenali di Vista, tapi tidak di Windows 7 4. Susah memaksa software yang sebelumnya bisa dipaksakan diinstall di Vista,
juga dipasang di Windows 7
Perlu teman-teman ketahui bahwa menginstal windows Seven kita hanya butuh skill dan kemauan saja disamping memiliki kaset Windows (Original atau Bajak- an) sendiri. Selain itu komputer yang akan kita instal harus benar-benar memiliki spesifikasi diantaranya
1. Memiliki DVD ROOM 2. RAM minimal 1GB
3. Hardisk dengan ruang kosong lebih dari 10 GB.
Spesifikasi diatas tentunya sudah biasa kalau untuk komputer atau notebook seka- rang ini. Karena kapasitas hardisk notebook sekarang sudah mencapai 500 GB dan RAM sudah ada yang 2 GB maupun 4 GB.
Cara menginstal Windows 7 berbeda dengan menginstal windows XP. Akan teta- pi jika anda sudah ada dasar dalam menginstal windows XP maka ketika anda mengiinstal windows 7 akan terasa mudah seperti saya sudah jelaskan dalam Ebook sebelumnya.
Dalam artikel ini saya buat sangat sederhana dan sejelas-jelasnya dengan menyerta- kan ilustrasi gambar tiap langkahnya. Bahkan bagi anda orang awam sekalipun akan terasa mudah untuk mempraktekannya.
Langkah-Langkah Instalasi Windows Seven
Langsung Kita mulai saja tutorialnya.
1. Pertama siapkan kaset windows Seven. Untuk kasetnya silahkan cari sendiri- sendiri saja yah. Soalnya ga enak kalau saya berikan kaset yang bajakan.
Tidak etis. Kalau saya anjurkan beli original, harganya sangat mahal. Jadi diusahakan sendiri saja.
2. Berbeda dengan windows XP, untuk windows 7 anda tidak perlu menggunakan serial number karena nanti untuk aktivasi kita akan menggunakan Loader saja.
3. Masukkan DVD instalasi kedalam DVD ROOM komputer atau notebook anda 4. Restart komputer anda dan masuklah ke BIOS komputer anda. Biasanya kalau notebook dengan menekan F2 tetapi kalau komputer kadang harus menekan tombol DEL maupun F8. Masing-masing berbeda versi kok. Tergantung spesifikasi komputer anda.
5. Setelah masuk ke BIOS komputer anda maka anda akan melihat tampilan BIOS anda seperti ini tergantung spesifikasi laptop / komputer anda
6. Setelah itu masuk menu BOOT dan buatlah DVD ROOM pada urutan per- tama dalam BIOS anda dengan jalan menggeser urutannya biasanya menggu- nakan tanda +/- maupun F5/F6. Setelah itu tekan F10 dan tekan YES untuk menyimpan pengaturan BIOS anda dan membuat komputer anda restart.
7. Silahkan tunggu sampai ada tampilan seperti berikut ini :
8. Jika anda melihat tulisan diatas maka silahkan menekan tombol apa saja di keyboard. Bisa tekan ENTER, SPASI dan lain sebagainya. Namun jika anda terlambat menekan tombol di keyboard maka PC akan membatalkan proses BOOTING lewat DVD.
9. Setelah Anda menekan tombol apapun pada keyboard, akan muncul tampilan
”Windows is Loading Files...” seperti berikut ini :
10. Tunggulah sebentar dan anda akan mendapatkan tampilan berikut ini.
Tunggulah sejenak dan anda akan melanjutkan instalasi.
11. Setelah itu anda akan disajikan tampilan berikut ini.
Pada pilihan Time and Currency Format pilihlah Indonesian. Kemudian klik tombol NEXT.
12. Tampilan berikutnya adalah sebagai berikut
Segera klik INSTAL NOW
Disini saya asumsikan anda sedang melakukan instalasi bukan melakukan re- pair.
13. Setelah itu akan diberikan tampilan berikut
Silahkan centang ”I accept the license terms” kemudian klik NEXT 14. Tampilan selanjutnya adalah pilihan upgrade atau custom (Advanced) seperti
gambar dibawah
Silahkan anda Klik Custom (Advanced).
15. Setelah itu maka anda akan mendapatkan tampilan untuk melakukan Partisi.
(disini saya juga mengasumsikan anda sudah melakukan partisi pada instalasi
sebelumnya (Windows XP). Jadi anda sudah memiliki partisi. SIlahkan pilih partisi 0 atau partisi pertama (Drive C). Ingat bahwa jika anda salah memilih partisi maka data-data anda akan hilang. (Jadi sebaiknya anda sangat berhati- hati dalam langkah ini).
Langsung aja klik NEXT
16. Sekarang instalasi Windows 7 sudah dimulai. Pada langkah pertama, yaitu Windows mulai menyalin file (Copying Windows Files). Tunggulah beberapa saat.
17. Setelah langkah 1 selesai windows akan melakukan instalasi penuh (Expanding Windows Files). Tunggulah hingga 100%. Pada langkah ini mungkin akan berlangsung selama 25 menit. Tergantung kecepatan Komputer anda.
18. Tampilan selanjutnya adalah sebagai berikut
19. Jika anda mendapat tampilan berikut silahkan tunggu saja
20. Tampilan berikutnya instalasi sudah hampir selesai
21. Setelah itu secara otomatis komputer / laptop anda akan restart setelah 5 detik dan melanjutkan kempali setup instalasi.
Jika anda tidak mau menunggu silahkan klik Restart now
22. Pada saat restart maka kembali akan ditampilkan seperti pada gambar berikut
Jika mendapat tampilan tersebut maka Jangan menekan tombol apapun.
Karena jika anda menekan tombol maka proses instalasi akan kembali seperti awal. Jadi JANGAN MENEKAN TOMBOL APAPUN
23. Ketika anda tidak menekan tombol di keybord maka anda akan di bawa pada tampilan starting windows berikut
Tunggulah beberapa saat.
24. Setelah beberapa saat akan muncul tampilan Setup is Updating Registry Settings seperti berikut ini.
25. Tampilan berikutnya adalah kembali melakukan instalasi. Tunggulah bebera- pa saat.
26. Setelah itu maka anda akan diminta untuk melakukan restart komputer kem- bali.
Jika anda tidak mau menunggu silahkan klik Restart now
27. Pada saat restart maka kembali akan ditampilkan seperti pada gambar berikut
Jika mendapat tampilan tersebut maka Jangan menekan tombol apapun.
Karena jika anda menekan tombol maka proses instalasi akan kembali seperti awal. Jadi JANGAN MENEKAN TOMBOL APAPUN
28. Ketika anda tidak menekan tombol di keybord maka anda akan di bawa pada tampilan starting windows berikut
Tunggulah beberapa saat.
29. Setelah itu anda akan melihat tampilan laptop anda seperti berikut
Tunggulah beberapa saat.
30. Jika muncul tampilan berikut ini, silahkan menunggu saja dengan sabar.
31. Tampilan berikutnya adalah anda diminta untuk mengisi Username dan Nama Komputer anda. Tampilannya adalah sebagai berikut
Silahkan isikan Sesuai dengan kemauan anda sendiri. Kemudian Klik NEXT 32. Setelah itu anda akan diminta mengisikan password komputer anda. Tampi-
lannya sebagai berikut
Di kosongkan saja. Nanti bisa diatur setelah instalasi selesai. Kemudian Klik NEXT
33. Ketikkan kunci produk Anda dalam kotak-teks dan klik Next. Anda juga dapat melewatkan langkah ini dan cukup klik Next jika Anda ingin mengetik
kunci produk nanti. Windows akan berjalan hanya selama 30 hari jika Anda melakukan ini.
Jika windows anda bajakan maka hilangkan centang pada ”Automatically activated windows when I’m Online”. Kemudian Klik NEXT
34. Pada tampilan berikutnya pilih opsi yang Anda inginkan untuk Windows Update
pilih saja Ask Me Later.
35. Kemudian pada zona setting pilihlah (+07.00) Bangkok Hanoi Jakarta
Kemudian Klik NEXT
36. Maka anda akan mendapatkan tampilan berikut ini
Tunggu beberapa saat.
37. Setelah itu anda akan di sajikan tampilan berikut ini
38. Setelah itu anda akan di sajikan tampilan kembali berikut ini
39. Setelah itu anda akan mendapatkan tampilan sempurna untuk windows Seven seperti pada gambar berikut
Jika tampilannya seperti diatas, maka anda sudah berhasil menginstal windows 7. Selamat yah anda sekarang dapat menggunakan windows 7 dengan lancar.
40. Sebenarnya dalam tahap ini anda belum selesai 100% dalam menginstal laptop anda. Tahapan diatas hanya menginstal windows seven saja. Tugas anda se- lanjutnya adalah menginstal DRIVER-DRIVER bawaan laptop maupun kom- puter yang meliputi realtek, VGA card, chipset, LAN, WLAN dan lain seba- gainya.
41. Setelah selesai melakukan proses instalasi driver-driver laptop/komputer ter- sebut barulah kita mulai menginstal program-program yang dibutuhkan saja.
Diantaranya anti virus, Microsoft Office, Mozilla Firefox, acrobat reader dan lain sebagainya. Instal lah program seperti tune-up maupun ccleaner untuk memberikan perawatan terhadap komputer anda. Pesan saya adalah laku- kan instalasi hanya pada program-program yang anda butuhkan saja. Jika program yang tidak pernah anda pakai anda instal maka akan mempengaruhi kinerja komputer anda. Sebagai contoh jika anda bukan pengguna Adobe Pho- toshop anda tidak perlu menginstalnya karena akan menambah beban kerja komputer anda.
Nah, jika anda selesai melakukan instalasi windows 7 diatas, maka windows anda masih versi trial 30 hari. Untuk mengatasinya adalah dengan menggunakan seven loader. Disini saya tidak akan memberikan tutorial tentang itu. Silahkan anda mencarinya sendiri di internet. Search saja di Google ”Aktivasi windows 7 dengan seven loader” maka akan banyak artikel yang dapat anda baca.
Sekian tutorial menginstal windows Seven kali ini. Jika anda mempunyai windows seven starter maupun Windows Seven Ultimate instalasinya sama saja. Tidak ada yang berbeda.
Kunjungi terus blog kami di http://www.alfysta.blogspot.com
Ucapan terima kasih kepada:
1. www.google.com 2. www.youtube.com 3. www.wordpress.com 4. www.blogspot.com 5. www.wikipedia.org