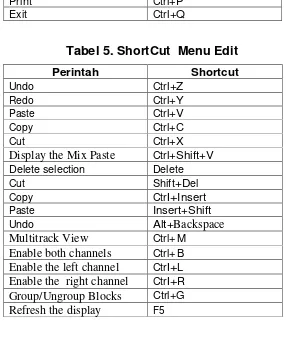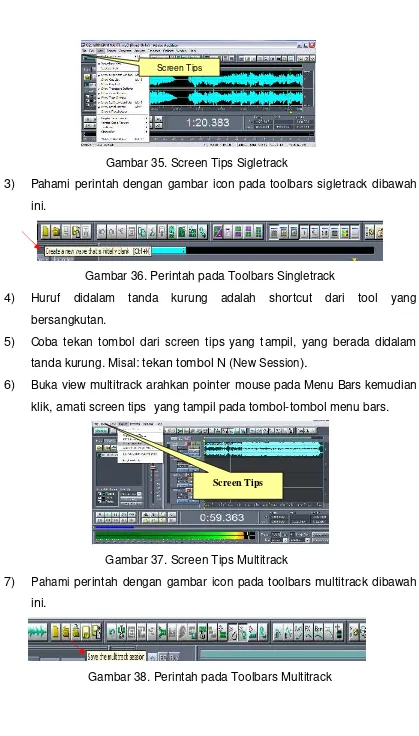Bab I Pendahuluan
A. DESKRIPSI JUDUL
Menyutingan suara merupakan modul teori untuk praktikum yang membahas
dasar-dasar melakukan penyuntingan suara dengan software aplikasi Adobe
Audition versi 1.5.
Modul ini terdiri dari 4 (empat) kegiatan belajar, yaitu: (1) Mempersiapkan
software penyunting suara, (2) Mengenali menu dan area kerja. (3) Membuka,
Menyunting, Menyimpan file suara (4) Mengintegrasikan suara ke dalam
multimedia. Dengan menguasai modul ini diharapkan peserta diklat mampu
mempersiapkan software aplikasi penyunting suara sampai dengan
mengintegrasikan suara ke dalam multimedia.
B. PRASYARAT
Kemampuan awal yang dipersyaratkan untuk mempelajari modul ini adalah :
1. Peserta diklat menguasai pengetahuan pengoperasian komputer dasar
2. HDW.OPR.105.(1).A Mengoperasikan Periferal Multimedia
3. HDW.OPR.109.(1).A Mengoperasikan Perekam suara
C. PETUNJUK PENGGUNAAN MODUL
1. Petunjuk Bagi Siswa
Siswa diharapkan mampu berperan aktif dan berinteraksi dengan sumber
belajar yang mendukungnya, karena itu harus diperhatikan beberapa hal
a. Langkah langkah Belajar
Modul ini berisi materi mengenai kompetensi Penyuntingan Suara
dengan software aplikasi Adobe Audition 1.5, oleh sebab itu perlu
diperhatikan beberapa hal agar peserta diklat lebih berkompeten dan
professional, yaitu :
1) Apa yang harus dikerjakan pertama kali dalam Penyuntingan Suara
dengan software aplikasi Adobe Audition 1.5 ?
2) Bagaimana cara: mempersiapkan Software Adobe Audition 1.5,
mengenali menu dan area kerja, serta membuat, membuka,
menyimpan file suara hasil penyuntingan, melakukan pembuatan
effek-effek suara.
3) Apakah sudah sesuai prosedur pengoperasian software penyunting
suara ?
b. Perlengkapan yang Harus Disiapkan
Untuk menunjang kelancaran tugas yang akan Anda lakukan, maka
siapkan seluruh perlengkapan yang diperlukan sesuai dengan jenis
tugas pada masing-masing kegiatan pemelajaran.
c. Hasil Pelatihan
Anda akan mampu melakukan tugas atau pekerjaan mengoperasikan
software aplikasi Adobe Audition 1.5 sesuai dengan prosedur
pengoperasian dan membuat obyek-obyek suara yang dikehendaki.
2. Peran Guru
Guru yang akan mengajarkan modul ini hendaknya mempersiapkan diri
D. TUJUAN AKHIR
Setelah mempelajari modul ini, peserta diklat diharapkan memiliki kompetensi
dan professional didalam melakukan tugas atau pekerjaan menyunting suara
dan juga diharapkan dapat mengintegrasikan file hasil penyuntingan suara ke
E. KOMPETENSI
Dalam melaksanakan unit kompetensi ini harus didukung dengan tersedianya:
1. Software penyunting suara sudah terinstalasiasi
2. User manual software penyunting suara yang digunakan
3. SOP yang berlaku di perusahaan
4. Peralatan dan instrumen yang terkait dengan pelaksanaan unit kompetensi
ini
Unit Kompetensi yang harus dikuasai sebelumnya:
HDW.OPR.109.(1).A Merekam Suara
HDW.OPR.105.(1).A Megoperasikan Periferal Multimedia
Pengetahuan yang dibutuhkan:
KONDISI UNJUK KERJA
Pengoperasian Komputer
Pengoperasian Sistem Operasi sesuai dengan Instruction Manual
Objek gambar dan karakteristiknya, serta komposisi gambar dan warna
Tabel 1. SubKompetensi
MATERI POKOK PEMELAJARAN dan fitur yang disediakan 2.3. Fasilitas siap pakai seperti
wizard,
libraries, atau
template pada
software 2.4. Penyimpanan
F. CEK KEMAMPUAN
Untuk mengetahui kemampuan awal yang telah Anda miliki, maka isilah
cek lis ( ) seperti pada table di bawah ini dengan sikap jujur dan dapat
dipertanggungjawabkan.
Tabel 2. Cek Kemampuan
Saya dapat Melakukan Pekerjaan ini
dengan Kompeten Sub Kompetensi Pernyataan
Ya Tidak
Bila Jawaban
Ya Kerjakan
1. Mempersiapkan software Adobe Audition versi 1.5
Menguasai dan terampil membuka dan menutup software Adobe Audition sesuai prosedur
Tes Formatif 1
2. Mengenali menu dan interface, serta
membuka, menyunting dan menyimpan file suara
Objek suara, menu, dan interface yang disediakan software Adobe Audition beserta shortcut-nya dikenali berdasarkan user manual
Fitur pengelolaan file software Adobe Audition dapat digunakan, seperti: buat (new ), buka (open), simpan (save ), simpan dengan nama lain (save as) Fasilitas siap pakai seperti wizard, pada software Adobe berbagai format yang dikenal, seperti: wav, mp3, ses dsb.
3. Melakukan penyuntingan file suara
Rekaman suara disunting dengan software Adobe Audition
Penggunaan fitur dan efek suara dalam pembuatan file suara pendukung materi multimedia
Tes Formatif 3
4. Melakukan integrasi file suara hasil penyuntingan ke dalam multimedia
File suara yang telah selesai dilakukan penyuntingan dapat dikemas ke dalam halaman web File suara yang telah selesai dilakukan penyuntingan dapat dijalankan ke dalam multimedia dengan menggunakan
software multimedia
Bab II Pemelajaran
A. RENCANA PEMELAJARAN SISWA
Kompetensi : Mengoperasikan Software Penyunting Suara (Audio)
Sub Kompetensi :
1. Mempersiapkan software Adobe Audition versi 1.5 2. Mengenali menu dan Area Kerja Adobe Audition
3. Membuka, Menyunting dan Menyimpan file suara 4. Mengintegrasikan file suara ke dalam multimedia
Tabel 3. Jenis Kegiatan
Jenis Kegiatan Tanggal Waktu Tempat Belajar
1. Mempersiapkan software Adobe Audition
2. Mengenali menu dan Area Kerja Adobe Audition
3. Membuka,
menyunting dan menyimpan file suara
B. KEGIATAN BELAJAR
1. Kegiatan Belajar 1: Mempersiapkan Software Penyunting Suara
( Adobe Audition 1.5)
a. Tujuan Kegiatan Pemelajaran
1) Menyalakan komputer sesuai dengan installation manual dan SOP.
2) Menjalankan software sistem operasi sesuai prosedur.
b. Uraian Materi 1
Adobe Audition adalah software aplikasi penyunting suara standard yang
profesional untuk memproduksi suara yang baik. Apakah untuk menciptakan
berbagai format file suara, mengedit dan mencampur suara, menganalisa
suara, merekam suara pada cd. Anda akan temukan fleksibilitas dan
kemudahan Adobe Audition yang ideal untuk kreativitas penyuntingan suara
anda.
1) Kebutuhan Sistem untuk Adobe Audition
Untuk Microsoft Windows : I ntel Pentium® 700 Mhz atau ( 2 Ghz
direkomendasikan) dengan sistem operasi Windows xp dengan 128 MB
RAM ( 512 MB dianjurkan); 40 MB [ free space disk; monitor dengan 800 x
600 ( 1024 x 768 dianjurkan ) resolusi; dan CD-ROM (CD R-W ROM
dianjurkan )
Untuk Macintosh® : Power Macintosh ( G3 atau direkomendasikan lebih
tinggi) Sistem operasi 8.5 atau kemudian; 128 MB RAM free space disk 40
MB suatu monitor 800 x 600 ( 1024 x 768 dianjurkan ) resolusi warna ; dan
CD-ROM (CD R-W ROM dianjurkan )
2) Instalasi Adobe Audition Versi 1.5
Masukkan Adobe Audition CD kedalam CD-ROM drive komputer.
Lakukan langkah-langkah berikut:
Pada Windows pilih Start > klik kanan mouse >Explore klik kanan dan
pilih file Setup.exe pada CD Adobe Audition
Gambar 1. Letak file Setup.exe Adobe Audition
Klik pada file Setup.exe untuk mulai instalasi.
I kuti instruksi-instruksi yang muncul pada layar, seperti yang
ditunjukkan oleh gambar-gambar dibawah ini, klik next untuk
Gambar 2. Memulai Instalasi pada Adobe Audition
Gambar 4. Memilih Bahasa
Gambar 6. Menuliskan nomor serial Adobe Audition
Gambar 8. Pemilihan Komponen Adobe Audition
Gambar 10. Proses Copy File pada Folder yang Ditentukan
Gambar 12. Proses Instalasi telah selesai
3) Menjalankan dan Keluar Program Adobe Audition
Untuk menjalankan Adobe Audition ikuti langkah-langkah berikut:
Nyalakan komputer
Tunggu sampai jendela sistem windows tampil pada komputer anda.
Klik kanan Start Menu yang berada pada bagian pojok kiri bawah layar.
Geser mouse anda ke sub menu Program, kemudian akan tampil grup
menu.
Geser mouse anda ke Adobe Audition kemudian klik kiri
Klik Kanan mouse anda pada pilihan Adobe Audition, tunggu beberapa saat,
setelah proses berhasil maka ditampilkan dialog menu seperti Gambar 14
dan 15.
Gambar 14. Tampilan Edit Singletrack Adobe Audition
Gambar 15. Tampilan Edit Multitrack Adobe Audition
Dengan tampilnya menu Adobe Audition anda sudah dapat bekerja. Untuk
proses penyutingan suara dan effek suara akan dibahas pada materi
selanjutnya.
Untuk keluar dari program Adobe Audition, anda dapat memilih File pada
c. Rangkuman 1
Adobe Audition adalah standard penyunting suara yang profesional untuk
memproduksi file suara. Apakah untuk menciptakan effek suara , penggolah
suara atau menganalisa suara.
Kebutuhan Sistem untuk Program Adobe Audition
Komputer minimum dengan Prosesor I ntel Pentium® 700Mhz atau (2Ghz
direkomendasikan) dengan sistem operasi Windows xp, memori minimum 64
MB RAM ( 128 MB dianjurkan); kapasitas hardiks tersisa minimum 40 MB,
monitor dengan 800 x 600 resolusi; dan CD-ROM.
Instalasi Adobe Audition
1) Masukkan CD Adobe Audition kedalam CD-ROM drive komputer.
2) Pada Windows pilih Start > Run. klik Browse dan pilih file Setup.exe pada
CD Adobe Audition
3) Klik OK pada kotak dialog Run untuk mulai instalasi.
4) Ikuti instruksi-instruksi yang muncul pada layar.
Menjalankan Adobe Audition
1) Klik kanan Start Menu yang berada pada bagian pojok kiri bawah layar.
2) Geser mouse anda ke sub menu Program, kemudian akan tampil grup
menu.
3) Geser mouse anda ke Adobe Audition, sehingga tampil Adobe Audition.
4) Klik Kanan mouse anda pada pilihan Adobe Audition, tunggu beberapa
saat, setelah proses berhasil maka ditampilkan dialog menu Adobe
Audition.
d. Tugas 1
1) Buka aplikasi program Adobe Audition, lakukan pengamatan dengan
membuka beberapa pilihan menu yang ada pada program tersebut
2) Kliklah beberapa tombol yang berada di bawah pilihan menu.
Pilihan/perubahan apa yang tampil pada layar monitor ?
e. Tes Formatif 1
1) Lakukan proses instalasi program Adobe Audition, Apabila dikomputer
sudah terdapat program ini lakukan proses Uninstal program atau
Add/remove program melalui control panel !
2) Jalankan Program Adobe Audition dan kemudian cobalah keluar untuk
kembali ke sistem operasi Windows xp!
f. Kunci Jawaban Formatif 1
Lihat kembali materi 1
g. Lembar Kerja 1
Alat dan bahan :
1 (satu) unit komputer minimum pentium 700Mhz yang telah diinstal aplikasi
Adobe Audition.
Kesehatan dan Keselamatan Kerja
1) Berdo alah sebelum memulai kegiatan belajar.
2) Bacalah dan pahami petunjuk praktikum pada setiap lembar kegiatan
belajar.
3) Pastikan komputer dalam keadaan baik, semua kabel penghubung
terkoneksi dengan baik.
4) Jangan meletakkan benda yang dapat mengeluarkan medan
5) Gunakanlah komputer sesuai fungsinya dengan hati-hati.
6) Setelah selesai, matikan komputer dengan benar.
Langkah Kerja
1) Periksa semua kabel penghubung pada komputer.
2) Hidupkan komputer dengan menekan saklar pada komputer, jangan
menghidupkan komputer dengan memasukkan colokan ke stop kontak
ketika saklar dalam keadaan on.
3) Jika komputer telah hidup, panggil aplikasi Adobe Audition. Tunggulah
hingga proses loading selesai.
4) Silahkan anda mengamati dan mencoba berbagai pilihan menu serta
tombol yang ada pada aplikasi tersebut. Pahami dan hapalkan
masing-masing kegunaan menu dan tombol tersebut.
5) Jika telah selesai, tutuplah Adobe Audition dikomputer anda dan matikanlah
2. Kegiatan Belajar 2: Mengenali menu dan area kerja Adobe Audition
a. Tujuan Kegiatan Pemelajaran
1) Mengenali objek suara menu yang disediakan software Adobe Audition
beserta shortcut-nya berdasarkan user manual
2) Dapat menggunakan fitur pengelohan file software Adobe Audition,
seperti: buat (create / new ), simpan (save ), buka ( open ), simpan
dengan nama lain ( save as ).
3) Memanfaatkan fasilitas siap pakai seperti wizard, libraries, atau template
pada software adobe audition untuk pembuatan sederhana.
4) Melakukan proses penyimpanan file software adobe audition
menggunakan berbagai format yang dikenal, seperti: *.wav, *.mp3
b. Uraian Materi 2
1) Menggunakan Toolbars pada Adobe Audition
Perlengkapan perintah didalam toolbars Adobe Audition mengijinkan kita
untuk melakukan memproses file suara, memilih dan serta mengubah. Adobe
Audition memiliki dua bentuk tampilan yaitu Singletrack dan Multitrack. Berikut
Gambar 16. Bentuk Layar Edit Singletrack
Toolbars Edit Singletrack dibagi menjadi :
a) Bagian Menubar berisi file, edit, view, effects, generate, analyze, favorites,
options, window dan help.
b) Bagian Toolbars berisi tools dapat digunakan langsung .
c) Bagian tampilan gelombang berisi bentuk gelombang suara.
d) Bagian membuka file menampilkan file-file yang akan dipilih kemudian
dijalankan
e) Bagian Tombol untuk menjalankan file berfungsi untuk menjalankan file
suara atau lagu yang telah dipilih. Disamping menjalankan kita juga dapat Tombol untuk
Menjalankan file
Tombol Zoom
Penunjuk Waktu
Tingkat Suara Membuka file
Menu Bar Toolbars
Tampilan Gelombang
Gambar 17. Bentuk Layar Edit Multitrack
Toolbars Edit Multitrack dibagi menjadi :
a) Bagian Menubar berisi file, edit, view, insert, effects, options dan
help.
b) Bagian Toolbars berisi tools dapat digunakan untuk penyuntingan
suara.
c) Bagian Tampilan gelombang berisi bentuk gelombang tekanan suara.
d) Bagian Membuka File menampilkan file-file yang akan dipilih untuk
dijalankan
e) Bagian Tombol untuk menjalankan file berfungsi untuk menjalankan
file suara atau lagu yang telah dipilih. Disamping menjalankan kita
juga dapat menghentikan, mengulang dan mempercepat. Tombol untuk
Menjalankan file
Tombol Zoom
Penunjuk Waktu Tingkat Suara Membuka file
Tombol Master
Tombol Track
Tampilan Gelombang
2) Memilih Menu Bars dapat dilakukan dengan cara berikut:
Klik menu bars yang anda ingin gunakan, pada kotak perintah akan tampil
menu bars atau dengan menekan tombol keyboard berdasarkan shortcut tool
yang bersangkutan.
3) Menggunakan Menubars pada Singletrack
Tool menubars membantu anda untuk mengorganisir dan mengubah track dari
suatu suara. Pilihan yang tersedia pada singletrack antara lain:
a) File, berisi perintah antara lain: New, Open, Close, Extract,
Save dan Exit
Gambar 18. Perintah pada Menu File
b) Edit, berisi perintah antara lain: Undo, Redo, copy, cut, paste,
Gambar 19. Perintah pada Menu Edit
c) View, berisi perintah antara lain: Multitrack view, Waveform
view, Spectral view, show play list dan lain-lain
Gambar 20. Perintah pada Menu View
d) Effects, berisi perintah antara lain: Invert, Reverse, silent,
Amplitude, Delay Effects, Filter, Special, time/pitch dan
lain-lain
Gambar 22. Perintah pada Menu Effects
e) Generate, berisi perintah antara lain: Silence, DTMF Signal,
Noise, Tone dan lain-lain.
Gambar 23. Perintah pada Menu Generate
f) Analyze, berisi perintah antara lain: Show Frenquency Analysis,
Gambar 24. Perintah pada Menu Analyze
g) Favorites, berisi perintah antara lain: Vocal Cut, Fade in, Fade
Out, Chamber Reverb dan lain-lain.
Gambar 25. Perintah pada Favorites
h) Options berisi perintah antara lain : Loop Mode, Timed Record
Mode, Monitor Record Level, Device Properties, Settings dan
Gambar 26. Perintah pada Options
i) Window, berisi perintah BritStackChord21_D.cel dan Switch to
j) Help berisi perintah antara lain: Contents, Overview, Search
for Help On dan lain-lain
4) Menggunakan Menubars pada Multitrack
Tool menu bar membantu anda untuk mengorganisir dan mengubah track dari
suatu suara. Pilihan yang tersedia pada multitrack antara lain:
a) File, berisi perintah antara lain: New Session, Open Session,
Close Session, Append Session dan lain-lain
Gambar 27. Perintah File pada Multitrack
Gambar 28. Perintah Edit pada Multitrack
c) View, berisi perintah antara lain: Edit Waveform View, Show
Session Properties, Show Zoom Buttons dan lain-lain
Gambar 29. Perintah View pada Multitrack
d) Insert, berisi perintah antara lain: Wave from file, MIDI from
Gambar 30. Perintah Insert pada Multitrack
e) Effect, berisi perintah Envelope Follower, Frequensi Band
Splitter dan Vocoder
f) Options, berisi perintah antara lain: Loop Mode, Monitor Record
Level, Show Levels on Play and Record, Metronom, Setting
dan lain-lain.
Gambar 31. Perintah Options pada Multitrack
g) Help, berisi perintah antara lain: Contents, Multitrack Editting,
Gambar 32. Tampilan Help
10) ShortCut
ShortCut adalah metode untuk meng-aktifkan menu-menu pilihan melalui
penekanan tombol atau kombinasi beberapa tombol. Dengan metode ini
proses pekerjaan akan menjadi lebih cepat dari pada melalui drag and drop
menu dengan mouse. Namun kekurangannya adalah pengguna harus
menghafal shortcut tersebut untuk dapat menggunakannya.
Tabel berikut ini menunjukkan shortcut yang ada pada Adobe Audition. Label
diatas tabel adalah nama menu atau submenu, sedangkan kolom sebelah kiri
tabel adalah perintah yang dapat dikerjakan dengan penekanan tombol
shortcut pada kolom sebelah kanan tabel. Tanda plus (+ ) merupakan tanda
kombinasi dari tombol yang ditekan, misal: Control+ N, maka tombol yang
ditekan adalah tombol Control diikuti tombol N, ditekan secara bersamaan.
Tanda Plus (+) tidak ikut ditekan.
Tabel 4. ShortCut Menu File
Perintah Shortcut
New Ctrl+N
Open Ctrl+O
Close Ctrl+W
Save Ctrl+S
Print Ctrl+P
Exit Ctrl+Q
Tabel 5. ShortCut Menu Edit
Perintah Shortcut
Undo Ctrl+Z
Redo Ctrl+Y
Paste Ctrl+V
Copy Ctrl+C
Cut Ctrl+X
Display the Mix Paste Ctrl+Shift+V
Delete selection Delete
Cut Shift+Del
Copy Ctrl+Insert
Paste Insert+Shift
Undo Alt+Backspace
Multitrack View Ctrl+ M
Enable both channels Ctrl+ B Enable the left channel Ctrl+L Enable the right channel Ctrl+R Group/Ungroup Blocks Ctrl+G Refresh the display F5
Tabel 6. ShortCut Menu View
Perintah ShortCut
Toggle between Multitrack View and Edit View
F 12
Toggle display of Organizer window
Alt+9
Toggle display of the Cue List
Alt+8
Toggle display of the Sel/View Controls
Alt+6
Toggle display of the Session Properties window
Alt+3
Toggle display of the Mixer window
Alt+2
Toggle display of the EQ window
Alt+5
floating window
Activate the next floating window
Alt+Page Down
Flash the window that s currently in focus
Alt+/
Zoom in horizontally Alt+Right Arrow
Tabel 7. ShortCut Menu Analyze
Perintah ShortCut
Toggle the display of the Frequency Analysis window
Alt+Z
Tabel 8. ShortCut Menu Options
Perintah ShortCut
Toggle the monitoring of the input signal in the Level Meters
F10
Display the Adobe Audition Settings dialog
F4
MIDI Trigger Enable
SMPTE Slave Enable
F6
F7
Open the Shortcuts (Keyboard & MIDI Triggers) dialog
Alt+K
MIDI Panic (reset all MIDI devices)
P
Tabel 9. ShortCut Menu Transport
Perintah ShortCut
Play Normally Alt+P
Stop Playback Alt+S
Toggle between Play and Stop
Space
Toggle between Record and Pause
Ctrl+Space
Toggle between Play to End and Pause
Shift+Space
Move Play Cursor to previous cue or beginning of waveform or session
Move Play Cursor to next cue or end of waveform or session
Ctrl+Alt+End
c. Rangkuman 2
Toolbox Menu Bars
Berisi simbol-simbol yang dapat digunakan untuk perintah penyutingan
suara. Perlengkapan perintah didalam menu toolbars mengijinkan kita untuk
melakukan proses mengedit, memilih, dan modifikasi suara dari suatu
tahapan proses penyuntingan suara.
Untuk memilih salah satu Tool pada Menubars dapat dilakukan
dengan cara berikut:
Klik tool yang anda ingin gunakan yang tampil pada toolbars, atau dengan
menekan tombol keyboard berdasar dari shortcut tool yang bersangkutan.
Menggunakan Toolbars
Menu toolbars membantu anda untuk mengorganisir dan menyunting
amplituda dari file suara. Pilihan yang tersedia pada toolbars mengendalikan
karakteristik dari elemen terpilih. Toolbars didalam adobe audition
mengijinkan anda bekerja dengan singletrack dan multitrack. Sebagai contoh
menu bars dan toolbars singletrack adalah sebagai berikut :
Gambar 34. Menu Bars dan Toolbars Multitrack
ShortCut
ShortCut adalah metode untuk meng-aktifkan menu-menu pilihan melalui
penekanan tombol atau kombinasi beberapa tombol. Dengan metode ini
proses pekerjaan akan menjadi lebih cepat dari pada melalui drag and drop
menu dengan mouse. Namun kekurangannya adalah pengguna harus
menghafal shortcut tersebut untuk dapat menggunakannya.
Menyimpan File Suara
Ikuti salah satu langkah berikut:
Untuk menumpuk (overwrite) file yang aktif pada disk, pilih File > Save.
Untuk menyimpan file pada lokasi yang berbeda atau nama yang
berbeda pilih File > Save As.
Jika anda memilih perintah Save As, atau jika file belum pernah disimpan
masukkan nama file dan dan lokasi kemudian Klik Save.
d. Tugas 2
1) Bukalah program Adobe Audition
2) Buka view singletrack arahkan pointer mouse pada Menu Bars kemudian
Gambar 35. Screen Tips Sigletrack
3) Pahami perintah dengan gambar icon pada toolbars sigletrack dibawah
ini.
Gambar 36. Perintah pada Toolbars Singletrack
4) Huruf didalam tanda kurung adalah shortcut dari tool yang
bersangkutan.
5) Coba tekan tombol dari screen tips yang tampil, yang berada didalam
tanda kurung. Misal: tekan tombol N (New Session).
6) Buka view multitrack arahkan pointer mouse pada Menu Bars kemudian
klik, amati screen tips yang tampil pada tombol-tombol menu bars.
Gambar 37. Screen Tips Multitrack
7) Pahami perintah dengan gambar icon pada toolbars multitrack dibawah
ini.
Screen Tips
8) Cobalah pada tool-tool yang lain.
9) Simpan pekerjaan anda dengan klik File > Save.
e. Tes Formatif 2
1) Bukalah program Adobe Audition
2) Buatlah file suara baru, dengan menggunakan shortcut.
3) Buatlah gambar-gambar dibawah ini dengan menggunakan shortcut,
membuka file suara
mengcopy file suara
memotong file suara
melekatkan potongan file suara
4) Simpan pekerjaan anda dengan nama coba1.ses
f. Kunci Jawaban Formatif 2
* Buka kembali materi 2
g. Lembar Kerja 2
Alat dan bahan :
1 (satu) unit komputer minimum pentium 700Mhz yang telah di instal aplikasi
Adobe Audition.
Kesehatan dan Keselamatan Kerja
1) Berdo alah sebelum memulai kegiatan belajar.
2) Bacalah dan pahami petunjuk praktikum pada setiap lembar kegiatan
belajar.
3) Pastikan komputer dalam keadaan baik, semua kabel penghubung
4) Jangan meletakkan benda yang dapat mengeluarkan medan
elektromagnetik di dekat komputer (magnet, handphone, dan
sebagainya).
5) Setelah selesai, matikan komputer dengan benar.
Langkah Kerja
1) Periksa semua kabel penghubung pada komputer.
2) Hidupkan komputer dengan menekan saklar pada komputer, jangan
menghidupkan komputer dengan memasukkan colokan ke stop kontak
ketika saklar dalam keadaan on.
3) Jika komputer telah hidup, panggil aplikasi Adobe Audition. Tunggulah
hingga proses loading selesai.
4) Buka file suara yang akan dilakukan penyuntingan.
5) Pada Menubars File ---> klik Open klik File yang akan buka.
6) Tentukan kanal suara kiri aktif sedangkan kanal suara kanan
mati/tidak aktif.
Gambar 39. Tampilan Bentuk Amplituda Kanal Kiri
7) Simpan file tersebut dengan nama Left.ses
Gambar 40. Tampilan Bentuk Amplituda Kanal Kanan
9) Simpan file tersebut dengan nama Right.ses
10) Jika telah selesai, tutuplah Adobe Audition dikomputer anda dan
3. Kegiatan Belajar 3:Membuka, Menyunting dan Menyimpan File
Suara
a. Tujuan Kegiatan Pemelajaran
1) Memahami dan mengaplikasikan fitur-fitur penyuntingan file suara
2) Mengkombinasikan dan mengintegrasikan efek suara pada file suara
b. Uraian Materi 3
1) File Suara
File suara adalah hasil rekaman suara yang telah disimpan pada format
tertentu dan akan didapat hasil suara lagi jika file suara tersebut dijalankan
(open) dengan memakai software tertentu. Format file suara antara lain:
*.mp3, *.wav, *.aif, *.ses dll
b) Membuka File Suara
Langkah-langkah untuk membuka file suara:
Pilih File - Open untuk memulai membuka file
Arahkan pointer mouse ke file yang akan dipilih, lalu Klik pada kotak
tulisan open atau klik dua kali file tersebut.
Gambar 42. Memilih File
Tunggu proses loading hingga 100%
Gambar 43. Proses Loading
Setelah selesai loading maka akan tampak bentuk dari amplitude file
suara tersebut.
Gambar 44. Bentuk Amplituda dari File Tanda Proses Loading
Untuk menjalankan file suara dengan mengarahkan pointer mouse ke
tombol transport atau menekan Alt+P bersamaan
.
Gambar 45. Menjalankan File Suara
c) Menyunting File Suara
Menyunting suara adalah mengubah amplitude suara dari suara
sebelumnya. Untuk masuk penyuntingan dapat dilakukan dengan cara:
Klik satu kali pada Menu Bars
Klik dua kali pada Window Organizer
Gambar 47. Perintah pada Window Organizer
Untuk mengamati bentuk amplitude secara jelas dapat dilakukan
dengan mengatur lebar dan sempitnya Horizontal Partion Bars
Gambar 48. Horizontal Partion Bars Lebar
Gambar 49. Horizontal Partion Sempit
Untuk mengamati bentuk frekuensi secara jelas dapat dilakukan
dengan memilih Analyze klik Show Frequency Analysis atau tekan
Alt+Z
window organizer
Horizontal Partion Bars
Gambar 50. Area Frekuensi Kanal Kiri
Gambar 51. Area Frekuensi Kanal Kanan
Selain berbentuk area frekuensi dapat juga ditampilkan dalam bentuk
garis seperti berikut:
Gambar 52. Garis Frekuensi
Untuk mengamati bentuk frekuensi secara jelas dapat dilakukan Area Frekuensi kiri
Area Frekuensi kanan
Gambar 53. Garis Frekuensi dan Garis Phase
Untuk mengatur Efek yang diinginkan dapat dilakukan dengan
memilih fungsi yang tersedia pada Menubars kemudian klik. Contoh
dibawah ini mengunakan pilihan Filters. Filter digunakan untuk
menyaring atau mengatur suara yang dikehendaki. Untuk melakukan
pemfilteran dengan cara sebagai berikut:
Arahkan pointer mouse ke Menu Bars Effects Filters
Graphic Equalizer
Gambar 54. Pilihan Filters
Selanjutnya pilih Graphic Equalizer lalu klik Garis Frekuensi
Gambar 55. Graphic Equalizer 10 band (1 Octave)
Pilihan yang tersedia pada Graphic Equalizer ada 10 bands (1 Octave), 20
bands (1/2 Octave) dan 30 bands (1/3 Octave)
d) Menyimpan File Suara
Setelah dilakukan penyuntingan suara langkah berikutnya adalah
menyimpan hasil penyuntingan. Untuk menyimpan file suara dapat
dilakukan dengan cara sebagai berikut:
Arahkan pointer mouse pada Menu Bars File kemudian klik sekali
Dari File Pilih Save As terus klik atau tekan Ctrl+S secara
bersamaan
Dari File Pilih Save Copy As jika ingin memberi format atau nama
lain dari file suara yang telah lakukan penyutingan. Tombol Pengatur (Bands)
Gambar 56. Bentuk Amplitude Penyuntingan
Gambar 57. Memilih Perintah Save As
Untuk menentukan folder tempat penyimpanan file klik Save As lalu
pada kotak Save in pilih folder yang dikehendaki
Gambar 58. Memilih Folder Penyimpanan Amplitude setelah
Penyuntingan
Amplitude sebelum Penyuntingan
Perintah Save As
nama folder
Untuk melakukan penyimpanan arahkan pointer mouse pada kotak
Save kemudian klik
Untuk memberi nama ketik nama pada kotak file name
Untuk membatalkan proses penyimpanan, klik kotak cancel
c. Rangkuman 3
File suara adalah file hasil rekaman suara yang telah disimpan pada format
tertentu dan akan didapat hasil suara lagi jika file suara tersebut dijalankan
(open) dengan memakai software tertentu
Membuka File Suara
Langkah-langkah untuk membuka file suara:
Jalankan Program Adobe Audition
Pilih File - Open untuk memulai membuka file
Klik Open
Tunggu proses loading file sampai selesai (100%)
Untuk menjalankan dengan menekan tombol Play atau Alt+P
Untuk menghentikan dengan tombol Stop atau Alt+S
Menyunting File Suara
Menyunting suara adalah mengubah amplitude suara dari suara asli atau
sebelumnya.
Langkah-langkah untuk menyunting file suara adalah:
Pilih File yang akan dilakukan penyuntingan
Pilih Graphic Equalizer jika akan menyunting amplitude
Atur tombol-tombol pengatur frekuensi agar didapat suara yang seperti
dikehendaki
Menyimpan File Suara
Setelah dilakukan penyuntingan langkah berikutnya adalah menyimpan file
hasil penyuntingan. Untuk menyimpan file dapat dilakukan langkah-langkah
sebagai berikut:
Arahkan pointer mouse pada Menu Bars File kemudian klik sekali
Dari File Pilih Save As terus klik atau tekan Ctrl+S secara
bersamaan
Untuk menentukan folder tempat penyimpanan file klik Save As lalu
pada kotak Save in
Untuk memberi nama, ketik nama pada kotak file name
Untuk melakukan penyimpanan arahkan pointer mouse ke kotak Save
kemudian klik
d. Tugas 3
1) Lakukanlah penyuntingan dari suatu file suara dengan mengubah amplitude
dari suatu file suara yang ber-extensi * .mp3 dikomputer anda! Simpan
pekerjaan anda dengan nama Latihan.ses
e. Tes Formatif 3
1) Siapkanlah 3 buah file suara dengan ekstensi * .wav, di folder dikomputer
anda, rangkai file-file suara kemudian beri nama berbeda
2) Bukalah program Adobe Audition lalu insert file video dari suatu folder
3) Lakukanlah penyuntingan file suara dengan menggunakan filters graphic
Equalizer. Simpanlah pekerjaan anda dengan nama file coba. ses
f. Kunci Jawaban Formatif 3
1.
Gambar 59. Menyimpan File Hasil Penyuntingan
2.
Gambar 60. Insert File Video
3.
Gambar 62. Graphic Equalizer 20 bands (1/2 Octave)
b. Lembar Kerja 3
Alat dan bahan :
1 (satu) unit komputer minimum pentium 700Mhz yang telah di instal aplikasi
Adobe Audition.
Kesehatan dan Keselamatan Kerja
1) Berdo alah sebelum memulai kegiatan belajar.
2) Bacalah dan pahami petunjuk praktikum pada setiap lembar kegiatan
belajar.
3) Pastikan komputer dalam keadaan baik, semua kabel penghubung
terkoneksi dengan baik.
4) Jangan meletakkan benda yang dapat mengeluarkan medan
elektromagnetik di dekat komputer (magnet, handphone, dan
sebagainya).
5) Gunakanlah komputer sesuai fungsinya dengan hati-hati.
6) Setelah selesai, matikan komputer dengan benar.
Langkah Kerja
2) Hidupkan komputer dengan menekan saklar pada komputer, jangan
menghidupkan komputer dengan memasukkan colokan ke stop kontak
ketika saklar dalam keadaan on.
3) Jika komputer telah hidup, panggil aplikasi Adobe Audition. Tunggulah
hingga proses loading selesai.
4) Buka file *.mp3
5) Pilih File ---> Open, maka terlihat proses loading berlangsung
6) Jika telah terlihat bentuk amplitude, tekan tombol Alt+ P untuk
menjalankan file suara
7) Jika telah selesai, tutuplah Program Adobe Audition dikomputer anda dan
4. Kegiatan Belajar 4: Mengintegrasikan File Suara ke dalam
Multimedia
a. Tujuan Kegiatan Pemelajaran
1) File suara yang telah selesai dilakukan penyutingan dapat dikemas ke
dalam halaman file multimedia dalam bentuk Audio CD.
2) File suara yang telah selesai dilakukan penyutingan dapat digunakan pada
halaman web.
b. Uraian Materi 4
1) CD Audio
CD Audio adalah CD yang berisi track music dan dapat dimainkan pada semua
CD-players. CD Audio mendukung format mp3 dan wma.
2) Membuat Audio CD dengan Software Nero Express
Anda dapat membuat AudioCD ketika file telah di format dalam mp3 atau
wma. Nero Express memberi 4 pilihan untuk burning music, adapun
pilihannya sebagai berikut:
1. Audio CD
2. Audio and Data CD
3. MP3 disc
4. WMA disc
Berikut langkah-langkah membuat CD Audio dengan Nero Express.
Klik icon 'Music' pada kotak dialog what would you like to burn. Jika telah
muncul kotak pilihan, maka pilihlah Audio CD terus anda klik untuk dapat
membuka kotak dialog ini.
Gambar 64. Pilihan Burn Audio CD
Klik icon Audio CD kemudian arah pointer mouse pada kotak Add maka
sejumlah pilihan file-file suara akan tampak.
Gambar 65. Memilih File suara
Untuk memilih file yang akan diburn arahkan pada file tersebut lalu klik dua
kali atau arahkan pointer mouse ke kotak Add. Bila telah selesai klik
Finished.
Pada langkah berikutnya anda dapat untuk masukan file suara yang akan
Ketik Title dan Artist untuk memberi identitas CD kemudian klik Burn
Gambar 66. Memberi Nama File
Gambar 67. Burning Process
Gambar 68. Proses burning selesai
Hasil dari kompilasi CD Audio dapat anda coba pada CD player atau program
komputer seperti Windows media player dengan cara jalankan windows media
player.
3) Mengeksport Audio untuk Digunakan pada Web.
Audio yang telah disunting simpan sebagai file suara dalam format * .ses. Format
mengedit file. File dengan format * .ses tidak baik digunakan untuk aplikasi web
dengan beberapa alasan, antara lain tidak dapat dibaca langsung oleh software
web browser maka ubahlah formatnya menjadi *.wav pada saat menyimpannya.
c. Rangkuman 4
CD Audio
CD Audio adalah CD yang berisi track-track suara/music. Dengan
menggunakan software tertentu maka track-track suara tadi dapat dibaca dan
dihasil suara kembali.
Membuat Audio CD
Anda dapat membuat CD Audio ketika file telah di format dalam * .mp3 atau
*.wav dengan Software Nero Express.
Hasil dari kompilasi CD Audio dapat anda coba pada CD player atau software
pada komputer seperti Windows media player.
Untuk dapat digunakan pada web, file audio harus disimpan dengan format file
*.mp3 dan akan dapat dijalankan pada sembarang browser.
Tugas 4
1) Cobalah kembali untuk mengkompilasi file audio latihan.mp3 untuk menjadi
CD Audio!
2) Cobalah kembali untuk menjalankan file audio latihan.wav untuk dapat
d. Tes Formatif 4
1) Buatlah CD Audio dengan mengambil sembarang file suara di komputer
anda, kemudian kompilasi file tersebut menjadi CD Audio dengan software
Nero Express!
2) Buatlah file suara tersebut untuk dapat dijalankan di internet browser
sebagai web !
e. Kunci Jawaban Formatif 4
Pahami dan Ikuti kembali langkah-langkah yang di uraikan pada materi 4.
f. Lembar Kerja 4
Alat dan bahan :
1 (Satu) unit komputer minimum pentium 700Mhz yang telah di instal aplikasi
Adobe Audition dan software Nero, 1 Unit CD-ROM R/W, 1 keping CD-R.
Kesehatan dan Keselamatan Kerja
1) Berdo alah sebelum memulai kegiatan belajar.
2) Bacalah dan pahami petunjuk praktikum pada setiap lembar kegiatan
belajar.
3) Pastikan komputer dalam keadaan baik, semua kabel penghubung
terkoneksi dengan baik.
4) Jangan meletakkan benda yang dapat mengeluarkan medan
elektromagnetik di dekat komputer (magnet, handphone, dan
sebagainya).
5) Gunakanlah komputer sesuai fungsinya dengan hati-hati.
Langkah Kerja
1) Periksa semua kabel penghubung pada komputer.
2) Hidupkan komputer dengan menekan saklar pada komputer, jangan
menghidupkan komputer dengan memasukkan colokan ke stop kontak
ketika saklar dalam keadaan on.
3) Jika komputer telah hidup, panggil aplikasi Adobe Audition. Tunggulah
hingga proses loading selesai.
4) klik Control>klik Play
5) Siapkan 1 keping CD-R kemudian masukkan pada Cd Writer.
6) Jalankan software Nero Express.
7) Ikuti langkah-langkah pada uraian materi 4.
8) Cobalah file yang sudah anda kompilasi dengan software Widows Media
player
9) Jika telah selesai, tutuplah Adobe Audition dikomputer anda dan
Bab III Evaluasi
PERTANYAAN
1. Sebutkan software yang dapat digunakan untuk penyuntingan suara pada
sistem operasi Windows!
2. Jelaskan kebutuhan sistem personal komputer untuk menginstalasi
software Adobe Audition!
3. Jelaskan urutan menginstalasi Adobe Audition!
4. Sebutkan perintah-perintah pada Menu Bars dari Edit Singletrack!
5. Sebutkan perintah-perintah pada Menu Bars dari Edit Multitrack!
6. Lakukanlah menyunting file suara/ music dengan menggunakan Filters
hingga diperoleh suara/music yang keras pada nada rendah (bas) dan nada
tinggi (treble)
B. KUNCI JAWABAN EVALUASI
1. Software penyunting suara antara lain Adobe Audition, Cooledit, Audacity,
SoundForge dan Digidesign Protools
2. Kebutuhan sistem personal komputer untuk menginstalasi software Adobe
Audition adalah:
Pada sistem operasi Windows:
1. Prosesor Intel Pentium 700Mhz atau Prosesor AMD Athlon.
2. Sistem Operasi Windows XP Home Edition atau Professional.
3. Kapasitas memory RAM sebesar 256MB atau 512MB
4. Kapasitas tempat hard disk yang masih kosong 20MB atau
40MB.
5. Layar monitor dengan resolusi 800 X 600 pixel atau 1024 X
768 pixel.
3. Urutan menginstalasi software Adobe Audition adalah sebagai berikut:
Hidupkan komputer yang akan diintalasi Adobe Audition hingga
sistem operasi windows siap dioperasikan.
Masukkan CD software Adobe Audition ke dalam CD-ROM komputer
Arahkan pointer mouse pada windows start disebelah kiri bawah >
klik kanan mouse > pilih Explore >klik kiri mouse.
Cari drive untuk CD-ROM kemudian klik kanan
Dari file yang tampak cari file Setup.exe
Arahkan pointer mouse ke file Setup.exe lalu klik kiri dua kali
Setelah Wizard instalasi mulai muncul dilayar maka ikut
petunjuk-petunjuk yang ada hingga selesai
4. Perintah-perintah pada Menu Bars dari Edit Singletrack adalah: File, Edit,
View, Effects, Generate, Analyze, Favorites, Options, Window dan Help
5. Perintah-perintah pada Menu Bars dari Edit Multitrack adalah: File, Edit,
View, Insert, Effects, Options dan Help
C. KRITERIA PENILAIAN
Aspek Skor
(1- 10) Bobot Nilai Keterangan
Kognitif (soal no 1 s/d 5) 5
Suara yang nada rendah dan nada tinggi lebih keras terdengar.
4
Ketepatan waktu menyelesaikan
1
Nilai Akhir
Syarat lulus nilai minimal 70 dan skor setiap aspek minimal 7
Kategori kelulusan:
70 79 : Memenuhi kriteria mininal. Dapat bekerja dengan bimbingan.
80 89 : Memenuhi kriteria minimal. Dapat bekerja tanpa bimbingan.
Bab IV Penutup
Setelah menyelesaikan modul menyunting suara dan mengerjakan semua tugas
serta evaluasi maka berdasarkan kriteria penilaian, peserta diklat dapat dinyatakan
lulus/ tidak lulus. Apabila dinyatakan lulus maka dapat melanjutkan ke modul
berikutnya sesuai dengan alur peta kududukan modul, sedangkan apabila
dinyatakan tidak lulus maka peserta diklat harus mengulang modul menyunting
Daftar Pustaka
1. Tutorial Adobe® AuditionTM Version 1.00, Adobe System Incorporated, 2002
2003, Adobe Audition Help.