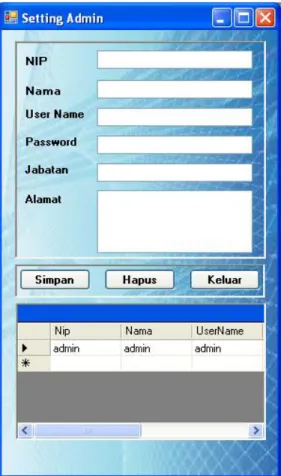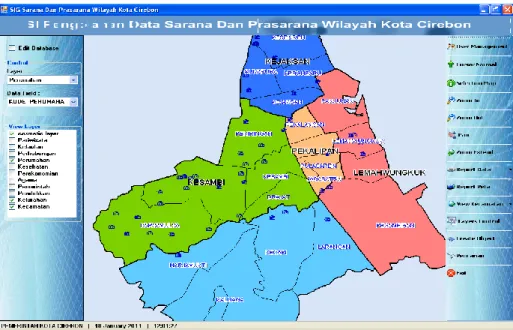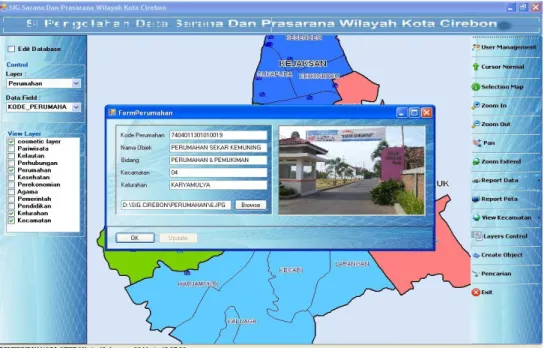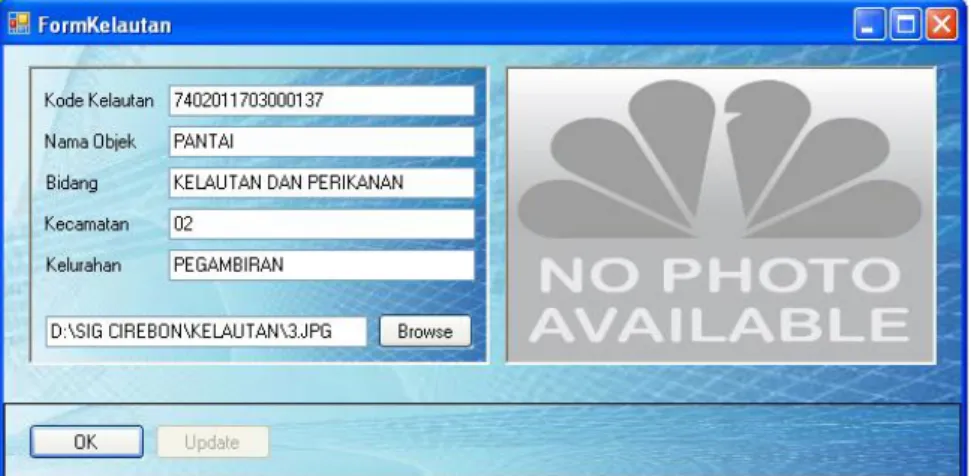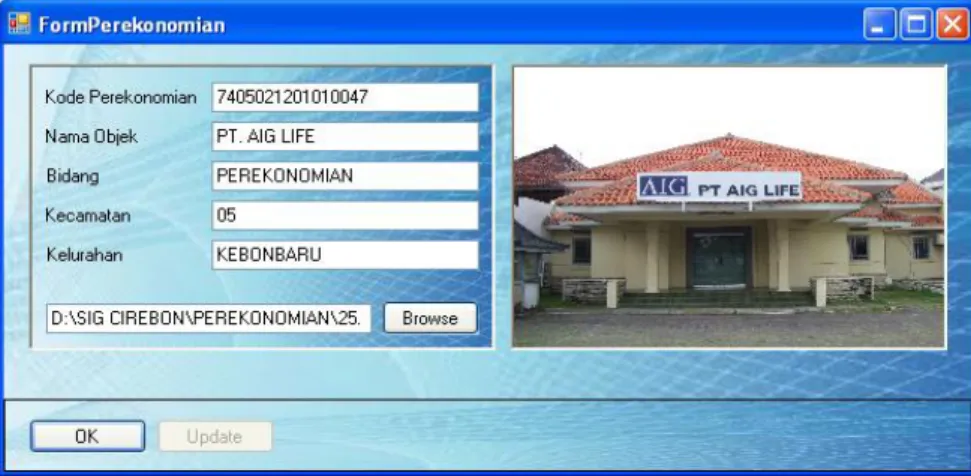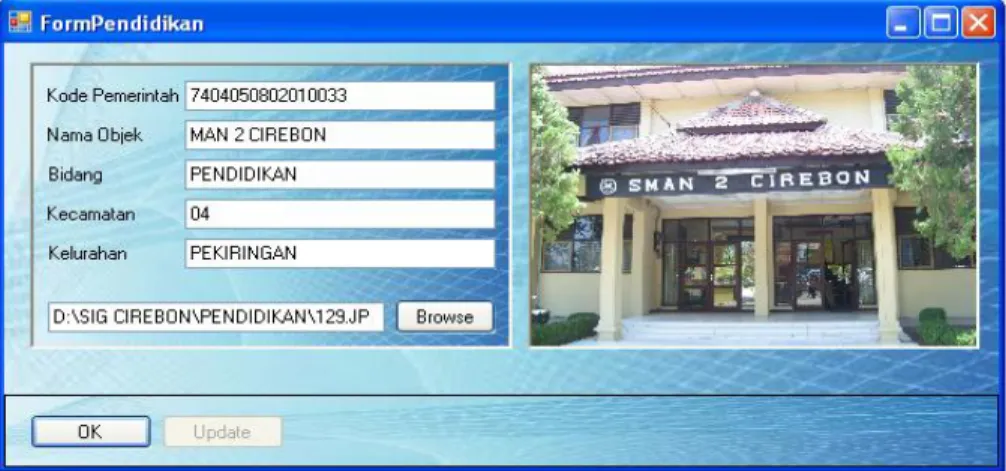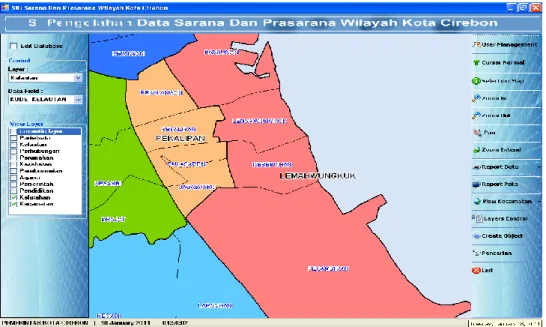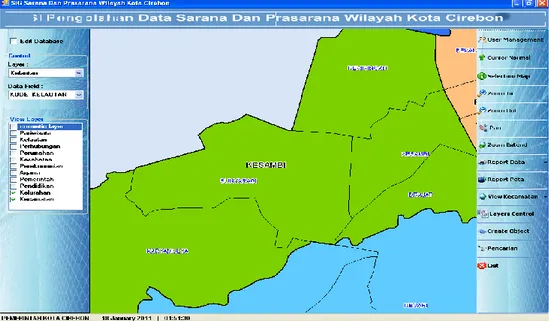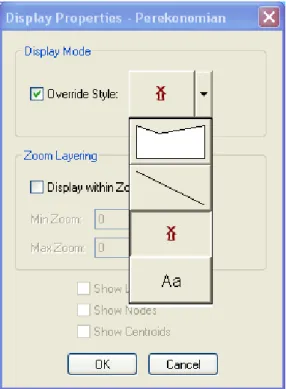BAB V
PENGUJIAN DAN IMPLEMENTASI SISTEM
5.1. Pengujian
Pengujian sistem ini bertujuan untuk menguji komponen sistem yang telah dirancang sebelumnya dan untuk memastikan bahwa setiap elemen dari sistem telah berfungsi sesuai dengan yang diharapkan. Dalam pengujian ini akan membahas mengenai Rencana Pengujian, Kasus dan Hasil Pengujian dan Kesimpilan Hasil Pengujian.
5.1.1. Rencana Pengujian
Dalam pengujian perangkat lunak ini, menggunakan metode Black Box yaitu yang berfokus pada persyaratan atau kebutuhan fungsional perangkat lunak yang dibuat. Metode pengujian Black Box memfokuskan pada keperluan fungsional dari perangkat lunak. Oleh karena itu, pengujian dengan metode Black Box memungkinkan untuk membuat himpunan kondisi input yang akan melatih seluruh syarat-syarat fungsional suatu program. Metode Black Box merupakan pendekatan yang melengkapi untuk menemukan kesalahan lainnya, selain menggunakan metode White Box. Rencana pengujian Sistem Informasi Pengolahan Data Sarana dan Prasarana Wilayah Kota Cirebon ini adalah sebagai berikut :
Tabel 5.1 Rencana Pengujian
Kelas Pengujian Butir Pengujian Nama Form
Login Input data Login Admin Login Admin
Pengujian Pengisian Data Pengisian Data Admin Setting Admin Pengujian Tambah Data Penambahan Data Objek Tambah Objek Pengujian Tools Peta Selection Map, Zoom In,
Zoom Out, Grabber (Geser Peta), Zoom Extend
SI Pengolahan data Sarana dan Prasarana Wilayah
Kota Cirebon
5.1.2. Kasus dan Hasil Pengujian
Contoh kasus beserta hasil pengujian Sistem Informasi Pengolahan Data Sarana dan Prasarana Wilayah Kota Cirebon ini seperti pada tabel-tabel berikut ini
Tabel 5.2 Pengujian Login
Input Data Yang Diharapkan Pengamatan
Kesimpulan Pengujian Username : Admin Password : Admin Klik tombol Login Muncul Konfirmasi Login Sukses dan membuka tampilan utama. Konfirmasi Login Sukses muncul dan Halaman Utama langsung terbuka.
Username : User Password : User Klik tombol Login Muncul Konfirmasi Login Gagal Muncul Konfirmasi Login Gagal Sesuai Masukkan Username dan Password yang salah berulang-ulang sebanyak tiga kali. Klik tombol Login Muncul Konfirmasi Konfirmasi Login Gagal “Anda Bukan Operator Yang Berhak” Muncul Konfirmasi Konfirmasi Login Gagal “Anda Bukan Operator Yang Berhak”. Dan program aplikasi langsung ditutup Sesuai
Tabel 5.3 Pengujian Input Data Admin
Input Data Yang Diharapkan Pengamatan Kesimpulan Pengujian Klik tombol User
Mnagement Muncul Form Setting Admin Masing-masing kotak isian kosong. Cursor aktif d kotak isian NIP
Sesuai
Nama : Abdullah Username : User Password : User Jabatan : Sekretaris Alamat : Jl.Merdeka No. 21 Klik tombol Simpan Konfirmasi Login Simpan sukses. Konfirmasi Login Simpan sukses.
Tabel 5.4 Pengujian Tambah Data Objek
Input Data Yang Diharapkan Pengamatan Kesimpulan Pengujian Klik Tombol Create Objek
Muncul Form Add Point
Form Add Point Muncul
Sesuai
Pilih Layer yang di inginkan
Setelah di klik Objek yang diinginkan pada Layer maka akan muncul pada Map
Objek yang dipilh pada Layer Muncul Sesuai Browse Data koordinat Data koordinat yang dipilih muncul di Grid Data koordinat muncul pada Grid
Klik Create Point Koordinat objek baru yang dipilh muncul pada Map
Koordinat objek baru yang dipilh muncul pada Map
Sesuai
Table 5.5 Pengujian Tools Peta
Input Data Yang Diharapkan Pengamatan Kesimpulan Pengujian Pilih Layer Pariwisata.
Klik menu toolbar Selection Map kemudian klik objek pada salah satu layer yang telah dibuka di tampilan peta
Akan tampil form informasi
Pariwisata
Form Informasi Pariwisata muncul
Sesuai
Klik menu toolbar
Zoom In
kemudian klik pada tampilan peta
Tampilan peta diperbesar
Tampilan petanya membesar
Sesuai
Klik menu toolbar
Zoom Out kemudian klik Tampilan peta diperkecil Tampilan petanya mengecil Sesuai
pada tampilan peta Klik menu toolbar Pan kemudian klik dan geser tampilan peta Tampilan peta akan bergeser Tampilan peta bergeser Sesuai
Klik menu toolbar Zoom Extend Tampilan peta akan terlihat seluruhnya. Peta ditampilkan Seluruhnya Sesuai
5.1.3. Kesimpulan Hasil Pengujian
Berdasarkan dari hasil pengujian dengan menggunakan metode blackbox pada contoh data di atas dapat diambil kesimpulan bahwa perangkat lunak Sistem Informasi Pengolahan Data Sarana dan Prasarana Wilayah Kota Cirebon ini secara fungsional telah memberikan hasil dari setiap proses sesuai dengan yang diharapkan.
5.2. Implementasi
Proses implementasi untuk prosedur dalam teknologi komputer akan menggunakan bahasa pemograman. Pertimbangan untuk memilih bahasa pemograman didasarkan pada 2 hal yaitu kemampuan bahasa untuk menangani dan mengimplementasikan proses-proses yang dirancang. Bahasa pemograman yang digunakan dalam Sistem Informasi Pengolahan Data Sarana dan Prasarana Wilayah Kota Cirebon ini adalah Visual Basic.NET dengan basisdata yang
digunakan adalah Microsoft Office Access. Untuk rancangan laporannya menggunakan Crystal Report Microsoft Visual Studio 2008.
5.2.1. Batasan Implementasi
Dalam mengimplementasikan perangkat lunak ini ada beberapa hal yang menjadi batasan implementasi, yaitu :
1. Dalam implemetasi ini tidak menjelaskan mengenai proses input data dan peta digitalnya.
2. Basis data yang digunakan dalam mengimplementasikan Sistem Informasi Pengolahan Data Sarana dan Prasarana Wilayah Kota Cirebon ini adalah Microsoft Office Access.
3. Tidak menggunakan arsitektur jaringan dalam implementasinya.
5.2.2. Implementasi Perangkat Lunak
Untuk mendukung sistem informasi ini, membutuhkan beberapa perangkat lunak. Adapun perangkat lunak yang dibutuhkan adalah sebagai berikut :
a. Sistem Operasi : Microsoft Windows XP SP2, Vista atau Windows7
b. Bahasa Pemrograman : Microsoft Visual Basic.NET 2008 c. Database : Microsoft Office Access
e. Perangkat Lunak Peta : MapInfo Professional 8.0 SCP, MapInfo MapX 5.0
5.2.3. Implementasi Perangkat Keras
Kebutuhan perangakat keras merupakan hal yang sangat penting karena sistem akan berjalan apabila didukung oleh perangkat keras yang sesuai dengan kebutuhan sistem perangkat lunak, oleh karena itu perlu dilakukan penetapan kebutuhan perangkat keras. Adapun kebutuhan perangkat keras minimal seperti berikut ini :
a. Prosessor Pentium 4 b. RAM 512 MB c. Harddisk 80 Gb d. Monitor 15”
e. Keyboard dan Mouse f. Printer
5.2.4. Implementasi Basis Data
Implementasi basis data digunakan untuk merancang sebuah database yang akan diakses oleh program aplikasi. Pada Sistem Informasi Pengolahan Data Sarana dan Prasarana Wilayah Kota Cirebon ini, implementasi basis datanya dengan susunan tabel sebagai berikut ini :
CREATE TABLE [dbo].[t_data_admin] ( [nip] [varchar] (15) NOT NULL , [nama] [varchar] (20) NULL , [username] [varchar] (20) NULL ,
[password] [varchar] (20) NULL , [jabatan] [varchar](20) NULL , [alamat] [varchar] (100)NULL , ) ON [PRIMARY]
GO
CREATE TABLE [dbo].[Agama] (
[kode_agama] [varchar] (15) NOT NULL , [nama_agama] [varchar] (20) NULL , [latitude_agama] [varchar] (20) NULL, [longitude_agama] [varchar] (20) NULL, [latitude_agama] [varchar] (20) NULL, [kelbidang] [varchar] (20) NULL, [kota] [varchar] (20) NULL, [id_kec] [varchar] (20) NULL, [kel] [varchar] (20) NULL,
[foto_agama] [varchar] (20) NULL, ) ON [PRIMARY]
GO
CREATE TABLE [dbo].[Kelautan] (
[kode_kelautan] [varchar] (15) NOT NULL , [nama_ kelautan] [varchar] (20) NULL , [latitude_ kelautan] [varchar] (20) NULL, [longitude_ kelautan] [varchar] (20) NULL, [latitude_ kelautan] [varchar] (20) NULL, [kelbidang] [varchar] (20) NULL,
[kota] [varchar] (20) NULL, [id_kec] [varchar] (20) NULL, [kel] [varchar] (20) NULL,
[foto_ kelautan] [varchar] (20) NULL, ) ON [PRIMARY]
GO
CREATE TABLE [dbo].[Kesehatan] (
[kode_kesehatan] [varchar] (15) NOT NULL , [nama_ kesehatan] [varchar] (20) NULL , [latitude_ kesehatan] [varchar] (20) NULL, [longitude_ kesehatan] [varchar] (20) NULL, [latitude_ kesehatan] [varchar] (20) NULL, [kelbidang] [varchar] (20) NULL,
[kota] [varchar] (20) NULL, [id_kec] [varchar] (20) NULL, [kel] [varchar] (20) NULL,
[foto_ kesehatan] [varchar] (20) NULL, ) ON [PRIMARY]
GO
CREATE TABLE [dbo].[Pariwisata] (
[kode_pariwisata] [varchar] (15) NOT NULL , [nama_ pariwisata] [varchar] (20) NULL , [latitude_ pariwisata] [varchar] (20) NULL, [longitude_ pariwisata] [varchar] (20) NULL, [latitude_ pariwisata] [varchar] (20) NULL, [kelbidang] [varchar] (20) NULL,
[kota] [varchar] (20) NULL, [id_kec] [varchar] (20) NULL, [kel] [varchar] (20) NULL,
[foto_ pariwisata] [varchar] (20) NULL, ) ON [PRIMARY]
GO
CREATE TABLE [dbo].[Pemerintah] (
[kode_pemerintah] [varchar] (15) NOT NULL , [nama_ pemerintah] [varchar] (20) NULL , [latitude_ pemerintah] [varchar] (20) NULL, [longitude_ pemerintah] [varchar] (20) NULL, [latitude_ pemerintah] [varchar] (20) NULL, [kelbidang] [varchar] (20) NULL,
[kota] [varchar] (20) NULL, [id_kec] [varchar] (20) NULL, [kel] [varchar] (20) NULL,
[foto_ pemerintah] [varchar] (20) NULL, ) ON [PRIMARY]
GO
CREATE TABLE [dbo].[Pendidikan] (
[kode_pendidikan] [varchar] (15) NOT NULL , [nama_ pendidikan] [varchar] (20) NULL , [latitude_ pendidikan] [varchar] (20) NULL [longitude_ pendidikan] [varchar] (20) NULL, [latitude_ pendidikan] [varchar] (20) NULL, [kelbidang] [varchar] (20) NULL,
[kota] [varchar] (20) NULL, [id_kec] [varchar] (20) NULL, [kel] [varchar] (20) NULL,
[foto_ pendidikan] [varchar] (20) NULL, ) ON [PRIMARY]
GO
CREATE TABLE [dbo].[Perekonomian] (
[nama_ perekonomian] [varchar] (20) NULL , [latitude_ perekonomian] [varchar] (20) NULL, [longitude_ perekonomian] [varchar] (20) NULL, [latitude_ perekonomian] [varchar] (20) NULL, [kelbidang] [varchar] (20) NULL,
[kota] [varchar] (20) NULL, [id_kec] [varchar] (20) NULL, [kel] [varchar] (20) NULL,
[foto_ perekonomian] [varchar] (20) NULL, ) ON [PRIMARY]
GO
CREATE TABLE [dbo].[Perhubungan] (
[kode_perhubungan] [varchar] (15) NOT NULL , [nama_ perhubungan] [varchar] (20) NULL , [latitude_ perhubungan] [varchar] (20) NULL, [longitude_ perhubungan] [varchar] (20) NULL, [latitude_ perhubungan] [varchar] (20) NULL, [kelbidang] [varchar] (20) NULL,
[kota] [varchar] (20) NULL, [id_kec] [varchar] (20) NULL, [kel] [varchar] (20) NULL,
[foto_ perhubungan] [varchar] (20) NULL, ) ON [PRIMARY]
GO
CREATE TABLE [dbo].[Perumahan] (
[kode_perumahan] [varchar] (15) NOT NULL , [nama_ perumahan] [varchar] (20) NULL , [latitude_ perumahan] [varchar] (20) NULL, [longitude_ perumahan] [varchar] (20) NULL, [latitude_ perumahan] [varchar] (20) NULL, [kelbidang] [varchar] (20) NULL,
[kota] [varchar] (20) NULL, [id_kec] [varchar] (20) NULL, [kel] [varchar] (20) NULL,
[foto_ perumahan] [varchar] (20) NULL, ) ON [PRIMARY]
GO
CREATE TABLE [dbo].[kecamatan] (
[id_kecamatan] [varchar] (6) NOT NULL , [kecamatan] [varchar] (20) NULL,
) ON [PRIMARY] GO
CREATE TABLE [dbo].[kelurahan] ( [id_kel] [varchar] (6) NOT NULL , [id_kec] [varchar] (20) NULL, ) ON [PRIMARY]
GO
5.2.5. Implementasi Antar Muka
Implementasi antar muka dilakukan dengan membuat antar muka dalam bentuk form yang ada pada Visual Basic.NET 2008. Setiap halaman form yang dibuat akan dibentuk sebuah file yang berekstensi *.vb. File-file tersebut dapat diakses dan akan menjadi penghubung antara pengguna dengan sistem. Pada tahap implementasi antar muka ini, lebih menitik beratkan pada implementasi antar muka halaman utama yang merupakan sentral penghubung dengan antar muka yang lain.
Form halaman utama merupakan sentral dari semua halaman form. Form ini berisi menu-menu yang dapat mengakses dan menjadi penghubung antara pengguna dengan sistem. Implementasi struktur menu pada halaman utama Sistem Informasi Pengolahan Data Sarana dan Prasarana Wilayah adalah seperti berikut ini :
Tabel 5.6 Implementasi Menu Halaman Utama
Menu Deskripsi
Menu Toolbar Menu Icon yang digunakan untuk melakukan proses-proses pada peta beserta memanggil form-form lainnya.
Tabel 5.7 Implementasi Sub Menu Toolbar
Menu Deskripsi
User
Management
Menu yang digunakan untuk memanggil form Setting Admin untuk mengelola data administrator pada sistem Cursor
Normal
Untuk mengembalikan posisi normal cursor
Selection Map Untuk mengetahui informasi dari layer yang di seleksi Zoom In Untuk memperbesar tampilan peta
Zoom Out Untuk memperkecil tampilan peta Pan Untuk menggeser tampilan peta Zoom Extend Untuk menampilkan peta keseluruhan Layer Control Untuk mengubah setting layer
View Kecamatan
Untuk memperbesar tampilan peta sesuai dengan wilayah per kecamatannya
Report Untuk membuka form report / laporan Create Objek Untuk menampilkan Form Tambah Objek Exit Untuk menutup program aplikasi
Tabel 5.8 Implementasi Sub Menu View Kecamatan
Menu Deskripsi
Kejaksan Untuk memperbesar tampilan peta Kecamatan Kejaksan Lemahwungkuk Untuk memperbesar tampilan peta Kecamatan
Lemahwungkuk
Pekalipan Untuk memperbesar tampilan peta Kecamatan Pekalipan Kesambi Untuk memperbesar tampilan peta Kecamatan Kesambi Harjamukti Untuk memperbesar tampilan peta Kecamatan Harjamukti
Tabel 5.9 Implementasi Sub Menu Laporan
Menu Deskripsi
Keagamaan Untuk membuka form laporan Keagamaan Kelautan Untuk membuka form laporan Kelautan Kesehatan Untuk membuka form laporan Kesehatan Pariwisata Untuk membuka form laporan Pariwisata Pemerintahan Untuk membuka form laporan Pemerintahan Pendidikan Untuk membuka form laporan Pendidikan Perekonomian Untuk membuka form laporan Perekonomian Perhubungan Untuk membuka form laporan Perhubungan Perumahan Untuk membuka form laporan Perumahan
5.2.6. Implementasi Instalasi Program
Instalasi program merupakan proses pemasangan dan penyetingan perangkat lunak agar bisa digunakan oleh sistem operasi pada komputer. Proses instalasi program Sistem Informasi Pengolahan Data Sarana dan Prasarana Wilayah Kota Cirebon ini tahap-tahapnya adalah sebagai berikut ini :
1. Dobel klik pada icon Setup yang ada di folder aplikasi SI Pengolahan Data Sarana dan Prasarana Wilayah
Gambar 5.1 Icon Setup Sarana dan Prasarana Wilayah
2. Kemudian akan tampil Welcome to the intalshied Wizard for SIG CIREBON. Tekan tombol Next untuk melanjutkan proses instalasi
Gambar 5.2 Tampilan Persiapan Install
3. Kemudian kotak isian User Name dan Company Name. Tekan tombol Next untuk melanjutkan proses instalasi
4. Selanjutnya akan tampil jendela Setup Type, lalu pilih Complete. Tekan tombol Next untuk melanjutkan proses instalasi
Gambar 5.4 Pilihan Setup Type
5. Selanjutnya akan tampil jendela Ready to Install the Program. Tekan tombol Install untuk memulai penginstalan
6. Kemudian akan muncul jendela Setup Status. Tunggu beberapa saat hingga progress instalasi selesai
Gambar 5.6 Setup Status
7. Jendela InstallShield Wizard Complete. Tekan tombol Finish untuk menyelesaikan proses instalasi
5.2.7. Penggunaan Program
Untuk menjalankan Sistem Informasi Pengolahan Data Sarana dan Prasarana Wilayah Kota Cirebon ini yaitu dobel klik icon SIG Cirebon yang ada di layar Desktop seperti pada gambar berikut :
Gambar 5.8 Icon SI Pengolahan Data
1. Tampilan Login Admin
Tampilan pertama pada Sistem Informasi Pengolahan Data Sarana dan Prasarana Wilayah Kota Cirebon ini yaitu Form Login Admin seperti pada gambar berikut ini :
Gambar 5.9 Form Login
Form Login Admin ini berfungsi untuk mengatur hak akses program aplikasi. Hanya admin yang telah terdaftar sebelumnya yang dapat mengakses
program aplikasi ini. Untuk mengakses program, terlebih dahulu admin mengisikan data username dan password pada kotak isian. Kemudian klik Login untuk memproses data login dan admin akan mengetahui apakah datanya diterima atau tidak. Jika diterima, maka admin tersebut dapat mengakses ke program aplikasi berikutnya, tetapi jika loginnya gagal maka tidak dapat mengakses program aplikasi berikutnya. Dalam proses login ini, terdapat beberapa dialog konfirmasi, yaitu :
a. Konfirmasi Login Sukses
Klik OK untuk mengakses Selanjutnya
Gambar 5.10 Konfirmasi Login Sukses
b. Konfirmasi Login Gagal
Konfirmasi ini akan muncul jika data Login admin salah. Klik OK untuk mengulangi proses Login.
c. Konfirmasi Jika 3 Kali Gagal Login
Konfirmasi ini akan muncul jika admin telah tiga kali salah memasukkan data loginnya. Klik OK dan program aplikasi akan ditutup.
Gambar 5.12 Konfirmasi Setelah Tiga Kali Gagal Login 2. Halaman Utama
Apabila proses loginnya benar, maka akan muncul tampilan halaman utama dari Sistem Informasi Pengolahan Data Sarana dan Prasarana Wilayah seperti pada gambar berikut ini :
3. Menu Toolbar dan Control Program
Pada program aplikasi Sistem Informasi Pengolahan Data Sarana dan Prasarana Wilayah ini, terdapat menu toolbar seperti pada gambar berikut ini :
Gambar 5.14 Menu Toolbar
a. User Management : untuk memanggil form Setting Admin untuk mengelola data administrator
b. Cursor Normal : untuk mengembalikan posisi normal cursor
c. Selection Map : untuk mengetahui informasi dari layer yang di seleksi d. Zoom In : untuk memperbesar tampilan peta
f. Pan : untuk menggeser tampilan peta
g. Zoom Extend : untuk menampilkan peta keseluruhan h. Report Data : untuk membuka form report / laporan
i. Report Peta : untuk membuka form report peta / laporan peta j. View Kecamatan : untuk memperbesar peta sesuai kecamatan k. Layer Control : Untuk mengubah setting layer
l. Create Objek : untuk menambah objek m. Pencarian : untuk pencarian data n. Exit : untuk menutup program aplikasi
Selain menu toolbar diatas, dalam Sistem Informasi Pengolahan Data Sarana dan Prasarana Wilayah ini terdapat control program yang terletak disebelah kiri atas tampilan. Control program ini berfungsi untuk mengatur tampilan layer-layer peta berdasarkan layer yang telah terseleksi. Control program tersebut seperti pada gambar berikut ini :
4. Menu Setting Admin
Menu Toolbar Setting Admin digunakan untuk mengatur data Admin yang berhak mengakses program aplikasi SI Pengolahan Data Sarana dan Prasarana Wilayah ini. Dalam form ini, Administrator dapat menambah serta menghapus data Admin. Tampilan form Setting Admin seperti pada gambar berikut ini :
Gambar 5.16 Tampilan Setting Admin
Jika ingin menambahkan data admin langkahnya yaitu mengisikan data Admin yang akan ditambah pada masing-masing kotak isiannya. Jika sudah terisi semua klik Simpan. Jika ingin menghapus data admin, langkahnya yaitu pilih admin yang akan dihapus kemudian klik Hapus.
5. Menu Selection Map
a. Pilih Objeknya pada Layer yang ada pada Layer Control. Misalnya pilih Layer Perumahan dan akan muncul tampilan peta utama seperti pada gambar berikut ini. Anda bisa menggunakan Menu Zoom In untuk memperbesar tampilan Petanya.
Gambar 5.17 Menampilkan Layer Perumahan
b. Setelah point-point objeknya muncul, kemudian pilih menu toolbar Selection Map.
c. Kemudian pilih/klik point yang akan dibuka informasinya. Tampilan informasi Perumahan seperti pada gambar berikut ini :
Gambar 5.18 Form Informasi Sarana Perumahan
d. Untuk informasi yang lain seperti Pariwisata, kelautan, perhubungan, kesehatan, perekonomian, agama, pemerintah dan pendidikan langkah-langkahnya sama seperti diatas. Tampilan Form Informasi Pariwisata, kelautan, perhubungan, kesehatan, perekonomian, agama, pemerintah dan pendidikan adalah seperti pada gambar dibawah ini.
Gambar 5.20 Form Informasi Sarana Kelautan
Gambar 5.21 Form Informasi Sarana Perhubungan
Gambar 5.23 Form Informasi Sarana Perekonomian
Gambar 5.24 Form Informasi Sarana Agama
Gambar 5.26 Form Informasi Sarana Pendidikan
6. Menu View Kecematan
View kecematan digunakan untuk memperbesar peta per kecamatan, disini admin bisa melihat peta berdasarkan kecamatannya. Kecamatannya antara lain Kejaksan, Lemahwungkuk, Pekalipan, Kesambi, Harjamukti. Gambarnya seprti berikut :
Gambar 5.28 View Kecamatan Lemahwungkuk
Gambar 5.30 View Kecamatan Kesambi
7. Menu Layer Control
Layer control digunakan untuk mengatur layer yang akan di tampilkan dalam peta utama. Dalam layer control ini anda dapat menambah, mengurangi, mengatur properties masing-masing layernya. Gambarnya seperti berikut ini :
Gambar 5.32 Layer Control
Untuk mengatur tampilan garis atau simbol pada layer. Langkah-langkahnya adalah sebagai berikut ini :
a. Pilih layernya pada kotak Layers. Sebagai Contoh misalnya layer perekonomian
b. Klik Tombol Display
c. Ceklis Kotak Override Style. Klik Panah Kecil Disamping Override Style dan pilih salah satu kotaknya. Karena simbol layer perekonomian berupa simbol maka pilih kotak kotak simbol.
Gambar 5.33 Display Properties Layer Perekonomian
d. Kemudian muncul kotak dialog Symbol Style. Style untuk memilih bentuk simbol. Color untuk memilih warna simbol. Klik OK sebanyak 3 kali
Selain mengatur simbol layer, Layer Control juga dapat digunakan untuk mengatur tampilan label (keterangan) layer. Langkah-langkahnya adalah sebagai berikut ini :
a. Pilih layernya pada kotak Layers. Sebagai Contoh misalnya layer perekonomian
b. Klik tombol Labels, kemudian Pilih Dataset, misalnya perekonomian c. Pilih label yang akan ditampilkan pada combo Field, misalnya
Nama_Perekonomian
Gambar 5.35 Label Properties
d. Untuk memodifikasi label, Klik tombol Aa pada group Styles
e. Akan tampil kotak dialog Text Style. Anda dapat memodifikasi huruf label sesuai keinginan. Klik OK sebanyak 3 kali
Gambar 5.36 Text Style
8. Menu Create Object
a. Pilih Menu create object
b. Maka akan tampil form add point
c. Pilih layer yang akan ditambah objeknya misalnya sebagai contoh layer pariwisata maka akan muncul di map sebelah kanan
d. Klik tombol browse di bawah layer untuk memilih point yang akan di masukan, setelah dipilih maka akan mucul di grid data lalu klik create point
Gambar 5.38 Add Point Setelah Input Data
e. Klik OK maka point baru yang ditambahkan akan muncul pada layer pariwisata
f. Untuk mengupdate data point baru yang dimasukan, klik edit database di atas menu control layer.
g. Di menu toolbar klik selection map Kemudian pilih/klik point yang akan di update informasinya. Tampilan informasi Pariwisata tersebut seperti pada gambar berikut ini :
Gambar 5.40 Form Informasi Data Baru
h. Isi data Nama Objek, Bidang, Kecamatan, Kelurahan dan Photo lalu klik Update maka informasi baru pariwisata akan muncul di peta.
9. Menu Laporan Data
Pada Menu Laporan ini terdapat sembilan sub menu, yaitu keagamaan, kelautan, kesehatan, pariwisata, pemerintahan, pendidikan, perekonomian, perhubungan dan perumahan. Pada masing-masing form laporan ini, dilengkapi dengan fasilitas filter untuk menyaring data yang akan dicetak.
a. Sub Menu Keagamaan digunakan untuk membuka Form Laporan Keagamaan. Tampilan Form Laporan Keagamaan adalah seperti pada gambar berikut ini :
Gambar 5.41 Form Laporan Keagamaan
b. Sub Menu Kelautan digunakan untuk membuka Form Laporan Kelautan. Tampilan Form Laporan Kelautan adalah seperti pada gambar berikut ini :
c. Sub Menu Kesehatan digunakan untuk membuka Form Laporan Kesehatan. Tampilan Form Laporan Kesehatan adalah seperti pada gambar dibawah ini :
Gambar 5.43 Form Laporan Kesehatan
d. Sub Menu Pariwisata digunakan untuk membuka Form Laporan Pariwisata. Tampilan Form Laporan Pariwisata adalah seperti pada gambar dibawah ini :
e. Sub Menu Pemerintahan digunakan untuk membuka Form Laporan Pemerintahan. Tampilan Form Laporan Pemerintahan adalah seperti pada gambar dibawah ini :
Gambar 5.45 Form Laporan Pemerintahan
f. Sub Menu Pendidikan digunakan untuk membuka Form Laporan Pendidikan. Tampilan Form Laporan Pendidikan adalah seperti pada gambar dibawah ini :
g. Sub Menu Perekonomian digunakan untuk membuka Form Laporan Perekonomian. Tampilan Form Laporan Perekonomian adalah seperti pada gambar dibawah ini :
Gambar 5.47 Form Laporan Perekonomian
h. Sub Menu Perhubungan digunakan untuk membuka Form Laporan Perhubungan. Tampilan Form Laporan Perhubungan adalah seperti pada gambar dibawah ini :
i. Sub Menu Perumahan digunakan untuk membuka Form Laporan Perumahan. Tampilan Form Laporan Perumahan adalah seperti pada gambar dibawah ini :
Gambar 5.49 Form Laporan Perumahan
j. Sub Menu laporan Perkecamatan digunakan untuk membuka Form Laporan Perkecamatan. Tampilan Form Laporan Perkecamatan adalah seperti pada gambar dibawah ini :
10. Menu Laporan Peta
Pada Menu Laporan ini menampilkan laporan berupa gambar peta dengan fasilitas penyimpanan gambar peta yang berbeda - beda untuk di cetak, Tampilan Form Laporan peta adalah seperti pada gambar dibawah ini: