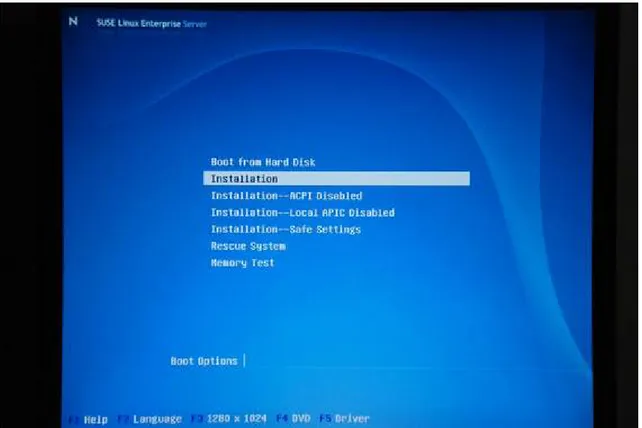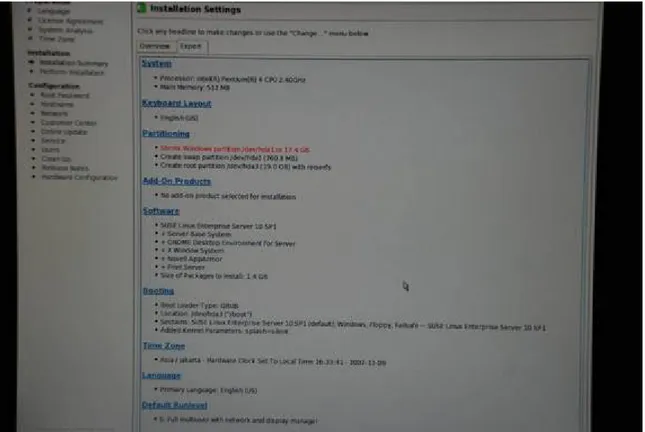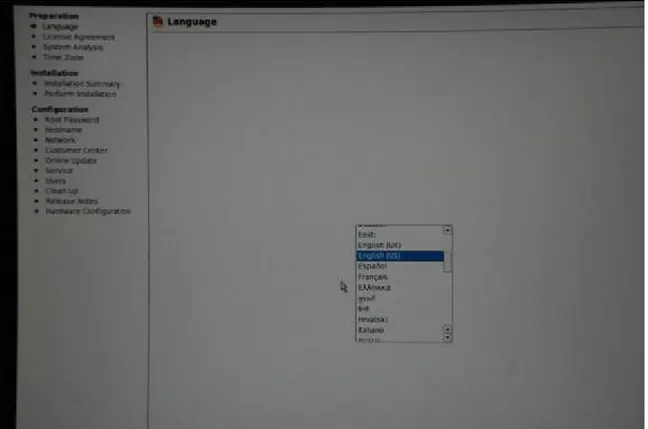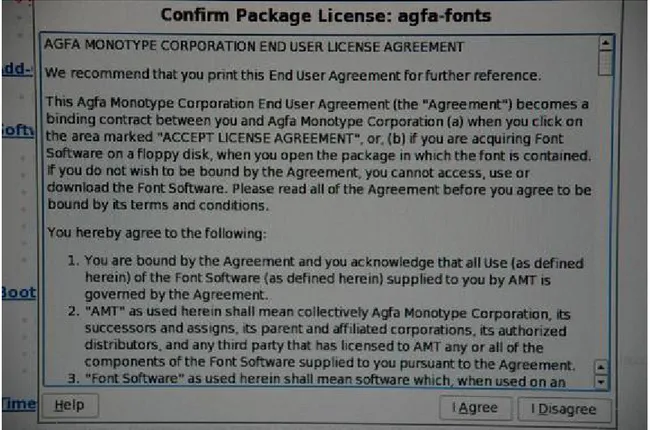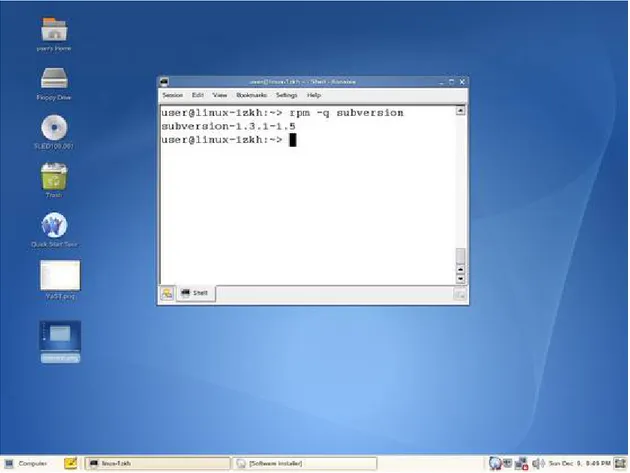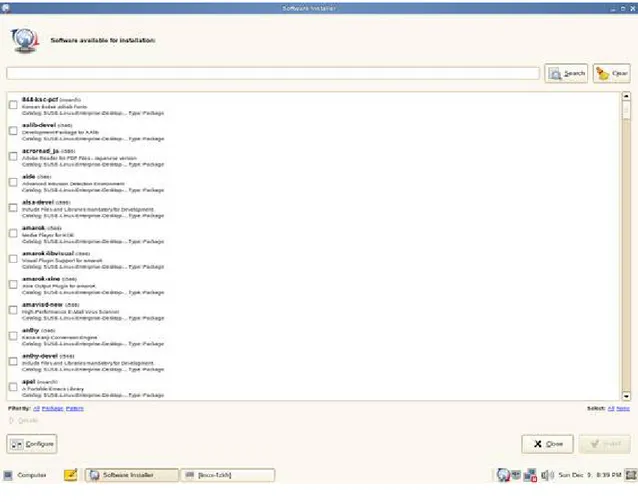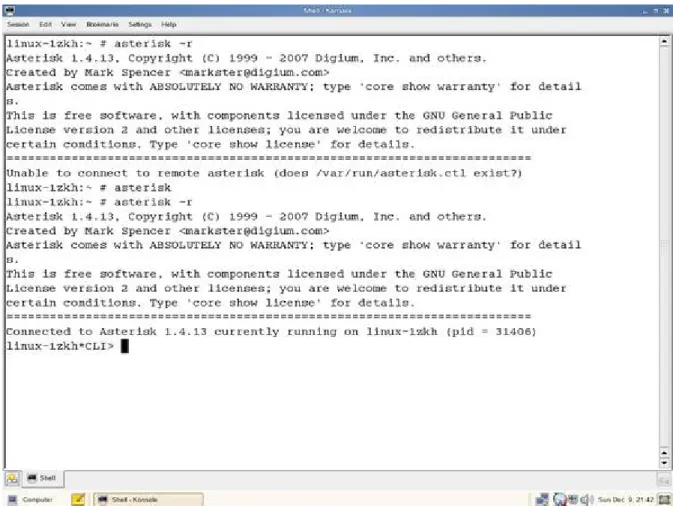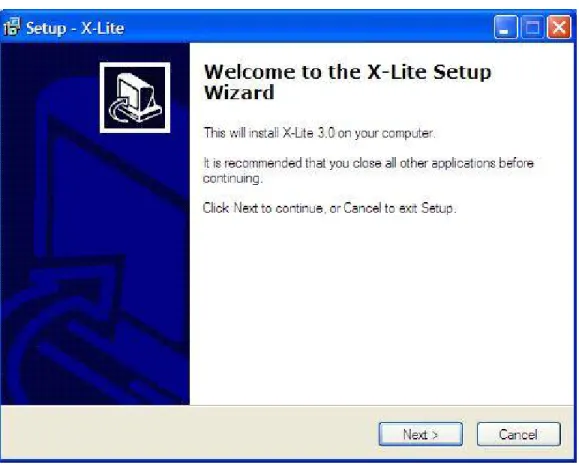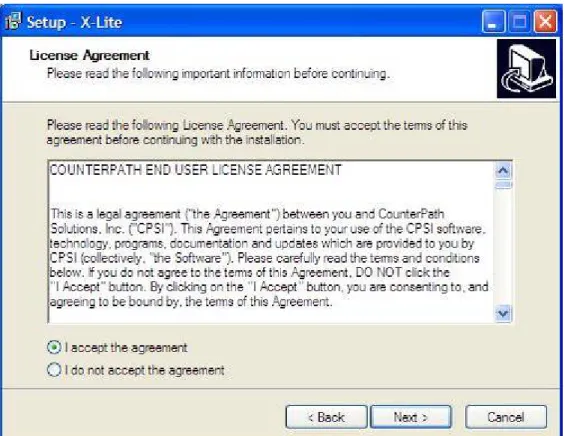67
IMPLEMENTASI SISTEM
4.1. Instalasi Program 4.1.1. Instalasi Linux
Penulis menggunakan SUSE Linux 10 sp1 X86 dimana SUSE ini sudah menggunakan kernel 2.6.
Saat komputer pertama kali dinyalakan tekan delete untuk masuk ke dalam menu BIOS, kemudian rubah priotitas boot ke drive DVD. Pastikan installer Linux telah dimasukkan ke dalam DVD-ROM, setelah itu pilih exitand save change.
Jika benar maka akan tampil layar seperti pada gambar 4.1. dibawah ini :
Gambar 4.1. Pilihan Boot
Pilih bagian installation, setelah selesai loading maka akan muncul tampilan layar seperti pada gambar 4.2. dibawah ini :
Gambar 4.2. Pengaturan Instalasi
1. Bahasa
Pilihlah bahasa yang akan digunakan, dalam instalasi ini kami menggunakan bahasa English(US), setelah itu tekan next.
2. License Agreement
Pilihlah “Yes, I agree to the license Agreement”, setelah itu tekan tombol next.
3. System Analysis
Setelah dilakukan analisa hardware, Pilihlah “New Installation”, tekan tombol next.
4. Time Zone
Pilihlah regionAsia dan Time zoneJakarta, setelah itu tekan tombol next.
5. Installation Summary
Maka akan muncul tampilan seperti pada gambar 4.3. dibawah ini :
Gambar 4.3. Pilih Bahasa
Pilih tombol accept. Setelah itu pilih “I Agree pada confirm package license”seperti pada gambar 4.4. dibawah ini.
Gambar 4.4. Konfirmasi Lisensi
Setelah itu akan muncul confirm installationlalu tekan tombol install.Lalu tunggu hingga proses perform installation selesai. Setelah instalasi selesai maka komputer akan melakukan booting ulang, pilihlah boot dari hard disk maka kita akan masuk ke dalam sistem operasi Linux. Hingga layar akan menampilkan konfigurasi sistem seperti pada gambar 4.5. dibawah ini.
Gambar 4.5. Pengaturan Password untuk Root
6. Root Password
Masukkan password yang diinginkan sebagai root password, lalu tekan next.
7. Host name and domain name
Masukkan host name dan domain name, sebaiknya gunakan nama yang sudah tertera di layar, tekan next.
8. Network
Dalam bagian ini rubah firewall ke disable lalu tekan next. Akan muncul tes koneksi internet, pilih “No,skip this test” lalu tekan next.
9. Service
Langsung tekan tombol next. 10. Users
Pilih authentication method: local lalu tekan next. Setelah itu masukkan data – data username dan password yang diinginkan. Lalu tekan next, lalu tunggulah hingga proses clean upselesai. 11. Release Notes
Tekan tombil next. 12. Hardware configuration
Periksa kesesuaian hardware lalu tekan next, setelah itu tekan finish.
4.1.2. Instalasi Asterisk 4.1.2.1. Required Packages
Sebelum melakukan kompilasi untuk Astersik, lakukan pemeriksaan paket – paket yang sudah terinstall di dalam linux (dependency), seperti:
* Subversion – jika membutuhkansource code yangUp – to - day * Kernel-source - bergantung padakernel masing – masing
* GCC * Bison * Make * Ncurses
* Ncurses-devel * Openssl * Openssl-devel * Zlib
* Zlib-devel
Cara melakukan pemeriksaan adalah dengan mengetikkan ‘rpm –q ‘ diikuti dengan nama paket pada konsol sebagai contoh :
# rpm –q subversion # rpm –q kernel-source # rpm –q gcc # rpm –q bison # rpm –q make # rpm –q ncurses # rpm -q ncurses-devel # rpm –q openssl # rpm –q openssl-devel # rpm –q zlib # rpm –q zlib-devel
Jika setelah pemeriksaan tampilah layar seperti pada gambar 4.6. dibawah ini
Gambar 4.6. Pemeriksaan Dependancy Sudah Ter-install
Maka paket sudah terinstall dalam Linux, tetapi jika tampilan layar seperti pada gambar 4.7. dibawah ini :
Gambar 4.7. Pemeriksaan Dependancy Belum Ter-install
Lakukan proses instalasi paket yang tersisa dengan menggunakan YaST, seperti yang terlihat pada gambar 4.8. dibawah ini:
Gambar 4.8. Software Installer
4.1.2.2. DownloadAsterisk
Software asterisk dapat diambil melalui alamat http://www.asterisk.org, versi yang digunakan adalah :
1. Asterisk versi 1.4.13 2. Zaptel versi 1.4.6 3. Libpri versi 1.4.1 4. Sounds 1.2.1
4.1.2.3. Proses Instalasi Asterisk 1. Libpri # cp libpri-1.4.1.tar.gz /usr/local/src # cd /usr/local/src # tar zxvf libpri-1.4.1.tar.gz # cd libpri-1.4.1 # make clean # make # make install 2. Zaptel # cp zaptel-1.4.6.tar.gz /usr/local/src # cd /usr/local/src # tar zxvf zaptel-1.4.6.tar.gz # cd zaptel-1.4.6 # make clean # make # make install 3. Asterisk # cp asterisk-1.4.13.tar.gz # cd usr/local/src # tar zxvf asterisk-1.4.13.tar.gz # cd asterisk-1.4.13 # ./configure # make
# make install # make samples 4. Sounds # cp asterisk-sounds-1.2.1.tar.gz /usr/local/src # cd /usr/local/src # tar zxvf asterisk-sounds-1.2.1.tar.gz # cd askerisk-sounds-1.2.1 # make install
Setelah selesai melakukan instalasi maka untuk menjalankan asterisk nya digunakan perintah
#asterisk –r
Jika muncul tampilan seperti pada gambar 4.9. dibawah ini, maka proses instalasi asterisk telah berjalan dengan sukses.
4.1.3. Instalasi X-lite
Gambar 4.10.SetupX-Lite
1. Setelah installer X-Lite dioperasikan, kita akan diberi tampilan welcome seperti pada gambar 4.10. diatas. Kita dapat langsung menekan tombol “Next” untuk melanjutkan proses instalasi.
Gambar 4.11. Persetujuan Lisensi
2. Selanjutnya akan ditampilkan perjanjian lisensi antara pembuat X-Lite dengan kita sebagai pengguna seperti pada gambar 4.11. diatas, agar X-Lite tidak dituntut di kemudian hari jika misalnya ternyata kualitas suara VoIP yang dihasilkan kurang baik. Seperti biasa, kita dapat langsung menekan tombol “ I accept the agreement”.
Gambar 4.12. Destinasi Lokasi Instalasi
3. Selanjutnya X-Lite akan memberi kita pilihan folder tempat X-Lite akan diinstall. Folder default yang akan digunakan adalah C:\Program Files\CounterPath\X-Lite seperti pada gambar 4.12. diatas. Jika kita menyetujuinya, dapat langsung menekan tombol “Next” untuk melanjutkan proses instalasi.
Gambar 4.13. Penambahan Fitur
4. Jika diinginkan, kita dapat menambah icon X-Lite pada desktop dan mengaktifkan X-Lite pada menu start windows seperti pada gambar 4.13. diatas. Tekan “Next” untuk melanjutkan konfigurasi. 5. X-Lite akan mengekstrak file-file programnya untuk diinstalasi.
Waktu yang dibutuhkan untuk proses instalasi ini biasanya tidak lama, hanya beberapa menit.
Gambar 4.14. Instalasi Selesai
Kita dapat langsung mengoperasikan X-Lite dengan mengklik “Launch X-Lite” dan tekan “Finish” untuk menyelesaikan proses instalasi X-Lite secara keseluruhan seperti pada gambar 4.14. diatas.
Gambar 4.15. Tampilan X-Lite
Tampilan X-Lite setelah dijalankan adalah seperti pada gambar 4.15. diatas. 4.2. Konfigurasi Program 4.2.1. Konfigurasi Asterisk 4.2.1.1. Konfigurasi SIP Lantai 1 : [101] type=friend context=default host=dynamic username=101
secret=101 [102] type=friend context=default host=dynamic username=102 secret=102 [103] type=friend context=default host=dynamic username=103 secret=103 [104] type=friend context=default host=dynamic username=104 secret= 104 [105] type=friend context=default host=dynamic username=105
secret=105 [106] type=friend context=default host=dynamic username=106 secret=106 Lantai 2 : [201] type=friend context=default host=dynamic username=201 secret=201 [202] type=friend context=default host=dynamic username=202 secret=202 [203] type=friend context=default host=dynamic
username=203 secret=203 [204] type=friend context=default host=dynamic username=204 secret=204 [205] type=friend context=default host=dynamic username=205 secret=205 [206] type=friend context=default host=dynamic username=206 secret=206 [207] type=friend context=default host=dynamic
username=207 secret=207 [208] type=friend context=default host=dynamic username=208 secret=208
Berikut adalah contoh tampilan konfigurasi SIP seperti pada gambar 4.16. dibawah ini :
Gambar 4.16. SIP.conf
4.2.1.2. Konfigurasi Extensions
Konfigurasi extensionsdi lantai 1 : Komputer 1
exten => 101,1,Ringing exten => 101,2,Wait,2
exten => 101,3,Dial(SIP/101) exten => 101,4,Hangup Komputer 2 exten => 102,1,Ringing exten => 102,2,Wait,2 exten => 102,3,Dial(SIP/102) exten => 102,4,Hangup Komputer 3 exten => 103,1,Ringing exten => 103,2,Wait,2 exten => 103,3,Dial(SIP/103) exten => 103,4,Hangup Komputer 4 exten => 104,1,Ringing exten => 104,2,Wait,2 exten => 104,3,Dial(SIP/104) exten => 104,4,Hangup Komputer 5 exten => 105,1,Ringing exten => 105,2,Wait,2 exten => 105,3,Dial(SIP/105) exten => 105,4,Hangup Komputer 6 exten => 106,1,Ringing
exten => 106,2,Wait,2
exten => 106,3,Dial(SIP/106) exten => 106,4,Hangup
Konfigurasi extensionsdi lantai 2 : Komputer 1 exten => 201,1,Ringing exten => 201,2,Wait,2 exten => 201,3,Dial(SIP/201) exten => 201,4,Hangup Komputer 2 exten => 202,1,Ringing exten => 202,2,Wait,2 exten => 202,3,Dial(SIP/202) exten => 202,4,Hangup Komputer 3 exten => 203,1,Ringing exten => 203,2,Wait,2 exten => 203,3,Dial(SIP/203) exten => 203,4,Hangup Komputer 4 exten => 204,1,Ringing exten => 204,2,Wait,2 exten => 204,3,Dial(SIP/204) exten => 204,4,Hangup
Komputer 5 exten => 205,1,Ringing exten => 205,2,Wait,2 exten => 205,3,Dial(SIP/205) exten => 205,4,Hangup Komputer 6 exten => 206,1,Ringing exten => 206,2,Wait,2 exten => 206,3,Dial(SIP/206) exten => 206,4,Hangup Komputer 7 exten => 207,1,Ringing exten => 207,2,Wait,2 exten => 207,3,Dial(SIP/207) exten => 207,4,Hangup Komputer 8 exten => 208,1,Ringing exten => 208,2,Wait,2 exten => 208,3,Dial(SIP/208) exten => 208,4,Hangup
Berikut adalah contoh konfigurasi extensions seperti pada gambar 4.17. dibawah ini :
Gambar 4.17. Extensions.conf 4.2.1.3. Konfigurasi Manager [general] enabled = yes port = 5038 bindaddr = 0.0.0.0 displayconnects = yes
[admin] secret=admin deny=0.0.0.0/0.0.0.0 permit= 192.168.2.20/255.255.255.0 read=system,call,log,verbose,command,agent,user write=system,call,log,verbose,command,agent,user
Berikut adalah contoh konfigurasi managerseperti pada gambar 4.18. dibawah ini :
4.2.2. Konfigurasi X-lite
Gambar 4.19. SIP Account Sebelum Diisi
1. Pada konfigurasi X-Lite seperti pada gambar 4.19. diatas, kita dapat memasukkan account SIP yang telah terdaftar pada server VoIP. Karena software ini sendiri gratis, akan ada pembatasan jumlah account SIP yang dapat digunakan (X-Lite 3.0 hanya dapat membuat satu account). Tekan tombol “Add” untuk memasukkan informasi tentang accountSIP tersebut.
Gambar 4.20.Account Properties
2. Pada bagian account seperti pada gambar 4.20. diatas, rincian / detail account SIP yang penting yang harus dimasukkan adalah informasi:
- username dan authorization user name, yang merupakan nomor telepon.
- password, yang merupakan password yang telah didaftarkan pada server VoIP.
- domain, yakni alamat IP server VoIP.
- domain proxy, dengan memilih register with domain and receive incoming calls, dan send outbond via target domain.
3. Pada bagian lainnya, dapat menggunakan nilai default yang digunakan. Setelah semua konfigurasi dilakukan, tekan tombol “Apply” untuk mengaktifkan konfigurasi.
Gambar 4.21. SIP Account Setelah Diisi
4. Setelah semua diatur dengan benar, akan tampak SIP account yang baru kita set seperti pada gambar 4.21. diatas. Klik “Enabled” untuk mengaktifkan account tersebut. Tombol “Close” dapat ditekan untuk menutup menu SIP accounts.
Gambar 4.22. Pilihan Option
5. Pada bagian application seperti pada gambar 4.22. diatas, basic optionyang dapat kita rubah adalah seperti :
- Always on top of other applications, klik pilihan tersebut jika kita menginginkan agar window X-Lite berada di paling atas dari aplikasi lainnya.
- Launch when Windows starts, klik pilihan tersebut jika kita menginginkan agar aplikasi X-Lite berjalan pada saat pertama kali masuk Windows.
- Confirm before closing application, klik pilihan tersebut jika kita menginginkan agar X-Lite memberikan konfirmasi ketika kita akan menutup aplikasi.
6. Option lainnya dapat menggunakan pilihan default yang dapat digunakan.
7. Setelah semua konfigurasi dilakukan, tekan tombol “Apply” untuk mengaktifkan konfigurasi.
8. X-Lite siap digunakan seperti pada gambar 4.23. dibawah ini :.
Berikut adalah tampilan X-lite saat melakukan panggilan seperti pada gambar 4.24. dibawah ini:
Gambar 4.24. X-lite Sedang Melakukan Panggilan
4.3. Program Monitoring
Disamping kedua komponen utama yang telah disebutkan sebelumnya, ditambahkan pula sebuah program monitoring sederhana yang bertujuan untuk membantu pengawasan server dari sebuah komputer client sehingga pihak perusahaan tidak perlu keluar-masuk ruangan server hanya untuk memeriksa keadaan server.
Pada dasarnya, program ini mempunyai dua fungsi utama, yaitu : - ping
Fungsi ini bertujuan untuk melihat berapa lama waktu yang dibutuhkan oleh server untuk memberikan respon terhadap perintah yang diberikan dari komputer client. Hal ini memberikan indikasi apakah jaringan komputer di perusahaan tersebut sedang sibuk atau tidak.
- show user
Fungsi ini bertujuan untuk memperlihatkan status terhubung atau tidaknya program X-Lite dari masing-masing komputer client dengan program asterisk dari komputer server.
Program ini dibuat dengan Visual Basic dimana program ini dibuat sesederhana mungkin dan cara penggunaannya dibuat semudah mungkin. Program ini juga sudah diatur agar hanya dapat berjalan pada satu komputer client yang dipegang oleh seorang admin dari pihak perusahaan.
Pada awal program dijalankan, akan muncul sebuah windows boxdengan tampilan seperti pada gambar 4.25. dibawah ini:
Gambar 4.25. Tampilan Awal Program Monitoring
Untuk memulai penggunaan fungsi program ini, lakukan hubungan terlebih dahulu antara program ini dengan server asterisk dengan cara menekan tombol connect. Jika server belum dijalankan, maka akan muncul pesan kesalahan seperti pada gambar 4.26. dibawah ini:
Gambar 4.26. Tampilan Pesan Kesalahan Ketika Server Belum Dijalankan
Jika server sudah dijalankan, maka akan muncul tampilan seperti pada gambar 4.27. dibawah ini:
Gambar 4.27. Tampilan Program Setelah Terhubung Dengan Server
Selanjutnya, tekan tombol Send Authentication untuk mengaktifkan fungsi ping dan show user sehingga akan muncul tampilan seperti pada gambar 4.28. dibawah ini:
Gambar 4.28. Tampilan Program Setelah Proses Authentikasi Selesai
Untuk menggunakan fungsi ping, tekan tombol Ping sehingga akan muncul tampilan seperti pada gambar 4.29. dibawah ini:
Gambar 4.29. Tampilan Program Setelah Fungsi Ping Dijalankan
Untuk menggunakan fungsi show user, tekan tombol Show Usersehingga akan muncul tampilan seperti pada gambar 4.30. dibawah ini:
Gambar 4.30. Tampilan Program Setelah Fungsi Show User Dijalankan
Jika ingin membersihkan layar text, tekan tombol Clear sehingga akan muncul tampilan seperti pada gambar 4.31. dibawah ini:
Gambar 4.31. Tampilan Program Setelah Fungsi Clear Dijalankan
Jika suatu saat, terjadi pemutusan hubungan antara server dengan program ini yang disebabkan karena putusnya jaringan atau kegagalan fungsi kelistrikan atau juga karena faktor lainnya, maka akan muncul tampilan seperti pada gambar 4.32. dibawah ini:
Gambar 4.32. Tampilan Program Ketika Hubungan Dengan Server Gagal
4.4. Evaluasi Solusi
Setelah sistem selesai diimplementasikan, kami melakukan uji evaluasi terhadap sistem tersebut dengan 2 metode, yakni :
- Pengujian pemakaian Bandwidth.
Pengujian ini dilakukan untuk memastikan pemakaian bandwidth yang digunakan oleh sistem ini tidak sampai mengganggu arus kegiatan kerja sehingga tidak menurunkan kinerja perusahaan.
- Kuisioner
Pelaksanaan kuisioner ini dimaksudkan untuk mengetahui sejauh mana manfaat sistem komunikasi ini yang dapat dirasakan oleh karyawan PT. Megatika.
Berikut adalah gambar hasil pengujian bandwidthdengan menggunakan Bandwidth Meter versi 5.1.
Gambar 4.33. Grafik Pengujian BandwidthMenggunakan Bandwidth Meter 5.1
Pada gambar 4.33. diatas, dapat dilihat bahwa sebuah panggilan mengirim data ke jaringan rata – rata sebesar 80.5 kbps dan menerima data dari jaringan rata – rata sebesar 75.1 kbps.
Gambar 4.34. Laporan Pemakaian BandwidthSelama 1 Menit di Client
Berdasarkan laporan pemakaian bandwidth selama 1 menit di client pada gambar 4.34 diatas, dapat dihitung rata – rata pengiriman dan penerimaan data dari sebuah panggilan ke dalam jaringan dengan rumus : Rata – rata pengiriman = Tu(KByte) x 8 (Kbit)
60 (detik) (Tu adalah total upload dalam 1 menit).
Rata – rata penerimaan = Td (Kbyte) x 8 (Kbit) 60 (detik)
Contoh :
Rata – rata pengiriman = 603.40 x 8 = 80.5 Kbps. 60
Rata – rata penerimaan = 563.42 x 8 = 75.1 Kbps. 60
Hasil tersebut terbukti dari grafik pengujian bandwidth pada gambar 4.33. diatas, yang menunjukkan rata – rata pengiriman per detiknya sebesar 80.5 Kbps dan rata – rata penerimaan per detiknya sebesar 75.1 Kbps.
Berikut adalah hasil dari pengujian kuisioner (pertanyaan kuisioner secara lengkap dapat dilihat pada halaman lampiran), terhadap 14 karyawan PT. Megatika :
Sudah berapa kali Anda menggunakan sistem komunikasi ini sejak diimplementasikan pada
awal bulan Desember?
<5
5 sampai 10 >10
Menurut Anda, bagaimanakah penggunaan sistem komunikasi
ini?
Cukup mudah Biasa saja Terlalu sulit
Chart 4.2. Hasil Pertanyaan Kedua
Apakah sistem komunikasi ini memiliki manfaat dalam interaksi
dan kinerja kerja Anda?
Tidak bermanfaat Kurang bermanfaat Biasa saja Cukup bermanfaat Sangat bermanfaat
Chart 4.3. Hasil Pertanyaan Ketiga
Apakah penambahan program softphonepada komputer kantor yang Anda gunakan mengganggu
aktivitas kerja Anda?
Tidak mengganggu Mengganggu
Setujukah Anda jika jaringan dari sistem komunikasi ini diperluas
hingga memungkinkan komunikasi antar kantor pusat
dengan kantor cabang?
Tidak setuju Setuju