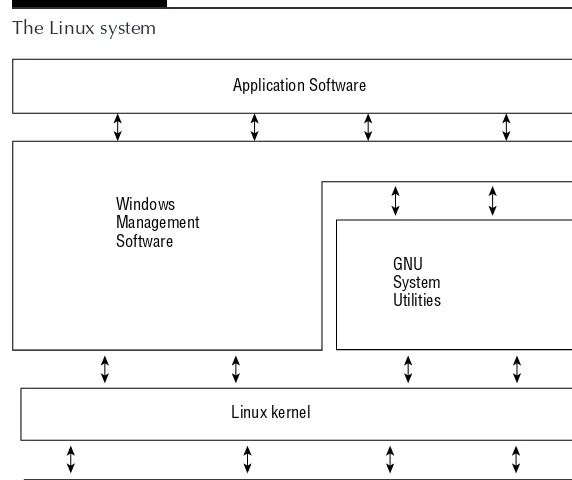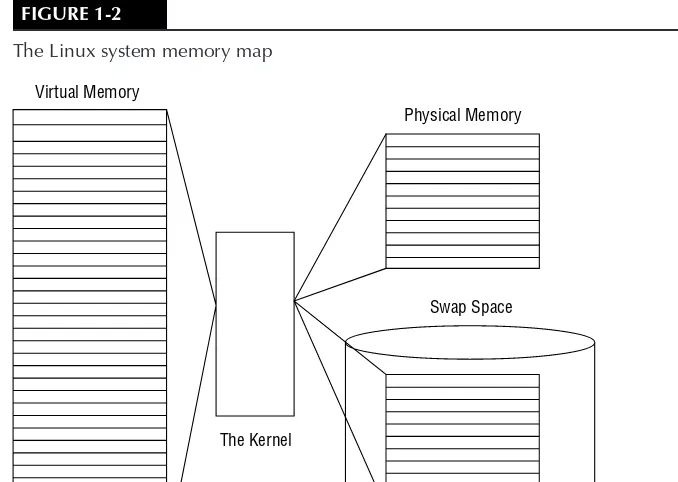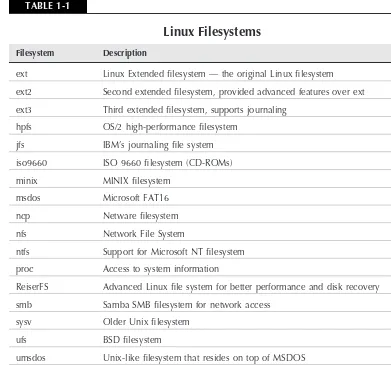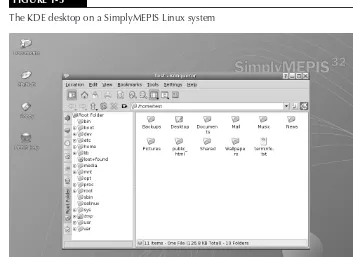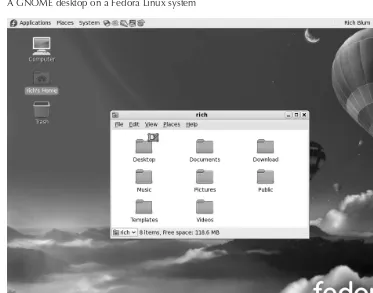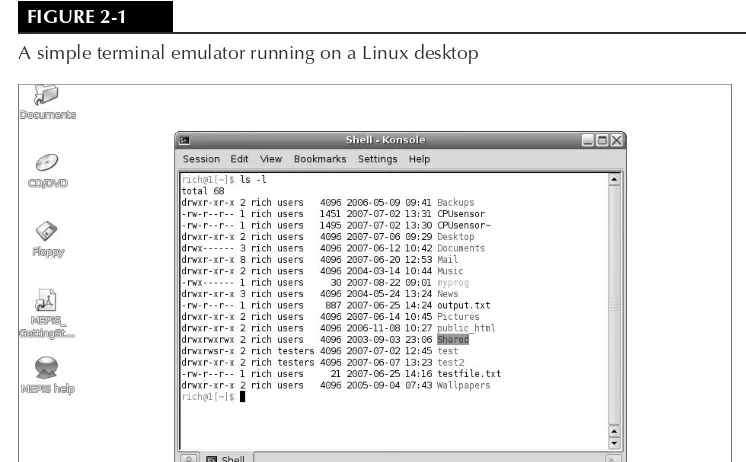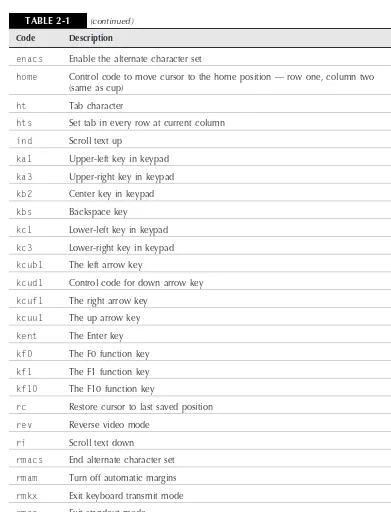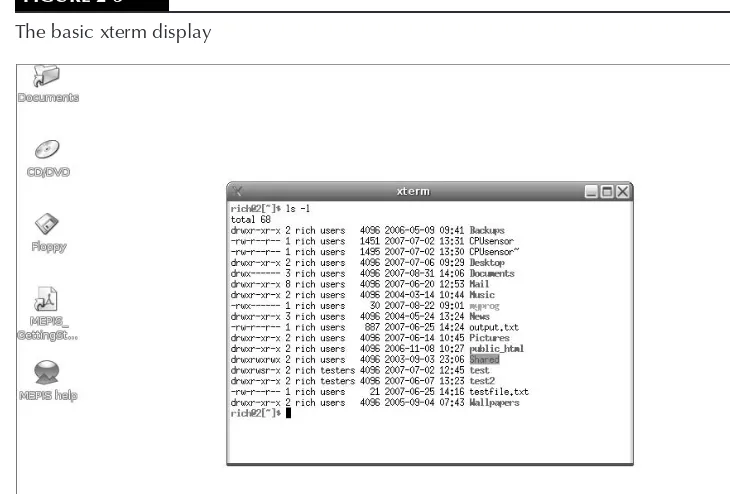Linux
Command Line and
Shell Scripting
Bible
Richard Blum
Command Line and
Shell Scripting
Linux
Command Line and
Shell Scripting
Bible
Richard Blum
10475 Crosspoint Boulevard Indianapolis, IN 46256
www.wiley.com
Copyright2008 by Wiley Publishing, Inc., Indianapolis, Indiana Published simultaneously in Canada
ISBN: 978-0-470-25128-7
Manufactured in the United States of America
10 9 8 7 6 5 4 3 2 1
No part of this publication may be reproduced, stored in a retrieval system or transmitted in any form or by any means, electronic, mechanical, photocopying, recording, scanning or otherwise, except as permit-ted under Sections 107 or 108 of the 1976 Unipermit-ted States Copyright Act, without either the prior written permission of the Publisher, or authorization through payment of the appropriate per-copy fee to the Copy-right Clearance Center, 222 Rosewood Drive, Danvers, MA 01923, (978) 750-8400, fax (978) 646-8600. Requests to the Publisher for permission should be addressed to the Legal Department, Wiley Publishing, Inc., 10475 Crosspoint Blvd., Indianapolis, IN 46256, (317) 572-3447, fax (317) 572-4355, or online at http://www.wiley.com/go/permissions.
Limit of Liability/Disclaimer of Warranty:The publisher and the author make no representations or warranties with respect to the accuracy or completeness of the contents of this work and specifically disclaim all warranties, including without limitation warranties of fitness for a particular purpose. No warranty may be created or extended by sales or promotional materials. The advice and strategies contained herein may not be suitable for every situation. This work is sold with the understanding that the publisher is not en-gaged in rendering legal, accounting, or other professional services. If professional assistance is required, the services of a competent professional person should be sought. Neither the publisher nor the author shall be liable for damages arising herefrom. The fact that an organization or Website is referred to in this work as a citation and/or a potential source of further information does not mean that the author or the publisher endorses the information the organization or Website may provide or recommendations it may make. Further, readers should be aware that Internet Websites listed in this work may have changed or disappeared between when this work was written and when it is read.
For general information on our other products and services or to obtain technical support, please contact our Customer Care Department within the U.S. at (800) 762-2974, outside the U.S. at (317) 572-3993 or fax (317) 572-4002.
Library of Congress Cataloging-in-Publication Data is available from the publisher.
Trademarks:Wiley, the Wiley logo, and related trade dress are trademarks or registered trademarks of John Wiley & Sons, Inc. and/or its affiliates, in the United States and other countries, and may not be used without written permission. Linux is a registered trademark of Linus Torvald. All other trademarks are the property of their respective owners. Wiley Publishing, Inc., is not associated with any product or vendor mentioned in this book.
Internet. Always be prepared to accept education from wherever
you find it. Always continue to learn new things. ‘‘For the LORD
administrator. During this time he has administered Unix, Linux, Novell, and Microsoft servers, as well as helped design and maintain a 3500-user network utilizing Cisco switches and routers. He has used Linux servers and shell scripts to perform automated network monitoring, and has written shell scripts in just about every Unix shell environment.
Acquisitions Editor Jenny Watson
Senior Development Editor Tom Dinse
Technical Editor John Kennedy
Production Editor Angela Smith
Copy Editor
Foxxe Editorial Services
Editorial Manager Mary Beth Wakefield
Production Manager Tim Tate
Vice President and Executive Group Publisher
Richard Swadley
Vice President and Executive Publisher Joseph B. Wikert
Project Coordinator, Cover Lynsey Stanford
Proofreader
Word One New York
Part I The Linux Command Line
Chapter 1: Starting with Linux Shells ...3
Chapter 2: Getting to the Shell ...25
Chapter 3: Basic bash Shell Commands ...59
Chapter 4: More bash Shell Commands ...91
Chapter 5: Using Linux Environment Variables ... 123
Chapter 6: Understanding Linux File Permissions ...147
Chapter 7: Working with Editors ...171
Part II Shell Scripting Basics
Chapter 8: Basic Script Building ...201Chapter 9: Using Structured Commands ...229
Chapter 10: More Structured Commands ...255
Chapter 11: Handling User Input ...285
Chapter 12: Presenting Data ...313
Chapter 13: Script Control ... 335
Part III Advanced Shell Scripting
Chapter 14: Creating Functions ...363Chapter 15: Adding Color to Scripts ...385
Chapter 16: Introducing sed and gawk ...419
Chapter 17: Regular Expressions ...447
Chapter 18: Advanced sed ...473
Chapter 19: Advanced gawk ...501
Part IV Alternative Linux Shells
Chapter 20: The ash Shell ...533Chapter 21: The tcsh Shell ... 557
Chapter 22: The Korn Shell ...587
Part V Advanced Topics
Chapter 24: Using a Database ...639
Chapter 25: Using the Web ...673
Chapter 26: Using E-Mail ...701
Chapter 27: Shell Scripts for Administrators ... 725
Appendix A: Quick Guide to bash Commands ... 749
Appendix B: Quick Guide to sed and gawk ... 759
Appendix C: Comparing Shells ...771
Part I The Linux Command Line
Chapter 1: Starting with Linux Shells . . . 3
What Is Linux? ...3
Looking into the Linux kernel ...4
The GNU utilities ...12
The Linux desktop environment ... 14
Linux Distributions ...20
Core Linux distributions ...21
Specialized Linux distributions ...22
The Linux LiveCD ...23
Summary ...24
Chapter 2: Getting to the Shell . . . 25
Terminal Emulation ...25
Graphics capabilities ... 27
The keyboard ...30
The terminfo Database ...31
The Linux Console ...35
The xterm Terminal ... 36
Command line parameters ...37
The xterm main menu ...38
The VT options menu ...41
The VT fonts menu ...43
The Konsole Terminal ...45
Command line parameters ...45
Sessions ...45
The menu bar ...48
The GNOME Terminal ...52
The command line parameters ...52
Tabs ... 53
The menu bar ...54
Chapter 3: Basic bash Shell Commands . . . 59
Starting the Shell ...59
The Shell Prompt ...60
The bash Manual ...63
Filesystem Navigation ...64
The Linux filesystem ...64
Traversing directories ...66
File and Directory Listing ... 69
Basic listing ...69
Modifying the information presented ...71
The complete parameter list ... 72
Filtering listing output ...74
File Handling ...75
Deleting directories ... 82
Viewing File Contents ...83
Viewing file statistics ...84
Viewing the file type ...84
Viewing the whole file ... 85
Viewing parts of a file ...89
Summary ...90
Chapter 4: More bash Shell Commands . . . 91
Monitoring Programs ...91
Peeking at the processes ... 91
Real-time process monitoring ...98
Stopping processes ...101
Monitoring Disk Space ...104
Mounting media ...104
Using the df command ... 108
Using the du command ... 109
Working with Data Files ...110
Sorting data ...110
Searching for data ... 114
Compressing data ...116
Archiving data ...120
Chapter 5: Using Linux Environment Variables . . . 123
What Are Environment Variables? ...123
Global environment variables ...124
Local environment variables ...125
Setting Environment Variables ...127
Setting local environment variables ...127
Setting global environment variables ...129
Removing Environment Variables ...129
Default Shell Environment Variables ...130
Setting the PATH Environment Variable ...134
Locating System Environment Variables ... 135
Login shell ...136
Interactive shell ... 139
Non-interactive shell ...141
Variable Arrays ... 142
Using Command Aliases ... 143
Summary ...144
Chapter 6: Understanding Linux File Permissions . . . 147
Linux Security ... 147
The /etc/passwd file ...148
The /etc/shadow file ...150
Adding a new user ...150
Removing a user ...153
Modifying a user ... 154
Using Linux Groups ...157
The /etc/group file ...157
Creating new groups ...158
Modifying groups ...159
Decoding File Permissions ...160
Using file permission symbols ...160
Default file permissions ...161
Changing Security Settings ... 163
Changing permissions ...163
Changing ownership ...165
Sharing Files ...166
Summary ...168
Chapter 7: Working with Editors . . . 171
The vim Editor ...171
The basics of vim ...172
Editing data ...174
Copy and paste ...174
The emacs Editor ...176
Using emacs on the console ... 176
Using emacs in X Windows ...181
The KDE Family of Editors ...183
The KWrite editor ...183
The Kate editor ...189
The GNOME Editor ...191
Starting gedit ...191
Basic gedit features ...192
Setting preferences ... 193
Summary ...197
Part II Shell Scripting Basics
Chapter 8: Basic Script Building . . . 201
Using Multiple Commands ...201
Creating a Script File ... 202
Displaying Messages ...204
Using Variables ...206
Environment variables ...206
User variables ...207
The backtick ...209
Redirecting Input and Output ...210
Output redirection ... 211
Input redirection ...211
Pipes ...213
Performing Math ...216
The expr command ...216
Using brackets ...218
A floating-point solution ...219
Exiting the Script ...223
Checking the exit status ...223
The exit command ...225
Summary ...226
Chapter 9: Using Structured Commands . . . 229
Working with the if-then Statement ...229
The if-then-else Statement ... 232
Nesting ifs ...232
The test Command ...233
Numeric comparisons ...234
String comparisons ...236
File comparisons ... 241
Advanced if-then Features ... 250
Using double parentheses ...250
Using double brackets ...251
The case Command ...252
Summary ...253
Chapter 10: More Structured Commands . . . 255
The for Command ...255
Reading values in a list ...256
Reading complex values in a list ...257
Reading a list from a variable ...259
Reading values from a command ... 260
Changing the field separator ...261
Reading a directory using wildcards ...262
The C-Style for Command ...264
The C language for command ...264
Using multiple variables ...266
The while Command ...266
Basic while format ...267
Using multiple test commands ...268
The until Command ...269
Nesting Loops ...271
Looping on File Data ... 273
Controlling the Loop ...274
The break command ...275
The continue Command ...278
Processing the Output of a Loop ...281
Summary ...282
Chapter 11: Handling User Input . . . 285
Command Line Parameters ...285
Reading parameters ...285
Reading the program name ...288
Testing parameters ...289
Special Parameter Variables ...290
Counting parameters ...290
Grabbing all the data ... 292
Being Shifty ...293
Working With Options ...295
Finding your options ... 295
Using the getopt command ...299
The more advanced getopts ...302
Standardizing Options ...304
Getting User Input ... 305
Timing out ...307
Silent reading ...308
Reading from a file ...309
Summary ...310
Chapter 12: Presenting Data . . . 313
Understanding Input and Output ...313
Standard file descriptors ... 314
Redirecting errors ...316
Redirecting Output in Scripts ...318
Temporary redirections ...318
Permanent redirections ... 319
Redirecting Input in Scripts ...320
Creating Your Own Redirection ...321
Creating output file descriptors ...321
Redirecting file descriptors ...322
Creating input file descriptors ...323
Creating a read/write file descriptor ...323
Closing file descriptors ...324
Listing Open File Descriptors ...326
Suppressing Command Output ...328
Using Temporary Files ...328
Creating a local temporary file ... 329
Creating a temporary file in /tmp ...330
Creating a temporary directory ...331
Logging Messages ... 332
Summary ...333
Chapter 13: Script Control . . . 335
Handling Signals ...335
Linux signals revisited ...335
Generating signals ...336
Trapping signals ...338
Trapping a script exit ...339
Removing a trap ...340
Running Scripts in Background Mode ...341
Running in the background ...341
Running multiple background jobs ...342
Exiting the terminal ... 343
Running Scripts without a Console ...343
Job Control ...344
Viewing jobs ...345
Restarting stopped jobs ...347
Being Nice ...348
The renice command ... 349
Running Like Clockwork ...349
Scheduling a job using the at command ...350
Using the batch command ...352
Scheduling regular scripts ...353
Start At the Beginning ...355
Starting your scripts at boot ...355
Starting with a new shell ... 357
Summary ...358
Part III Advanced Shell Scripting
Chapter 14: Creating Functions . . . 363
Basic Script Functions ...363
Creating a function ...364
Using functions ... 364
Returning a Value ...366
The default exit status ...367
Using the return command ...368
Using function output ...369
Using Variables in Functions ...369
Passing parameters to a function ...370
Handling variables in a function ... 372
Array Variables and Functions ...375
Passing arrays to functions ...375
Returning arrays from functions ...376
Function Recursion ...377
Creating a Library ...379
Using Functions on the Command Line ...381
Creating functions on the command line ...381
Defining functions in the .bashrc file ...382
Summary ...384
Chapter 15: Adding Color to Scripts . . . 385
Creating Text Menus ...385
Create the menu layout ...386
Create the menu functions ...387
Add the menu logic ... 388
Putting it all together ...389
Using the select command ...390
Adding Color ...391
The ANSI escape codes ...392
Displaying ANSI escape codes ...393
Doing Windows ...397
The dialog package ...397
The dialog options ... 404
Using the dialog command in a script ...407
Getting Graphic ...409
The KDE environment ...409
The GNOME environment ...412
Summary ...417
Chapter 16: Introducing sed and gawk . . . 419
Text Manipulation ...419
The sed editor ... 420
The gawk program ...423
The sed Editor Basics ...430
More substitution options ...430
Using addresses ...432
Deleting lines ...434
Inserting and appending text ...436
Changing lines ...438
The transform command ... 439
Printing revisited ...440
Using files with sed ...442
Summary ...445
Chapter 17: Regular Expressions . . . 447
What Are Regular Expressions? ...447
A definition ...447
Types of regular expressions ...448
Defining BRE Patterns ...449
Plain text ...449
Special characters ...451
Anchor characters ...452
The dot character ...454
Character classes ... 455
Negating character classes ...457
Using ranges ...458
Special character classes ...459
The asterisk ... 460
Extended Regular Expressions ...461
The question mark ...461
The plus sign ...462
Using braces ...463
The pipe symbol ...464
Grouping expressions ...465
Counting directory files ... 466 Validating a phone number ...467 Parsing an e-mail address ... 469 Summary ...471
Chapter 18: Advanced sed . . . 473
Multiline Commands ...473 The next commands ...474 The multiline delete command ...477 The multiline print command ... 479 The Hold Space ...479 Negating a Command ... 481 Changing the Flow ...484 Branching ...484 Testing ...486 Pattern Replacement ...487 The ampersand ...488 Replacing individual words ...488 Using sed in Scripts ... 489 Using wrappers ...489 Redirecting sed output ...490 Creating sed Utilities ...491 Double spacing lines ...491 Double spacing files that may have blanks ...492 Numbering lines in a file ...493 Printing last lines ...494 Deleting lines ...495 Removing HTML tags ...497 Summary ...499
Chapter 19: Advanced gawk . . . 501
The do-while statement ... 518 The for statement ...518 Formatted Printing ...519 Built-in Functions ...522 Mathematical functions ...522 String functions ...524 Time functions ... 526 User-Defined Functions ... 527 Defining a function ... 527 Using your functions ...528 Creating a function library ...528 Summary ...529
Part IV Alternative Linux Shells
Chapter 20: The ash Shell . . . 533
What Is the ash Shell? ...533 The Original ash Shell ...534 The Original ash command line parameters ...534 The original ash built-in commands ... 536 The ash shell files ...539 The dash Shell ...540 The dash command line parameters ... 540 The dash environment variables ...540 The dash built-in commands ...544 Scripting in dash ...549 Creating ash and dash scripts ...549 Things that won’t work ...549 Summary ...555
Chapter 21: The tcsh Shell . . . 557
The tcsh built-in commands ...574 Scripting in tcsh ...577 Working with variables ...578 Array variables ...578 Handling mathematical operations ...578 Structured commands ...578 The if statements ...579 The foreach statement ...582 The while statement ...582 The switch command ...583 Summary ...584
Chapter 22: The Korn Shell . . . 587
The Korn Shell History ...587 The Parts of the ksh93 Shell ...588 Command line parameters ...588 Default files ...590 Environment variables ...590 Built-in commands ...597 Scripting in the ksh93 Shell ... 602 Mathematical operations ...602 Structured commands ...605 Command redirection ...607 Discipline functions ...608 Summary ...609
Chapter 23: The zsh Shell . . . 611
History of the zsh Shell ...611 Parts of the zsh Shell ...612 Shell options ...612 The zsh shell files ...615 Environment variables ...619 Built-in commands ...625 Scripting with zsh ... 631 Mathematical operations ...631 Structured commands ...633 Functions ...634 Summary ...636
Part V Advanced Topics
Chapter 24: Using a Database . . . 639
The MySQL client interface ...644 Creating MySQL database objects ... 649 The PostgreSQL Database ...651 Installing PostgreSQL ...652 The PostgreSQL command interface ... 654 Creating PostgreSQL database objects ...657 Working with Tables ...659 Creating a table ...659 Inserting and deleting data ...661 Querying data ...663 Using the Database in Your Scripts ...664 Connecting to the databases ...664 Sending commands to the server ... 666 Formatting data ...670 Summary ...671
Chapter 25: Using the Web . . . 673
The Lynx Program ...673 Installing Lynx ...674 The lynx command line ...675 The Lynx configuration file ...676 The Lynx environment variables ... 683 Capturing data from Lynx ... 684 The cURL Program ...687 Installing cURL ...687 The cURL command line ...688 Exploring with curl ...688 Networking with zsh ...694 The TCP module ...694 The client/server paradigm ...695 Client/server programming with zsh ...695 Summary ...699
Chapter 26: Using E-Mail . . . 701
The Mutt command line ...721 Using Mutt ...721 Summary ...723
Chapter 27: Shell Scripts for Administrators . . . 725
Monitoring System Statistics ...725 Monitoring disk free space ...725 Catching disk hogs ...728 Watching CPU and memory usage ...732 Performing Backups ... 739 Archiving data files ...740 Storing backups off-site ...744 Summary ...746
Appendix A: Quick Guide to bash Commands . . . 749
Built-In Commands ...749 Bash Commands ...749 Environment Variables ...753
Appendix B: Quick Guide to sed and gawk . . . 759
The sed Editor ...759 Starting the sed editor ...759 sed commands ...760 The gawk program ...764 The gawk command format ...764 Using gawk ...765 The gawk variables ...766 The gawk program features ...768
Appendix C: Comparing Shells . . . 771
Variables ... 771 Environment variables ...771 User-defined variables ...772 Array variables ...772 Structured Commands ... 773 The if-then, while, and until statements ... 773 The for statement ...774 Mathematical Operations ... 775
F
Many thanks go to the great team of people at John Wiley & Sons for their outstanding work on this project. Thanks to Jenny Watson, the acquisitions editor, for offering me the opportunity to work on this book. Also thanks to Tom Dinse, the development editor, for keeping things on track and making this book more presentable. The technical editor, John Kennedy, did an amazing job of double-checking all the work in this book, plus making suggestions to improve the content. Thanks, John, for your hard work and diligence. I would also like to thank Carole McClendon at Waterside Productions, Inc. for arranging this opportunity for me, and for helping out in my writing career.
W
a context for what you are learning. This book is a fairly comprehensive resource on the Linux command line and shell commands. By the time you have completedLinux Command Line and Shell Scripting Bible, you will be well prepared to write your own shell scripts that can automate practically any task on your Linux system.
Who Should Read This Book
If you’re a system administrator in a Linux environment, you’ll benefit greatly by knowing how to write shell scripts. The book doesn’t walk through setting up a Linux system, but once you have it running, you’ll want to start automating some of the routine administrative tasks. That’s where shell scripting comes in, and that’s where this book will help you out. This book will demonstrate how to automate any administrative task using shell scripts, from monitoring system statistics and data files to generating reports for your boss.
If you’re a home Linux enthusiast, you’ll also benefit fromLinux Command Line and Shell Scripting Bible. Nowadays it’s easy to get lost in the graphical world of prebuilt widgets. Most desktop Linux distributions try their best to hide the Linux system from the typical user. However, there are times when you have to know what’s going on under the hood. This book shows you how to access the Linux command line prompt, and what to do once you get there. Often performing simple tasks, such as file management, can be done more quickly from the command line than from a fancy graphical interface. There’s a wealth of commands you can use from the command line, and this book shows you just how to use them.
How This Book Is Organized
This book is organized in a way that leads you through the basics of the Linux command line all the way to creating your own shell scripts. The book is divided into five parts, each one building on the previous parts.
shows how the shell fits in. After learning the basics of the Linux system, this section continues with:
■ Using a terminal emulation package to access the shell (Chapter 2)
■ Introducing the basic shell commands (Chapter 3)
■ Using more advanced shell commands to peek at system information (Chapter 4)
■ Working with shell variables to manipulate data (Chapter 5)
■ Understanding the Linux filesystem and security (Chapter 6)
■ Knowing how to use the Linux editors to start writing shell scripts (Chapter 7) In Part II, you’ll start writing shell scripts:
■ Learn how to create and run shell scripts (Chapter 8)
■ Alter the program flow in a shell script (Chapter 9)
■ Iterate through code sections (Chapter 10)
■ Handle data from the user in your scripts (Chapter 11)
■ See different methods for storing and displaying data from your script (Chapter 12)
■ Control how and when your shell scripts run on the system (Chapter 13) Part III dives into more advanced areas of shell script programming:
■ Create your own functions to use in all your scripts (Chapter 14)
■ See different methods for interacting with your script users (Chapter 15)
■ Use advanced Linux commands to filter and parse data files (Chapter 16)
■ Use regular expressions to define data (Chapter 17)
■ Learn advanced methods of manipulating data in your scripts (Chapter 18)
■ See how to generate reports from raw data (Chapter 19)
In Part IV, you’ll get to see how to write shell scripts using some of the alternative shells available in the Linux environment:
■ Write scripts for the ash or dash shells (Chapter 20)
■ See how writing scripts in the tcsh shell is different (Chapter 21)
■ Work with floating-point numbers in the ksh93 shell (Chapter 22)
The last section of the book, Part V, demonstrates how to use shell scripts in real-world environments:
■ See how to use popular open source databases in your shells scripts (Chapter 24)
■ Learn how to extract data from Web sites, and send data between systems (Chapter 25)
■ Use e-mail to send notifications and reports to external users (Chapter 26)
■ Write shell scripts to automate your daily system administration functions (Chapter 27)
Conventions and Features
There are many different organizational and typographical features throughout this book designed to help you get the most out of the information.
Throughout the book, special typography indicates code and commands. Commands and code are shown in a monospaced font. In a regular paragraph, programming code wordslook like this. Lines of code are presented like this:
$ cat test2 #!/bin/bash
# testing a bad command if asdfg
then
echo "it didn’t work" fi
echo "we’re outside of the if statement" $ ./test2
./test2: line 3: asdfg: command not found we’re outside of the if statement
$
Notes and Cautions
Whenever the author wants to bring something important to your attention, the information will appear in a Note or Caution.
Notes provide additional, ancillary information that is helpful, but somewhat outside of the current presentation of information.
Minimum Requirements
Linux Command Line and Shell Scripting Biblelooks at Linux from a generic point of view, so you’ll be able to follow along in the book using any Linux system you have available. The bulk of the book references the bash shell, which is the default shell for most Linux systems.
Where to Go from Here
Command Line
IN THIS PART
Chapter 1
Starting with Linux Shells
Chapter 2 Getting to the Shell
Chapter 3
Basic bash Shell Commands
Chapter 4
More bash Shell Commands
Chapter 5
Using Linux Environment Variables
Chapter 6
Understanding Linux File Permissions
Chapter 7
Shells
IN THIS CHAPTER
What Is Linux?
Parts of the Linux kernel
Exploring the Linux desktop
Visiting Linux distributions
B
efore you can dive into working with the Linux command line and shells, it’s a good idea to first understand what Linux is, where it came from, and how it works. This chapter walks you through what Linux is, and explains where the shell and command line fit in the overall Linux picture.What Is Linux?
If you’ve never worked with Linux before, you may be confused as to why there are so many different versions of it available. I’m sure that you have heard various terms such as distribution, LiveCD, and GNU when looking at Linux packages and been confused. Trying to wade through the world of Linux for the first time can be a tricky experience. This chapter will take some of the mystery out of the Linux system before we start working on commands and scripts.
For starters, there are four main parts that make up a Linux system:
■ The Linux kernel
■ The GNU utilities
■ A graphical desktop environment
■ Application software
FIGURE 1-1
The Linux system
Application Software
Windows Management Software
GNU System Utilities
Linux kernel
computer hardware
This section describes these four main parts in detail, and gives you an overview of how they work together to create a complete Linux system.
Looking into the Linux kernel
The core of the Linux system is thekernel. The kernel controls all of the hardware and software on the computer system, allocating hardware when necessary, and executing software when required.
If you’ve been following the Linux world at all, no doubt you’ve heard the name Linus Torvalds. Linus is the person responsible for creating the first Linux kernel software while he was a student at the University of Helsinki. He intended it to be a copy of the Unix system, at the time a popular operating system used at many universities.
After developing the Linux kernel, Linus released it to the Internet community and solicited suggestions for improving it. This simple process started a revolution in the world of computer operating systems. Soon Linus was receiving suggestions from students as well as professional programmers from around the world.
The kernel is primarily responsible for four main functions:
■ System memory management
■ Software program management
■ Hardware management
■ Filesystem management
The following sections explore each of these functions in more detail.
System memory management
One of the primary functions of the operating system kernel is memory management. Not only does the kernel manage the physical memory available on the server, it can also create and manage virtual memory, or memory that does not actually exist.
It does this by using space on the hard disk, called theswap space. The kernel swaps the contents of virtual memory locations back and forth from the swap space to the actual physical mem-ory. This allows the system to think there is more memory available than what physically exists (shown in Figure 1-2).
FIGURE 1-2
The Linux system memory map
Virtual Memory
Physical Memory
Swap Space
The memory locations are grouped into blocks calledpages. The kernel locates each page of mem-ory either in the physical memmem-ory or the swap space. The kernel then maintains a table of the memory pages that indicates which pages are in physical memory, and which pages are swapped out to disk.
The kernel keeps track of which memory pages are in use and automatically copies memory pages that have not been accessed for a period of time to the swap space area (calledswapping out), even if there’s other memory available. When a program wants to access a memory page that has been swapped out, the kernel must make room for it in physical memory by swapping out a different memory page, and swap in the required page from the swap space. Obviously, this process takes time, and can slow down a running process. The process of swapping out memory pages for running applications continues for as long as the Linux system is running.
You can see the current status of the virtual memory on your Linux system by viewing the special /proc/meminfofile. Here’s an example of a sample/proc/meminfoentry:
# cat /proc/meminfo NFS Unstable: 0 kB
Bounce: 0 kB
HugePages Free: 0 HugePages Rsvd: 0 Hugepagesize: 4096 kB
#
TheMem:line shows that this Linux server has 256 MB of physical memory. It also shows that about 4 MB is not currently being used (free). The output also shows that there is about 512 MB of swap space memory available on this system.
By default, each process running on the Linux system has its own private memory pages. One process cannot access memory pages being used by another process. The kernel maintains its own memory areas. For security purposes, no processes can access memory used by the kernel processes.
To facilitate data sharing, you can create shared memory pages. Multiple processes can read and write to and from a common shared memory area. The kernel maintains and administers the shared memory areas and allows individual processes access to the shared area.
The specialipcscommand allows you to view the current shared memory pages on the system. Here’s the output from a sampleipcscommand:
# ipcs -m
--- Shared Memory Segments
---key shmid owner perms bytes nattch status
0x00000000 0 rich 600 52228 6 dest
0x395ec51c 1 oracle 640 5787648 6
#
Each shared memory segment has an owner that created the segment. Each segment also has a standard Linux permissions setting that sets the availability of the segment for other users. The key value is used to allow other users to gain access to the shared memory segment.
Software program management
The Linux operating system calls a running program aprocess. A process can run in the fore-ground, displaying output on a display, or it can run in backfore-ground, behind the scenes. The kernel controls how the Linux system manages all the processes running on the system.
Some Linux implementations contain a table of processes to start automatically on bootup. On Linux systems this table is usually located in the special file/etc/inittabs.
The Linux operating system uses an init system that utilizesrun levels. A run level can be used to direct the init process to run only certain types of processes, as defined in the/etc/inittabs file. There are five init run levels in the Linux operating system.
At run level 1, only the basic system processes are started, along with one console terminal pro-cess. This is called single user mode. Single user mode is most often used for emergency filesystem maintenance when something is broken. Obviously, in this mode only one person (usually the administrator) can log in to the system to manipulate data.
The standard init run level is 3. At this run level most application software such as network support software is started. Another popular run level in Linux is run level 5. This is the run level where the system starts the graphical X Window software, and allows you to log in using a graphical desktop window.
The Linux system can control the overall system functionality by controlling the init run level. By changing the run level from 3 to 5, the system can change from a console-based system to an advanced, graphical X Window system.
Later on (in Chapter 4) you’ll see how to use thepscommand to view the processes currently running on the Linux system. Here’s an example of what you’ll see using thepscommand:
$ ps ax
PID TTY STAT TIME COMMAND
1 ? S 0:03 init
2 ? SW 0:00 [kflushd] 3 ? SW 0:00 [kupdate] 4 ? SW 0:00 [kpiod] 5 ? SW 0:00 [kswapd] 243 ? SW 0:00 [portmap]
295 ? S 0:00 syslogd
305 ? S 0:00 klogd
320 ? S 0:00 /usr/sbin/atd
436 ? SW 0:00 [httpd]
533 ? SW 0:00 [postmaster] 538 tty1 SW 0:00 [mingetty] 539 tty2 SW 0:00 [mingetty] 540 tty3 SW 0:00 [mingetty] 541 tty4 SW 0:00 [mingetty] 542 tty5 SW 0:00 [mingetty] 543 tty6 SW 0:00 [mingetty] 544 ? SW 0:00 [prefdm] 549 ? SW 0:00 [prefdm]
559 ? S 0:02 [kwm]
585 ? S 0:06 kikbd
594 ? S 0:00 kwmsound
595 ? S 0:03 kpanel
596 ? S 0:02 kfm
597 ? S 0:00 krootwm
598 ? S 0:01 kbgndwm
611 ? S 0:00 kcmlaptop -daemon
666 ? S 0:00 /usr/libexec/postfix/master 668 ? S 0:00 qmgr -l -t fifo -u
787 ? S 0:00 pickup -l -t fifo
790 ? S 0:00 telnetd: 192.168.1.2 [vt100] 791 pts/0 S 0:00 login -- rich
792 pts/0 S 0:00 -bash 805 pts/0 R 0:00 ps ax $
The first column in the output shows theprocess ID(or PID) of the process. Notice that the first process is our friend the init process, and assigned PID 1 by the Linux system. All other processes that start after the init process are assigned PIDs in numerical order. No two processes can have the same PID.
The third column shows the current status of the process (Sfor sleeping,SWfor sleeping and waiting, andRfor running). The process name is shown in the last column. Processes that are in brackets are processes that have been swapped out of memory to the disk swap space due to inactivity. You can see that some of the processes have been swapped out, but most of the running processes have not.
Hardware management
applications and the hardware. There are two methods used for inserting device driver code in the Linux kernel:
■ Drivers compiled in the kernel
■ Driver modules added to the kernel
Previously, the only way to insert device driver code was to recompile the kernel. Each time you added a new device to the system, you had to recompile the kernel code. This process became even more inefficient as Linux kernels supported more hardware. Fortunately, Linux developers devised a better method to insert driver code into the running kernel.
Programmers developed the concept of kernel modules to allow you to insert driver code into a running kernel without having to recompile the kernel. Also, a kernel module could be removed from the kernel when the device was finished being used. This greatly simplified and expanded using hardware with Linux.
The Linux system identifies hardware devices as special files, calleddevice files. There are three different classifications of device files:
■ Character
■ Block
■ Network
Character device files are for devices that can only handle data one character at a time. Most types of modems and terminals are created as character files. Block files are for devices that can handle data in large blocks at a time, such as disk drives.
The network file types are used for devices that use packets to send and receive data. This includes network cards and a special loopback device that allows the Linux system to communi-cate with itself using common network programming protocols.
Linux creates special files, called nodes, for each device on the system. All communication with the device is performed through the device node. Each node has a unique number pair that identi-fies it to the Linux kernel. The number pair includes a major and a minor device number. Similar devices are grouped into the same major device number. The minor device number is used to identify a specific device within the major device group. This is an example of a few device files on a Linux server:
$ ls -al sda* ttyS*
brw-rw---- 1 root disk 8, 14 May 5 2006 sda14 brw-rw---- 1 root disk 8, 15 May 5 2006 sda15 brw-rw---- 1 root disk 8, 2 May 5 2006 sda2 brw-rw---- 1 root disk 8, 3 May 5 2006 sda3 brw-rw---- 1 root disk 8, 4 May 5 2006 sda4 brw-rw---- 1 root disk 8, 5 May 5 2006 sda5 brw-rw---- 1 root disk 8, 6 May 5 2006 sda6 brw-rw---- 1 root disk 8, 7 May 5 2006 sda7 brw-rw---- 1 root disk 8, 8 May 5 2006 sda8 brw-rw---- 1 root disk 8, 9 May 5 2006 sda9 crw--- 1 root tty 4, 64 Jun 29 16:09 ttyS0 crw--- 1 root tty 4, 65 May 5 2006 ttyS1 crw--- 1 root tty 4, 66 May 5 2006 ttyS2 crw--- 1 root tty 4, 67 May 5 2006 ttyS3 $
Different Linux distributions handle devices using different device names. In this distribution, thesdadevice is the first SCSI hard drive, and thettySdevices are the standard IBM PC COM ports. The listing shows all of thesdadevices that were created on the sample Linux system. Not all are actually used, but they are created in case the administrator needs them. Similarly, the listing shows all of thettySdevices created.
The fifth column is the major device node number. Notice that all of thesdadevices have the same major device node, 8, while all of thettySdevices use 4. The sixth column is the minor device node number. Each device within a major number has its own unique minor device node number.
The first column indicates the permissions for the device file. The first character of the permis-sions indicates the type of file. Notice that the SCSI hard drive files are all marked as block (b) device, while the COM port device files are marked as character (c) devices.
Filesystem management
Unlike some other operating systems, the Linux kernel can support different types of filesystems to read and write data to and from hard drives. Besides having over a dozen filesystems of its own, Linux can read and write to and from filesystems used by other operating systems, such as Microsoft Windows. The kernel must be compiled with support for all types of filesystems that the system will use. Table 1-1 lists the standard filesystems that a Linux system can use to read and write data.
Any hard drive that a Linux server accesses must be formatted using one of the filesystem types listed in Table 1-1.
TABLE 1-1
Linux Filesystems
Filesystem Description
ext Linux Extended filesystem — the original Linux filesystem
ext2 Second extended filesystem, provided advanced features over ext
ext3 Third extended filesystem, supports journaling
hpfs OS/2 high-performance filesystem
jfs IBM’s journaling file system
iso9660 ISO 9660 filesystem (CD-ROMs)
minix MINIX filesystem
msdos Microsoft FAT16
ncp Netware filesystem
nfs Network File System
ntfs Support for Microsoft NT filesystem
proc Access to system information
ReiserFS Advanced Linux file system for better performance and disk recovery
smb Samba SMB filesystem for network access
sysv Older Unix filesystem
ufs BSD filesystem
umsdos Unix-like filesystem that resides on top of MSDOS
vfat Windows 95 filesystem (FAT32)
XFS High-performance 64-bit journaling filesystem
The GNU utilities
Besides having a kernel to control hardware devices, a computer operating system needs utilities to perform standard functions, such as controlling files and programs. While Linus created the Linux system kernel, he had no system utilities to run on it. Fortunately for him, at the same time he was working, a group of people were working together on the Internet trying to develop a standard set of computer system utilities that mimicked the popular Unix operating system.
The concept of OSS allows programmers to develop software and then release it to the world with no licensing fees attached. Anyone can use the software, modify it, or incorporate it into his or her own system without having to pay a license fee. Uniting Linus’s Linux kernel with the GNU operating system utilities created a complete, functional, free operating system.
While the bundling of the Linux kernel and GNU utilities is often just called Linux, you will see some Linux purists on the Internet refer to it as the GNU/Linux system to give credit to the GNU organization for its contributions to the cause.
The core GNU utilities
The GNU project was mainly designed for Unix system administrators to have a Unix-like envi-ronment available. This focus resulted in the project porting many common Unix system com-mand line utilities. The core bundle of utilities supplied for Linux systems is called thecoreutils package.
The GNU coreutils package consists of three parts:
■ Utilities for handling files
■ Utilities for manipulating text
■ Utilities for managing processes
These three main groups of utilities each contain several utility programs that are invaluable to the Linux system administrator and programmer. This book covers each of the utilities contained in the GNU coreutils package in detail.
The shell
The GNU/Linux shell is a special interactive utility. It provides a way for users to start programs, manage files on the filesystem, and manage processes running on the Linux system. The core of the shell is the command prompt. The command prompt is the interactive part of the shell. It allows you to enter text commands, interprets the commands, then executes the commands in the kernel.
The shell contains a set of internal commands that you use to control things such as copying files, moving files, renaming files, displaying the programs currently running on the system, and stopping programs running on the system. Besides the internal commands, the shell also allows you to enter the name of a program at the command prompt. The shell passes the program name off to the kernel to start it.
TABLE 1-2
Linux Shells
Shell Description
ash A simple, lightweight shell that runs in low-memory environments but has full compatibility with the bash shell
korn A programming shell compatible with the Bourne shell but supporting advanced programming features like associative arrays and floating-point arithmetic
tcsh A shell that incorporates elements from the C programming language into shell scripts
zsh An advanced shell that incorporates features from bash, tcsh, and korn, providing advanced programming features, shared history files, and themed prompts
Besides the bash shell we will cover several other popular shells in this book. Table 1-2 lists the different shells we will examine.
Most Linux distributions include more than one shell, although usually they pick one of them to be the default. If your Linux distribution includes multiple shells, feel free to experiment with different shells and see which one fits your needs.
The Linux desktop environment
In the early days of Linux (the early 1990s) all that was available was a simple text interface to the Linux operating system. This text interface allowed administrators to start programs, control program operations, and move files around on the system.
With the popularity of Microsoft Windows, computer users expected more than the old text interface to work with. This spurred more development in the OSS community, and the Linux graphical desktops emerged.
Linux is famous for being able to do things in more than one way, and no place is this more relevant than in graphical desktops. There are a plethora of graphical desktops you can choose from in Linux. The following sections describe a few of the more popular ones.
The X Windows system
There are two basic elements that control your video environment — the video card in your PC and your monitor. To display fancy graphics on your computer, the Linux software needs to know how to talk to both of them. The X Windows software is the core element in presenting graphics.
Linux isn’t the only operating system that uses X Windows; there are versions written for many different operating systems. In the Linux world, there are only two software packages that can implement it.
The XFree86 software package is the older of the two, and for a long time was the only X Windows package available for Linux. As its name implies, it’s a free open source version of the X Windows software.
Recently, a new package called X.org has come onto the Linux scene. It too provides an open source software implementation of the X Windows system. It is becoming increasingly popular, with many Linux distributions starting to use it instead of the older XFree86 system.
Both packages work the same way, controlling how Linux uses your video card to display con-tent on your monitor. To do that, they have to be configured for your specific system. That is supposed to happen automatically when you install Linux.
When you first install a Linux distribution, it attempts to detect your video card and monitor and then creates an X Windows configuration file that contains the required information. During installation you may notice a time when the installation program scans your monitor for sup-ported video modes. Sometimes this causes your monitor to go blank for a few seconds. Because there are lots of different types of video cards and monitors out there, this process can take a little while to complete.
This is where many of the customized Linux distributions can be lifesavers. Most of them take great effort to automatically detect video hardware and settings without asking you any technical questions.
Unfortunately, sometimes the installation can’t autodetect what video settings to use, especially with some of the newer, more complicated video cards. Unfortunately, some Linux distributions will fail to install if they can’t find your specific video card settings. Others will ask a few ques-tions during installation to help manually gather the necessary information. Still others default to the lowest common denominator and produce a screen image that is not customized for your video environment.
To complicate matters more, many PC users have fancy video cards, such as 3-D accelerator cards, so they can play high-resolution games. In the past, this caused a lot of problems if you tried to install Linux. But lately, video card companies are helping to solve this problem by providing Linux drivers. And many of the customized Linux distributions now include drivers for specialty video cards.
The KDE desktop
The K Desktop Environment (KDE) was first released in 1996 as an open source project to produce a graphical desktop similar to the Microsoft Windows environment. The KDE desk-top incorporates all of the features you are probably familiar with if you are a Windows user. Figure 1-3 shows a sample KDE desktop running on Linux.
The KDE desktop allows you to place both application and file icons on the desktop area. If you single-click an application icon, the Linux system starts the application. If you single-click on a file icon, the KDE desktop attempts to determine what application to start to handle the file.
The bar at the bottom of the desktop is called the Panel. The Panel consists of four parts:
■ The K menu:Similarly to the Windows Start menu, the K menu contains links to start installed applications.
■ Program shortcuts:These are quick links to start applications directly from the Panel.
■ The taskbar:The taskbar shows icons for applications currently running on the desktop.
■ Applets: These are small applications that have an icon in the Panel that often can change depending on information from the application.
FIGURE 1-3
TABLE 1-3
KDE Applications
Application Description
amaroK Audio file player
digiKam Digital camera software
K3b CD-burning software
Kaffeine Video player
Kmail E-mail client
Koffice Office applications suite
Konqueror File and Web browser
Kontact Personal information manager
Kopete Instant messaging client
All of the Panel features are similar to what you would find in Windows. Besides the desktop features, the KDE project has produced a wide assortment of applications that run in the KDE environment. These applications are shown in Table 1-3. (You may notice the trend of using a capital K in KDE application names.)
This is only a partial list of applications produced by the KDE project. There are lots more appli-cations that are included with the KDE desktop.
The GNOME desktop
The GNU Network Object Model Environment (GNOME) is another popular Linux desktop envi-ronment. First released in 1999, GNOME has become the default desktop environment for many Linux distributions (the most popular being Red Hat Linux).
While GNOME chose to depart from the standard Microsoft Windows look-and-feel, it incorpo-rates many features that most Windows users are comfortable with:
■ A desktop area for icons
■ Two panel areas
■ Drag-and-drop capabilities
Figure 1-4 shows the standard GNOME desktop used in the Fedora Linux distribution.
Not to be outdone by KDE, the GNOME developers have also produced a host of graphical appli-cations that integrate with the GNOME desktop. These are shown in Table 1-4.
FIGURE 1-4
A GNOME desktop on a Fedora Linux system
Other desktops
The downside to a graphical desktop environment is that they require a fair amount of system resources to operate properly. In the early days of Linux, a hallmark and selling feature of Linux was its ability to operate on older, less powerful PCs that the newer Microsoft desktop products couldn’t run on. However, with the popularity of KDE and GNOME desktops, this hallmark has changed, as it takes just as much memory to run a KDE or GNOME desktop as the latest Microsoft desktop environment.
If you have an older PC, don’t be discouraged. The Linux developers have banded together to take Linux back to its roots. They’ve created several low-memory-oriented graphical desktop applications that provide basic features that run perfectly fine on older PCs.
TABLE 1-4
GNOME Applications
Application Description
epiphany Web browser
evince Document viewer
gcalc-tool Calculator
gedit GNOME text editor
gnome-panel Desktop panel for launching applications
gnome-nettool Network diagnostics tool
gnome-terminal Terminal emulator
nautilus Graphical file manager
nautilus-cd-burner CD-burning tool
sound juicer Audio CD–ripping tool
tomboy Note-taking software
totem Multimedia player
TABLE 1-5
Other Linux Graphical Desktops
Desktop Description
fluxbox A bare-bones desktop that doesn’t include a Panel, only a pop-up menu to
launch applications
xfce A desktop that’s similar to the KDE desktop, but with less graphics for
low-memory environments
fvwm Supports some advanced desktop features such as virtual desktops and Panels,
but runs in low-memory environments
fvwm95 Derived from fvwm, but made to look like a Windows 95 desktop
Table 1-5 shows some of the smaller Linux graphical desktop environments that can be used on lower-powered PCs and laptops.
FIGURE 1-5
The fluxbox desktop as seen in the SimplyMEPIS antiX distribution
If you are using an older PC, try a Linux distribution that uses one of these desktops and see what happens. You may be pleasantly surprised.
Linux Distributions
Now that you have seen the four main components required for a complete Linux system, you may be wondering how you are going to get them all put together to make a Linux system. For-tunately, there are people who have already done that for us.
The different Linux distributions are often divided into three categories:
■ Full core Linux distributions
■ Specialized distributions
■ LiveCD test distributions
The following sections describe these different types of Linux distributions, and show some examples of Linux distributions in each category.
Core Linux distributions
A core Linux distribution contains a kernel, one or more graphical desktop environments, and just about every Linux application that is available, precompiled for the kernel. It provides one-stop shopping for a complete Linux installation. Table 1-6 shows some of the more popular core Linux distributions.
In the early days of Linux, a distribution was released as a set of floppy disks. You had to down-load groups of files and then copy them onto disks. It would usually take 20 or more disks to make an entire distribution! Needless to say, this was a painful experience.
Nowadays, with home computers commonly having CD and DVD players built in, Linux distributions are released as either a CD set or a single DVD. This makes installing Linux much easier.
However, beginners still often run into problems when they install one of the core Linux distri-butions. To cover just about any situation in which someone might want to use Linux, a single distribution has to include lots of application software. They include everything from high-end Internet database servers to common games. Because of the quantity of applications available for Linux, a complete distribution often takes four or more CDs.
TABLE 1-6
Core Linux Distributions
Distribution Description
Slackware One of the original Linux distribution sets, popular with Linux geeks
Red Hat A commercial business distribution used mainly for Internet servers
Fedora A spin-off from Red Hat but designed for home use
Gentoo A distribution designed for advanced Linux users, containing only Linux
source code
Mandriva Designed mainly for home use (previously called Mandrake)
openSuSe Different distributions for business and home use (now owned by Novell)
While having lots of options available in a distribution is great for Linux geeks, it can become a nightmare for beginning Linux users. Most distributions ask a series of questions during the instal-lation process to determine which applications to load by default, what hardware is connected to the PC, and how to configure the hardware. Beginners often find these questions confusing. As a result, they often either load way too many programs on their computer or don’t load enough and later discover that their computer won’t do what they want it to.
Fortunately for beginners, there’s a much simpler way to install Linux.
Specialized Linux distributions
A new subgroup of Linux distributions has started to appear. These are typically based on one of the main distributions but contain only a subset of applications that would make sense for a specific area of use.
Besides providing specialized software (such as only office products for business users), cus-tomized Linux distributions also attempt to help beginning Linux users by autodetecting and autoconfiguring common hardware devices. This makes installing Linux a much more enjoyable process.
Table 1-7 shows some of the specialized Linux distributions available and what they specialize in.
That’s just a small sampling of specialized Linux distributions. There are literally hundreds of specialized Linux distributions, and more are popping up all the time on the Internet. No matter what your specialty, you’ll probably find a Linux distribution made for you.
Many of the specialized Linux distributions are based on the Debian Linux distribution. They use the same installation files as Debian but package only a small fraction of a full-blown Debian system.
TABLE 1-7
Specialized Linux Distributions
Distribution Description
Linspire A commercial Linux package configured to look like Windows
Xandros A commercial Linux package configured for beginners
SimplyMEPIS A free distribution for home use
Ubuntu A free distribution for school and home use
PCLinuxOS A free distribution for home and office use
dyne:bolic A free distribution designed for audio and MIDI applications
TABLE 1-8
Linux LiveCD Distributions
Distribution Description
Knoppix A German Linux, the first Linux LiveCD developed
SimplyMEPIS Designed for beginning home Linux users
PCLinuxOS Full-blown Linux distribution on a LiveCD
Ubuntu A worldwide Linux project, designed for many languages
Slax A live Linux CD based on Slackware Linux
Puppy Linux A full-featured Linux designed for older PCs
The Linux LiveCD
A relatively new phenomenon in the Linux world is the bootable Linux CD distribution. This lets you see what a Linux system is like without actually installing it. Most modern PCs can boot from a CD instead of the standard hard drive. To take advantage of this, some Linux distributions create a bootable CD that contains a sample Linux system (called aLinux LiveCD). Because of the limitations of the single CD size, the sample can’t contain a complete Linux system, but you’d be surprised at all the software they can cram in there. The result is that you can boot your PC from the CD and run a Linux distribution without having to install anything on your hard drive!
This is an excellent way to test various Linux distributions without having to mess with your PC. Just pop in a CD and boot! All of the Linux software will run directly off the CD. There are lots of Linux LiveCDs that you can download from the Internet and burn onto a CD to test drive.
Table 1-8 shows some popular Linux LiveCDs that are available.
You may notice a familiarity in this table. Many specialized Linux distributions also have a Linux LiveCD version. Some Linux LiveCD distributions, such as Ubuntu, allow you to install the Linux distribution directly from the LiveCD. This enables you to boot with the CD, test drive the Linux distribution, and then if you like it, install it on your hard drive. This feature is extremely handy and user-friendly.
As with all good things, Linux LiveCDs have a few drawbacks. Since you access everything from the CD, applications run more slowly, especially if you’re using older, slower computers and CD drives. Also, since you can’t write to the CD, any changes you make to the Linux system will be gone the next time you reboot.
But there are advances being made in the Linux LiveCD world that help to solve some of these problems. These advances include the ability to:
■ Copy Linux system files from the CD to memory
■ Store system settings on a USB memory stick
■ Store user settings on a USB memory stick
Some Linux LiveCDs, such as Puppy Linux, are designed with a minimum number of Linux system files and copy them directly into memory when the CD boots. This allows you to remove the CD from the computer as soon as Linux boots. Not only does this make your applications run much faster (since applications run faster from memory), but it also gives you a free CD tray to use for ripping audio CDs or playing video DVDs from the software included in Puppy Linux.
Other Linux LiveCDs use an alternative method that allows you to remove the CD from the tray after booting. It involves copying the core Linux files onto the Windows hard drive as a single file. After the CD boots, it looks for that file and reads the system files from it. The dyne:bolic Linux LiveCD uses this technique, which is called docking. Of course, you must copy the system file to your hard drive before you can boot from the CD.
A very popular technique for storing data from a live Linux CD session is to use a common USB memory stick (also called a flash drive and a thumb drive). Just about every Linux LiveCD can recognize a plugged-in USB memory stick (even if the stick is formatted for Windows) and read and write files to and from it. This allows you to boot a Linux LiveCD, use the Linux applications to create files, store them on your memory stick, and then access them from your Windows applications later (or from a different computer). How cool is that?
Summary
This chapter discussed where the Linux system came from and how it works. The Linux kernel is the core of the system, controlling how memory, programs, and hardware all interact with each other. The GNU utilities are also an important piece in the Linux system. The Linux shell, which is the main focus of this book, is part of the GNU core utilities. The chapter also discussed the final piece of a Linux system, the Linux desktop environment. Things have changed over the years, and Linux now supports several graphical desktop environments.
Next, the chapter talked about the various Linux distributions. A Linux distribution bundles the various parts of a Linux system into a simple package that you can easily install on your PC. The Linux distribution world consists of full-blown Linux distributions that include just about every application imaginable, as well as specialized Linux distributions that only include applications focused on a special function. The Linux LiveCD craze has created another group of Linux distributions that allow you to easily test drive Linux without even having to install it on your hard drive.
IN THIS CHAPTER
Discussing terminal emulation
Examining the terminfo file
Looking at xterm
Exploring Konsole
Playing with GNOME Terminal
I
n the old days of Linux, all that was available to work with was the shell. System administrators, programmers, and system users all sat at the Linux console terminal entering text commands, and viewing text output. These days, with our fancy graphical desktop environments, it’s getting harder just to find a shell prompt on the system to work from. This chapter discusses what is required to provide a command line environment, then walks you through the terminal emulation packages you may run into in the various Linux distributions.Terminal Emulation
Back before the days of graphical desktops, the only way to interact with a Unix system was through a textcommand line interface(CLI) provided by the shell. The CLI allowed text input only, and could only display text and rudimentary graphics output.
Because of this restriction, output devices did not have to be very fancy. Often a simple dumb terminal was all that was required to interact with the Unix system. A dumb terminal was usually nothing more than a monitor and keyboard (although later on in life they started getting fancier by uti-lizing a mouse) connected to the Unix system via a communication cable (usually a multi-wire serial cable). This simple combination provided an easy way to enter text data into the Unix system and view text results.
display to interact with a CLI. The problem now is getting to one. With all of the new graphical Linux desktop features, sometimes finding a way to get a CLI in a Linux distribution is not an easy task.
One way to get to a CLI is to take the Linux system out of graphical desktop mode and place it in text mode. This provides nothing more than a simple shell CLI on the monitor, just like the days before graphical desktops. This mode is called theLinux console, since it emulates the old days of a hard-wired console terminal, and is a direct interface to the Linux system.
The alternative to being in the Linux console is to use aterminal emulation package from within the graphical Linux desktop environment. A terminal emulation package simulates working on a dumb terminal, all within a graphical window on the desktop. Figure 2-1 shows an example of a terminal emulator running in a graphical Linux desktop environment.
Each terminal emulation package has the ability to emulate one or more specific types of dumb terminal. If you’re going to work with the shell in Linux, unfortunately you’ll need to know a little bit about terminal emulation.
Knowing the core features of the old dumb terminals will help you decide which emulation type to select when you’re using a graphical terminal emulator, and use all of the available features to their full capabilities. The main features used in the dumb terminal can be broken down into two areas: the graphics capabilities and the keyboard. This section describes these features and discusses how they relate to the different types of terminal emulators.
FIGURE 2-1