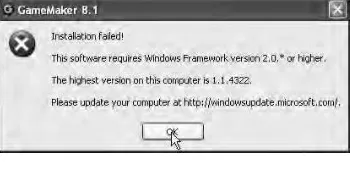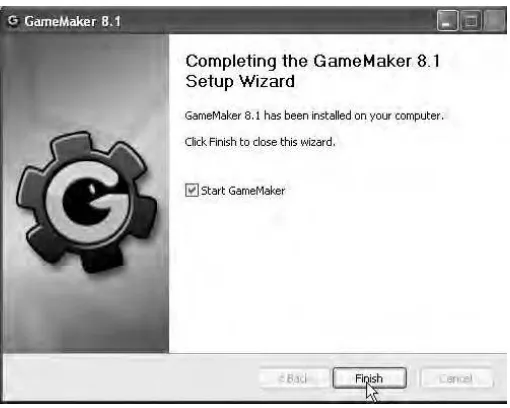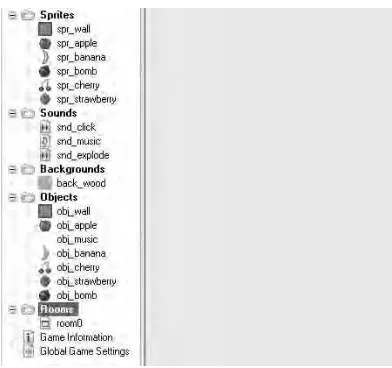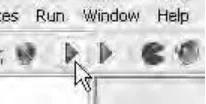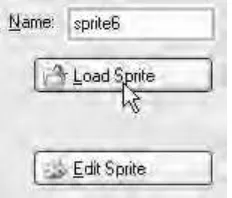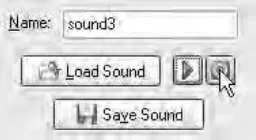P
ENDAHULUAN
GameMaker adalah alat bantu pembuatan game yang diciptakan oleh yoyogames.com. Software ini lebih luas pemakaiannya diban-ding dengan FPS Creator yang hanya menghasilkan permainan tembak-menembak 3 Dimensi. Sama seperti game engine lainnya, GameMaker tergolong mudah dalam pemakaiannya karena Anda hanya perlu klik komponen-komponen yang dibutuhkan tanpa harus tahu script yang menyusun sebuah program game. Selain itu, aplikasi mempunyai keistimewaan dalam menambahkan script programming sehingga dapat membuat game yang lebih fleksibel dan sesuai dengan keinginan pembuatnya. Keistimewaan lainnya, hasil game engine ini dapat berbentuk file exe sehingga bisa dimainkan secara mandiri di komputer lain.
Gambar 1.1. GameMaker dari YoyoGames
membuat game-game yang hebat. Anda bisa mengunduh software ini di alamat www.yoyogames.com.
Gambar 1.2. Website YoyoGames
Untuk menjalankan program ini, dibutuhkan persyaratan minimal komputer Pentium, sistem operasi Windows XP/Vista/Seven, DirectX 8.0, VGA 32 MB, RAM 156 MB, dan resolusi monitor 800x600. Dengan persyaratan tersebut, maka tidak dibutuhkan spesifikasi yang berat dan mahal untuk membuat game sendiri menggunakan program GameMaker.
Instalasi GameMaker
Setelah berhasil mengunduh program instalasi GameMaker dari http://www.yoyogames.com/studio/download, Anda dapat memulai proses instalasi ke dalam komputer dengan melakukan klik dua kali pada ikon program installer tersebut.
Kemudian lanjutkan proses instalasi dengan menekan tombol I Agree untuk menyetujui kesepakatan penggunaan program yang ditawar-kan oleh GameMaker.
Gambar 1.4. Menyetujui kesepakatan dengan GameMaker
Berikutnya, Anda akan diminta untuk memilih untuk menyediakan shortcut di dalam Start Menu. Jika tanda cek pada opsi tersebut dihilangkan, maka tidak akan ada shortcut GameMaker yang ditambahkan ke dalam Start Menu Windows. Sebaliknya jika Anda memastikan tanda cek tetap ada, maka shortcut GameMaker akan terpasang di dalam Start Menu Windows. Setelah memilih, tekanlah tombol Next untuk melanjutkan proses instalasi.
Langkah berikutnya adalah memilih lokasi program GameMaker di dalam komputer. Tekanlah tombol Browse yang muncul dan sesuaikan lokasi yang diinginkan untuk penyimpanan program GameMaker. Jika Anda tidak ingin melakukan perubahan lokasi, lanjutkan dengan menekan tombol Next.
Gambar 1.6. Pengaturan lokasi program
Setelah langkah di atas, apabila Anda menemui peringatan error seperti terlihat pada gambar di bawah ini. Maka yang perlu dilakukan adalah melakukan instalasi aplikasi pendukung yang belum ada. Aplikasi pendukung tersebut adalah Windows Installer dan .NET Framework versi 2.0 atau di atasnya. Tekan tombol OK untuk membatalkan instalasi. Proses instalasi aplikasi pendukung dapat Anda lihat pada Lampiran. Jika kedua program pendukung telah berhasil dipasangkan maka Anda dapat melakukan instalasi GameMaker mulai dari awal.
Namun, jika tidak ada peringatan error seperti gambar di atas, maka Anda akan melihat tampilan proses ekstraksi program GameMaker seperti gambar di bawah ini.
Gambar 1.8. Proses ekstraksi GameMaker
Proses instalasi akan langsung berlanjut setelah ekstraksi file selesai. Apabila instalasi telah selesai, tekan tombol Next yang ada.
Gambar 1.9. Instalasi GameMaker selesai tekan tombol Next
Gambar 1.10. GameMaker siap dipakai
Menjalankan GameMaker
Setelah proses instalasi selesai, Anda dapat menjalankan Game-Maker melalui Start Menu. Carilah program GameGame-Maker 8.1 di dalam foldernya dan klik program tersebut untuk menjalankan.
Gambar 1.11. Menjalankan aplikasi GameMaker
Gambar 1.12. Tampilan ruang kerja GameMaker
Sebenarnya GameMaker juga telah menyediakan tutorial awal bagi penggunanya di sisi kanan jendela program. Anda dapat mengikuti petunjuk di sana untuk membuat program permainan yang pertama. Dengan begitu, Anda akan mengetahui bahwa membuat permainan dengan menggunakan GameMaker ternyata cukup mudah.
Tombol untuk Membuat Permainan Baru
Berikut ini merupakan langkah-langkah pembuatan permainan di dalam GameMaker. Setelah selesai, Anda dapat mengikuti setiap langkah ini untuk membuat permainan berikutnya.
1. Tombol pertama yang perlu kita kenali, tampak pada gambar di bawah ini, yaitu tombol Create a new game untuk membuat sebuah permainan baru. Jika tombol tersebut ditekan, maka Anda akan siap untuk memulai pembuatan permainan.
2. Ketika jendela GameMaker memunculkan tulisan <new game> maka permainan baru siap untuk dibuat.
Gambar 1.14. Permainan baru siap untuk dibuat
Tombol untuk Membuka Permainan Sebelumnya
1. Tombol selanjutnya yang perlu Anda ketahui adalah tombol
Open an existing game yang digunakan ketika Anda ingin
membuka sebuah permainan yang pernah dibuat sebelumnya.
Gambar 1.15. Membuka file game yang ada
2. Ketika tombol tersebut ditekan, akan muncul jendela Load a game untuk memilih file permainan yang akan dibuka. Pada jendela ini, Anda dapat mencari dan menemukan lokasi file yang dibutuhkan. Setelah itu, pilihlah file GameMaker yang memiliki akhiran *.gmk.
3. Kemudian bukalah permainan tersebut dengan menekan tombol Open di sisi kanan bawah jendela.
Gambar 1.17. Tombol Open untuk membuka file GameMaker
4. Misalnya ketika Anda memilih salah satu contoh permainan yang sudah ada, maka pada bagian samping kiri jendela ruang kerja akan muncul beberapa komponen yang ada di dalam permainan yang dipilih.
Gambar 1.18. Komponen sebuah permainan
5. Setiap komponen merupakan bagian dari folder tertentu yang dikelompokkan berdasarkan fungsinya.
Tombol untuk Menjalankan Permainan
1. Tombol ketiga berikut ini berfungsi untuk menjalankan per-mainan yang sedang dibuka. Ketika kursor mouse mengarah pada tombol tersebut, akan memunculkan tulisan Run the game
di bawahnya.
Gambar 1.20. Bagian untuk meng-compile file game
2. Setelah Anda menekan tombol tersebut, maka game segera akan diproses oleh GameMaker menjadi file Executable dan siap untuk dijalankan. Tunggulah sampai proses pembuatan file Executable selesai dikerjakan.
Gambar 1.21. Proses pembuatan file Executable
3. Selanjutnya Anda akan melihat GameMaker segera menjalankan game yang telah diproses sebelumnya.
Gambar 1.22. Permainan dijalankan
Gambar 1.23. Informasi ketika permainan dibuat dengan GameMaker gratis
5. Tunggulah beberapa saat sampai game berhasil ditampilkan dan Anda siap untuk memainkan.
Gambar 1.24. Game siap dimainkan
Tombol untuk Menyimpan Permainan
Gambar 1.25. Tombol untuk menyimpan file game
2. Semua aktivitas pembuatan game dapat Anda simpan di dalam folder yang diinginkan, dengan menekan tombol Save yang ada di sisi kanan bawah jendela penyimpanan.
Gambar 1.26. Menyimpan aktivitas pembuatan game
Tombol-Tombol Penting Lainnya
Sprite
Dengan menggunakan tombol Sprite yang bergambar karakter Pacman berwarna merah, Anda dapat memasukkan berbagai macam bentuk karakter yang dibutuhkan dalam permainan.
Gambar 1.27. Komponen Sprite
Dengan menekan tombol Sprite, Anda akan melihat jendela Sprite Properties seperti tampak pada gambar di bawah ini.
Gambar 1.28. Kotak Sprite Properties
Tuliskan sebuah nama pada kolom Name untuk memberi nama dari sprite yang akan dimasukkan.
Selanjutnya kita dapat menggunakan gambar yang telah ada sebelumnya dengan menekan tombol Load Sprite.
Gambar 1.30. Memanggil karakter dengan tombol Load Sprite
Temukan file gambar yang akan digunakan dan tekanlah tombol Open untuk memilih gambar tersebut. Pastikan untuk setiap Sprite baru yang akan digunakan dalam format gambar PNG. Dengan format PNG sebagai pilihan, kita dapat dengan mudah menempatkan sprite dengan latar belakang permainan. Umumnya gambar dengan latar belakang transparan menggunakan format file PNG dan GIF. Namun PNG memberikan kelebihan dalam hal ketajaman gambar daripada GIF.
Gambar 1.31. Membuka karakter dari file yang dimiliki
bagian kiri bawah untuk mengakhiri proses pemanggilan gambar sebagai sprite.
Gambar 1.32. Mengakhiri proses perubahan sebuah karakter
Sound
Tombol berikutnya adalah sound, yang bergambar loudspeaker di sebelah tombol Sprite. Tombol ini akan dipakai jika Anda ingin melengkapi permainan dengan musik atau efek suara yang diinginkan.
Gambar 1.33. Komponen sound
Tuliskan nama pada kolom Name untuk memberi identitas pada suara yang ingin dimasukkan. Tekan tombol Load Sound untuk memanggil file suara yang sudah ada sebelumnya.
Pilih file suara yang diinginkan dan tekan tombol Open untuk memanggil. Usahakan file suara yang digunakan berformat *.wav.
Gambar 1.35. Mencari file suara yang akan digunakan
Untuk memeriksa bunyi dari file suara, tekanlah tombol Play yang bergambar panah hijau seperti terlihat pada gambar di bawah ini.
Gambar 1.36. Mendengarkan file suara
Apabila file suara dirasa cocok dengan permainan, hentikan dengan menekan tombol Stop yang bergambar tombol merah seperti terlihat pada gambar berikut ini.
Setelah itu, tekanlah tombol OK untuk mengakhiri penambahan file suara di dalam permainan.
Gambar 1.38. File suara berhasil dimasukkan
Background
Tombol selanjutnya adalah Background, yang digunakan untuk menambahkan gambar latar belakang dari permainan yang akan dibuat.
Gambar 1.39. Mencetak keseluruhan surat undangan
Ketika tombol Background ditekan, akan muncul jendela properties yang mirip dengan jendela pada komponen sebelumnya. Tuliskan nama dan tekan tombol Load Background untuk menggunakan file gambar yang telah ada sebelumnya.
Selanjutnya pilih file gambar yang sesuai dengan kebutuhan. Jangan lupa untuk mengakhiri pemilihan dengan menekan tombol Open.
Gambar 1.41. Memilih background yang sesuai
Tekan tombol OK jika Anda telah selesai dengan penambahan latar belakang permainan.
Gambar 1.42. Komponen background selesai
Object
Gambar 1.43. Komponen Object
Tuliskan nama object pada kolom Name yang ada di dalam jendela Object Properties. Pilihlah karakter yang akan ditambah dengan events atau action tertentu pada objek yang berasal dari Sprite. Terdapat pilihan untuk menampilkan sebuah objek tampak utuh (solid) ataupun hilang (visible). Berikan tanda cek untuk meng-aktifkannya.
Gambar 1.44. Jendela Object Properties
Gambar 1.45. Pilihan Action yang bervariasi
Sebagai catatan, sebelum menentukan sebuah action, Anda harus menentukan pilihan event terlebih dahulu. Tekan tombol Add Event untuk menambahkan event dari karakter terpilih. Berikut tampilan daftar yang dapat ditambahkan untuk event sebuah karakter. Pilihlah sesuai dengan kebutuhan dan lanjutkan dengan menentukan action.
Gambar 1.46. Pilihan event yang dapat digunakan
Gambar 1.47. Komponen Object berhasil ditambahkan
Room
Tombol terakhir adalah Room, yang digunakan untuk membuat sebuah ruang sebagai tempat untuk bermain. Ruang di sini dapat diperumpamakan sebagai setiap level dalam sebuah permainan.
Gambar 1.48. Komponen Room
Gambar 1.49. Tampilan jendela room properties
Anda dapat mengatur warna latar belakang seperti tampilan di bawah ini. Selain warna, Anda juga dapat menggunakan gambar sebagai latar belakang dengan mengatur foreground image.
Menu
Selain tombol-tombol tersebut di atas, terdapat menu-menu yang memiliki fungsi sama dengan tombol-tombol yang telah dijelaskan sebelumnya. Di dalam menu File terdapat menu New (Ctrl+N) yang memiliki fungsi sama dengan tombol Create a new game, yaitu untuk membuat file permainan yang baru. Selain itu juga ada menu Open (Ctrl+O) untuk membuka file permainan yang sudah ada sebe-lumnya, menu Save (Ctrl+O) untuk menyimpan file permainan yang sedang dibuka, menu Save As untuk menyimpan file game dengan nama lain, serta menciptakan file EXE yang bisa dijalankan secara langsung (Create Executable).
Gambar 1.51. Isi menu File
Menu selanjutnya adalah menu Edit, berisikan fungsi untuk mema-sukkan ruangan (Insert Room), menduplikasi (Duplicate), meng-hapus (Delete), mengganti nama (Rename).
Menu lainnya adalah menu Resources, yang berisikan menu untuk membuat sprite (Create Sprite), suara (Create Sound), background (Create Background), objek (Create Object), dan ruangan (Create Room).
Gambar 1.53. Isi menu Resources
Menu Run yang terdiri atas menu Run normally untuk menjalankan game dalam keadaan normal atau Run in Debug mode untuk menjalankan game dengan mode identifikasi kesalahan.
Gambar 1.54. Menu Run
Menu Window untuk mengatur cara menampilkan jendela yang mewakili setiap game yang sedang dibuka.
Gambar 1.55. Menu Window
(Tutorials), mengakses informasi melalui forum (Forum), mencari panduan lainnya melalui internet (More Tutorials), dan melaporkan jika ada kekurangan dari GameMaker (Report a Bug).
Gambar 1.56. Menu Help
Setelah mengenal lingkungan dari program GameMaker, pada bab selanjutnya akan dimulai pembuatan sebuah game sederhana. Dengan menerapkan semua fungsi yang telah kita pelajari pada bagian ini, Anda dapat berkreasi dengan ide-ide game yang diinginkan.