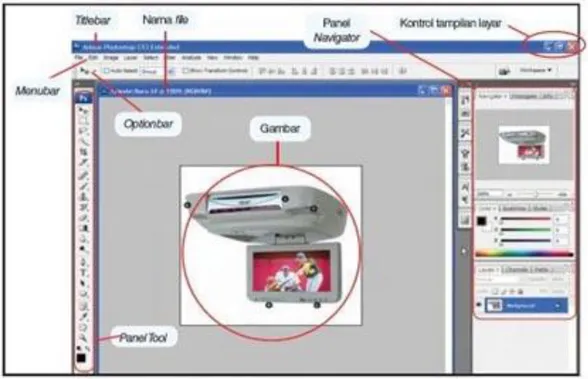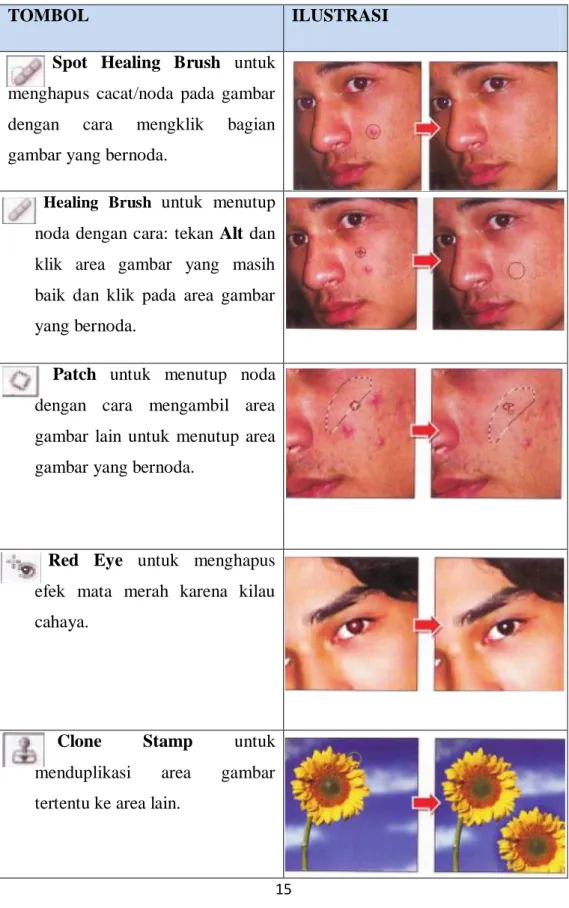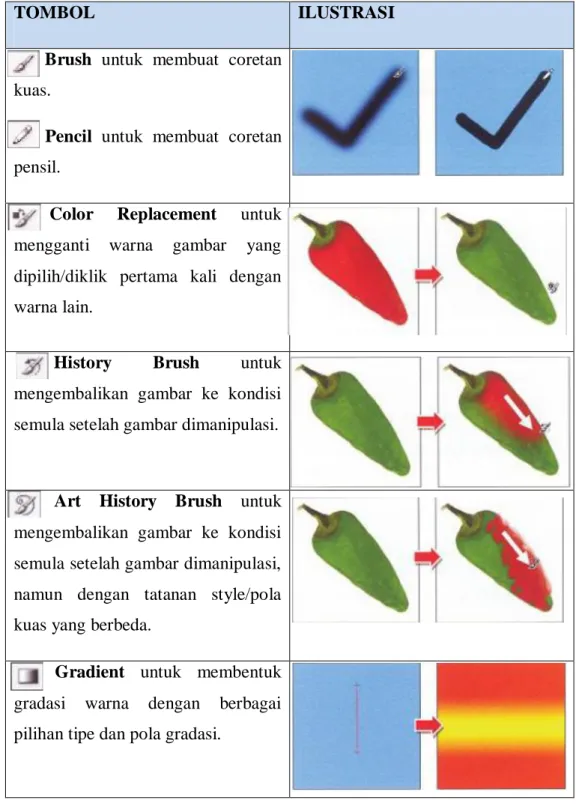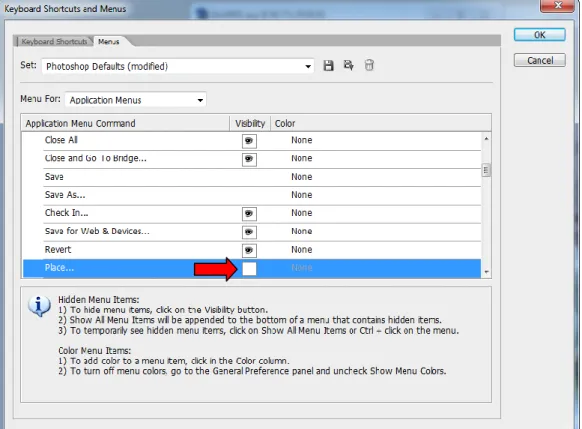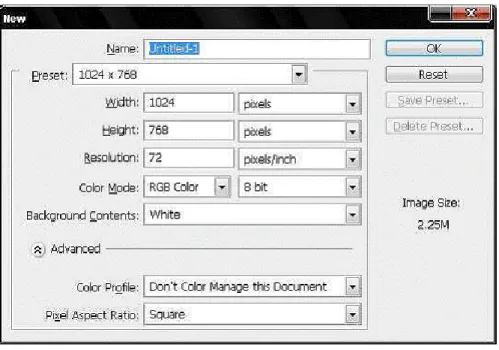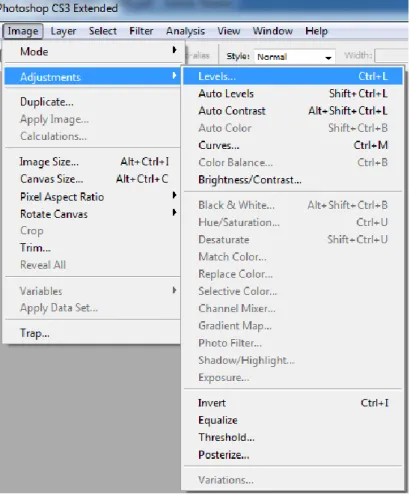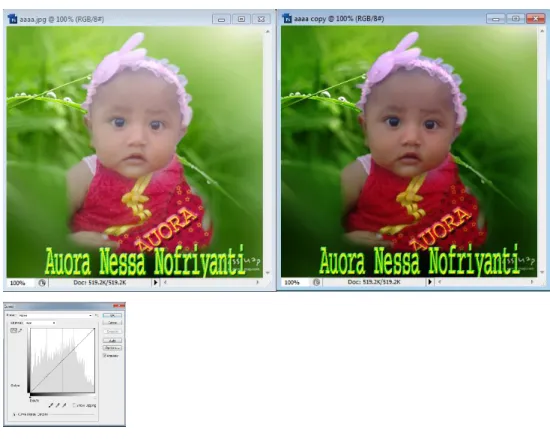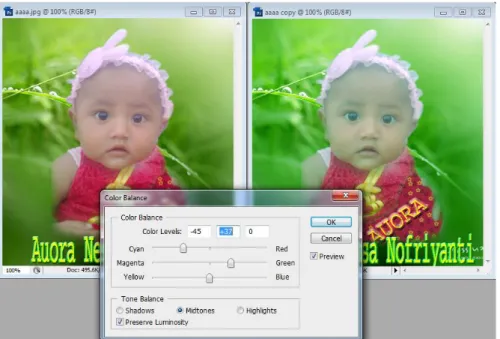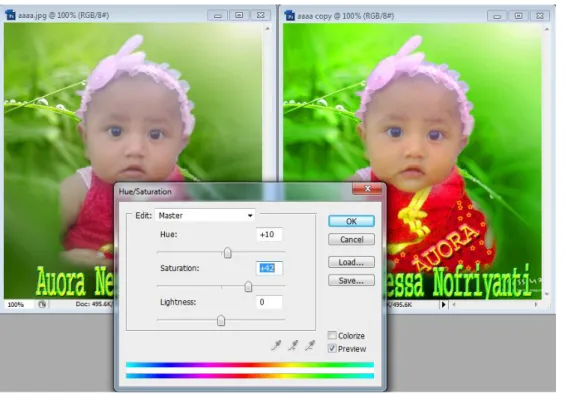1
DAFTAR ISI
DAFTAR ISI ... 1 DAFTAR GAMBAR ... 2 DAFTAR TABEL ... 4 BAB I ... 5GRAFIS BERBASIS VECTOR DAN BERBASIS BITMAP... 5
1.1 PENGERTIAN GRAFIS BERBASIS VECTOR DAN BERBASIS BITMAP... 5
1.2 APLIKASI YANG DIGUNAKAN UNTUK MEMBUAT GRAFIS BERBASIS VECTOR DAN GRAFIS BERBASIS BITMAP ... 7
1.3 MENU DAN IKON DALAM PERANGKAT LUNAK ADOBE PHOTOSHOP ... 9
1.4 MENAMPILKAN /MENYEMBUNYIKAN MENU DAN IKON PADA ADOBE PHOTOSHOP ... 23
BAB II ... 27
PENGENALAN DOKUMEN ... 27
2.1 MEMULAI DOKUMEN BARU ... 27
2.2 MODE WARNA ... 29
2.3 MODIFIKASI WARNA DAN TONAL ... 35
2.4 MEMBUAT GARIS DAN BENTUK ... 50
2.5 MENYISIPKAN TEKS ... 53
2.6 PEMBERIAN EFEK KHUSUS PADA GRAFIS PHOTOSHOP ... 55
2.7 PENCETAKAN PADA ADOBE PHOTOSHOP ... 61
BAB III ... 65
MEMBUAT GRAFIS DENGAN BERBAGAI VARIASI WARNA, BENTUK, DAN UKURAN ... 65
3.1 MEMBUAT BEBERAPA KREASI GRAFIS ... 65
2
DAFTAR GAMBAR
GAMBAR 1:CONTOH VEKTOR DAN BITMAP ... 8
GAMBAR 2:LINGKUNGAN RUANG KERJA PHOTOSHOP ... 10
GAMBAR 3:TAMPILAN ADOBE PHOTOSHOP ... 24
GAMBAR 4:MENUS PADA MENU EDIT ... 25
GAMBAR 5:TAMPILAN KEYBOARD SHORTCUT DAN MENUS... 26
GAMBAR 6:TAMPILAN NEW DOKUMEN ... 27
GAMBAR 7:TAMPILAN MODE WARNA ... 29
GAMBAR 8:TAMPILAN CHANEL RGB ... 30
GAMBAR 9:TAMPILAN CHANEL CMYK ... 31
GAMBAR 10:TAMPILAN CHANEL LAB ... 32
GAMBAR 11:TAMPILAN CHANEL BITMAP ... 33
GAMBAR 12:TAMPILAN CHANEL GRAYSCALE ... 33
GAMBAR 13:TAMPILAN CHANEL DUOTONE ... 34
GAMBAR 14:TAMPILAN CHANEL MULTICHANEL ... 35
GAMBAR 15:TAMPILAN LEVEL DARI MENU IMAGE ... 38
GAMBAR 16:TAMPILAN GAMBAR SETELAH DI SETING LEVEL ... 38
GAMBAR 17:TAMPILAN GAMBAR SETING CURVE ... 39
GAMBAR 18:TAMPILAN GAMBAR SETING COLOR BALANCE ... 40
GAMBAR 19:TAMPILAN GAMBAR BRIGHTNES/CONTRAST ... 40
GAMBAR 20:TAMPILAN GAMBAR HUE/SATURATION... 41
GAMBAR 21:TAMPILAN GAMBAR MATCH COLOR ... 42
GAMBAR 22:TAMPILAN GAMBAR REPLACECOLOR ... 43
GAMBAR 23:TAMPILAN GAMBAR SELECTIVECOLOR ... 43
GAMBAR 24:TAMPILAN GAMBAR CHANNELMIXER ... 44
GAMBAR 25:TAMPILAN GAMBAR GRADIENTMAP ... 45
GAMBAR 26:TAMPILAN GAMBAR PHOTOFILTER ... 46
GAMBAR 27:TAMPILAN GAMBAR SHADOWS/HIGHLIGHT ... 46
GAMBAR 28:TAMPILAN GAMBAR EXPOSURE ... 47
GAMBAR 29:TAMPILAN GAMBAR INVERT ... 47
GAMBAR 30:TAMPILAN GAMBAR EQUALIZE ... 48
GAMBAR 31:TAMPILAN GAMBAR THRESHOLD ... 48
GAMBAR 32:TAMPILAN GAMBAR POSTERIZE ... 49
GAMBAR 33:TAMPILAN GAMBAR VARIATIONS ... 49
GAMBAR 34:TAMPILAN OBJEK SHAPE TOOL ... 50
GAMBAR 35:TAMPILAN OBJEK SHAPE TOOL MODIFIKASI ... 51
GAMBAR 36:OBJEK SHAPE TOOL AKAN DI SELEKSI ... 51
GAMBAR 37:PEWARNAAN OBJEK SHAPE TOOL... 52
GAMBAR 38:TAMPILAN TEXT TOOL PADA TOOLBOX ... 53
3
GAMBAR 40:TAMPILAN TEXT TUNGGAL DAN PARAGRAPH ... 54
GAMBAR 41:TAMPILAN CHARACTER,PARAGRAPH DAN OPTIONBAR ... 54
GAMBAR 42:TAMPILAN CHARACTER,PARAGRAPH ... 55
GAMBAR 43:FOTO YANG TERSELEKSI ... 58
GAMBAR 44:TAMPILAN PALET LAYER ... 59
GAMBAR 45:FOTO SETING EFECT RENDER... 59
GAMBAR 46:TAMPILAN LIGHTING EFFECT ... 60
GAMBAR 47:TAMPILAN SETING HUE/SATURATION ... 60
GAMBAR 48:FOTO SETING EFFECT RENDER CLOUDS ... 61
GAMBAR 49:TAMPILAN SETING NEW DOKUMEN ... 62
GAMBAR 50:LEMBAR KERJA BARU ... 63
GAMBAR 51:TAMPILAN OPTIONBAR DAN TOOLBOX ... 63
GAMBAR 52:FOTO AKAN DI CROP ... 64
GAMBAR 53:FOTO SETELAH DI CROP DAN DI DRAG ... 64
GAMBAR 54:TAMPILAN OPTIONBAR... 64
GAMBAR 55:FOTO MODEL AKAN DI EDIT ... 65
GAMBAR 56:OBJEK TERSELEKSI BAGIAN TERTENTU ... 66
GAMBAR 57:TAMPILAN ADJUSTMENT >PHOTO FILTER ... 66
GAMBAR 58:FOTO HASIL EDITING ... 67
GAMBAR 59:SETING NEW DOKUMEN ... 68
GAMBAR 60:TAMPILAN SHAPE MASJID ... 69
GAMBAR 61:TAMPILAN SHAPE MASJID TELAH DI BRUSH ... 70
4
DAFTAR TABEL
TABEL 1:VEKTOR DAN BITMAP ... 7
TABEL 2:TOMBOL UNTUK MENYELEKSI ... 13
TABEL 3:TOMBOL UNTUK MENYUNTING ... 15
TABEL 4:TOMBOL UNTUK MELUKIS ... 18
TABEL 5:TOMBOL UNTUK MENGGAMBAR DAN MENULIS TEKS ... 19
TABEL 6:TOMBOL ANOTASI,PENGUKUR DAN NAVIGASI ... 21
5
BAB I
GRAFIS BERBASIS VECTOR DAN BERBASIS BITMAP
1.1 Pengertian Grafis Berbasis Vector Dan Berbasis Bitmap
Grafis adalah gambar yang tersusun dari koordinat-koordinat. Dengan demikian sumber gambar yang muncul pada layar monitor komputer terdiri atas titik-titik yang mempunyai nilai koordinat. Layar Monitor berfungsi sebagai sumbu koordinat x dan y.Pada desain grafis, desain dibagi menjadi 2 kelompok yakni desain bitmap dan Vektor. Grafis desain bitmap dibentuk dengan raster / pixel / dot / titik / point koordinat.
A. Pengertian Grafis Vektor
Grafis vektor adalah objek gambar yang dibentuk melalui kombinasi titik-titik dan garis dengan menggunakan rumusan matematika tertentu.
B. Pengertian Grafis Bitmap
Grafis Bitmap adalah objek gambar yang dibentuk berdasarkan titik-titik dan kombinasi warna.
Kelebihan dan kekurangan grafis vektor dan bitmap
A. Kelebihan Grafis Vektor
6
Objek gambar vektor dapat diubah ukuran dan bentuknya tanpa menurunkan mutu tampilannya,jadi biarpun gambar tersebut dikecilkan sekecil-kecilnya sampai melebihi batas namun tetap saja gambar tersebut tidak pecah.dan mau dibesarkan kembali sampai maksimal juga tidak akan pecah gambarnya.
Dapat dicetak pada resolusi tertingi printer Anda.
Menggambar dan menyunting bentuk vektor relatif lebih mudah dan menyenangkan.
Seberapa besar gambar itu namun tidak mempengaruhi kapasitas tetap rendah dan tidak terlalu memakan size dihardisk kita.
B. Kekurangan Grafis Vektor
Tidak dapat menghasilkan objek gambar vektor yang prima ketika melakukan konversi objek gambar tersebut dari format bitmap.
C. Kelebihan Grafis Bitmap
Dapat ditambahkan efek khusus tertentu sehingga dapat membuat objek tampil sesuai keinginan.
Dapat menghasilkan objek gambar bitmap dari objek gambar vektor dengan cara mudah dan cepat, mutu hasilnya pun dapat ditentukan.
D. Kelemahan Grafis Bitmap
Objek gambar tersebut memiliki permasalahan ketika diubah ukurannya, khususnya ketika objek gambar diperbesar akan pecah dan klo dikecilkan tidak akan kelihatan.
Efek yang di dapat dari objek berbasis bitmap yakni akan terlihat pecah atau berkurang detailnya saat dicetak pada resolusi yang lebih rendah.
Ruang penyimpanan terlalu besar. Semakin besar gambar tersebut semakin besar pula memakan kapasitas hardisk kita.
7 Tabel 1 : Vektor dan Bitmap
VEKTOR BITMAP
1. Gambar tetap jelas ketika di perbesar
1. Gambar kurang jelas ketika di perbesar
2. Tersusun oleh garis dan kurva 2. Tersusun atas titik-titik/dot 3. Ukuran File yang dihasilkan kecil 3. Ukuran File yang dihasilkan
besar 4. Kualitas grafis tidak bergantung
dari banyaknya pixel
4. Kualitas grafis bergantung dari banyaknya pixel
1.2 Aplikasi yang digunakan untuk membuat grafis berbasis
vector dan grafis berbasis bitmap
A. Mengetahui aplikasi pengolahan untuk membuat grafis vector
Program yang termasuk dalam kelompok ini dapat digunakan untuk membuat gambar dalam bentuk vektor/garis sehingga sering disebut sebagai Illustrator Program. Seluruh objek yang dihasilkan berupa kombinasi beberapa garis, baik berupa garis lurus maupun lengkung. Aplikasi yang termasuk dalam kelompok ini adalah : Adobe Illustrator, Beneba Canvas, CorelDraw, Macromedia, Freehand, Metacreations Expression, Micrografx Designer.
B. Mengetahui aplikasi pengolahan untuk membuat grafis bitmap
Program yang termasuk dalam kelompok ini dapat dimanfaatkan untuk mengolah gambar/manipulasi foto (photo retouching). Semu objek yang diolah dalam program-program tersebut dianggap sebagai kombinasi beberapa titik/pixel yang memiliki kerapatan dan warna tertentu, misalnya, foto. Gambar dalam foto terbentuk dari beberapa kumpulan pixel yang memiliki kerapatan dan warna tertentu.
8
Meskipun begitu, program yang termasuk dalam kelompok ini dapat juga mengolah teks dan garis, akan tetapi dianggap sebagai kumpulan pixel. Objek yang diimport dari program pengolah vektor/garis, setelah diolah dengan program pengolah pixel/titik secara otomatis akan dikonversikan menjadi bentuk pixel/titik. Yang termasuk dalam aplikasi ini adalah:
Adobe Photoshop, Corel Photo Paint, Macromedia Xres, Metacreations Painter, Metacreations Live Picture, Micrografx Picture Publisher,Microsoft Photo Editor,QFX, Wright Image, Pixelmator, Manga studio, Gimp
Contoh Gambar Vektor dan Bitmap :
9
1.3 Menu Dan Ikon Dalam Perangkat Lunak Adobe Photoshop
A. Pengertian Adobe PhotoshopAdobe Photoshop merupakan salah satu program aplikasi yang ditujukan untuk menyunting dan memanipulasi image (image-editing). Dengan Adobe Photoshop Anda dapat dengan mudah membuat dan menyunting image dengan kualitas yang tinggi yang siap untuk dicetak, ditempatkan di situs Web dan untuk keperluan lainnya.
Adobe Photoshop merupakan program aplikasi pengolah image atau gambar Bitmap. Image atau gambar Bitmap yang sering disebut Raster, merupakan gambar yang dibentuk dari grid-grid warna. Grid ini adalah elemen dasar dari sebuah image atau gambar yang disebut pixel atau picture elements. Pada saat Anda menyunting image atau gambar, proses yang terjadi sebenarnya adalah Anda hanya menyunting lokasi pixel-pixel ini. Gambar bitmap ini biasanya digunakan pada fotografi atau digital painting sehingga mode ini sangat bergantung pada tingkat kepadatan (resolusi) grid pixel-nya. Semakin tinggi resolusi sebuah image atau gambar, maka pixel yang dikandungnya akan semakin banyak dan semakin rapat sehingga image atau gambar akan mempunyai detail yang lebih baik atau nyata. Namun perlu diperhatikan bahwa semakin besar resolusi sebuah image atau gambar akan berakibat ukuran filenya semakin besar. Adobe Photoshop mempunyai tiga mode warna yang digunakan, yaitu RGB, CMYK, dan index color. Struktur image atau gambar yang dihasilkan monitor dengan image atau gambar cetak mempunyai perbedaan. Layar komputer atau monitor mempunyai elemen pembentukan warna Red, Green dan Blue (RGB), sedangkan warna yang dihasilkan oleh media cetak mempunyai empat kali proses pewarnaan yaitu Cyan, Magenta, Yellow, dan Black (CMYK). (city, 2012)
10 Lingkungan Ruang Kerja Adobe Photoshop CS3
Gambar 2 : Lingkungan Ruang Kerja Photoshop
B. Fungsi Menu dan Ikon adobe photoshop CS3 a. Dokumen
Merupakan area kerja atau tampilan kerja dari file atau gambar yang sedang dikerjakan.
b. Titlebar Adobe Photoshop CS3
Merupakan batang judul jendela yang berfungsi untuk menampilkan judul atau nama program yang sedang aktif
c. Menubar Adobe Photoshop CS3
Merupakan baris menu yang berisi perintah dan fasilitas default yang disediakan oleh sebuah program. Ada 9 menu utama yang terdapat pada Adobe Photoshop, yaitu File, Edit, Image, Layer, Select, Filter, View, Window, dan Help.
11
d. Optionbar Adobe Photoshop CS3
Merupakan bagian yang berisi sekumpulan tombol atau pilihan yang berhubungan dengan suatu Tool tertentu. Tombol pilihan yang ditampilkan di dalam Optionbar akan menyesuaikan dengan tombol atau peranti yang terpilih di dalam panel Tools.
e. Dock Panel Adobe Photoshop CS3
Dalam Photoshop, Dock Panel digunakan untuk mengontrol sifat dan cara kerja dari tombol-tombol yang ada pada panel Tools. Selain itu, untuk serta mendukung proses kerja yang terjadi pada gambar atau foto yang sedang dikerjakan. Pilihan pada menu Window menunjukkan jenis-jenis panel yang ada. Jika Anda memilih salah satu panel melalui menu Window tersebut, maka panel yang Anda pilih akan ditampilkan sebagai tampilan jendela yang melayang (Floating Window) dalam ruang kerja.
Palette Navigator Palette ini untuk mengatur persentasi ukuran tampilan gambar
dalam dokumen aktif, yaitu dengan cara menggeser slider Zoom, mengklik tombol zoom out dan zoom in, atau mengetikkan ukuran persentase gambar pada kotak zoom.
Palette histogram palette ini berisi informasi tonal warna yang di miliki sebuah
gambar.
Palette info palette ini berisi informasi posisi mouse dalam dukomen, nilai-nilai
warna, ukuran area gambar yang terseleksi, dan ukuran file dokumen.
Palette Color Palette ini untuk mengganti warna foreground dan background
dengan cara mengklik kotak background / foreground, kemudian geser slider-slider untuk memilih warnanya.
Palette Swatches Palette ini berfungsi untuk mengganti warna foreground dan
background dengan cara mengklik kotak warna untuk memilih warna foreground, atau tekan Ctrl dan klik kotak warna untuk memilih warna background.
12
Palette styles Palette ini berfungsi untuk memilih dan memasang style pada objek
gambar atau layer yang terpilih.
Palette layer Palette ini berisi tumpukan layer yang berisi objek gambar atau text.
Palette ini juga di lengkapi dengan banyak fasilitas dan tombol perintah untuk memanipulasi layer.
Palette Channels Palette ini berisi deretan layer yang memuat channel-channel
warna pembentuk gambar.
Palette paths Palette ini berisi deretan layer yang berisiobjek-objek path yang
terdapat dalam dokumen.
Palette history Palette ini menyimpan semua perintah yang telah dikerjakan, salah
satu fungsi yang sering digunakan dalam palette ini adalah perintah untuk membatalkan perintah yaitu dengan cara mengklik item perintah yang dibatalkan.
Palette actions Palette ini berfungsi untuk merekam, memainkan, mengubah, serta
menghapus sederetan aksi atau perintah yang sedang di kerjakan saat memanipulasi objek gambar atau text dalam jendela dokumen.
f. Panel Tool Adobe Photoshop CS3
Panel tool merupakan sebuah bagian yang berisi berbagai peranti yang dapat digunakan untuk memanipulasi dan menyunting sebuah gambar atau foto. Berikut adalah beberapa panel yang sering digunakan dalam pengeditan gambar.
Berikut ini adalah penjelasan nama dan fungsi dari tombol-tombol perintah yang terdapat dalam Toolbox. (privatlink, 012)
13
Tombol Untuk Menyeleksi
Tabel 2 : Tombol Untuk Menyeleksi
TOMBOL ILUSTRASI
Rectangular Marquee,
Eliptical Marquee, Single Row Marquee, Single Column Marquee Berfungsi untuk menyeleksi objek dengan pola pesegi empat, elips, baris tuggal dan kolom tunggal.
Move berfungsi untuk memilih layer dan memin dah area seleksi
Lasso untuk membuat area seleksi
dengan pola bebas (freehand). Polygonal Lasso untuk membuat
area selesksi dengan pola polygon.
Magnetic Lasso untuk membuat area seleksi berdasarkkan perbedaan tonal warna.
14
Quick Selection untuk membuat area seleksi berdasarkan tonal warna yang terpilih oleh ujung kuas mouse.
Magic Wand untuk membuat area seleksi berdasarkan warna-warna yang sejenis. .
15
Tombol Untuk Menyunting (Retouching)
Tabel 3 : Tombol Untuk Menyunting
TOMBOL ILUSTRASI
Spot Healing Brush untuk menghapus cacat/noda pada gambar dengan cara mengklik bagian gambar yang bernoda.
Healing Brush untuk menutup noda dengan cara: tekan Alt dan klik area gambar yang masih baik dan klik pada area gambar yang bernoda.
Patch untuk menutup noda
dengan cara mengambil area gambar lain untuk menutup area gambar yang bernoda.
Red Eye untuk menghapus efek mata merah karena kilau cahaya.
Clone Stamp untuk menduplikasi area gambar tertentu ke area lain.
16
Patern Stamp untuk mengisi
area gambar dengan suatu pola gambar.
Eraser untuk menghapus area gambar tertentu.
Background Eraser untuk menghapus gambar berdasarkan warna gambar yang di klik pertama kali, sehingga gambar akan tampak transparan.
Magic Eraser untuk menghapus area warna tertentu pada gambar secara otomatis.
Blur untuk mengaburkan gambar.
17
Sharpen untuk menajamkan gambar.
Smudge untuk memberi efek seperti gosokan jari tangan pada gambar
Dodge untuk mecerahkann atau memutihkan bagian gambar yang tampak gelap.
Burn untuk menggelapkan bagian gambar yang tampak terang
Sponge untuk menambah atau mengurangi tingkat kontras warna (saturation) pada gambar.
18
Tombol Untuk Melukis
Tabel 4 : Tombol Untuk Melukis
TOMBOL ILUSTRASI
Brush untuk membuat coretan kuas.
Pencil untuk membuat coretan pensil.
Color Replacement untuk
mengganti warna gambar yang dipilih/diklik pertama kali dengan warna lain.
History Brush untuk
mengembalikan gambar ke kondisi semula setelah gambar dimanipulasi.
Art History Brush untuk mengembalikan gambar ke kondisi semula setelah gambar dimanipulasi, namun dengan tatanan style/pola kuas yang berbeda.
Gradient untuk membentuk gradasi warna dengan berbagai pilihan tipe dan pola gradasi.
19 Paint Bucket untuk megisi area gambar yang memiliki warna sejenis dengan warna foreground.
Tombol Untuk Menggambar Dan Menulis Teks
Tabel 5 : Tombol Untuk Menggambar dan Menulis Teks
TOMBOL ILUSTRASI
Pen dan Freeform Pen untuk membuat path garis lurus atau lengkung, dan path dengan pola garis bebas (freehand).
Add Anchor Point untuk menambah titik labuh pada suatu path.
Delete Anchor Point untuk menghapus titik labuh pada suatu path.
Convert Anchor Point untuk mengubah tipe titik labuh dari garis lurus menjadi garis lengkung dan sebaliknya.
20 Path Selection untuk memilih dan memindah posisi path.
Direct Selection untuk memilih satu atu beberapa titik labuh dan mengubah bentuk path.
Horizontal Type dan
Vertical Type untuk membuat teks dengan arah penulisan horizontal dan vertikal.
Horizontal Type Mask
Dan Vertical Type Mask untuk membuat seleksi dengan bentuk teks horizontal dan vertikal.
Rectangle, Rounded
Rectangle, Ellipse, Polygon, Line dan Custom shpe untuk
menggambar objek berbentuk segi empat, elips, poligon, garis, dan objek dengan bentuk bebas.
21
Tombol Anotasi, Pengukur Dan Navigasi
Tabel 6 : Tombol Anotasi, Pengukur dan Navigasi
TOMBOL ILUSTRASI
Notes dan Audio
Annotation untuk menambah
catatan baik dalam bentuk teks maupun suara.
Eyedropper untuk memilih warna foreground dari gambar, atau tekan Alt dan klik untuk memilih warna background pada gambar.
Color Sampler untuk melihat nilai/kode warna pada suatu gambar.
Measure untuk mengukur jarak dan besaran sudut.
Hand untuk menggeser dan mengatur posisi tampilan gambar dalam jendela dokumen.
22
Zoom untuk memperbesar
ukuran tampilan gambar, atau tekan Alt saat mengklik gambar untuk memperkecil tampilan gambar.
Tombol-Tombol Dengan Fungsi Lain
Tabel 7 : Tombol - Tombol dengan Fungsi Lain
TOMBOL ILUSTRASI
Set Color Untuk memilih warna foreground (kotak atas) dan
background (kotak bawah). Klik salah satu kotak tersebut untuk mengganti warnanya.
Tekan D untuk menggunakan tatanan warna default (hitam-putih). Tekan X untuk membalik warna foreground dan background.
Edit in Standard Mode
Menyunting gambar dalam mode standar.
Edit in Quick Mask Mode
Menyunting gambar dalam mode mask.
Standard Screen Mode
Mengatur mode tampilan ruang kerja Photoshop dalam format tampilan standar.
Maximize Mengatur mode tampilan ruang kerja Photosop
23
Screen Mode
Full Screen
Mode with Menu Bar
Mengatur mode tampilan ruang kerja Photoshop dalam format tampilan penuh dengan baris menu.
Full Screen
Mode
Mengatur mode tampilan ruang kerja Photoshop dalam format tampilan penuh tanpa baris menu.
(Widiyanto, 2010)
1.4 Menampilkan / Menyembunyikan Menu dan Ikon pada
Adobe Photoshop
A. Menampilkan tombol yang hilang pada Adobe photoshop
Letak Tool Photoshop secara default berada pada sebelah kanan dari halaman. Fungsinya sangat banyak. Tool ini berisi antara lain Move Tool (V), Magic Wand Tool (M), Slice Tool (K), Brush Tool (B), Hystory Brush Tool (Y), Paint Bucket Tool (G), Dodge Tool (O), Burn Tool (O), Type Tool (T), Mark Tool (M), Lasso Tool (L), Crop Tool (C) dan masih banyak sekali Tool-tool yang lainnya.
Tekan tombol Tab pada keybord.
Jika belum muncul, Klik MenuBar >>Window >> Centang Tools. Langsung Klik Window >> Centang Tools.
Jadi tombol Tab pada keybord berfungsi sebagai tombol Pop-Up untuk Tools, Option, dan Pallet Window yang ada pada Adobe photoshop. Ini benar dengan syarat bahwa Pallet Window berada pada posisi tercentang.
24 Gambar 3 : Tampilan Adobe Photoshop
Photoshop merupakan aplikasi yang sangat kompleks untuk mengedit sebuah gambar bitmap. Selain tool-tool yang sangat membantu dalam Manipulasi foto. photoshop juga menyediakan banyak menu untuk mendukung pengeditan gambar. Tak jarang banyak dari kita yang belum mengerti dan yang jarang menggunakan menu-menu tersebut. Oleh karena itu, untuk mempermudah dan mempercepat dalam proses pengeditan gambar. Kita dapat menyembunyikan beberapa menu sehingga akan mempercepat proses pekerjaan kita dalam Photoshop.
B. Menghilangkan Menu dan Ikon Adobe Photoshop
Sebagai contoh buka dulu program photoshop. Untuk menyembunyikan (tidak menghilangkan)-nya, Beralih ke menu Edit > Menus
25 Gambar 4 : Menus pada Menu Edit
Pada window Keyboard Shortcuts and Menus dapat Dilihat menu apa saja pada tab Menus. Untuk menghilangkan menu-menu yang ada, klik segitiga kecil disamping Parent menu di Application Menu Command untuk melihatnya.
26
Lanjut dengan menghilangkan Mata pada bagian Visibility untuk menghilangkan menu-menu yang akan tampil nantinya.
Gambar 5 : Tampilan Keyboard Shortcut dan Menus
Tekan OK untuk mengakhirinya. Lalu buka kembali menu File dan lihat perubahan yang terjadi pada photoshop. (nanto, 2011)
27
BAB II
PENGENALAN DOKUMEN
2.1 Memulai Dokumen Baru
Untuk memulai pembuatan dokumen baru pada Adobe Photoshop, masuk ke Menu File pilih New kemudian akan muncul kotak dialog New. Dan isi nama dengan nama file yang akan dibuat. Kemudian pada Preset terdapat
beberapa pilihan ukuran yang jika kita pilih salah satu maka Width dan Height akan terisi secara otomatis sesuai dengan ukuran yang kita pilih, namun apabila kita ingin membuat ukuran sendiri maka pilih ―custom‖ pada preset.
Untuk Resolusi, jika gambar yang akan kita buat adalah image untuk web, maka kita cukup menggunakan resolusi 72 pixels/inch. Jika kita akan membuat sebuah proyek art yang detil, maka setidaknya kita menggunakan 300 pixels/inch atau yang lebih besar, sebab lebih besar hasilnya akan lebih baik.
28
Color Mode merupakan mode warna yang nantinya akan disetting menjadi mode warna yang ada pada pilihan warna saat kita membuat atau mengedit gambar. Color Mode terdiri dari lima pilihan warna :
RGB Color — memiliki komponen warna Red, Green, Blue yang masing – masing memiliki nilai antara 0 dan 255. Misal, nilai Red, Green, Blue (0,0,0) menghasilkan warna hitam, dan nilai (255, 255, 255) menghasilkan warna putih. Kebanyakan, para artistic yang bekerja dengan photoshop memilih mode RGB.
CMYK color — memiliki daftar persentase dari setiap warna dengan nilai antara 0 sampai 100. Mode warna CMYK merupakan mode warna yang sesuai dengan warna pada printer. Beberapa desainer grafis memilih untuk mengkonvert pekerjaannya setelah menggunakan RGB menjadi CMYK untuk melihat hasil sebelum mencetak gambar mereka.
Grayscale — memiliki mode warna pada area hitam dan putih.
Bitmap — Hanya mengizinkan image dibentuk dalam bentuk titik-titik (piksel) hitam dan putih. Mode ini tidak direkomendasikan untuk digunakan sebab memiliki kualitas yang tidak baik.
Lab color — merepresentasikan warna dengan 3 komponen : 1. Lightness kecerahan (nilai antara 0 sampai 100),
2. Nilai warna dari merah sampai hijau (dapat diisi dengan nilai -127 s.d. 127), dan
3. Nilai warna dari biru samapi kuning (dapat diisi dengan nilai -127 s.d. 127).
Apabila kita merasa salah memilih Color Mode, atau anda berniat untuk
mengubah mode warna, kita dapat mengubahnya (convert) menjadi mode warna yang lain dengan memilih menu Image -> Mode -> pilihan color mode.
29
Terdapat tiga pilihan pada Background Content, yakni: White yang artinya dasar kanvas anda putih,
Background color memungkinkan kita memberi dasar warna sesuai dengan pilihan yang dapat kita tentukan,
Transparent membuat dasar kanvas kita transparan. (Suartana, 2010)
2.2 Mode Warna
Mode Warna (Color mode) adalah cara representative warna pada Adobe Photoshop dan aplikasi grafis lainnya yang berdasarkan pada model warna.
Sedangkan model warna yang ada saat ini adalah RGB (Red, Green, Blue), CMYK(Cyan, Magenta, Yellow, dan Black), HSV (Hue, Saturation, Value), Lab, Bitmap, Grayscale, Duptone, Indexed, dan Multichannel. Dalam dunia komputer grafis, dikenal beberapa macam model warna yang masing-masing model warna memiliki keunggulan, kekuragan, dan karakteristik
sendiri-sendiri.
30
A. Mode Warna RGB
Ketika Kita menggunakan Adobe Photoshop, dalam palet Channel akan
mendapati tiga buah channel yaitu channel Red, Green, dan Blue. Sedangkan sebuah channel lainnya adalah RGB. Sebetulnya channel RGB bukanlah merupakan channel melainkan channel preview kombinasi ketiga channel yang lainnya. Masing-masing channel berisi informasi warna.
Gambar 8 : Tampilan Chanel RGB
Dalam Adobe Photoshop, masing-masing warna dalam mode ini memiliki 255 tingkat gradasi, hal ini dapat dibuktikan dengan melihat angka maksimal dari nilai masing-masing warna tersebut pada kotak dialog Color Picker. Bila diperhatikan, warna merah (Red) memiliki nilai skala 0 hingga 255 yang berarti jumlah
keseluruhan tingkat gradasinya. Hal ini mengandung arti satu channel berisi informasi warna 8 bit, oleh karena terdapat tiga channel
maka berarti keseluruhan warna RGB menyimpan informasi 24 bit. Meskipun begitu, bukan berarti RGB bernilai 8 bit. Itu semua bergantung pada media yang digunakan. Pada film dan kamera digital tingkat bit depth yang mampu
ditampilkan RGB bisa mencapai 30 bit, 36 bit atau bahkan lebih dari itu. Dan seperti kita ketahui bahwa bit depth merupakan banyaknya variasi warna yang dapat ditampilkan oleh suatu sistem representasi warna. Jadi bila satu channel bernilai 8 bit artinya channel tersebut menyimpan variasi warna sejumlah 28.
31
B. Mode Warna CMYK
Dalam Adobe Photoshop, ketika membuka palet Channel maka akan nampak empat buah channel tunggal dan satu buah channel preview. Channel tunggal yang dimaksud adalah channel Cyan, Magenta, Yellow, dan Black. Sedangkan channel preview merupakan kombinasi channel Cyan, Magenta, Yellow dan Black sehingga channel tunggal tersebut memiliki nama CMYK.
Gambar 9 : Tampilan chanel CMYK
Nilai maksimal persentase tiap warna adalah 100%, ini bisa dibuktikan dalam kotak dialog Color Picker. Nilai persentase tersebut merupakan nilai persentase tiap warna dalam tinta cetak. Ketika ingin mencetak sebuah gambar, maka gambar yang diolah dalam Adobe Photoshop harus dibuat film terlebih dahulu. Untuk mencetak warna grayscale atau hitam saja maka film yang
diperlukan hanya satu yaitu Black. Sedangkan jika ingin mencetak sebuah gambar dengan warna full color maka film yang diperlukan maksimal empat yaitu Cyan, Magenta, Yellow, dan Black. Namun, saat ini sudah terdapat sistem cetak yang menggunakan enam warna atau biasa disebut Hexachrome. Film yang digunakan untuk mencetak dalam sistem Hexachrome ada enam yaitu: Cyan, Magenta,
32 Yellow, Blak, Green, dan Orange.
C. Mode Warna LAB
Apabila Kita menggunakan mode warna Lab, maka pada palet Channel akan nampak tiga buah channel tunggal dan satu buah channel preview. Channel tunggal
tersebut adalah channel Lightness/Luminance, channel a, dan channel b. Channel a dan b menyimpan informasi komponen kromatik. Channel a menyimpan informasi kromatik dari hijau hingga merah sedangkan channel b menyimpan informasi kromatik dari biru hingga kuning.
Gambar 10 : Tampilan chanel LAB
Nilai skala untuk Lightness/Luminance berkisar 0 sampai 100 sedangkan nilai kromatik a dan b berkisar -120 sampai dengan 120.
D. Mode Warna BITMAP
Apabila Kita menggunakan mode warna Bitmap, maka mode warna ini hanya menyimpan informasi 1 bit. Dengan kata lain, mode warna ini hanya
menyimpan informasi dua warna saja. Warna yang akan ditampilkan adalah warna hitam dan putih. Jadi ketika Kita mengkonfersi gambar ke dalam mode warna ini maka warna yang terang (dekat dengan putih) akan berubah menjadi putih sedangkan warna yang mendekati hitam akan berubah menjadi hitam. Mode warna ini berguna untuk membuat halftone screen pada saat akan
33
mencetak gambar tersebut (umumnya untuk sablon). Resolusi gambar serta jenis dan tekstur halftone screen dapat diatur sesuai kebutuhan.
Gambar 11 : Tampilan chanel BITMAP E. Mode Warna GRAYSCALE
Mode warna ini menyimpan informasi bit depth warna sebesar 8 bit. Jadi warna yang bisa ditampilkan pada mode warna grayscale berjumlah sampai 256. Skala perhitungan numeriknya bisa dengan pendekatan nilai brightness yang berskala 0 sampai 255 atau dapat pula menggunakan pendekatan persentase tinta hitam yang memiliki skala 0 sampai 100%.
Gambar 12 : Tampilan chanel GRAYSCALE F. Mode Warna DUOTONE
Mode warna ini biasa digunakan untuk mendapatkan gambar dengan dua warna. Duotone memiliki arti duo tone atau dua warna. Pada saat menggunakan mode warna duotone, gambar yang dibuat hanya menggunakan dua channel warna saja. Anda dapat menentukan sendiri warna yang diinginkan. Selain mode warna duotone, tersedia pula mode warna monotone, tritone, dan quadtone. Monotobe berarti satu warna, Tritone berarti tiga warna, dan Quadtone berarti empat warna.
34 Gambar 13 : Tampilan chanel DUOTONE G. Mode Warna INDEXED
Mode warna ini biasa digunakan untuk keperluan electric web publishing (web, animasi, dan multimedia). Hal ini disebabkan karena pada mode warna ini akan dikompres menjadi hanya 256 warna atau dalam jumlah yang Anda inginkan sehingga ukuran file menjadi kecil (mengalami penyusutan). Ketika mengkonversi gambar dari mode warna lain ke mode warna Indexed maka Adobe Photoshop akan membuat CLUT (Color Look Up Table). CLUT berisi beberapa warna yang dominan pada gambar Anda dan berjumlah sampai 256. Warna yang ke 257 dan seterusnya akan digabungkan ke warna yang terdekat yang masuk dalam daftar 256 warna.
35
H. Mode Warna MULTICHANNEL
Mode warna ini digunakan untuk menguraikan informasi duotone, tritone, dan quadtone sebelum dicetak menjadi channel-channel tunggal. Selain itu, ketika membuang satu channel atau lebih pada mode warna RGB, CMY maupun CIE Lab maka secara otomatis mode warna akan berubah menjadi multichannel. Pada contoh di bawah ini bermula dari mode warna RGB kemudian diubah menjadi mode warna Multichannel maka informasi channel akan berubah.
Gambar 14 : Tampilan chanel MULTICHANEL
2.3 Modifikasi Warna dan Tonal
Keserasian warna dan tonal menjadi hal yang sangat penting dalam dunia
desain grafis karena menentukan indah atau tidaknya sebuah gambar yang dibuat. Bukan saja untuk dunia desain grafis, namun mencakup segala aspek kehidupan manusia. Jika tidak ada keserasian antara warna dan tonal, segala sesuatu akan nampak aneh dan kurang menarik. Mungkin tidak semua pengguna komputer grafis memahami arti koreksi warna dan koreksi tonal. Koreksi warna adalah penyesuaian warna dalam sebuah gambar yang diolah menggunakan komputer sehingga nampak serasi dan menarik namun tidak memiliki kesan aneh. Sebagai contoh, ketika Kita mengambil gambar menggunakan kamera digital mungkin hasilnya terlalu banyak warna merahnya. Dengan alat koreksi warna yang disediakan masing-masing aplikasi computer grafis dapat disesuaikan warna agar menghasilkan keserasian warna. Koreksi tonal adalah hal-hal yang berhubungan
36
dengan brightness dan contrast serta beberapa efek akibat adanya pencahayaan. Dalam bidang desain grafis, koreksi tonal memerlukan perhatian khusus terutama ketika melakukan penggabungan beberapa gambar (kolase/montase).
Aplikasi pengolah gambar seperti Adobe Photoshop menyediakan fasilitas yang lengkap untuk koreks tonal yang menyangkut tingkat pencahayaan
(brightness) dan kontras (contrast) dari tiga sisi yaitu: sisi terang (highlight), sisi tengah (midtones), dan sisi gelap (shadows). Dalam melakukan koreksi warna perlu diperhatikan bahwa dengan melakukan perubahan nilai variabel sebuah warna maka secara otomatis mempengaruhi keseimbangan warna dalam gambar tersebut karena dalam spektrum warna, semua warna saling mempengaruhi. Sebagai contoh, warna hijau berseberangan dengan warna magenta sehingga ketika Anda meningkatkan persentase warna hijau maka nilai persentase warna magenta akan berkurang.
A. Definisi Tonal
Tonal berasal dari bahasa Inggris yang memiliki arti nada atau karakter
sebuah sumber. Dalam dunia desain grafis, tonal digunakan sebagai istilah untuk menyatakan karakter dari suatu gambar. Yang dimaksud di sini adalah karakter yang berhubungan dengan tingkat pencahayaan. Gelap terang dan tingkat kontras pada sebuah gambar. Gambar yang kekurangan cahaya kurang menarik untuk dilihat, namun jika kelebihan cahaya juga kurang bagus. Foto yang kekurangan cahaya akan terlihat gelap. Bagian gelap dan terang dalam gambar tersebut yang sering disebut sebagai brightness dalam dunia desain grafis. Sedangkan jarak tingkat kesamaan (density range) dari titik terang ke titik gelap disebut contrast. Brightness dan Contrast merupakan elemen dari tonal. Jadi, ketika Anda
melakukan koreksi tonal maka yang Anda koreksi adalah yang berhubungan dengan brightness dan contrast.
37
B. Definisi Warna
Dalam sebuah kasus, kita pernah mencetak foto yang warnanya kurang cerah, maksudnya adalah terdapat beberapa warna yang tidak muncul sebagaimana mestinya. Kesalahan hasil warna tersebut dapat dibuktikan dengan
membandingkan antara hasil foto dengan objek aslinya. Sebagai contoh, ketika Anda memfoto sebuah tanaman (bunga) coba bandingkan hasilnya dengan objek aslinya, apakah warnanya sama? Jika tidak, berarti warna tersebut mengalami distorsi.Untuk memperbaiki warna tersebut diperlukan sebuah alat koreksi. Dalam dunia desain grafis terdapat beberapa alat koreksi bergantung pada aplikasi yang digunakan.Adobe Photoshop memiliki beberapa alat koreksi yang sangat fleksibel dan komprehensif untuk memperbaiki warna yang pudar, pucat, gelap, dan
kesalahan lain yang berhubungan dengan warna.
C. Alat Koreksi Warna Dan Tonal
Alat koreksi warna dalam Adobe Photoshop dibagi dalam menjadi beberapa bagian yaitu:
Caranya:
1. Bukalah gambar yang ingin koreksi warnanya 2. Pilih menu Image > Adjustment
38 Gambar 15 : Tampilan Level dari Menu Image LEVEL
Fasilitas ini disediakan untuk mengatur brightness, contrast, serta dan interval (posisi highlight, midtones, shadows).
39
AUTOLEVEL
Fasilitas ini berguna untuk mengatur menu Levels secara otomatis. Anda dapat pula menggunakan Autolevels dengan cara mengklik ikon Auto pada kotak dialog Levels.
AUTO CONTRAST
Fasilitas ini berguna untuk mengatur Contrast (kontras) secara otomatis.
AUTO COLORS
Fasilitas ini berguna untuk mengatur Colors (warna) secara otomatis.
CURVES
Fasilitas in tidak jauh berbeda dengan fasiltas Levels yaitu untuk mengatur brightness dan contrast pada highlight, midtones, dan shadows. Perbedaannya: pada pengaturan Curves digambarkan dengan kurva sedangkan pada Levels digambarkan dengan nilai nominal dan histogram.
40
COLOR BALANCE
Fasilitas ini berguna untuk meningkatkan suatu warna atau beberapa warna dengan cara menggeser slider yang telah disediakan. Pengaturan yang dimaksud adalahuntuk mengatur sisi gelap (shadows), sisi tengah (midtones), dan sisi terang (highlight). Terdapat pula ikon Preserve Luminosity secara otomatis, nilai
brightness dalam gambar tersebut akan menyesuaikan perubahan warnanya.
Gambar 18 : Tampilan gambar Seting Color Balance BRIGHTNESS/CONTRAST
Fasilitas in berguna untuk mengatur tingkat pencahayaan (brightness) dan kontrast (contrast). Bentuk fasilitas in sangat sederhana karena hanya menyediakan dua buah sisi saja.
41
HUE/SATURATION
Fasilitas ini berguna untuk mengatur Hue Saturation dan Lightness dari warnawarna utama spektrum warna dalam Adobe Photoshop. Fasilitas in sering digunakan untuk mengubah foto hitam putih menjadi berwarna, yang telah diubah mode warnanya dari grayscale menjadi RGB atau CMYK.
Gambar 20 : Tampilan gambar HUE/SATURATION DESATURATE
Fasilitas in berguna untuk membuat gambar berwarna menjadi hitam putih tanpa harus mengubah mode warnanya.
MATCH COLOR
Perintah Match Color dapat menyesuaikan warna terang, warna jenuh (saturasi), dan menyeimbangkan warna dalam sebuah image. Mengedepankan perintah Match Color akan memberikan keleluasaan mengatur lebih banyak luminance dan komponen warna dalam sebuah image. Oleh karena Anda dapat mengatur warna dalam gambar tunggal dibandingkan mencocokkan antar warna dalam dua gambar, kedua gambar akan terkoreksi secara tepat. Hal in sangat berguna ketika
42
ingin menggabungkan kedua gambar yang memiliki warna yang agak berbeda.
Gambar 21 : Tampilan gambar MATCH COLOR
REPLACE COLOR
Fasilitas in berguna untuk membuat virtual seleksi pada gambar berdasarkan tingkat kemiripan warna kemudian mengedit dengan Hue saturation dan Lightness.
43 Gambar 22 : Tampilan gambar REPLACE COLOR SELECTIVE COLOR
Fasilitas in berguna untuk mengoreksi warna utama dalam sebuah gambar. Ketika mencetak, alat cetak yang digunakan akan mencetak berdasarkan tabel proses pembentukan warnawarna primer baik aditif maupun substraktif.
44
CHANNEL MIXER
Channel Mixer memberikan Anda keleluasaan untuk mengatur sebuah image dengan kualitas grayscale yang tinggi dengan cara memilih persentase pada masing-masing chanel warna. Kita dapat pula membuat keseimbangan sepia berkualitas tinggi atau gambar lain yang diwarnai. Dengan menggunakan Channel Mixer, Kita juga dapat menyesuaikan warna secara kreatif yang mudah dilakukandibandingkan alat koreksi warna lain. Channel Mixer memodifikasi target keluaran (output) warna channel yang menggunakan campuran warna channel yang ada (source) dalam sebuah gambar. Ketika Kita menggunakan alat koreksi warna dengan Channel Mixer, Kita sebenarnya sedang menambahkan atau mengurangi data grayscale dari suatu channel sumber ke target channel.
Gambar 24 : Tampilan gambar CHANNEL MIXER GRADIENT MAP
Alat koreksi warna in akan memetakan cakupan batas grayscale dalam sebuah image pada warna yang telah ditetapkan warna gradasinya. Sebagai contoh, jika Anda mengatur gradasi dua warna, maka bayangan akan dipetakan ke titik angka salah satu warna gradasi sedangkan warna terang (highlight) akan dipetakan ke titik angka salah satuw warna gradasi yang lainnya.
45 Gambar 25 : Tampilan gambar GRADIENT MAP PHOTO FILTER
Alat koreksi warna in menggunakan teknik meniru pengambilan filter yang diwarnai dalam lensa kamera bagian depan untuk menyesuikan keseimbangan warna dan temperature warna yang memancar melalui lensa dan membuka film tersebut. Perinea in juga mengijinkan Anda untuk memilih warna yang ditetapkan untuk digunakan pengaturan Hue dalam sebuah gambar.
46 Gambar 26 : Tampilan gambar PHOTO FILTER SHADOWS/HIGHLIGHT
Fasilitas in berguna untuk mengoreksi foto yang memiliki efek siluet menjadi pencahayaan latar belakang (backlighting) yang kuat atau mengoreksi subyek yang terlalu dekat dengan cahaya kamera. Penyesuaian ini juga berguna untuk menerangi daerah bayangan (shadow) menjadi kebalikannya.
47
EXPOSURE
Alat koreksi warna ini memang dirancang untuk membuat penyesuaian pada gambar HDR (format file untuk program Radiance), namun bekerja dengan gambar 8-bit dan 16-bit. Exposure bekerja dengan cara mengkalkulasikan dalam ruang warna linier (gamma 1.) bukan pada ruang warna gambar saat itu.
Gambar 28 : Tampilan gambar EXPOSURE INVERT
Fasilitasi ini berguna untuk membuat efek negatif film dari image yang aktif. Ketika menggunakan fasilitas ini, Adobe Photoshop secara otomatis akan membalik posisi batas maksimal sisi gelap menjadi batas sisi terang.
48
EQUALIZE
Fasilitas in berguna untuk mendatarkan brightness dari gambar ke posisi terdekat rata-rata. Fasilitas ini berguna ketika ingin meningkatkan nilai brightness suatu gambar.
Gambar 30 : Tampilan gambar EQUALIZE THRESHOLD
Fasilitas in berguna untuk mengubah gambar hitam putih (B/W) atau gambar berwarna secara normal menjadi hitam putih atau berwarna dengan nilai contrast tinggi.
49
POSTERIZE
Fasilitas in berguna untuk mengelompokkan pixel yang berdekatan dan nilai brightness-nya.
Gambar 32 : Tampilan gambar POSTERIZE VARIATIONS
Fasilitas ini berguna untuk mengatur tonal dan warna secara mudah karena hanya mengklik elemen yang akan dikoreksi. (Suartana, edugrafs.files.wordpress, 2010)
50
2.4 Membuat Garis dan Bentuk
Untuk membuat garis dan bentuk dalam program Adobe Photoshop menggunakan Custom Shape Tool dalam Toolbox
Custom Shape Tool digunakan membuat bentuk shape tertentu dari daftar yang ditampilkan.
Caranya: aktifkan Custom Shape Tool, dan aturlah Option bar untuk menentukan salah satu bentuk Shape yang diinginkan (Dingbats). Seperti garis, persegi,
lingkaran atau berbagai bentuk yang telah disediakan
.
Gambar 34 : Tampilan objek Shape tool
Jika kita ingin Merubah bentuk gambar burung tersebut kita aktifkan direct Selection Tool dari Toolbox, Kemudian Kita Tarik node-node yang ingin kita modifikasi. Untuk Mewarnai Hasil gambar tadi cukup dengan mengaktifkan path gambar burung, Dan kemudian kita klik kanan pilih Make Selection setelah muncul kotak dialog selection kita inputkan Pixel dengan jumlah 0 kemudian tekan OK. Setelah path terseleksi lalu kita warnai menggunakan Brush Tool atau pun Paint Bucket.
51 Gambar 35 : Tampilan objek Shape Tool modifikasi
52 Gambar 37 : Pewarnaan objek shape tool
Untuk menghilangkan seleksi masuk ke >> menu Select >> Deselect >> atau tekan Ctrl+D.
53
2.5 Menyisipkan Teks
Selain mengolah gambar dan berbagai ilustrasi, Photoshop juga menggunakan Teks sebagai bahan olahan.
Dalam Photoshop dikenal 2 buah Teks yakni : • Teks Tunggal
• Teks Paragraf
Teks tunggal, dibuat dengan menyisipkan teks dari huruf pertama tanpa membuat kotak pragrafnya dulu
Gambar 38 : Tampilan Text tool pada Toolbox
Gambar 39 : Tampilan Text Tunggal
Setelah teks sudah dituliskan, maka dengan menekan tombol Ctrl maka
disekeliling teks akan muncul kotak. Sehingga kita bisa menggunakannya dengan bebas untuk membersarkan, mengecilkan atau memiringkan teks tersebut.
Teks Paragraf, dibuat dengan menyisipkan teks dari dengan membuat kotak pragrafnya dulu.
54 Gambar 40 : Tampilan Text Tunggal dan Paragraph
Kemudian kita tinggal menuliskan apa yang akan kita ketik atau paste dari Word agar memenuhi kotak pragraf yang telah kita buat. Kelebihan Text Pragraf : • Teks mengikuti alur kotak atau bisa berpindah sendiri kebawah sesuai arah kotak • Ketika kotaknya dibesarkan, Teks tidak bertambah besar
• Dengan memiringkan atau rotate teks, maka teks didalamnya akan mengikuti.
Mengedit dan menformat Teks
Proses edit dan formating teks yang telah kita buat, dengan menggunakan.
Format teks tersebut meliputi : Arah, Font, Mode, Besar font dan Paragraf
55
Format teks tersebut meliputi : Font, Ukuran, Tinggi, Lebar, Posisi atas/bawah, Jarak Atas/bawah, Jarak antar huruf dan Model. (Suartana, pengaturan-teks-dan-bentuk, 2010)
Gambar 42 : Tampilan Character, Paragraph
2.6 Pemberian Efek Khusus Pada Grafis Photoshop
A. Fasilitas filter yang terdapat pada Adobe Photoshop dibagi menjadi 14 submenu dalam menu Filter.
Artistic Jenis filter ini menghasilkan efek khusus seperti gambar lukisan yang memberikan kesan artistik pada sebuah gambar. Di dalam filter ini terdapat 15 efek khusus artistik yaitu Colored pencil, cutout, dry brush, film grain, fresco, neon glow, paint daubs, palette knife, plastic wrap, poster edges, rough pastels, smudge stick, sponge, underpainting, dan water color.
Blur Jenis filter ini menghasilkan efek kabur pada sebuah gambar. Di dalam filter ini terdapat 6 efek khusus yaitu blur, blur more, gaussin blur, motion blur, radial blur, dan smart blur.
Brush Strokes Jenis filter ini hampir sama dengan efek filter artistik menghasilkan efek gambar lukisan dengan goresan kuas tinta pada sebuah gambar. Di dalam filter ini terdapat delapan efek khusus yaitu accented edges, angled strokes, crosshatch, dark strokes, ink outlines, spatter, sparyed strokes, dan sumi-e.
56
Distort Jenis filter ini menghasilkan efek distorsi secara geometris, efek tiga dimensi (3D), atau efek pembentukan ulang pada sebuah gambar. Di dalam filter ini terdapat 12 efek khusus yaitu diffuse glow, displace, glass, ocean ripple, pinch, polar coordinates, ripple, shear, spherize, twirl, wave, dan zigzag.
Noise Jenis filter ini menghasilkan efek tambahan atau mengurangi noise pada sebuah gambar. Di dalam filter ini terdapat 4 efek khusus yaitu Add noise, despeckle, dust & scraches, dan median.
Pixelate Jenis filter ini mendefinisikan seleksi secara tajam dengan menyeragamkan pixel dengan nilai warna yang sama pada sebuah gambar. Di dalam filter terdapat 7 efek khusus yaitu color halftone, crystalillize, facet, fragment, mezzotint, mosaic, dan pointillize.
Render Jenis filter ini menghasilkan efek 3D, efek pola awan, dan efek sinar khusus pada sbuah gambar. Di dalam fiter ini terdapat lima efek khusus yaitu 3D transform, clouds, difference clouds, lens flare, dan lighting effect.
Sharpen Jenis filter ini meningkatkan ketajaman sebuah gambar dengan meningkatkan kontras pada pixel yang saling berdekatan. Di dalam filter ini terdapat empat khusus yaitu sharpen, sharpen edges, sharpen more, dan unsharp mask.
Sketch Jenis filter ini menghasilkan efek tekstur baik 2D maupun 3D pada sebuah gambar. Di samping itu, filter ini juga sering digunakan untuk menghasilkan efek gambar tangan. Di dalam filter ini terdapat 14 efek khusus yaitu bas relief, chalk, & charcoal, charcoal, chrome, conte crayon, grapich pen, halftone pattern, note paper, photocopy, plaster, reticulation, stamp, torn edges, dan water paper.
Stylize Jenis filter ini menghasilkan efek lukisan atau impressionistic dengan melakukan pengantian pixel dan meningkatkan nilai kontras pada sebuah gambar. Di dalam filter ini terdapat 9 efek khusus seperti diffuse, emboss, extrude, finde edges, glowing edges, solarize, tiles, trace countur, dan wind.
57
Texture Jenis filter ini menghasilkan efek tekstur pada sebuah gambar. Di dalam filter ini terdapt 6 efek khusus seperti craquelure, grain, mosaic tiles, patchwork, stained glass, dan texturizer.
Video Jenis filter ini terdapat 2 efek khusus yaitu De-Interlace merupakan filter yang digunakan untuk menghilangkan garis interlace yang terdapat pada gambar yang diperoleh dari video dengan melakukan duplikasi atau interpolasi garis dan NTSC ( National Television Standars Commiteeb ) merupakn filter yang digunakan untuk membatasi jumlah nada dengan warna yang dapat ditampilkan oleh televisi pada sebuah ambar dengan tujuan untuk mencegah terjadinya oversaturasi.
Other Di dalam filter ini terdapat 5 efek khusus yaitu custom, high pass, maximum, minimum, dan offset.
Digimarc Jenis filter ini digunakan untuk memberikan informasi copyright digital pada file gambar Adobe Photoshop.
B. Efek Cloud pada Background Foto
Tutorial Photoshop ini akan membahas tentang penggunaan efek filter cloud untuk membuat sebuah gambar background yang abstrak.
Langkah pembuatan efek cloud pada background foto dengan Photoshop Langkah 1
Bukalah sebuah foto dengan Photoshop. Pada foto tersebut, buatlah sebuah seleksi pada bagian model fotonya saja.
58 Gambar 43 : Foto yang terseleksi
Langkah 2
Setelah foto diseleksi, kemudian pilih menu Edit > Copy, kemudian Edit > Paste. Bisa juga dengan melakukan Ctrl + J.
Langkah 3
59 Gambar 44 : Tampilan Palet Layer
Kemudian tekan tombol D pada keyboard satu kali, ini untuk mereset warna background dan foreground menjadi hitam putih.
Kemudian pilih menu Filter > Render > Clouds. Akan didapati foto menjadi seperti gambar berikut ini.
Gambar 45 : Foto Seting Efect render Langkah 4
60
Pilih menu Filter > Render > Lighting Effects. Lakukan pengaturan seperti gambar ilustrasi tutorial Photoshop dibawah ini. Pada bagian style-nya dipilih Soft Omni.
Gambar 46 : Tampilan Lighting effect
Pengaturan yang lain pada kotak dialog Lighting Effects ini bisa diatur sendiri sesuai selera.
Langkah 5
Masih pada layer background yang sudah diberi efek tadi, sekarang kita ubah warnanya dengan Image > Adjustment > Hue/Saturation. Pastikan diberi tanda cek pada Colorize, kemudian ubah nilai Hue sesuai dengan keinginan
Gambar 47 : Tampilan Seting Hue/saturation
Berikut ini gambar yang sudah diberi efek cloud pada background-nya. Efek ini sering digunakan untuk membuat latar belakang pada foto.
61 Gambar 48 : Foto Seting Effect Render Clouds
2.7 Pencetakan Pada Adobe Photoshop
Pasti diantara Kita pernah mengalami kebingungan saat akan mencetak photo melalui photoshop, karena tidak tahu bagaimana mengatur ukuran dan resolusinya. Disini Kita akan berbagi bagaimana cara mengatur ukuran tersebut sebelum mencetak photo. Terlebih dahulu kita harus tahu ukuran-ukuran yang biasa digunakan dalam mencetak di photoshop yaitu 2x3, 3x4, 4x6, 2R, 3R, 4R, 8R 10R 12R, dsb.
Buka aplikasi Adobe photoshop. Start – All programs – Adobe Photoshop. Pilih File – New dan akan tampak seperti gambar berikut.
62 Gambar 49 : Tampilan Seting New Dokumen
Pada Kolom Preset Sizes isi dengan ukuran kertas foto yang akan kita gunakan dalam proses printing.
Pada kolom Resolution biasanya akan otomatis tertera bilangan 300 pixel/inch, kalo defaultnya bukan 300 pixel/inch silakan setting.
Pilih Mode RGB Color.
Pada Tab Menu Contens pilih White.
Setelah Klik OK akan muncul Layer Background kosong dan ini nantinya akan digunakan sebagai background foto-fotonya.
63 Gambar 50 : Lembar kerja baru
Kemudian Pilih File – Open dan pilih foto yang akan di cetak.
Setelah file dibuka jangan di otak atik dulu kita langsung ke bagian tool yang ada di samping kiri layar dan cari tool bernama Croop Tool.
Gambar 51 : Tampilan Optionbar dan Toolbox
Sesuaikan Width dan Height. Resolusi harus sesuai dengan layer background yang tertera . Di atas adalah contoh settingan untuk mencetak ukuran foto 3x4 cm. Setelah mengatur Width, Height, dan Resolution tekan Enter.
64
Kemudian gunakan crop tool untuk mengcrop daerah foto yang akan di cetak. Lihat gambar di bawah.
Gambar 52 : Foto akan di Crop
Setalah di crop dengan menekan enter kemudian drag kea rah layer background yang ada di sampingnya.
Gambar 53 : Foto setelah di Crop dan di Drag
Lakukan secara berulang jika Kita ingin memperbanyak fhoto yang akan dicetak dan jika kita ingin menganti ukuran cukup ganti di bagian ini dengan ukuran yang diinginkan contoh 2cm x 3cm diganti ganti dengan 3cm x 4cm.
65
BAB III
MEMBUAT GRAFIS DENGAN BERBAGAI VARIASI
WARNA, BENTUK, DAN UKURAN
3.1 Membuat Beberapa Kreasi Grafis
A. Mengedit Foto Mengganti Warna Baju
Terlebih dahulu memanggil foto yang ingin kita edit dengan cara pilih menu File > Open atau tekan Ctrl + O pada Keyboard.
Gambar 55 : Foto Model akan di edit
Berikan seleksi pada objek yang ingin diganti warnanya, pada langkah ini adalah langkah yang lumayan sulit, ada banyak cara untuk melakukan seleksi dan Photoshop sudah menyediakan tool – tool yang kita butuhkan untuk memberikan seleksi.
66 Gambar 56 : Objek Terseleksi bagian tertentu
Seletah selesai memberikan seleksi pada objek, memang memberikan seleksi ini bukanlah hal yang gampang namun mudah-mudahan artikel yang saya berikan tadi bisa membantu, langkah selanjutnya adalah pilih menu image > Adjustment > Photo Filter
67
Pilih Option Color dan ganti warna menjadi warna merah (#FF0000) dan ubah nilai Density menjadi 100%, klik OK.
68
B. Membuat Kartu Ucapan Berpuasa
Sebelum kita memulai Pembuatan kartu Ucapan Berpuasa, ada beberapa bahan yang harus kita siapkan untuk membuat kartu Ucapan Berpuasa yaitu : Shape Masjid
Font DS Arabic
Untuk shape-nya letakkan pada folder Custom Shapes, di komputer Kita berada di C:\Program Files\Adobe\Adobe Photoshop CS3\Presets\Custom Shapes. Buat dokumen baru dengan memilih menu File > New dengan ukuran 800x600 px.
Gambar 59 : Seting New dokumen
Buat layer baru (CTRL+Shift+N) kemudian buat seleksi pada Layer 1 menggunakan Rectangular Marquee Tool (M) seperti gambar di bawah.
69
Kemudian fill dengan warna hitam, sehingga area yang diseleksi menjadi hitam. Sekarang aktifkan Shape Tool (U) dan load shape masjid yang telah kita install pada folder di awal tadi.
Pilih jenis masjid yang Kita suka, kemudian letakkan pada tengah-tengah dokumen.
70
Buat layer baru lagi diatas layer shape masjid, kemudian aktifkan Brush Tool (B) dan sapukan brush rumput menggunakan warna hitam pada lahan kosong di sisi kanan dan kiri masjid.
Gambar 61 : Tampilan Shape masjid telah di Brush
Setelah itu, buat layer baru dan letakkan layer barunya di bawah Layer 1. Kemudian aktifkan gradient tool (G) dengan jenis radial gradient, warna yang digunakan adalah #c2f37c dan #3cb878. Tarik gradient dari tengah menuju ke arah atas sambil menekan tombol Shift, maka hasilnya akan seperti ini.
71
Sekarang aktifkan Type Tool (T) dan gunakan font yang telah di download (DS Arabic), untuk ukuran bisa Anda sesuaikan, disini saya menggunakan warna #ffffa2 untuk warna font-nya.
Untuk mempercantik tampilan, berikan sentuhan akhir berupa sapuan brush di sekitar masjidnya, jika Kita mempunyai brush bulan mungkin bisa digunakan untuk menambah cantik tampilan desainnya.
72 Gambar 62 : Kartu Ucpan Selamat Berpuasa
73
DAFTAR PUSTAKA
city. (2012, 10). Retrieved from http://icity.indosat.com: city.indosat.com/t5/Forum-Lounge/Mengenal-Jenis-Gambar-Perbedaan-Bitmap-dan-Vektor/td-p/11434
nanto, p. (2011, Mei). mengembalikan-letak-tool-photoshop-yang. Retrieved Mei 2011, from pakdenanto: http://www.pakdenanto.com
privatlink. (012). http://privatlink.files.wordpress.com/2012/01/ebook-panduan-belajar-photoshop-cs3.pdf. Retrieved from http://privatlink.files.wordpress.com.
Suartana, I. G. (2010, April). edugrafs.files.wordpress. Retrieved April 2010, from edugrafs: http://edugrafs.files.wordpress.com
Suartana, I. G. (2010, 04). http://edugrafs.files.wordpress.com/2010/04/pembuatan-dokumen-baru.pdf. Retrieved from http://edugrafs.files.wordpress.com.
Suartana, I. G. (2010). pengaturan-teks-dan-bentuk. Retrieved from edugrafs: http://edugrafs.wordpress.com
Widiyanto, R. (2010). 129 Teknik Profesional Photoshop Cs3. Jakarta: Elex Media Komputindo.