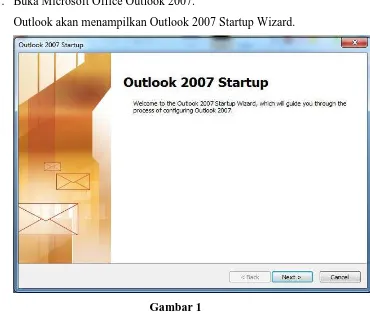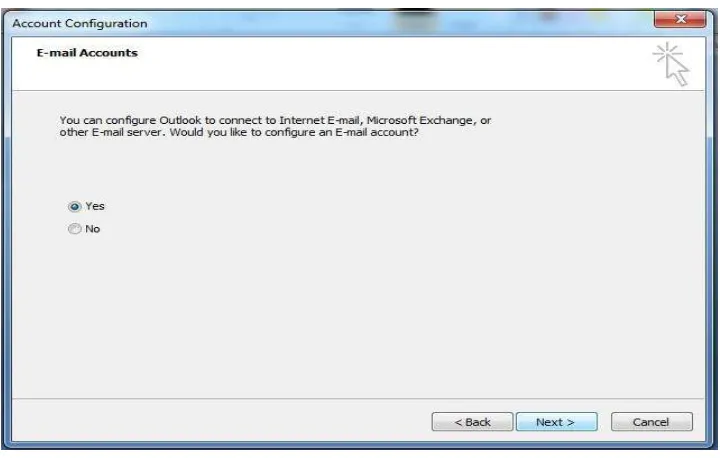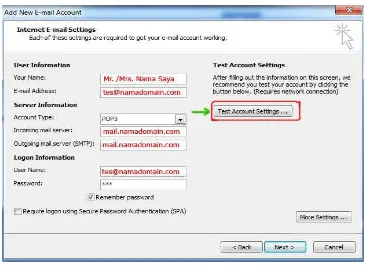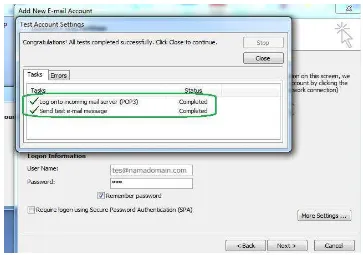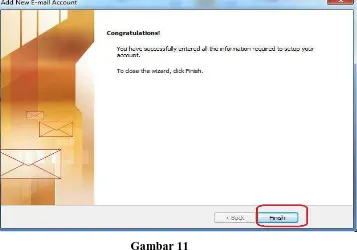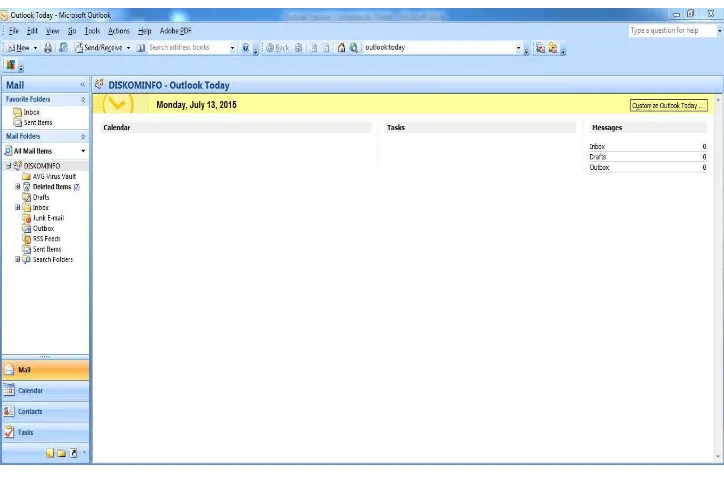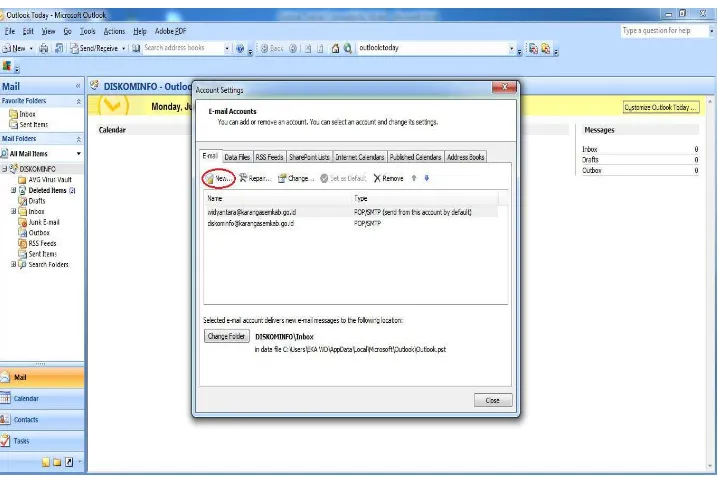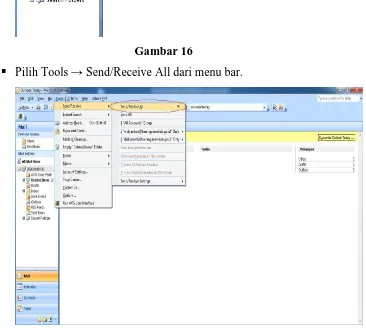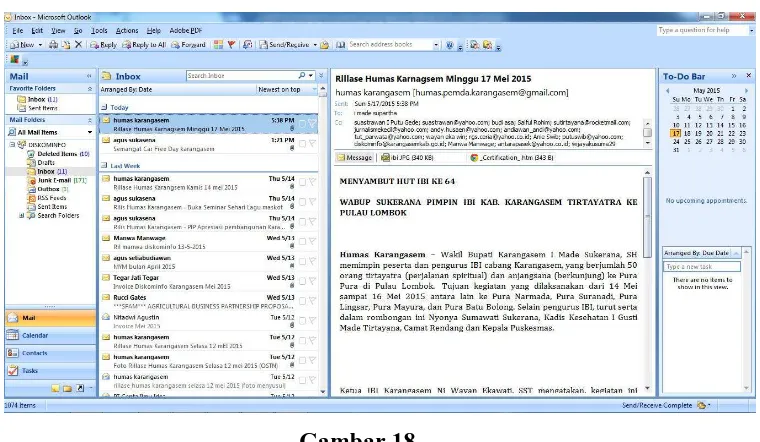DISKOMINFO
DINAS KOMUNIKASI DAN INFORMATIKA
KABUPATEN KARANGASEM
2015
PANDUAN SETTING DAN
PENGGUNAAN MICROSOFT
BAB I
MEMULAI OUTLOOK
Microsoft Office Outlook 2007 adalah sebuah program untuk manajemen
informasi personal yang membantu mengatur waktu dan informasi secara lebih
efektif serta memungkinkan penggunanya untuk berbagi informasi antar sesama
dengan lebih mudah.
Electronic mail atau e-mail, adalah bentuk komunikasi yang sangat penting pada
saat sekarang ini. Pada Outlook dapat ditemukan semua tools yang dibutuhkan
untuk mengatur dan menggunakan e-mail secara efektif.
Dengan Outlook dapat dilakukan hal-hal berikut ini:
Mengirim dan menerima pesan e-mail.
Menyertakan (attach) file kedalam pesan e-mail.
Membuat dan mengatur buku alamat (address book).
Mengatur dan mengarsipkan pesan e-mail.
Personalisasi pesan e-mail.
Melakukan penjadwalan.
Outlook 2007 mendukung account pada komputer yang menjalankan Microsoft
Exchange Server atau komputer yang difungsikan sebagai Internet mail server.
Jika anda terhubung ke local area network (LAN) dimana terdapat sebuah
komputer yang menjalankan Microsoft Exchange Server, anda dapat mengirim
dan menerima pesan e-mail baik secara internal (didalam network) maupun
external (melalui Internet) menggunakan server itu. Network/system administrator
anda akan memberikan informasi yang anda perlukan untuk membuat sebuah
Exchange e-mail account. Dengan Outlook 2007, anda dapat terhubung ke
Anda dapat terhubung ke ISP menggunakan sebuah modem dan line telepon,
high-speed connection seperti DSL atau kabel, atau melalui LAN, sebagai berikut:
Jika anda menggunakan modem, anda dapat secara manual melakukan
koneksi ketika anda membutuhkannya, atau anda dapat melakukan set up
dial-up networking untuk secara otomatis melakukan koneksi kapanpun
anda membuka Outlook. ISP anda akan memberikan nomor telepon,
setting modem, dan informasi khusus lainnya yang anda butuhkan untuk
melakukan koneksi.
Jika anda terhubung ke LAN, maka harus dilakukan konfigurasi untuk
memberikan akses ke ISP anda dari komputer anda. Network/system
administrator anda dapat memberikan informasi mengenai bagaimana
untuk memperoleh akses ke Internet mail melalui LAN.
Tanpa memperdulikan bagaimana anda terhubung ke ISP, untuk mengirim dan
menerima Internet mail, anda perlu mengetahui nama dari incoming (masuk)
outgoing (keluar) mail server, nama account, dan password anda.
Outlook mendukung tipe e-mail server berikut:
Microsoft Exchange Server
Internet mail
Outlook mendukung tiga tipe Internet mail account, antara lain:
o Post Office Protocol 3 (POP3)
POP3 adalah sebuah protokol yang digunakan untuk mengambil
e-mail dari Internet e-e-mail server. Dengan POP3 account, anda
melakukan koneksi ke e-mail server dan mendownload e-mail ke
o Internet Message Access Protocol (IMAP)
Hampir sama dengan POP3, hanya saja e-mail anda disimpan pada
e-mail server. Anda melakukan koneksi ke e-mail server untuk
membaca e-mail header, dan memilih e-mail mana yang ingin
didownload ke komputer anda.
o Hypertext Transfer Protocol (HTTP)
Protokol yang digunakan ketika mengakses Web page dari Internet.
Ketika HTTP digunakan sebagai e-mail protokol, e-mail disimpan,
diambil dan ditampilkan sebagai Web page individual. Gmail
adalah contoh dari HTTP e-mail account.
Additonal Server Types
1.1Pertama Kali Membuka Outlook
Jika anda menggunakan Outlook untuk pertama kali di komputer anda, ikuti
langkah-langkah berikut untuk melakukan set up account Outlook anda.
1. Buka Microsoft Office Outlook 2007.
Outlook akan menampilkan Outlook 2007 Startup Wizard.
2. Klik Next.
Account Configuration dialog box muncul dengan option Yes terpilih.
3. Klik Next.
Server Type dialog box muncul.
4. Pilih option yang sesuai dengan e-mail account anda, dan klik Next.
Dialog box untuk setting account muncul. Isi dari dialog box ini
ditentukanoleh tpe e-mail account yang anda pilih pada Server Type dialog
box.
5. Selesaikan wizard dengan memasukkan informasi yang disediakan oleh
system administrator atau ISP anda.
Outlook akan menampilkan Outlook 2007 Startup Wizard.
Gambar 1
2. Klik Next.
Gambar 2
3. Jika anda memilih Yes silahkan tekan Next untuk melanjutkan.
4. Pada tampilan selanjutnya akan muncul tampilan seperti gambar di bawah.
5. Centang pilihan Manually configure server settings or additional server
types.
7. Pada tampilan selanjutnya anda diminta memilih e-mail service, pilih
Internet E-mail seperti gambar dibawah ini.
Gambar 4
8. Kemudian Next untuk melanjutkan ke tampilan berikutnya.
9. Selanjutnya akan muncul tampilan seperti dibawah ini.
10. Silahkan isi kolom sesuai dengan gambar di bawah.
b. E-mail Address: memasukan alamat e-mail
c. Account Type: pilih POP3
d. Incoming mail server: masukan sesuai dengan yang diberikan
admin website.
Contoh: mail.karangasemkab.go.id
e. Outgoing mail server (SMTP): masukan sesuai dengan yang
diberikan admin website.
f. User Name: masukan kembali alamat website anda
g. Password: masukan password e-mail anda.
h. Centang Remember password jika anda tidak ingin memasukan
password lagi saat masuk Outlook selanjutnya.
Gambar 5
11. Kemudian pilih More Setting untuk setting selanjutnya.
12. Akan muncul tampilan seperti dibawah ini, dan tekan pada tab Outgoing
Gambar 6
13. Selanjutnya tekan tab Advanced, dan muncul tampilan seperti di bawah
ini.
14. Untuk setting pada tab advanced anda bisa mengikuti petunjuk sesuai
15. Pada bagian Delivery ada pilihan remove yang tidak dicentang, jika anda
mencentang bagian Remove from server after maka e-mail pada server
akan terhapus sesuai dengan jumlah hari yang anda masukkan dan
Remove from server when deleted from ‘Deleted Items’ maka saat anda
menghapus e-mail di Outlook e-mail di server juga akan terhapus.
Gambar 8
16. Setelah klik Test Account Settings, mungkin akan muncul POP UP yang
menanyakan mengenai validasi certificate server. Kemudian itu klik saja
Gambar 9 17. Jika sudah completed tekan Close.
Gambar 11
19. Jika setting sudah berhasil akan muncul tampilan seperti di atas,
selanjutnya tekan Finish untuk menyelesaikan.
20. Setting Microsoft Office Outlook 2007 sudah selesai.
1.2Sudah Pernah Membuka Outlook
Jika anda sudah pernah membuka Outlook, ikuti langkah-langkah berikut
untuk melakukan set up account Outlook anda.
1. Buka Microsoft Office Outlook 2007.
Gambar 12
2. Untuk membuat account baru, pada menu bar pilih Tools → Account
Settings
Gambar 13
3. Account Settings panel muncul.
Gambar 14 4. Add New E-mail Account wizard muncul.
Pilih option Microsoft Exchange, POP3, IMAP, or HTTP.
Gambar 15
5. Selanjutnya ikuti saja langkah nomor 5 s/d 19 dari set up account POP3
Gambar 16
Pilih Tools → Send/Receive All dari menu bar.
Gambar 17
BAB II
BEKERJA DENGAN E-MAIL
2.1 Membaca Email
Untuk membaca email yang masuk, pilih email yang akan dibaca dengan
melakukan dobel klik. Untuk mengetahui email yang belum dibaca seperti
ikon amplop yang belum dibuka.
Gambar 18
2.2 Membuat/mengirim email
1. Untuk mengirim email baru bisa digunakan berbagai cara:
a. pada toolbar klik dua kali ikon yang bergambar amplop, atau
b. klik file new mail message, atau
c. langsung ctrl+N
2. Ada 3 jenis tujuan pengiriman yaitu : To, Cc dan Bcc. Deskripsinya sbb:
a. To: tujuan standar pengalamatan pesan.
b. Cc: singkatan dari Carbon Copy. Jika Anda ingin mengirim pesan
kepada seseorang, tetapi ingin juga memberikan copy pesan pada orang
lain, cantumkan alamat emailnya pada kolom Cc selain pada kolom To.
c. Bcc: singkatan dari Blind Carbon Copy. Jika Anda ingin mengirim
pesan pada 2 orang, pada koIom To dan pada kolom Bcc, keduanya
akan menerima email tetapi penerima yang ada di kolom To tidak akan
Gambar 19
4. Untuk menentukan akan kemana pesan yang dikirim, ikuti:
a. Klik tombol pengalamatan (addressing) (To, Cc, or Bcc).
b. Alamat yang dituju, pada toolbar dobel klik ikon address book.
Gambar 20
c. Pilih nama kontak yang akan dikirimi email dan tempatkan nama pada
pilihan to, cc atau bcc.
d. Klik tombol OK. Anda akan kembali ke menu pesan/New Mail
Message dengan alamat email yang telah dipilih tadi.
f. Setelah selesai mengetik pesan klik tombol Send, dan pesan akan
segera dikirim.
2.3 Menggunakan message rule
Message Rule berguna untuk mengatur email agar dapat diterima sesuai
dengan aturan yang diinginkan. Juga berguna untuk mengelompokkan email
pada folder tertentu maupun untuk memblok email yang tidak kita inginkan (
iklan, spam, pornografi, dsb).
Untuk mensetting Message Rule lakukan langkah berikut :
1. Pada folder Inbox klik menu Tools
2. Klik “Rules and Alerts”
3. Klik tombol New
4. Pilih aturan sesuai keinginan (contoh “check message when they
arrive”), akan memeriksa Email begitu tiba.
5. Klik Next
6. Pilih lagi sesuai aturan yang diinginkan ( contoh “with specific word in
the sender’saddress” ), akan memeriksa kata-kata khusus pada alamat
pengirim.
7. Klik kalimat “specific word” yang digaris bawah.
8. Isi sesuai dengan kata yang kita inginkan. (Mis: Andi)
9. Klik Next kemudian pilih “move it to the specified folder” (akan
memindahkan email ke folder tertentu)
10. Klik specified, akan muncul window folder daripada Outlook
11. Pilih folder yang anda inginkan pada “Inbox” ( sub folder).
12. Klik Next – kemudian beri nama/judul untuk message rule tadi
13. Klik Finish
Ada kalanya kita tidak ingin menerima email tertentu yang mengganggu.
Untuk memblokir suatu email yang tidak kita inginkan (iklan, spam,
pornografi, dsb ) lakukan langkah berikut :
1. Pada folder Inbox klik Tools
2. Klik “Rules and Alerts”
pada isi pesan)
7. Kemudian ketik/tambahkan kata-kata apa saja yang ingin Anda
sensor/blok.
8. Klik Next kemudian pilih/cek “Delete it” ( akan langsung menghapus
pesan bila tiba )
9. Klik Next – kemudian beri nama/judul untuk message rule tadi.
10. Klik Finish
Catatan: Option yang ada pada massage rule dapat dipilih sesuai dengan
aturan yang kita inginkan pada email yang dikirim maupun yang diterima.
2.4 Menggunakan Group
Anda dapat mengirim email ke Group tertentu, yang terdiri dari gabungan
beberapa alamat email. Hal ini berguna untuk memudahkan pengiriman email
ke banyak alamat sekaligus dalam satu Group daripada menuliskan alamat
email satu-persatu. Untuk membuat Group akan dibahas pada bab
selanjutnya.
Untuk mengirim ke Group lakukan langkah berikut :
1. Klik “To” pada pengiriman email. Akan muncul menu Address Book.
2. Pada kolom “Show Names from the : “ pilih kontak/group yang akan
dikirimi email.
3. Klik Ok dan Send
2.5 Mengirim Attachments ( file lampiran)
Jika Anda ingin menyertakan sebuah file atau lebih pada pesan Anda, seperti
dokumen atau spreadsheet,lakukan langkah berikut:
1. Buat pesan baru beserta elamat emailnya.
2. Setelah selesai mengetik pesan tekan tombol Insert pada toolbar.
4. Cari file yang ingin anda sertakan.
5. Dobel klik pada file yang akan disertakan
Catatan: Icon Attach File (gambar paperclip) merupakan jalan singkat untuk
menyertakan file.
2.6 Membalas/reply pesan
Ketika menerima dan telah membaca sebuah pesan (email) kemungkinan
Anda ingin langsung membalas pesan ke orang yang mengirimnya. Untuk
melakukan hal tersebut lakukan langkah berikut :
Standard Reply
1. Pada folder Inbox dobel klik email yang ingin Anda balas.
2. Klik tombol Reply .
3. Alamat pengirim akan otomatis tercantum pada bagian To:
4. Ketik pesan anda pada body pesan.
5. Klik Send.
Reply To All
Fungsi reply to all akan membalas pesan kepada semua penerima pesan yang
dituju oleh pengirim pertama.
Untuk melakukan ini :
1. Klik tombol reply to all.
2. Semua penerima akan tercantum di bagian To : dan semua alamat bagian
Cc akan tercantum pada bagian Cc.
3. Ketik pesan anda pada body pesan.
4. Klik tombol send.
2.7 Auto Replay Outlook
Ms Outlook menyediakan fasilitas autoreply, dimana Outlook akan otomatis
membalas email yang datang. Jika Anda berada diluar kantor atau sedang
1. Klik File | “New message”
2. Pada Option Tab, klik “Plain Text”
3. Nah, sekarang ketik pesan anda
4. Kemudian Klik “Save as “ pesan anda. Dan pada Save as type pilih
Outlook Template (*.otf)
Membuat Rule untuk membalas email masuk secara otomatis
Setelah selesai membuat template, sekarang saatnya membuat Rule yang
secara otomatis Reply.
1. pada menu Tools Rules and Alerts
2. pada kotak Rules and Alerts New Rule
3. di bawah Start from a blank rule, klik Check messages when they
arrive, dan kemudian click Next
4. di bawah Which condition(s) do you want to check?, pilih sent only to
me centang dan pilih berbagai kriteria yang Anda inginkan Next 5. jika kotak yang menginformasikan peraturan akan diterima untuk tiap
pesan ynag diterima Yes.
6. Di bawah What do you want to do with the message?, pilih reply
using a specific template, centang
7. dibawah langkah 2: Edit deskripsi, klik a specific template
8. pada kotak Select a Reply Template, pada kotak Look In box, klik User
Templates in File System 9. pilih template Open
10. klik Next.
11. Bisa dipilih kotak untuk untuk aturan auto reply
12. klik Next.
13. Dibawah langkah 1: Specify a name for this rule, ketik nama
2.8 Pemakaian Signature
Kita juga dapat menyertakan “signature” atau tanda tangan elektronik,
biasanya ditempatkan pada bagian bawah email kita. Signature terlebih
dahulu dibuat formatnya sehingga sewaktu mengirim email tidak perlu
dilakukan berulang-ulang tetapi secara otomatis akan tertera pada bagian
bawah email kita. Untuk melakukannya ikuti langkah berikut:
1. Pada Outlook klik menu Tools
2. Pilih Options
3. Pilih Mail Format
4. Kemudian klik tombol “Signatures” akan muncul window untuk mengedit
“signatures”
5. Pilih New – masukkan nama untuk “signature” Anda.
6. Pada Edit signature – Ketik sesuai yang Anda inginkan, demikian juga
Anda bisa memilih warna dan bentuk dari font.
7. Pada Choose default signature anda bisa setting signature agar muncul
secara otomatis pada New Messages dan juga pada saat Repleis/forwards.
Jika anda tidak merubah settingnya anda bisa memasukan signature melalu
ikon signature pada toolbar saat membuat pesan baru secara manual
dengan cara klik ikon signature dan pilih nama signature anda.
8. Klik Ok
Catatan: Signature biasanya berisi jabatan dan alamat pengirim e-mail,
sehingga penerima dapat mengenal identitas pengirim.
2.9 PENGELOLAAN PERSONAL ADDRESS BOOK/ALAMAT EMAIL Microsoft outook menyediakan fasilitas untuk menyimpan daftar nama
kontak beserta keterangan-keterangannya.
1. Membuat data alamat kontak
Untuk membuatnya ikuti langkah berikut:
a. pada “Menu Folder List” sebelah kiri, klik ikon yang bergambar
“Contacts”,
b. klik file new pilih contact
mencari alamat kontak satu-satu. Untuk membuat grup caranya:
a. Buka menu “Contacts”
b. Klik File – pilih “New”
c. Pilih “Distribution List “
d. Tulis nama dari Group pada kolom Name yang tersedia ( mis : PDE )
e. Kemudian Klik tombol “Select Member” untuk memilih siapa saja
yang masuk dalam Group ini.
f. Pilih siapa saja dengan mengklik 2 kali pada nama atau mengklik
tombol “Members”
g. Klik Ok
Gambar 21
2.10 KALENDER KERJA DI OUTLOOK
Selain untuk pengelolaan email, Outlook juga mempunyai fasilitas lain
dalam pengelolaan jadwal aktifitas kita disebut “ Calendar”. Sama seperti
Kalender biasa, Calendar pada Outlook juga berisi tanggal, bulan dan tahun
ditambah dengan jamnya. Kelebihan pada Outlook ini, Calendar dapat diisi,
diedit dan ditambahkan informasi sesuai dengan kegiatan kita dan
memberikan warn/peringatan pada kita apabila waktunya tiba.
Untuk pengelolaan Calendar, lakukan langkah berikut :
1. Pada bagian “Menu Folder List” klik “Calender” , maka akan muncul
2. Kemudian pilih tanggal yang ada pada kalender (sebelah kiri), akan
Apabila diperlukan isilah lebih lengkap lagi seluruh fasilitas yang ada.
5. Kemudian Save & Close, Ini adalah langkah yang penting, sebab apabila
tidak dilaksanakan maka data rencana kerja/rapat anda akan hilang dan
tidak tersimpan dalam komputer. Lakukan berulang sesuai kebutuhan.