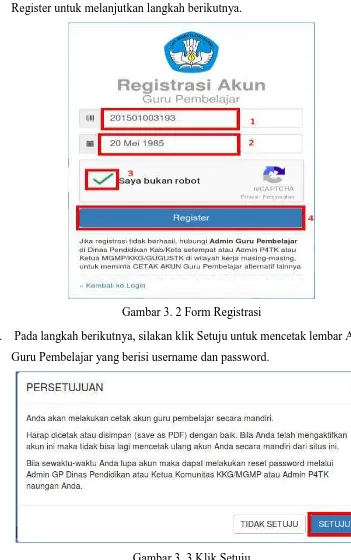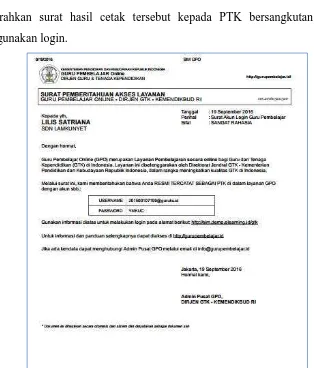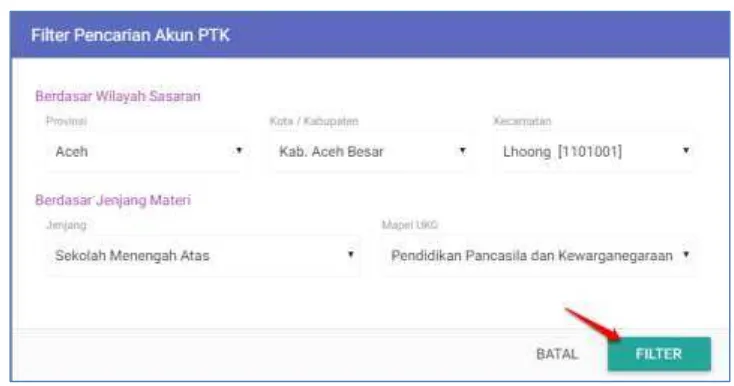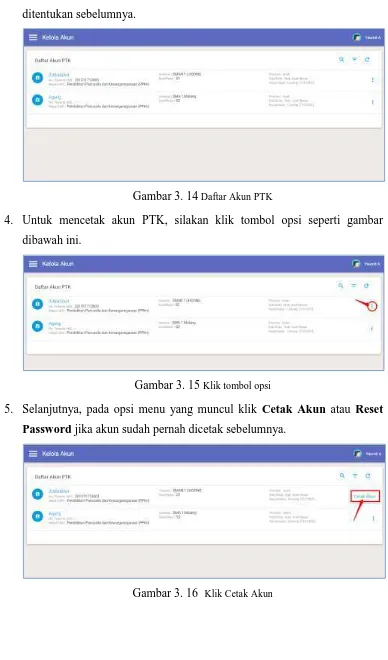PANDUAN SINGKAT
TATA KELOLA KOMUNITAS GTK
KEMENTERIAN PENDIDIKAN DAN KEBUDAYAAN
REPUBLIK INDONESIA
iii
PEMUTAKHIRAN PROFIL SATMINKAL GURU ... 2
PEMUTAKHIRAN PROFIL MATA PELAJARAN GURU ... 4
BAGIAN II ... 6
REGISTRASI KOMUNITAS ... 6
PENDATAAN DAN MONITORING KOMUNITAS ... 6
MEMBUAT KOMUNITAS BARU ... 8
TAMBAH KOMUNITAS GTK 8 KOMUNITAS PENGAWAS 10 BUAT KOMUNITAS RAYON BARU 11 SET KETUA KOMUNITAS GTK ... 13
CETAK AKUN KETUA KOMUNITAS ... 15
KELOLA ANGGOTA KOMUNITAS... 16
VERVIKASI DAN VALIDASI DATA GTK ... 30
iv
REGISTRASI AKUN MANDIRI 30
REGISTRASI AKUN GTK OLEH KETUA KOMUNITAS 32 REGISTRASI AKUN GTK OLEH ADMIN DINAS PENDIDIKAN 34 REGISTRASI AKUN GTK OLEH P4TK 36
LOGIN AKUN GTK ... 39
VALIDASI DATA SATMINKAL DAN MAPEL GTK ... 40
VALIDASI DATA MAPEL DAN SATMINKAL 40 PERUBAHAN DATA SATMINKAL DAN MAPEL 42
v
DAFTAR GAMBAR
Gambar 1. 1 alur Registrasi Komunitas ... 1
Gambar 1. 2 Alur Edit Satminkal ... 3
Gambar 1. 3 Alur Edit Mapel ... 4
Gambar 2. 1 Halaman Beranda P4TK... 6
Gambar 2. 2 Klik menu Komunitas GTK ... 7
Gambar 2. 3 Pilih Tipe Komunitas. ... 7
Gambar 2. 4 Daftar Komunitas GTK ... 7
Gambar 2. 5 Klik untuk melihat detilnya ... 8
Gambar 2. 6 Detil Informasi Komunitas ... 8
Gambar 2. 7 Pilih fitur Komunitas GTK ... 8
Gambar 2. 8 Pilih Tipe Komunitas. ... 9
Gambar 2. 9 Daftar Komunitas GTK ... 9
Gambar 2. 10 Klik tombol tambah ... 9
Gambar 2. 11 Klik Simpan... 10
Gambar 2. 12 Hasil penambahan komunitas GTK ... 10
Gambar 2. 13 Pilih Komunitas GTK... 10
Gambar 2. 14 Pilih Tipe Komunitas Pengawas ... 11
Gambar 2. 15 Contoh Komunitas Pengawas ... 11
Gambar 2. 16 Pilih Komunitas GTK... 11
Gambar 2. 17 Pilih Tipe Komunitas ... 12
Gambar 2. 18 Klik tombol tambah ... 12
Gambar 2. 19 Isi data ... 12
Gambar 2. 20 Klik Pilih Ketua ... 13
Gambar 2. 21 Klik tombol opsi ... 13
vi
Gambar 2. 23 Klik Pilih Ketua ... 14
Gambar 2. 24 Klik nama PTK ... 14
Gambar 2. 25 Klik Simpan ... 15
Gambar 2. 26 Ketua komunitas berhasil ditentukan ... 15
Gambar 2. 27 Klik Cetak ... 15
Gambar 2. 28 Surat Pemberitahuan Akses Layanan ... 16
Gambar 2. 29 Halaman Login ... 17
Gambar 2. 30 Klik Anggota Komunitasku ... 17
Gambar 2. 31 Klik Tombol Tambah ... 17
Gambar 2. 32 Pilih PTK ... 18
Gambar 2. 33 Klik YA ... 18
Gambar 2. 34 Pilih menu Komunitas GTK ... 18
Gambar 2. 35 Pilih Tipe dan Wilayah Komunitas... 19
Gambar 2. 36 Opsi Menu ... 19
Gambar 2. 37 Pilih opsi menu Edit Anggota Komunitas ... 20
Gambar 2. 38 Klik tombol tambah ... 20
Gambar 2. 39 Pilih PTK ... 20
Gambar 2. 40 Daftar anggota komunitas rayon ... 21
Gambar 2. 41 Cetak Akun ... 21
Gambar 2. 42 Pilih Fitur Anggota Komunitasku ... 22
Gambar 2. 43 Pilih opsi menu Jadikan Sekertaris ... 22
Gambar 2. 44 Konfirmasi ... 22
Gambar 2. 45 Pilih opsi Jadikan bendahara ... 23
Gambar 2. 46 Konfirmasi ... 23
Gambar 2. 47 Hasil penambahan jabatan anggota ... 23
Gambar 2. 48 Pilih opsi hapus jabatan ... 24
Gambar 2. 49 Pilih Anggota Komunitasku ... 24
Gambar 2. 50 Pilih opsi Set Jenis Pengawas ... 25
Gambar 2. 51 Tentukan Jenis Pengawas ... 25
Gambar 2. 52 Pilih Anggota Komunitasku ... 26
Gambar 2. 53 Piliih Set Lingkup Pengawas ... 26
vii
Gambar 2. 55 Contoh hasil set lingkup pengawas ... 27
Gambar 2. 56 Pilih menu Anggota Komunitasku ... 27
Gambar 2. 57 Pilih Opsi Set Sekolah Binaan ... 28
Gambar 2. 58 Klik panah untuk memilih ... 28
Gambar 2. 59 Klik SIMPAN ... 29
Gambar 2. 60 Konfirmasi ... 29
Gambar 2. 61 Data Binaan ... 29
Gambar 3. 1 Halaman Login ... 30
Gambar 3. 2 Form Registrasi ... 31
Gambar 3. 3 Klik Setuju... 31
Gambar 3. 4 Contoh Surat Akun Login ... 32
Gambar 3. 5 Klik Cetak Akun... 33
Gambar 3. 6 Contoh Surat Akun PTK ... 33
Gambar 3. 7 Pilih Fitur Akun PTK ... 34
Gambar 3. 8 Klik tombol opsi ... 34
Gambar 3. 9 Klik Cetak Akun... 34
Gambar 3. 10 Pilih YA ... 35
Gambar 3. 11 Contoh surat Akses Layanan ... 35
Gambar 3. 12 Pilih fitur Akun PTK ... 36
Gambar 3. 13 Klik Filter ... 36
Gambar 3. 14 Daftar Akun PTK ... 37
Gambar 3. 15 Klik tombol opsi ... 37
Gambar 3. 16 Klik Cetak Akun... 37
Gambar 3. 17 Klik YA ... 38
Gambar 3. 18 Surat Pemberitahuan akses layanan ... 38
Gambar 3. 19 Form Login ... 39
Gambar 3. 20 Halaman Beranda ... 39
Gambar 3. 21 Halaman Login ... 40
Gambar 3. 22 Halaman Edit Satminkan dan Mapel ... 40
Gambar 3. 23 Hasil Validasi ... 41
viii
Gambar 3. 25 Pilih Instansi ... 42
Gambar 3. 26 Surat Ajuan Perubahan Data Satminkan... 43
Gambar 3. 27 Klik ikon pensil ... 44
Gambar 3. 28 Pilih mapel yang sesuai ... 44
Gambar 3. 29 Simpan ... 44
Gambar 3. 30 Hasil Update Profil ... 45
Gambar 3. 31 Klik Ikon Pensil ... 46
Gambar 3. 32 Edit dan Klik Simpan... 46
Gambar 3. 33 Klik Cetak ... 47
Gambar 3. 34 Hasil Cetak Surat Ajuan ... 47
Gambar 3. 35 Pilih menu Data GTK ... 48
Gambar 3. 36 Lakukan pencarian ... 48
Gambar 3. 37 Klik tombol Data berubah ... 48
Gambar 3. 38 Cek data dan setujui ... 49
Gambar 3. 39 Klik tombol cetak ... 49
1
BAGIAN I ALUR UMUM Registarasi Komunitas
` Gambar 1. 1 alur Registrasi Komunitas
Registrasi Komunitas dilakukan oleh Admin Dinas Pendidikan Provinsi atau Kabupaten Kota sesuai dengan kewenangannya. Adapun Prosedurnya dapat dilihat pada Gambar 1.1. Dengan keterangan alur sebagai berikut :
2
2. Dinas menerima ajuan dan melakukan mempersiapkan kelengkapan administratif.
3. Melakukan Login ke SIM PKB dan melakukan registrasi Pokja dengan mengisi kelengkapan data.
4. Melakukan cetak hasil registrasi dan memberikan kepada ketua Pokja. 5. Proses registrasi Pokja Selesai
Pemutakhiran Profil Satminkal Guru
Prosedur untuk melakukan pemutakhiran Sekolah Satminkal guru dapat diilustrasikan pada gambar 1.2. Dengan prosedur sebagai berikut:
1. Guru login ke SIM PKB
2. Melakukan pemutakhiran Sekolah Satminkal
3. Jika Guru pindah sekolah diluar wilayah kerja Dinas Pendidikan (pindah ke dinas Pendidikan lain) dan terdaftar di sebuah Pokja di wilayah lama. Maka Guru diwajibkan untuk meminta kepada ketua pokja untuk dikeluarkan dari status anggota pokja tersebut
4. Jika Guru pindah sekolah ke jenjang yang berbeda dan terdaftar di sebuah Pokja di wilayah lama. Maka Guru diwajibkan untuk meminta kepada ketua pokja untuk dikeluarkan dari status anggota pokja tersebut
5. Guru memilih sekolah yang berkesuaian.
6. Sistem akan mendeteksi apabila terjadi perubahan jenjang, dan meminta guru untuk melakukan prosedur untuk melakukan pemutakhiran Mapel 7. Proses pemutakhiran data Sekolah Satminkal selesai.
CATATAN : Jika keluar dari wilayah (mutasi antar wilayah) dan atau pindah jenjang, proses pemutakhiran data harus mendapatkan
3
4
Pemutakhiran Profil Mata Pelajaran Guru
Gambar 1. 3 Alur Edit Mapel
Prosedur untuk melakukan pemutakhiran Sekolah Satminkal guru dapat diilustrasikan pada gambar 1.3. Dengan prosedur sebagai berikut :
1. Guru login ke SIM PKB 2. Melakukan Edit MAPEL
3. Jika pada pemutakhiran MAPEL guru tercatat aktif dalam sebuah Pokja, maka Guru diwajibkan untuk meminta kepada ketua pokja untuk dikeluarkan dari status anggota pokja tersebut
5
6
BAGIAN II
REGISTRASI KOMUNITAS
Pendataan dan Monitoring Komunitas
Komunitas Guru merupakan kumpulan yang dibentuk sebagai sarana peningkatan profesionalitas dan kompetensi bagi Guru dan berada di bawah naungan Dinas Pendidikan.
Monitoring Komunitas Guru dilakukan oleh Dinas Pendidikan. Berikut langkah singkat monitoring Komunitas Guru :
1. Login sebagai Admin /Opertator Dinas Pendidikan pada layanan http://sim.gurupembelajar.id/
2. Setelah berhasil login, akan ditampilkan halaman beranda Admin Dinas Pendidikan.
7 3. Pilih menu Komunitas GTK.
Gambar 2. 2 Klik menu Komunitas GTK
4. Pada jendela dialog yang muncul, tentukan dan Pilih Tipe & Wilayah
Komunitas.
Gambar 2. 3 Pilih Tipe Komunitas.
5. Akan ditampilkan daftar Komunitas GTK pada daftar tipe komunitas tersebut.
8
6. Untuk melihat detil komunitas, klik pada nama komunitas yang diinginkan.
Gambar 2. 5 Klik untuk melihat detilnya
7. Akan ditampilkan detil informasi komunitas tersebut, klik tombol OK untuk kembali.
Gambar 2. 6 Detil Informasi Komunitas
Membuat Komunitas Baru
Tambah Komunitas GTK
Untuk menambah Komunitas GTK baru, silakan lakukan langkah berikut : 1. Pada halaman beranda Admin Dinas, pilih fitur Komunitas GTK.
9
2. Pada jendela dialog yang muncul, tentukan dan Pilih Tipe & Wilayah
Komunitas.
Gambar 2. 8 Pilih Tipe Komunitas.
3. Akan ditampilkan daftar Komunitas GTK pada daftar tipe komunitas tersebut.
Gambar 2. 9 Daftar Komunitas GTK
4. Setelah tipe komunitas telah ditentukan, pada halaman Komunitas GTK klik tombol Tambah (+) seperti pada gambar dibawah ini untuk mulai menambahkan Komunitas GTK baru pada tipe komunitas tersebut.
Gambar 2. 10 Klik tombol tambah
10
Gambar 2. 11 Klik Simpan
6. Jika data berhasil disimpan, akan ditampilkan pada daftar komunitas.
Gambar 2. 12 Hasil penambahan komunitas GTK
Komunitas Pengawas
Untuk Komunitas Pengawas akan secara otomatis degenerate oleh sistem dengan ketentuan satu kota/kab memiliki satu komunitas pengawas. Sehingga admin Dinas Pendidikan tidak perlu membuat baru komunitas pengawas.
Untuk melihat daftar komunitas pengawas pada tiap kota/kabupaten, silakan ikuti langkah berikut :
1. Pada halaman Beranda admin Dinas, pilih menu Komunitas GTK.
11
2. Pada kotak dialog yang muncul, pilih tipe komunitas KKPS atau MKPS.
Gambar 2. 14 Pilih Tipe Komunitas Pengawas
3. Akan ditampilkan komunitas pengawas pada kota/kab tersebut.
Gambar 2. 15 Contoh Komunitas Pengawas
Buat Komunitas Rayon Baru
Prosedur ini dilakukan oleh admin P4TK. Berikut langkah – langkah membuat komunitas rayon baru :
1. Pada halaman beranda P4TK, pilih menu Komunitas GTK.
12
2. Selanjutnya, Anda akan diarahkan ke halaman Komunitas GTK, pada kotak dialog yang muncul pilih tipe komunitas yang diinginkan. Klik pada kolom tipe komunitas dan pilih komunitas yang diinginkan (MGPM SMA atau MGMP SMK).
Gambar 2. 17 Pilih Tipe Komunitas
3. Akan ditampilkan daftar komunitas yang pernah dibuat sebelumnya pada tipe komunitas terseleksi tersebut. Untuk menambahkan komunitas baru, klik tombol tambah (+).
Gambar 2. 18 Klik tombol tambah
4. Selanjutnya, lengkapi informasi komunitas yang akan Anda buat. Jika telah sesuai klik SIMPAN.
13
Set Ketua Komunitas GTK
1. Ketua Komunitas merupakan individu yang diangkat menjadi koordinator komunitas sesuai dengan ketentuan yang berlaku
2. Ketua komunitas malakukan proses pendataan terhadap anggota komunitas 3. Ketua komunitas dapat menambahkan anggota dan mencetak akun anggota
komunitas.
Set Ketua Komunitas GTK dilakukan saat Anda membuat komunitas baru :
Gambar 2. 20 Klik Pilih Ketua
Namun jika Anda belum menentukan / belum set ketua komunitas saat membuat komunitas baru, Anda dapat set komunitas baru dengan langkah-langkah berikut :
1. Pada daftar komunitas, pilih komunitas yang belum diset ketua komunitasnya. Klik opsi menu seperti gambar dibawah ini.
14 2. Pilih opsi menu Edit Komunitas.
Gambar 2. 22 Klik Edit Komunitas
3. Akan ditampilkan halaman Update Komunitas GTK. Klik tombol PILIH
KETUA untuk memilih ketua komunitas.
Gambar 2. 23 Klik Pilih Ketua
4. Akan ditampilkan daftar PTK, klik pada nama PTK yang diinginkan untuk dijadikan ketua komunitas. Gunakan fitur filter data untuk mencari PTK yang diinginkan.
15
5. Jika ketua komunitas telah ditentukan, klik SIMPAN untuk menyimpan data.
Gambar 2. 25 Klik Simpan
6. Ketua komunitas berhasil ditentukan.
Gambar 2. 26 Ketua komunitas berhasil ditentukan
Cetak Akun Ketua Komunitas
Setelah Anda menentukan ketua komunitas, silakan CETAK AKUN
KETUA KOMUNITAS tersebut :
1. Pada daftar komunitas, pilih komunitas yang ingin dicetak akun ketua komunitasnya. Klik tombol CETAK seperti gambar dibawah ini.
16
2. Serahkan surat pemberitahuan akses layanan tersebut kepada Ketua Komunitas bersangkutan untuk digunakan login pada layanan.
Gambar 2. 28 Surat Pemberitahuan Akses Layanan
Kelola Anggota Komunitas
Penambahan Anggota Komunitas GTK
Ketua komunitas dapat menambahkan anggota komunitasnya, berikut langkah-langkah penambahan anggota komunitas :
17
1. Ketua Komunitas login pada akun GTK nya melalui layanan https://sim.gurupembelajar.id
Gambar 2. 29 Halaman Login
2. Akan ditampilkan halaman Beranda ketua komunitas. Pilih modul
Anggota Komunitasku.
Gambar 2. 30 Klik Anggota Komunitasku
3. Akan ditampilkan halaman Kelola Anggota Komunitasku. Pada halaman tersebut akan ditampilkan daftar anggota komunitas Anda yang pernah ditambahkan sebelumnya. Untuk menambahkan anggota komunitas baru, klik tombol Tambah “+” seperti gambar dibawah ini.
18
4. Pilih PTK pada daftar yang muncul sebagai anggota komunitas Anda, klik pada nama PTK tersebut untuk memilih.
Gambar 2. 32 Pilih PTK
5. Pada kotak dialog konfirmasi, pilih YA.
Gambar 2. 33 Klik YA
6. Ulangi langkah diatas untuk menambahkan PTK lainnya.
Penambahan Anggota Komunitas Rayon oleh P4TK
Setelah Admin P4TK membuat komunitas rayon, selanjutnya admin P4TK menentukan / menambahkan anggota komunitas rayon tersebut. Berikut langkah singkat menambahkan anggota komunitas rayon :
1. Pada halaman beranda P4TK, pilih menu Komunitas GTK.
19
2. Selanjutnya, Anda akan diarahkan ke halaman Komunitas GTK, pada kotak dialog yang muncul pilih tipe komunitas yang sesuai. Klik pada lingkup komunitas dan pilih Komunitas Rayon, selanjutnya pada kolom tipe komunitas pilih MGMP SMA / MGMP SMK.
Gambar 2. 35 Pilih Tipe dan Wilayah Komunitas
3. Akan ditampilkan daftar komunitas rayon yang pernah dibuat sebelumnya. Klik tombol opsi untuk memunculkan menu pilihan (perhatikan gambar).
Gambar 2. 36 Opsi Menu
Keterangan gambar :
a. Pilih opsi menu Lihat Profil Komunitas untuk melihat data/profil komunitas tersebut.
b. Pilih opsi menu Edit Profil Komunitas untuk edit data profil komunitas tersebut.
c. Pilih opsi menu Edit Anggota Komunitas untuk mengelola anggota komunitas rayon tersebut.
d. Pilih opsi menu Unduh Daftar Anggota untuk unduh file daftar anggota komunitas tersebut.
e. Pilih opsi menu Non Aktif untuk set non aktif komunitas tersebut. f. Pilih opsi menu Hapus Komunitas untuk hapus komunitas tersebut dari
20
4. Pilih opsi menu Edit Anggota Komunitas untuk mengelola anggota komunitas rayon tersebut.
Gambar 2. 37 Pilih opsi menu Edit Anggota Komunitas
5. Klik tombol tambah (+) pada halaman Anggota Komunitas untuk mulai menambahkan anggota komunitas rayon tersebut.
Gambar 2. 38 Klik tombol tambah
6. Pada kotak dialog yang muncul, pilih PTK yang diinginkan. Klik pada nama PTK untuk memilih.
21
7. Pilih Ya untuk menkonfirmasi. Ulangi langkah diatas untuk memasukan anggota lainnya.
8. Selesai, komunitas rayon berhasil ditambahkan anggotanya.
Gambar 2. 40 Daftar anggota komunitas rayon
9. Klik tombol CETAK AKUN untuk mencetak surat akun dan serahkan kepada anggota yang bersangkutan.
Gambar 2. 41 Cetak Akun
Set Jabatan Komunitas oleh Ketua Komunitas
22
1. Pada hakaman beranda, pilih fitur Anggota Komunitasku.
Gambar 2. 42 Pilih Fitur Anggota Komunitasku
2. Akan ditampilkan daftar anggota komunitas Anda.
3. Untuk mengangkat jabatan sekertaris, silakan pilih anggota yang diinginkan, klik tombol opsi dan pilih opsi menu Jadikan Sekertaris.
Gambar 2. 43 Pilih opsi menu Jadikan Sekertaris
4. Pada kotak dialog yang muncul, pilih YA untuk menkonfirmasi.
23
5. Untuk mengangkat jabatan bendahara, silakan pilih anggota yang diinginkan, klik tombol opsi dan pilih opsi menu Jadikan Bendahara.
Gambar 2. 45 Pilih opsi Jadikan bendahara
6. Pada kotak dialog yang muncul, pilih YA untuk menkonfirmasi.
Gambar 2. 46 Konfirmasi
7. Jabatan sekertaris dan bendahara berhasil ditambahkan.
24
8. Jika terjadi kesalahan pengangkatan ataun memberhentikan jabatan sekertaris atau bendahara yang telah ditentukan, silakan klik opsi menu pada anggota yang menjabat tersebut dan pilih opsi menu Hapus Jabatan.
Gambar 2. 48 Pilih opsi hapus jabatan
Set Jenis Pengawas pada Anggota Komunitas Pengawas
Prosedur ini dijalankan oleh ketua komunitas pengawas. Ketua Komunitas pengawas menentukan jenis pengawas kepada anggotanya, apakah pengawas Mata Pelajaran, pengawas Manajemen Sekolah atau Pengawas Gabungan.
Berikut langkah singkat set jenis pengawas oleh ketua komunitas :
1. Pada halaman ketua komunitas pengawas, pilih menu Anggota
Komunitasku.
Gambar 2. 49 Pilih Anggota Komunitasku
25
anggota yang belum diset jenis pengawasnya dan pilih opsi menu Set Jenis
Pengawas (perhatikan gambar).
Gambar 2. 50 Pilih opsi Set Jenis Pengawas
3. Pada kotak dialog yang muncul pilih jenis pengawas dan SIMPAN jika telah sesuai.
Gambar 2. 51 Tentukan Jenis Pengawas
4. Ulangi langkah diatas untuk set jenis pengawas pada anggota yang lainnya.
Set Lingkup Anggota Komunitas Pengawas
26
1. Pada halaman ketua komunitas pengawas, pilih menu Anggota
Komunitasku.
Gambar 2. 52 Pilih Anggota Komunitasku
2. Akan ditampilkan daftar anggota komunitas pengawas yang telah ditambahkan sebelumnya. Untuk set lingkup pengawas, klik tombol opsi pada anggota yang belum diset lingkup pengawasnya dan pilih opsi menu
Set Lingkup Pengawas (perhatikan gambar).
Gambar 2. 53 Piliih Set Lingkup Pengawas
3. Pada kotak dialog yang muncul, pilih lingkup pengawas yang sesuai dan
Simpan.
Gambar 2. 54 Pilih Lingkup yang sesuai
27
4. Selesai, lingkup pengawas berhasil diset. Ulangi langkah diatas untuk menentukan lingkup anggota pengawas lainnya.
Gambar 2. 55 Contoh hasil set lingkup pengawas
Set / Edit Sekolah Binaan Anggota Komunitas Pengawas
Pada fitur ini ketua komunitas PS dapat melakukan set/edit sekolah binaan bagi anggotanya.
Catatan :
I. Pengawas yang dapat diset sekolah binaannya hanya pengawas yang telah diset sebagai pengawas Manajemen Sekolah atau Pengawas Gabungan saja.
II. Pastikan telah set jenis pengawas pada anggota yang akan diset sekolah binaannya.
Berikut langkah singkat set / edit sekolah binaan anggota komunitas PS : 1. Pada halaman ketua komunitas PS, pilih menu Anggota Komunitasku.
28
2. Akan ditampilkan daftar anggota komunitas PS yang telah ditambahkan sebelumnya. Untuk set / edit sekolah binaan Pengawas sekolah, klik tombol
opsi pada anggota yang akan diset set / edit sekolah binaannya dan pilih opsi
menu Set Sekolah Binaan (perhatikan gambar).
Gambar 2. 57 Pilih Opsi Set Sekolah Binaan
3. Akan ditampilkan daftar sekolah kandidat yang dapat dipilih. Klik pada ikon
panah untuk memilih sekolah tersebut sebagai binaan pengawas tersebut.
Gambar 2. 58 Klik panah untuk memilih
29
Gambar 2. 59 Klik SIMPAN
5. Klik OK untuk menkonfirmasi.
Gambar 2. 60 Konfirmasi
6. Selesai, anggota pengawas tersebut telah diset sekolah binaannya, ulangi langkah diatas untuk set sekolah binaan pengawas lainnya.
30
BAGIAN III
VERVIKASI DAN VALIDASI DATA GTK
Registrasi Akun
Registrasi Akun Mandiri
Seluruh Guru Pembelajar dapat login dan mengakses akun SIM Guru Pembelajar menggunakan Username dan Password yang ada di Lembar Akun Guru Pembelajar, yang didapatkan melalui beberapa metode sebagai berikut:
1. Menerima cetakan Lembar Akun Guru Pembelajar dari Operator P4TK yang menaunginya.
2. Menerima cetakan Lembar Akun Guru Pembelajar dari Admin Dinas Pendidikan Kabupaten/Kota tempatnya tercatat sebagai Guru Pembelajar. 3. Menerima cetakan Lembar Akun Guru Pembelajar dari Ketua Komunitas
GTK tempatnya terdaftar sebagai Anggota Komunitas.
4. Mendapatkan cetakan Lembar Akun Guru Pembelajar setelah melakukan Registrasi Akun secara mandiri di laman login SIM Guru Pembelajar.
Metode ke-4 dapat dilakukan secara mandiri oleh Guru Pembelajar, dengan langkah-langkah sebagai berikut:
1. Guru Pembelajar mengakses laman login SIM Guru Pembelajar di alamat
https://sim.gurupembelajar.id, kemudian silakan klik pada Registrasi Akun.
31
2. Pada laman berikutnya, silakan isikan Nomor UKG dan Tanggal Lahir pada kolom yang tersedia. Setelah mencentang kode gambar/captcha, silakan klik Register untuk melanjutkan langkah berikutnya.
Gambar 3. 2 Form Registrasi
3. Pada langkah berikutnya, silakan klik Setuju untuk mencetak lembar Akun Guru Pembelajar yang berisi username dan password.
32
4. Silakan gunakan username dan password pada lembar Akun Guru Pembelajar untuk login pada SIM Guru Pembelajar di alamat
https://sim.gurupembelajar.id.
Gambar 3. 4 Contoh Surat Akun Login
Registrasi Akun GTK oleh Ketua Komunitas
Setelah Ketua Komunitas menambahkan anggota komunitas nya, Ketua Komunitas melakukan Cetak/Reset Akun Anggota Komunitas (Registrasi Akun
33
1. Pada halaman Kelola Anggota Komunitasku, pilih PTK/Anggota Komunitas Anda yang ingin dicetak Akun nya. Selanjutnya klik tombol
CETAK AKUN.
Gambar 3. 5 Klik Cetak Akun
2. Serahkan Surat Pemberitahuan Akses Layanan tersebut kepada PTK yang bersangkutan untuk digunakan login.
34
Registrasi Akun GTK oleh Admin Dinas Pendidikan
Dinas Pendidikan dapat menerbitkan akun GTK. Akun GTK dicetak berdasarkan daftar PTK yang mengikuti UKG 2015 (tidak melakukan input).
Berikut langkah-langkah untuk mencetak akun GTK :
1. Pada halaman BERANDA Dinas Pendidikan, pilih menu fitur AKUN PTK.
Gambar 3. 7 Pilih Fitur Akun PTK
2. Akan ditampilkan daftar Akun PTK dibawah naungan instansi dinas Anda. Pilih PTK yang ingin dicetak akunnya, klik tombol opsi pada PTK yang diinginkan.
Gambar 3. 8 Klik tombol opsi
3. Selanjutnya klik Cetak Akun untuk mencetak akun PTK tersebut.
35
4. Pada dialog yang muncul, klik tombol YA untuk mengkonfirmasi.
Gambar 3. 10 Pilih YA
5. Serahkan surat hasil cetak tersebut kepada PTK bersangkutan untuk digunakan login.
36
Registrasi Akun GTK oleh P4TK
P4TK dapat melakukan penerbitan dan pencetakan akun Guru Pembelajar melalui akun Admin P4TK (registrasi akun GTK). Berikut langkah-langkah untuk mencetak Akun Guru Pembelajar :
1. Pada halaman Beranda P4TK, pilih fitur Akun PTK.
Gambar 3. 12 Pilih fitur Akun PTK
2. Pada kotak dialog yang muncul, silakan filter data untuk melakukan pencarian berdasarkan Wilayah Sasaran dan Jenjang Materi.
37
3. Akan ditampilkan Daftar Akun PTK pada daerah dan jenjang materi yang ditentukan sebelumnya.
Gambar 3. 14 Daftar Akun PTK
4. Untuk mencetak akun PTK, silakan klik tombol opsi seperti gambar dibawah ini.
Gambar 3. 15 Klik tombol opsi
5. Selanjutnya, pada opsi menu yang muncul klik Cetak Akun atau Reset
Password jika akun sudah pernah dicetak sebelumnya.
38
6. Pilih dan klik YA pada kotak dialog yang muncul.
Gambar 3. 17 Klik YA
7. Serahkan surat pemberitahuan akses layanan tersebut kepada PTK yang bersangkutan.
39
Login Akun GTK
Sesudah mendapatkan lembar Akun Guru Pembelajar, maka setiap Guru Pembelajar sudah dapat mengakses akunnya melalui SIM Guru Pembelajar, baik untuk melihat Rapor UKG tahun sebelumnya, melengkapi profil, dan mengakses Kelas Guru Pembelajar.
Berikut langkah singkat cara login akun Guru Pembelajar:
1. Guru Pembelajar mengakses SIM Guru Pembelajar melalui alamat
https://sim.gurupembelajar.id, kemudian memasukkan Username dan
Password, kemudian klik tombol Login.
Gambar 3. 19 Form Login
2. Akan ditampilkan halaman Beranda Guru Pembelajar, yang berarti login berhasil dilakukan, dan siap melakukan Pelengkapan Data, melihat Rapor UKG, maupun mengakses Kelas Guru Pembelajar.
40
Validasi Data Satminkal dan Mapel GTK
Validasi data Mapel dan Satminkal
SIM Guru Pembelajar saat ini mewajibkan GTK untuk melakukan validasi data GTKnya saat pertama kali login pada akun masing-masing. Berikut cara melakukan validasi data GTK :
1. Guru Pembelajar mengakses SIM Guru Pembelajar melalui alamat
https://sim.gurupembelajar.id, kemudian memasukkan Username dan
Password, kemudian klik tombol Login.
Gambar 3. 21 Halaman Login
2. Selanjutnya, Anda akan langsung diarahkan ke halaman Edit Sekolah
Induk dan Mapel. Pada laman tersebut terdapat data Satminkal dan data
mapel Anda.
41
3. Jika data telah sesuai dengan kata lain tidak ada perubahan data satminkal maupun data mapel Anda, silakan klik tombol SIMPAN untuk memverval.
4. Selesai, data GTK Anda telah berhasil divalidasi.
42
Perubahan Data Satminkal dan Mapel
Jika data Anda mengalami perubahan, baik perubahan data satminkal maupun data mata pelajaran yang Anda ampu, maka lakukan langkah berikut :
1. Silakan sesuaikan data dengan kondisi Anda saat ini, jika ingin memilih/mengganti instansi induk Anda, klik tombol Pilih Instansi.
Gambar 3. 24 Klik Pilih Instansi
2. Pada kotak dialog yang muncul, pilih instansi/sekolah induk yang sesuai. Gunakan filter dan fitur pencarian yang disediakan untuk memudahkan Anda dalam mencari instansi/sekolah induk yang diinginkan. Klik pada nama instansi untuk memilih.
43
3. Setelah data satminkal dipilih, klik SIMPAN selanjutnya cetak ajuan
perubahadan data Anda dan serahkan ke admin dinas setempat.
44
4. Untuk mengganti data Mata Pelajaran Anda, Klik ikon pensil pada kolom
Mata Pelajaran untuk update mapel yang sesuai saat ini.
Gambar 3. 27 Klik ikon pensil
5. Pada kotak dialog yang muncul, pilih mapel yang sesuai dan klik PILIH.
Gambar 3. 28 Pilih mapel yang sesuai
6. Jika telah sesuai klik SIMPAN. Untuk mengedit kembali klik ikon pensil.
45
Catatan :
1. Jika GTK telah terdaftar di komunitas mapel (KKG, MGMP) maka :
jika perubahan data instansi dan mapel masih relevan dengan komunitasnya, maka perubahan otomatis disetujui,
jika pilihan instansi atau mapel tidak relevan (mapel, jenjang dan wilayah tidak sesuai) maka GTK harus menghubungi ketua komunitas untuk mengeluarkan GTK tersebut dari komunitas terlebih dahulu 2. Setelah perubahan data, GTK menghubungi ketua komunitas tujuan,
untuk memasukan gtk kedalam komunitasnya
3. Setelah GTK dimasukan kedalam komunitas, maka perubahan data berstatus disetujui (final).
4. Jika GTK melakukan perubahan data satminkal, GTK wajib
7. Selesai. Pastikan Anda menghubungi Ketua Komunitas tujuan agar perubahan data profil Anda disetujui (final).
46
GTK yang belum pernah melakukan edit mapel dan satminkal, dapat mengubah Mapel dan Satminkalnya satu kali saja untuk proses verval. Namun jika GTK sudah pernah melakukan perubahan data/edit profil, maka ketika ingin edit Mapel dan Satminkal yang baru harus melalui persetujuan Dinas setempat, begitu juga bagi GTK yang melakukan perubahan data satminkal dan mapelnya. Berikut langkah singkat untuk ubah data satminkal dan mapel sekaligus :
1. Pada halaman Beranda, pilih menu ProfilkuSelanjutnya, Anda akan diarahkan ke halaman Kelola Profilku. Kliki ikon pensil seperti gambar dibawah ini untuk mengubah/edit profil kembali.
Gambar 3. 31 Klik Ikon Pensil
2. Silakan sesuaikan data dengan kondisi Anda saat ini, jika ingin memilih/mengganti instansi induk Anda dan mengganti mapel Anda, klik tombol pensil pada kolom Satminkal dan kolom Mata Pelajaran (lihat caranya pada langkah diatas). Jika telah sesuai klik SIMPAN.
47
3. Data perubahan data ulang berhasil disimpan, silakan cetak bukti ajuan dengan klik tombol CETAK.
Gambar 3. 33 Klik Cetak
4. Serahkan SURAT PENGAJUAN PERUBAHAN DATA PTK tersebut kepada admin Dinas Pendidikan Kota / Dinas Provinsi sesuai naungan.
Gambar 3. 34 Hasil Cetak Surat Ajuan
48
Persetujuan Perubahan Data GTK oleh Dinas Pendidikan
Setelah GTK melakukan ajuan perubahan Mapel dan Satminkal pada menu profil dan mencetak surat pengajuan yang ditujukan ke dinas terkait, Admin Dinas Pendidikan Provinsi atau Kota/Kabupaten selanjutnya melakukan persetujuan ajuan perubahan data GTK tersebut.
Berikut langkah singkat melakukan persetujuan ajuan perubahan data GTK oleh admin Dinas Pendidikan :
1. Pada halaman BERANDA Dinas Pendidikan, pilih menu fitur Data GTK.
Gambar 3. 35 Pilih menu Data GTK
2. Pada halaman Kelola Data GTK, lakukan pencarian GTK, masukan nomer UKG dan tekan enter.
Gambar 3. 36 Lakukan pencarian
3. Jika data ditemukan, akan ditampilkan status data GTK tersebut, klik tombol
DATA BERUBAH untuk mulai melakukan persetujuan perubahan data
GTK tersebut.
49
4. Pada kotak dialog yang muncul, cocokan data GTK yang muncul dengan surat ajuan yang diserahkan oleh GTK tersebut. Selanjutnya input kode ajuan dan klik SETUJUI untuk menyetujui ajuan tersebut.
Gambar 3. 38 Cek data dan setujui
5. Silahkan Cetak TANDA BUKTI Persetujuan Perubahan Data, Klik tombol
CETAK untuk mencetak surat tersebut.
50
6. Selesai. Selanjutnya serahkan surat tersebut ke GTK bersangkutan.
Gambar 3. 40 Contoh surat Persetujuan Perubahan Data GTK